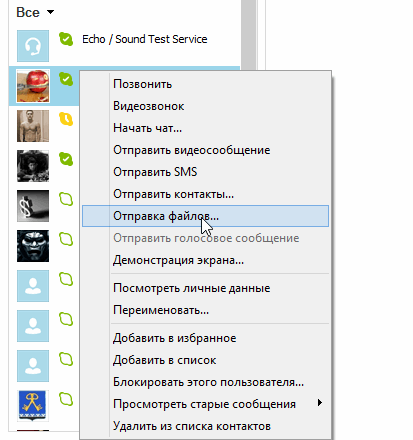Передача файлов через дополнительную программу
Если файл будет превышать 600 мб — 1 гб. то сайт выдаст сообщение о невозможности переслать такой файл через интерфейс браузера. Чтобы передать файл большего размера, необходимо установить предлагаемую дополнительную бесплатную программу.
Для этого нажимаем на сайте на синюю кнопку, как это было показано на снимке в начале описания первого способа.
Начнется загрузка дополнительной программы для установки ее на компьютер. Если на компьютере еще не установлено приложение Adobe AIR, необходимое для установки программы, то система это определит и предложит установить его:
Быстро пройдет подготовка к установке:

Далее нужно подтвердить установку:
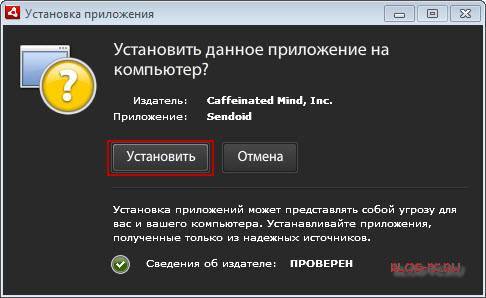
Предлагаемые параметры установки можно оставить без изменений:
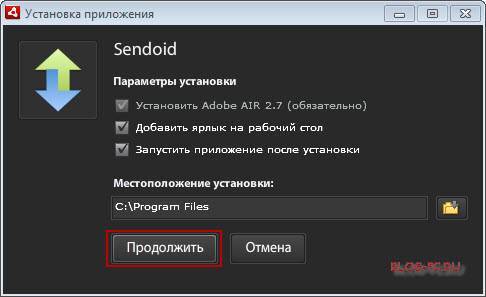
Остается принять лицензионное соглашение:

После этого программа будет установлена и запущена. В дальнейшем ее можно будет запускать через меню Пуск -> Все программы -> Sendoid:
Запущенная программа выглядит таким образом:
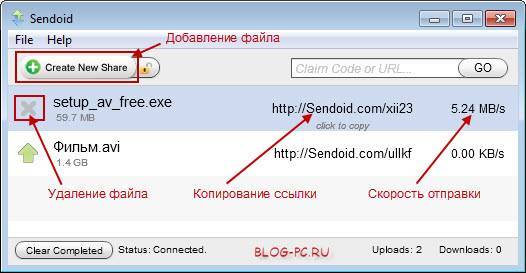
Через эту программу можно отправлять файлы до 5 гб. Если файл размером до 600 мб – 1 Гб, то адресат с другой стороны сможет получить его через свой браузер, нажав на кнопку Download in Brow… и получить файл, как это было показано в начале заметки. Или тоже может установить себе программу Sendoid, чтобы принять файл через нее:

Чтобы принять файл через программу Sendoid, нужно вставить присланную отправителем ссылку в предусмотренное для этого поле, нажать на кнопку GO и указать место на своем компьютере для получения файла:

Или просто перейти по присланной ссылке, и если на компьютере уже установлена программа Sendoid, то достаточно будет в браузере нажать на кнопку Download:
После этого программа автоматически сама запустится и предложит место, куда сохранять данный файл:

Через сервис Sendoid файл размером до 100 мб. могу передать получателю с такой же скоростью Интернета, как и у меня всего за минуту, фильм размером 1.4 гб. менее чем за час:

А целый DVD диск чуть больше 2-х часов:
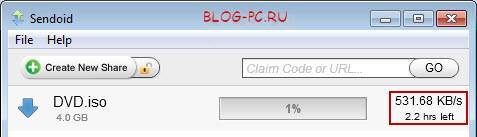
Т.е. все зависит от пропускной способности Интернета, которые предоставляют провайдеры с двух сторон. С помощью Sendoid файлы можно даже одновременно и принимать и передавать.
Чтобы защитить файл при отправке, необходимо сначала изменить значок замка с открытого на закрытый простым кликом на него левой кнопкой мыши. Затем кнопкой выбрать файл и установить пароль:
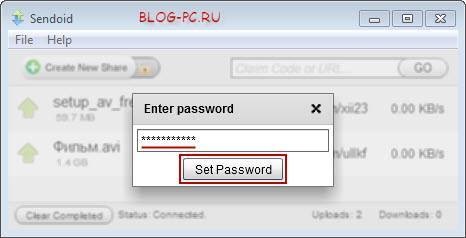
Ну и конечно, после добавления данного файла в программу, отправляем получателю ссылку и пароль.
Подготовка файлов
Теперь следует напомнить про такой важный момент, как размер заливаемых файлов. Согласитесь, что переслать 500 фотографий, выкладывая каждую по отдельности, довольно утомительно. А если у вас один файл слишком большой, то не каждому будет его удобно скачивать.
Ведь далеко не у всех подключение к интернету по оптиковолоконному кабелю. Многие выходят и через 3G модем. Надо предусмотреть не только возможность пересылки, но удобство при скачивании контента. Разумеется, фотографии можно раскидать по разным папкам, но выложить их так не получится.
Для того, чтобы разделить любой файл или папку с файлами на ровные части, удобнее всего воспользоваться архиватором WinRAR
. Если он у вас ещё не установлен, то скачивайте и устанавливайте. Эта программа условно-бесплатна. После установки и перезагрузки, нажмите на папку с пересылаемыми файлами правой кнопкой мыши,
и выберите в появившемся окне «добавить в архив…». Появится окно настройки архивации:
Здесь по пунктам. Стрелкой №1 указано на архивы какого объёма должен быть разделён файл (папка). Его надо ввести в ручную. Учтите, что размер показывается в байтах. Я набрал 25 Мб. Под вторым номером следует выбрать без сжатия.
Но только в том случае, если вы не пересылаете текстовые документы. Дело в том, что алгоритм сжатия этой программы, практически не сжимает медиаконтент. А если так, то зачем лишний раз нагружать компьютер. Стрелка №3 особенная. Представьте себе, что вы переслали заархивированный файл, а получатель не может его открыть. У него не установлен архиватор на ПК.
С целью избежать такой ситуации
, создаётся SFX архив. Это значит что при архивации, в файл будет добавлен маленький модуль, который позволит разархивировать полученный файл, даже не имея установленной программы-архиватора.
Стрелка №4 показывает, где будут сохраняться полученные файлы. Всё, жмём «ОК» и смотрим, что у нас получилось:
Халява, такая халява.
. Если вы зарабатываете это понятие для вас.
. Бесплатные методы.
Открываем мейл.ру и нажимаем «Написать письмо» и «Прикрепить файл».
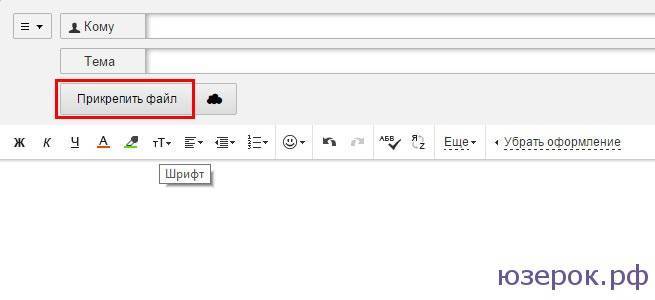
Далее вам нужно выбрать файл на компьютере, нажать «Открыть» и тут же произойдет загрузка. Как видите появилось сообщение о том, что файл превышает нужный размер и оно будет отправлено в виде ссылки. Когда видео загрузится не забудьте написать адрес получателя и нажать «Отправить».
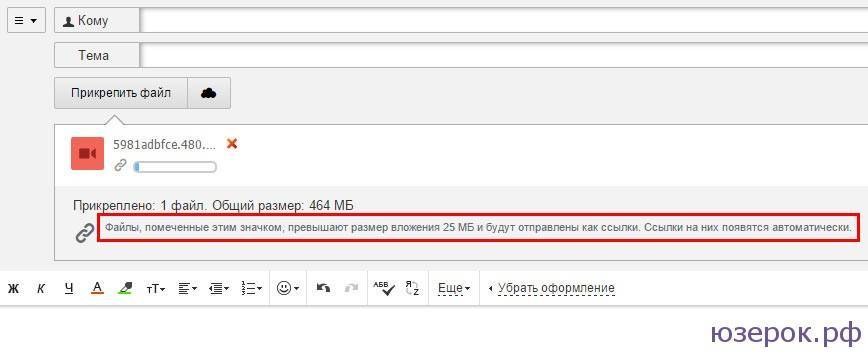
Сообщение о превышении размера вложения
По аналогичной схеме вы можете отправить письмо с документом через Яндекс.
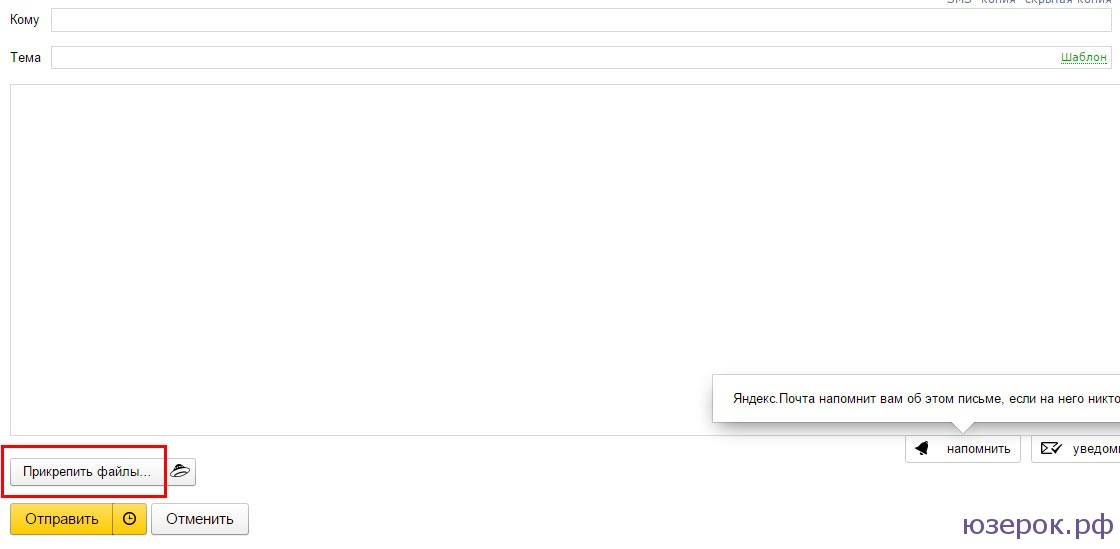
Пересылка через файлообменник
https://youtube.com/watch?v=Guv0y3kF2LE
Получателю придёт сообщение или письмо, в котором будет указано имя отправителя, а также ссылка на требуемый контент. Он хранится на серверах DropMeFiles в течение четырнадцати дней
Можно установить парольную защиту — это важное достоинство файлообменника

Ещё один сервис, заслуживающий внимание, — это Mega. nz
Оно обладает рядом неоспоримых преимуществ:
- Возможность хранения до 50 Гб.
- Наличие режима эфемерного сеанса, позволяющего делать пересылку без регистрации.
- Шифрование контента для большей безопасности.
- Наличие приложения MEGASync.
- Доступность интерфейса на русском языке.
Как передать большой файл через Яндекс Диск
Для использования сервиса Яндекс.Диск необходимо имеет почту на Яндексе. При помощи сервиса Яндекса можно передать большой файл двумя способами: непосредственно через Яндекс Диск, или переслать файл большого размера, прикрепив файл к сообщению электронной почты.
При отправке файла через электронную почту, нажмите на значок «Прикрепить файлы из Диска», а затем отправьте сообщение получателю.

К сообщению электронной почты можно прикрепить можно файл размером до 10 Гб (при условии установки на вашем компьютере программы-клиента Яндекс Диск). Файл размером более 2 Гб получатель может сохранить на своем Яндекс.Диск, а файл до 2 Гб можно скачать на компьютер, или сохранить на Диске.
Обратите внимание, что Яндекс Диск позволяет загружать файлы размером до 10 Гб (через приложение Яндекс.Диск, или по WebDAV), а при загрузке через веб-интерфейс размер файла не может превышать 2 Гб. Второй способ передать большой файл через Яндекс: скопируйте ссылку на файл непосредственно из Яндекс Диска, а затем отправьте ее получателю
Ссылку можно отправить одному человеку, нескольким адресатам, или выложить в публичный доступ
Второй способ передать большой файл через Яндекс: скопируйте ссылку на файл непосредственно из Яндекс Диска, а затем отправьте ее получателю. Ссылку можно отправить одному человеку, нескольким адресатам, или выложить в публичный доступ.
Выполните следующие действия:
- Выделите файл.
- В правом верхнем углу окна Яндекс Диска переключите переключатель «Поделиться ссылкой» в положение «Включить».
- Скопируйте ссылку на файл в буфер обмена.
- Отправьте ссылку адресату.
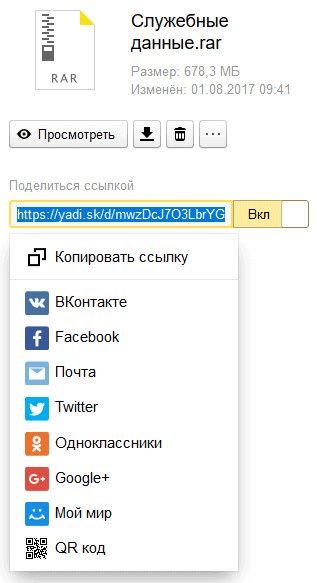
В облачном хранилище файл будет доступен для скачивания постоянно, пока не будет удален из хранилища, или к данной ссылке будет закрыт публичный доступ.
Подобным образом можно воспользоваться услугами другого облачного хранилища, например Google Диск, Облако Mail.Ru, Dropbox и т. д. Облачные хранилища имеют разный размер, предоставляемый пользователю, некоторые свои особенности.
Как передать большой файл через Yandex
При отправке большого файла по электронной почте вам нужно заботиться о том, чтобы не превышать ограничения по размеру. Однако с Яндекс.Почтой дело обстоит иначе. Несмотря на ограничение размера файла (всего 30 МБ) в одном письме, если вы превысите ограничение размера, Яндекс.Почта автоматически загрузит ваш файл на Яндекс.Диск (встроенное облачное хранилище) и позволит вам поделиться загрузкой с помощью ссылки на документ.
ВАЖНО. Одновременно можно загружать только файлы размером не более 2 ГБ. . С другой стороны, когда вы получаете вложение файла в своей учётной записи Яндекс.Почты, вы получаете возможность сохранить файл непосредственно на свой Яндекс.Диск
Яндекс.Почта имеет практически всё, что пользователь ожидает от почтовой службы – от мощного веб-доступа, мобильных приложений, до доступа IMAP/POP и неограниченного пространства для хранения
С другой стороны, когда вы получаете вложение файла в своей учётной записи Яндекс.Почты, вы получаете возможность сохранить файл непосредственно на свой Яндекс.Диск. Яндекс.Почта имеет практически всё, что пользователь ожидает от почтовой службы – от мощного веб-доступа, мобильных приложений, до доступа IMAP/POP и неограниченного пространства для хранения.
Преимущества сервиса:
- Сервис позволяет пользователям легко планировать почту и получать напоминания.
- Яндекс позволяет легко и просто искать похожие письма, используя темы и контакты.
- Неограниченное хранилище, предлагаемое Яндекс.Почтой, является ещё одним большим преимуществом.
- Возможность использования IMAP/POP позволяет легко получить доступ к Яндекс.Почте через почтовый клиент на ПК и мобильное приложение.
Особенности сервиса:
- Яндекс предлагает бесплатный почтовый сервис с неограниченным объёмом памяти, который начинается от 10 ГБ и увеличивается до 1 ГБ за один раз при достижении лимита.
- Идеально подходящий как для POP, так и для IMAP, пользователь может легко настроить свою учётную запись Яндекс.Почты для отправки сообщений в клиенте электронной почты на рабочем столе и в мобильном приложении.
- В настройках «Яндекс.Почта» доступны темы, поэтому вы можете настроить свою учётную запись в соответствии со своими предпочтениями.
- Передача больших файлов осуществляется в пару кликов.
- Почта включает в себя RSS-ридер. Хотя программа чтения RSS-каналов работает отдельно от электронной почты, она не учитывает такие новости, как электронные письма.
- Пользователь может получить доступ к Яндекс.Почте через безопасные соединения SSL/TLS и проверить её на мошенническое использование или действия. Также вы можете удалённо выйти из почтовых клиентов с помощью веб-интерфейса.
- Почта может переносить электронные письма от почтовых клиентов IMAP и POP, и пользователи могут отправлять электронные письма через свою учётную запись Yandex или через веб-интерфейс.
- В Яндекс.Почте есть встроенный переводчик, который помогает вам читать и отправлять электронные письма на разных языках.
- Вы можете отправить файл большого размера из своей учётной записи Яндекс.Почты, интегрировав Яндекс.Диск. Некоторые из общих документов, которые можно просмотреть в Яндекс.Почте, это PDF, XLS, RTF, Doc и PPT.
- Если вы отправили электронное письмо со своей учётной записи Яндекс.Почты, но не получили своевременного ответа (в течение 5 дней), вы можете сделать так, чтобы ваша учётная запись Яндекс.Почты напоминала вам о таких письмах.
- Mail может предоставлять уведомления о доставке DSN для отправляемых вами писем.
- В Яндекс.Почте доступны сочетания клавиш, что значительно повышает удобство использования.
- С учётной записью Яндекс.Почты вы также можете автоматически устанавливать определённые задачи. Это включает пересылку писем на другой адрес, удаление писем, экспорт контактов, автоматический ответ на письма и т. д.
- Вы можете сохранять электронные письма как шаблоны для использования в будущих сообщениях.
- Вы можете запланировать автоматическую доставку электронных писем на определённую дату и время.
- Отправляя приглашения, пожелания или приветствия через свой аккаунт в Яндекс.Почте, вы можете использовать встроенные электронные открытки.
- Сузьте область поиска в соответствии с ярлыком, статусом, папкой, датой и полем (например, тема или отправитель) и найдите свои электронные письма быстрее.
- Вместо того, чтобы хранить электронные письма в одной папке, вы можете организовать их в отдельные папки и метки в соответствии с вашими предпочтениями.
Почта поставляется со встроенным антивирусным программным обеспечением, которое защищает вашу учётную запись, проверяя входящие электронные письма и фильтруя электронную почту от попадания в ваш почтовый ящик. Сервис также имеет диспетчер задач.
Облачное хранилище
Облака можно использовать и чтобы передать через них файлы другому пользователю. Некоторые облака находятся в свободном доступе (например, Mail.ru), иные необходимо брать в аренду. В данной статье рассмотрен популярный сервис Google Drive, который предоставляет 15 гигабайт пространства бесплатно любому зарегистрировавшемуся клиенту.
Для начала вам необходимо зайти на свой диск. Для этого перейдите по адресу https://drive.google.com/drive/my-drive. Кликните ПКМ в любом свободном месте окна и выберите действие «Загрузить файлы» или «Загрузить папку». Укажите объект, который хотите отправить, после чего он будет загружен на облако. 
Ресурс передачи файлов fex
Передать файл большого размера через интернет можно перейдя по этому адресу, — https://fex.net/ru/. После перехода есть смысл запустить рекламное видео. Оно хоть и рекламное, но определённую смысловую нагрузку несёт. На скриншоте, кстати, это видео запущено. Щёлкаем на кнопке «О проекте».
По характеристикам этот ресурс очень похож с предыдущим. Но более «продвинут», что-ли… Вы создаёте на этом ресурсе, по передаче больших файлов, свою виртуальную папку. Помещаете в неё свои файлики. И «расшариваете» эту папку. Просто даёте своему визави ссылку на неё. Тот, кто нуждается в скачивании ваших файлов, заходит в папку, и видит список файлов в ней. Ну и скачивает их, как водится.
Сайт активно использует систему QR-кодов. Через них можно перейти на загрузку приложения для разных устройств. Пухлый с удивлением обнаружил, что есть даже приложение для умных телевизоров Самсунг. О, как… Правда для перехода к нему КЬЮ-АР коды не используются.
Как видите, передать большие файлы, не просто, а очень просто.
Похожие публикации
Образовательные ресурсы интернета школьникам
Образовательные ресурсы интернета школьникам (и студентам)
Образовательные ресурсы интернета школьникам тотально необходимы. Хороший учитель стал встречаться редко… Кожаный учитель… Мясной… Не виртуальный. Вымирает, как класс. По совету Медведева хороший учитель подался …
Подробнее
Соревнование браузерных расширений тизерной рекламы
Здравствуйте, уважаемые читатели! Блог юмора, иронии и сарказма Пухлого, – puhly.ru, приветствует вас на своих страницах! Нет на просторах Рунета, огромного количества свободно разбросанных грабель быстрого обогащения, на которые Пухлый …
Подробнее
Как скачать видео с Ютуба
Замечали, как становиться нечего делать, как только исчезает напряжение в электрической сети дома? Причём, чем меньше лет человеку, тем сильнее нечего делать… Бродишь, как неприкаянный, лихорадочно соображая, без особого успеха, …
Подробнее
Блокчейн, что это такое простыми словами
Здравствуйте, уважаемые читатели puhly.ru! Блог юмора, иронии и сарказма Пухлого, приветствует вас на своих страницах! Как то так сложилось, что биткойн, о котором Пухлый в простой форме уже писал, и …
Подробнее
Старые газеты и журналы СССР
Старые газеты и журналы СССР читать онлайн
Кому арбуз нравится, а кому свиной хрящик… Кто-то любит читать книги и журналы в электронном виде, а кому-то подавай оригинал. Да такой оригинал, что …
Подробнее
Добро пожаловать в WordPress 5.1
Здравствуйте, уважаемые читатели! Блог юмора, иронии и сарказма Пухлого приветствует вас на своих страницах! Новость. Известный всему миру WordPress обновился в очередной раз. Отслеживать обновления этой системы управления контентом Пухлому …
Подробнее
Виртуальная прогулка. Белый дом
Виртуальные прогулки, которые обеспечивает Гугл своими картами, уже никого не удивляют. Но мало кто знает, что эти дивные карты могут обеспечить не только уличные променады. Эти дивные карты еще могут …
Подробнее
7 упражнений. Зарядка для глаз онлайн
Зарядка для глаз онлайн (бесплатно)
У хищников вертикальные зрачки. У травоядных горизонтальные. Вот такие вот результаты эволюции. У человека зрачки круглые. Мы находимся между хищниками и травоядными? Видимо, да… Но вот …
Подробнее
Рисовать онлайн. Эмодзи. Yuichiroh Arai
Начинаем рисовать онлайн, не имея никаких способностей к рисованию вообще. Когда человек любит петь? Тогда, когда у него нет ни слуха, ни голоса! А отсутствие слуха, и голоса, вполне компенсируется …
Подробнее
Киберпочта
Думаете, почему ваше экспресс-письмо шло неделю? Именно поэтому! Вот не зададут такому курьеру сена вовремя, и все… Кибертелега, влекомая киберконем, опоздает… Хотя, может быть, это киберкобыла… Фотография ответа на этот …
Подробнее
Образовательные ресурсы интернета школьникам
Соревнование браузерных расширений тизерной рекламы
Как скачать видео с Ютуба
Блокчейн, что это такое простыми словами
Старые газеты и журналы СССР
Добро пожаловать в WordPress 5.1
Виртуальная прогулка. Белый дом
7 упражнений. Зарядка для глаз онлайн
Рисовать онлайн. Эмодзи. Yuichiroh Arai
Киберпочта
Как отправить большой файл через DropMeFiles
Итак, заходим по указанной выше ссылке на сервис DropMeFiles (рис. 3). Далее перемещаем на него большой файл со своего компьютера. Для этого кликаем мышкой по надписи «DropMeFiles».
Появится окно, в котором можно будет найти и открыть на своем компьютере файл для пересылки. Эти действия показаны на рисунке 4. Их последовательность отмечена цифрами 1, 2, 3:
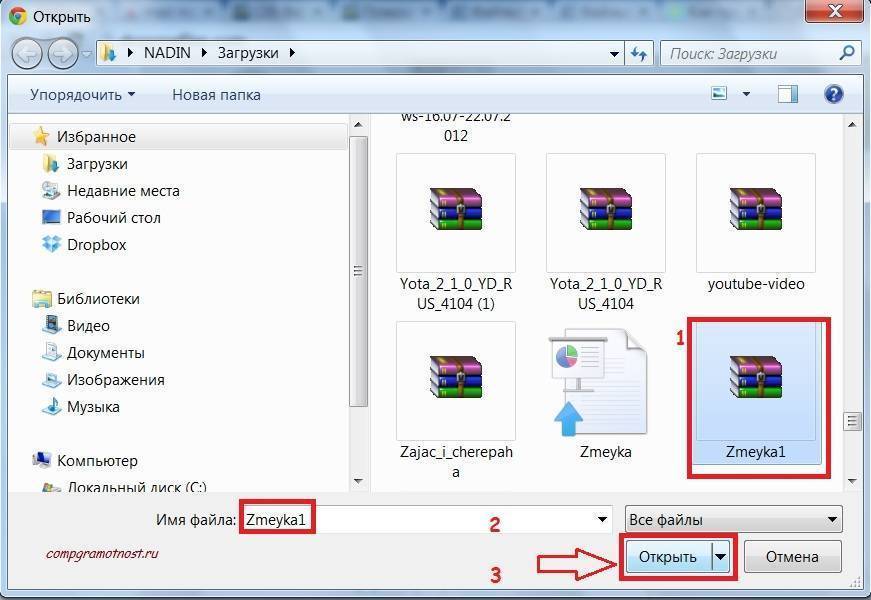
Рис. 4. Ищем на своем компьютере файл и открываем его для загрузки на сервис DropMeFiles.
Находим файл на своем компьютере. Для этого кликаем по значку файла (цифра 1 на рис. 4). После этого имя файла автоматически появляется в строке «Имя файла» (цифра 2 на рис. 4). Щелкаем по кнопке «Открыть» выбранный файл и сразу идет загрузка файла с Вашего компьютера на сервис DropMeFiles.
В итоге получаем ссылку для скачивания файла (1 на рис. 3). Чтобы отправить письмо знакомому со ссылкой на файл:
1) Выбираем срок хранения файлов на сервисе DropMeFiles, например, 14 дней (2 на рис. 3).
2) Можно ввести пароль для файла (3 на рис. 3). Установка пароля защитит информацию от третьих лиц. Хорошо, чтобы у получателя файла не возникли проблемы с паролем.
Как знакомый получит от Вас файл, переданный ему с помощью DropMeFiles
Знакомый получит от Вас письмо на свою электронную почту с темой «No-REPLY: Вам отправили файлы c DropMeFiles». Когда он откроет письмо, то увидит следующую картинку (рис. 5):
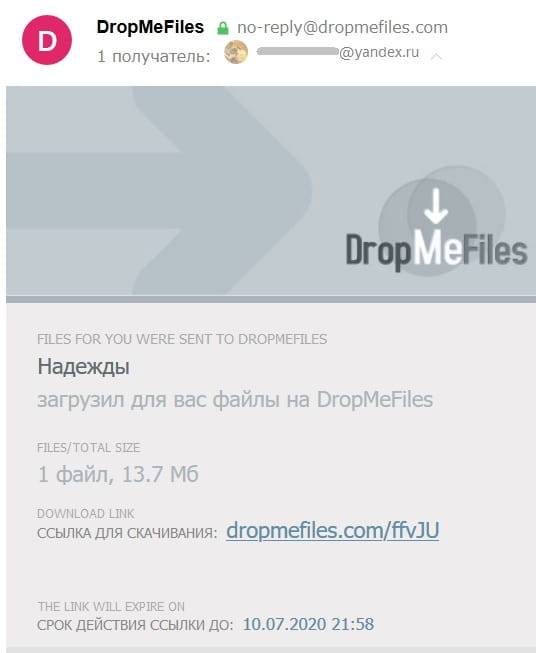
Рис. 5. Письмо, которое получит знакомый с DropMeFiles.
Знакомый переходит по указанной в письме ссылке и увидит такую же картинку, как на рис. 6:
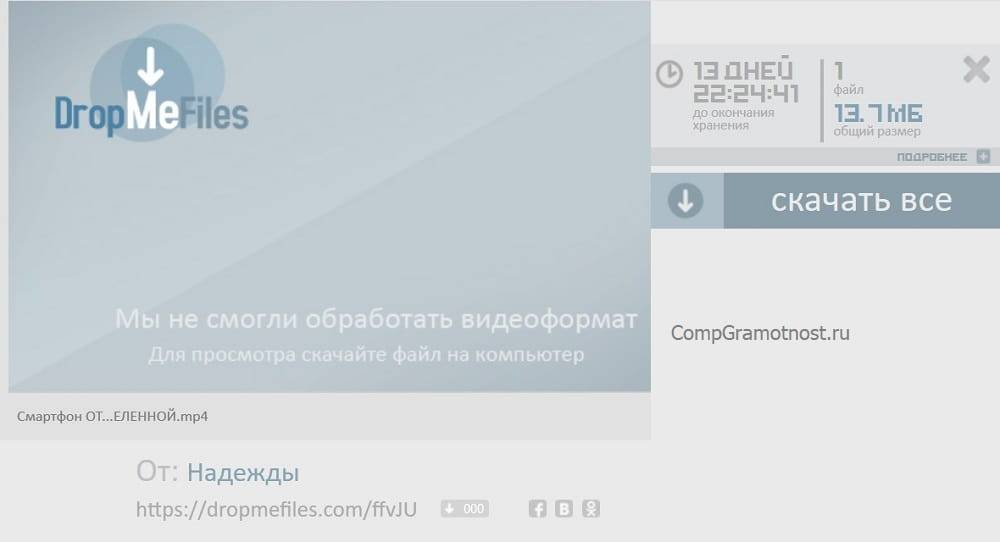
Рис. 6 (Кликните для увеличения). Можно скачать файл, ссылка на который была прислана по почте с DropMeFiles.
Нажав на кнопку «Скачать все» (рис. 6), знакомый скачивает с сервиса DropMeFiles файл (или файлы) на свой компьютер. При этом файлы скачиваются с большой скоростью.
Повторюсь, что Вы можете отправить сначала файл на свою почту. Таким образом Вы сможете проверить, как всё это работает.
Инфографика: как пользоваться DropMeFiles в картинках с пояснениями
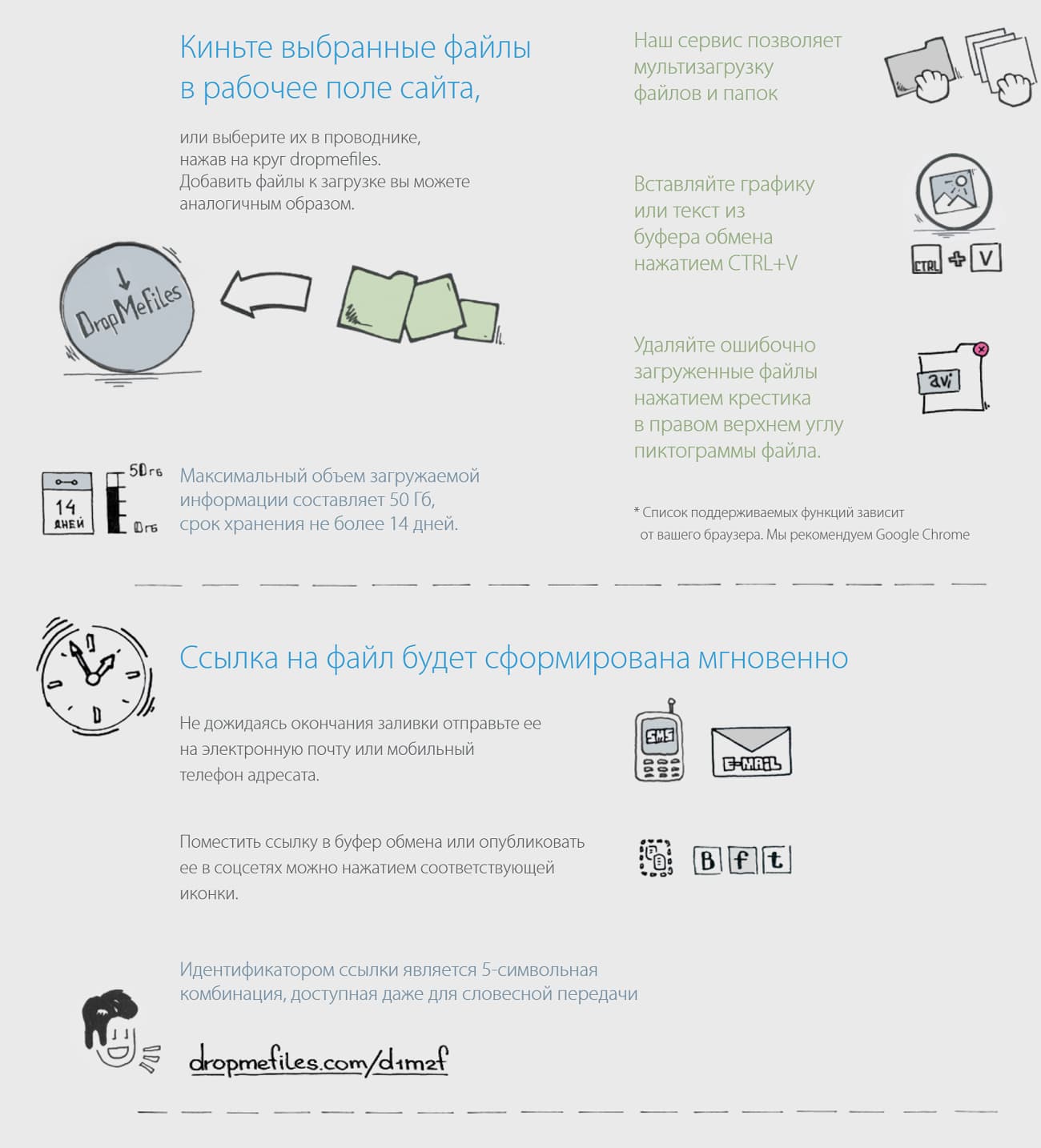
(Кликните для увеличения) Пояснение, как загрузить файлы на DropMeFiles и получить ссылку на загруженные файлы.

(Кликните для увеличения) Инфографика, поясняющая передачу файлов с телефона на компьютер c помощью DropMeFiles. Также поясняется, как скачать файлы на компьютер.
Через P2P сети
Очень простой и быстрый, да и к тому же не устанавливающий совершенно никаких ограничений на размер и скорость передачу файлов – это обмен файлами через P2P!
Для работы нам понадобиться популярная программа StrongDC. Сам процесс установки стандартный и ничего сложного в нем нет. Лучше затронем более подробно настройку. И так…
1) После установки и запуска, вы увидите следующее окно.
Вам нужно ввести свой ник. Желательно ввести ник уникальный, т.к. популярные 3-х – 4-х символьные ники уже заняты пользователями и вы не сможете соединиться с сетью.
2) Во вкладке Downloads укажите папку, куда будут скачиваться файлы.
3) Этот пункт очень важен. Зайдите во вкладку “Sharing” – здесь будет указано, какие папку станут открыты для скачивания их другими пользователями. Будьте аккуратны и не откройте какие-нибудь персональные данные.
Разумеется, чтобы передать файл другому пользователю, его нужно сначала “расшарить”. А затем отписаться второму пользователю, чтобы он скачал нужный ему файл.
4) Теперь на нужно соединится с одной из тысячи сетей p2p. Самый быстрый – это нажать на кнопку “Public Hubs” в меню программы (см. скриншот ниже).
Затем зайти в какую-нибудь сеть. Кстати, в программе будет отображаться статистика, сколько общий объем расшаренных файлов, сколько пользователей и пр. В некоторых сетях есть ограничения: например, чтобы зайти в нее, вам нужно расшарить не менее 20 гб информации…
4 способа передачи файлов через Интернет
Возможность передачи файлов через Интернет сделала нашу жизнь в обмене информацией проще. Когда-то люди бегали друг к другу с флешками и “болванками”, а теперь могут не отрывая пятой точки пересылать любые данные не выходя из дома, через Интернет. Есть много способов передавать файлы через Интернет. В этой небольшой статье я расскажу вам о самых распространенных и доступных простому пользователю способах обмена файлами по глобальной сети Интернет.
Вот несколько способов которые вы можете использовать для отправки ваших файлов через Интернет.
1. Передача файлов через электронную почту
. Отправляя электронное письмо вы можете прикрепить файл к письму. Если у вас еще нет электронного адреса, то вы можете прямо сейчас .
удобные способы
3. Отправка файлов через интернет-мессенджеры
. Такие программы как Skype, ICQ, QIP, Mail.Ru Агент и прочие позволяют быстро и без затруднений передавать файлы через Интернет. Кроме того, существуют специальные программы предназначенные для передачи файлов через Интернет, которыми пользуются продвинутые пользователи сети, о них писать думаю не имеет смысла.
Но если у вас нет электронной почты, вам некогда загружать файлы на файловые хранилища, вы не пользуетесь интернет-мессенджерами и вам нужно быстро передать большой, секретный файл через Интернет, то для этого существуют сервисы прямой передачи файлов с одного компьютера на другой.
4. Прямая передача файлов через Интернет
. Самый удобный и быстрый способ передачи файлов, любых размеров и форматов через Интернет. Передача данных через такие сервисы происходит без загрузки на сервер, что существенно увеличивает скорость передачи и позволяет отправлять конфиденциальные данные без страха, что ими завладеет кто-то еще. Таких сервисов много, но я расскажу лишь об одном, который отвечает всем требования безопасности, очень прост в использовании и позволят передавать файлы неограниченного объема с невероятными скоростями. Рассказ об этом сервисе тема отдельной статьи, поэтому вы узнаете о нем в статье – .
Как передать файл большого размера в uTorrent
С помощью программы — торрент клиента uTorrent (или другого подобного приложения) можно передать файл большого размера непосредственно между компьютерами без использования посредника: торрент трекера.
Посредством технологии, работающей по протоколу BitTorrent, файл с одного компьютера отправляется на другой компьютер, без посредников.
Необходимые условия для отправки файла этим способом:
- на обоих компьютерах должна быть установлена программа для работы с торрентами
- передача файла происходит только в то время, когда компьютер отдающего файл включен и подключен к интернету
Процесс передачи файла проходит в несколько этапов:
- Создание торрент файла с расширением «.torrent».
- Создание раздачи.
- Передача адресату торрент файла или магнет-ссылки любым удобным способом.
- Загрузка большого файла на другом компьютере.
Через программы Skype, ICQ
Сегодня очень популярны программы для мгновенного обмена сообщениями по интернету: Skype, ICQ. Наверное, они бы не стали лидерами, если бы не предоставляли пользователям и немножко другие полезные функции. Применительно к данной статье и та и другая программа позволяют обмениваться файлами между своими контакт листами…
Например, чтобы передать файл в Skype
, щелкните правой кнопкой мышки по пользователю из контакт-листа. Далее выберите в появившемся списке “отправить файлы”. Затем вам остается лишь выбрать файл на своем жестком диске и нажать кнопку отправить. Быстро и удобно!