Как поставить пароль на жесткий диск
Установить пароль можно на весь жесткий диск или его отдельные разделы. Это удобно, если пользователь хочет защитить только определенные файлы, папки. Чтобы обезопасить весь компьютер достаточно воспользоваться стандартными средствами администрирования и установить пароль для учетной записи. Для защиты внешнего или стационарного жесткого диска придется использовать специальный софт.
Способ 1: Disk Password Protection
Триал-версия программы доступна для бесплатной загрузки с официального сайта. Позволяет установить пароль при входе на отдельные диски и разделы HDD. При этом для разных логических томов коды блокировки могут отличаться. Как установить защиту на физический диск компьютера:
- Запустите программу и в главном окне выберите нужный раздел или диск, на который хотите поставить защитный код.
- Кликните правой кнопкой мыши по имени HDD и в контекстном меню выберите «Установить защиту загрузки».
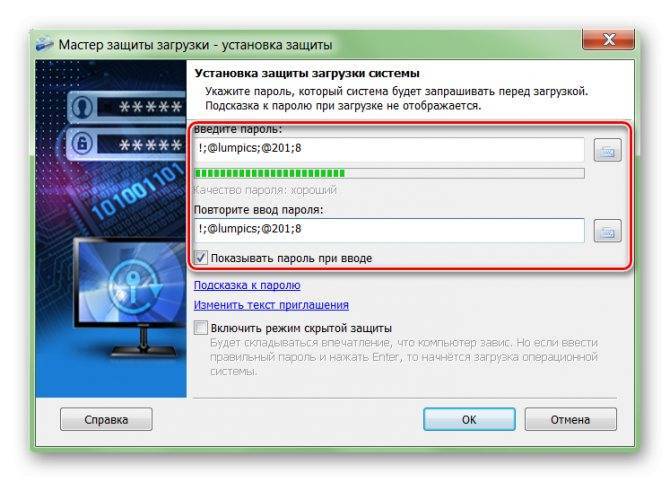
Повторите ввод и при необходимости добавьте к нему подсказку. Это небольшой сопроводительный текст, который появится в случае неправильного ввода кода блокировки. Нажмите на синюю надпись «Подсказка к паролю», чтобы добавить ее.
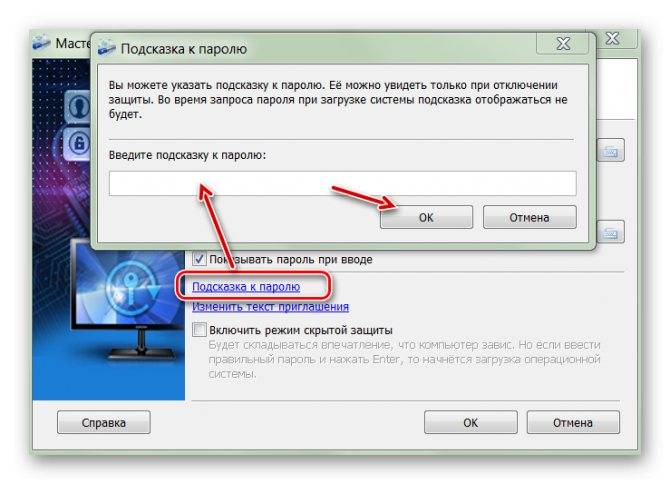
Дополнительно программа позволяет использовать режим скрытой защиты. Это специальная функция, которая незаметно блокирует компьютер и запускает загрузку операционной системы только после правильного ввода защитного кода.

Нажмите «ОК», чтобы сохранить внесенные изменения.
- Запустите программу и в меню «Volumes»кликните «Create New Volume».
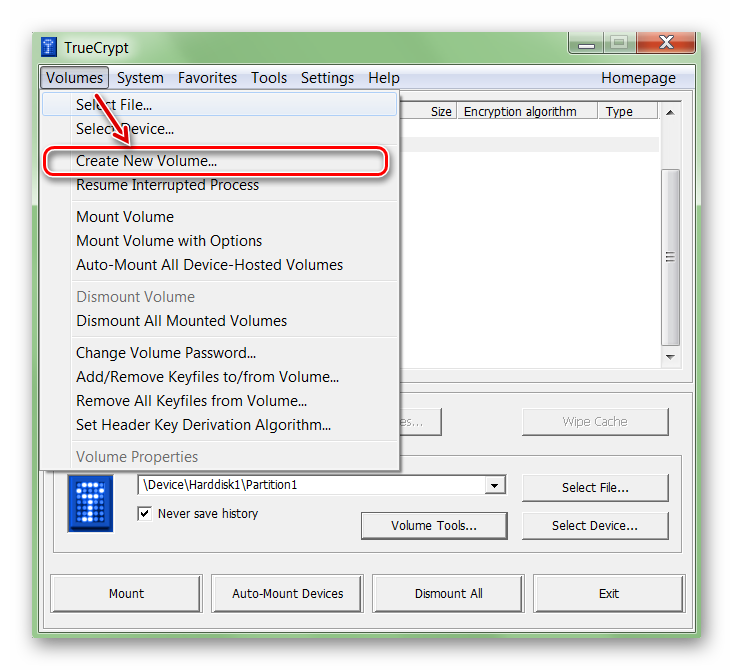
Откроется мастер шифрования файлов. Выберите «Encrypt the system partition or entire system drive», если хотите установить пароль на диск, где установлена Windows. После этого нажмите «Next».

Укажите тип шифрования (обычный или скрытый). Мы рекомендуем использовать первый вариант — «Standard TrueCrypt volume». После этого нажмите «Next».

Далее программа предложит выбрать, стоит ли зашифровать только системный раздел или весь диск. Выберите нужный вариант и нажмите «Next». Используйте «Encrypt the whole drive», чтобы поставить защитный код на весь жесткий диск.
Укажите количество установленных на диске операционных систем. Для ПК с одной ОС выберите «Single-boot» и нажмите «Next».
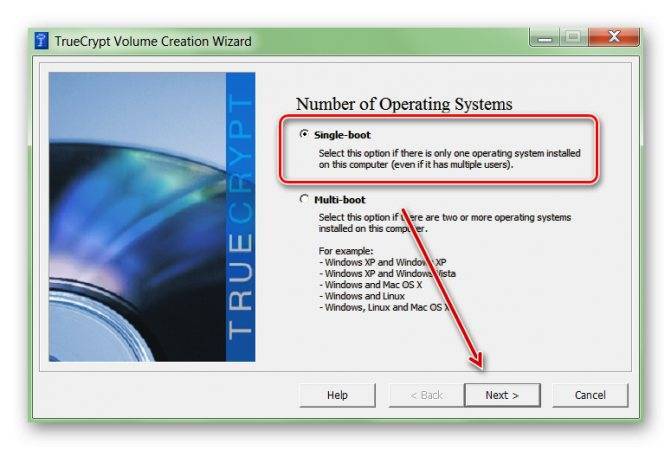
В выпадающем списке выберите желаемый алгоритм шифрования. Мы рекомендуем использовать «AES» вместе с хешированием «RIPMED-160». Но вы можете указать любой другой. Нажмите «Next», чтобы перейти на следующий этап.
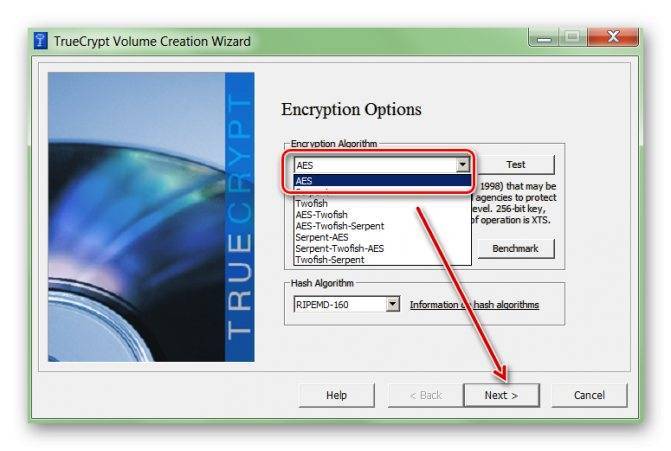
Придумайте пароль и подтвердите его ввод в поле ниже. Желательно, чтобы он состоял из случайных комбинаций цифр, латинских букв (прописных, строчных) и специальных символов. Длина не должна превышать 64 знака.
Способ первый: права доступа в Windows
Этим способом можно ограничить доступ к папке, любому файлу и даже целому разделу диска. Если у вас на компьютере несколько учетных записей пользователей, и вы являетесь администратором компьютера, вы можете закрыть доступ к нужной информации для всех, кроме себя. Делается это так:
- Нажмите на файл, папку или диск правой кнопкой мыши и выберите Свойства.
- Перейдите на вкладку Безопасность.
- В списке учетных записей, имеющих доступ к файлу, поочередно выберите те, которым не нужно открывать этот файл или папку, и в столбце Запретить установите все галочки.
После этого файл, папка или раздел диска станут недоступны для всех пользователей, которым вы запретите доступ. Они не смогут его открыть — для этого нужно будет ввести пароль от учетной записи администратора, то есть вашей. Не забудьте только дать файлу или папке неприметное имя, так как имена файлов по-прежнему будут видны всем.
Как поставить пароль на папку: 3 простых способа
Защищенная сложным паролем папка на компьютере или ноутбуке, доступ к которому имеют несколько человек, — надежный способ сохранить важную информацию. Секретное слово-код будет защищать цифровые данные от просмотра и редактирования, а также убережет их от удаления. Выясним, как можно поставить в Windows 10 пароль на папку? Существуют ли альтернативные методы защиты?

Устанавливаем пароль стандартными средствами Windows
Операционная система Windows 10 не имеет встроенного функционала, при помощи которого можно защитить конкретно папку. Есть простой способ ограничить доступ к учетной записи пользователя, поставив слово-код на вход (тем самым закрыть доступ к любому файлу). Есть и более сложный — воспользоваться встроенной функцией шифрования дисков BitLocker (открыть его без ввода слова-шифра будет невозможно). Проблема использования сервиса BitLocker в том, что если произойдет сбой системы или пользователь забудет пароль, придется принимать экстренные меры для восстановления файлов.

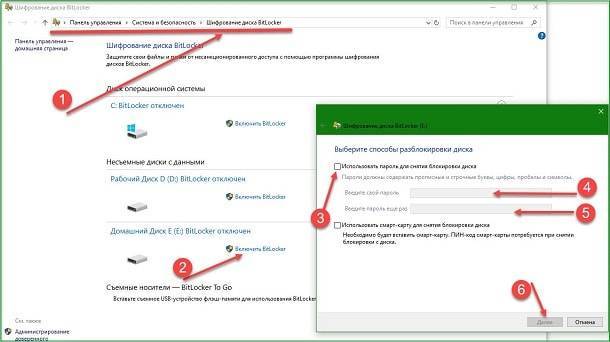
А еще у операционных систем семейства Windows есть один уникальный функционал, позволяющий сделать объект невидимым для пользователей. Используя его, придумывать сложный шифр на открытие, который со временем можно забыть, не нужно.Чтобы скрыть папку действуют так:
- Клацнуть правой мышью на файле;
- В меню «Общие» установить галочку напротив «Скрытый»;
- Нажать «Ок»;
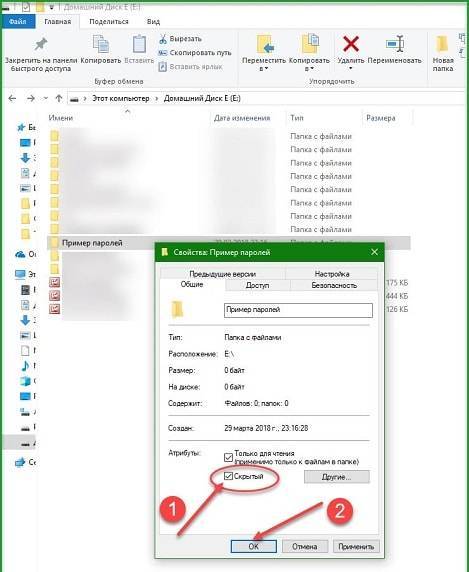

Важно! Обе методики защиты справедливы для всех версий семейства ОС Windows 7, 8, 10, XP, Home, Vista
Альтернативный способ защиты папок
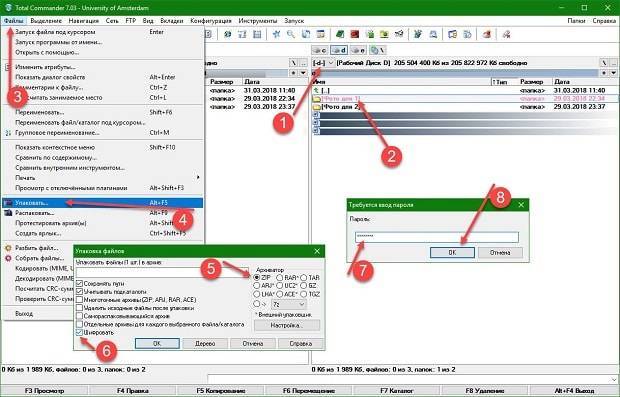
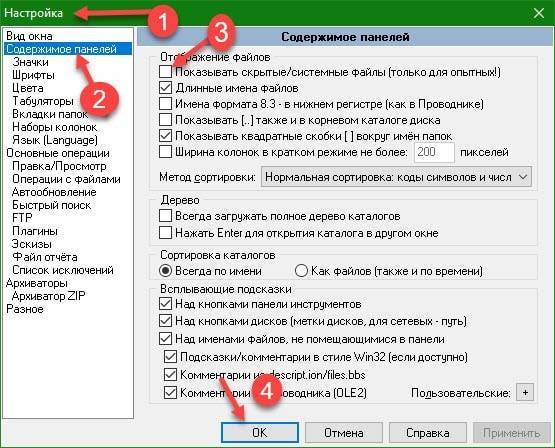
Теперь объект защищен и невидим. Можно использовать отдельные программы архиваторы WinRar и 7-Zip, но при наличии файлового менеджера на ПК или ноутбуке их установка нецелесообразна.
Постановка пароля с помощью сторонних ресурсов
Программных продуктов, позволяющих повысить безопасность хранения личных данных, множество — Flash Crypt, dirLock, Secure Folder, WinMend Folder Hidden, Wise Folder Hider, My Lockbox, Easy File Locker, Anvide Seal Folder и многие другие. Большинство из утилит бесплатные, оснащены многоязычным интерфейсом и функциональные. Программный продукт Wise Folder Hider от надежного и проверенного уже разработчика WiseCleaner подходит для всех семейств ОС Windows и новичков в деле шифрования папок
Скачать программу Wise Folder Hider можно бесплатно в сети. Ее установка стандартная и быстрая (бесплатная версия в сети с приставкой Portable). Единственное условие — пароль на открытие утилиты. Поставить можно любой. После действуют так:
- Открыть приложения для Windows 10;
- Выбрать в горизонтальном блочном меню «Скрыть папку»;
- Указать путь к объекту;
- После того, как он появился в окне приложения, нажать справа на стрелку в меню «Действия»;
- Выбрать «Установить пароль»;
- Придумать и подтвердить слово-код;
- Нажать «Ок».


После завершения процедуры объект исчезнет из перечня папок на диске (скрыт) и будет доступен только через приложение. Еще одна небольшая и простая в использовании утилита Secure Folders. Она имеет чуть больший функционал и англоязычный интерфейс. Но он не усложняет работу, поскольку софт предлагает минимальное число операций. Его уникальность заключается в том, что кодовое слово устанавливается на открытие самой программы — то есть вводить и придумывать нужно один шифр, что легче для запоминания. После добавления папки в приложение Secure Folders, открыть ее без открытия самой программы невозможно.
Пользуются софтом так:
- Установить программный продукт;
- Открыть приложение, назначив пароль;
- Внизу окошка нажать «Add»;
- В новом окне открыть кнопку «Browse»;
- Указать путь к файлу;
- Найти и установить галочку напротив «Lock»;
- Выбрать «Add».

Важно! Для доступа к объекту нужно временно его удалить из приложения, нажав справа в строке красный крестик. Как только работа с документами завершена, объект снова добавляют в приложение
Если нужен более функциональный программный продукт, который позволит шифровать любые объекты ПК, лучше скачать утилиту Hide Folder. Ее интерфейс русскоязычный, установка стандартная. После установки действуют так:
- В блочном меню выбрать «Список»;
- В новом окне нажать кнопку «Добавить …»;
- Указать путь к файлу, нажав значок «…»;
- Выбрать галочкой «Блокировать» или «Скрывать и блокировать»;
- Нажать «Ок».
BitLocker
Первым рассматриваемым сегодня способом будет встроенная криптозащита от Microsoft. Шифрование, названное BitLocker, впервые появилось в Windows 8. Обезопасить с его помощью отдельную папку или файл не получится, доступно только шифрование всего диска целиком. Из этого в частности вытекает тот факт, что шифровать системный диск нельзя (система не сможет загрузиться), хранить важные данные в системных библиотеках типа «Мои документы» также нельзя (по умолчанию они располагаются на системном разделе).Чтобы включить встроенное шифрование, проделайте следующее:
- Откройте Проводник, сделайте правый клик на шифруемом диске и выберите пункт «Включить BitLocker».
- Отметьте пункт «Использовать пароль для снятия блокировки диска», придумайте и дважды введите пароль, удовлетворяющий требованиям безопасности (длина не менее 8 символов, наличие строчных и прописных букв, желательно ввести хотя бы один спец$имвол) и нажмите кнопку «Далее». Второй вариант разблокировки в рамках этой заметки мы рассматривать не будем поскольку ридеры смарткарт довольно редки и используются в организациях, имеющих собственную службу информационной безопасности.
- На случай утери пароля система предлагает создать особый ключ восстановления. Его можно прикрепить к учетной записи Microsoft, сохранить в файл или просто напечатать на принтере. Выберите один из способов и после сохранения ключа нажмите «Далее». Этот ключ следует беречь от посторонних поскольку он, являясь страховкой от вашей забывчивости, может стать «задней дверью», через которую и утекут ваши данные.
- На следующем экране выберите, необходимо ли шифровать весь диск или только занятое место. Второй пункт медленнее, но более надежен.
- Выберите шифрующий алгоритм. Если не планируете миграцию диска между компьютерами, выбирайте более стойкий новейший режим, иначе — режим совместимости.
- После настройки параметров нажмите кнопку «Начать шифрование» После некоторого ожидания данные на вашем диске будут надежно зашифрованы.
- После выхода из системы или перезагрузки защищенный том станет недоступным, для того чтобы открыть файлы потребуется ввод пароля.
Общие сведения о шифровании
Шифрование – это процесс кодирования информации таким образом, что она не может быть доступной другим людям, если они не имеют необходимый ключ для декодирования. Шифрование, как правило, используется для защиты важных документов, но это также хороший способ остановить людей, которые пытаются украсть ваши личные данные.
Основные категории утилит шифрования
Зачем использовать категории? Чтобы разбить огромное множество программ шифрования информации на более простые и понятные наборы программ, т.е. структурировать. Данная статья ограничивается набором утилит для шифрования файлов и папок.
- Утилиты шифрования файлов и папок. Эти утилиты шифрования работают напрямую с файлами и папками, в отличие от утилит, которые осуществляют шифрование и хранение файлов в томах (архивах, то есть в контейнерах файлов). Данные утилиты шифрования могут работать в режиме “по требованию” или в режиме “на лету”.
- Утилиты шифрования виртуальных дисков – эти утилиты рассматриваются в данной статье. Такие утилиты работают по средствам создания томов (зашифрованных контейнеров/архивов), которые представляются в файловой системе в качестве виртуальных дисков, имеющих свою букву, например, “L:”. Эти диски могут содержать как файлы, так и папки. Файловая система компьютера может читать, писать и создавать документы в режиме реального времени, т.е. в открытом виде. Такие утилиты работают в режиме “на лету”.
- Full-drive улилиты шифрования – шифруют все устройства хранения данных, например, сами жесткие диски, разделы диска и USB устройства. Некоторые из утилит в этой категории также могут зашифровать диск, на котором установлена операционная система.
- Клиентские утилиты шифрования в “облаке”: новая категория утилит шифрования. Эти утилиты шифрования файлов используются до загрузки или синхронизации с “облаком”. Файлы находятся в зашифрованном виде при передаче и во время хранения в “облаке”. Утилиты шифрования в “облаке” используют различные формы виртуализации, чтобы представить доступ к исходному тексту на стороне клиента. При этом вся работа происходит в режиме “на лету”.
Предостережения
- Операционные системы порочны: эхо ваших личных данных – файлы подкачки, временные файлы, файлы режима энергосбережения (“сна системы”), удаленные файлы, артефакты браузеров, и т.д. – скорее всего, останутся на любом компьютере, который вы используете для доступа к данным. Это нетривиальная задача – выделить это эхо ваших личных данных. Если вам необходима защита данных жесткого диска во время их перемещения или поступления извне, то это достаточно сложная задача. Например, когда вы осуществляете создание зашифрованного архива файлов или разархивирование такого архива, то, соответственно, оригинальные версии файлов или копии оригинальных файлов из этого архива остаются на жестком диске. Они так же могут остаться в местах хранилища временных файлов (ака папки Temp и т.д.). И получается, что задача удаления этих оригинальных версий становится задачей не простого удаления этих файлов по средствам команды “удалить”.
- Тот факт, что программа шифрования «работает» не означает, что она является безопасной. Новые утилиты шифрования часто появляются после того, как “кто-то” прочитает прикладную криптографию, выберет алгоритм и возьмется за разработку. Может быть даже “кто-то” использует проверенный опенсурс код. Реализует пользовательский интерфейс. Убедится в том, что она работает. И подумает, что на этом все закончено. Но, это не так. Такая программа наверняка наполнена фатальными багами. “Функциональность не означает качество, и никакое бета-тестирование не раскроет проблемы безопасности. Большинство продуктов представляют собой красивое слово ‘соблюдается’. Они используют алгоритмы криптографии, но сами не являются безопасными.” (Вольный перевод) – Брюс Шнайер, из Security Pitfalls in Cryptography. (исходная фраза: “Functionality does not equal quality, and no amount of beta testing will ever reveal a security flaw. Too many products are merely buzzword compliant; they use secure cryptography, but they are not secure.”).
- Использование шифрования – не является достаточным для обеспечения безопасности ваших данных. Существует множество способов обойти защиту, поэтому если ваши данные “очень секретные”, то необходимо так же задумываться и о других путях защиты. Как “старт” для дополнительных поисков можно использовать статью риски использования криптографического ПО.
Как сделать пароль на папку Windows 7, 8 через HHide Folders
Это ещё одно известное программное обеспечение, с помощью которого можно справиться с поставленной задачей, следуя следующим рекомендациям:
- Скачать приложение с любого браузера.
- Установить его по инструкции, которая идёт с файлами архивации.
- Запустить ПО и ознакомиться с информацией, представленной на главном экране. Разобраться в интерфейсе HHide Folders сможет даже малоопытный пользователь, т. к. здесь по умолчанию выставлен русский язык.
- Тапнуть на «Пароль», которая располагается в графе параметров сверху.
- В данной ситуации надо будет поставить тумблер в строку «Папка» и закрыть окошко.
- Нажать на значок плюсика и выбрать нужный элемент, указав программе путь на него.
- Тапнуть по вкладке «Включить» и придумать надёжный пароль. Рекомендуется подбирать код, состоящий минимум из восьми символов.
- Сохранить настройки и перезапустить ПК для окончательного применения внесённых изменений.
Обратите внимание! Аналогичным образом с применением HHide Folders можно защитить паролем архивы, документы, некоторый системный софт и т. д
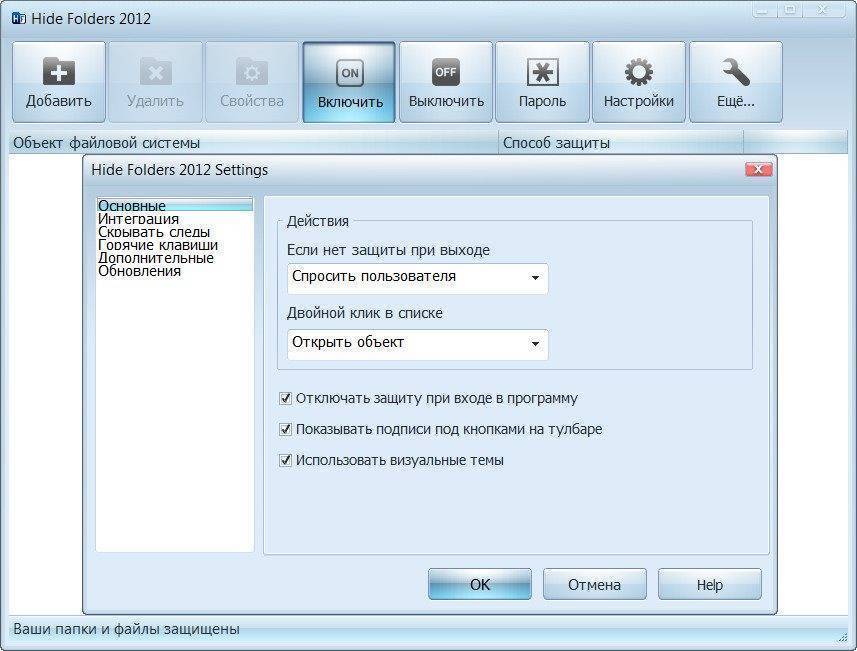
Интерфейс программы HHide Folders на операционке виндовс семь
Anvide Seal Folder
Эта программа способна зашифровать папку в Windows 7. Утилита скачивается бесплатно с официального сайта разработчиков. С её помощью можно легко скрыть конфиденциальную информацию от других людей на любых устройствах и флеш-носителях. После установки программы необходимо придерживаться нескольким пунктам:
- После установки приложения появится ярлык, по которому следует кликнуть два раза и запустить.
- Во всплывшем окне выберете язык, который вам наиболее понятен. Не забудьте установить зелёную галочку внизу вкладки.

- Далее необходимо ознакомиться с лицензионными документами, предложенными разработчиками – если вы принимаете условия, то выберете кнопку «accept».
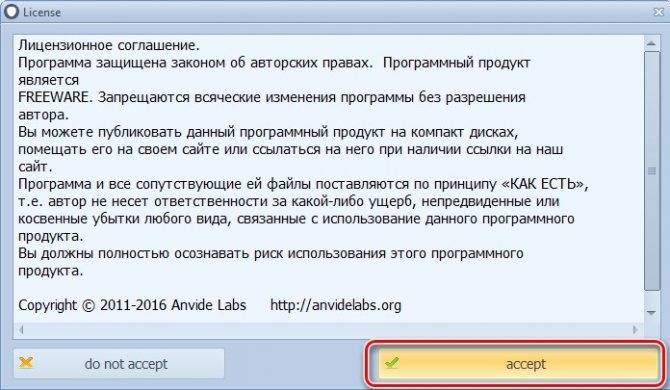
- Затем откроется функциональный интерфейс программы. Потребуется сразу же поставить пароль на вход в неё, это нужно для того, чтобы посторонний пользователь не смог зайти в программу и снять защиту с папки. Нажмите на значок «Пароль для входа в программу» он расположен на панели инструментов в верхнем углу справа в виде замка.

- После открытия следующего окна программа запросит ввод личного пароля. Его необходимо придумать и запомнить, далее нажать кнопку «ОК».
- После выполненных действий вы вернётесь в главное окно программы. Теперь необходимо закодировать папку специальным кодом. Для этого нужно найти пиктограмму «+» под названием «Добавить папку» на панели инструментов, она находится возле иконки замка, который вы выбирали ранее.
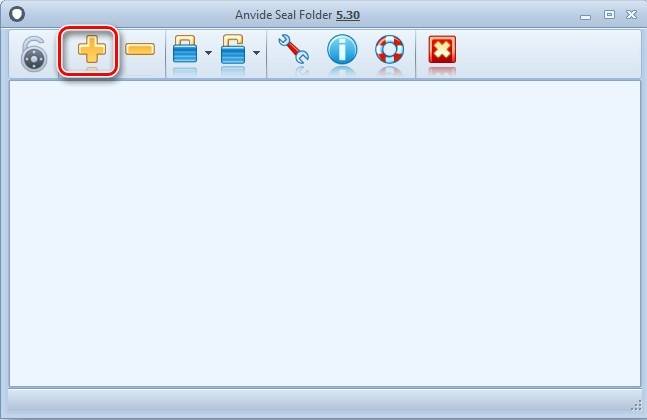
- Выйдет окно с выбором каталогов, один из которых понадобится зашифровать. После выбора каталога следует нажать на зелёную галочку внизу окна.

- Адрес выбранного файла выведется на главное окно программы. Нажмите на него, затем кликнете по значку «Закрыть доступ» в верхней панели задач.
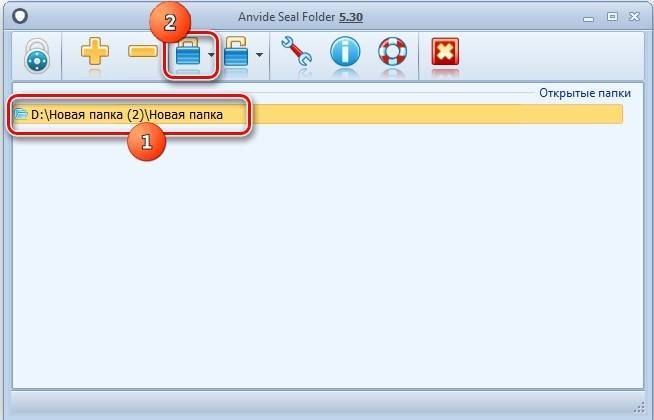
- Нужно придумать личный ключ и ввести его в оба поля. Нажать на кнопку «Закрыть доступ» внизу окна.
В процессе работы над защитой файлов паролем будет предложено ввести подсказку. Эта функция нужна на случай того, если владелец забыл пароль, тем самым программа подскажет его
Это делать не обязательно, но важно запомнить код
После выполнения всех вышеперечисленных пунктов ваши файлы будут находиться под паролем, просмотреть их сможете только вы. Свидетельством этого станет иконка замка, она появится возле адреса папки в главном окне программы.
Чтобы зайти в закодированный каталог нужно щелкнуть по его названию и выбрать кнопку «Открыть доступ». Она располагается на верхней панели инструментов, изображен в виде открытого замка. В открывшемся окне необходимо ввести личный пароль для входа.

Этот способ будет немного дольше, чем первый, но не менее безопасный. С помощью него вы сможете защитить все секретные данные от других пользователей.
Преимущества и недостатки Bitlocker
Среди достоинств данной программы для установки пароля можно выделить:
- Простой и понятный интерфейс.
- Поддержка разных производителей, в том числе и WD и Seagate.
- Не нужно скачивать программу с интернета (она по умолчанию есть в вашей операционной системе).
- Не нужно специально лезть в bios.
- Процесс сохранения кода занимает несколько минут.
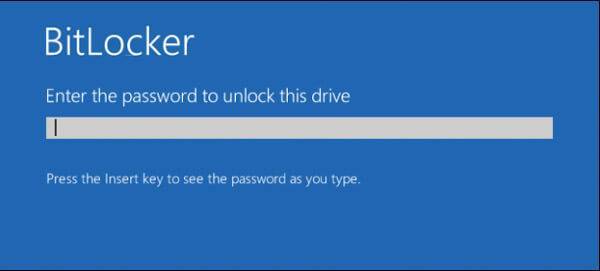
Утилита почти не имеет недостатков, однако стоит сказать о том, что:
- При каждом использовании накопителя система будет запрашивать код.
- Если комбинация цифр достаточно сложная или длинная, крайне неудобно постоянно вводить ее заново. Однако мы расскажем о способе решения этого недостатка.
Конечно, если защита паролем вам остро необходима, то вышеперечисленные минусы не играют никакой роли, ведь безопасность – самое главное.
Как поставить защиту на папку в компьютере или ноутбуке с Windows 10, 8, 7, XP
Для ПК, работающих на базе Windows, за шифрование отвечает встроенная программа BitLocker. Строго говоря, она не защищает конкретные разделы, а работает с жёстким диском целиком. Способ подойдёт системам Pro, Enterprise и Ultimate, у остальных версий Windows Битлокер отключён.
Почему ОС Windows не поддерживает пароли в системе по умолчанию? Дело в законах США, которые не позволяют экспортировать стойкие ко взлому алгоритмы с длиной ключа более чем 40 бит. Поставлять вместе с операционной системой простую для взлома защиту — вредно для репутации компании, поэтому для решения специфических задач приходится обходиться сторонними решениями.
Использование стандартных средств
Прямого способа запаролить доступ к нужной папке в OS Windows не существует. Однако, есть обходной путь с использованием системы управления дисками и встроенного шифрования.
- Нажмите Win+R и перейдите в раздел управления системой, набрав diskmgmt.msc (или войдите нажатием правой кнопки мыши на меню Пуск — Управление дисками).
- Создайте виртуальный диск нужного размера, следуя инструкциям программы.
- Инициализируйте и отформатируйте его, нажав на пустом пространстве «Создать простой том». По завершении у вас должен появиться новый диск.
- Нажмите в Проводнике Windows на диск правой кнопкой и выберите «Включить BitLocker».
- Появившийся мастер предложит указать пароль, выбрать способ восстановления и шифрования.
- Готово. Теперь, чтобы получить доступ к диску, пользователю каждый раз после завершения работы или извлечения его из системы придётся вводить установленный пароль.
Помните, что хранилище с данными физически находится на одном из жёстких дисков. Удаление сейфа повлечёт за собой стирание всего содержимого.
Таким образом можно шифровать не только виртуальные, но и настоящие жёсткие диски и внешние накопители. Недостатком является то, что пароль фактически ставится на отдельный диск целиком вместо одной папки. В большинстве случаев это всего лишь интересный трюк вместо действительного решения задачи.
Использование дополнительных программ
Для защиты конкретной папки на диске также можно использовать сторонний софт. Рекомендуемые программы выбраны по простоте использования и безопасности.
Anvide Seal Folder
Однозначный лидер среди бесплатных программ. ASF (ранее Anvide Lock Folder) представляет собой окно, в которое можно добавлять нуждающиеся в защите папки и исключения из них при помощи интерфейсного меню в верхней части.
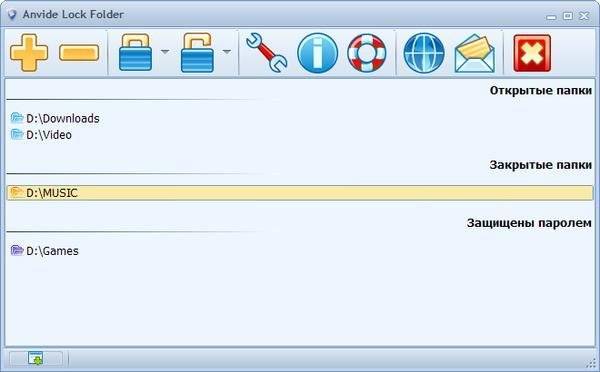 ASF не только позволяет установить защиту на нужные папки но и скрывает их
ASF не только позволяет установить защиту на нужные папки но и скрывает их
Интересным свойством программы является то, что в дальнейшем открывать папки можно только через неё — для всех пользователей зашифрованные папки становятся скрытыми.
Никаких проблем в установке и настройке на последней версии Windows 10 в мае 2018 года не обнаружено. Скачать дистрибутив можно на официальном сайте.
Видео: Использование программы Anvide Seal Folder
Folder Guard
Немногим более сложная платная программа, развивающаяся с 1997 года. Если функционала ASF недостаточно — Folder Guard предоставляет ряд возможностей помимо защиты папок и файлов.
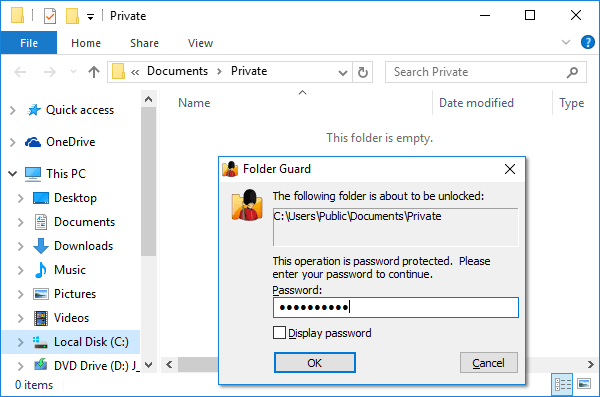 Folder Guard более продвинутый инструмент с большим количеством доступных функций
Folder Guard более продвинутый инструмент с большим количеством доступных функций
FG может быть использована для защиты доступа к USB, дисководу и другим устройствам, контролирует панель управления Windows, предлагает разграничение прав доступа для разных пользователей.
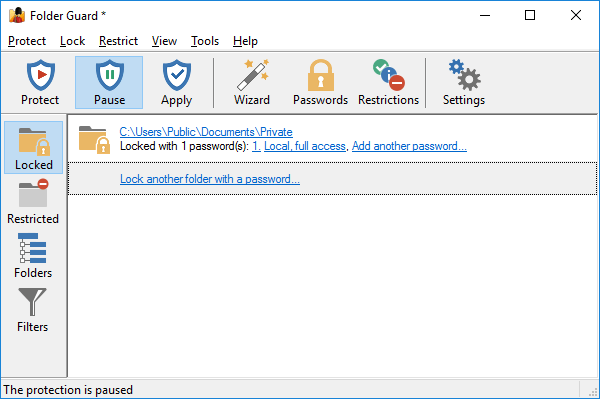 Существенный минус — приложение платное
Существенный минус — приложение платное
Попробовать триал-версию Folder Guard можно бесплатно, полная версия обойдётся от 40 до 80 долларов.
Другие программы
Помимо этих двух приложений, можно порекомендовать Folder Lock, Folder Protector и Lock-a-Folder. Эти программы достаточно надёжно защищают хранилище, не дают его удалить без пароля и достаточно просты в применении.
Ещё одним простым, и, в то же время, неправильным способом запаролить папку является архивация. Популярные архиваторы 7zip и WinRar позволяют защитить новый архив паролем, закрывая доступ всем остальным.
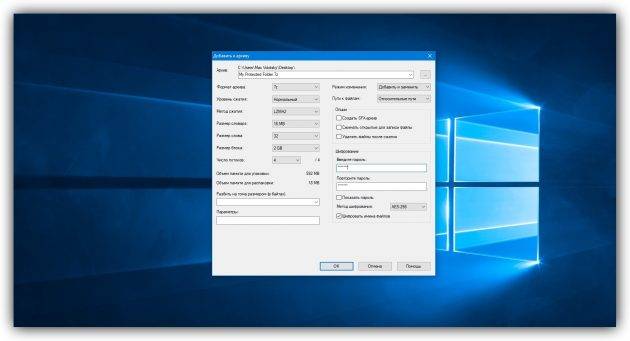 Существуют и другие приложения для установки защиты
Существуют и другие приложения для установки защиты
https://youtube.com/watch?v=SC6pyuLOGfY







