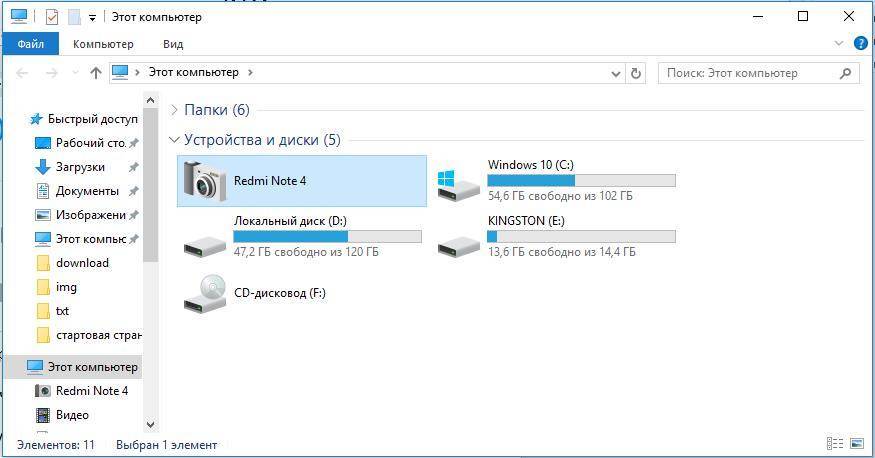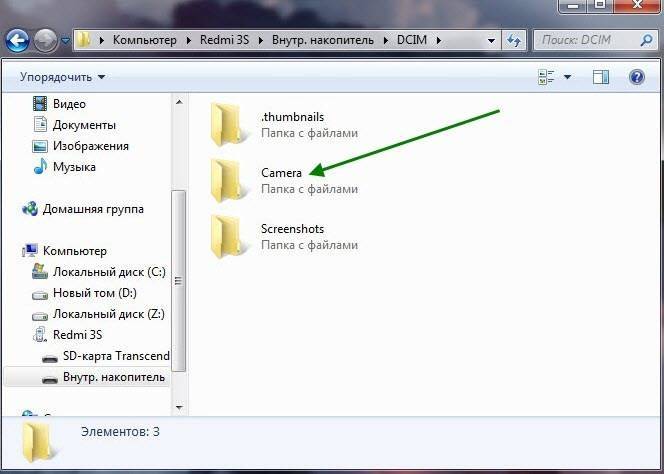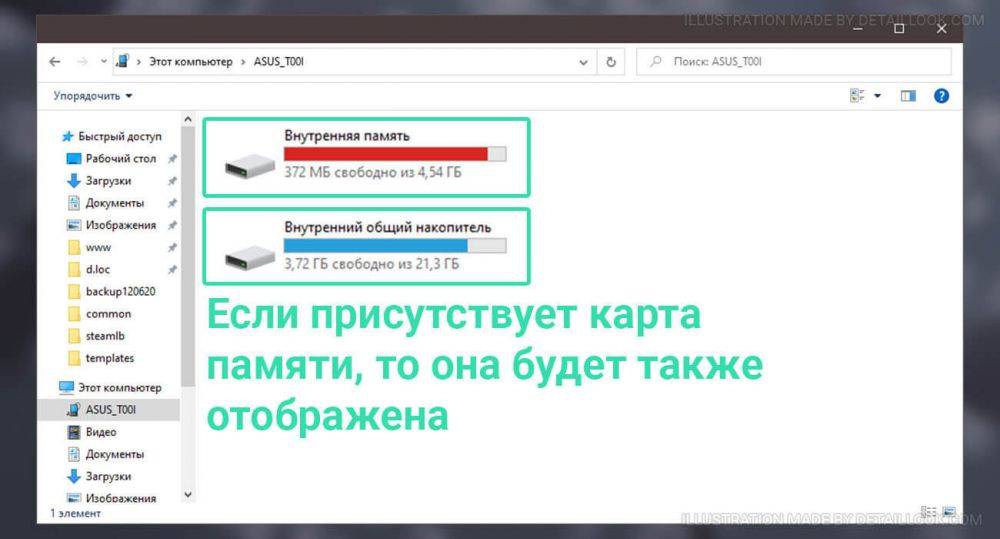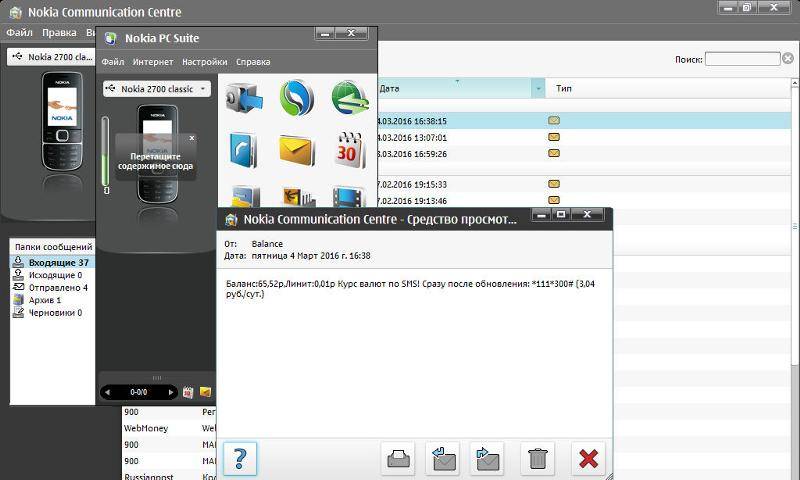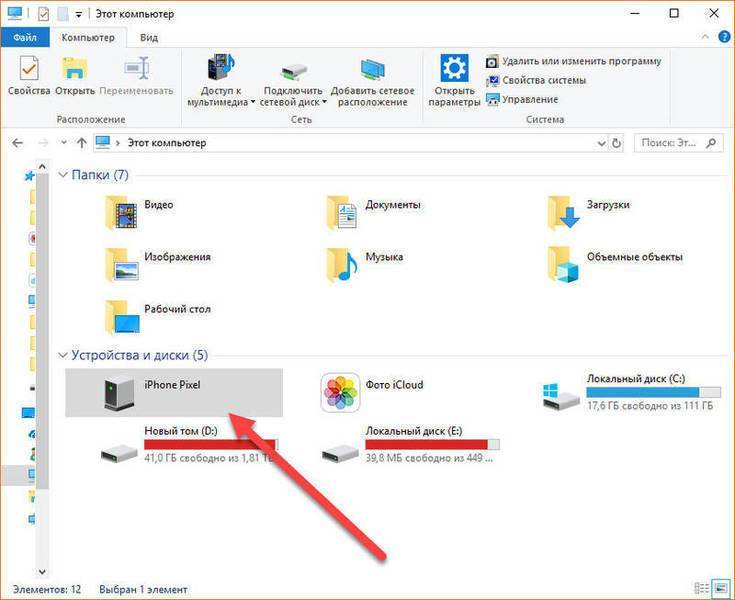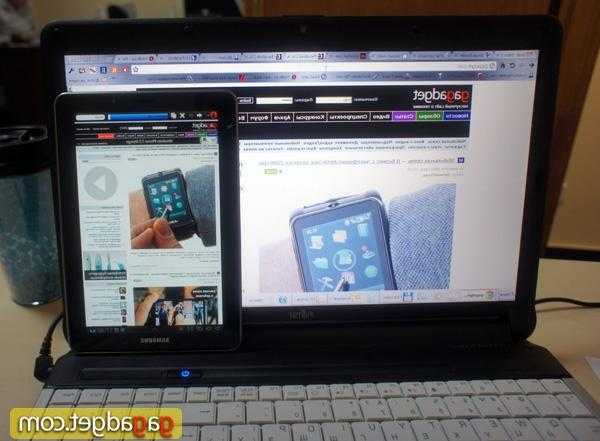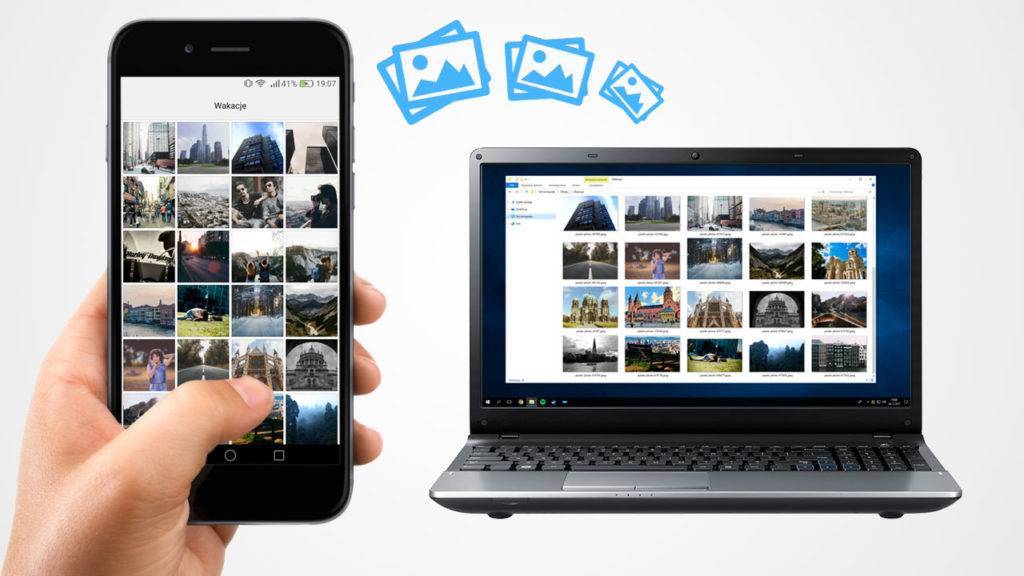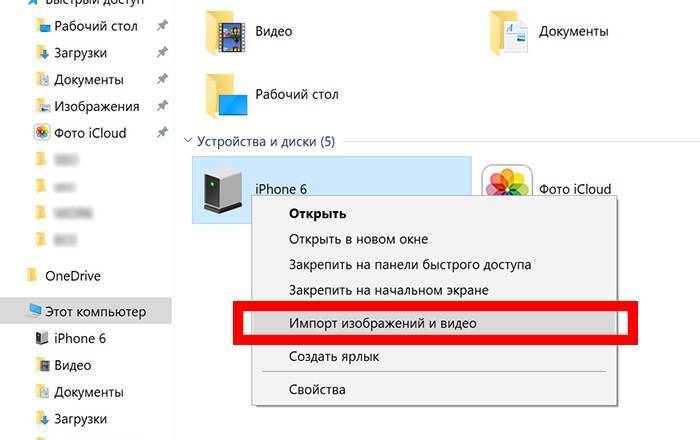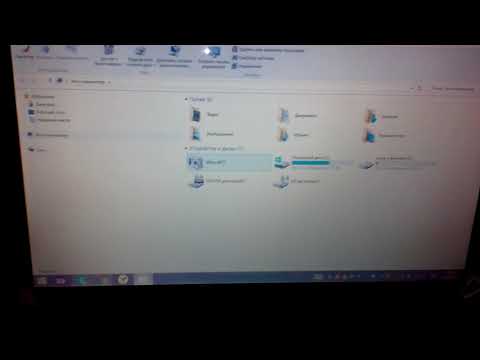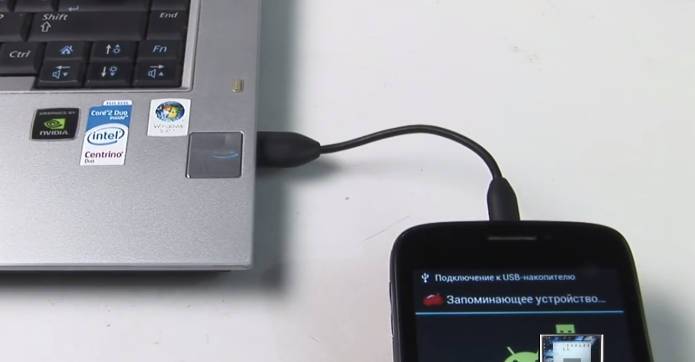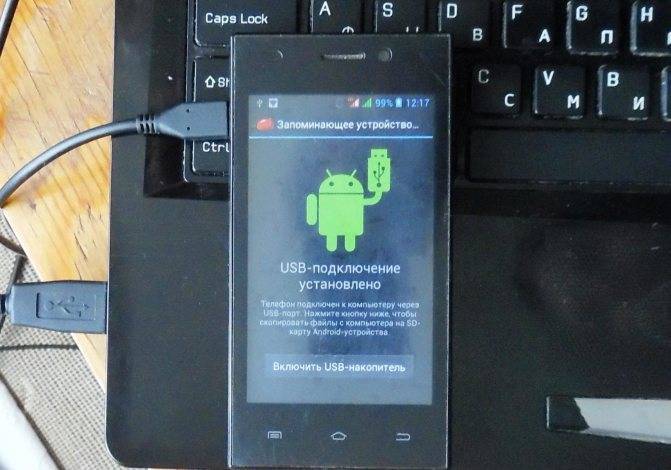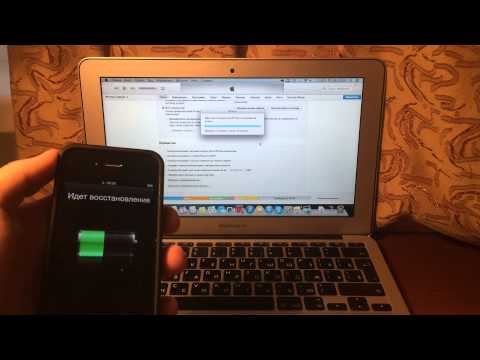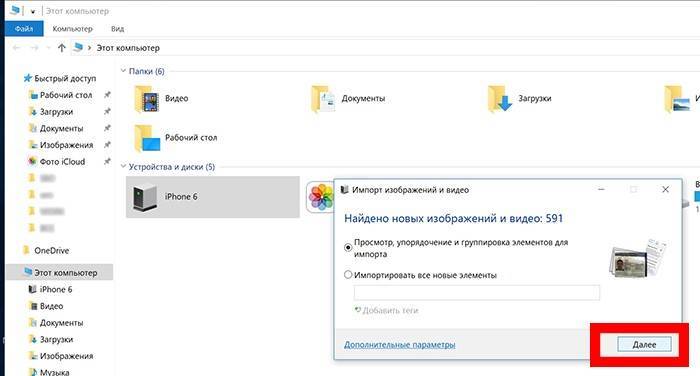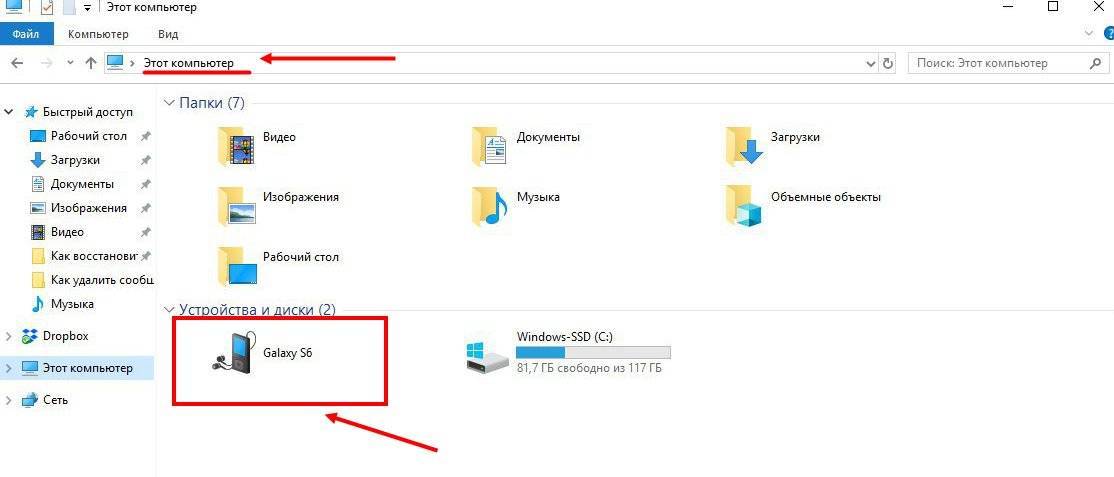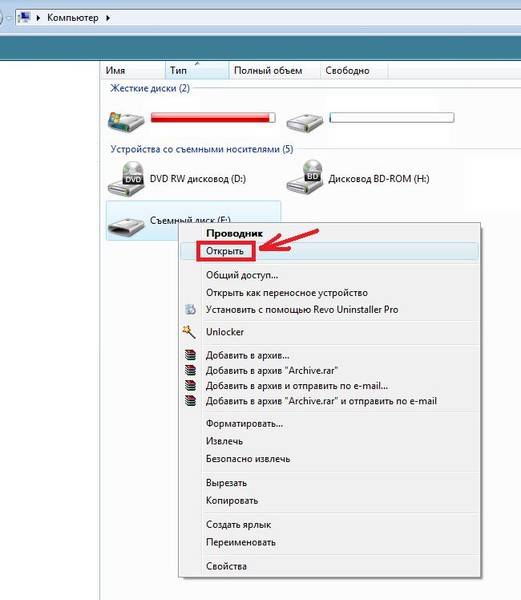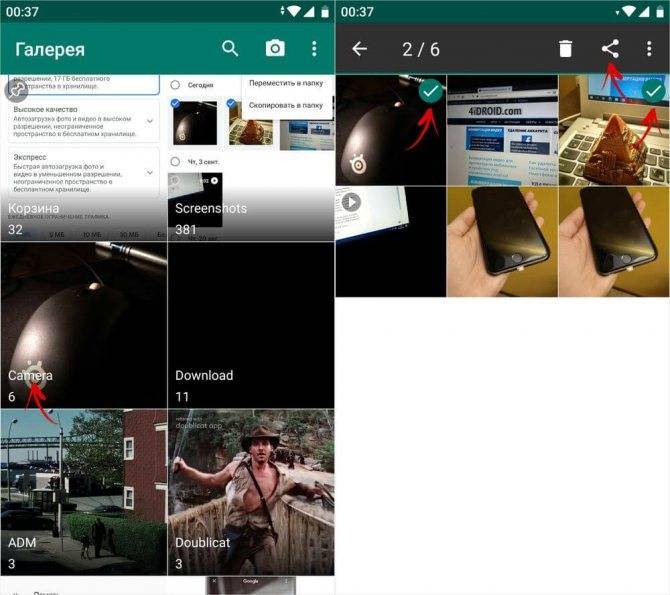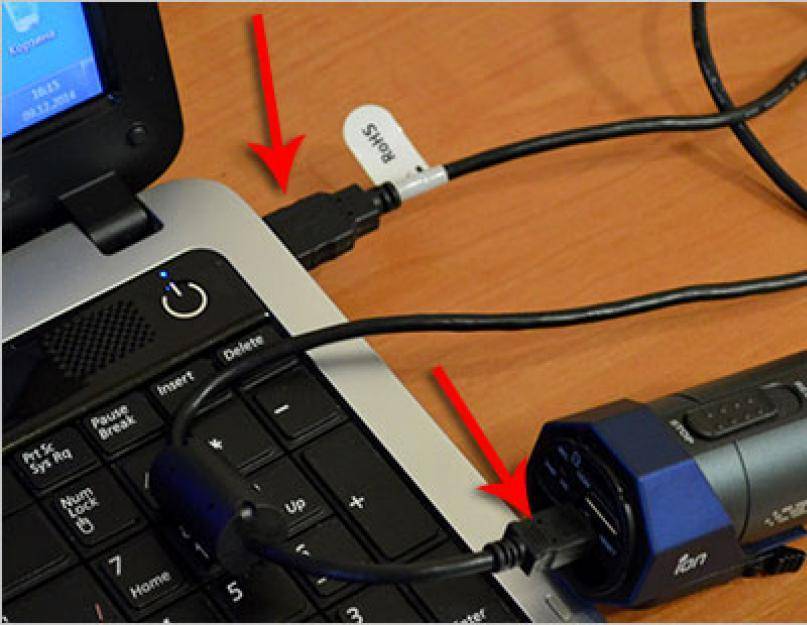Карта памяти
Еще один способ передать фото с телефона на ноутбук – воспользоваться обычной картой памяти формата microSD. Правда, тут вам еще понадобится карт-ридер, чтобы вставить карту в ноутбук. В остальном примерно всё так же самое, как и в случае прямого подключения гаджета к ноутбуку.
- Вставьте в телефон карту памяти и скопируйте на нее из папки DCIM фотографии;
- Извлеките карту памяти из мобильного устройства и вставьте ее в карт-ридер;
- Подключите картридер к ноутбуку, зайдите через Проводник на съемный диск и скопируйте с него фотографии.

Если в наличии есть USB-переходник, можете попробовать подключить к телефону флешку и скопировать данные на нее, но здесь иногда возникают проблемы, связанные с ограничениями на запись.
Что будет необходимо
Смартфон или обычный телефон. Смартфоны отличаются от обычных мобильных телефонов наличием достаточно развитой операционной системы, открытой для разработки программного обеспечения сторонними разработчиками (операционная система обычных мобильных телефонов закрыта для сторонних разработчиков). Установка дополнительных приложений позволяет значительно улучшить функциональность смартфонов по сравнению с обычными мобильными телефонами.

Компьютер или ноутбук.
Компьютер — устройство или система, способная выполнять заданную, чётко определённую, изменяемую последовательность операций. Это чаще всего операции численных расчётов и манипулирования данными, однако сюда относятся и операции ввода-вывода.
Ноутбук — переносной персональный компьютер, в корпусе которого объединены типичные компоненты ПК, включая дисплей, клавиатуру и устройство указания, а также аккумуляторные батареи.

Кабель USB. Основная особенность кабеля micro USB — USB заключается в его универсальности. Его можно использовать с любой портативной техникой, в оснащении которой присутствует разъем microUSB. Точно такой же интерфейс типа «вилка» присутствует на одном конце кабеля. Второй конец оборудован разъемом USB, который необходимо подключать к зарядному устройству или к системному блоку компьютеру.
Облачные хранилища
iCloud Drive
Данное облачное хранилище является встроенным в смартфоны от Apple,ю Оно дает возможность автоматически сохранять фотографии на серверах организации. Чтобы в последующем получить к ним доступ с ПК, стоит скачать приложение для Виндовс под названием iCloud.
При осуществлении настройки приложения стоит поставить галочку около пункта «Общий доступ к снимкам iCloud». Когда инсталляция будет завершена, открывайте в Проводнике папку под названием «Фото iCloud». Нажимайте на опцию «Выгрузить фото и видео».
Dropbox
Для начала нужно провести регистрацию учетной записи и произвести установку фирменного приложения на смартфон и ПК.
При запуске на устройстве, приложение запросит можно ли ему производить загрузку фото в облако в автоматическом режиме. Вам нужно дать согласие. В таком случае файлы будут занесены в облако.
Открывайте на ПК сайт dropbox.com. Выбирайте необходимое фото и нажимайте опцию «Скачать».
Android
Данная операционная система имеет больше привилегий в выполнении задачи по передаче файлов с одного устройства на другое. Она открыта в техническом характере. Т.е. разработчики сторонних программ имеют доступ к ряду опций и их компонентам. По этой причине способов для передачи данных очень много. Тем не менее, вариант со сторонними программами работает гораздо лучше, а потому мы поговорим о них. Для переноса фото по сети Вай-Фай есть много приложений.
AirDroid
Это бесплатная утилита. Она появилась одной из первых, когда началась эпоха ОС Андроид. С той поры приложение не утратило своего спроса у пользователей. Работает ПО исключительно на русском языке.
Процедура загрузки файлов с AirDroid – простая. Следуйте тому, что описано ниже.
Итак, откройте приложение на гаджете и пройдите регистрацию учетной записи. Выбирайте пункт AirDroid Web.AirDroid Web.
Откройте браузер на ПК и введите в строку для поиска адрес сайта в AirDroid Web. После этого на мониторе должен появиться интерфейс, что позволяет произвести выгрузку фото с ОС Андроид. Выбирайте нужный вам снимок и загружайте на ПК, нажав на кнопку «Download».
Mi Drop
Бесплатная утилита. Она была разработана компанией Xiaomi, но успешно применяется и на других гаджетах от иных производителей мира. Работает на английском языке.
Чтобы отправить фото, запускайте на мобильном гаджете приложение и переходите в боковое меню. Нажимайте на кнопку Connect to Computer.
После этого стоит открыть браузер на компьютере и ввести адрес, который был создан FTP-сервером, он будет отображен в самом приложении на смартфоне. После подключения к нему перед вами появится системный менеджер файлов. В нем и есть ваши снимки на смартфоне. Находите нужную папку DCIM и начинайте копировать фото на жесткий диск ПК.
Pushbulet
Бесплатная программа, что позволяет осуществлять передачу файлов между устройствами. Это простой вариант. Он не вынуждает проводить лишние действия. Достаточно только иметь аккаунт в Гугл или же в социальной сети Фейсбук. Работает программа на английском языке.
Чтобы осуществить отправку фото, стоит открыть приложение на мобильном. Войдите в него, применяя аккаунт соцсети Фейсбук или же Гугл. Открывайте и сайт pushbullet.com на ПК. Произведите авторизацию. На устройствах будет окно чата. В нем можно переписываться между своими 2-мя устройствами. Это могут быть и текстовые сообщения и файлы.
Чтобы отправить снимок, нажимайте на скрепку и выбирайте фото.
Способ 1: Проводное подключение
Для современных телефонов под управлением Android и iOS доступно соединение с флешкой по кабелю. Принцип работы этой функции отличается для ОС от Google и Apple, поэтому рассмотрим оба отдельно.
Android
В Андроиде уже достаточно долгое время присутствует технология On The Go (OTG), которая позволяет подключать к телефонам разнообразную USB-периферию, в том числе и флешки. Для работы этой возможности необходимо следующее:
Теперь переходим непосредственно к процедуре.
- Подключите флешку к переходнику, затем соедините его с телефоном.
Запустите USB OTG Checker и проверьте, распознаётся ли ваш накопитель. Если всё нормально, вы увидите информацию как на скриншоте далее.
В противном случае обратитесь к разделу решения проблем настоящей статьи.
- Запустите файловый менеджер и перейдите в папку внутреннего накопителя устройства. Если нужный каталог отсутствует, проверьте такой же адрес на карте памяти. Также снятые на камеру фото могут находится в других подпапках директории Camera либо же в её корне. Выделите снимки, копию которых желаете сделать, затем воспользуйтесь функцией копирования.
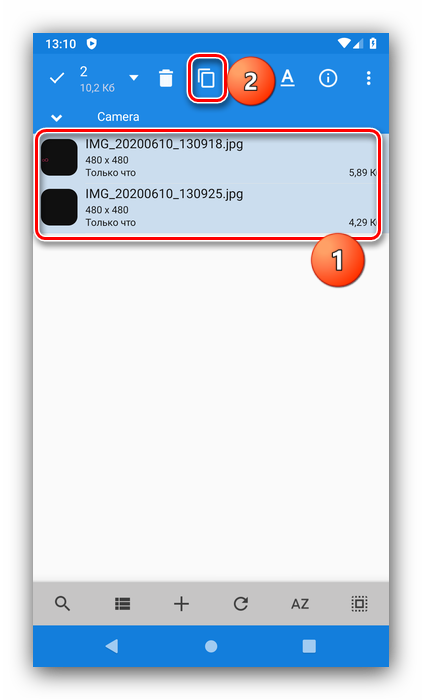
Перейдите к разделу флешки (он может называться как угодно, ориентируйтесь на буквосочетание USB в названии), выберите в нём подходящий каталог и вставьте туда снимки.
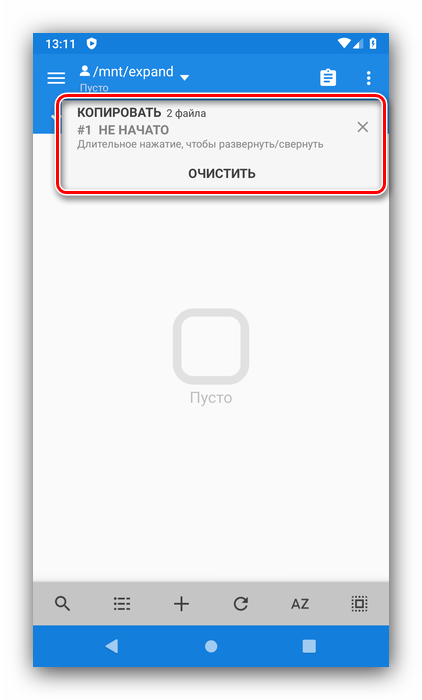
Готово – вы скопировали фото на внешний накопитель.
iOS
В айФонах процедура выглядит подобно Андроид-девайсам, однако никакого дополнительного софта устанавливать не потребуется: главное, чтобы телефон работал под управлением айОС 13 и выше, а также приобрести переходник Lightning OTG, который выглядит примерно так:

Сама процедура подключения и переноса фото выполняется следующим образом:
- Соедините флешку и адаптер, затем подключите эту конструкцию к iPhone.
- Запустите приложение «Файлы».
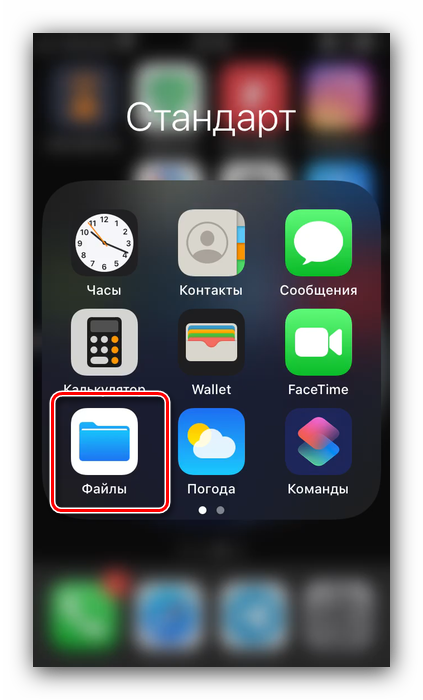
В окне программы перейдите к разделу «Обзор», далее выберите «Мой телефон» и там зайдите в каталог с фото.
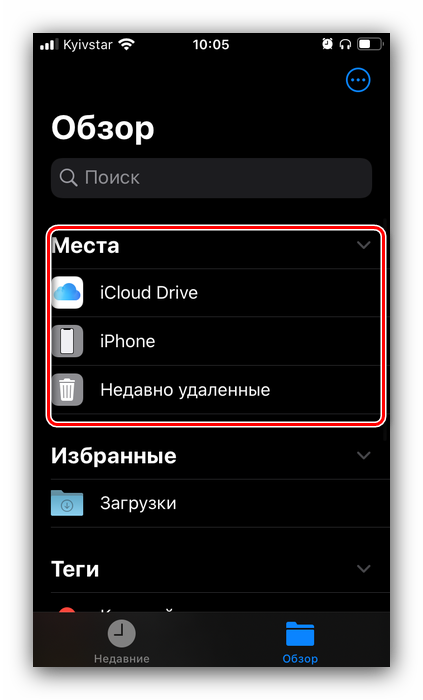
Откройте папку, найдите там изображения, выделите их долгим касанием, повторите этот жест, затем тапните «Скопировать». Вернитесь в пункт «Обзор», и посредством категории «Места» выберите вашу флешку, после чего снова воспользуйтесь лонгтапом и нажмите «Вставить»..
Для перемещения данных в контекстном меню выберите нужный пункт, затем посредством инструмента выбора укажите внешний носитель, и нажмите «Переместить».

Проводное подключение является одним из самых надёжных, поэтому рекомендуем использовать именно его.
Перенос фото с Андроид на компьютер:
Android-смартфон позволяет передавать изображения через USB-шнур, Bluetooth, специальные приложения и облачные сервисы. Дальше подробнее о каждом способе.
Использование USB-кабеля
Это самый простой метод передать изображения с Андроид на ПК, но требует наличие USB-шнура (практически всегда идёт в комплекте с гаджетом).
Как фото с телефона перенести на компьютер
- Находим кабель microUSB-USB или USB Type-C на USB, он может быть составной частью зарядного устройства. В таком случае шнур отключается от блока питания, но часто в комплект кладут отдельный кабель.
- Подключаем шнур к телефону и одному из USB-портов.
- Берём смартфон, на нём высвечивается окно с выбором режима работы. Указывает вариант «Передача фото (PTP).
- Жмём на «Пуск» в Windows и открываем Проводник.
- В разделе «Этот компьютер» находим логический диск с названием смартфона и открываем его.
- Во внутреннем каталоге переходим в папку «DCIM», а затем – «Camera».
- Выделяем желаемые фотографии или жмём Ctrl + A для выделения всего содержимого и нажимаем комбинацию Ctrl + C.
- Открываем папку, в которую хотим перенести файлы, щёлкаем ПКМ и выбираем «Вставить».
Важно! Данная инструкция подразумевает копирование фотографий, то есть они дублируются на ПК и сохраняются на телефоне. Чтобы перенести фото, удалив их из памяти смартфона, в пункте 7 нужно нажимать Ctrl + X вместо Ctrl + C
Bluetooth
Каждый более или менее новый телефон включает технологию беспроводной связи Bluetooth. Радиосвязь можно установить и с компьютером, а затем просто передать на него скопированные файлы. В момент подключения потребуется указать пароль, стандартно установлен 0000, 1111 или 1234.
Алгоритм действий:
- Активируем на компьютере Bluetooth. Обычно нужный пункт находится в «Сетевых подключениях». Делаем ПКМ по нужной технологии связи и выбираем «Включить».
- Запускаем Bluetooth на телефоне. Для этого выдвигаем верхнюю шторку свайпом сверху вниз в верхней части экрана и жмём на одноимённый пункт. Правда, шторка может быть свёрнутой, в таком случае придётся сделать ещё один свайп.
- Переходим в галерею, касаемся картинки и задерживаем палец на ней. Через секунду появится выделение, сейчас одним касанием можем выделить нужное количество фотографий.
- Нажимаем кнопку «Отправить» в нижней части окна, выбираем вариант – «Bluetooth» и указываем устройство для передачи.
- Принимаем запрос.
Кстати, удалять файлы придётся отдельно, ведь после такого переноса они останутся в памяти телефона.
Важно! Возможна синхронизация телефона с компьютером, на котором есть модуль Bluetooth. Обычно стационарные ПК им не оборудуются, но на ноутбуках радиосвязь является стандартным модулем
Чтобы стационарный компьютер получил данную технологию, придётся либо устанавливать модуль отдельно, либо покупать специальный Bluetooth USB-адаптер.
Через программу Android File Transfer
Приложение необходимо для создания синхронизации Андроид-гаджета с компьютером, при этом утилита работает даже в Mac OS, а эта система по умолчанию не распознаёт Android.
Руководство:
- Подключаем компьютер и смартфон через USB-кабель.
- На ПК открываем сайт http://www.android.com/filetransfer/ и жмём на кнопку «Download now».
- Запускаем загруженный файл двойным кликом по нему.
- Открываем приложение и в его внутренних разделах находим папку «DCIM» на локальном хранилище смартфона или на карте памяти.
- Снова открываем следующий каталог «Camera» и выделяем курсором мыши все готовые к переносу фотографии.
- Нажимаем комбинацию Command ⌘ + C (в Mac OS).
- Переходим в «Finder», а через него – в конечную папку.
- Нажимаем на элемент меню «Изменить», затем – «Вставить элемент».
Google Фото
Ещё один простой способ, как загрузить фото с телефона на компьютер подразумевает использование специального облачного сервиса от Google.
Алгоритм действий:
- На смартфоне открываем Google Фото – это предустановленное приложение, имеющее иконку своеобразного цветка из четырёх цветов.
- Жмём на иконку трёх полос в верхней части экрана (слева) и кликаем на «Настройки».
- Нажимаем на пункт «Автозагрузка и синхронизация».
- Активируем ползунок одноимённого пункта.
- На компьютере открываем браузер и переходим на сайт Google Фото.
- Авторизуемся в том же аккаунте, что и на смартфоне.
- Устанавливаем выделение напротив нужных фото и нажимаем на вертикальное троеточие в правом верхнем углу, где жмём на кнопку «Загрузить».
- Остаётся только указать место для скачивания и дождаться его завершения.
Важно! Чтобы выполнить эту инструкцию, обязательно наличие подключения к интернету на смартфоне и компьютере
Передача файлов с устройства Samsung с помощью Bluetooth
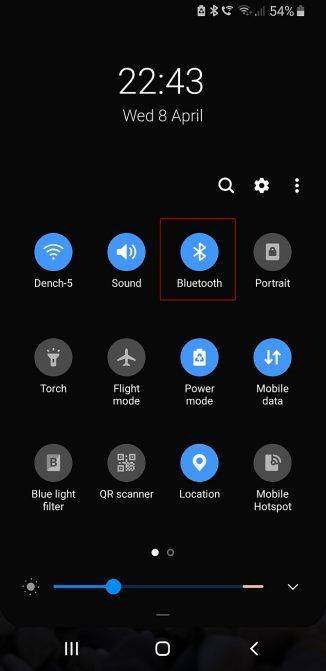
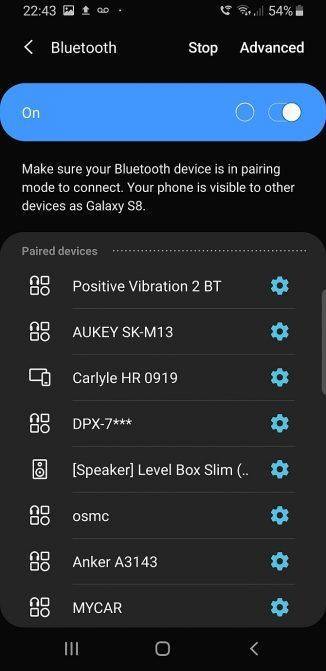
Ваше устройство Samsung, скорее всего, поддерживает Bluetooth, но для этого метода также требуется ПК с поддержкой Bluetooth. Большинство ноутбуков отвечают всем требованиям, но некоторые настольные компьютеры этого не делают. Как совместимость SD-карты, вы можете приобрести USB Bluetooth адаптер чтобы добавить эту функциональность на ваш компьютер для дешевых.
Если вы часто передаете файлы, стоит потратить несколько долларов, чтобы не подключать кабели.
На устройстве Samsung дважды нажмите верхнюю часть экрана, чтобы открыть панель «Быстрые настройки», затем нажмите Bluetooth, чтобы включить его, если это еще не сделано. Когда появится диалоговое окно Bluetooth, нажмите на своем устройстве, чтобы сделать его видимым. Это позволит вашему компьютеру найти и подключиться к нему.
В Windows 10 подключитесь к устройству с помощью следующих шагов:
- Перейдите в Настройки> Устройства> Bluetooth и другие устройства и включите Bluetooth, если это еще не сделано.
- В списке видимых устройств Bluetooth выберите свое устройство и нажмите «Сопряжение». Если вы его не видите, нажмите «Добавить Bluetooth» или другое устройство вверху.
- Числовой код доступа появится на обоих. Если они совпадают, нажмите «Да» в Windows 10 и нажмите «ОК» на устройстве Samsung.
- После сопряжения нажмите «Отправить» или «Получить файлы через Bluetooth», затем «Получить файлы».
- На устройстве Samsung используйте приложение «Мои файлы», чтобы выбрать все фотографии, которые вы хотите загрузить. Поделитесь ими и выберите Bluetooth в качестве метода, затем выберите ПК в качестве пункта назначения.
- Когда на компьютере появится запрос на передачу файла, нажмите «Готово».
Если у вас возникли проблемы, обратитесь к нашему полному руководству по подключению вашего мобильного устройства и ПК через Bluetooth.
,
Используем Bluetooth
Почти все современные сотовые телефоны имеют так называемый блютуз. Это специальный интерфейс для установки связи с другими цифровыми устройствами. Включается блютуз обычно через основное меню телефона. Как только он включен, начинается трансляция сигнала в окружающее пространство о том, что данный телефон доступен к подключению. Обычно требуется вводить имя и пароль для подключения, чтобы идентификация устройства прошла без ошибок.
Если вы работаете с ноутбуком, то, скорее всего, в нем есть встроенный Bluetooth. Этот интерфейс на ноутбуке работает точно так же, как и на телефоне. Запустите программу, обслуживающую устройство Bluetooth вашего ноутбука. Затем включите Bluetooth телефона. Задайте на нем пароль для соединения. Его же введите на ноутбуке при запросе. Теперь связь установлена. Можно скачивать фотографии.
Второй способ скинуть фото с телефона андроид на компьютер или ноутбук через кард-ридер
Если ваш компьютер или ноутбук оснащен устройством чтения SD-карт, вы можете извлечь карту из смартфона и затем подключить ее к компьютеру.
Ваши данные с телефона будут отображаться в окне проводника, как если бы была подключена флешка или внешний диск.
Внимание! Эта опция возможна только в том случае, если на вашем компьютере или ноутбуке есть устройство чтения карт SD

Более того, эта опция будет полезна, только если фотографии с телефона хранятся на SD-карте, а не во внутренней памяти устройства.
Извлеките карту microSD из смартфона и подключите ее к ридеру на ноутбуке или компьютере.
Затем откройте окно проводника в Windows. В списке подключенных устройств вы найдете вашу SD-карту с пометкой «Съемный диск».
Откройте содержимое карты и найдите свои фотографии в каталоге DCIM. Затем можете перевести их на свой компьютер, используя метод «Скопировать / Вставить».
Другие способы перекинуть с андроида фото на ПК

Вы можете выполнить резервное копирование фотографий с вашего устройства андроид на компьютер, через Android File Transfer.
Для этого вам понадобится скачать приложение File Transfer на андроид и на комп (они разные).
Затем подключите устройство к компьютеру с помощью USB-кабеля или QR-кода. В любом случае, это удобно.
После обнаружения телефона вы можете увидеть всю подробную информацию о нем на экране компьютера и сделать импорт фото.
Просто выберите фото, которые хотите экспортировать, затем нажмите «Импорт / Экспорт» в верхней части экрана.
Выберите пункты назначения экспорта в появившемся окне и дело сделано. Как видите вам пришлось сделать всего несколько кликов. Теперь можете сделать столько фотографий, сколько хотите. Успехов.
Использование облачных хранилищ
Если вы еще не используете ни один из облачных сервисов, таких как SkyDrive, Google Drive, Dropbox или Яндекс Диск, то уже пора бы — поверьте, это очень удобно. В том числе и в тех случаях, когда нужно передать файлы на телефон.
В общем случае, который подходит для любого облачного сервиса, вы можете скачать соответствующее бесплатное приложение на свой Android телефон, запустить его с вашими учетными данными и получить полный доступ к синхронизируемой папке — вы сможете просматривать ее содержимое, изменять его или скачивать данные к себе на телефон. В зависимости от того, какой конкретно сервис вы используете, имеются и дополнительные возможности. Например, в SkyDrive вы можете получить доступ с телефона ко всем папкам и файлам компьютера, а в Google Drive — редактировать документы и электронные таблицы, находящиеся в хранилище, прямо с телефона.
Доступ к файлам компьютера в SkyDrive
А вдруг и это будет интересно:
Как скинуть фото с телефона Android на ноутбук
Шаг №1
Для начала убедитесь, что у вас имеется провод, которым можно соединить телефон с компьютером. Напутать здесь ничего нельзя, поэтому не бойтесь экспериментов. Зачастую шнур от телефона имеет:
- разъем miniUSB или microUSB с одной стороны (для телефона);
- разъем USB с другой стороны (для компьютера или ноутбука).
Осмотрите хорошо зарядное устройство к телефону. Часто такой провод просто вставляется в головную часть адаптера. Если шнур вытаскивается из зарядки (где вилка розетки), то именно этот провод вам и нужен

Шаг №2
Подключаем один конец провода к телефону Аднроид, а другой – вставляем в ноутбук. Если все правильно (а ошибиться здесь просто нельзя), на экране телефона появляется значок робота и сообщение «Запоминающее устройство USB», ниже кнопка «Включить USB-накопитель». Жмем на эту кнопку.

Если появится информационное сообщение – подтверждаем «ОК»
Шаг №3
Если подключение проходит успешно – робот Android становится красным, оранжевым. При этом на компьютере или ноутбуке срабатывает автозагрузка. На нашем скриншоте автозагрузка сработала для основной памяти телефона и для флешки SD. Поэтому мы видим 2 окошка сообщений об автозапуске.
В обоих окнах выбираем «Открыть папку для просмотра файлов». Если у вас появляется только одно окно автозагрузки – все нормально. Выбирайте те же опции.
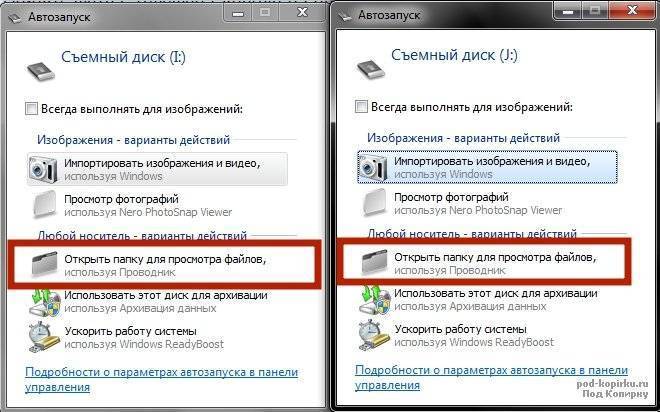
Шаг №4
Допустим, что все прошло успешно и вы добрались к этому пункту. Тогда вы увидите открытую папу памяти вашего телефона Android. Здесь масса вложенных папок, но нам нужно найти именно те, где вложены фотографии.
Даже чисто теоретически можно предположить, что фотоснимки будут размещены в папках вроде:
- DCIM
- PICTURES
- IMAGES
- КАРТИНКИ
- FOTO
- МОИ ФОТОГРАФИИ
- ФОТО
- MyFoto
- Camera
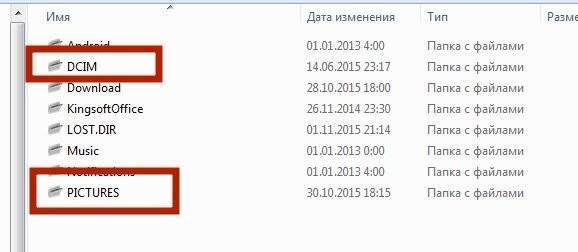
Простым методом «ТЫКА» (проб и ошибок) загляните в такие папки. Скорее всего, ваши фото будут именно в них. Если в этих папках будут еще и вложенные – походите по ним по всем.
Не бойтесь – никакой беды не причините ни телефону ни компьютеру. Можете смело изучать содержимое своего телефона или его флешки SD.
Итак, папку с нужными фотографиями в нашем случае мы нашли в директории «DCIM
— Camera». Скорее всего, у вас она будет в другом месте. Отыскать, куда сохраняются ваши фото – наиболее сложный этап всей операции.
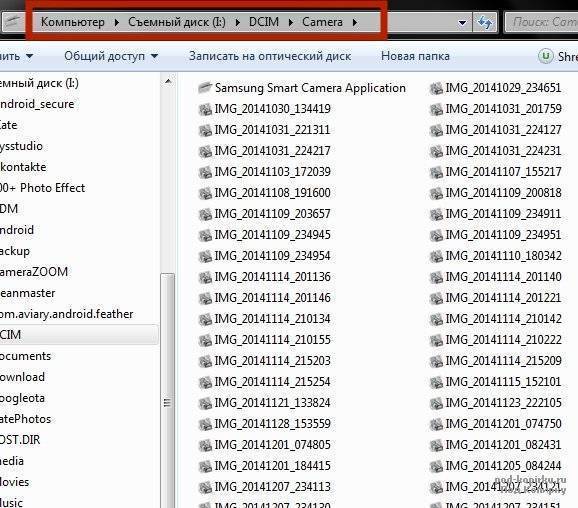
Шаг №5
Когда вы отыщите ваши фото в памяти флешки, выделите те, которые хотите скопировать. Если вам нужно копировать все, выделяйте все файлики фотоснимков.
Для выделения всех файлов в папке есть комбинация клавиш Ctrl+A (где A – английская буква). Выделить файлы также можно мышкой.
После выделения остается НА ВЫДЕЛЕННОЙ ОБЛАСТИ нажать правую кнопку мыши – выбрать пункт «Копировать».

Шаг №6
На следующем шаге необходимо выбрать место для сохранения фотографий на компьютере. Чтобы скинуть фото с телефона на ноутбук и не спутать все файлы, нужно или создать новую папку или выбрать уже имеющуюся директорию для вставки новых фотоснимков.
В выбранной папке компьютера жмем правую кнопку мышки – выбираем опцию «Вставить». На скриншоте мы создали специальную папку на диске «C», которую назвали «Фотографии с телефона»
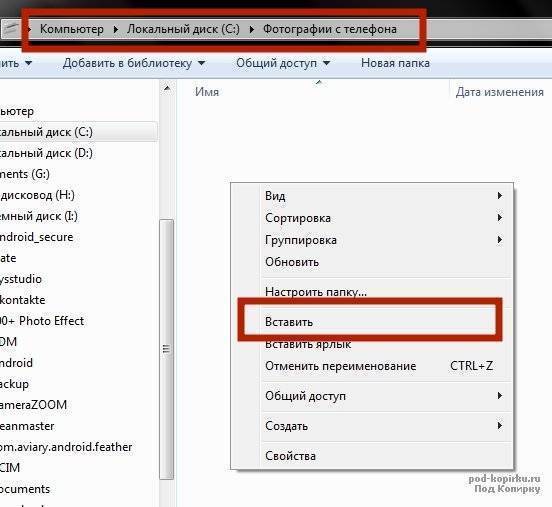
Возможно, также Виндовс попросит подтвердить ваше решение. С ним нужно согласиться.
Далее должно запуститься копирование файлов. По сути, фотографии начнут скидываться с телефона в компьютер (или ноутбук), и их можно будет открыть уже из памяти компьютера (или ноутбука).
ВАЖНО: по завершении операции копирования очень важно вернуться к телефону Android и нажать там кнопку «Отключить USB-накопитель»!!! Если по каким-то причинам отключить устройство из компьютера не получается, лучше выключите компьютер/ноутбук и только затем вынимайте шнуры и контакты разъемов. ВАЖНО: выдергивать соединительный шнур из телефона или компьютера во время копирования или открытия файлов крайне не рекомендуем! Так можно повредить память устройства и потерять все фотографии, видео, список контактов, музыку и прочие файлы безвозвратно
В худших случаях можно даже сломать SD накопитель
ВАЖНО: выдергивать соединительный шнур из телефона или компьютера во время копирования или открытия файлов крайне не рекомендуем! Так можно повредить память устройства и потерять все фотографии, видео, список контактов, музыку и прочие файлы безвозвратно. В худших случаях можно даже сломать SD накопитель
В этой пошаговой инструкции мы рассмотрели вопрос, как скинуть фото с телефона на компьютер с наиболее удачными условиями. На практике же вы можете столкнуться с массой сложностей. Решать задачи стоит по мере их возникновения. Эта статья вышла общей, обобщенной, так как по каждой мелкой детали здесь можно было бы написать отдельную пошаговую инструкцию или даже целую книгу.
Перенос фото с Андроида на Андроид
Самый простой способ сделать это — просто скопировать их с одного смартфона на другой. А еще лучше использовать для этого SD карту. Так, где бы вы ее не использовали — фотографии будут храниться на ней.
1. Через компьютер или ноутбук по USB
Достаточно подключить оба телефона по USB к компьютеру или ноутбуку и скопировать файлы из папки фотографий одного аппарата в такую же папку на другом. Подключать смартфоне необходимо в режиме передачи данных.
Папка может находиться по разному пути, но называться будет — DCIM. Ищите ее, в ней и находятся все ваши фото.
2. Через SD карту
В настройка ОС Android установите, чтобы все фотографии сохранялись именно на SD-карте. Сделать это можно открыв камеру, зайдя в ее настройки и установив соответствующий флажок. Теперь все ваши снимки будут сохраняться всегда на ней. И их всегда можно будет посмотреть с любого устройства, где будет использоваться эта СД-карта.
Уже существующие фотографии. если эта функция не была включена до этого, хранятся в памяти телефона, их необходимо перекинуть на карту. Для этого:
1. Откройте файловый менеджер в телефоне и перейдите в папку DCIM. Нажмите на значок с троеточием, чтобы открыть меню, далее выберите все файлы. Затем еще раз нажмите на троеточие и выберите пункт «Переместить». Укажите папку на вашей СД карте, чтобы переместить их.
Важно! В некоторых версиях Android нужно просто выделить файлы, затем перейти в папку на СД карте, нажать на троеточие и выбрать пункт «Переместить выделенные файлы сюда». Если папки для фотографий на СД карте нет — включите вначале функцию сохранения на ней в настройках, как это написано выше
Сделайте пару снимков, чтобы они сохранились. Так, можно будет сразу понять куда копировать или перемещать снимки
Если папки для фотографий на СД карте нет — включите вначале функцию сохранения на ней в настройках, как это написано выше. Сделайте пару снимков, чтобы они сохранились. Так, можно будет сразу понять куда копировать или перемещать снимки.
3. По облаку — Google фото
Отличный вариант, чтобы все фотографии, которые вы делаете всегда были под рукой и их можно было посмотреть в любой момент на любом устройстве, хоть с ПК, хоть с планшета или телефона.
Советую использовать этот вариант всем. Так, даже если вы потеряете свой смартфон, он полностью выйдет из строя, или любая другая неприятность — ваши снимки всегда будут храниться в облаке.
1. Установите Google Фото из Google Play, если он не установлен. Зайдите в приложение со своими данными от гугл аккаунта.
2. При входе вас спросят в каком качестве синхронизировать фото, лучше укажите — в оригинальном, т.е. исходного качества. И включите автозагрузку.
Теперь ваши снимки будут автоматически синхронизироваться с облаком. И посмотреть их будет можно с любого устройства по адресу: https://photos.google.com/
Интересно! Есть и другие приложения для передачи мультимедиа файлов в облако, это: Dropbox, Microsoft OneDrive, My Cloud и другие.
4. По Bluetooth
1. Включите блютус в настройках своего смартфона, сделать это проще всего развернув верхнюю шторку и нажав на соответствующую иконку.
2. Откройте галерею с фото, выберите фото, которые хотите передать (в разных версиях ОС, они выбираются по-разному, обычно достаточно просто зажать одно фото и затем выделить остальные) и сверху над списком нажмите значок передачи файлов.
Отобразится сразу несколько вариантов их передачи, из них будет работать любой, но нам нужен именно Bluetooth.
5. С помощью приложений
Мессенджеры
Это может быть: Viber, WhatsApp, VK и другие. Просто в приложении выбираете необходимые изображения и передаете их другому пользователю.
Важно! При передаче фотографий в мессенджерах — качество будет падать, т.к. они сжимают картинки
Учитывайте это.
Адрес: inShare
Неплохая программа для передачи различных данных, снимки копирует в исходном — хорошем качестве.
Адрес: Передача файлов WiFi
Также работает очень хорошо, большой рейтинг и множество положительных отзывов.
Send Anywhere
Адрес: Send Anywhere
Простая программа для копирования мультимедиа контента между смартфонами, ПК, планшетами.
В заключение
Android смартфоны позволяют использовать SD-карты расширяя свою память. Применяйте эту возможность и ваши снимки всегда будут храниться именно на них, не привязываясь к телефону. А чтобы, быть полностью уверенным в их сохранности — установите себе облако.
Как скинуть фотографии с телефона на компьютер или ноутбук без шнура?
Теперь осталось самое малое — перекинуть фотографии, загруженные с телефона в хранилище, на ноутбук или компьютер. Как на Windows, так и в MacOS достаточно:
- Открыть любой браузер — я использую Chrome, чтобы одновременно у меня еще и закладки были на всех устройствах одинаковые.
- Зайти на сайт Photos.Google и авторизоваться под той же учетной записью, которая используется на смартфоне Андроид или айфоне.
- Выбрать мышкой нужные для передачи файлы — в нашем случае это фотографии
- И далее открыть меню (справа вверху) и нажать в нем «Скачать»
После чего все отмеченные фото попадут в выбранную папку в Windows, MacOS или на любой другой операционной системе, которая установлена на вашем ноутбуке или компьютере.

Облачные хранилища
В рамках прошлых инструкций уже затрагивались способы транспортировки картинок через iCloud, Google Фото. На самом деле не только эти облачные сервисы помогают в переносе данных между устройствами. С данной задачей справится абсолютно любое облако.
Общий принцип:
- Регистрируемся и качаем приложение.
- Загружаем фото на облако или устанавливаем автоматическую синхронизацию.
- Авторизуемся на сайте, выделяем загруженные фотографии и качаем их.
Перечисленных способов передачи картинок и фото должно быть достаточно для любых целей. Хотя при желании можно освоить ещё и транспортировку через кард-ридер, Wi-Fi. Чтобы излишне не усложнять материал, эти методы упустили из-за малой актуальности. Лучше прибегнуть к одному из перечисленных способов.
Какой способ вам нравится больше остальных и почему? Ждём ваши комментарии.


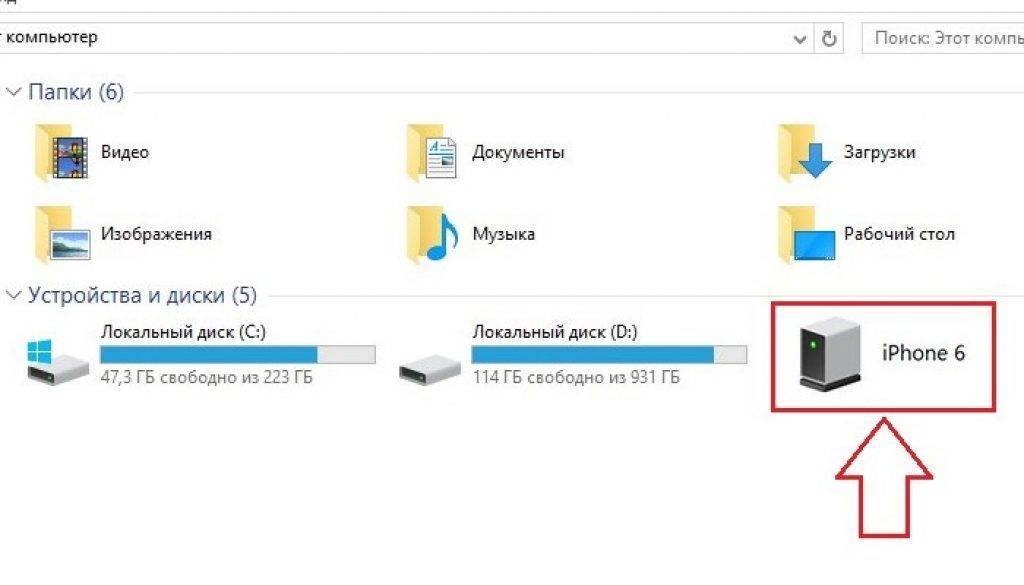
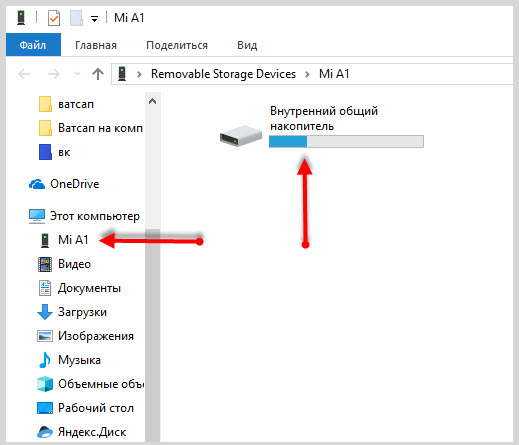

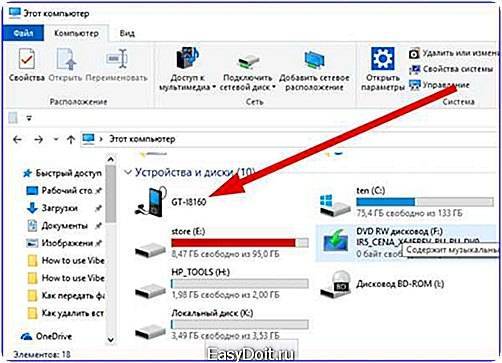
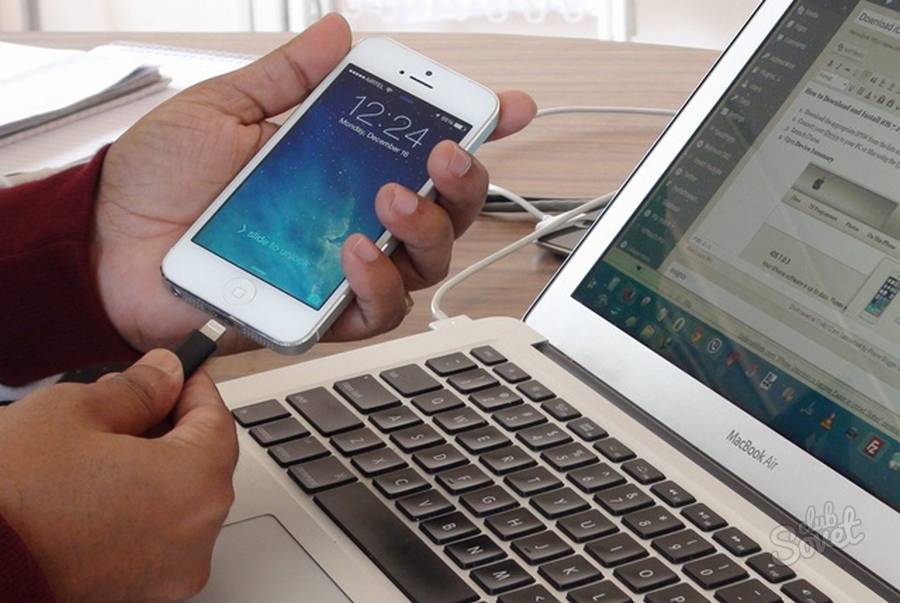
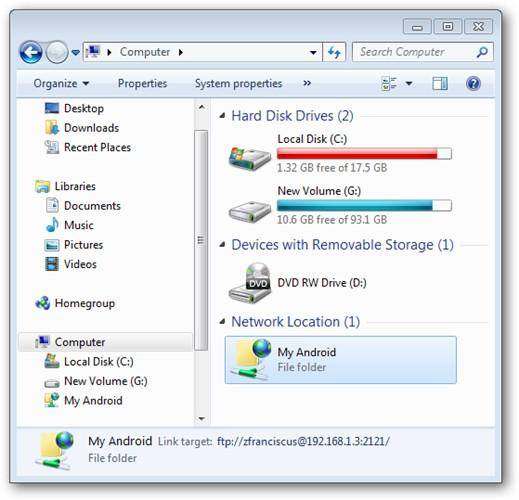
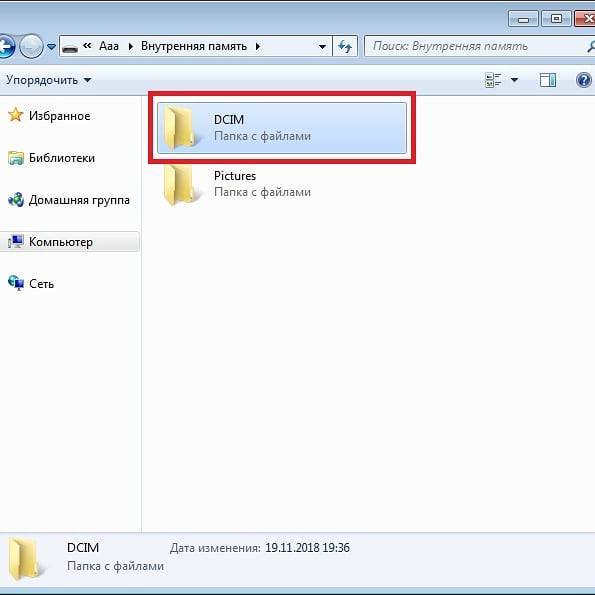
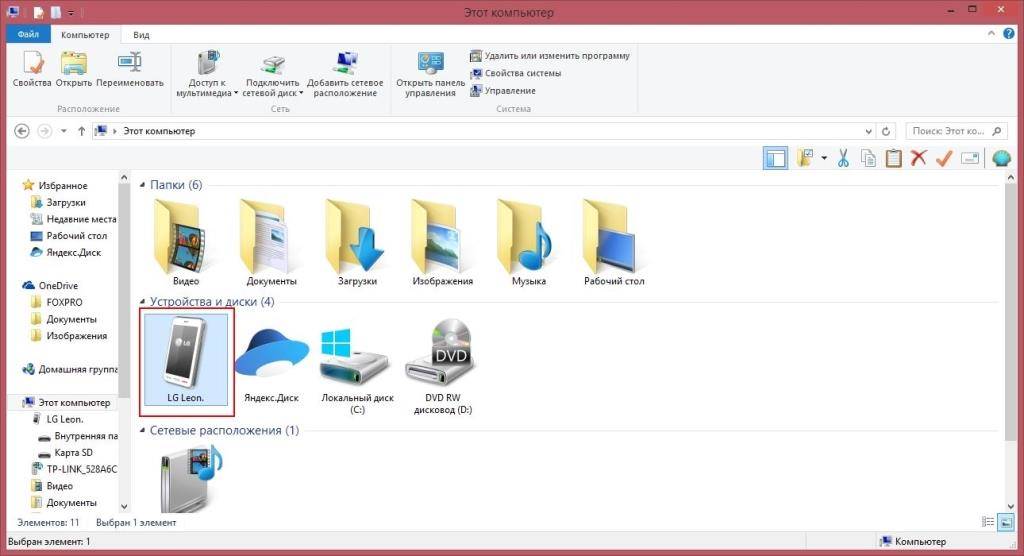
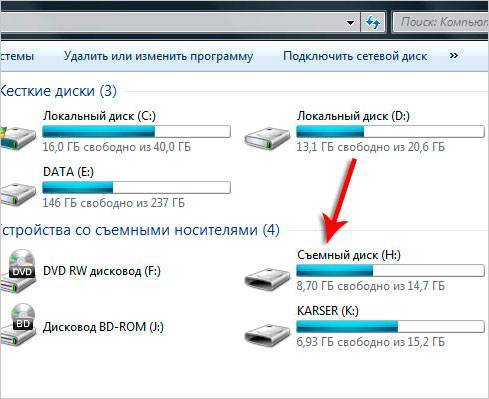
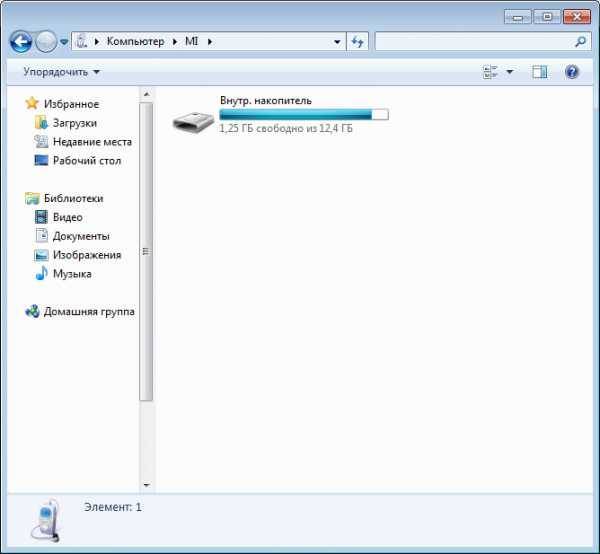
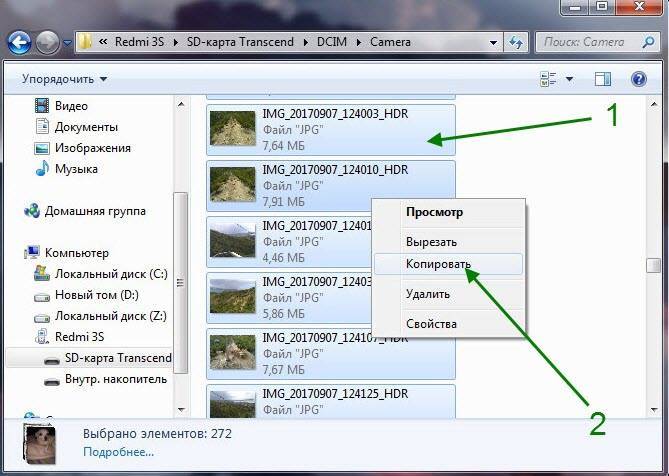
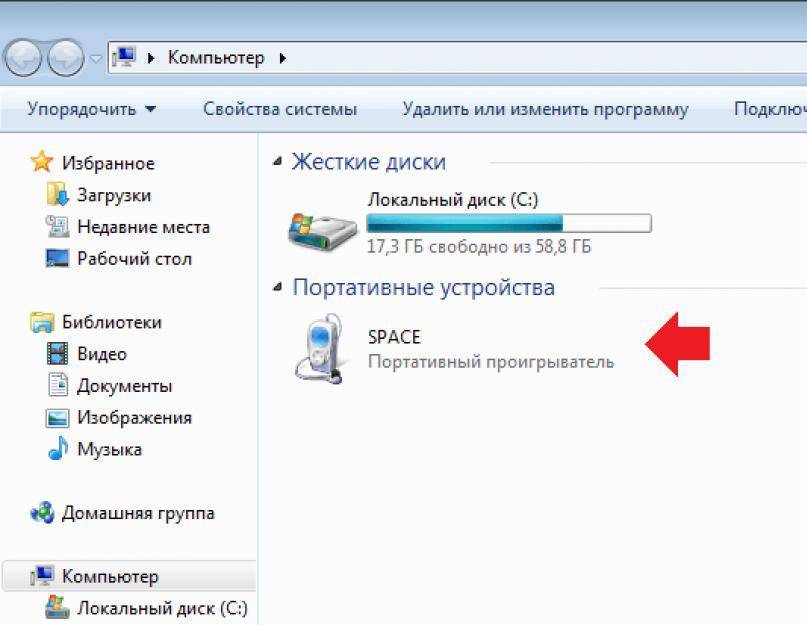


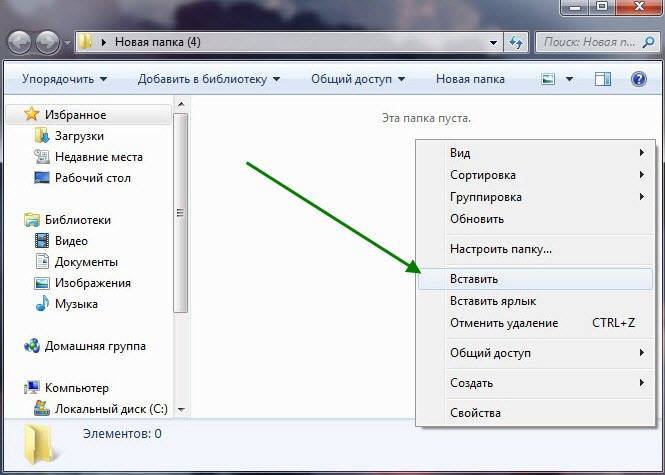
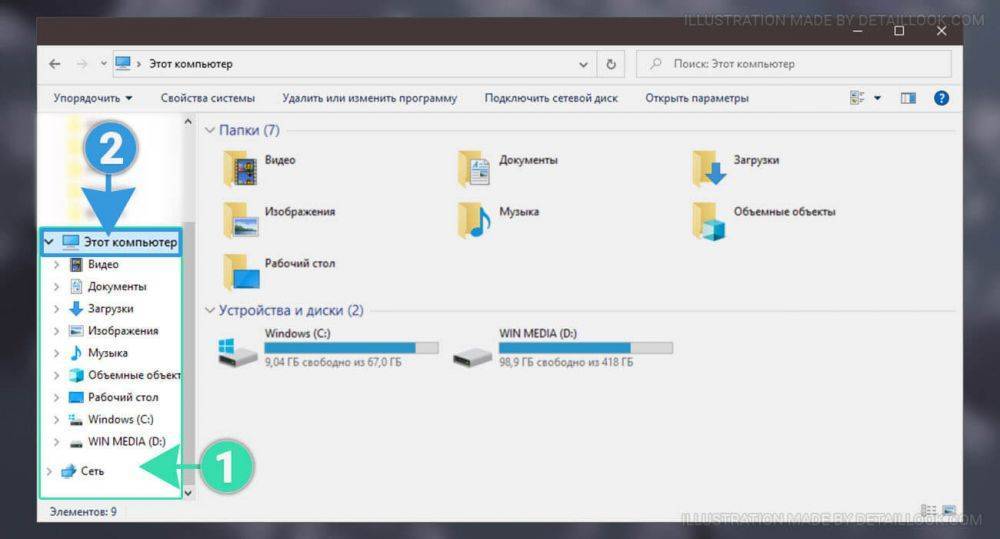
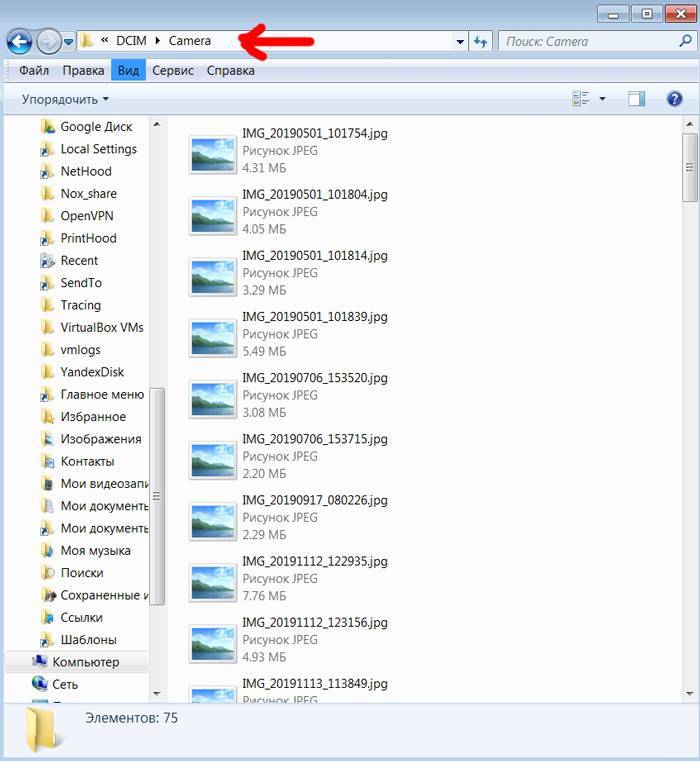
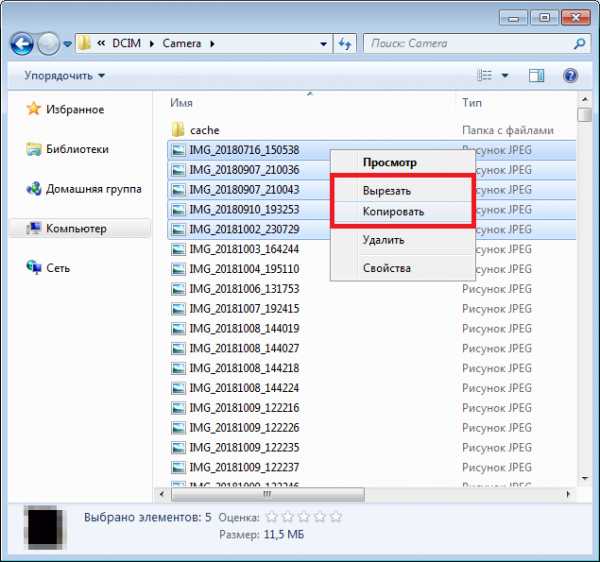
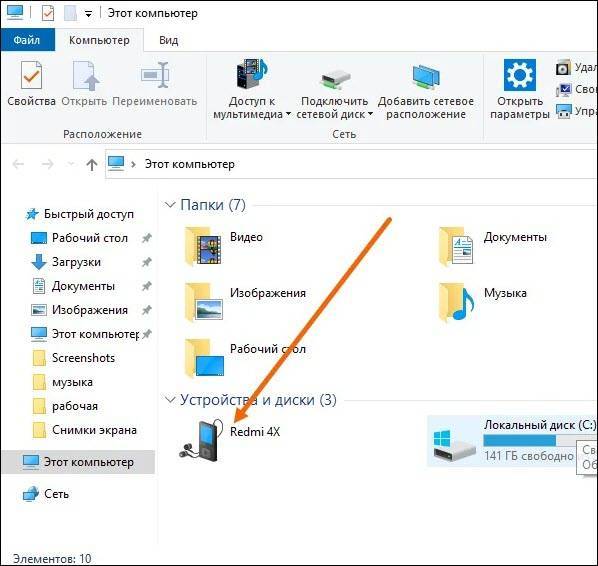

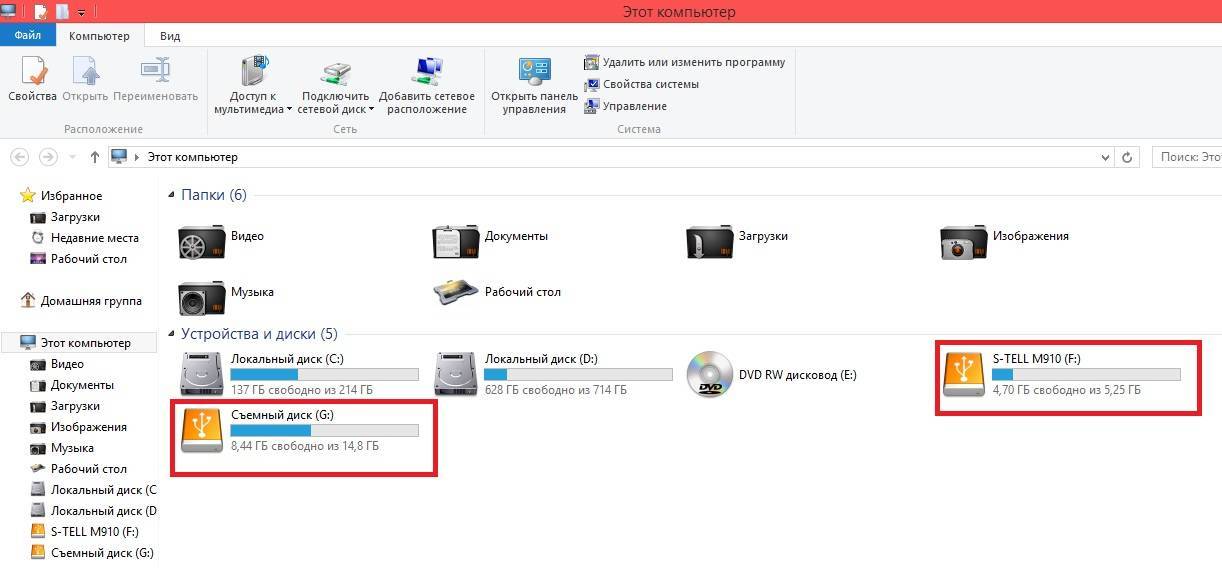
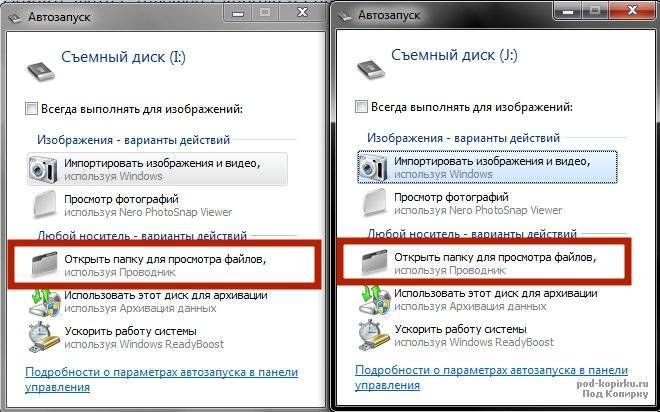
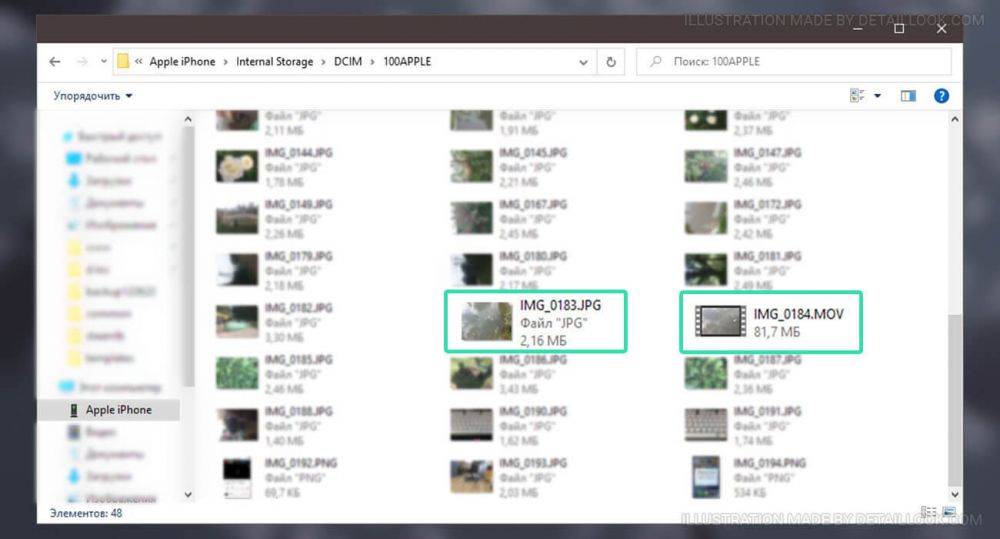

![Как фото с телефона перекинуть на компьютер? [через шнур от зарядки, блютуз, wifi]](https://all-sfp.ru/wp-content/uploads/6/6/1/661cbb3270ac331e3e5aecc04355ee8e.jpeg)