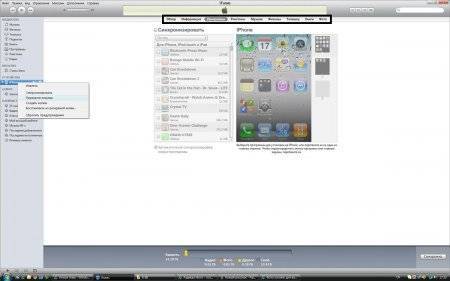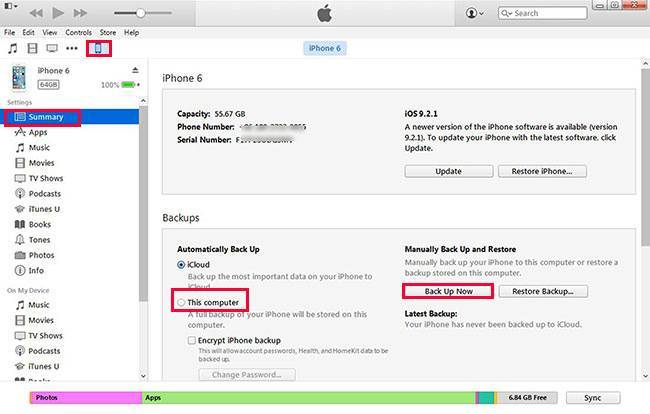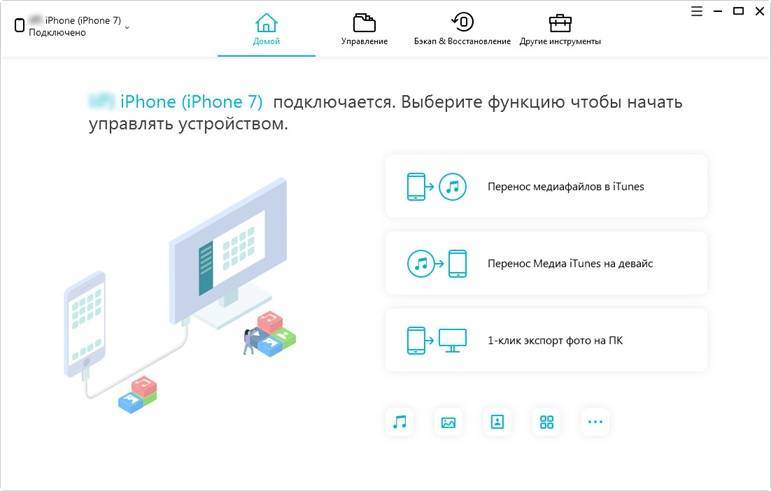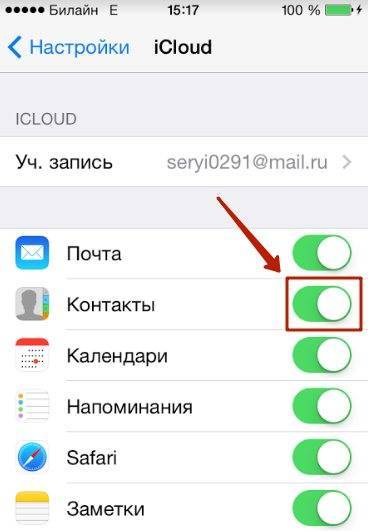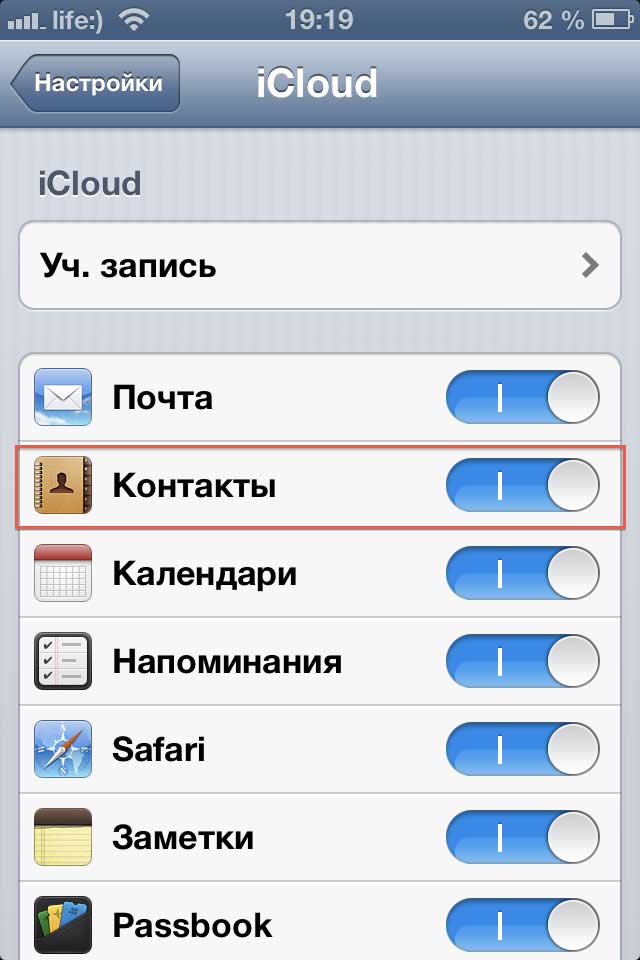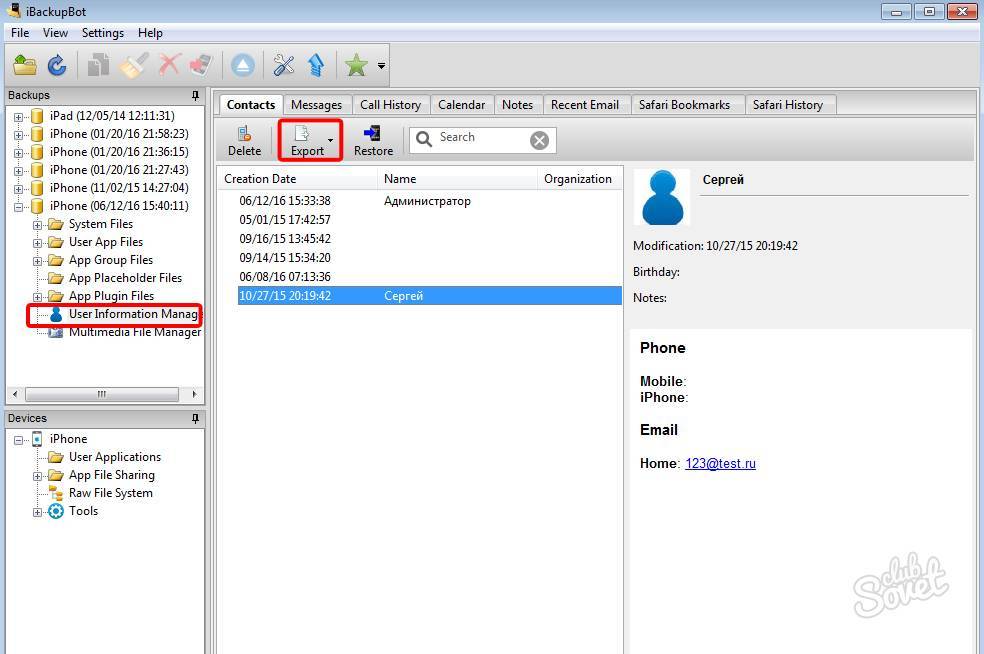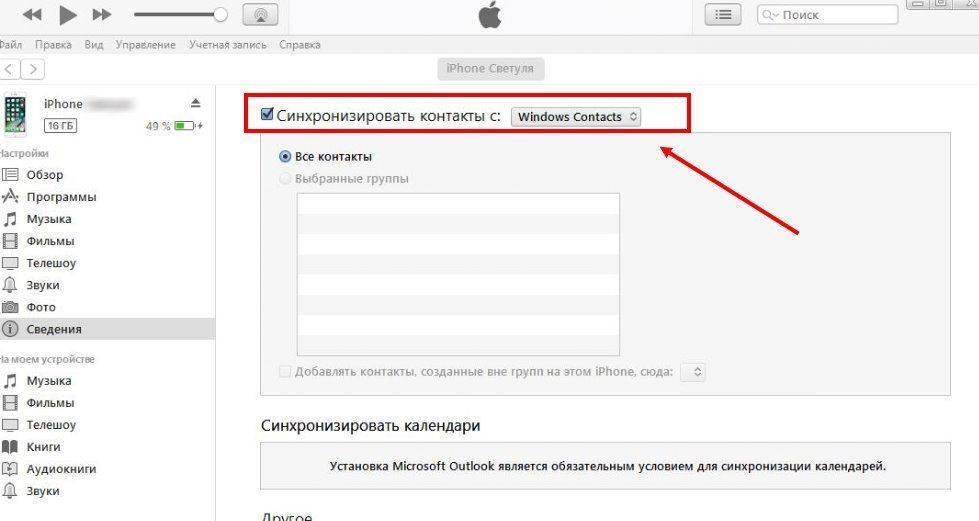При помощи iCloud
Наверное, это самый простой способ переноса сохраненных номеров телефона с одного iPhone на другой. Для этого потребуется подключение к сети интернет и учетная запись в айклауде, которая есть у любого владельца «яблочной» продукции. Рассмотрим подробнее, как перенести контакты в iCloud. Для этого нужно выполнить несколько простых шагов:
- В первую очередь необходимо включить синхронизацию в iCloud. Для этого нужно войти в настройки смартфона, открыть раздел «iCloud», пролистать меню вниз, найти пункт «Контакты» и отметить бегунок на положение «вкл».
- Далее нужно перейти в раздел под названием «Резервное копирование» и создать бекап-файл. Для этого тапните по соответствующему пункту меню «Создать резервную копию» и дождитесь окончания процесса.
Важно знать
Для того, чтобы убедиться, что синхронизация выполнена, следует открыть на компьютере любой браузер и перейти на сайт icloud.com. Войдите в свой аккаунт и откройте меню «Контакты». Сравните количество записей, которые хранятся на iCloud и на старом айфоне. Если они совпадают, можно переходить к переносу.
Теперь рассмотрим, как перенести контакты из iCloud в iPhone:
Экспорт контактов с iPhone на компьютер
Хранить все мобильные контакты на компьютере — отличное решение. Если вы потеряете телефон, то телефонная книга останется при вас. Кроме того, при покупке нового устройства можно будет переместить на него все контакты с компьютера. Итак, рассмотрим наилучшие способы переноса контактов с iPhone на ПК.
iCloud
Мы уже рассказывали об этом приложении для работы с облачным хранилищем выше. Использовать iCloud удобнее всего. Вам нужно лишь запустить программу на телефоне и синхронизироваться.
На веб-странице iCloud зайдите в свой аккаунт. Вы сможете управлять всеми данными с iPhone, включая контакты. Их можно сохранить в отдельном файле vCard, как мы делали ранее.
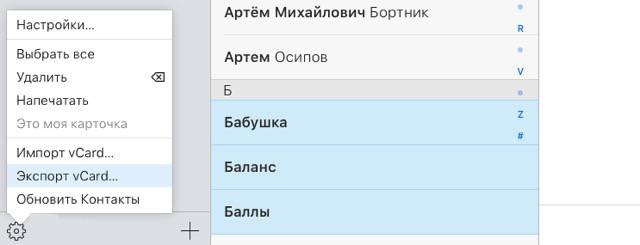 Работа с iCloud на компьютере
Работа с iCloud на компьютере
Фактически этот файл и будет вашей резервной копией на случай утери телефона. Не забывайте периодически обновлять его.
Резервное копирование с помощью iTunes
Если у вас на iPhone по какой-то причине не включена синхронизация с iCloud, можно воспользоваться программой iTunes для сохранения контактов на компьютер. Их можно будет извлечь из сделанной копии с помощью некоторых программ.
Для начала подключите iPhone к компьютеру и запустите программу iTunes. В окне программы появится иконка смартфона. Нажмите на ней.
 Запустите iTunes на своем компьютере
Запустите iTunes на своем компьютере
В списке слева найдите пункт «Информация». Здесь вы увидите слова «Синхронизировать контакты». Убедитесь, что выбраны «Все контакты» и кликните «Применить».
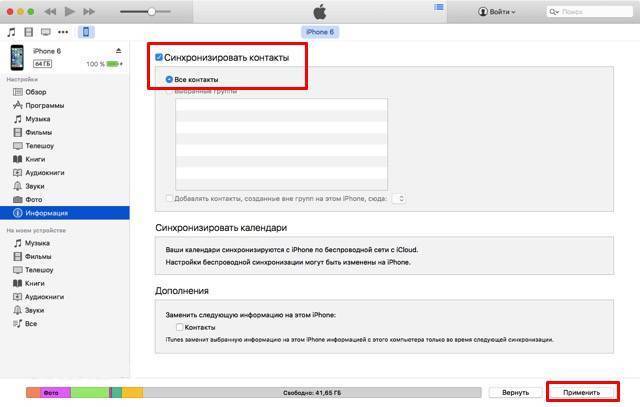 Выберите «Синхронизировать контакты» и нажмите «Применить»
Выберите «Синхронизировать контакты» и нажмите «Применить»
Теперь ваша телефонная книга синхронизирована с iTunes. Экспортировать контакты обратно на телефон довольно просто. Существует множество дополнительных программ, которые позволяют сделать это буквально в два клика, например, iBackupBot. Просто запустите приложение на компьютере и подключите свой iPhone. iBackupBot автоматически предложит экспортировать контакты из iTunes. Кроме того, вы можете работать со своими сообщениями, заметками и историей звонков в интерфейсе программы.
 Интерфейс программы iBackupBot
Интерфейс программы iBackupBot
Другие программы
Существуют также программы для сохранения контактов в некий файл типа «.vcf». Такой файл можно легко перемещать на любое устройство (в том числе и компьютер), а при необходимости экспорта просто запускать его. В принципе как интерфейс, так и функциональность любого такого софта очень схожи с iCloud и iTunes. Наиболее популярными альтернативами являются:
- iFunbox;
- iTools;
- Syncios;
- iFile и другие.
В интерфейсе любой из представленных программ вы найдете вкладку для работы с резервным копированием или синхронизацией контактов. Например, в iTools управление контактами находится на вкладке «Information», так же как и в iTunes.
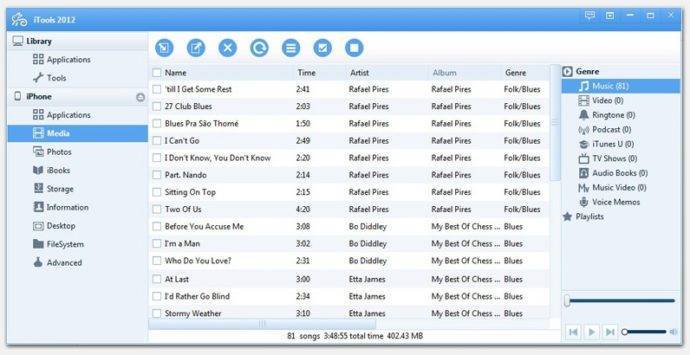 Окно программы iTools
Окно программы iTools
Суть проблемы
Дело было так… Мои близкие родственники приобрели новенький iPhone 6+. И встал вопрос о переносе контактов со старого iPhone 4S на новый. Так как проживают они в другом городе, обратились изначально не ко мне, а к какому-то знакомому парню, торгующим телефонами.
В итоге этот парень помог сохранить контакты (более 1500 штук) на компьютер в виде отдельных файлов с расширением vcf. Я до сих пор не могу понять, почему нельзя было воспользоваться синхронизацией через iCloud. Ну да ладно…
Данный тип файлов по сути является контейнером для переноса контактных данных между адресными книгами разных устройств. Файлы VCF поддерживаются и распознаются всеми популярными операционными системами (Windows, OS X, iOS и Android).
Получив более 1500 отдельных файлов в формате vcf, встал вопрос как теперь перенести их на новый iPhone. Первым делом мы решили воспользоваться функцией синхронизации контактов, встроенной в iTunes.
Если кликнуть на Сведения в левой колонке при подключенном к компьютеру iPhone, то можно синхронизировать контакты iPhone с контактами Outlook или контактами Windows Contacts. Добавив контакты в Windows Contacts и синхронизировав с ним iPhone, мы получили адресную книгу, полную иероглифов и крякозябликов.
По неизвестной причине, в процессе переноса контактов, на iPhone произошел сбой кодировки. В результате все контакты заполненные кириллицей стали нечитабельными… Все удалить! И начать заново!
- Как перенести контакты с iPhone на iPhone — 3 рабочих способа
- Способ создания резервной копии Контактов при помощи флешки для iPhone — описан здесь
- Как перенести контакты с сим карты на iPhone — Инструкция
Перенос контактов через iTunes провалился. Пробовать то же самое, но через Outlook не хотелось… Подождите! Ведь есть и другие пути переноса контактов на iPhone. Вот например через онлайн сервис icloud.com можно добавлять контакты в формате vcf прямо в облако, которое потом синхронизируется с iPhone.
Беда в том что добавлять можно только по одному файлу… а у нас их было 1500 штук. Покопавшись на зарубежных сайтах и форумах я нашел оптимальный путь решения данного вопроса.
Если вы также имеете кучу vcf файлов с контактами, которые необходимо перенести на iPhone, следуйте вот этой нехитрой инструкции.
Возможные проблемы при экспорте
 Возможные проблемы экспорта контактов
Возможные проблемы экспорта контактов
Если будете делать все согласно указанным выше советам, вы вряд ли столкнетесь с какими-либо проблемами. Разве что возникнут неполадки в определенной программе, но в этом случае можно рекомендовать только использование любой другой. Тем не менее, чтобы избежать любых накладок, следуйте этим простым правилам:
- Проверяйте заряд устройства, прежде чем начинать экспорт контактов.
- Скачивайте только проверенные программы с официальных сайтов.
- Не отключайте интернет-соединение, когда переносите контакты между телефонами.
- Регулярно делайте резервные копии не только контактов, но и всей системы.
- Никоим образом не прерывайте копирование данных, если оно уже запущено.
Всегда будьте внимательны, и никакие проблемы вам не помешают!
Как видите, переместить или скопировать контакты с iPhone на любое другое устройство просто. Нужно лишь немного времени и какая-нибудь простенькая программа для работы с файлами. Весь доступный софт интуитивно понятен пользователю Apple-девайсов, при этом его функциональность высока. Если же у вас возникли проблемы, обратитесь в сервисный центр, где вам с удовольствием помогут.
Копирование контактов с iPhone на iPhone через iCloud
К счастью, разработчики из Apple предусмотрели большую часть возможных проблем при работе с их устройствами и добавили для этого отдельные настройки и сервисы. Основной способ переноса контактов — это облачный сервис iCloud, который позволяет в долю секунды синхронизировать информацию сразу на нескольких гаджетах.
Основная суть этого метода — использование единой учетной записи iCloud, чтобы синхронизировать информацию между двумя гаджетами. И вот что вам необходимо сделать:
- Зайдите в «Настройки» вашего смартфона, найдите пункт «Учетные записи и пароли» и нажмите на него;
- Кликните по вкладке iCloud и убедитесь, что переключатель на пункте «Контакты» активен;
- Пролистайте список ниже, найдите пункт «Резервная копия» и посмотрите, когда последний раз был сделан бекап. Если времени прошло много с последней копии, нажмите вкладку «Создать резервную копию»;
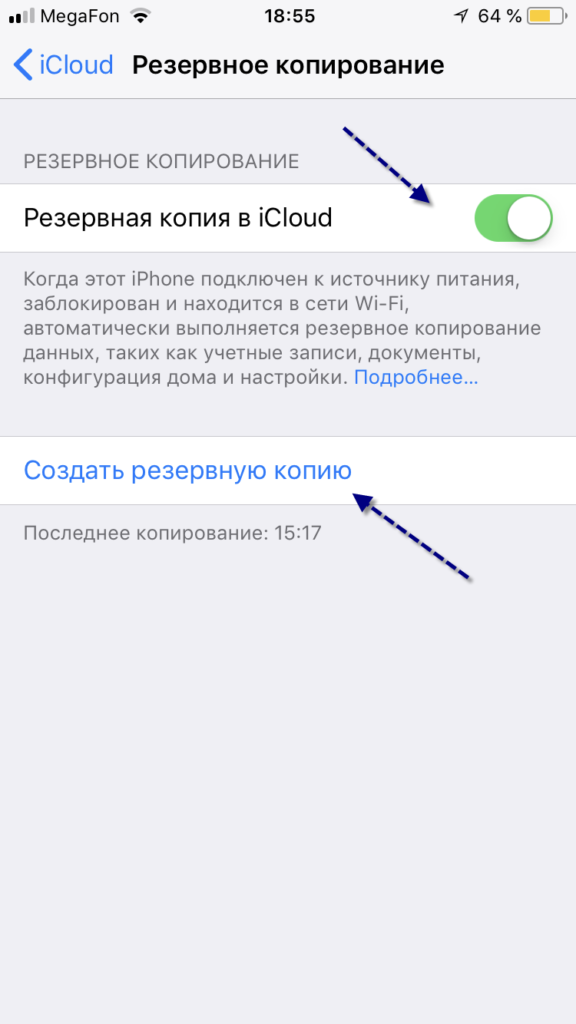
Возьмите в руки iPhone, на который вам необходимо будет перенести контакты и зайдите в «Настройки», далее в «Учетные записи и пароли»;
Кликните по пункту iCloud и авторизуйтесь под той учетной записью, которая использовалась на другом смартфоне;
Как только авторизуетесь, посмотрите, чтобы в меню iCloud был активирован пункт «Контакты». Если доступ к интернету присутствует, то все контакты будут синхронизированы в течении нескольких минут.
Чтобы убедиться, скопировались ли данные или нет, перейдите в «Контакты» и просмотрите список. Как вы понимаете, для переноса таким способом вам нужен лишь доступ к iCloud и наличие интернет-соединения.
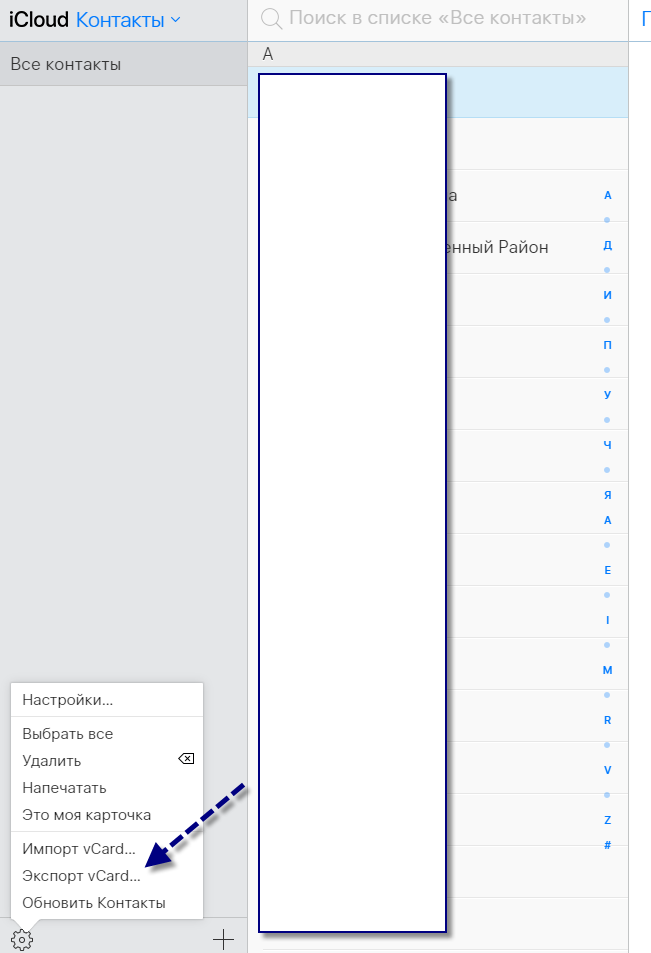
Скидываем контакты с компьютера на Айфон
Перенос своих контактов возможен с помощью заранее сохраненной копии в iTunes. Но если у юзера есть файл со специальным расширением VCF, можно использовать и обычную электронную почту.
Процесс передачи списка телефонов с компьютера на телефон осуществляется с помощью файла, имеющего расширение VCF и созданного специально для хранения телефонного списка. Советуем прочитать следующие статьи о том, как открыть и работать с данным форматом.
Подробнее:Открываем файл в формате VCFСкачиваем контакты с телефона на ПК
Способ 1: Программы
Способ, который поможет не только перекинуть на Айфон контакты, но и другие файлы: заметки, музыку, видео и т.д. Для этого нужен лишь USB-кабель и компьютер. Кроме того, именно с помощью iTunes можно выполнить восстановление, не используя файл с расширением VCF.
Вариант 1: iTools
iTools — программа, по функциям напоминающая iTunes, может работать с различными данными на Айфонах и Айпэдах. В том числе и с телефонной книгой.
- Скачайте, установите и откройте iTools. Подключите телефон к компьютеру, использовав USB-кабель.

Перейдите в раздел «Информация» – «Контакты», нажмите «Импорт» – «Импорт из VCard».
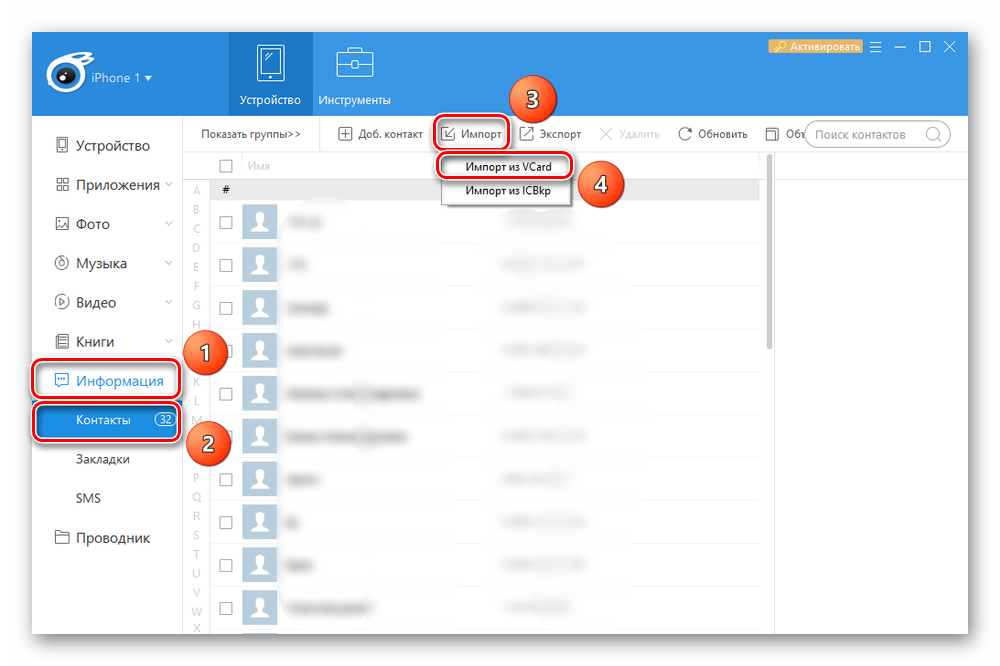
В открывшемся окне найдите нужный файл и нажмите «Открыть».
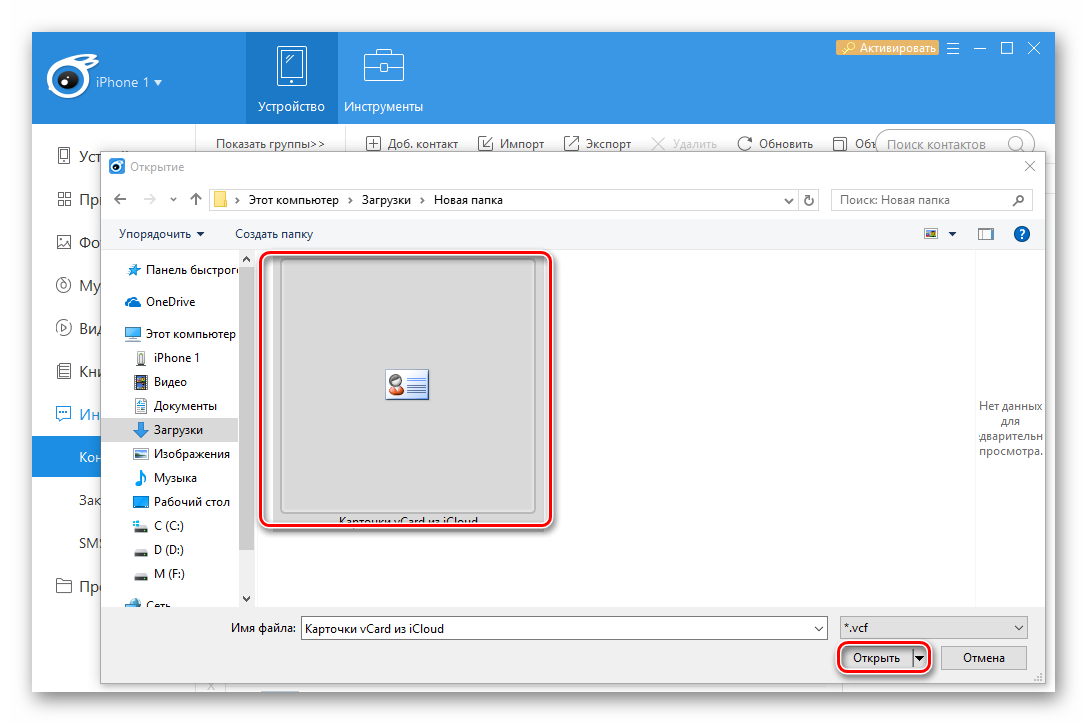
Вариант 2: iTunes
Подробнее: Восстановление удаленных фото на iPhone
Способ 2: Онлайн-сервисы
Теперь говорим об онлайн-сервисах, для которых нет необходимости подключать телефон к компьютеру. Это, в первую очередь, сервис iCloud и его веб-версия, а также загрузка телефонной книги через сообщения по электронной почте.
Самый простой и быстрый способ, который предполагает наличие готового файла со всем списком контактов для импорта. Пользователю понадобится любой почтовый ящик, мы воспользуемся Gmail и прикрепим к сообщению файл с расширением VCF. О том, как это сделать, можно прочитать в следующей статье на нашем сайте.
Подробнее: Как отправить файл или папку по электронной почте
После отправки переходим к работе с Айфоном.
- Зайдите в свой почтовый ящик на мобильном устройстве и найдите нужное сообщение. Коснитесь прикрепленного файла для его загрузки на устройство, затем повторно нажмите на вложение.
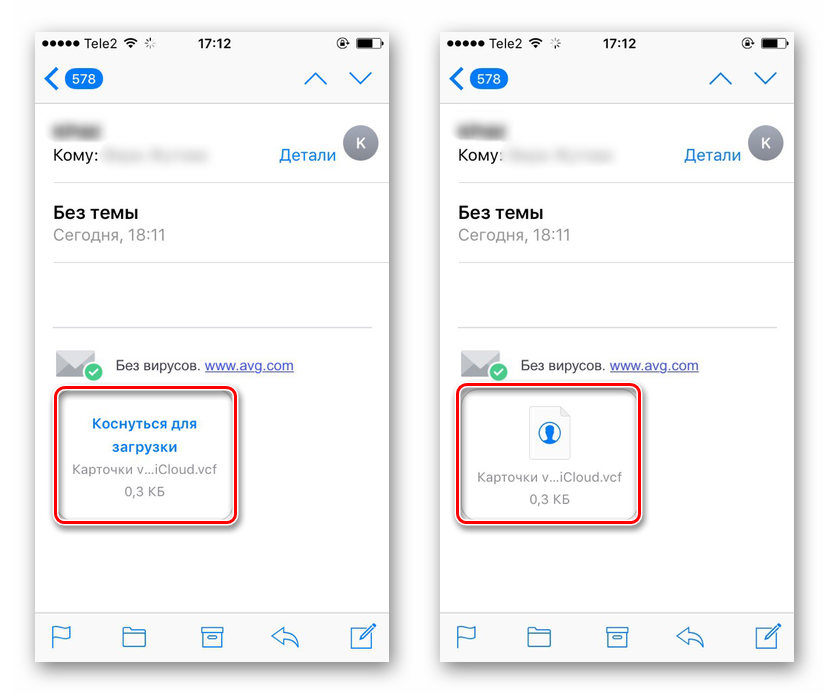
Система автоматически добавить все новые контакты в телефонную книгу.
Вариант 2: iCloud
Для решения проблемы можно использовать веб-версию облачного хранилища iCloud. Здесь также требуется файл с расширением VCF со списком контактов
Обратите внимание, что контакты на Айфоне обновятся лишь тогда, когда будет включена функция синхронизации в настройках
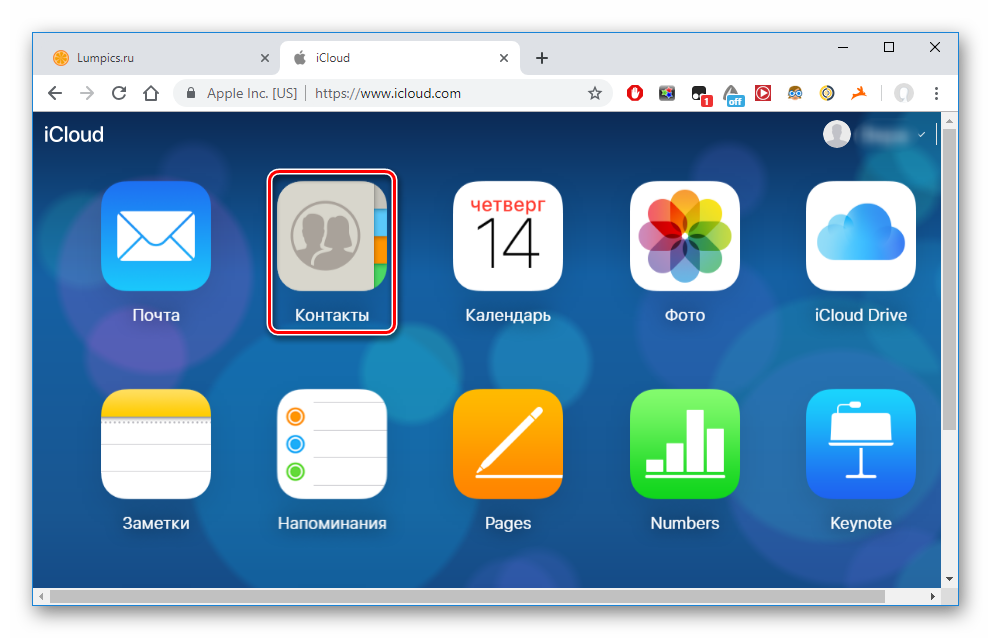
Нажмите на значок шестеренки в левом нижнем углу экрана и выберите «Импорт vCard…».
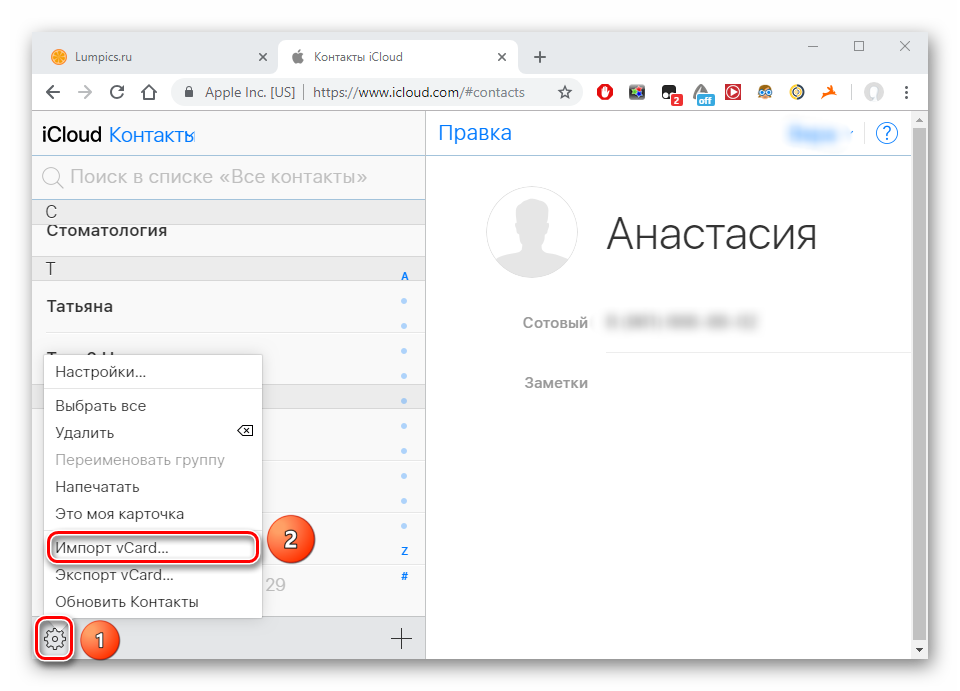
Найдите нужный файл и кликните «Открыть». Контакты синхронизировались с iPhone и добавились в телефонную книгу.
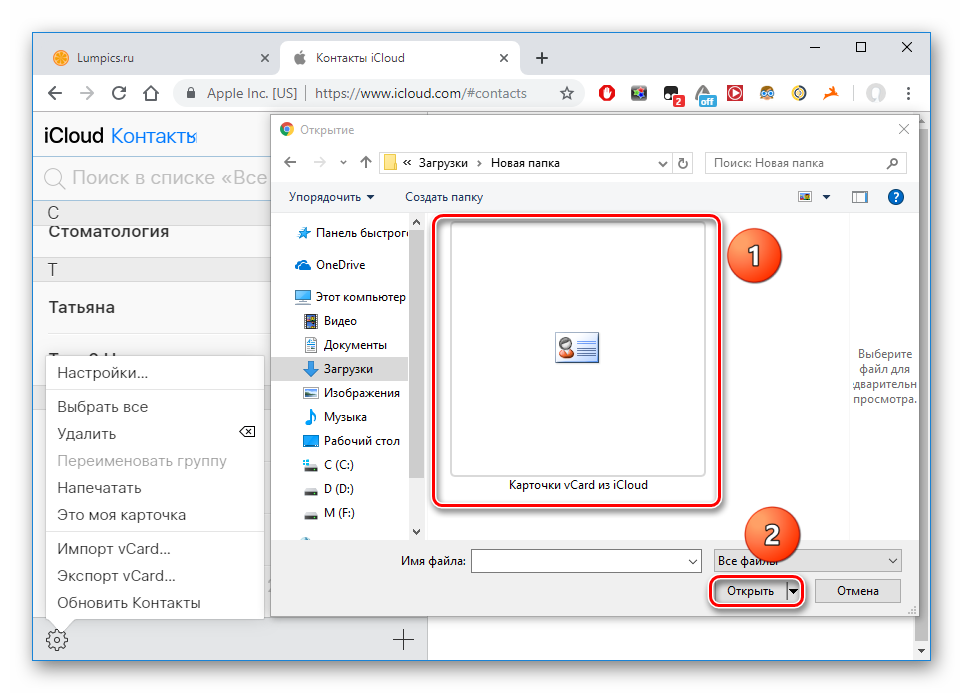
В данной статье мы разобрали основные способы загрузки контактов на Айфон с помощью программ и специальных сервисов. В большинстве случаев пользователю необходим файл с расширением VCF.
Опишите, что у вас не получилось.
Наши специалисты постараются ответить максимально быстро.
Как сохранить контакты с Айфона с помощью iCloud
Любой владелец Айфона однозначно имеет учетную запись Apple ID, которая необходима для загрузки приложений на мобильные устройства, а также комфортного использования других яблочных сервисов. Один из них – удаленное облачное хранилище iCloud, позволяющее синхронизировать имеющуюся информацию с компьютером и, в случае необходимости, перекидывать ее на новые девайсы. Метод абсолютно безопасный и надежный, поскольку не представляет угрозы конфиденциальности. Итак, чтобы перебросить абонентские номера на ПК, потребуется выполнить несколько простых действий.
- Открыть «Настройки» Айфона и кликнуть по своей аватарке.
- Перейти в раздел iCloud, тапнув по строке в перечне доступных категорий.
- Включить синхронизацию контактов, передвинув ползунок вправо. Это позволит обновить информацию в адресной книге.
- Если данная опция по каким-либо причинам недоступна, можно разрешить процесс в разделе «Сотовая связь».
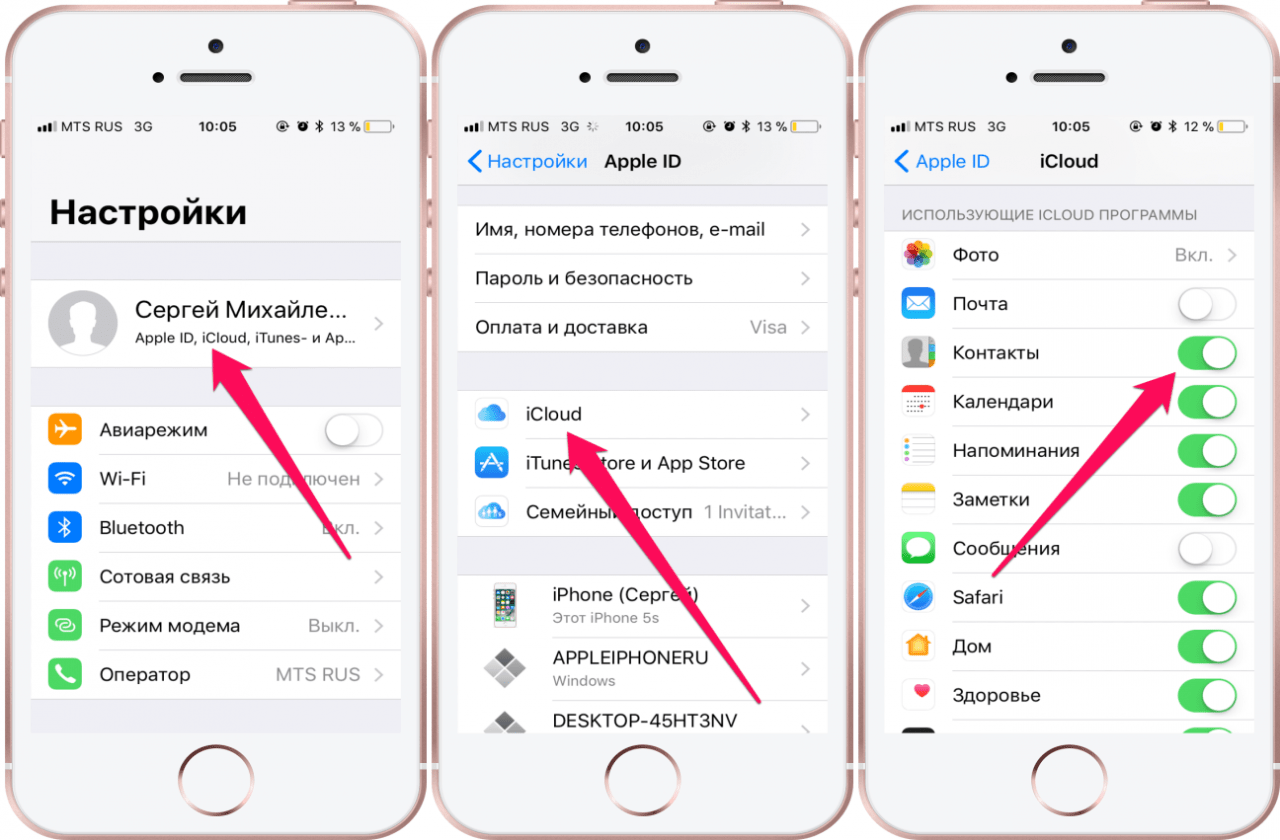
- Среди имеющихся пиктограмм выбрать и открыть «Контакты».
- Дождавшись окончания загрузки, убедиться, что в списке отражены все абоненты.
- Выделить те номера, которые требуется сохранить на ПК. Сделать это можно с использованием комбинации клавиш CTRL + A (для Windows) или CMD + A (для MAC).
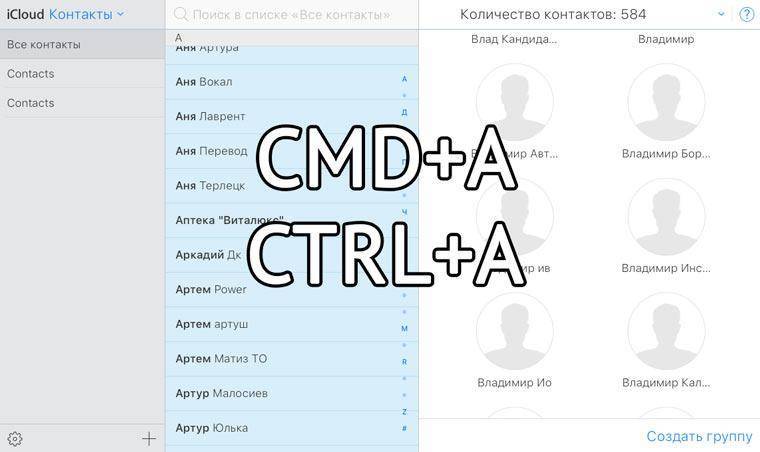
- Затем в левом нижнем углу кликнуть по значку с изображением шестеренки, чтобы попасть в «Настройки».
- Из появившегося перечня выбрать опцию «Экспорт vCard».
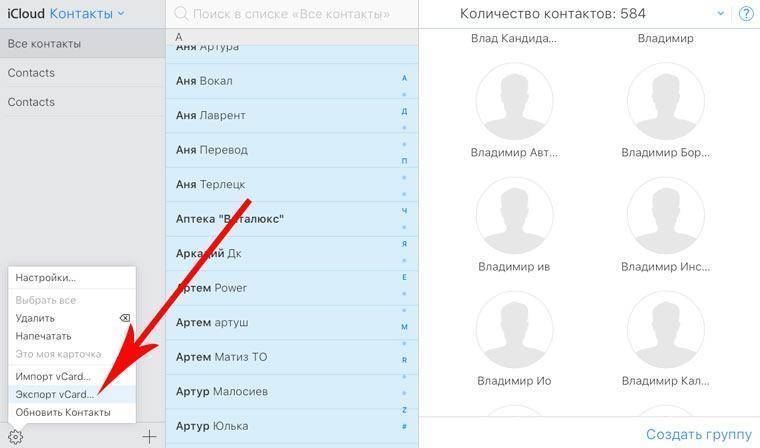
- Браузер автоматически загрузит файл в универсальном формате VCF, пригодном не только для просмотра на ПК, но и для дальнейшего использования на платформах Android и iPhone.
- В завершении пользователю останется только сохранить карточки на жестком диске либо экспортировать их на новое устройство.

Таким образом, потратив 10-15 минут, можно сохранить все данные со смартфона Apple на компьютере.
Перемещение изображений без сторонних программ на Mac
Если синхронизировать устройства не удалось (создать экосистему) или ПК на оси macOS привязан к другой учетной записи, то можно также легко перенести фотографии без лишних программ. Алгоритм действий практически идентичен предыдущему:
- Точно также подсоедините родной кабель к ноутбуку или компьютеру на базе macOS;
- Откройте программу захвата изображения («Image Capture»), которую можно найти в разделе «Программы» («Applications»);
- В новом окошке кликните на иконку своего гаджета (картинка в форме телефона);
- Ниже высветится окно, куда нужно перенести изображения. Выберите пункт назначения;
- Следующим шагом выделите все изображения, которые вы хотели бы перенести. Чтобы выделить несколько файлов разом, воспользуйтесь клавишей «Command». Удерживайте ее, чтобы выделить интересующие фотографии;
- Последним действием кликните на «Import» («Импортировать»). Кнопка располагается в нижней части экрана. Дождитесь, пока закончится синхронизация. После этого все выбранные фотографии окажутся в папке, которую вы выбрали перед перенесением.
Экспорт контактов с iPhone на компьютер
Хранить все мобильные контакты на компьютере — отличное решение. Если вы потеряете телефон, то телефонная книга останется при вас. Кроме того, при покупке нового устройства можно будет переместить на него все контакты с компьютера. Итак, рассмотрим наилучшие способы переноса контактов с iPhone на ПК.
iCloud
Мы уже рассказывали об этом приложении для работы с облачным хранилищем выше. Использовать iCloud удобнее всего. Вам нужно лишь запустить программу на телефоне и синхронизироваться.
На веб-странице iCloud зайдите в свой аккаунт. Вы сможете управлять всеми данными с iPhone, включая контакты. Их можно сохранить в отдельном файле vCard, как мы делали ранее.
Работа с iCloud на компьютере
Фактически этот файл и будет вашей резервной копией на случай утери телефона. Не забывайте периодически обновлять его.
Резервное копирование с помощью iTunes
Если у вас на iPhone по какой-то причине не включена синхронизация с iCloud, можно воспользоваться программой iTunes для сохранения контактов на компьютер. Их можно будет извлечь из сделанной копии с помощью некоторых программ.
Для начала подключите iPhone к компьютеру и запустите программу iTunes. В окне программы появится иконка смартфона. Нажмите на ней.
Запустите iTunes на своем компьютере
В списке слева найдите пункт «Информация». Здесь вы увидите слова «Синхронизировать контакты». Убедитесь, что выбраны «Все контакты» и кликните «Применить».
Выберите «Синхронизировать контакты» и нажмите «Применить»
Теперь ваша телефонная книга синхронизирована с iTunes. Экспортировать контакты обратно на телефон довольно просто. Существует множество дополнительных программ, которые позволяют сделать это буквально в два клика, например, iBackupBot. Просто запустите приложение на компьютере и подключите свой iPhone. iBackupBot автоматически предложит экспортировать контакты из iTunes. Кроме того, вы можете работать со своими сообщениями, заметками и историей звонков в интерфейсе программы.
Интерфейс программы iBackupBot
Другие программы
Существуют также программы для сохранения контактов в некий файл типа «.vcf». Такой файл можно легко перемещать на любое устройство (в том числе и компьютер), а при необходимости экспорта просто запускать его. В принципе как интерфейс, так и функциональность любого такого софта очень схожи с iCloud и iTunes. Наиболее популярными альтернативами являются:
- iFunbox;
- iTools;
- Syncios;
- iFile и другие.
В интерфейсе любой из представленных программ вы найдете вкладку для работы с резервным копированием или синхронизацией контактов. Например, в iTools управление контактами находится на вкладке «Information», так же как и в iTunes.
Окно программы iTools
Резервное копирование на компьютере или в iCloud
Создать резервную копию iPhone можно двумя способами – на компьютере посредством приложения iTunes (Finder для macOS Catalina и новее) или беспроводным способом в iCloud. Рассмотрим оба способа.
В iTunes (Finder для macOS Catalina и новее)
Данная процедура проводится через приложение iTunes (или программы Finder для пользователей macOS Catalina и более новых версий ПО) на компьютере и, соответственно, требует проводного подключения устройств (инструкция).
При этом iTunes создает образ копируемого iPhone или iPad, сохраняя в него практически все пользовательские данные – Контакты, Историю звонков, SMS, Фото, Календари, Заметки, приложения из App Store (вместе с данными, например, переписку в Skype или WhatsApp), музыку и т.д.
Защитив резервную копию паролем, можно также перенести «Связку ключей», содержащую пароли Wi-Fi подключения, данные для авторизации на web-ресурсах, прочее.
В iCloud
Аналогичным образом можно произвести резервное копирование данных через облако iCloud. Оно может производиться автоматически (для этого необходимо активировать соответствующую опцию в меню Настройки → Apple ID (Ваше имя и фамилия) → iCloud) либо в ручном режиме (кнопка «Создать резервную копию» в том же меню).
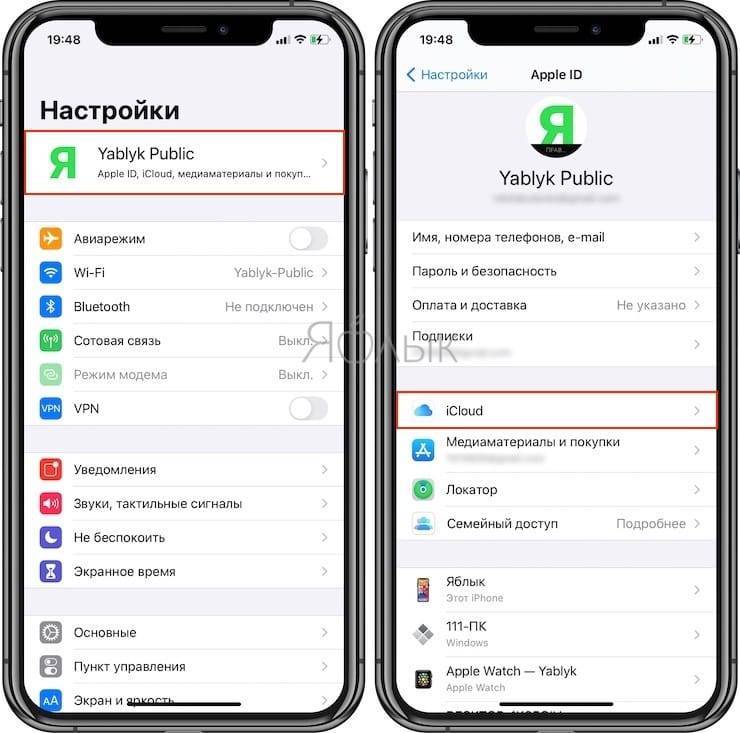
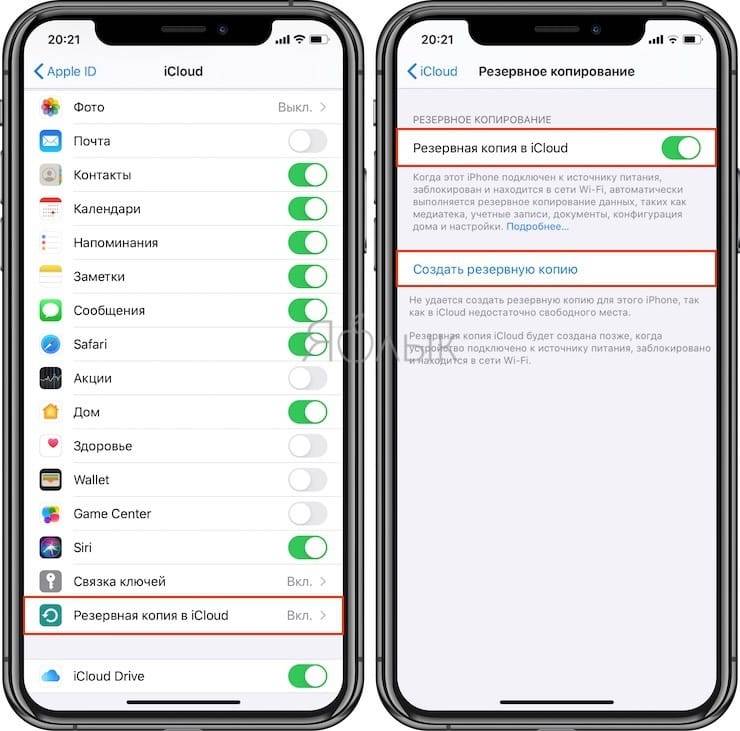

Ознакомиться с тарифами на дополнительное место в облачном хранилище Apple можно здесь.
- Как создать резервную копию в iCloud.
- Как восстановить резервную копию из iCloud на iPhone и iPad.
- Как удалить резервные копии, хранящиеся в iCloud?
Инструкция как перенести контакты на компьютер средствами восстановления
Если первые два способа не подходят, либо телефон поврежден и требуется вытянуть данные, тогда следует воспользоваться программами для восстановления данных – Ultdata, dr.fone и т.д. Такие утилиты работают по единому принципу:
- подключить телефон
- выбрать тип данных
- нажать кнопку «Восстановить» или «Сканировать»
- отметить данные – контакты телефонной книги, а потом сохранить на ПК.


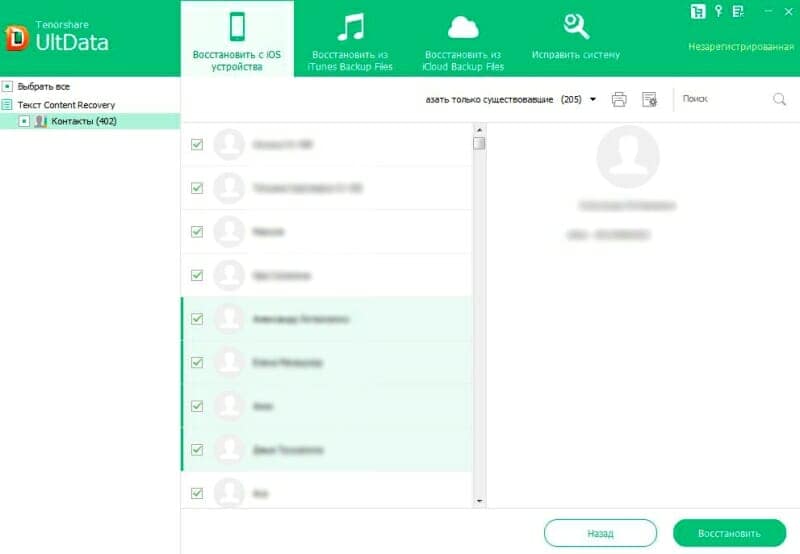

Важно!
Обычно бесплатные версии подобных программ, содержат ограниченные возможности по восстановлению данных, и требуется приобретать полную версию. При этом базового функционала достаточно для переноса контактов
Если такая функция недоступна, воспользуйтесь другой подобной утилитой.
Какие есть способы переноса номеров на айфонах
Оказывается, ОС от Apple дает множество возможностей, как перекинуть контакты с айфона на айфон. Пользователь волен выбрать любой из понравившихся. Каждый из них одинаково эффективен, и можно быть уверенным, что ни один номер по дороге с телефона на телефон не потеряется.
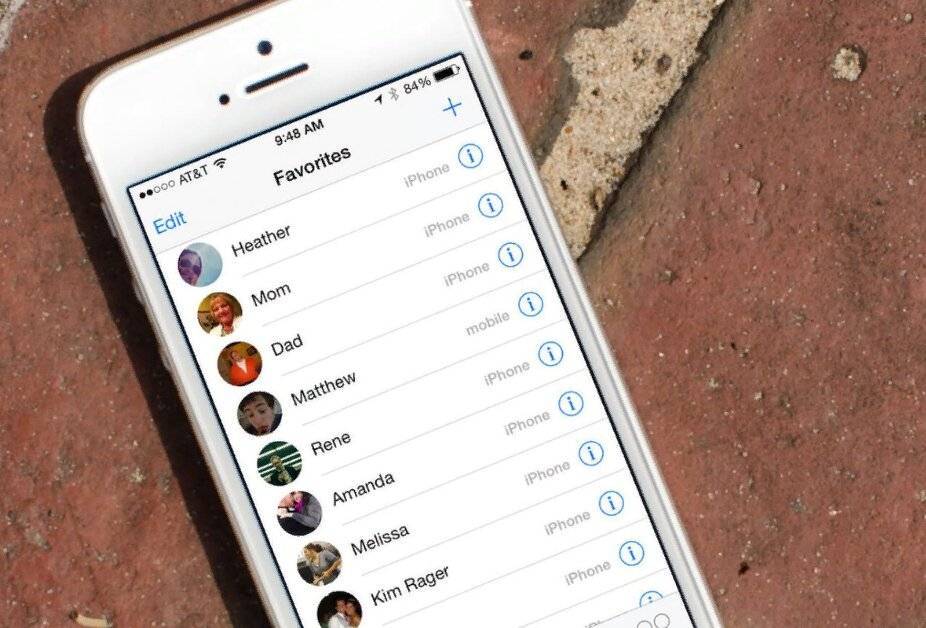
Как на айфоне выглядит телефонная книга
Владельцам «яблочной» техники доступны следующие способы передачи контактов:
- импортировать vcf-файл, в котором будут все номера;
- использовать память Sim-карты;
- использовать для этого iCloud;
- с помощью компьютера через фирменную программу iTunes;
- перекинуть через блютуз;
- использовать внештатные программы.
Обратите внимание! Не каждый способ одинаково подойдет всем пользователям. Для некоторых нужен учетный аккаунт Gmail или доступ к ПК
Через импорт из vcf-файла
Первым на очереди был стандартный перенос файла. По сути это все равно, что скинуть фотографию, только в данном случае система распознает контакты и перекидывает их не в галерею, а в записную книжку. Способа будет два.
В первом случае нужно:
- Зайти в магазин приложений и скачать оттуда My Contacts Backup.
- После установки дать приложению доступ к системе.
- В самом первом меню программы будет кнопка «Backup». Нажать на нее.
- Ничего не делать до окончания архивации (займет не больше минуты).
- Тут же в приложении нажать на «E-mail».
- Ввести свой логин и пароль от почтового ящика.
- Прикрепить созданный vcf-файл.
- Установить приложение на новый айфон.
- Зайти на тот же почтовый ящик и скачать файл.
Контакты автоматически загрузятся в новый гаджет.
Обратите внимание! Также такой бэкап возможен через ПК. Для этого нужно установить аналогичную программу на компьютер
Это дает возможность хранить важную информацию на отдельном носителе в архиве.
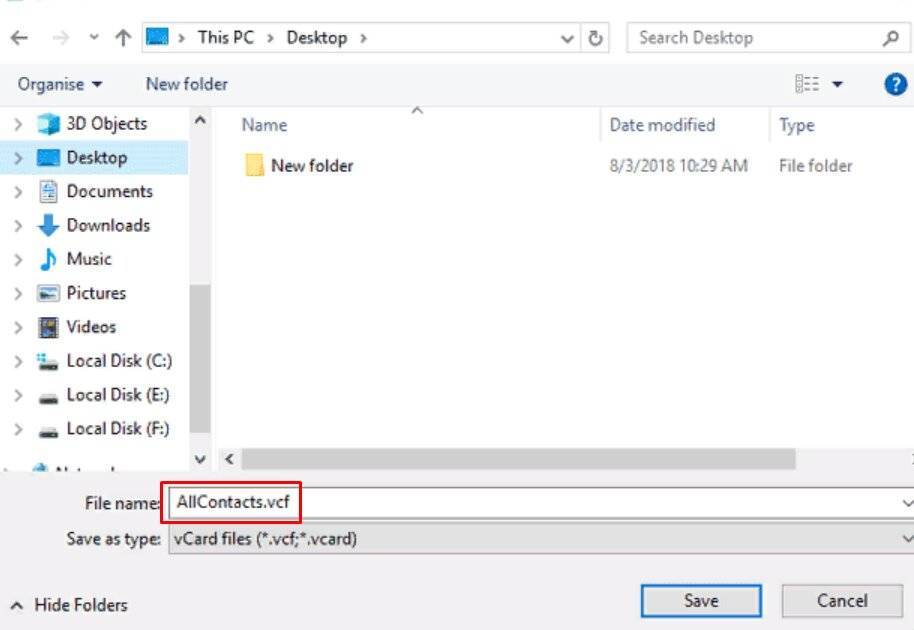
Vcf-формат универсален для передачи любых данных между смартфонами или на ПК
Для использования второго варианта понадобится авторизация в учетной записи «Эппл» и iCloud. Пошаговый алгоритм действий следующий:
- На старом iPhone зайти в Safari (можно другой доступный браузер).
- Открыть сайт iCloud.com.
- На главной странице нажать на «Поделиться» (если используется мобильная версия, то найти прямоугольник со стрелочкой внутри).
- Кнопка перекинет на развернутую версию страницы.
- Авторизоваться в учетной записи эппл ID.
- Тут же найти и открыть раздел с контактами.
- Здесь найти значок с шестеренкой и нажать на него.
- Следом «Выбрать все» (двойным кликом).
- Когда отображенные контакты стали синими, опять кликнуть на шестеренку и нажать «Экспорт vCard».
После этого браузер перекинет на новую станицу с единственной кнопкой «Открыть в», где предложит перенести vcf-файл. Для этого удобнее всего использовать какой-нибудь онлайн-сервер, например, «Гугл Диск», «Яндекс», OneDrive. После загрузки нужно на новом айфоне зайти в облако, загрузить файл и кликнуть по нему. Через пару минут контакты будут уже в телефонной книге.
Через Sim-карту
Самый простой способ — это переставить Sim-карту в новый гаджет. Владельцу айфона нужно сделать всего пару действий:
- Вставить симку в обозначенный производителем слот.
- Следом зайти в системные настройки.
- Перейти в раздел «Почта, адреса и календари».
- Проскролить до низу и выбрать «Импортировать контакты SIM».

Наглядно, как перенести контакты из Sim-карты.
Остается только подтвердить действие и дождаться окончания загрузки.
Обратите внимание! В iOS нельзя перенести номера на симку. Если данные сохранялись в память смартфона, то вытаскивать их оттуда придется другими способами


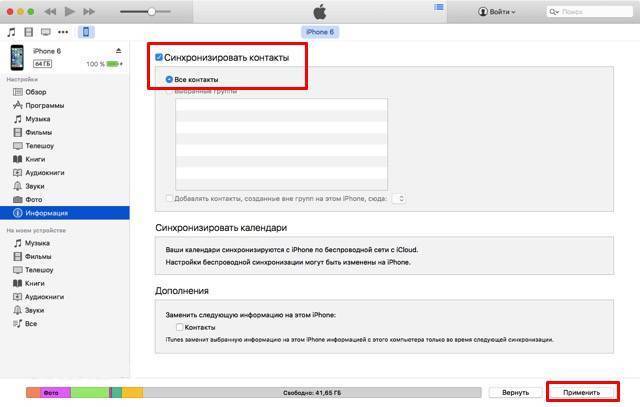
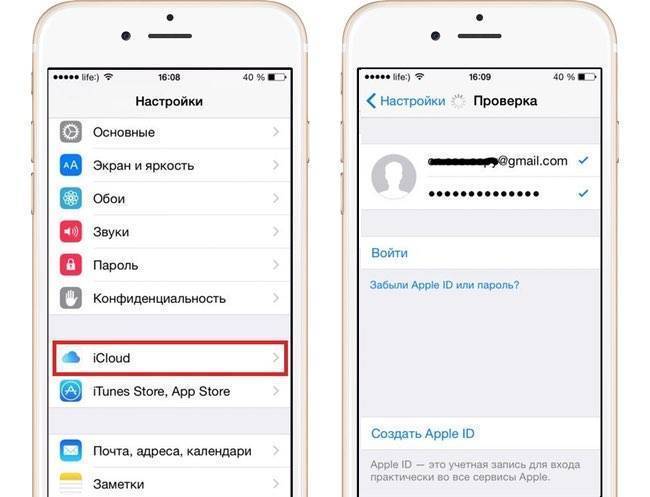
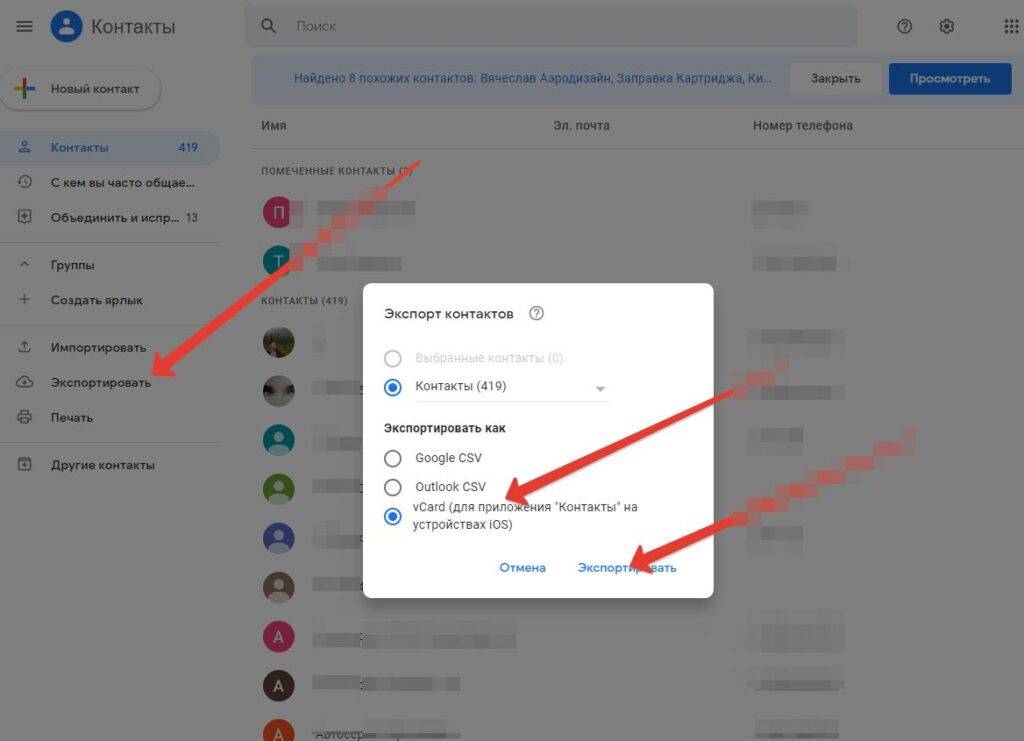
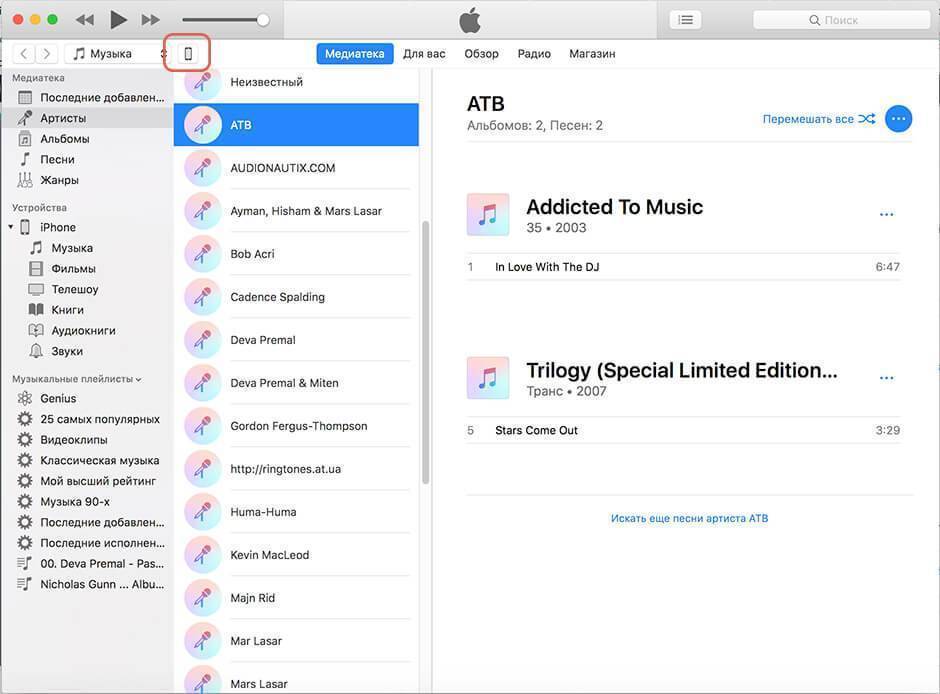
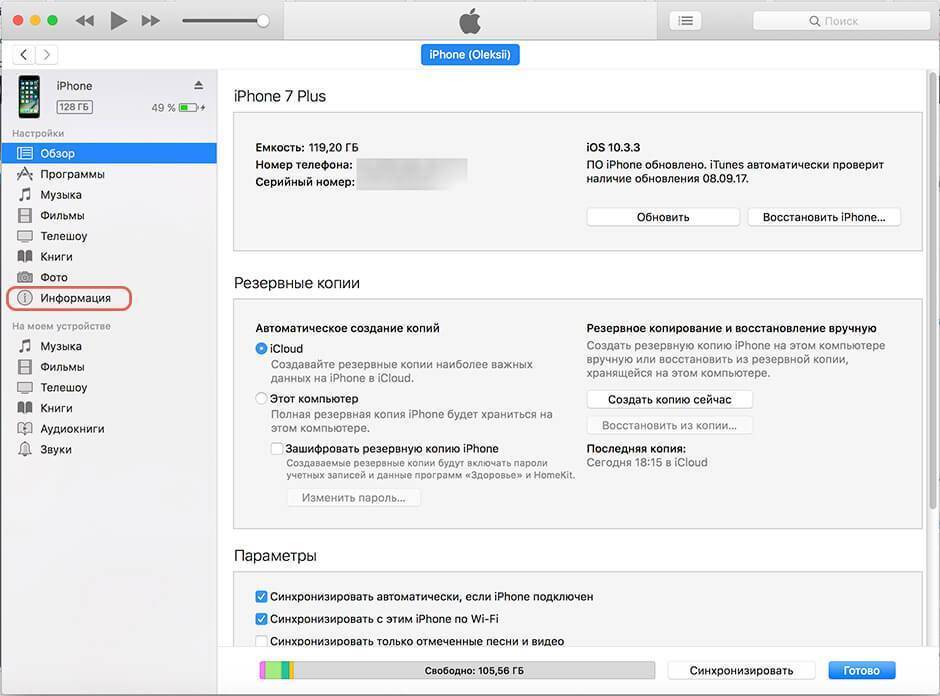
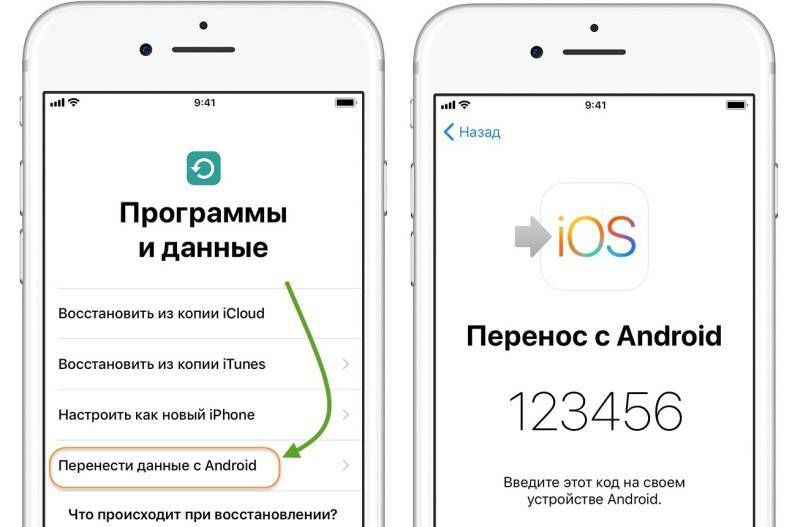
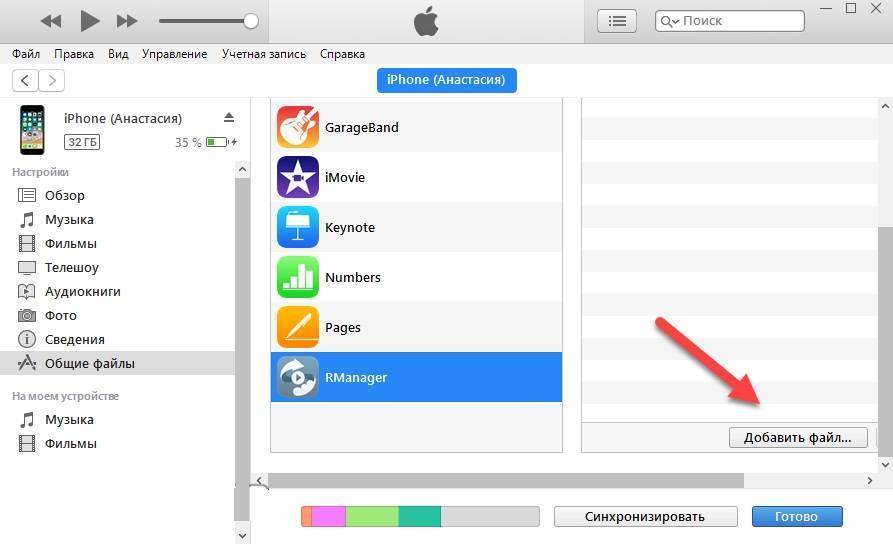
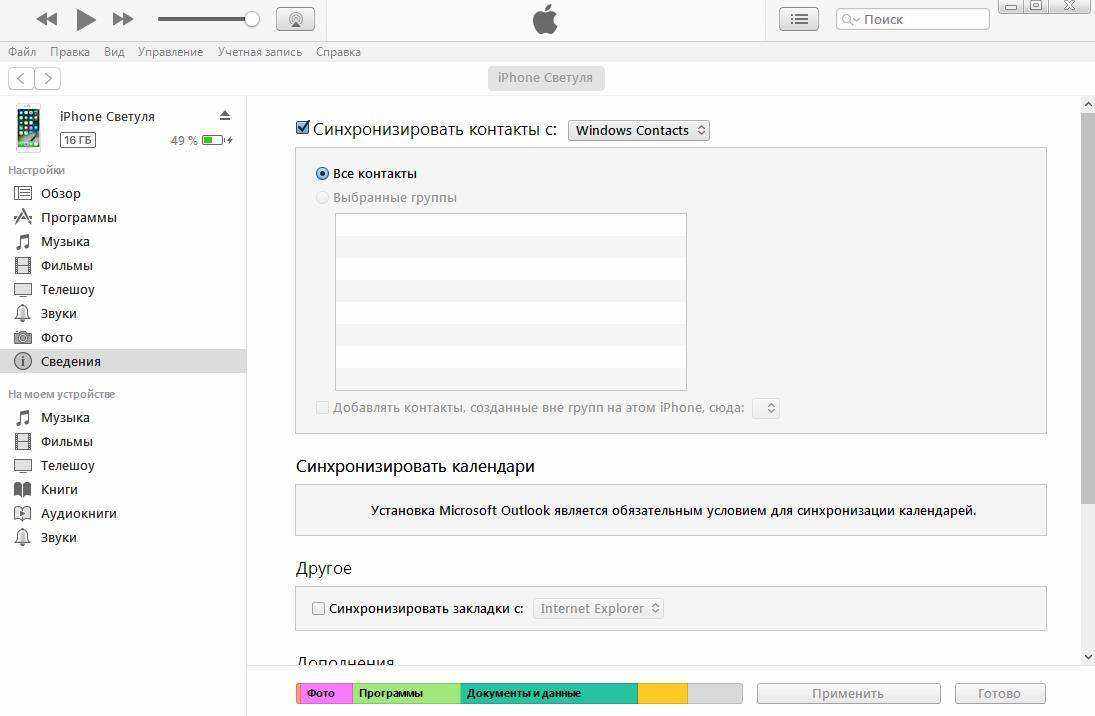
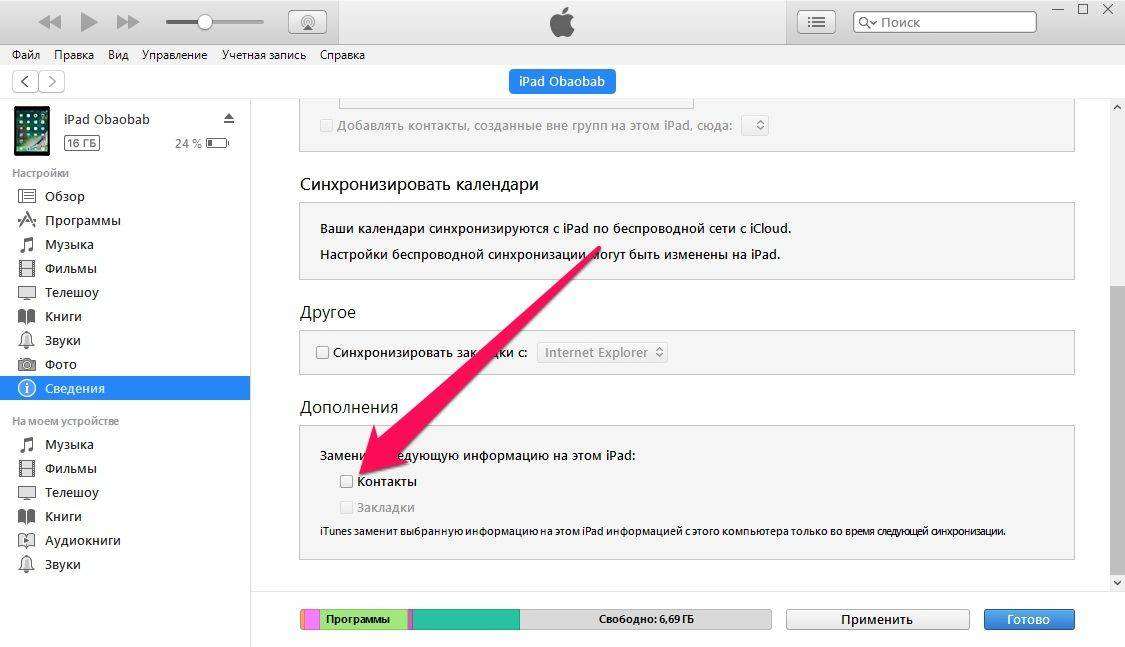
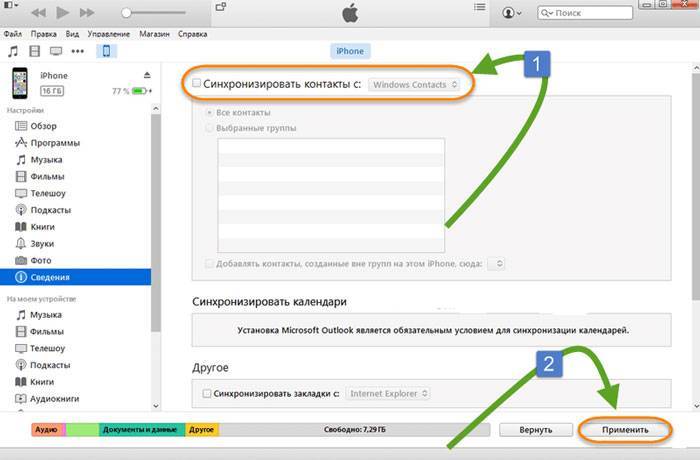
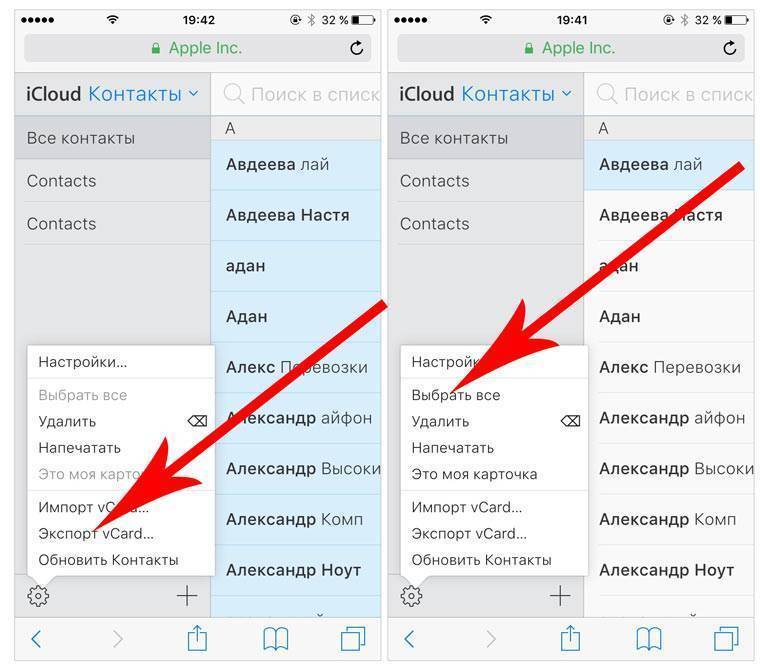
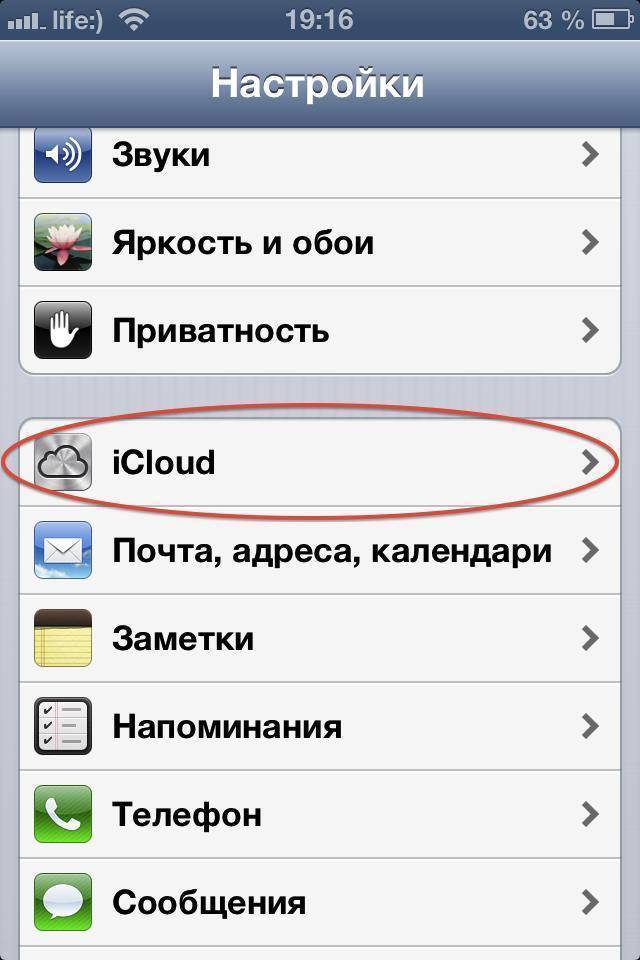
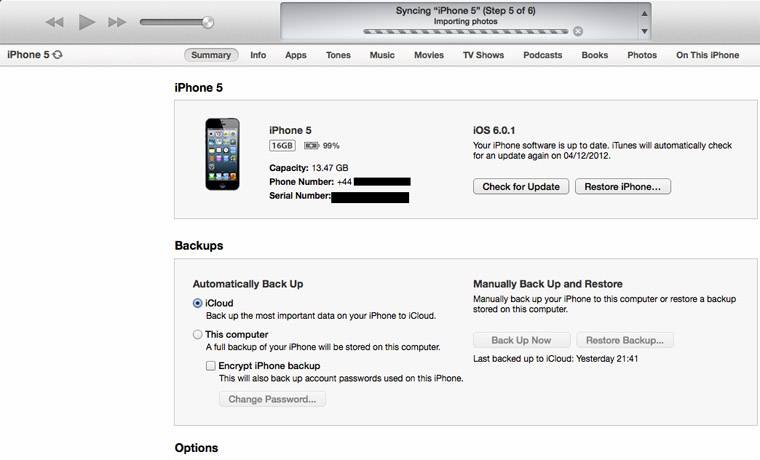
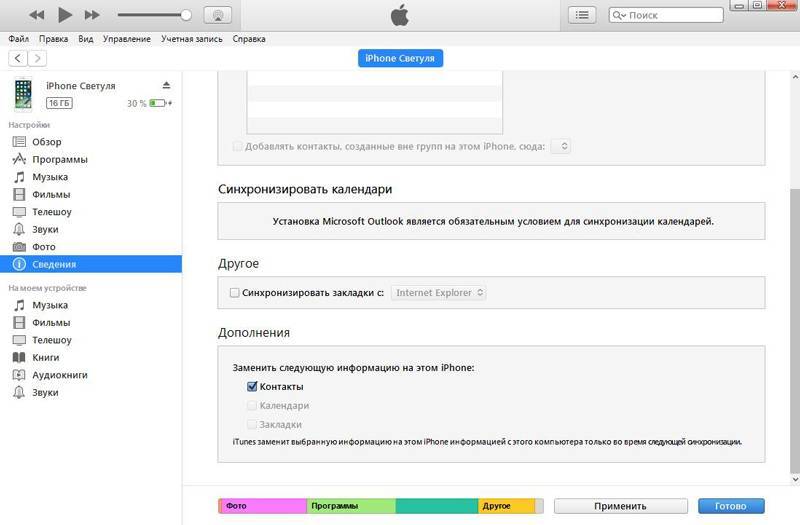
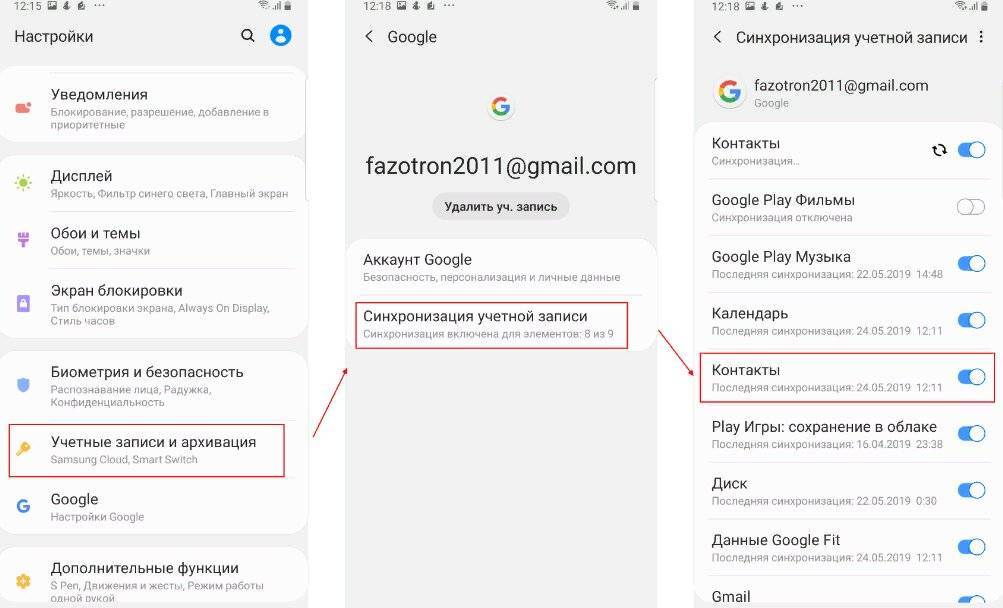
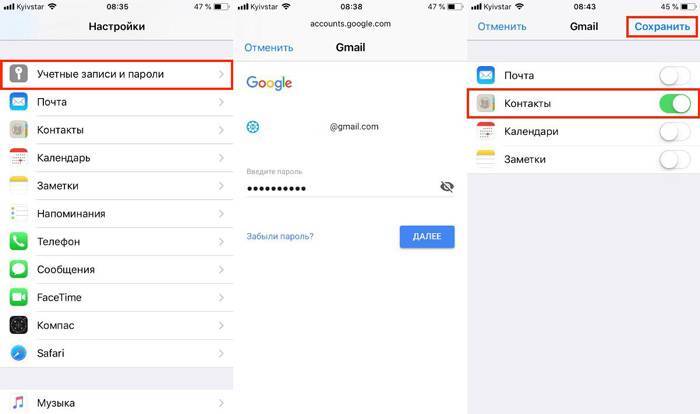
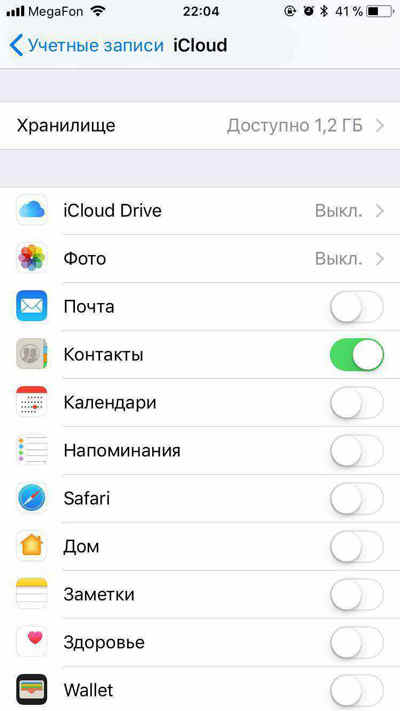
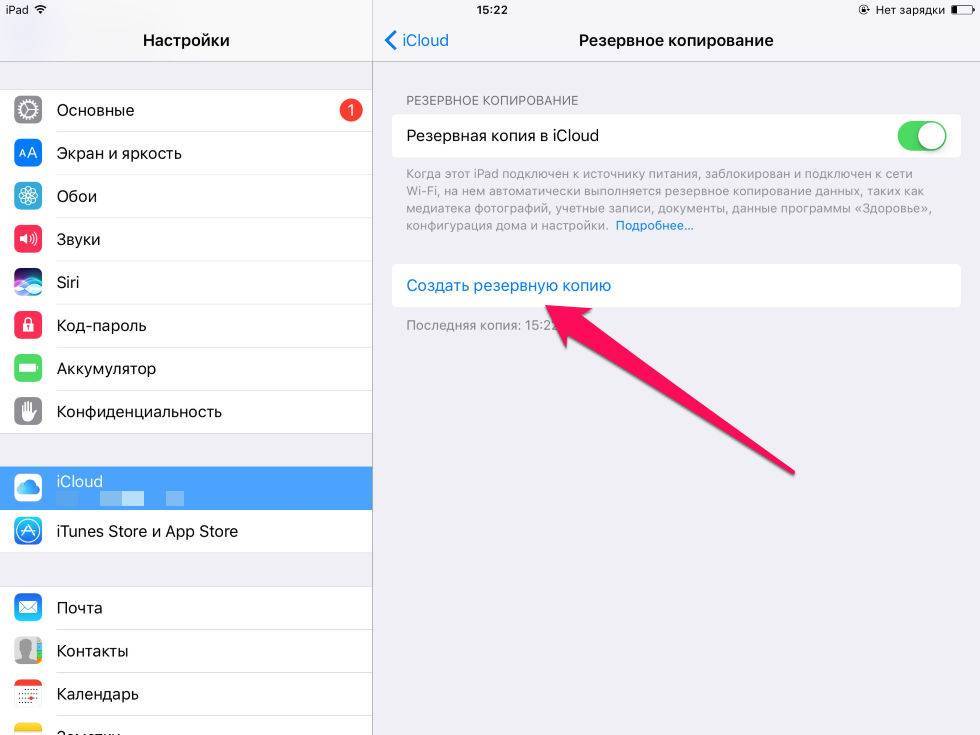
![Как перенести контакты с айфона на айфон: несколько способов [2020]](https://all-sfp.ru/wp-content/uploads/f/b/6/fb6bd4de9a95f9b8761d26887399d633.jpeg)
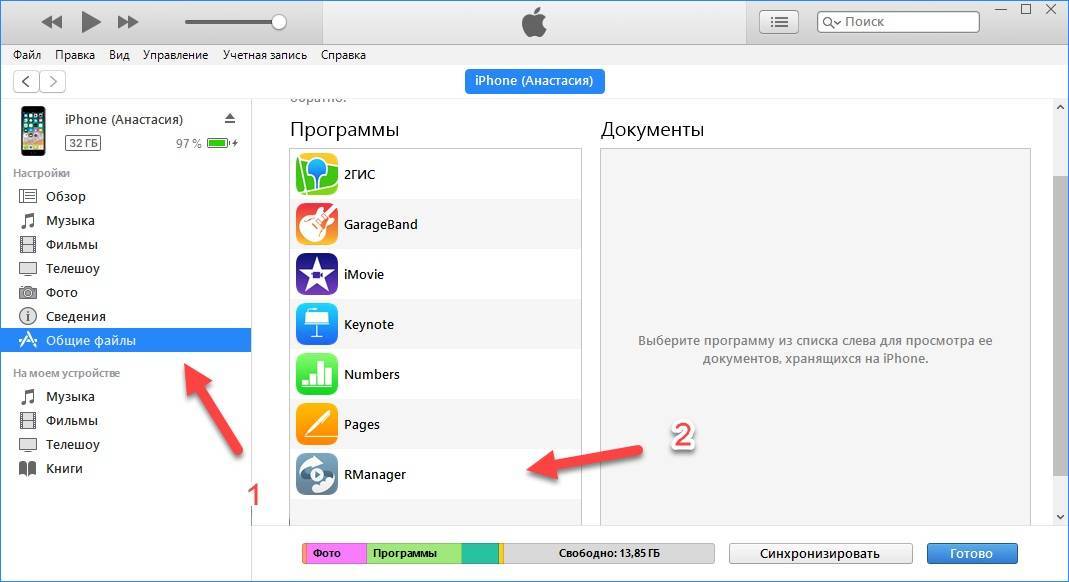
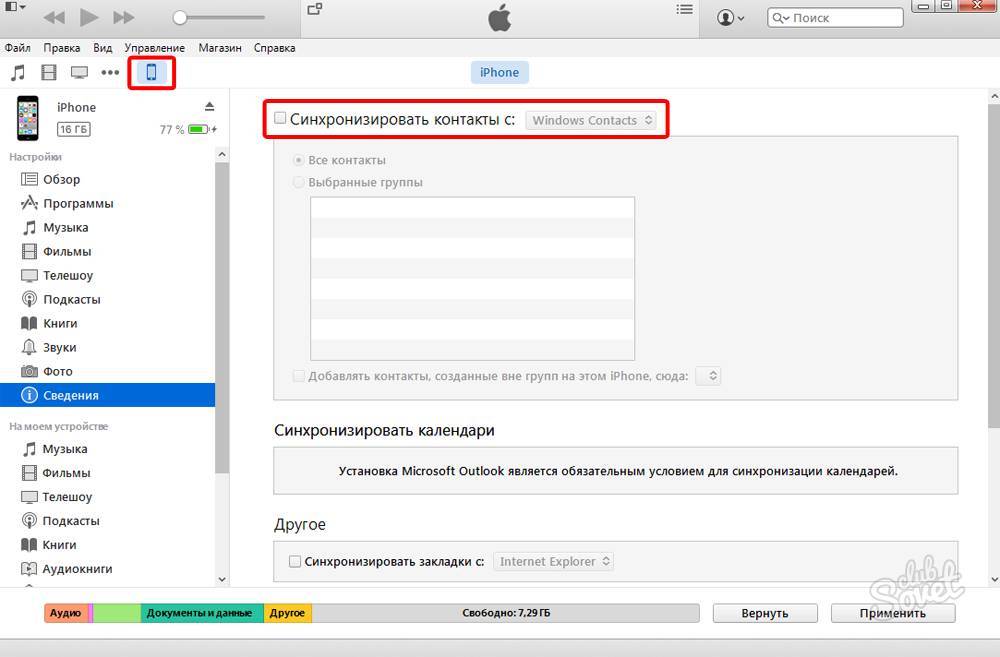
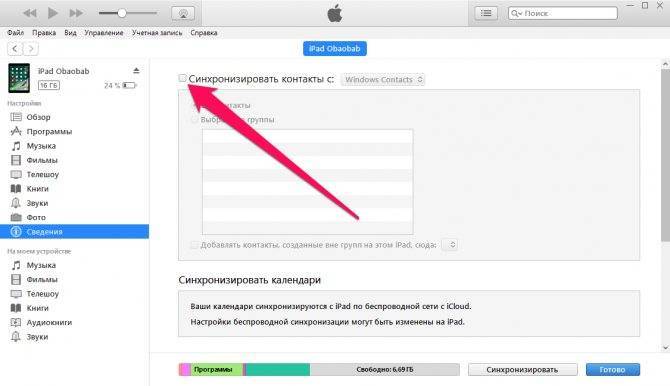
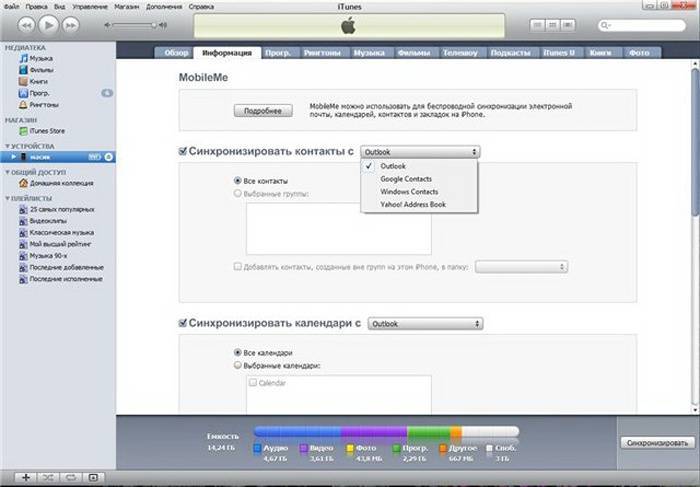
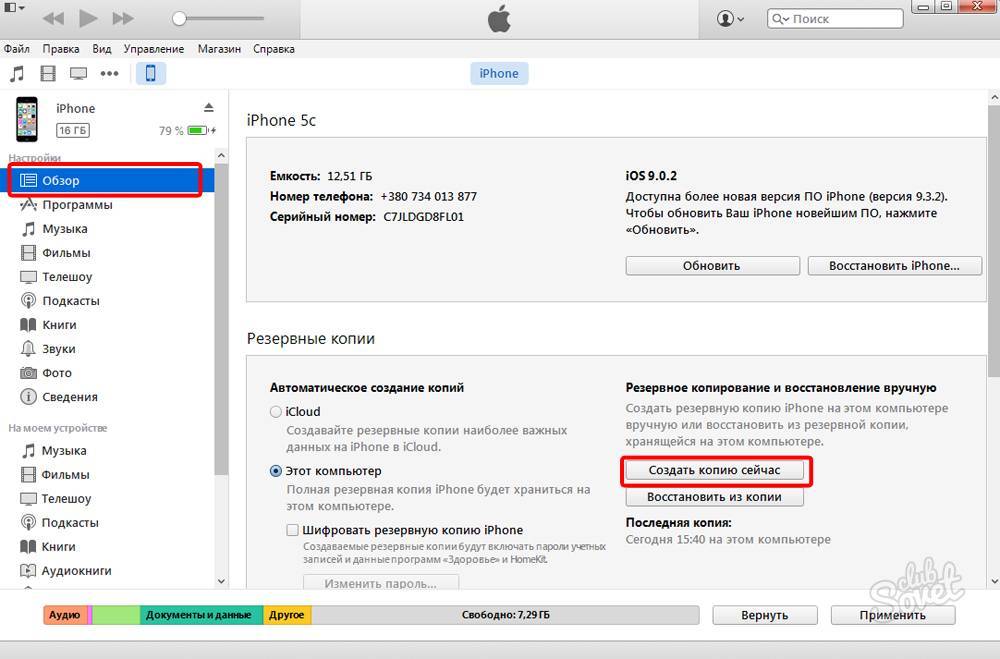
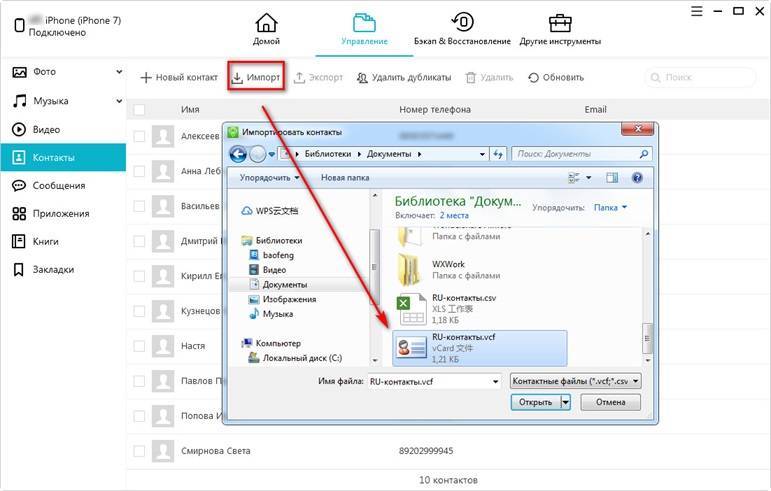
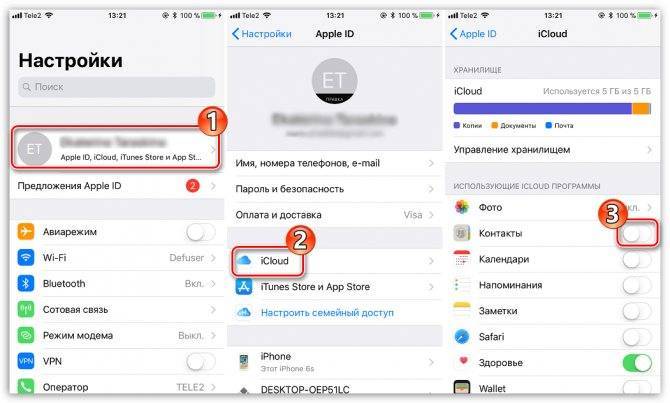
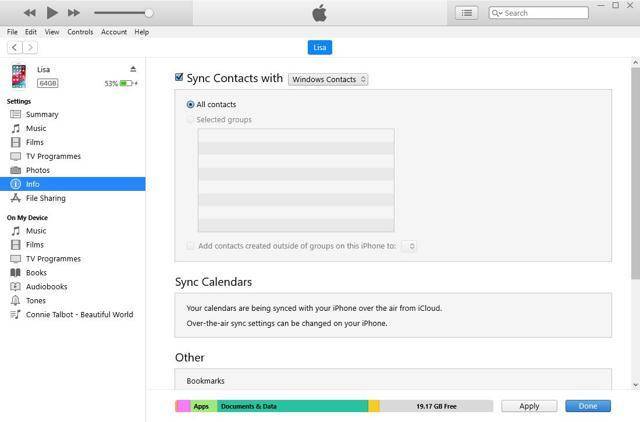
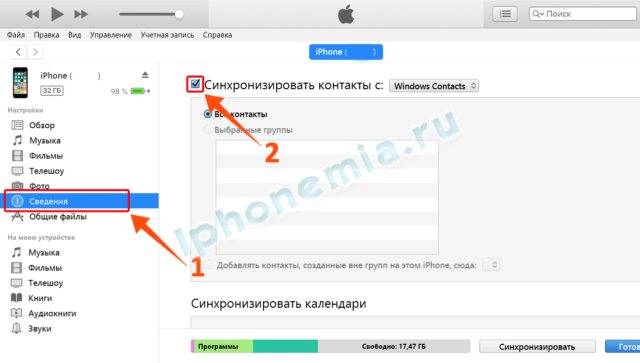
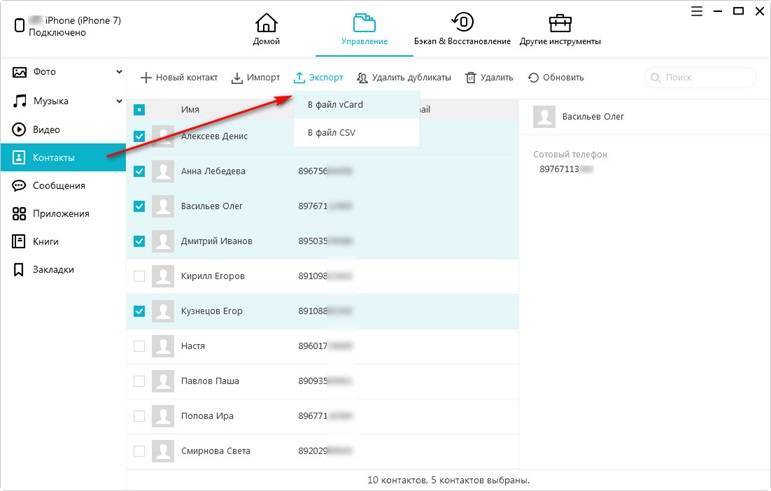
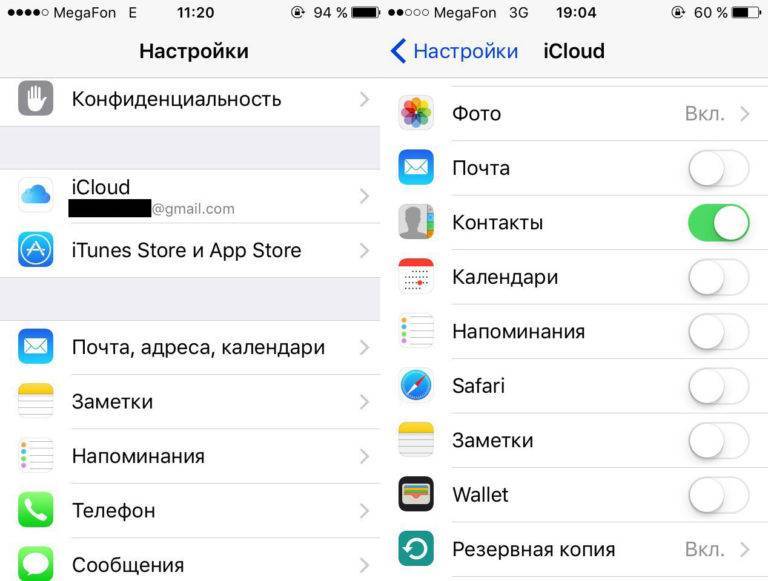
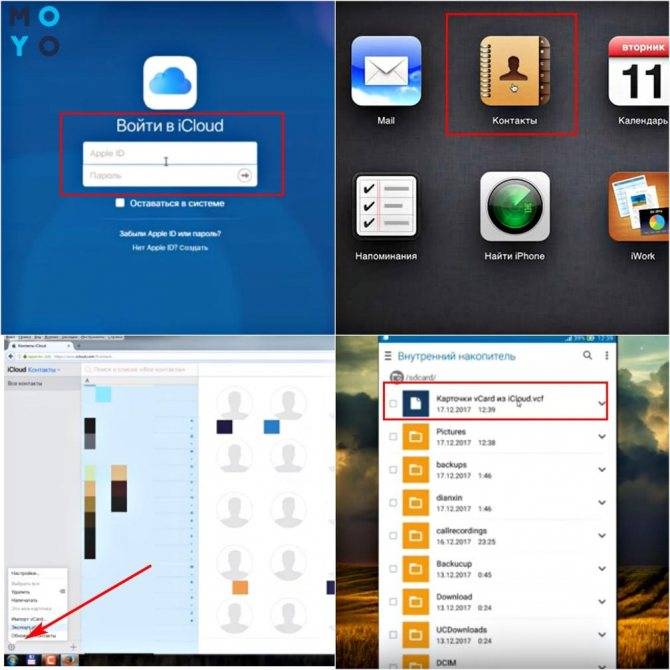
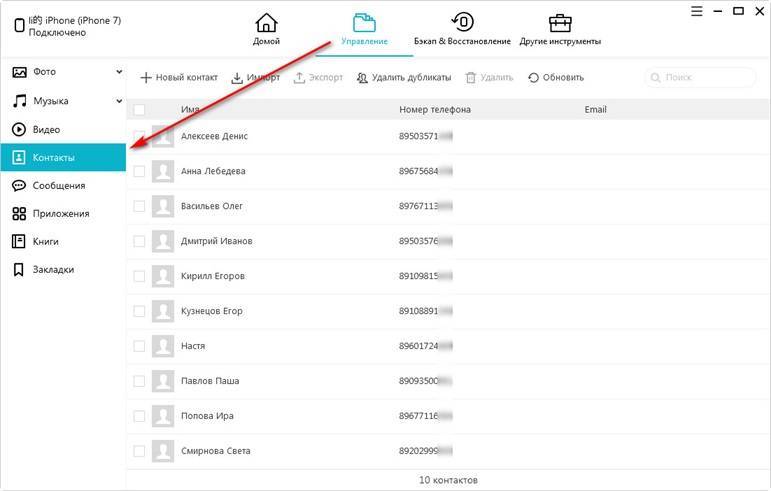
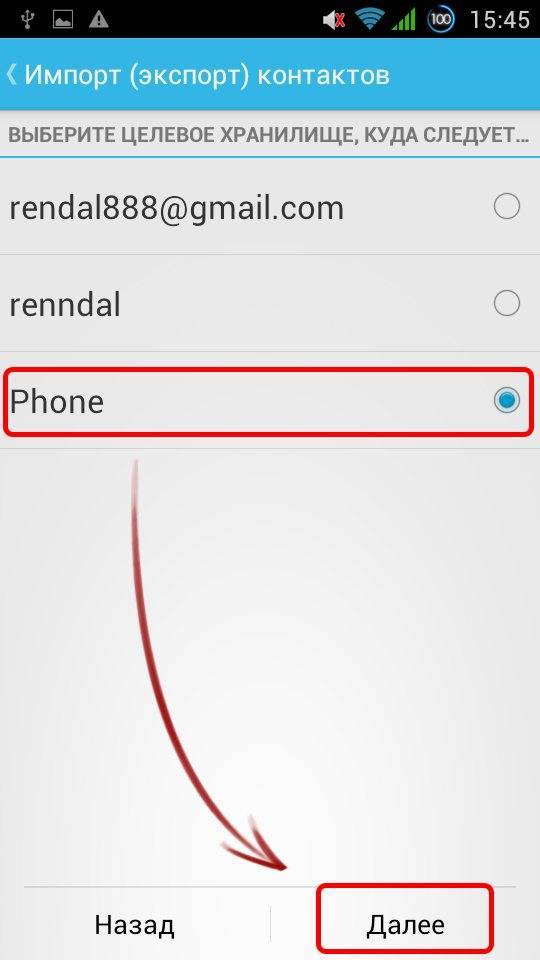
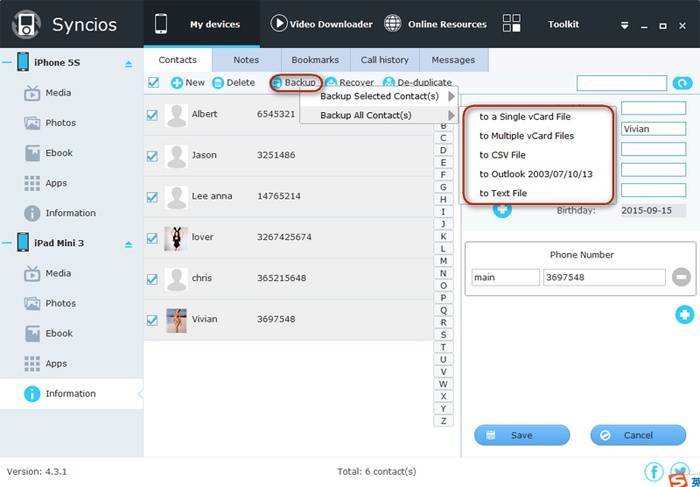
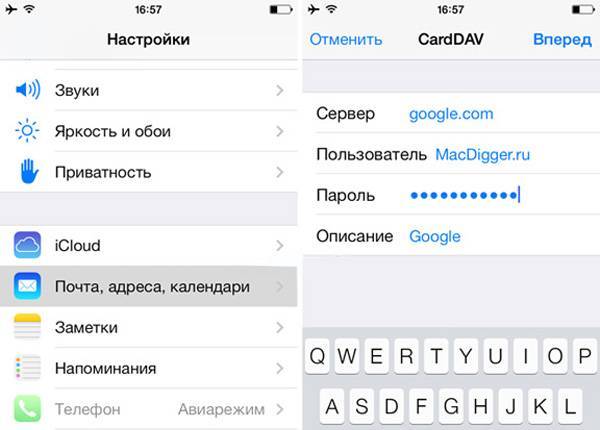
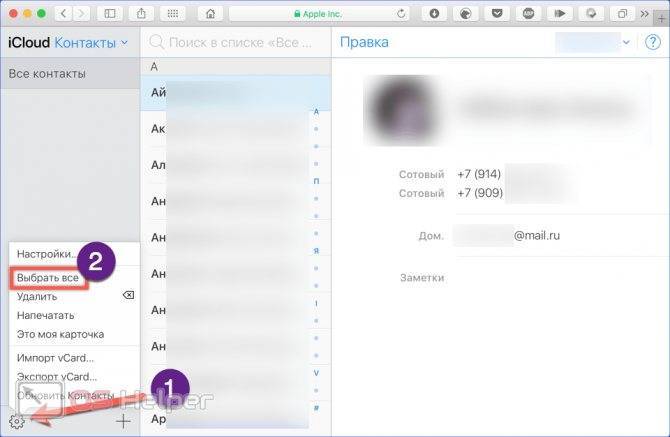
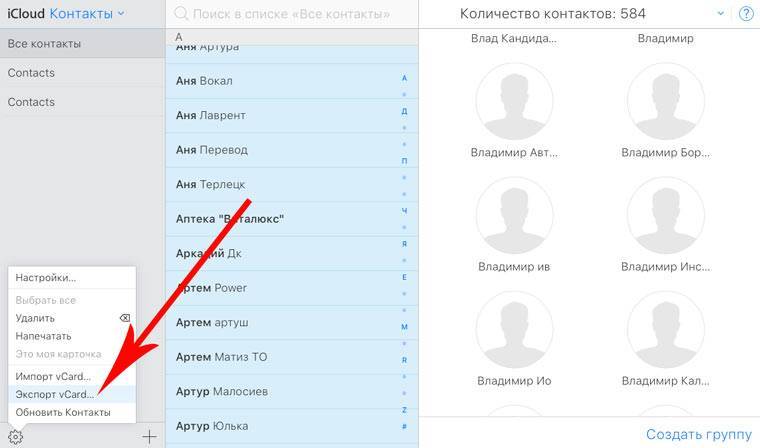
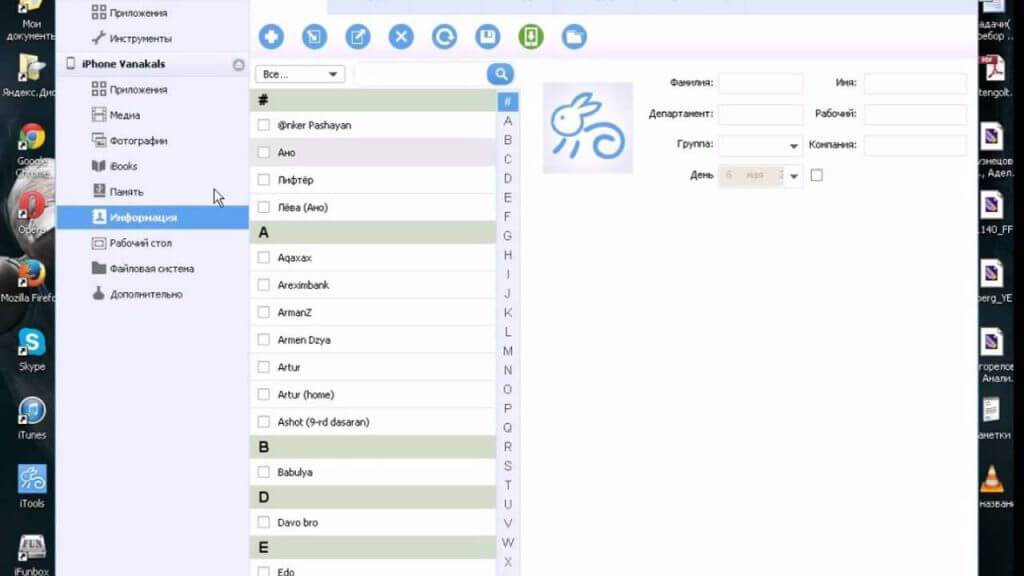
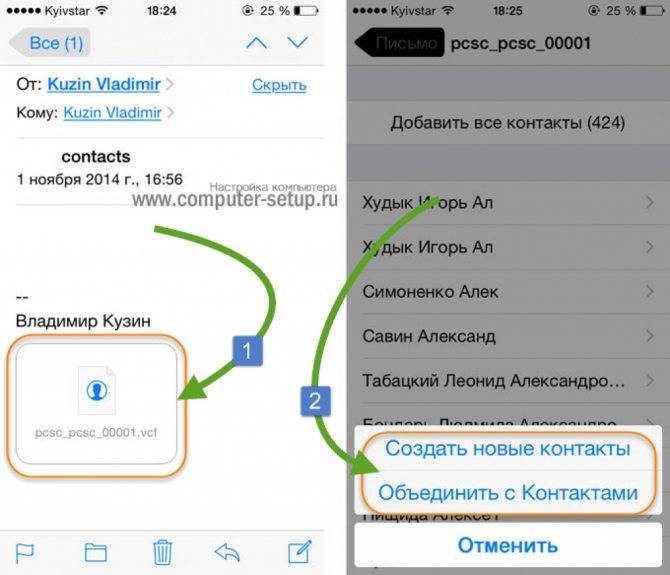
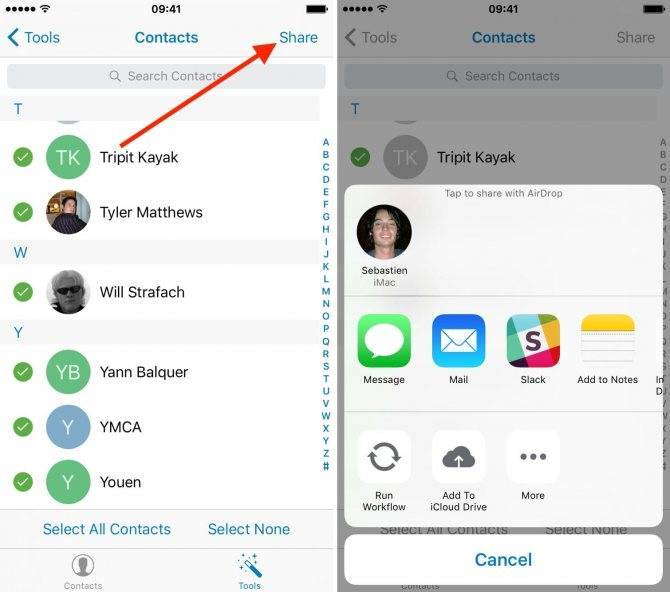
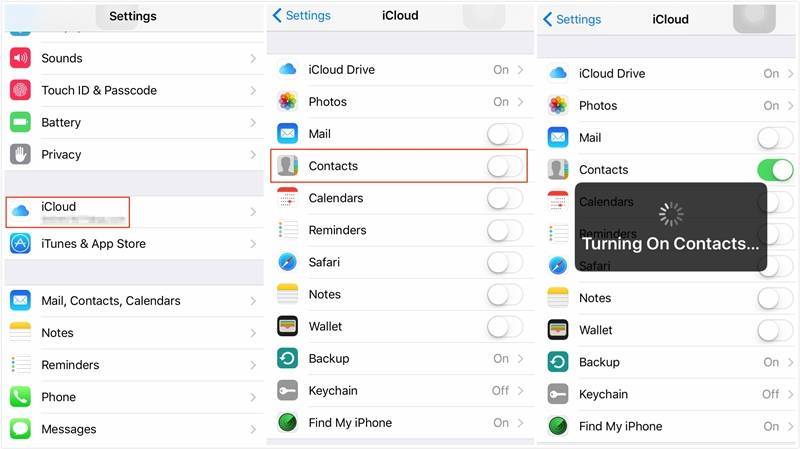
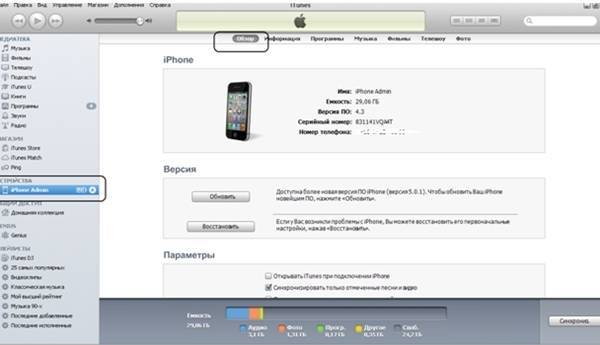
![Как перенести контакты с айфона на айфон: несколько способов [2020]](https://all-sfp.ru/wp-content/uploads/f/2/b/f2bdeb405bf1754a4da08ed816ed6478.jpeg)