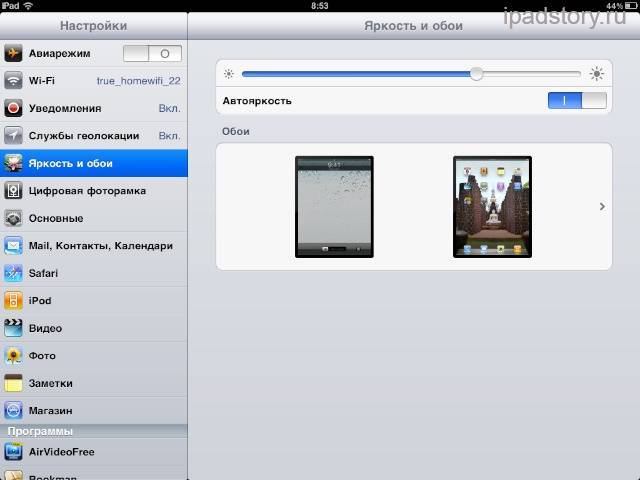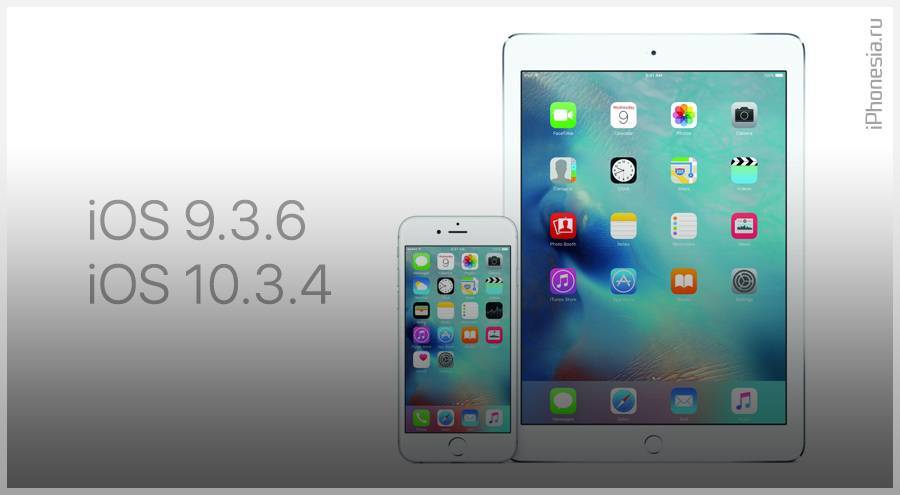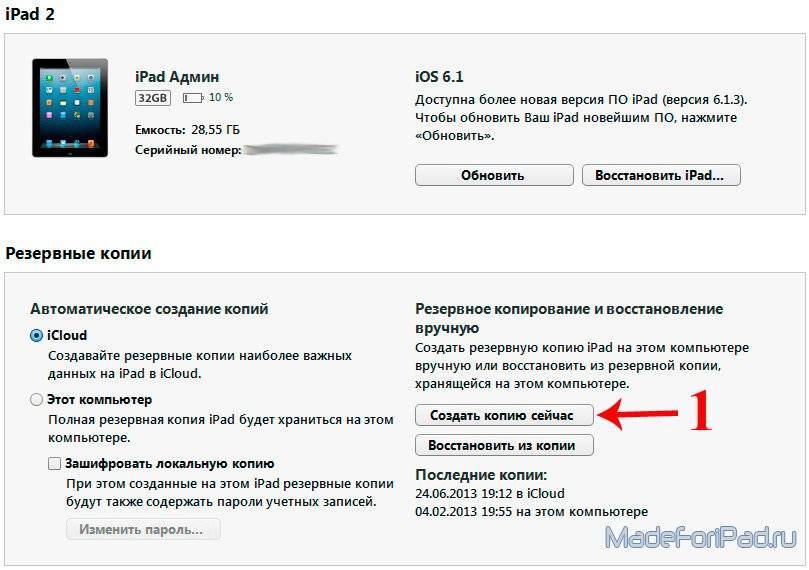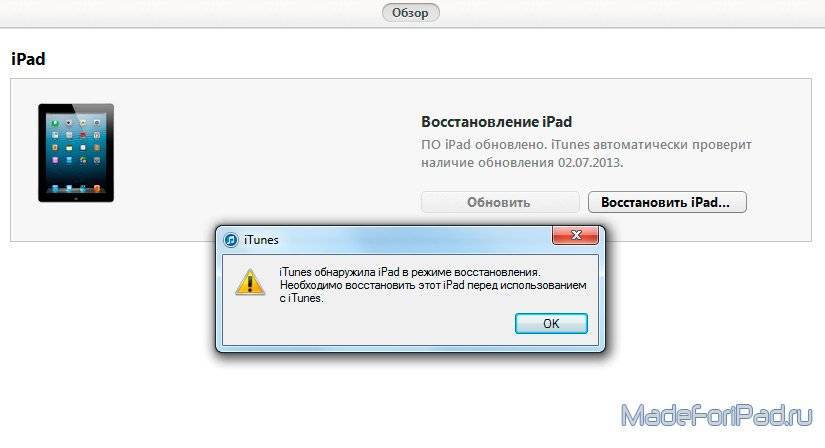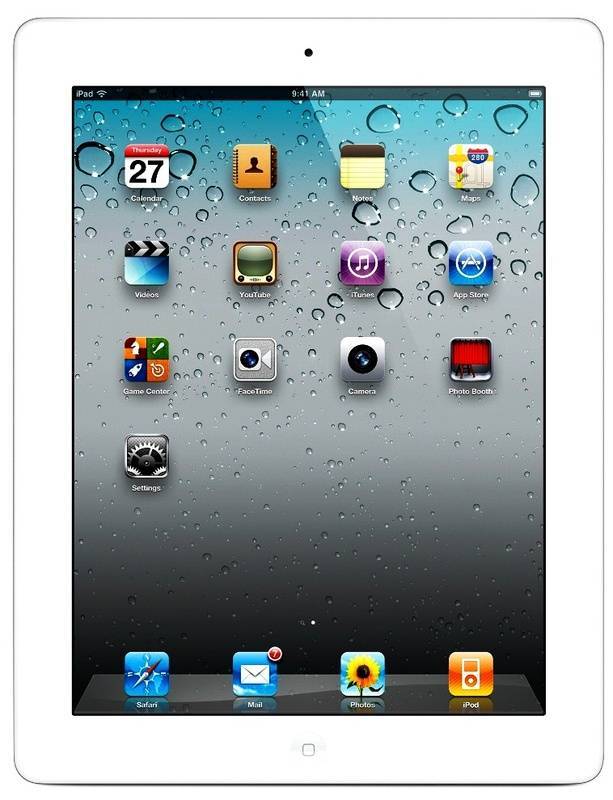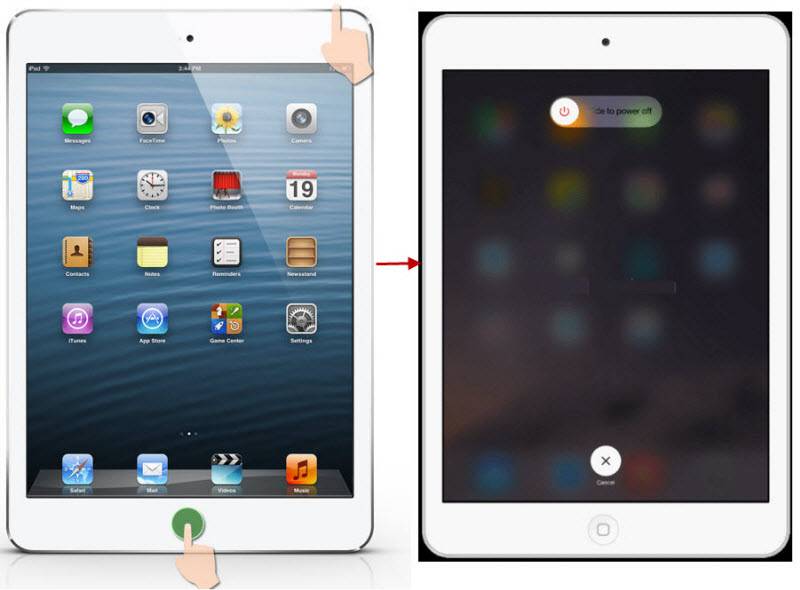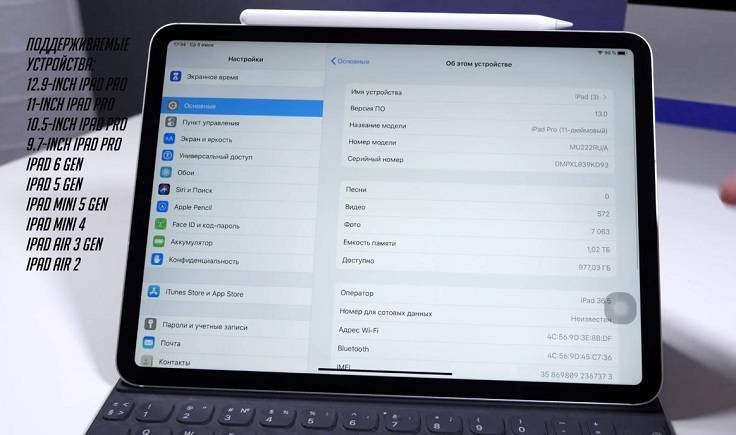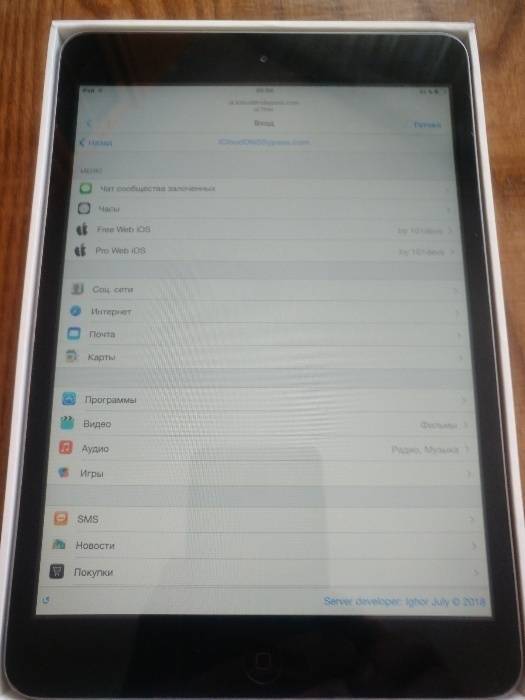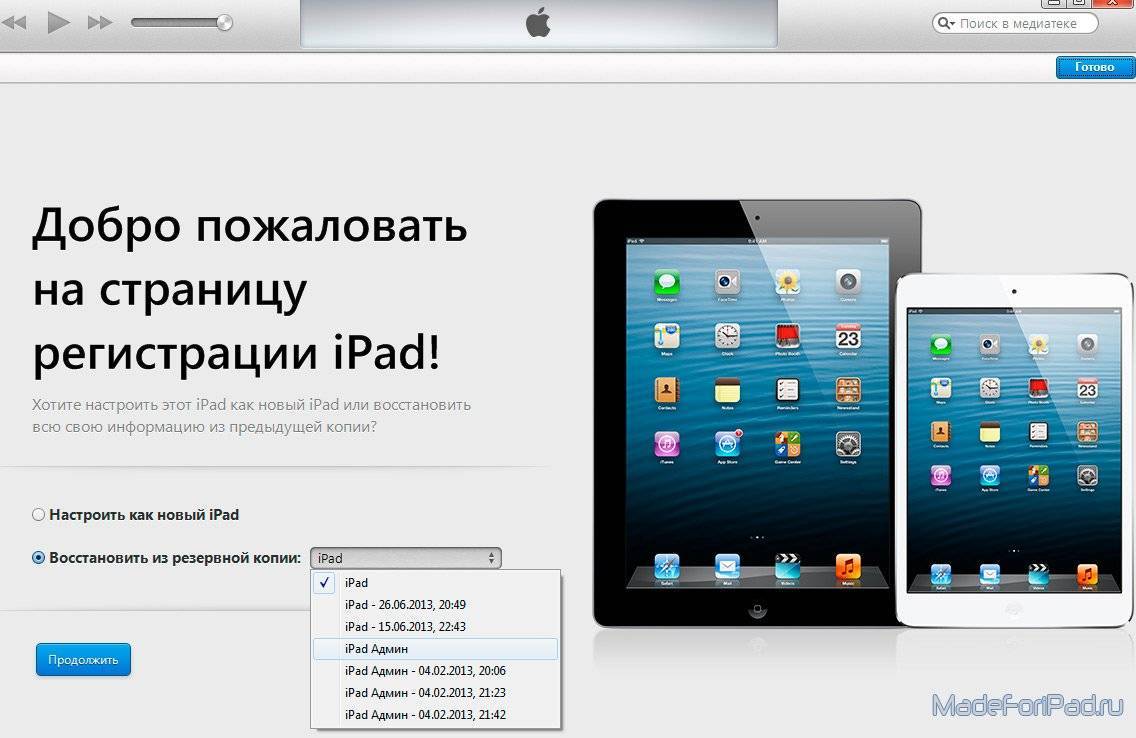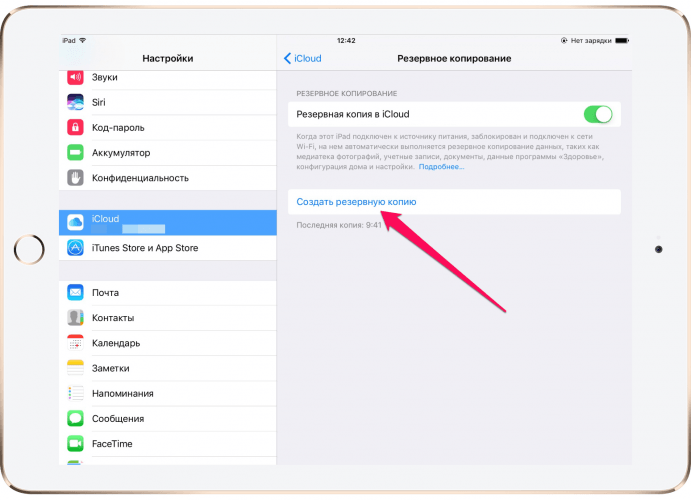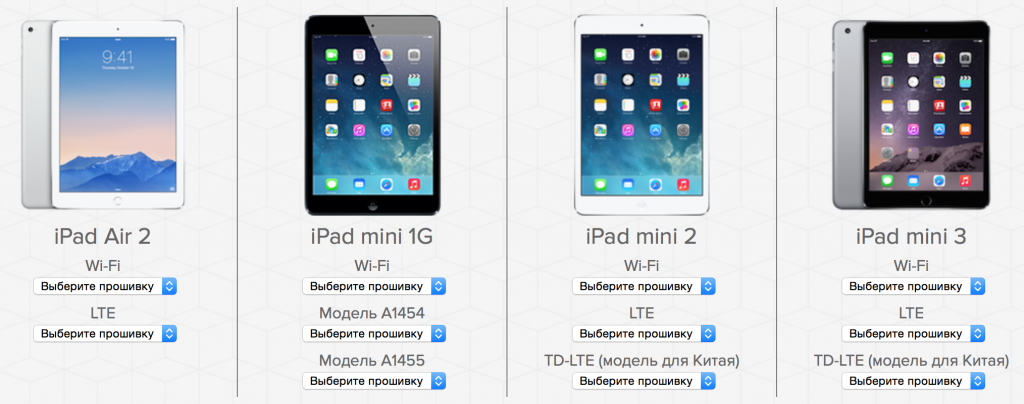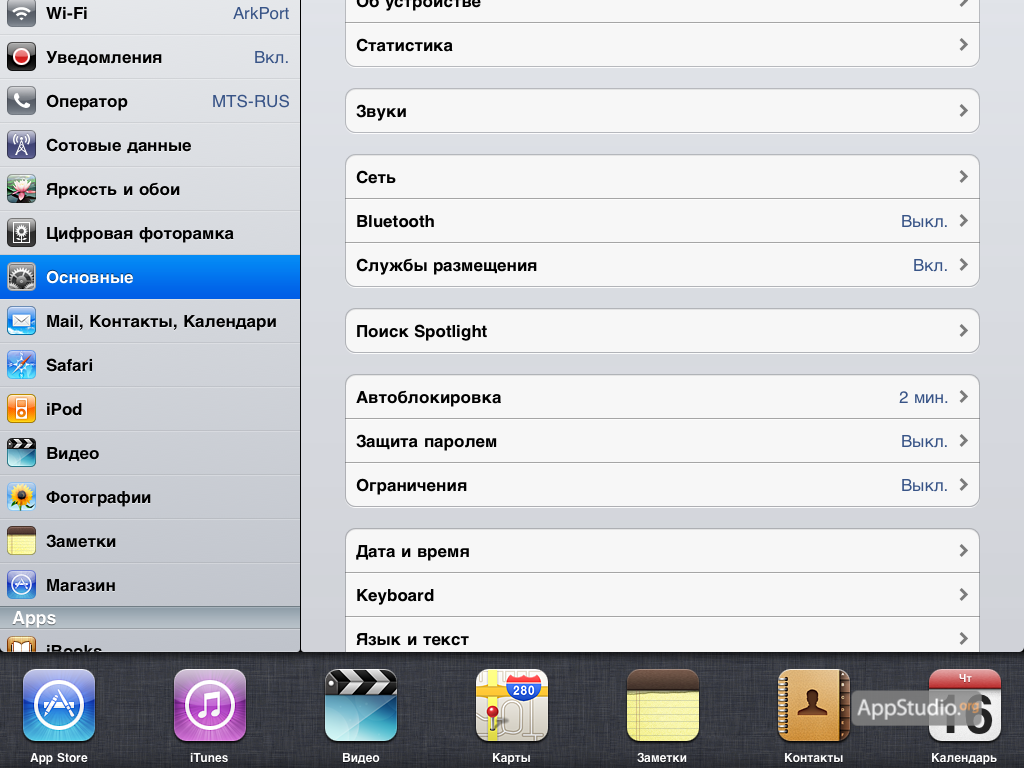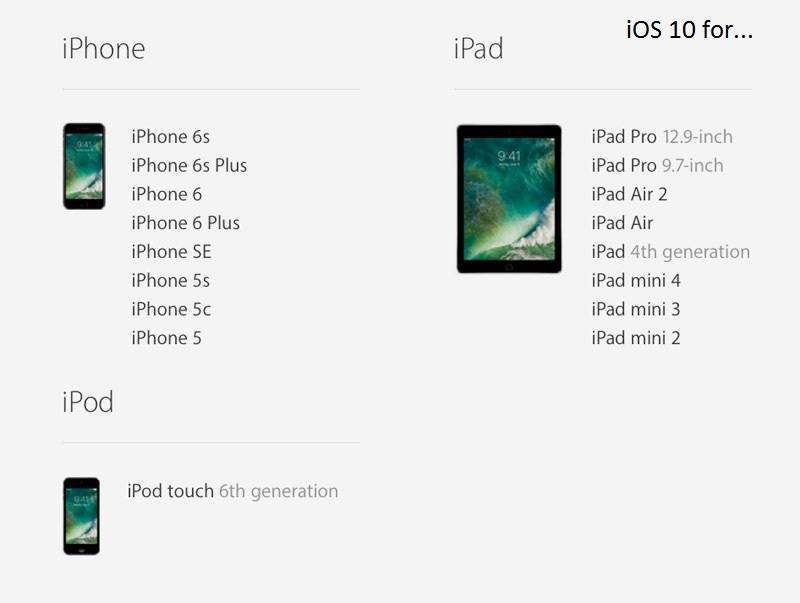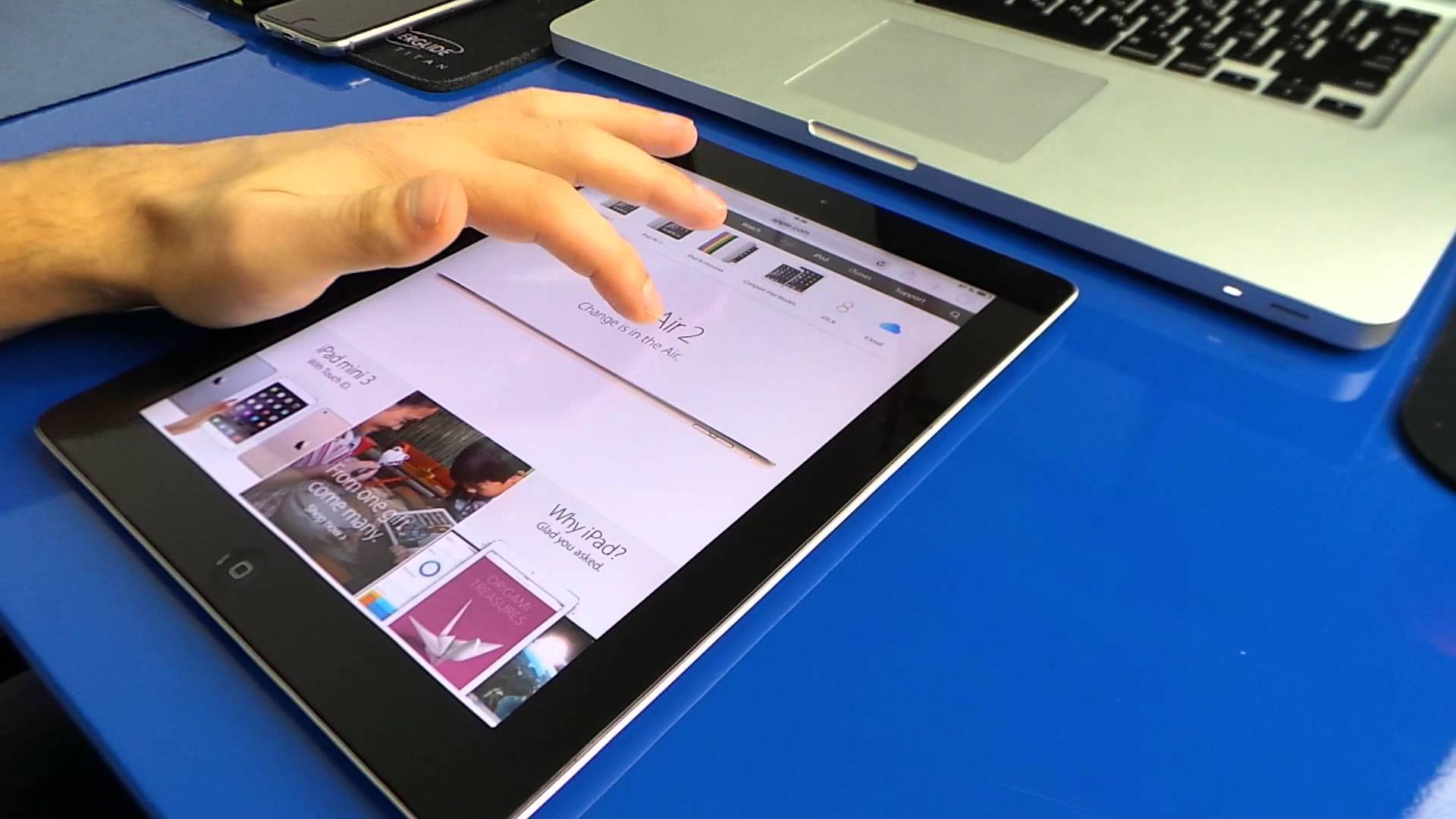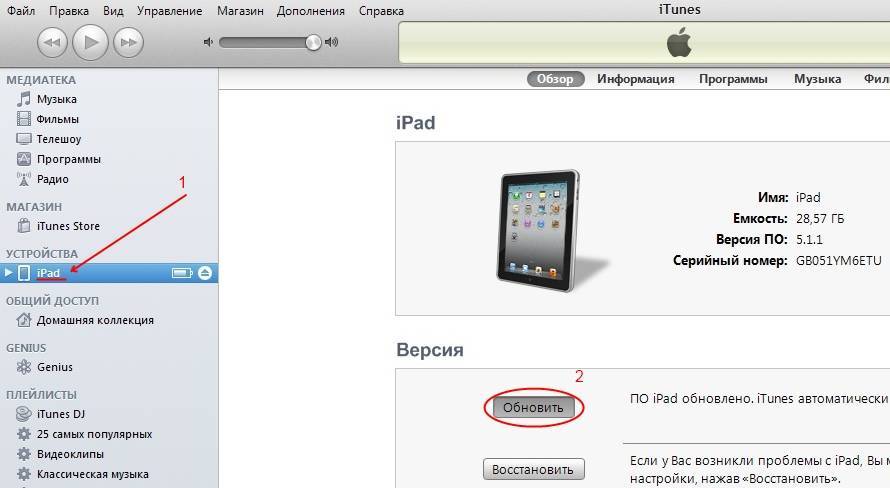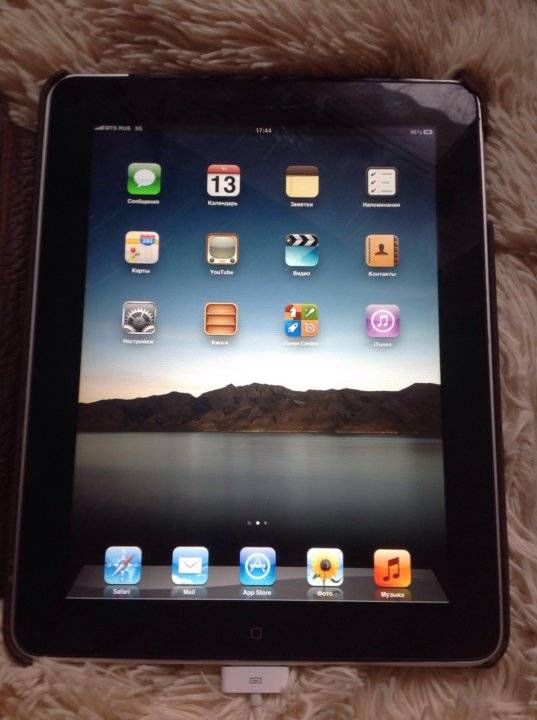Режим DFU
Все указанные выше способы позволяют прошить Айпад мини или любую другую версию в домашних условиях. Эти методы годятся в том случае, если пользователь забыл пароль или возникла необходимость получить более новую систему. Но что делать, если при обновлении или в процессе работы произошел сбой, и предложенные выше способы не помогают? В таком случае потребуется воспользоваться самым «жестким» методом, который работает в 99% случаев. Он получил название DFU. Суть этого метода в том, что пользователь полностью «убивает» систему и фактически заново ее устанавливает. DFU спасет в случае, если нужно прошить заблокированный айпад, пользователь неправильно сделал джейлбрейк или любым другим способом испортил систему.
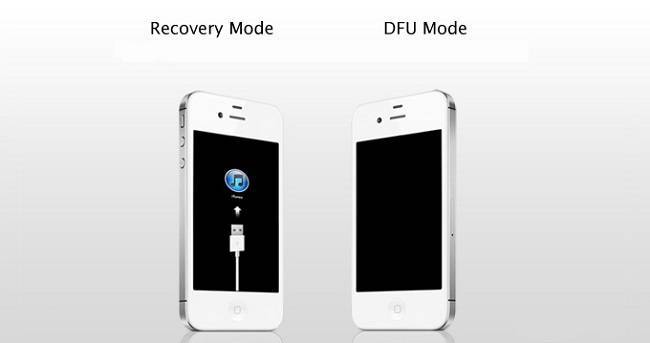
Для прошивки в режиме DFU необходимо подключить устройство к ПК, запустить iTunes и выполнить следующие действия.
- Одновременно зажимаются клавиши «Home» и питание. Держать их следует 10 секунд.
- По истечению этого времени кнопку питания следует отпустить, но «Home» должна оставаться нажатой. Через 15-20 секунд в iTunes появится сообщение, что подключено новое устройство. При этом экран планшета будет полностью черным без каких-либо надписей.
Дальнейшие действия полностью аналогичны тем, что описаны выше. Пользователь в iTunes выбирает новую прошивку и устанавливает ее на девайс.
Прошиваем iPad (mini) через режим восстановления
Иногда бывают случаи, когда все указанные выше рекомендации попросту не будут работать – может выскакивать ошибка, после чего установка будет прерываться. Тут уже необходим более продвинутый метод прошивки iOS, требующий восстановления iPad (mini) с использованием заводских настроек. Давайте разберемся, как включить этот режим.
Деактивируем наш айпад (mini), размещаем его рядом с компьютером, после чего зажимаем кнопку «Home». Где-то через 5-10 секунд подключаем кабель USB, что приведет к появлению логотипа Apple на экране iPad (mini), а ниже будут расположены штекер и стрелка. Если все так, значит вы верно вошли в режим восстановления и теперь можно взглянуть на экран вашего компьютера.
После запуска iTunes (айтюнс) появится окно с предупреждением, где будет стоять ссылка на перевод айпада (mini) в режим восстановления. Кликнув на «Ок», вы увидите кнопку «Восстановить», после нажатия на которую будет поставлена последняя версия прошивки. Если же вы хотите сами выбрать, какую версию ставить на iPad (mini), нажмите кнопку «Shift» в Windows или «Alt» в MAC.
Важно понимать, что обновленная прошивка сбросит все настройки на заводские, также будут удалены все данные, которые были на iPad (mini). Чтобы их восстановить, необходимо воспользоваться возможностью взять их из резервной копии (см
начало статьи). У вас также будет возможность выбрать, какую конкретно версию копии использовать. Но, если, к примеру, вы продаете свой айпад (mini), то шаг восстановление данных пропускаем и продаем планшет с обнуленными настройками
Чтобы их восстановить, необходимо воспользоваться возможностью взять их из резервной копии (см. начало статьи). У вас также будет возможность выбрать, какую конкретно версию копии использовать. Но, если, к примеру, вы продаете свой айпад (mini), то шаг восстановление данных пропускаем и продаем планшет с обнуленными настройками.
Какую прошивку можно установить на iPhone
Выбрать и установить любую существующую прошивку на iPhone у вас не получится. В Apple четко регулируют данный вопрос при помощи цифровой подписи.
Перед осуществлением прошивки iPhone или iPad компьютер обратится к серверам Apple и запросит подпись для устанавливаемой версии ПО. Если сервера перестали подписывать данную версию прошивки, установить ее уже не получится.
Таким способом в Apple запрещают установку старых версий программного обеспечения с найденными ошибками, уязвимостями и так называемыми дырами.
Обычно подписываются (доступны для установки) одна или две последние актуальные версии прошивки для каждого устройства.
Проверить, какие версии прошивки на данный момент актуальны и подписываются можно на сайте ipsw.me.
Найдите нужный гаджет в перечне и увидите список доступных актуальных прошивок, которые можно установить. Они будут отмечены зеленым цветом.
С этого же сайта можно бесплатно скачать нужную прошивку для вашего iPhone или iPad, если скорость загрузки программного обеспечения напрямую с серверов Apple не устраивает.
Требования и файлы для Jailbreak
Многие пользователи задаются вопросом о том, можно ли айпад перепрошить, когда модель неизвестна и нет доступа к его внутренней части из-за блокировки. В этом случае лучшей альтернативой является чтение номера планшета, указанного на обороте корпуса. Иногда можно узнать эту информацию, посетив специальные сайты в интернете по определению технических данных модели, что рекомендуется выполнять перед тем, как перепрошить айпад. Сервис автоматически обнаружит и отобразит модель устройства и установленную прошивку.
Если планшет открывается, предварительно уточняют все технические характеристики устройства: Настройки -> Общие -> Информация. Для правильной настройки записывают следующие:
- Установленная версия прошивки (операционная система).
- Серийный номер. Содержит дату изготовления, например, 861825GFJY7H указывает, что планшет был изготовлен на 25-й неделе 2018 года.
Для того чтобы сделать резервную копию, предварительно синхронизируют устройство с iTunes. Это поможет сохранить в безопасности личные файлы, такие как контакты, сообщения, календари и установленные приложения, поскольку музыка, фотографии и видео не сохраняются во вновь созданной копии.
Перед тем как перепрошить айпад-2, используют USB-кабель, который должен находиться в рабочем состоянии.
Пошаговое руководство:
- В той же папке или каталоге, где находится Redsn0w, помещают установочный файл версии встроенного программного обеспечения, например: iPhone3,1_4.3_8F190_Restore.ipsw.
- Выполняют Redsn0w, нажимают кнопку «Открыть обзор» и выбирают файл IPSW. Если все правильно выполнено, поступит сообщение: «IPSW успешно идентифицирован».
- Следуют инструкциям, полученным перед тем, как перепрошить айпад мини, и выбирают — «Установить».
- Когда пользователь запрашивает подключение телефона в режиме DFU, ему придется сделать это вручную.
Восстановление вашего устройства Apple через режим DFU (Device Firmware Update)
Как я уже написал выше, DFU-режим на устройствах Apple позволяет ввести iPhone или iPad в состояние ПОЛНОГО ВОССТАНОВЛЕНИЯ СИСТЕМЫ iOS. Единственное, после этой операции ваш гаджет будет «как будто из магазина». На нем не останется каких-либо данных. Иными словами, если у вас есть резервная копия содержимого вашего устройства Apple скажем, в iCloud, или вам не критичны данные, которые остальись на заблокированном устройстве, то можете смело пользоваться данной инструкцией для восстановления.
И так, поехали:
Вам понадобится компьютер с установленным iTunes — запустите iTunes и подключите телефон или планшет к компьютеру с помощью кабеля.
Выключаем iPad/iPhone, если он был включен.
Одновременно зажмите кнопку Home и кнопку включения/выключения питания на 10 секунд, после этого отпускаем кнопку Включения, при этом удерживая клавишу Home(это важно!).
Продолжаем удерживать кнопку еще около 10 секунд.
На планшете или телефоне вы не увидите никаких иконок или текстовой информации. Если экран остался темным, но при этом ваше устройство включено вы все сделали правильно и вошли в DFU-режим.
В свою очередь, iTunes к которому подключено кабелем ваше устройтво напишет, что программа обнаружила устройство в режиме восстановления.
Отпускаем кнопку Home.
Инструкция по вводу в режим DFU для iPhone 12 mini, iPhone 12, iPhone 12 Pro и iPhone 12 Pro Max:
- Запускаем iTunes и подключаем iPhone 12 к компьютеру.
- Последовательно нажимаем «Громкость вверх» (сразу отпускаем), «Громкость вниз» (сразу отпускаем) и кнопку «Включения» (удерживаем).
- Как только экран полностью погаснет, нажимаем и держим «Громкость вниз» (продолжая удерживать кнопку «Включения»!).
- Отсчитываем 5 секунд.
- Отпускаем кнопку «Включения» (продолжая удерживать «Громкость вниз»!).
- Ждём (удерживая «Громкость вниз») до тех пор, пока iTunes не обнаружит iPhone в режиме восстановления.
Вход в режим DFU на устройствах Apple программно без использования кнопок
А что делать, если на вашем iPhone/iPad не работают кнопки? Ответ есть, и без DFU-режима вы не останетесь!
Загруженный на ПК файл с последней прошивкой для вашего устройства,
Вам понадобится программа Redsn0w. Ссылки для скачивания:
- redsn0w_mac_0.9.15b3 (Скачать версию redsn0w для Mac OS c pingmeup.ru)
- redsn0w_win_0.9.15b3 (Скачать версию redsn0w для компьютеров с ОС Windows c pingmeup.ru)
Скачиваем программу, скачиваем прошивку для вашего устройства, например, на сайте www.ipsw.me
Подключаем кабелем ваше устройство от Apple к компьютеру. Загружаем и устанавливаем redsn0w.
В открывшимся окне выбираем Extras:

Далее Even More.

Следом DFU IPSW и указываем заранее скачанную официальную прошивку.
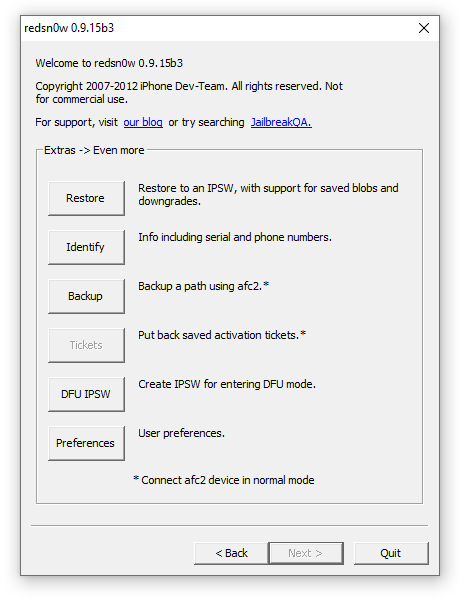
Затем придется немного подождать и на вашем текущем рабочем столе появляется модифицированный файл программного обеспечения.
Теперь если при восстановлении iOS указать именно этот файл, то не нужно зажимать никаких физических кнопок Home или Power и вход в режим DFU произойдет автоматически.
На сегодня это всё, надеюсь моя статья была для вас полезна.
Подписывайтесь на обновления блога:
Наша Группа ВКонтакте
Прошивка iPhone через 3uTools
- Скачиваем 3uTools запускаем установочный файл.
- Также для работы программы нужно будет установить iTunes или последние драйвера Apple на ПК. Скачать драйвера можно отсюда Windows x64 или x86
- После чего подключаем iPhone к компьютеру и запускаем 3uTools он автоматически определит устройство и запросит доступ к устройству, при всплывании окна с запросом на доверие ПК, кликните доверять.
- Перейдите на вкладку «Прошивка и JB» «Прошивка», выберите нужную прошивку. Если вы хотите сохранить данные на устройстве, поставьте галочку напротив Quick Flash Mode. Затем нажимаем зеленую кнопку Прошивка
- 3uTools автоматически прошьет ваше устройство. Прошивка займет примерно от 5 до 10 минут.
По окончанию процесса прошивки устройство перезагрузится автоматически, после чего нужно перейти в пункт «Прошивка и JB» «Расширенная прошивка» «Activate iDevice» и вы сможете активировать устройство.
https://youtube.com/watch?v=iCxNZG5QIAE
Подготовка к прошивке
Перед тем как перепрошить айпад, следует провести подготовку. Она заключается в создании резервной копии системы на случай, если в процессе обновления системы произойдет сбой, а также для сохранения данных. Не всегда они теряются при прошивке, но подстраховаться не будет лишним.
Для начала, следует скопировать все необходимые данные на ПК. Это касается фото, музыки и видео. Теперь можно создавать резервную копию ОС. В ней сохранятся все пользовательские настройки – пароли, логины, данные о контактах и прочая информация. Делается это через соответствующий пункт в iTunes или непосредственно на девайсе. В таком случае копия будет храниться в облаке.
Полезный совет! Рекомендуется периодически создавать резервную копию планшета, так как сделать ее, если он заблокирован, не получится. А это значит, что все данные могут быть безвозвратно потеряны.
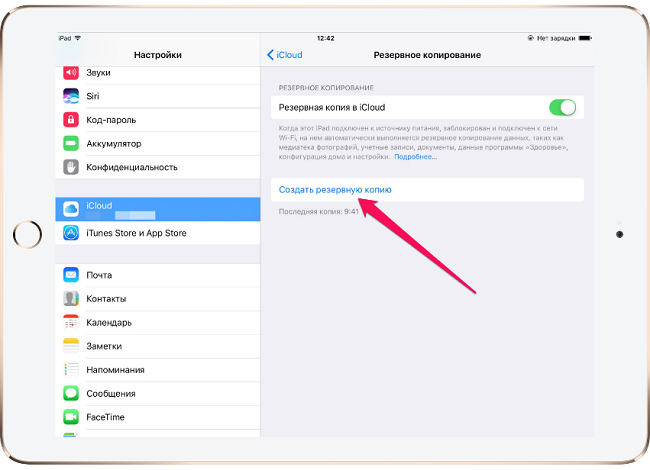

Теперь можно обновить Айпад до более новой версии. Делается это через все тот же iTunes. По сути, обновление системы не является прошивкой и вполне безопасно для девайса. Если планшет достаточно старый, например, айпад 2 поколения, то обновления может не быть. В таком случае в iTunes пункт «Обновление ПО» не будет подсвечен. Если новая версия операционной системы есть, то остается кликнуть на обновление и дождаться завершения процесса. Более подробно об обновлении через iTunes с уже имеющимися прошивками или скачанными отдельно рассказано ниже.
Подготовка к перепрошивке iPhone
Перед тем как приступить непосредственно к процессу восстановления устройства, необходимо скачать правильную версию прошивки для ее последующей установки. Программное обеспечение iOS распространяется в формате.ipsw. В зависимости от модели смартфона или планшета оно различается, и из интернета необходимо загрузить прошивку для конкретного устройства, чтобы установка прошла гладко.
Чтобы определить, какая версия прошивки необходима для iPhone или iPad, потребуется взглянуть на заднюю крышку устройства. На ней всегда стоит указание конкретной модели, например, Model A1332.
Обратите внимание: Каждое устройство от компании Apple (iPhone 5, 6, 6s и другие) выполняется в нескольких вариациях, то есть отличаются моделями
Важно подобрать прошивку именно для определенной модели, поскольку они отличаются друг от друга довольно существенно, в первую очередь, поддерживаемыми сетями.. Также перед перепрошивкой iPhone или iPad необходимо отключить на устройстве
Если данная опция не отключена, система не позволит выполнить восстановление смартфона или планшета
Также перед перепрошивкой iPhone или iPad необходимо отключить на устройстве . Если данная опция не отключена, система не позволит выполнить восстановление смартфона или планшета.
Установка прошивки на устройства компании Apple производится только при помощи программы iTunes. Ее можно загрузить с официального сайта американской корпорации.
Важно:
Перед установкой прошивки на iPhone или iPad, обновите версию iTunes до актуальной, чтобы не произошло сбоев в процессе восстановления
Способы перепрошивки
Можно выделить несколько основных способов перепрошивания «яблочных» планшетов 3 поколения. Итак, данную процедуру можно совершить через:
- сам планшет;
- iTunes;
- режим восстановления;
- DFU.
Рассмотрим каждый вариант подробнее.
Без iTunes
Если вас интересует, как перепрошить iPad быстро и без особых усилий, то можем порекомендовать просто обновить свою ОС до последней версии. Ниже рассмотрим алгоритм действий:
- Открываем меню и заходим в «Настройки» – «Основные».
- В случае доступности обновленной версии ПО у вас будет отметка.
- Жмем на «Подробнее» – должен открыться новый экран, в котором будет описана детальная информация об обновлении.
- В случае согласия кликаем «Установить».
- Перед установкой девайс попросит ввести код блокировки.
- Процесс установки начнется автоматически – на экране гаджета вы увидите знак яблока на черном фоне и полосу под ним, которая будет показывать степень загрузки.
После всех шагов надо будет ввести свой Apple ID. При выполнении данной процедуры главное – убедиться, что во время обновления связь с интернетом будет стабильной.
Через iTunes
Если хотите использовать этот способ, необходимо:
- Подключить девайс к ПК с помощью кабеля.
- Открыть iTunes.
- Перейти в основной раздел программы – «Обзор».
- Найти описание теперешней версии iOS. Рядом появится информация о том, какую именно новую версию вы можете установить.
- Нажать «Обновить» и дождаться окончания процесса перепрошивки.
Используя режим восстановления
Иногда вышеупомянутые методы относительно того, как прошить iPad 3 не срабатывают. Вероятность возникновения такой ситуации – 1-2 %, а приложение выдает сообщение о возникновении ошибки, и процесс инсталляции прерывается. В таком случае стоит попробовать перепрошить девайс, используя заводские настройки. Порядок действий будет такой:
- Входим в режим восстановления (одновременно нажимаем и удерживаем клавиши «Режим сна/Пробуждения» и «Home»).
- Запускаем iTunes – должно появиться предупреждение, которое напомнит о переходе в режим восстановления.
- «Ок».
- Клик «Восстановить» (информация и настройки будут стерты).
После всех шагов прошивка для iPad 3 поменяется на последнюю доступную версию ОС.
Способ DFU
Данный метод обычно используют по следующим причинам:
- при наличии ошибки в момент установки через режим возобновления;
- после Jailbreak;
- при прерывании процесса установки ОС из-за отключения интернета.
Сначала надо активировать режим DFU: подсоединяем устройство к ПК и открываем iTunes. Далее на 10 секунд зажимаем клавишу питания и «Домой». Потом отпускаем кнопку питания, но вторую держим еще 15-20 секунд. На экране должно отобразиться сообщение о подключении нового девайса. Появится черный пустой экран – это и будет режим DFU. После этого все шаги будут такими же, как и при применении обычного режима возобновления iPad (читай выше).
Этап подготовки
Само по себе обновление того же iPad 2 до версии iOS 10 или иных сочетаний устройств и операционной систем не вызывает больших сложностей. Тут всё просто. Особенно для тех, кто уже не первый месяц является активным пользователем продукции компании Apple.
Но почему-то многие игнорируют правила предварительной подготовки. Из-за этого в дальнейшем могут возникать те или иные проблемы. Банально может не получится обновиться.
Подготовительный этап условно делится на несколько обязательных шагов.
Резервное копирование
Вряд ли пользователь захочет лишиться своего контента, какой-то важной информации, хранящейся на iPad. Потому первое, что нужно сделать, это создать резервную копию
Реализовать это можно с помощью двух инструментов. А именно iCloud и iTunes. Хотя не исключается вариант, когда данные вручную переносятся с планшета на компьютер, просто подключившись через USB.
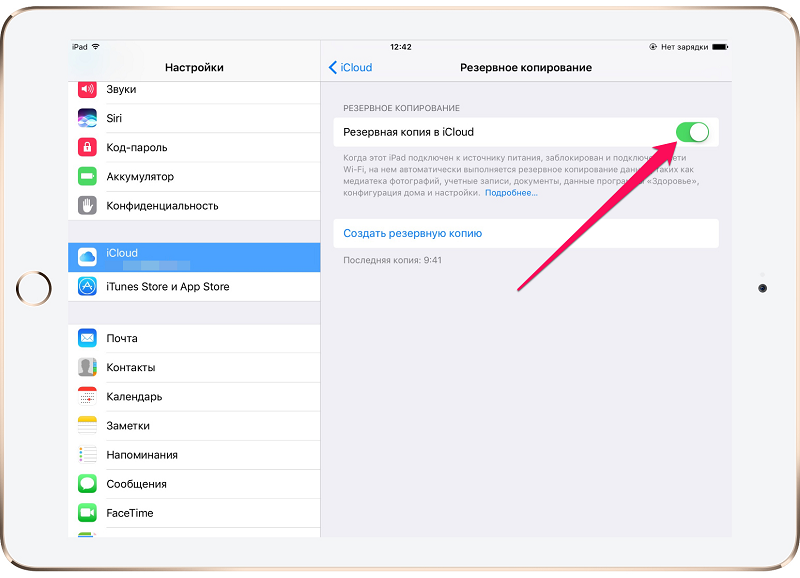
Если вы решили воспользоваться iCloud для создания резервной копии, тогда следуйте такой инструкции:
- откройте раздел с настройками;
- перейдите в категорию iCloud (если используется iOS версии до 10.2);
- либо зайдите в свою учётную запись, а потом уже в iCloud;
- пролистайте страницу вниз;
- найдите пункт «Резервная копия»;
- нажмите на кнопку её создания.
Только учтите, что для выполнения такой процедуры обязательно нужно подключить девайс к зарядному устройству, а также выбрать соединение через Wi-Fi.
Также предварительно убедитесь, что в вашем iCloud есть достаточно места. Всё же бесплатный объём ограничен, и за его расширение нужно доплачивать.
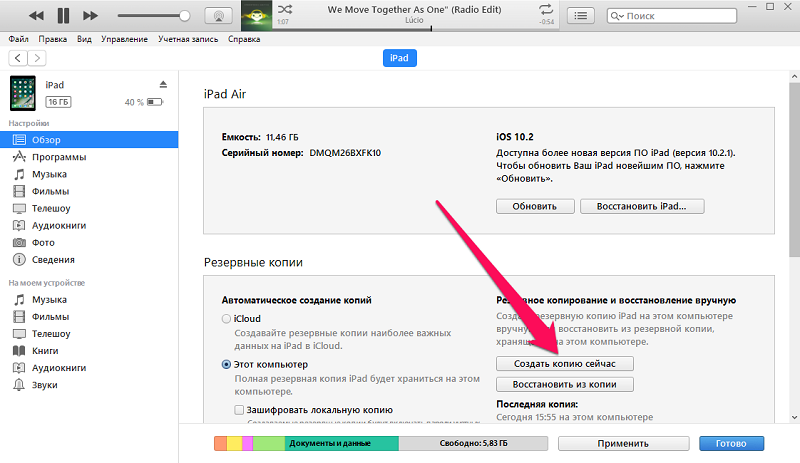
Либо же можно воспользоваться iTunes. Тут инструкция уже немного другая:
- загрузите программу и установите на компьютер;
- подключите планшет к ПК или ноутбуку с помощью USB кабеля из комплекта;
- если появляется запрос ввода пароля, его нужно прописать;
- следуйте инструкциям мастера подключения iPad;
- слева на панели выберите свой планшет;
- кликните по кнопке «Создать копию сейчас».
Далее запустится процесс, во время которого просто остаётся ждать.
Свободное место
Если на планшетном компьютере будет недостаточно свободного пространства, тогда обновления не смогут загрузиться.

Нужно проверить, сколько осталось места. Освободить его можно путём переноса некоторых данных на компьютер, либо же просто за счёт удаления программ, приложений, видео и фото, которые не нужны. Также можно скачать свежую прошивку через компьютер.
ВНИМАНИЕ. Когда установка обновлений будет завершена, объём свободного места останется неизменным.. Сколько именно потребуется места, сказать сложно
Это зависит от обновлений и версии ОС. Но говорить о нескольких десятках гигабайтах тут не приходится. В среднем на загрузку обновлений может потребоваться от 2 до 6 ГБ
Сколько именно потребуется места, сказать сложно. Это зависит от обновлений и версии ОС. Но говорить о нескольких десятках гигабайтах тут не приходится. В среднем на загрузку обновлений может потребоваться от 2 до 6 ГБ.
Уровень заряда
Чтобы процесс прошёл успешно, и не оборвался в самый неподходящий момент, нужно обязательно предварительно зарядить девайс.

Считается, что должно быть от 50% заряда и более. Но если это достаточно старенький и изношенный iPad, он будет быстрее терять зарядку, а потому 50% может не хватить для завершения всего цикла обновлений.
Потому бывалые пользователи советуют довести заряд до 100%, либо просто при 50% поставить устройство на зарядку, не отключаясь от розетки.
Подключение к Интернету
Поскольку обновления загружаются через Интернет, планшет должен быть подключён к нему.
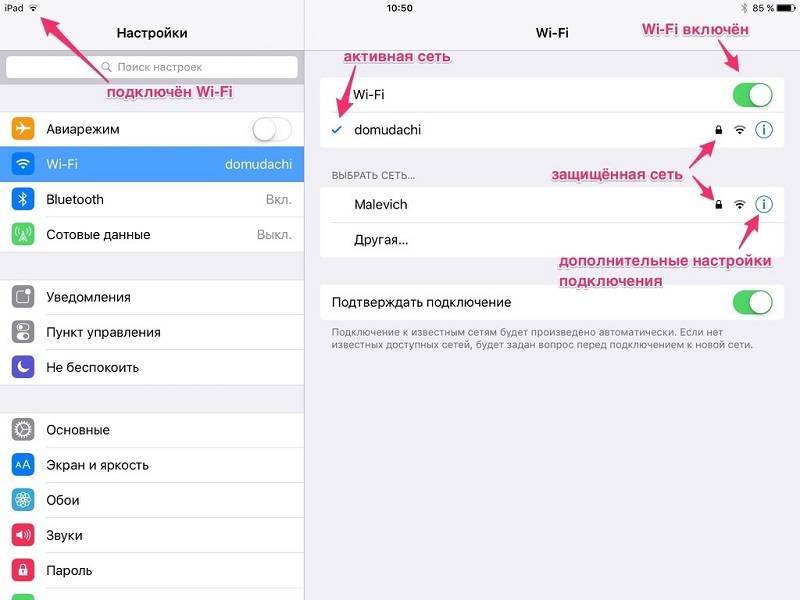
На загрузку прошивки уходит много ресурсов в виде времени, памяти устройства и трафика. Потому оптимальным решением будет подключение именно к Wi-Fi.
В крайнем случае, если это мобильный Интернет, должен быть безлимитный тариф.
Другие ошибки
При операции прошивки может возникнуть много других ошибок. Например, 106, когда девайс не выходит в интернет. При применении одной из неофициальных вариантов прошивок неприятности возникают чаще. Поэтому рекомендуется использовать только официальные прошивки.
Когда операция производится через программку iTunes, всплывает код ошибки либо предупреждение. Большинство неполадок, по советам самой Apple, можно устранить одним из следующих способов:
- Обновлением программки iTunes. Требуется просто установить «свежую» версию на ПК/ноутбук.
- Обновлением ПО. Для своей версии операционки нужно закачать и инсталлировать все доступные обновления с соответствующих ресурсов.
- Осуществить проверку ПО безопасности на ПК/ноутбуке. Здесь может потребоваться выполнить обновление, замену либо стирание ПО, выступившее причиной проблемы.
- Отсоединение всех дополнительных USB – устройств. Подсоедините к ПК только сам планшетник, клавиатурный элемент и мышку.
- Выполнение перезапуска. Нужно выключить ПК и планшетник, а после – включить заново.
- Повтор попытки обновления до седьмой (либо другой версии). Выполните процедуру прошивки заново.
И не забудьте применять только официальные прошивки для iPad. Это первое, о чем нужно помнить, приступая к операции.
Даже не обращают особенного внимания на модификацию операционной системы, которая инсталлирована на их устройстве
Однако для других жизненно важно своевременно обновлять iOS до актуальной версии или же пробовать бета-версии и вновь возвращаться к проверенным надёжным вариантам программного обеспечения. Именно для таких людей предназначается инструкция, рассказывающая, как перепрошить iPad, не навредив при этом самому устройству. Чтобы не нанести вред iPad при прошивке, следует действовать по инструкции
Чтобы не нанести вред iPad при прошивке, следует действовать по инструкции
Прежде чем заниматься переустановкой операционной системы, нужно сформировать вспомогательную копию файлов, хранящихся на планшете iPad. Не переживайте — это не обязательно означает, что вам придётся восстанавливать все сведения, загружая их с компьютера — такая ситуация является скорее неприятным исключением, чем правилом.
Однако иногда все данные, хранившиеся на планшете, действительно теряются. Согласитесь, не очень приятно будет утратить коллекцию музыки, сообщения в личной переписке и прочую ценную информацию. Чтобы такого не произошло, достаточно подключить iPad к домашнему компьютеру, затем открыть программу iTunes и в соответствующем подразделе меню.
Когда вы хотите просто обновить iOS до наиболее актуальной версии, вам стоит узнать, как прошить iPad без iTunes. Открыв меню, зайдите в настройки и выберите основной раздел. Вас будет интересовать вторая сверху строка, называющаяся «Обновления ПО». Если доступна обновлённая , совместимая с вашим iPad, в этой строке будет стоять отметка, приглашающая перейти в этот пункт меню.
Откроется новый экран, в котором вам покажут номер предлагаемой версии и единственную кнопку, нажатие на которую запустит . Убедившись, что соединение с интернетом является стабильным, нажмите на кнопку и ждите, пока все основные необходимые действия не будут выполнены автоматически.
Режимы восстановления системы
При установке iOS на iPad пользователь попадет в один из следующих режимов:
- Нормальный режим — это тот случай, когда устройство остается управляемым, все работает. Переустановка iOS вызвана сбоем ПО, проблемами с синхронизацией или тем, что некоторые приложения неожиданно закрываются или не работают после включения. В этом режиме можно сделать резервную копию своего устройства, что обязательно выполняют перед тем, как перепрошить айпад в домашних условиях.
- Режим восстановления — в этом случае iOS не готова к использованию на телефоне. На экране появится iTunes и изображение кабеля, предлагающего подключить его к ПК и установить программное ПО. iMazing также может работать с устройством в этом режиме. Если iPad находится в режиме восстановления, используют iMazing, чтобы выйти из режима и сделать резервную копию. Для этого нажимают кнопку «Выйти из режима восстановления» на экране «Переустановка iOS» iMazing. Если не удается выйти из процесса, пробуется переустановка iOS, iMazing сохранит все данные.
- Режим DFU, или режим обновления прошивки устройства – последняя надежда, если все остальные не удались.