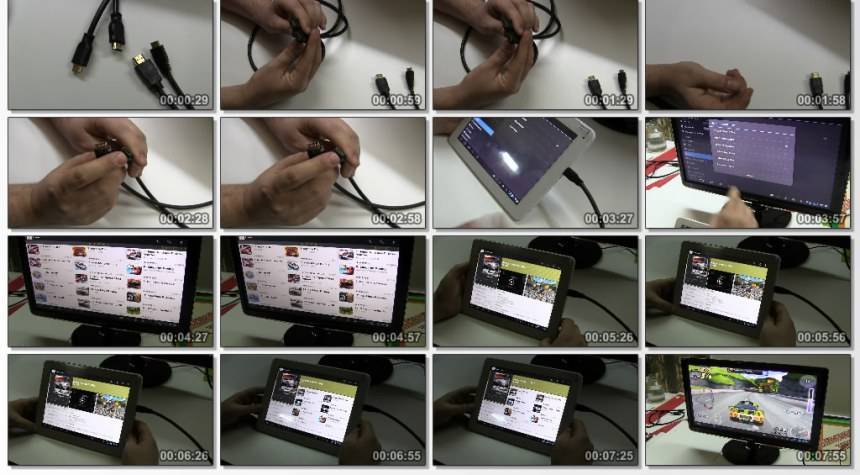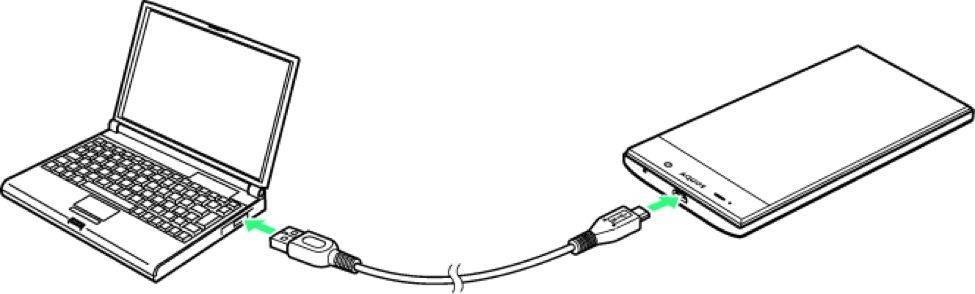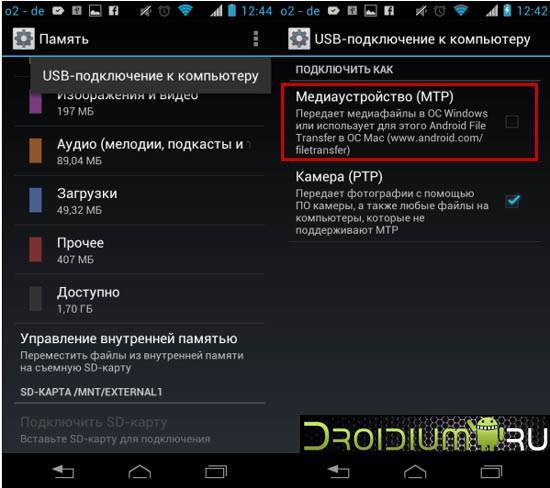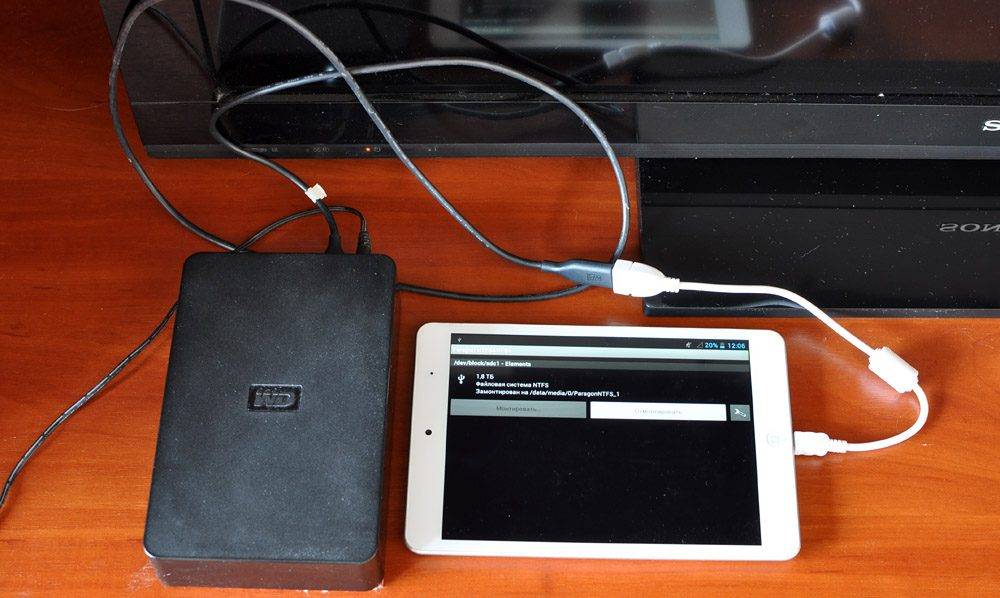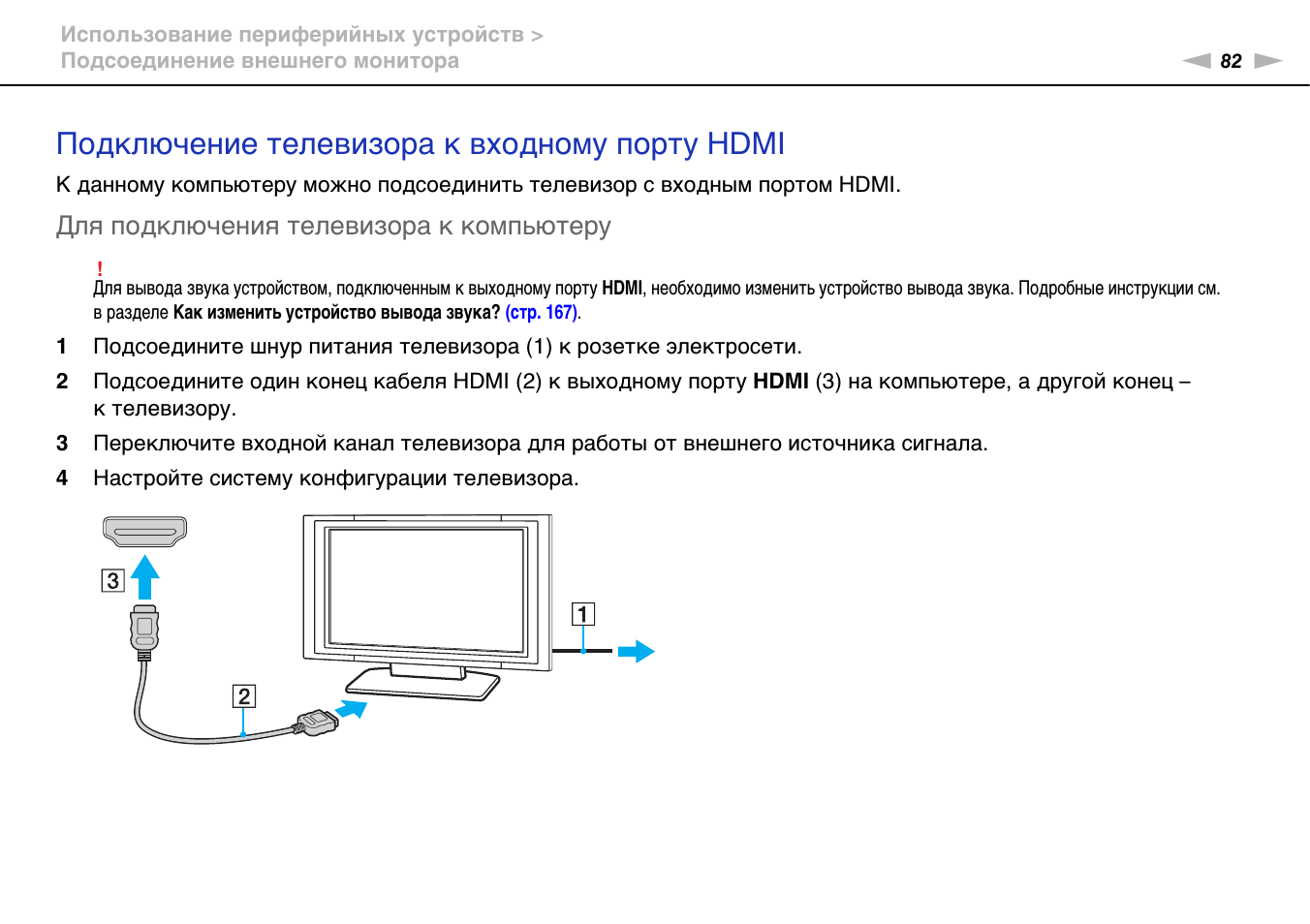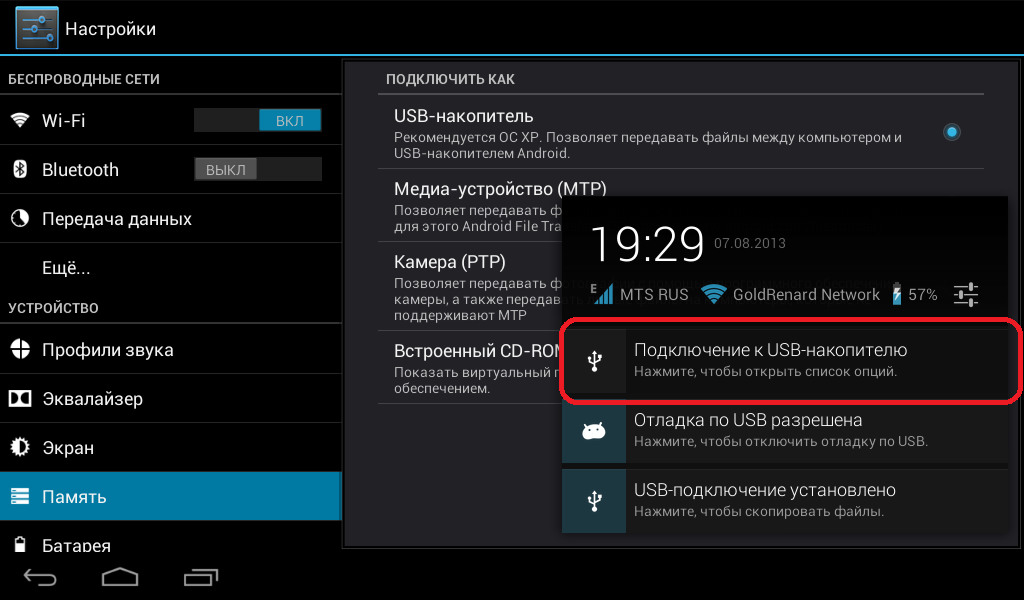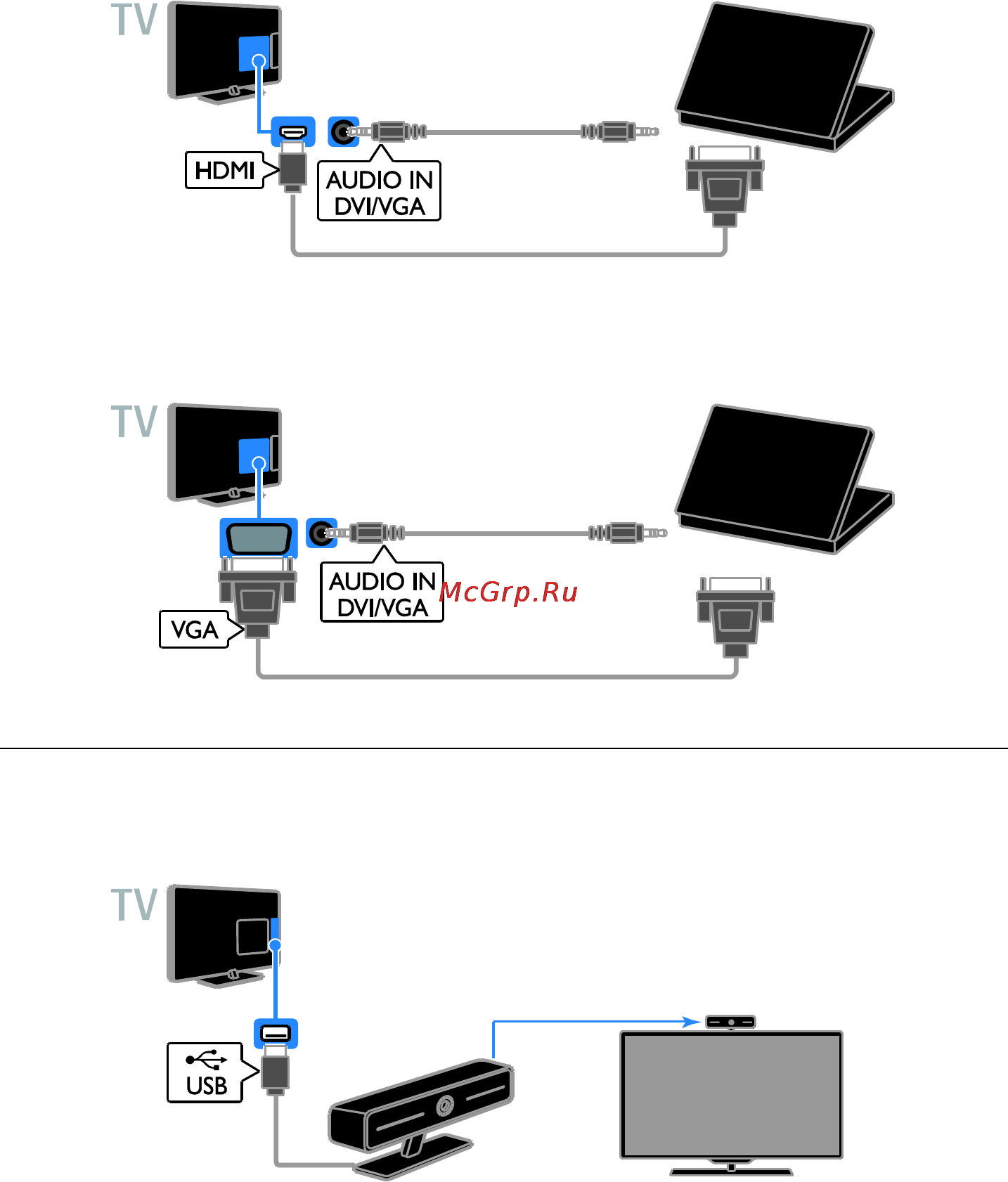Программные ошибки
С проблемой подключения могут столкнуться пользователи, которые впервые используют девайс. Отсутствие опыта, да и незнание основ настройки операционной системы Android могут сыграть свою роль.
Способы доступа
Наиболее распространенный способ подключения девайса к ПК – это, конечно же, через USB кабель, который идет в комплекте. Однако ОС Android дает возможность выбрать один из режимов, который имеет свои преимущества перед остальными.

Меню настроек
Для этого берем в руки гаджет и через кабель USB подключаем к ПК. На экране или в панели уведомлений устройства появится сообщение «Подключение к USB», нажимаем на него. Следом откроется дополнительное меню, где необходимо выбрать один из режимов, в нашем случае – это первый пункт.

Активация режима
Вновь возвращаемся в панель уведомлений и активируем режим USB-накопителя, как показано на изображении выше. ПК должен издать характерный звук синхронизации и откроется папка компьютерного планшета на рабочем столе.
Режим разработчика
Из-за специфических особенностей ОС Android могут возникать незначительные конфликты. В этом случае можно активировать отладку по USB – это расширенная функция взаимодействия устройств. Когда пользователю открываются дополнительные возможности, например, прямое копирование файлов. Запускаем настройки и переходим к пункту «Для разработчиков», как показано ниже на изображении.
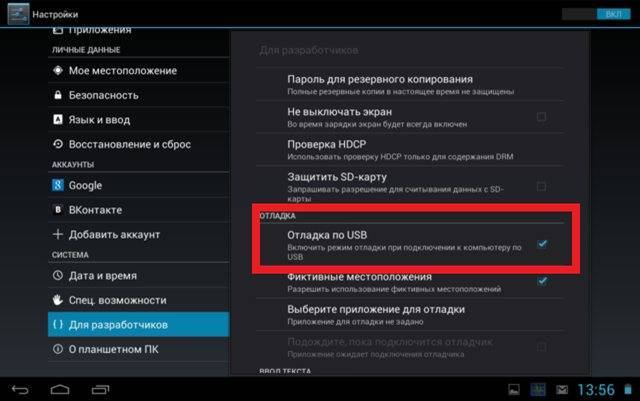
Настройки устройства
Прокручиваем список параметров и ставим галочку напротив выделенного пункта, следом появится запрос, где подтверждаем свои намерения. Теперь свободно выполняем подключение планшета к компьютеру, только будьте осторожны при взаимодействии с системными папками.
Проблема с драйверами
Если у вас не получилось подключить гаджет через USB, тогда проблема в драйверах. То есть персональный компьютер не смог установить их автоматически и придется выполнить процедуру в ручном режиме.


Если компьютер не видит планшет и теперь, тогда на помощь придут специализированные программы для планшетов:
- Samsung – KIES;
- Lenovo – IdeaTool;
- HTC – Sync Manager;
- Sony – Media Go.
Причем некоторые из программ позволяют подключить планшет не только при помощи USB, но и через беспроводное соединение.
Проблема с прошивкой
Еще очень распространенной проблемой синхронизации устройства может стать недавнее обновление операционной системы Android или установка кастомной прошивки (неофициальной). Вероятней всего, во время официальных обновлений, могли возникнуть ошибки при загрузке или установке файлов.
Как подключить планшет к компьютеру в этом случае? Единственным выходом в этом случае является сброс настроек до заводских параметров или откат системы до прежнего состояния, к сожалению, универсальной инструкции нет.

Причиной также могут стать ранее установленные программы, которые имеют расширенный доступ к управлению системой. И в этой ситуации самым лучшим и проверенным способом считается восстановление заводских параметров.
Wi-Fi
Создать подключение можно также через Wi-Fi , которое будет альтернативой для USB. Для этого потребуется скачать специальные программы на свои компьютер и гаджет.
Для ноутбука подойдёт TotalCommander, а для планшетника Wi-Fi Transfer:
- Запускаем приложение через гаджет, там появляются адрес FTP и WLAN Status.
- Запускаем TC на ноуте, через пункт меню «Сеть», выбираем «Соединиться с FTP сервером».
- Жмём добавить, придумываем произвольное имя соединения.
- Строка «Сервер»: пишем указанный приложением Wi-Fi Transfer адрес FTP.
- После жмём ОК. Теперь в строке «Имя пользователя» вводим WLAN.
- Можно также ввести пароль, но это необязательно.
После этого всё содержимое таблетки отобразится в Total Commander.
Аналогичный способ соединения по FTPможно реализовать и при помощи других программ. TotalCommander всё равно пригодиться, а на гаджете можно через магазин приложений скачать любое, которое будет отображать FTP и IP. Например, FTPServer и Speedtest, разобраться с которыми и найти там нужные данные будет довольно легко.
KIES
У таблеток компании Samsung существует программа KIES, которая позволяет довольно быстро создать соединение. Её нужно установить на оба устройства. Скачивать программу лучше с официального сайта.
После подключения ПК и планшетника к общей Wi-Fi сети, через гаджет нужно найти в настройках Вай-Фай пункт KIES. Там выбираем доступное подключение. Затем вводим в окне открытой на ПК программы код, который высветится на устройстве. Всё, подключение создано, теперь мы также сможем передать файлы или выполнить прошивку планшета.
Итак, мы разобрали основные способы, как подключить планшет к компьютеру. При помощи их мы можем довольно быстро создать подключение через USB, Wi-Fi или Bluetooth, а затем передать необходимые файлы.
Одно из основных преимуществ Android – открытая файловая система. А это значит, что вы можете не только копировать, удалять и архивировать файлы прямо в самом устройстве, но и передавать их компьютера на планшет и обратно пользуясь обычным проводником Windows. Для этого достаточно просто подключить планшет к компьютеру посредством USB кабеля и совершить несколько простых действий.
Настройка подключения на планшете
Несомненно, для свободного управления файлами самым удобным будет подключение планшета в режиме внешнего диска. Однако, сегодня большинство производителей предлагают собственное программное обеспечение для обмена файлами, требующее установки как клиента для ПК, так и драйверов планшета. Именно на такой режим подключения настроены большинство современных android устройств. По этому первым делом нужно этот режим отключить.
Для этого зайдите в “Настройки” планшета, выберите пункт “Для разработчиков” и активируйте режим “Отладка по USB”, поставив напротив него галочку. Затем, в появившемся окне, которое как раз и сообщает нам о включении режима внешнего внешнего накопителя, нажмите “ОК”. Если пункт данного пункта нет в меню, то его следует сначала активировать. Как это сделать, читайте . Что ж, теперь ваш планшет готов к подключению.

Подключение по USB
Соедините ваш планшет и компьютер кабелем. Обычно это microUSB-USB либо miniUSB-USB кабель, идущий в комплекте с вашим устройством. После подключения Windows тут же выдаст вам сообщение об обнаруженном новом устройстве, и предложит установить драйвера. Можете смело игнорировать это сообщение, просто нажав кнопку “Отмена”. Теперь возьмите планшет, в правом нижнем углу нажмите на значок USB соединения и нажмите на “USB-подключение установлено”. В новом, появившемся окне нажмите на кнопку “Включить USB-накопитель”. Система тут же выдаст предупреждение о возможной остановке некоторых приложений, на что нажмите “OK”.
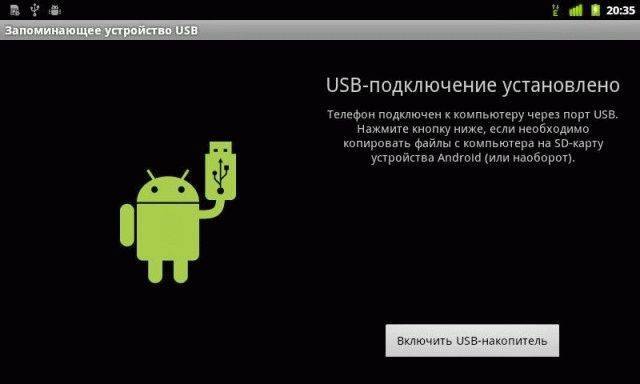
После этого, внутренняя память планшета, включая внешнюю microSD карту, будут доступны в проводнике Windows в качестве внешних накопителей. Теперь вы можете совершать любые действия с файлами планшета – редактировать, удалять, копировать, архивировать и многое другое, точно так же как вы это делаете с файлами вашего компьютера.
Отключение планшета
Для отключения планшета снова нажмите на значок USB накопителя, выберите пункт “Отключить USB накопитель” и появившемся окне нажмите аналогичную кнопку. После этого внутренняя память планшета станет снова недоступна в Windows, однако не спешите выдергивать провод из разъема USB. Сначала в трее вашего компьютера нажмите на значок “Безопасное извлечение устройств и дисков” и в открывшемся списке выберите те диски, которые появились после подключения планшета. После этого Windows выдаст сообщение “Оборудование может быть удалено”. Теперь можете отключать провод от планшета либо компьютера.
Способ 1: Используем USB кабель
Самое простое и очевидное подключение — через USB-кабель. Для этого потребуется кабель с разъемами microUSB с одной стороны и USB с другой. В некоторых случаях кабель может иметь разъем, отличный от microUSB, например miniUSB или старый широкий разъем на моделях Samsung.
- Вставьте штекеры в соответствующие розетки. Вы услышите сигнал о необходимости подключить новое устройство.
- На экране появится сообщение о том, что устройство подключено в режиме хранения. Вы можете просто игнорировать его.
- Если все прошло успешно, на компьютере появится окно с предложением открыть память мобильного устройства. Если нет, перейдите в «Мой компьютер» и найдите там свое устройство.

Дополнительный монитор
Вряд ли небольшой планшет будет очень удобен в качестве дополнительного монитора, но его можно использовать для вывода важной информации. В маркете есть приложение iDisplay, позволяющее решить эту задачу
Стоит оно аж 17,99 доллара, но ты всегда сможешь найти ломаную версию на всем известном сайте (конечно же, только для того, чтобы ознакомиться со всеми функциями и решить, нужна прога или нет).
iDisplay работает в кооперации с серверной частью для компа: getidisplay.com. После установки обоих приложений коннектим устройства к одной Wi-Fi-сети (в будущем разработчики обещают поддержку подключения через USB), и можно приступать.
Планшет можно настроить как в качестве второго дисплея, так и в качестве зеркала основного, при этом в углу отображается оставшийся заряд батареи. Есть полная поддержка тачскрина (нажатие для клика, удержание для имитации клика правой кнопки). Также работает pinch-to-zoom, при этом в правом верхнем углу появляется своеобразная мини-карта, по которой можно понять текущее положение приближенного участка и передвинуть его. Из меню можно вызвать клавиатуру или запустить приложение. Настраивается разрешение экрана и возможность отображения системных звуков Windows (стоит отметить, что изначально приложение разрабатывалось для связки с Mac и, соответственно, имеет клиенты для iOS). В общем, для просмотра серьезного контента решение вряд ли сгодится, но, чтобы вывести дополнительную инфу/меню/окно при занятом основном экране, вполне подойдет.
| Настройки и работа iDisplay |
Подключить модем МТС к компьютеру или ноутбуку
Модем MTS выглядит как флеш-карта и продается в наборе с сим-картой. Перед тем как начать работу, стоит убедиться, что сим-карта та, которая прилагалась к гаджету. В ином случае модем 4G будет функционировать в сети 3G, и скорость передачи данных окажется ниже стандартной.
На сим-карту перед использованием следует установить необходимый тариф. Для сети МТС существует “Коннект-4”, который позволяет пользоваться высокоскоростным интернетом.
Далее все зависит от ОС, которая установлена на ПК или ноутбук.
Windows 7, 8, 10
Первоначально нужно вставить модем в USB-порт. ОС должна распознать гаджет и запустить “Мастера установки”.
Если этого не случилось, для установки ПО придется следовать такой инструкции:
- зайти в меню “Пуск”;
- проследовать в раздел “Компьютер”;
- открыть накопитель “CD-дисковод (G:) Connect Manager”;
- дважды щелкнуть по “Выполнить AutoRun.exe”.
Затем по умолчанию запустится “Мастер установки” приложения “Коннект”.
Дальнейший порядок действий таков:
- нажать “Далее” в появившемся окошке;
- прочитать лицензионное соглашение, отметить галочкой ознакомление и активизировать кнопку “Принимаю”;
- выбрать расположения для приложения в памяти компьютера или ноутбука;
- подтвердить установление ярлыков;
- перезагрузить систему.
После процедуры следует щелкнуть по появившемуся ярлыку “Коннект Менеджер”. Подождать, пока модем зарегистрируется в сети, и кликнуть на “Подключение”. Сперва возникнет строка “МТС-коннект не подключен к сети”, через некоторое время она сменится на “МТС-коннект подключен к сети”.
Для остановки соединения следует воспользоваться кнопкой “Отключение”.
Иногда в самом начале подключения возникает проблема: компьютер или ноутбук не считывает внешние устройства. Тогда стоит поменять порт USB, в “Мой компьютер” найти изображение модема, включить автоматический запуск. В случае отсутствия изменений рекомендуется установить ПО самостоятельно.
Тогда придется:
- войти в “Диспетчер устройств”;
- найти устройство с наименованием марки маршрутизатора;
- открыть раздел настройки девайса, кликнув по иконке оборудования;
- нажать на обновление драйверов;
- указать маршрут к файлу установки;
- запустить приложение “Коннект Менеджер”;
- в главном разделе выбрать “Сеть”;
- выбрать и установить необходимую скорость обмена данными – 3G, 4G;
- перейти в “Настройки модема”;
- заполнить графы следующим образом: точка доступа – internet.mts.ru, номер дозвона – *99#, логин – мтс, пароль – мтс, набранные латиницей;
- перезагрузить систему.
Windows XP
Для данной ОС процедура настройки аналогична процедурам для Windows 7 и выше. Они отличаются расположением главных элементов управления.
Как подключить второй экран с помощью Deskreen
Самый удобный режим — расширение рабочего стола. Это классическое решение для ситуации, когда открыто столько приложений, что на одном мониторе они уже не помещаются.
Чтобы расширить рабочий стол на второй экран, нужны заглушки — Display Dummy Plug. Например, майнеры используют их для эмуляции мониторов. Выглядят они вот так:

Заглушки HDMI, DisplayPort и Mini DisplayPort
На AliExpress такую заглушку можно купить за 100-200 рублей. Я использовал вместо неё переходник HDMI-VGA, который брал для подключения Яндекс.Станции к старому монитору. Принцип работы тот же, что и у заглушки. При подключении в порт HDMI в системе отображается второй монитор.
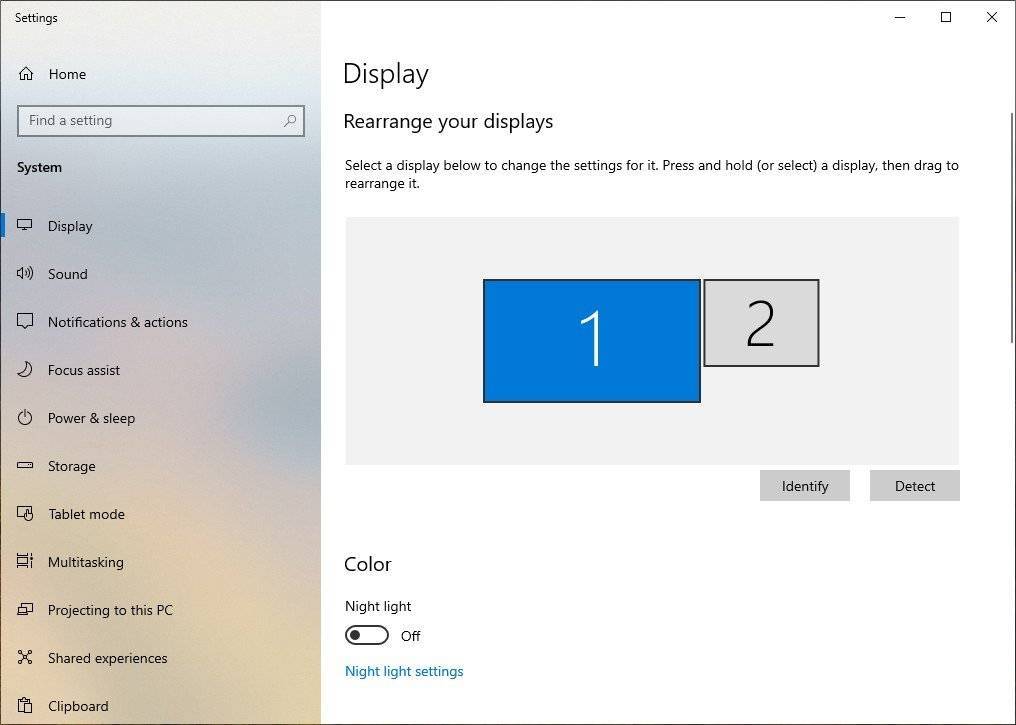
Подключенный переходник HDMI-VGA отображается как второй монитор
При запуске Deskreen показывает QR-код и адрес. По ним можно подключить другие устройства. В качестве примера я сделал вторым экраном смартфон. Получилось отлично:
Смартфон вместо второго монитора
Подробная инструкция есть на официальном сайте, так что здесь передам основные шаги:
- Запускаем на компьютере Deskreen.
- Считываем QR-код другим устройством или вводим в его браузере сгенерированный адрес, чтобы перейти в интерфейс подключения.
- Разрешаем на компьютере доступ к устройству.
- Выбираем режим Entire Screen.
- Выделяем второй экран.
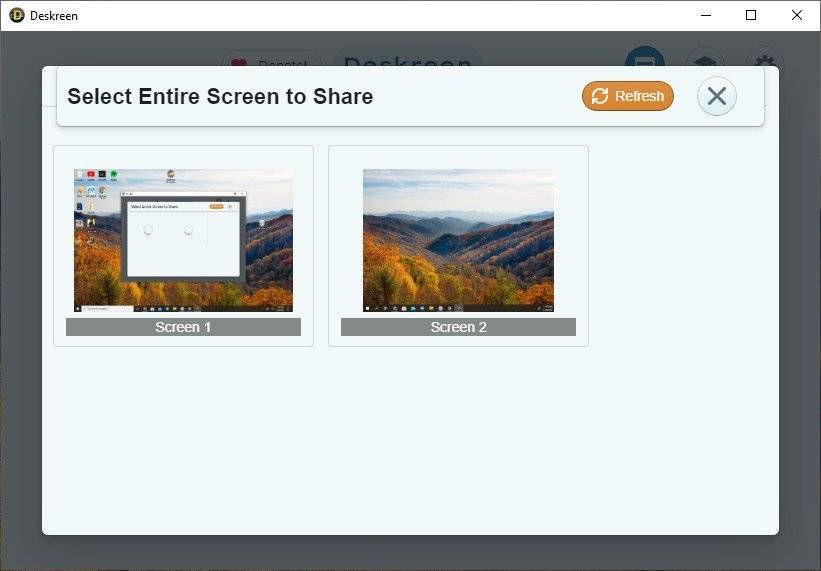
Можно дублировать первый экран или показать на другом устройстве второй экран
Результат такой, будто мы подсоединили к компьютеру ещё один монитор. Другие устройства подключаются аналогичным образом. Операционная система значения не имеет, потому что всё происходит в браузере.
Завершаем процедуру
Теперь нам нужно соединить компьютер и планшет USB-кабелем. Через него будут передаваться файлы из одной файловой системы в другую. А встроенное программное обеспечение устройств будет ответственно за их пересылку и размещение. Имеется два типа кабелей: microUSB и miniUSB кабели. Тот или другой обязательно входит в комплект вместе с гаджетом. Если у вас его нет, или вы его потеряли, то упомянутые названия кабелей помогут отыскать их в продаже.
Что происходит, когда мы соединяем компьютер с гаджетом при помощи такого кабеля? Ровно то же самое, что происходит, если подключить к компьютеру новое устройство: через секунду в трее Windows появится стандартный мессидж об обнаружении нового оборудования и будет предложено установить для него драйвер. Откажитесь от этого вежливого предложения, щелкнув по кнопке «Отмена».
Дальнейшие наши действия будут связаны с гаджетом. В правом нижнем углу его экрана вы обнаружите значок беспроводного соединения – щелкните по нему мышью. В ответ появиться сообщение о том, что соединение установлено и еще одно окно, в котором нужно будет нажать кнопку «Включить USB-накопитель». Появиться предупреждение о прекращении работы отдельных приложений – не обращайте на них внимания и жмите на «Ok».
Все – ваш гаджет превратился в обычную флешку! Все файлы пользователя файловой системы Андроид стали доступны через файл-менеджер в Windows, как принадлежащие отдельному флеш-накопителю. Подключить устройство таким образом – проще простого, отсутствует необходимость возни с дополнительным программным обеспечением. Так можно подключить устройство Самсунг или устройство другой фирмы-производителя. Наш небольшой рассказ подошел к концу. Надеемся, он оказался вам полезен.
Пошаговая инструкция подключения планшета к ПК
- Сначала нужно скачать и установить на планшет и компьютер приложение «iDisplay». Скачать его можно как на официальном сайте, так и на Google Play. После установки на компьютер, ПК нужно перезагрузить.
- Затем нужно запустить приложение на обоих устройствах.
- Далее нужно нажать «Подключение через USB», если устройство подключается через шнур, или «Подключение по Wi-Fi», если применяется беспроводное подключение.
- Дальше программа попросит ввести IP, номер порта и имя пользователя. IP можно узнать в сети. Номер порта можно посмотреть, если навести мышку на ярлык «iDisplay» на рабочем столе. Имя пользователя можно выбрать самому.
- После нужно нажать на кнопку «Добавить и подключиться».
- Дальше на экран ПК появится окно, которое запросит выбрать нужное действие. Возможных действий 3: «Отклонить подключение планшета», «Подключить планшет единожды» и «Подключать планшет всегда при подключении». Рекомендуется выбрать третий вариант. Это позволит больше не производить манипуляции с программой, а просто запустить ее на ПК и планшете. После этого изображение с ПК будет поступать на дисплей планшета.
Установка драйверов для беспроводных сетей
Для каждого конкретно ноутбука, адаптера нужен свой драйвер. Но к счастью, есть универсальный способ установки драйверов. Это — программа Driver Pack Solution. Это образ ISO, который имеет в себе все необходимые для компьютера драйвера. С помощью этой программы можно установить недостающие драйвера и обновить уже имеющиеся.
Для этого нам нужно:
Теперь мы научились настраивать bluetooth, устанавливать актуальные драйвера для его комфортной работы, сопрягать устройства, передавать и принимать данные. Оказывается, настроить bluetooth не так уж сложно и сделать это под силу каждому, даже неопытному пользователю.
Режимы работы USB
Существует несколько режимов работы ситемы Андроид с ПК. Можно использовать аппарат как флешку или модем, а можно просто поставить его на зарядку.
Выбор определенного параметра подключения производится в настройках планшетника или во всплывающем окошке при подключении:
- Кликнуть на тачскрине по уведомлению о соединении;
- Выбрать необходимый режим (выделен красным на картинке);
Не забудьте подтвердить факт присоединения.
Зарядка
Как отдельный пункт меню присутствует не во всех версиях ОС. При выборе этого параметра идет быстрая зарядка, но отключается весь другой функционал. Вы не сможете переносить данные, использовать девайс как модем, флеш-накопитель или внешнюю камеру.
Как флешка + доступ к SD-карте
USB-накопитель или USB-large storage — именно этот пункт необходимо выбрать для осуществления самых разнообразных действий: обмен файлами, загрузка фото и видео.
Передача фото (PTP)
Посредством РТР осуществляется передача фотографий при помощи программного обеспечения камеры.
Есть еще один пункт режимного меню — МРТ. Он практически идентичен с РТР, но здесь передача данных осуществляется в одностороннем порядке — только на комп.
Отладка по USB
Отладка по ЮСБ — это режим для разработчика, позволяющий вносить изменения в ОС и производить отладку приложений и гаджетов, осуществлять перепрошивку.
Функция разработчика открывает обзор нескольких скрытых параметров и позволяет внести изменения в заводские настройки планшетного компа. Получить доступ достаточно просто:
Настройки планшета — Об устройстве — Номер сборки — кликаем 7 раз;
Теперь вы являетесь администратором планшета.
Для разработчиков — Отладка по USB — ставим галочку;
Функция активирована и можно вносить необходимые изменения.
По WiFi сети
Второй способ — подключение планшета к компьютеру через WiFi имеет ряд преимуществ:
- Для подключения планшета не нужен USB-разъем.
- Вы не ограничены длиной кабеля, т.е. можете работать на относительно больших расстояниях от одного из устройств.
Чтобы соединить планшет Android с компьютером по WiFi перейдите в Google Play, затем скачайте и установите приложение Kies Air (для SAMSUNG) или WiFi Transfer. Также, вы можете использовать другое приложение, но учтите, не все программы совместимы со всеми моделями планшетов.
Мы же будем использовать второе приложение WiFi Transfer, его бесплатно можно скачать из Google Play. В нашем случае, для проверки синхронизации с компьютером через WiFi будет использоваться планшет Acer Iconia Tab A500.
Скачав и запустив приложение, на планшете отобразится следующее окно.
Обратите внимание на адрес FTP и WLAN Status, — они понадобятся нам для подключения планшета к компьютеру. Последовательность действий:
Последовательность действий:
- Открываем на компьютере любой FTP клиент, например, Total Commander.
- Заходим в меню Сеть – Соединиться с FTP сервером.
- В открывшемся окне жмём Добавить.
- Придумываем имя соединения.
- В строке сервер пишем адрес FTP и жмём OK внизу окна.
- В процессе подключения появится диалоговое окно, в котором нужно ввести Имя пользователя, — введите здесь значение WLAN Status, в нашем случае это D-link. Поле Пароль можете оставить пустым.
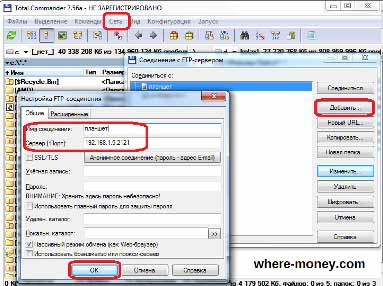
Через некоторое время компьютер подключится к планшету, и в активной области Total Commander отобразятся папки Acer Iconia Tab A500. В вашем случае, вы увидите содержимое своего планшета.
На этом всё, теперь вы знаете, как подключить планшет к компьютеру через USB и WiFi. На синхронизацию данных устройств, у вас не уйдет много времени.
Раздача Интернета средствами Windows
Если у вас ПК с ОС Windows , то вы можете настроить подключение с помощью встроенных средств системы. Первым действием будем запуск командной строки. Инструкция такова:
- Используйте комбинацию клавиш Win+R.
- После появления окна «Выполнить» нужно набрать с клавиатуры команду «cmd».
- Жмите OK.
Для успешной отладки раздачи необходимо обладать правами администратора. Если же вы зашли в систему под аккаунтом гостя, то найдите командную строку в «Пуске» и откройте ее от имени администратора с помощью правой клавиши мыши.
Настройка передачи данных состоит из таких шагов:
- В окне cmd.exe ведите: netsh WLAN set hostednetwork mode=allow ssid=«название точки» key=«пароль». Нажмите Enter. Вместо «пароль» и «название точки» нужно задать свои данные. Таким образом вы создадите сеть.
- Для непосредственного включения Wi-Fi понадобится команда запуска сети. Напечатайте «netsh WLAN start hostednetwork» и нажмите Enter.
- Закройте cmd.exe.
Теперь ваша миссия окончена. Самый большой минус этого способа состоит в том, что после перезагрузки ПК вам предстоит заново открыть cmd.exe и ввести команду запуска, но можно сделать так, чтобы запуск сети происходил автоматически, после загрузки операционной системы.
Делается это довольно просто. Создаете пустой текстовый документ, в котором сохраняете команду запуска из пункта 2. Расширение файла меняете с txt на bat. Теперь зайдите в меню «Пуск» и отыщите папку «Автозагрузка», затем добавьте в нее только что созданный bat-файл. Готово!

Если вы больше не собираетесь использовать лэптоп в качестве роутера, то нужно удалить сеть. Это делается с помощью команды: netsh WLAN set hostednetwork mode=allow ssid=«название точки» key=«пароль». Не забудьте почистить автозапуск.
Подключаем USB за секунду
Кабель для USB соединения всегда идёт в комплекте с устройством. Внимательно осмотрите упаковочную коробку из магазина и найдите его. Дальше, всё проще простого — соединяем компьютер и планшет через USB шнур. Один конец вставляете в подходящий разъём на планшетнике, другой — в слот на системном блоке.
Следующий алгоритм действий подтвердит правильность соединения устройств:
- В правом нижнем углу монитора ПК появиться надпись «Устройство готово к использованию» и «Установка драйверов успешно завершена»
- На экране мобильного устройства появиться надпись «Подключение успешно установлено». Активируйте её нажатием
- Внизу планшетного экрана появиться кнопка «Включить USB накопитель»
- Зайдите в «Мой компьютер» и найдите новое устройство по названию
- Кликните его двойным нажатием мышки. Перед вами откроются все файлы, сохранённые на жёстких дисках
- Теперь вы можете с лёгкостью копировать информацию с планшета на компьютер и наоборот.
Этот способ подключения самый простой и надёжный. Он не вызывает трудностей у любого, даже начинающего пользователя, т. к. обмен файлами с андроид очень простой. В этом случае мобильный девайс выступает как простой накопитель информации.
Если ПК не видит устройство
Нередко возникают ситуации, когда Windows выдает ошибку «Неопознанное устройство» или совсем никак не реагирует. Причин может быть несколько.
Проверить режим
На всех современных гаджетах с предустановленной ОС Андроид, внедрена функция подтверждения присоединения аппарата. Чаще всего это автоматически всплывающее сообщение по центру экрана или на панели уведомлений.
Проверьте, какой параметр работы с ПК у вас установлен. Если стоит галочка напротив пункта «Зарядка», то ноутбук не будет видеть файлы на планшетнике. Выберите пункт юсб-накопителя и дождитесь установки драйверов. После этого в «Мой компьютер» отобразится внешний съемный диск.
Использовать другой провод
Симптомы неисправного кабеля, вне зависимости от вида, просты: шнур не будет заряжать и передавать информацию. Визуально не всегда видны повреждения. Но если тщательно прощупать провод пальцами, можно обнаружить, где именно произошел залом или разрыв.
Чтобы не тратить время на ремонт, воспользуйтесь другим проводом. Если у вас обычный Micro-USB или Type-C, то найти его не составит труда: в комплекте к каждому смартфону и другой портативной техники всегда поставляется кабель и ЗУ. А вот владельцам девайсов от «яблочного» производителя не так повезло.
Проверить разъемы
Механическое повреждение или засорение разъема — еще одна причина, почему нет контакта. Чтобы проверить гнездо, попробуйте присоединить флешку, смартфон, фотоаппарат, клавиатуру. Часто ПК содержит ни один юсб-разъем: рекомендуем испытать все.
Рекомендуем осмотреть гнездо на планшетнике на наличие повреждений и загрязнений, как правильно очистить самостоятельно читайте здесь.
Перезагрузить оба девайса
Порой сбой или глюк операционной системы мешает установить контакт. Перезагрузите оба девайса и повторите попытку соединения.
Отключить антивирус или файрвол
Антивирус или файрвол могут блокировать присоединение сторонних гаджетов. На время отключите противовирусное ПО как на планшетнике, так и на стационарном компьютере и попробуйте произвести синхронизацию заново.
Установить обновления
Не стоит пренебрегать обновлением операционной системы, ведь не зря в большинстве гаджетов оно происходит автоматически. Многие отключают эту функцию, чтобы сократить трафик интернет-соединения. В этом случае рекомендуем проверить наличие обновлений ПО вручную.
Крупные производители планшетных ПК периодически выкладывают новое ПО на официальном сайте. В ОС Windows даже при отключении автоматической подгрузки всплывает сообщение о новых обновлениях, и все, что вам нужно — дать согласие на их загрузку.
Переустановить драйвера
Синхронизация планшета и компьютера происходит удачно, только если на последнем стоят соответствующие драйвера. Если же ваш мобильный ПК не определяется — на экране появляется сообщение «Неизвестное устройство» или совсем ничего не происходит, то проблема как раз в этом. Для загрузки сделайте следующее:
«Пуск» — «Панель Управления» — «Диспетчер устройств» — «Контроллеры USB» — «Обновить драйверы» — «Автоматический поиск обновленных драйверов»;
После установки необходимо перезагрузить оба девайса.
Если эта процедура не помогает, придется гуглить и искать драйвера вручную на сайте производителя.
Разница протоколов USB (1-ая и 3-я версии несовместимы)
Как было отмечено выше, существует далеко не один вариант юсб протоколов, и порой происходит конфликт стандартов. Для того чтобы осуществить соединение девайсов разных поколений, необходимо соблюдать совместимость портов. Есть три основные версии протоколов: USB 1, 2.0 и 3.0/3.1. Следует помнить, что спецификации 3.0 полностью совместима с 2.0 и младше, но версия 1.0 не совместима с 3-ей. Рекомендуем использовать более современный ПК.
Проблемы с прошивкой
Некорректное обновление операционной системы может стать проблемой при синхронизации аппаратов. Единственным выходом в данной ситуации, является установка подходящей прошивки и как следствие сброс всех настроек до заводских установок. При этом все личные данные будут потеряны, поэтому не стоит производить перепрошивку без создания резервной копии. Как правильно перепрошивать рассказано здесь.
Сгорела плата или контроллер
Если сгорел контроллер или плата обмена информацией, то без помощи специалистов тут не обойтись. Необходима диагностика и точное выявление проблем в работе. Самостоятельная замена модуля, без специальных знаний и оборудования может привести к плачевному результату.
Как подключиться с планшета к мобильному интернету 3G или 4G
Чтобы подключиться к мобильному интернету 3G или 4G, необходимо удостовериться, что в вашем планшете есть разъём для sim-карты. Если слот для sim-карты есть, вставьте туда карту одного из российских операторов мобильной связи с оплаченной услугой доступа к мобильному интернету.

Подберите тип sim-карты, совместимый с вашим устройством («нано» или «микро»)
Включение мобильного интернета в системе Android
Стандартная система Android адаптирована даже для малоопытных пользователей, поэтому все настройки в ней выполняются достаточно просто. Потянув пальцем экран сверху вниз, вы увидите панель с кнопками быстрого доступа к различным функциям (эту панель часто называют «шторкой»). На «шторке» можно найти кнопку для управления доступом к мобильному интернету. В зависимости от версии системы кнопка может иметь разные наименования («Пакетные данные», «Передача данных») или вообще никак не называться. Визуально она выглядит как две стрелки, направленные вверх и вниз.
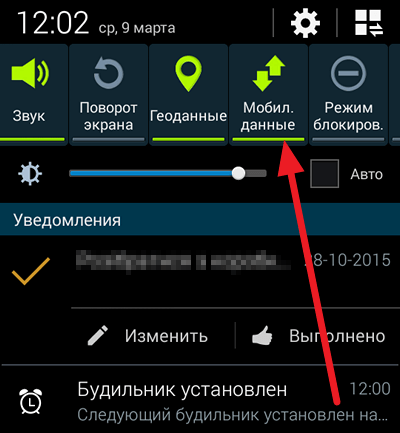
Активируйте функцию мобильного интернета, щёлкнув по кнопке «Мобильные данные»
Нажмите на кнопку, и она засветится, что означает активацию модема для приёма мобильного интернет-трафика. Помните, что использовать сеть 3G или 4G получится лишь в том случае, если планшет рассчитан на работу с такими сетями.
На некоторые планшеты с ОС Android производители устанавливают собственные оболочки, поэтому внешний вид рабочего экрана может выглядеть у них иначе. Одна из наиболее часто встречающихся оболочек — TouchWiz компании Samsung. Интерфейс её отличается от стандартного интерфейса Android, поэтому рассмотрим пошагово настройку мобильного интернета для подобного устройства. Есть быстрый вариант подключения, аналогичный рассмотренной выше схеме, для него достаточно потянуть экран сверху вниз и выбрать кнопку подключения к мобильной сети. Другой вариант подключения выглядит так:
Найдите на экране планшета кнопку с изображением шестерёнки и названием «Настройки» и нажмите её.
Выберите раздел «Подключение» и в открывшемся меню нажмите на строку «Использование данных».
В открывшемся окне поставьте отметку возле слов «Мобильные данные».
- Откройте браузер и проверьте, работает ли интернет.
Иногда может возникнуть необходимость более тонких настроек. Чаще всего это бывает, когда подключение к мобильному интернету выполняется впервые с новой sim-картой или когда требуется восстановить сброшенные настройки. В этом случае нужно действовать по следующему алгоритму:
- Войти в раздел настроек.
- Нажать в меню вкладку «Беспроводные сети» (возможно, что нужная вкладка будет называться «Дополнительно» либо «Ещё…»).
- Перейти в пункт меню «Мобильные сети» (или пункт с похожим названием, например, «Мобильная сеть»).
- Выбрать строку «Точка доступа» (возможны также варианты названия «Точки доступа» или APN).
- Ввести новые настройки (где взять данные для ввода, будет рассказано ниже).
- Нажать сенсорную клавишу, на которой изображён квадрат, и выбрать действие «Сохранить».
- Пометить вновь созданную точку доступа «галочкой».
- Перезагрузить систему.
Включение мобильного интернета в системе iOS
Настройка планшета в системе iOS происходит аналогичным образом. Нужно войти в раздел настроек, после чего выбрать в меню строку «Сотовые данные». В открывшемся окне поставить в положение «Включён» тумблеры напротив строк «Сотовые данные» и «Включить LTE». Затем щёлкнуть по строке «Настройка APN» и ввести в соответствующие поля значения, полученные у сотового оператора. Для проверки доступности интернета запустить установленный на устройстве браузер.
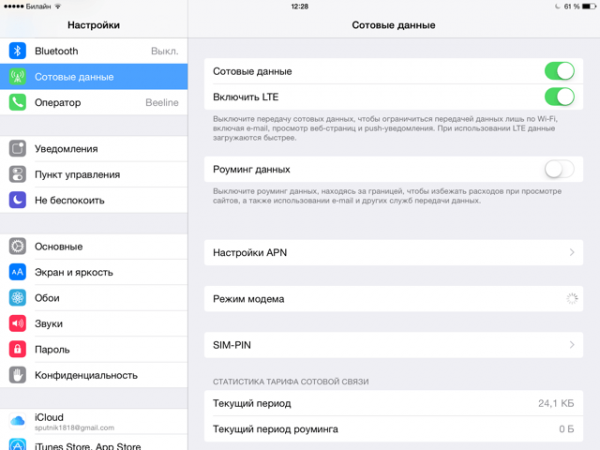
Для настройки мобильного интернета на iPad требуется ввести параметры подключения, полученные у сотового оператора
Где взять данные, которые необходимо ввести при настройке мобильного интернета
За данными, вводимыми в поля настройки, следует обратиться к оператору связи, который предоставляет вам услугу мобильного доступа в интернет. Эту информацию также можно найти на сайте интернет-провайдера в вашем регионе.
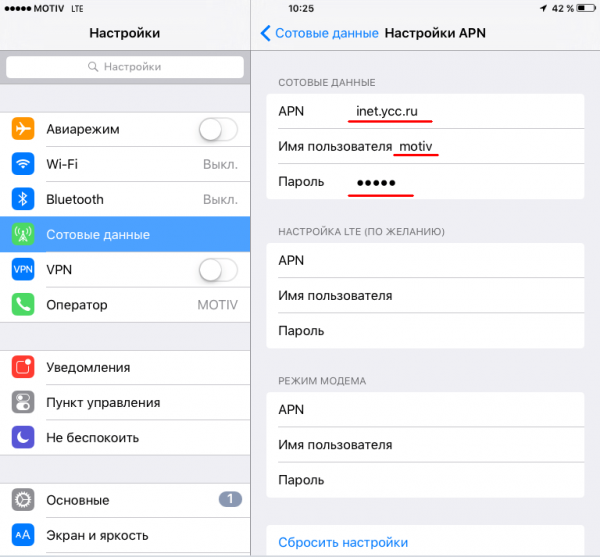
Данные для подключения мобильного интернета можно получить у провайдера
Мне ни разу не приходилось забираться в настройки доступа к сети настолько глубоко. Обычно удаётся получить доступ к интернету даже с автоматически выставленными настройками. Если всё же придётся обращаться за помощью к техническим специалистам компании-провайдера, то они снабдят вас всеми необходимыми инструкциями по подключению к мобильному интернету. Другими словами, работники техподдержки помогут найти нужные поля для ввода данных и расскажут, что в них вводить.
Выводы
Подключение через USB шнур — самый доступный и простой способ передачи и обработки информации с девайсов планшетного типа. Тем не менее, он значительно расширяет возможности простого использования карманного аппарата и не ограничивается сёрфингом в интернете.

Мир компьютерных технологий растёт и развивается очень стремительно. Знать элементарные приёмы работы с гаджетами стало жизненной необходимостью. Умелый пользователь с лёгкостью справляется с сортировкой и передачей информации, хранит важные файлы в порядке в удобных местах. И просто не выглядит юзером в глазах всех знакомых. Поэтому расширять свои знания в этом направлении можно и нужно. А я постараюсь помочь вам сделать это легко и быстро.