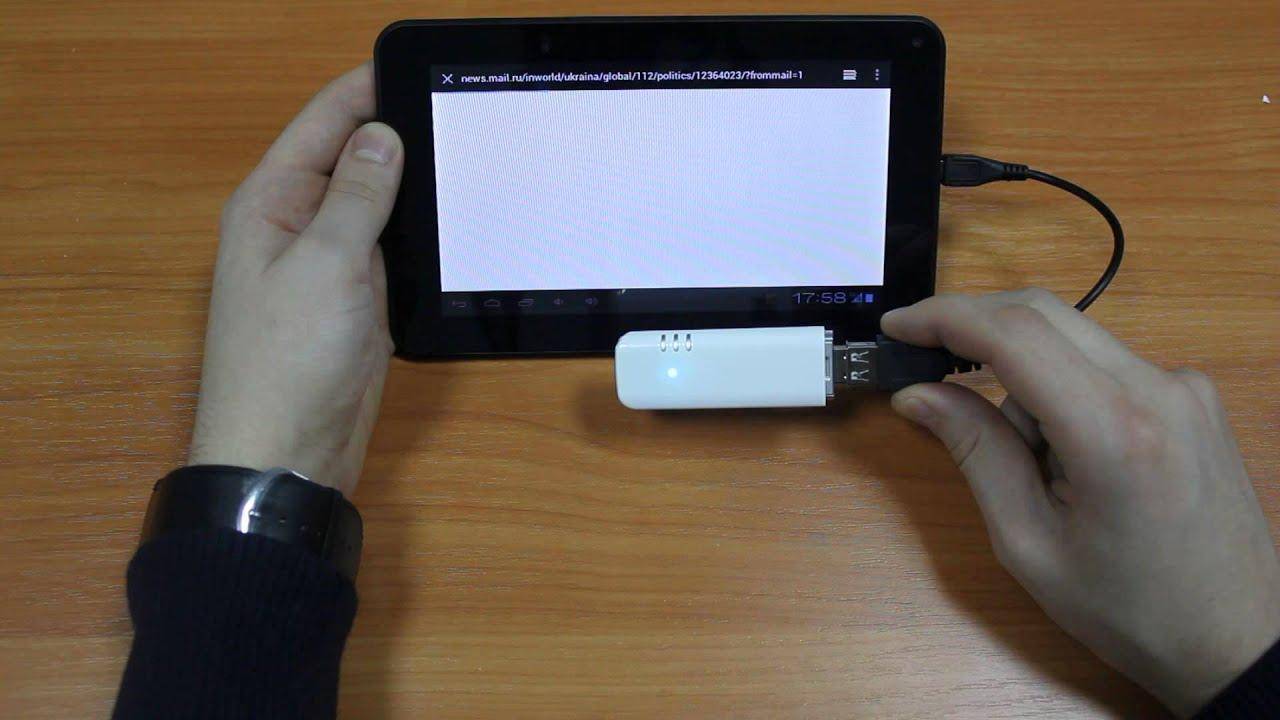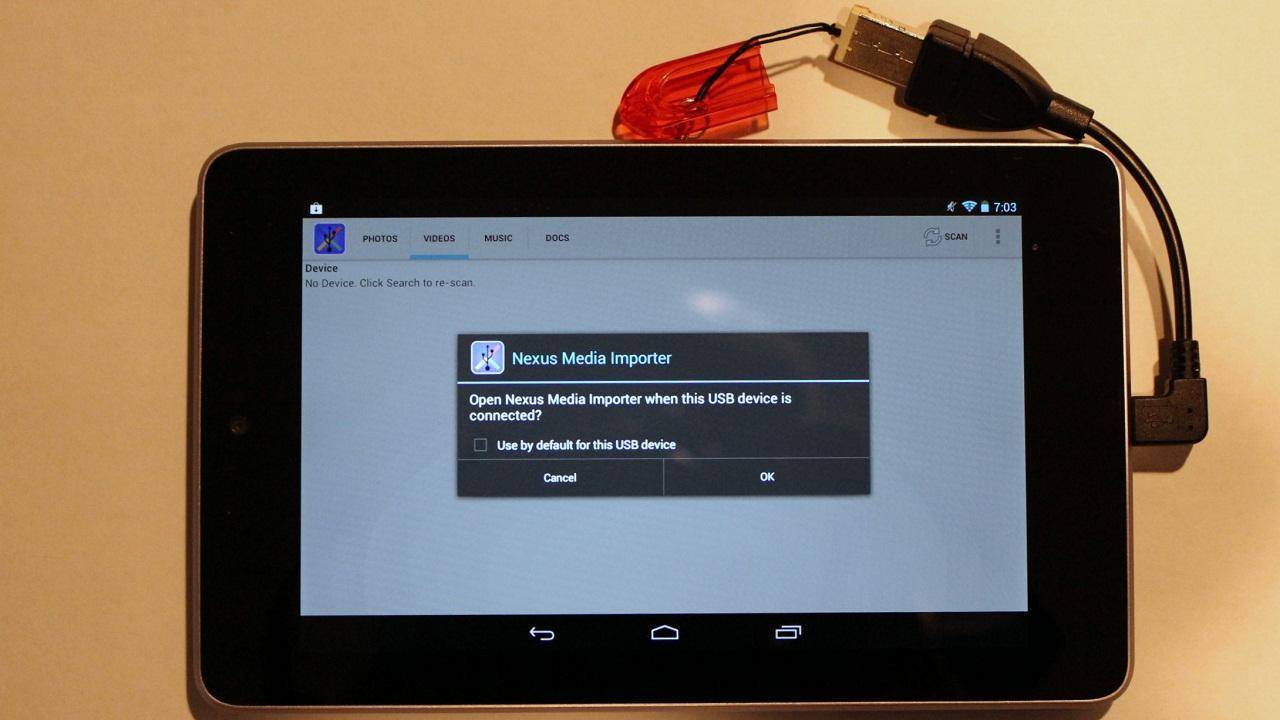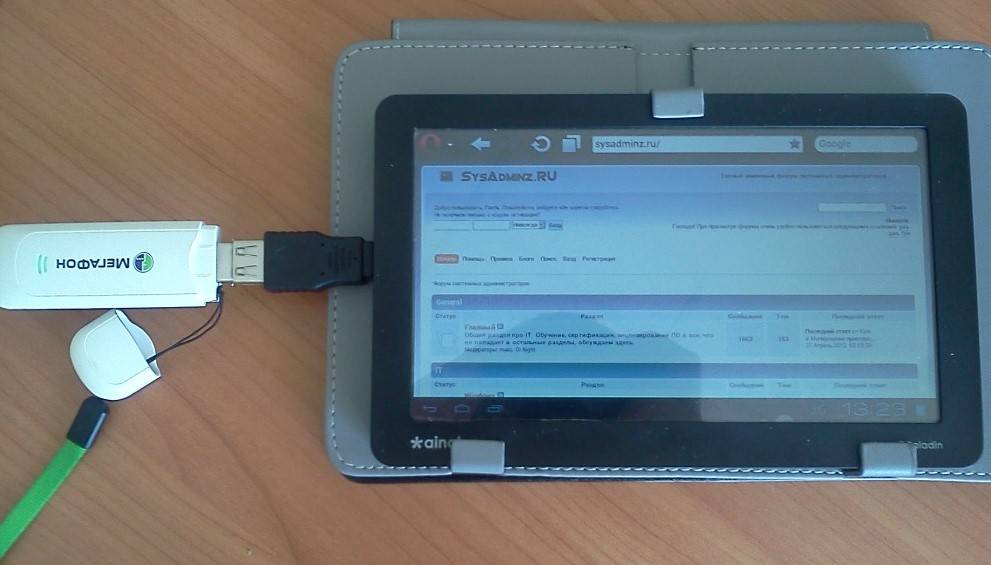USB Media Explorer
Читай также:Как снять защиту от записи с usb флешки — Решение основных проблем
Среди главных особенностей USB Media Explorer (ранее Nexus Media Importer) стоит выделить тот факт, что свободная память для пользовательской информации ограничена.
Зато оно способно быстро стримить содержание любых флешек, которые подключены к USB проводу на используемое устройство в виде проводников.
Учтите, что при этом могут появиться возможные проблемы в процессе применения дополнения на Андроиде 3.х.
Чтобы это устройство работало правильно, нужно следующее:
Перед тем, как использовать NMI без подключения к интернету, активируйте лицензию.
Чтобы это сделать, когда интернет подключен, нужно всего лишь запустить установленное приложение.
Nexus Media Importer
Способы подключения флешки к планшету
При вопросе о том, можно ли подключить флешку к планшету, ответ может быть довольно разнообразным, так как существует несколько способов для подключения стандартного внешнего накопителя с портом USB.
OTG переходник
OTG кабель
Самый универсальный вариант — использование адаптера USB-OTG. Для этого его надо купить и следовать инструкции:
- Вставить один конец переходника (который входит) в порт microUSB на мобильном устройстве.
- К другому концу должна быть подсоединена карта памяти, так как это просто стандартное гнездо ЮСБ.
После этого девайс воспримет вставленный накопитель как внутреннюю карту памяти. После этого проблема, как перенести фотографии и прочие файлы, будет решена.
Важно! Подобное подключение доступно на Android-устройствах с версией 3.1 и выше. Если на гаджете вместо микроЮСБ порта используется другой, это не проблема, так как существуют ОТГ-переходники для всех популярных разъемов
Двухголовый кабель
Двухголовый кабель тоже поможет решить проблему с тем, как открыть файлы с флешки на планшете. Это такой же OTG-адаптер, но в отличие от стандартного варианта у него есть 2 входа для USB.
В таком случае аппарат воспримет обе подключенные карты памяти одновременно, отображая 2 внешних накопителя. Как и в случае с предыдущим вариантом, есть кабели не только с microUSB портом.
Флешка C-Type c разъемом
В продаже существуют карты с C-Type или micro-USB разъемом. Подсоединять их легче всего, потому что нужно лишь вставить такой накопитель в гаджет.
Он в свою очередь воспринимает их как внешний накопитель, отображая в проводнике на Android в корневом разделе с внутренней памятью.
Более того, такой накопитель можно подсоединять с компьютером, так как на противоположной стороне от C-Type или micro-USB есть обычный ЮСБ вход. Конечно, одновременно подключать не следует.
Беспроводные накопители
Проблема с планшетом и комплектующими не возникает при использовании беспроводных накопителей. Они появились не так давно, а внешне похожи на жесткие диски.
Подключение к гаджету в этом случае происходит либо через беспроводную сеть Wi-Fi, либо посредством Bluetooth. В основном способ применяется на iPad-ах.
Кастомные адаптеры
Кастомными переходниками называются адаптеры по типу OTG, но поставляются они либо в комплекте с устройством, либо в фирменных магазинах соответствующего производителя.
Принцип работы и подключения такой же, как в OTG. Разница лишь в том, что здесь может возникнуть проблема когда девайс не видит флешку через USB. Это обосновано разными типами файловых систем: FAT32 или NTFS.
Почему планшет не видит носитель
Если планшет не видит флэш-накопитель, может быть несколько вариантов. Наиболее распространенная проблема заключается в том, что пользователь просто не смог найти нужный каталог (адрес) для диска. Самый простой способ найти его в Total Commader — вернуться в основное расположение и найти название папки с надписью USB — это и есть флэш-накопитель.
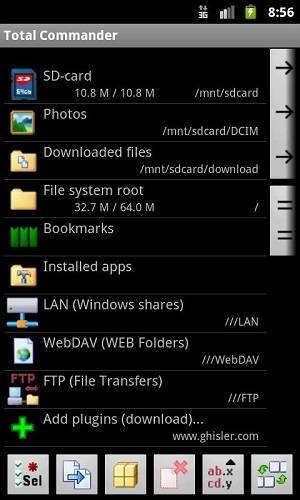
Вторая возможность заключается в том, что устройство не может обеспечить достаточное напряжение. Все носители и аксессуары требуют питания. В случае с планшетом он питается от разъема USB, флэш-накопитель с большим объемом памяти может не открыться, поскольку планшет не рассчитан на подачу на него питания. Обычно это происходит при попытке сопряжения устройства с внешним жестким диском. Иногда устройство просто не поддерживает большой объем памяти, в этом случае необходимо выбрать накопитель с минимальным объемом. Сегодня это 2 или 4 ГБ.
Третья возможная проблема — отсутствие Root-прав на устройстве. Чтобы получить их, необходимо установить приложение Kingo Android Root на компьютер или ноутбук, а затем подключить устройство через USB. Затем на планшете в настройках найдите пункт «Для разработчиков». Если его нет, значит, он не активирован. Активация выполняется следующим образом.
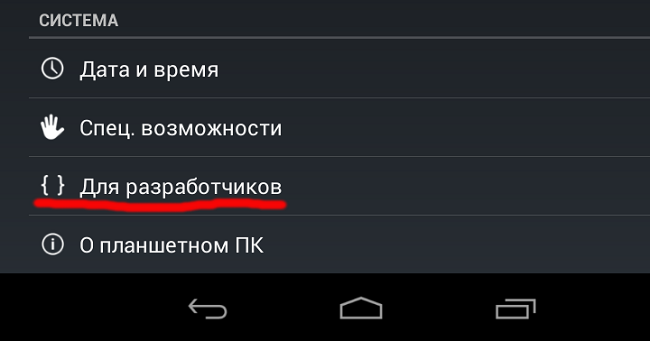
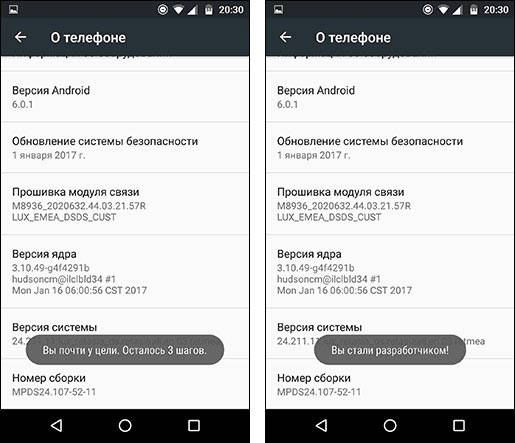
Перейдите в главное меню настроек и найдите пункт, упомянутый выше. В нем необходимо активировать «Отладку USB». После этого возвращаемся к ноутбуку и снова вводим Kingo Android Root, если все было сделано правильно, программа сама определит модель и производителя планшета или смартфона и установит необходимые драйвера. В определенный момент на экране компьютера появится окно, в котором нужно нажать кнопку «Root» . Теперь осталось только скачать StickMount, и с его помощью вы сможете увидеть флешку на своем планшете.
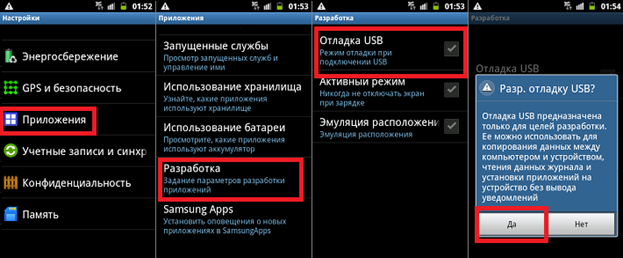
Не каждый пользователь знает, что каждое USB-устройство форматируется в соответствии с определенным операционным стандартом. Чаще всего планшеты понимают только FAT32. Чтобы проверить, как в данный момент отформатирован флеш-накопитель, нужно вставить его в компьютер и открыть свойства. Если на нем написано NTFS, то просто отформатируйте его через специальный пункт меню и измените тип файловой системы.
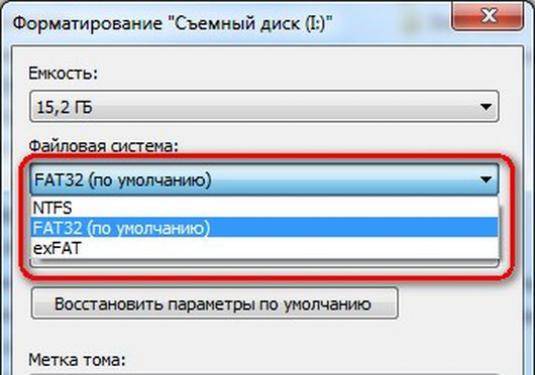
Иногда проблема с подключением USB-накопителя к планшету возникает из-за физического повреждения носителя и кабеля. Это очень легко проверить: подключите другой носитель с тем же кабелем. Если он открывается, это означает, что адаптер работает. Сам диск можно открыть на ПК или ноутбуке, если он работает, значит, проблема не в нем.

Возможные проблемы при подключении OTG
Иногда случается так, что кабель у вас исправный, но планшет почему-то упрямо не желает «видеть» внешнее устройство. Почему это может происходить, разберёмся ниже.
Ваш планшет не поддерживает OTG вообще. Стоит отметить, что бывает такое крайне редко. Однако перед приобретением OTG-кабеля лучше ознакомиться с документацией на устройство и убедиться в том, что планшет поддерживает данный интерфейс. Иногда (как в данном скриншоте, например) его указывают как «поддержка USB-host».
Пример устройства с OTG
Флэшка отформатирована неверно. Большинство устройств на Android по умолчанию не поддерживает разметку файловой системы NTFS. У данной проблемы существует два решения: отформатировать флэшку в понятную для планшета разметку FAT32 или научить его видеть NTFS. О том, как это сделать, читайте чуть ниже.
Вы пытаетесь подключить переносной жесткий диск. К сожалению, без лишних манипуляций это возможно лишь с ограниченным количеством жёсткий дисков. Дело в том, что портативные HDD требуют намного больше энергии, чем обычные USB-флэшки. У планшета просто не хватает «сил» раскрутить диски внутри HDD. Вариант решения всего один – внешнее питание.
Различные аппаратные неисправности. Здесь рассказывать особо не о чем. Бывает такое, что даже в новых планшетах OTG не работает. Такие экземпляры считают бракованными и без проблем меняют по гарантии.
Что делать, если не работает OTG
Если вы прочитали список и знаете, почему не работает, OTG, попробуем найти несколько решений вашей проблемы.
Если OTG не поддерживается аппаратно – помочь могут флэшки с WiFi, как, например, «SanDisk Connect Wireless Flash Drive». Они полностью автономны и соединяются с планшетом по протоколу WiFI, который есть в каждом планшете. Не совсем OTG, конечно, но согласитесь, это лучше, чем ничего, к тому же, это весьма удобно. Отдельный плюс – к таким флэшкам можно подключать несколько устройств одновременно, будь то планшет, ПК или смартфон.
SanDisk Connect Wireless Flash Drive
Касательно разметки накопителя. Как уже было отмечено выше – более «привычна» для Android файловая система FAT Она по умолчанию используется на большинстве флэшек. Свою флэшку можно проверить на ПК, просто нажав «свойства» на букве соответствующего диска в «проводнике» Windows. В появившемся окне, помимо прочего, будет указан объём накопителя и его файловая система.
Носитель в NTFS
Если ваша флэшка отформатирована в NTFS, вы можете легко сменить файловую систему на FAT32. Для этого флэшку следует отформатировать, что сотрёт все данные на ней. Нужно лишь найти в настройках памяти планшета соответствующий пункт (обычно находится в подменю «память») или просто сделать это на ПК.
Форматирование накопителя
Однако часто бывает так, что возможностей FAT32 становится недостаточно. Дело в том, что у данной файловой системы есть один существенный недостаток – она не поддерживает работу с файлами, объём которых превышает 4 гб. Этот недостаток может быть весьма критичным для тех, кто любит посмотреть на планшете кино в большом разрешении. У NTFS такой проблемы нет и вот тут-то встаёт вопрос о том, как же научить наш планшет работать с данной файловой системой. Сделать это можно несколькими способами. Наиболее простой – установка программ, позволяющих монтировать NTFS на любом аппарате с ОС Android. Сама я распространённая среди них – « Paragon NTFS & HFS+ ». Она распространяется бесплатно и позволяет монтировать не только NTFS, но также и HFS+, используемую Apple в своих Mac. Программа очень удобная и простая. Единственный её недостаток – для работы с ней нужны права ROOT.
Что касается портативных HDD. Как уже было отмечено выше, большинство из них не будет работать с планшетами из-за более высокого энергопотребления. Как можно справиться с этой проблемой?
Первый вариант – активный USB-хаб. Это обычный USB-хаб, но с внешним питанием, позволяющим подключать большее количество устройств без потери скорости. Недостаток данного метода – не все планшеты поддерживают хабы, плюс дополнительно занятая розетка.
Пример активного USB-хаба
Второй вариант – HDD с внешним питанием. Не только планшетам не хватает «сил» раскрутить внешние HDD. Некоторые ноутбуки также не справляются с этой задачей, поэтому в продаже можно часто встретить HDD с двумя USB. Один – в планшет, второй – в зарядное устройство.
А вот HDD с внешним питанием
Как копировать файлы с компьютера на Android
С использование облачных хранилищ?
Еще одним способом решения вопроса о том, как копировать файлы с компьютера на Android и обратно, является использование облачных хранилищ. Если вы еще не используете ни один из облачных сервисов, таких как SkyDrive, Google Drive, Dropbox или Яндекс.Диск, то уже пора бы. Поверьте, это очень удобно. В том числе и в тех случаях, когда нужно передать файлы на смартфон.
В общем случае, который подходит для любого облачного сервиса, вы можете скачать соответствующее бесплатное приложение на свой Android телефон, запустить его с вашими учетными данными и получить полный доступ к синхронизируемой папке — вы сможете просматривать ее содержимое, изменять его или скачивать данные к себе на телефон.
В зависимости от того, какой конкретно сервис вы используете, имеются и дополнительные возможности. Например, в SkyDrive вы можете получить доступ с телефона ко всем папкам и файлам компьютера, а в Google Drive — редактировать документы и электронные таблицы, находящиеся в хранилище, прямо со смартфона.
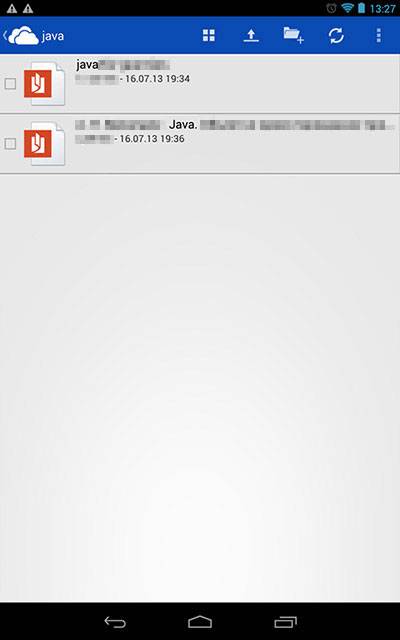
Думаем, этих способов для большинства целей будет достаточно.
На этом пока все! Надеемся, что вы нашли в этой заметке что-то полезное и интересное для себя. Удачи!
Что нужно для подключения USB накопителя?
Флешки без проблем подключаются к смартфонам на Андроиде, когда аппарат поддерживает USB Host. Эта функция включена по умолчанию в моделях Android младше 4-5 поколения. Для подключения потребуется одно из 2-х:
- Кабель OTG с разъемами микро USB, мини USB, USB Type-C и вторым разъемом непосредственно для внешнего накопителя;
- Двусторонняя флеш-память с USB и микро или USB-C.
Разъём USB-C и адаптеры USB Type-C подходят для ноутбуков, стационарных компьютеров и мобильных устройств (в том числе, планшетов). Хорошо, когда флеш-накопитель имеет систему файлов FAT32, но бывает, что достаточно NTFS.
Определение поддержки OTG
Для подключения внешнего накопителя к мобильному устройству необходимо, в первую очередь, убедиться в наличии на смартфоне поддержки технологии OTG (On-The-Go), которая позволяет подать на внешнее устройство питание через USB-порт.
Стоит отметить, данная функция реализована лишь в системах Android, начиная с версии 3.1.
Для того, чтобы убедиться — поддерживает ваше мобильное устройство функцию OTG или нет — можно воспользоваться небольшой программой, которая называется USB OTG Checker.
Окно программы USB OTG Checker
После того, как программа протестирует ваш смартфон — оно выдаст одно из двух сообщений.
Первое — в случае положительного результата, подразумевающего, что аппарат поддерживает технологию OTG.
В этом случае на экране монитора вы увидите следующее сообщение:
Окно положительного результата
В случае, если ваше мобильное устройство функцию OTG не поддерживает — вы увидите следующее информационное окно:
Окно отрицательного результата
В варианте с положительным результатом необходимо приобрести в торговой сети специальный переходник, позволяющий подключить внешний накопитель (флешку) в гнездо Micro USB вашего мобильного устройства.
Некоторые производителя заранее побеспокоились об этом и укомплектовали свои смартфоны фирменным OTG-кабелем.
Если же вы захотите подключить сразу несколько внешних накопителей либо других устройств к своему смартфону — придется использовать USB HUB.
Внешний вид USB HUB
В настоящее время вполне возможно найти в продаже флешку, которая имеет как USB, так и Micro USB штекер. Она довольно удобная, так как позволяет отказаться от использования OTG-кабеля.
Флеш-накопитель с USB и micro-USB разъемами
Подключение флешки в режиме OTG
ТОП-12 Лучших карты памяти для смартфона, фотоаппарата и видеорегистратора | Обзор популярных моделей +Отзывы
Нельзя не рассказать о такой полезной технологии как подключение флешки в режиме OTG. Среди ее преимуществ можно выделить тот факт, что она поддерживается большинством устройств.
Так что пользователю не придется долго мучиться, пытаясь подключить к гаджету внешнюю флешку.
С помощью одного небольшого кабеля можно легко синхронизировать имеющиеся устройства для быстрой передачи данных.
Подобный переходник стоит недорого, так что каждый может его легко приобрести и попробовать. Вот два способа проверки наличия OTG режима:
- Ознакомьтесь с техническими характеристиками, которые указал производитель.
- Купив подходящее устройство, проверьте его работоспособность на практике.
Если же гаджет не способен увидеть флешку — можно сказать, что изготовитель, по собственным соображениям, лишил устройство подобной способности.
Способы подключения флеш карт
Расширение памяти на планшете доступно тремя способами (для подключения USB флешки подойдут только два последних способа):
- В слот расширения MicroSD.
- Через OTG кабель (подходит для подключения USB флешек)
- С помощью беспроводного считывателя карт – картридера (подходит для USB флешек)
Через слот MicroSD. Если в планшете имеется слот для расширения картами MicroSD, то достаточно установить совместимую карту и пользоваться. Вам не понадобиться дополнительные кабели или другое оборудование. Только произвести форматирование. Читайте подробнее о том, как выбрать оптимальную карту памяти.
Кассета для установки MicroSD карты.
Через OTG. Когда слот расширения отсутствует или требуется больше флеш памяти, рекомендуется использовать OTG соединение. Такое подключение позволяет использовать: MicroSD, SD, USB накопители, а так же HDD и SSD. При этом планшет обязан поддерживать функцию OTG. Подробнее о технологии, а так же как пользоваться OTG, если функция не поддерживается, читайте в этой статье.
OTG разветвитель.
Через картридер. Иногда планшет не видит карту памяти, что объясняется аппаратными неполадками или отсутствием совместимости с флешкой. В таком случае выручит картридер – считыватель карточек беспроводного типа. Такие устройства оборудованы автономным питанием, позволяют подключать различные виды носителей памяти – MicroSD, SD, USB накопители, а так же HDD и SSD. А ещё работают на расстоянии вплоть до 10 метров. Читайте обзор беспроводного картридера Kingston MobileLite Wireless G2.
Беспроводной картридер Kingston MobileLite Wireless G2.
Какие причины того, что планшет не видит накопитель
Если при подключении флешки кабелем появилось сообщение о том, что подключить USB накопитель невозможно, значит скорее всего планшет не может считать данные с файловой системы, в которой находятся данные на этой флешке.

Размеры SD карт
Если не появилось совсем никаких сообщений и девайс не видит USB накопитель, то возможно устройство не поддерживает функцию USB host.
Может быть так, что объём памяти флеш-накопителя превышает поддерживаемый объём, поэтому если накопитель большого объёма, а устройство его не видит, можно попробовать вставить в него флешку меньшего объёма.
Также может быть проблема в самой флешке, чтобы это проверить, нужно подсоединить её к другому устройству и проверить работоспособность. Стоит также проверить на повреждения сам кабель OTG и разъём MicroUSB.
Некоторые гаджеты имеют уже встроенный USB порт, особенно часто к ним относятся планшеты-трансформеры с клавиатурой. В этом случае, причин почему планшет может не видеть флешку несколько:
- сам USB порт устройства повреждён;
- если аппарат на ОС Windows, драйвера могли быть установлены некорректно;
- флеш-накопитель стал непригодным для работы из-за механических поломок.

Порты для накопителей
Бывает так, что девайс не видит Micro SD карту. Самым простым способом, которым можно попробовать решить проблему – перезагрузить девайс.
Иногда в результате сдвига контактов или при неправильном подключении Micro SD карта не соединяется с девайсом должным образом и данные не получается считать. Для решения этой проблемы нужно просто вытащить карту и вставить её заново.
Если эти способы проблему не решили, планшет всё ещё не видит карту памяти, возможно у SD карты другая файловая система. В этом случае, нужно с помощью картридера подсоединить карту к ноутбуку или компьютеру и с помощью специальной программы (например, SD Formatter) отформатировать флешку в файловую систему FAT32. Это же действие можно сделать и стандартными средствами операционной системы Windows:
- необходимо найти нужный носитель в проводнике и щёлкнуть по нему правой кнопкой мыши;
- в открывшемся меню выбрать пункт «Форматирование»;
- в появившейся форме выбрать файловую систему FAT32;
- остальные пункты оставить как есть, но убрать галочку с пункта «Быстрое»;
- нажать на кнопку «Начать».
В зависимости от объёма карты памяти, форматирование займёт 3-10 минут. По завершению форматирования, накопитель извлекается из компьютера и вставляется в девайс для проверки.
Иногда владельцы гаджетов выбирают неподходящий носитель для своих аппаратов, а потом не могут понять, что делать для того, чтобы она отобразилась и корректно работала. Карты памяти могут требовать более высокий вольтаж, чем подаётся на порт для них в девайсе. То есть им просто может не хватать питания.
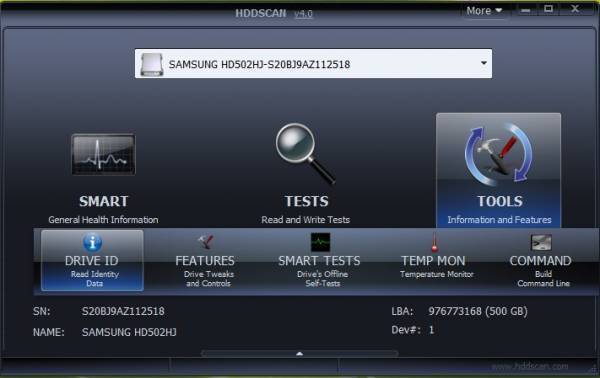
Интерфейс программы сканирования накопителей
Также возможно, что MicroSD имеет механические повреждения, в таком случае ничего сделать уже нельзя. Таким же будет ответ и на вопрос, почему планшет может не видеть обычную сим карту.
Программа HDDScan может помочь восстановить повреждённые сектора на USB и MicroSD носителях, если такие сектора имеются. Нужно провести тесты чтения и записи (Read test и Scan Test). Они помогут определить, есть ли на карте памяти сбойные сектора, из-за которых нормально работать с ней не получается и планшет её не видит. Если такие всё же имеются, то с помощью программы DM Disk Editor можно заместить плохие сектора нулями. Таким образом нерабочие сектора сместятся и накопитель будет корректно отображаться.
Материалы взяты с источника: technosova.ru
Поговорим о размерах
Все карты памяти выпускаются в стандартных размерах. Всего их существует три, каждый из которых предназначен для использования на тех или иных устройствах:
- MicroSD — один из самых популярных форматов накопителей, который зачастую используют в телефонах, планшетах, плеерах и других портативных устройствах. Он компактен, а размер составляет всего 1.1х1.5 см;
- MiniSD — не такой популярный вид, как предыдущий, более крупных размеров — 2.5х2 см. Встречается в MP3-плеерах и некоторых моделях телефонов;
- SD — самый популярный и активно использующийся размер флеш-накопителей. Он используется при работе с фотоаппаратами, планшетами, видеокамерами и регистраторами, а также c ноутбуками и даже компьютерами. Стандартный размер — 3.2х2.4 см.
В первую очередь выясните, какой стандарт карты совместим с вашим устройством
ВАЖНО. Если вы собираетесь купить microSD вместе с адаптером и использовать её в качестве стандартной SD-карты, то лучше этого не делать
Чаще всего микро-флешки работают медленнее, чем стандартные, поэтому записывать и качественно воспроизводить, например, видео FullHD с помощью такого носителя не получится.
Способ 4: облачные хранилища
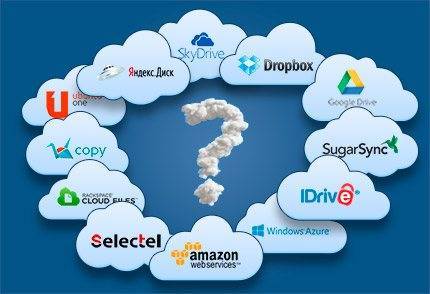
Облачное хранилище (с точки зрения пользователя) – это объём памяти, выделенный вам на большом виртуальном сервере. Вы можете хранить там любые данные: рабочие документы, фильмы, музыку. Доступ к файлам из «облака» можно получить с любого устройства, в том числе, с планшета – достаточно установить специальную программу-клиент.
Самые популярные облачные сервисы:
Dropbox
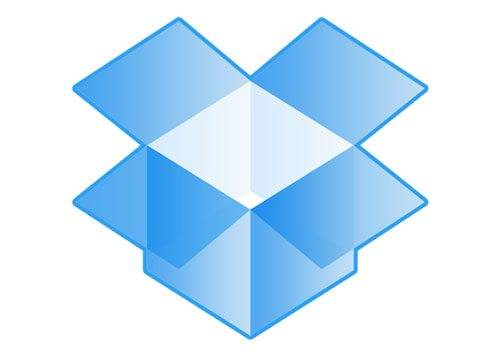
Один из самых популярных сервисов, который позволяет смотреть фильмы и слушать музыку прямо из облака, не скачивая файл на устройство. Бесплатно предлагают 2 гигабайта, которые можно расширить до 48 (бонусный объём начисляется за приглашенных друзей, установленную программу и т. п. действия).
Тарифы (стоимость в месяц):
- 100 Гб – 9.99$;
- 200 Гб – 19.99$;
- 500 Гб – 49.99$.
Google Drive
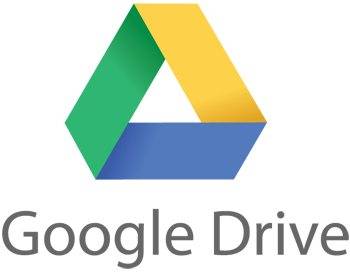
Решение от Google. Бесплатно предлагают 15 гигабайт пространства, дополнительный объём можно приобрести по следующим ценам:
- 100 Гб – 4.99$;
- 200 Гб – 9.99$;
- 400 Гб – 19.99$.
- 1 Тб – 49.99$;
- 2 Тб – 99.99$;
- 4 Тб – 199.99$;
- 8 Тб – 399.99$;
- 16 Тб – 799.99$.
Яндекс.Диск

Преемник сервиса Яндекс.Народ, при регистрации предоставляет 10 Гб, можно увеличить до 20 путём приглашения друзей и участия в акциях. Платные тарифы:
- 10 Гб – 30р/месяц;
- 100 Гб – 150р/месяц;
- 1 Тб – 900 р/месяц.
Вы можете воспользоваться любым из способов, предложенных выше, но оптимальные результаты даёт их сочетание. К примеру, можно хранить всю мультимедиа-коллекцию в «облаке», в поездки брать с собой внешний HDD, а для повседневного ношения использовать компактную флешку.
Можно ли подключить флешку к планшету через полноразмерный USB или по Wi-Fi
Большинство подобных гаджетов таким разъемом не оснащаются. Однако встречаются единичные модели планшетов с полноразмерным USB портом. Он позволяет подключать флешку напрямую без использования дополнительных кабелей и переходников. Например, данный вход есть у:
- Gigabyte S1080
- Lenovo IdeaPad MIIX (причем имеются у леново и другие модели с полноразмерным USB портом)
- Acer Iconia Tab W700
- Acer Iconia Tab A211
- Prestigio Multipad Visconte A и пр.
Кроме того, встречаются флешки с Wi-Fi (правда, их очень мало). Для подключения таких съемных носителей к планшету вообще не требуется никакого кабеля. Они подсоединяются через модуль связи Wi-Fi, который есть у каждого современного гаджета.
Способы подключения
Полноразмерный USB-порт встраивается лишь в определённые модели из высокой ценовой категории – например, в Surface от Microsoft. Владельцам гаджетов от других производителей придётся пользоваться специальными переходниками.
OTG-кабель
Наиболее быстрый и простой способ подключения флешки к планшету заключается в использовании специального OTG-кабеля, работу с которым поддерживает абсолютное большинство современных устройств. Сейчас на рынке представлены переходники на USB как с microUSB, так и с USB Type-C.
Перед тем, как приобретать недорогостоящий кабель OTG, рекомендуется убедиться, что планшет поддерживает данную технологию. Обычно производитель указывает этот факт в технических характеристиках.
Никаких дополнительных действий по установке и настройке специального ПО выполнять не придётся – нужен лишь сам шнур, который одним концом подключается к планшету, а другим к накопителю.
USB-хост
Если вы столкнулись с проблемами при попытке использования OTG (например, устройство отказывается распознавать флешку), можете попробовать специальный двухголовый кабель. Суть его работы заключается в том, что в самом разъёме ведётся подача напряжения в обоих направлениях, что позволяет питать оба устройства и обеспечивать их взаимодействие.
Инструкция по использованию проста: microUSB подключается к хосту, а штекер – к сети электропитания через зарядное устройство. В разъём под USB вставляется накопитель с данными.
Мнение эксперта
Дарья Ступникова
Специалист по WEB-программированию и компьютерным системам. Редактор PHP/HTML/CSS сайта os-helper.ru.
Без подачи напряжения на USB-накопитель схема функционировать не будет. В качестве альтернативы хосту можно применить USB-хаб.
Специальная флешка
Если вы понимаете, что подключать носитель к планшету вам придётся достаточно часто, то можно заранее пробрести в салоне специальную флешку, оснащённую разъёмом microUSB или Type-C. Стоимость подобных устройств практически не отличается от стандартных, при этом преимущества модифицированных вариантов очевидны – они располагают сразу двумя разъёмами, что позволяет подключаться как к обычному ПК, так и к планшету или даже к телефону.
Адаптер от производителя
Современные производители мобильных устройств уделяют достаточное внимание комплектации своих гаджетов, что позволяет создавать небольшое конкурентное преимущество. Зачастую в комплектации устройства имеется специальный переходник, который даёт возможность подключать к устройству различное внешнее оборудование (в том числе и накопители)
Обычно такой переходник имеет небольшие размеры – с одной стороны он подключается к планшету, а с другой в него вставляется флешка (например, так работают переходники от Samsung).
- Ключевое уточнение – для того, чтобы планшет смог распознать внешний носитель, файловая система флешки должна быть отформатирована под FAT32 (либо под NTFS). Решить эту проблему можно форматированием стандартными средствами Windows (не забудьте предварительно сохранить все важные данные).
Подключение флешки с помощью USB
Читай также: Cимка и карточка памяти — Как установить в один слот?
У многих современных устройств, работающих под управлением ОС Андроид, имеется стандартный micro-USB разъем. Так что подключить флешку к смартфону очень просто.
Флешка будет работать на устройстве, если будет загружена технология On-The-Go. Производители внедряют подобную функцию в гаджет с последней версии.
Обычно в современных мобильных устройствах установлен micro USB разъем, поэтому пользователю не обойтись без USB кабеля и переходника для флешки.
Большинство изготовителей включают в комплект переходники для флешек. Если же его нет, его придется приобрести в магазине цифровой техники.
Если же не удается обнаружить на устройстве микроразъем — то, скорее всего, потребуется приобрести не только кабель, но еще и специальный переходник.
Конечно, это будет довольно неудобно, так как для успешного подключения дополнительного устройства придется воспользоваться несколькими кабелями. Однако, это единственный вариант, как можно в данном случае подключить флешку.
Также стоит сказать об открытии дополнительного устройства. Справиться с этой задачей можно, скачав один из файловых менеджеров.
Нередко он уже бывает установлен производителем вместе с определенным набором программ. Если же файловый менеджер отсутствует, его придется устанавливать.
Что касается смартфонов Android — то наиболее распространенными являются Total Commander и . Пользователь может сам выбрать понравившееся приложение.
Подключение USB флешки к Android
Поддерживаемые файловые системы
Ваш USB-накопитель в идеале должен быть отформатирован с файловой системой FAT32 для максимальной совместимости. Некоторые устройства Android также могут поддерживать файловую систему exFAT . К сожалению, ни одно из устройств Android не будет поддерживать файловую систему Microsoft NTFS.
Если ваше устройство не отформатировано в соответствующей файловой системе, вы сможете отформатировать его после подключения к устройству Android. Однако форматирование диска удалит его содержимое, поэтому в идеале вы должны убедиться, что он находится в правильном формате при первой передаче файлов на него.
Почему планшет не видит флешку usb и что делать в такой ситуации
Бывает и так, что устройство никак не распознает съемный накопитель. Причин, которые вызывают такую неполадку, несколько:
- На разъемы и порты планшетных компьютеров подается мало питания. Делается это из-за экономии заряда батареи. В итоге устройства просто «физически» не способны считывать данные с некоторых типов флешек.
- Иногда планшет не видит съемный накопитель из-за его большого объема. В таком случае следует попробовать подключить флешку с меньшим размером памяти. Желательно, до 32 Гб.
- Неправильный формат также может стать причиной того, что планшет не распознает юсб-носитель. Ведь большинство подобных устройств «сотрудничают» лишь с теми флешками, у которых файловая система fat32, а не ntfs. Решить проблему несложно – просто меняете формат с помощью стандартных средств Windows или специальных утилит.
- Иногда планшет не видит и не читает карту памяти из-за программных «преград». Поэтому если вы перепробовали все способы, но гаджет так и не распознает флешку, то скачайте и установите бесплатную прогу StickMount. В большинстве случаев она помогает решить проблему. Необходимы лишь root-права и файловый менеджер (тот же ES Проводник). При этом StickMount создаст отдельную папку для флешки.
- Бывает и так, что планшет не видит usb-накопитель из-за его поломки. Поэтому обязательно проверьте работоспособность флешки, подключив к ПК или ноутбуку.
- Неисправность кабеля usb otg – еще одна причина возникновения проблем с подключением внешних носителей информации. В этом случае остается лишь менять сам шнур.
- Нельзя исключать и того, что вышел из строя непосредственно разъем micro-USB. Так что если есть возможность, то проверьте устройство и его порты в сервисном центре.
Скорее всего, большое количество людей сталкивалось с тем, что нужно быстро скопировать файлы с usb-флешки на планшет под управлением android. Многие пользователи полагают, что без компьютера, скопировать данные не получиться и не знают, что возможность подключения usb-флешек напрямую к планшету реализована на уровне операционной системы, начиная с версии Android 3.1.
Какие переходники нужны для подключения usb-флешки к планшетам
Из-за ограничения по толщине, производители не могут встроить обычный USB-разъем в планшетный компьютер. Разработчики устанавливают в гаджеты, либо интерфейс microUSB, либо собственный фирменный разъем. В данном случае, для подключения usb-флешек к планшетам, используются различные «переходники». Именно это мы рассмотрим дальше.
Подключение usb-флешки к планшетам с разъемом microUSB
Если на вашем планшетном компьютере разъем microUSB, чтобы подключить флешку, нужен кабель USB OTG. Использовать переходник USB OTG довольно просто — нужно только подсоединить флешку к переходнику и воткнуть в разъем на планшете. При подключении к планшету или смартфону под управлением ОС Android, автоматически запускается файловый менеджер (приложение File Manager), которое доступно для бесплатного скачивания в магазине Google Play. С помощью файлового менеджера можно осуществлять все привычные действия — создавать папки, перемещать или копировать данные. Также, подходят различные программы, которые устанавливаются отдельно. Удобный файловый менеджер — ES Проводник. В магазине Google Play его можно скачать абсолютно бесплатно. Путь к файлам имеет следующий вид: mnt –> sda –> sda1.
Как подключить USB-флешку к планшетам, в которых нет разъема microUSB
Некоторые разработчики устанавливают на только фирменные разъемы. Например, такие разъемы можно увидеть в моделях Samsung Galaxy Tab. В данном случае можно воспользоваться «переходником», в котором с одного конца разъем USB, а с другого — 30-пиновый разъем. Это решение не поигрывает OTG-кабелю, если конечно не учитывать его более высокую стоимость.
Как подключить флешку к планшету Google Nexus 7
Если вы являетесь владельцем планшета Google Nexus 7, способ с файловым менеджером, описанного выше, работать не будет. В данной ситуации нужно воспользоваться платной утилитой Nexus Media Importer или бесплатной — StickMount, но с необходимостью установки рут-прав.
Другая полезная утилита, с помощью которой можно работать с флеш-дисками, называется USB OTG Helper, но для работы нужны права суперпользователя.
Во время работы с планшетом не редко возникает необходимость подключить флешку. Например для того чтобы скопировать или отредактировать файл. К сожалению планшетов, с разъемом usb host практически нет. Поэтому просто воткнуть флешку в планшет, так как это делается с компьютерами, ноутбуками и другой техникой, не получится. Но, из данной ситуации есть выход. Сейчас вы узнаете, как подключить флешку к планшету на базе операционной системы Андроид.







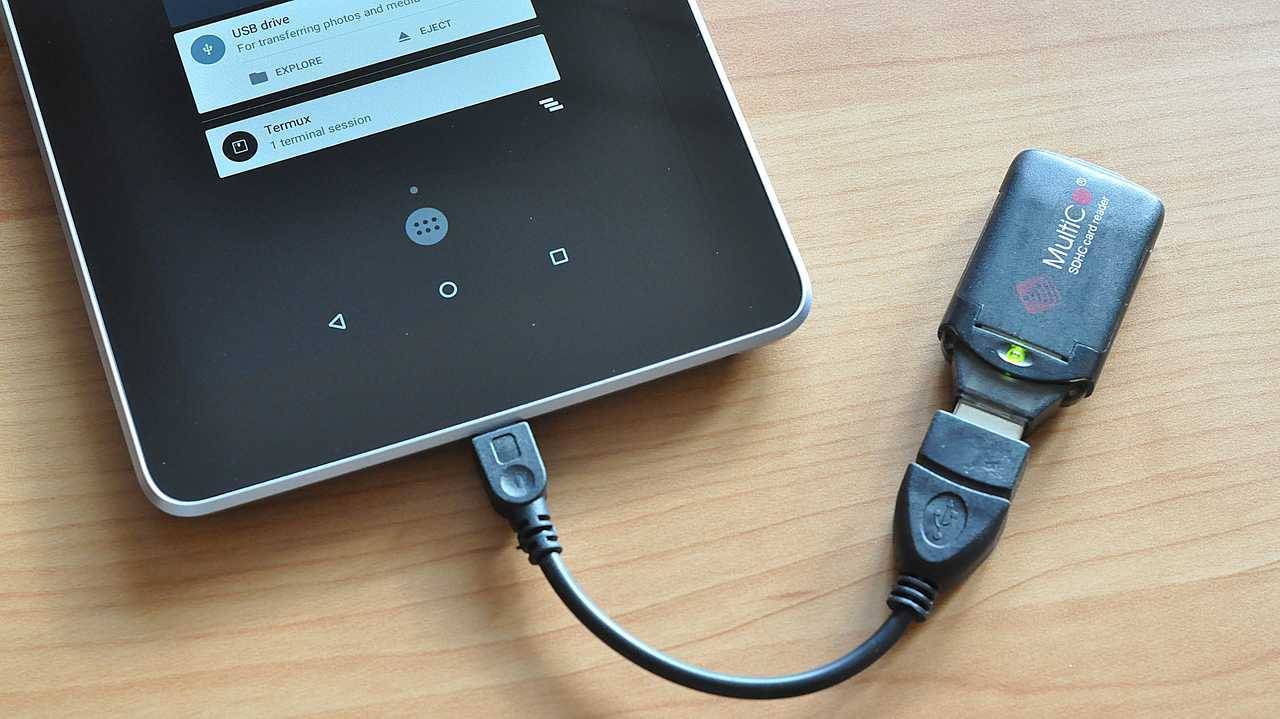




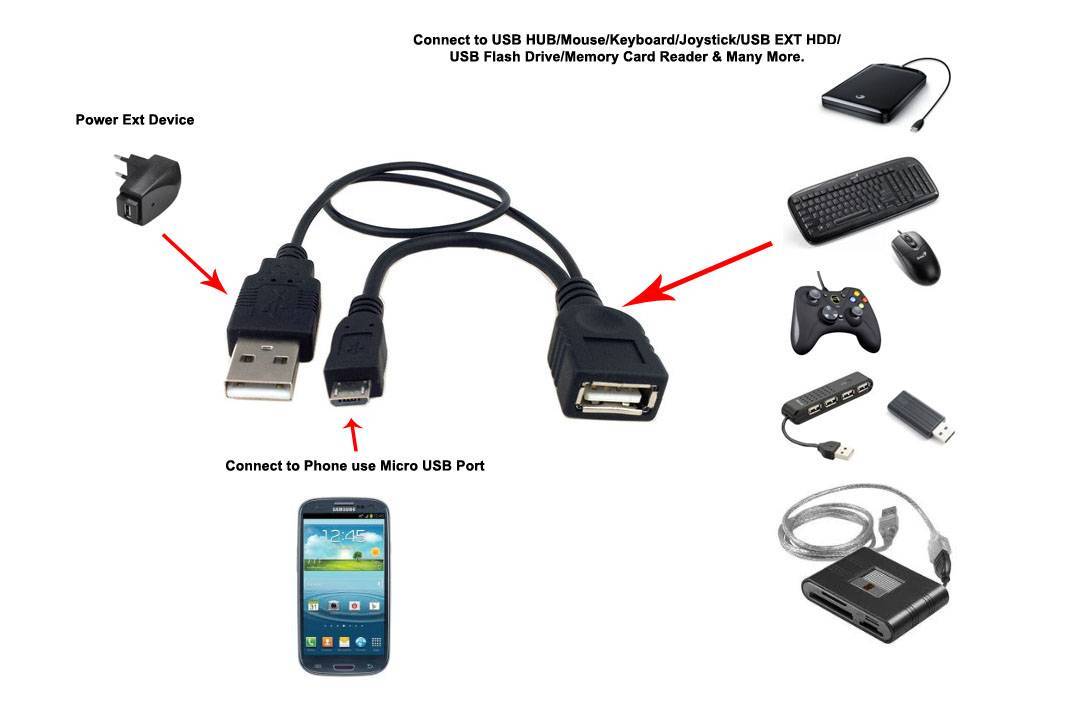


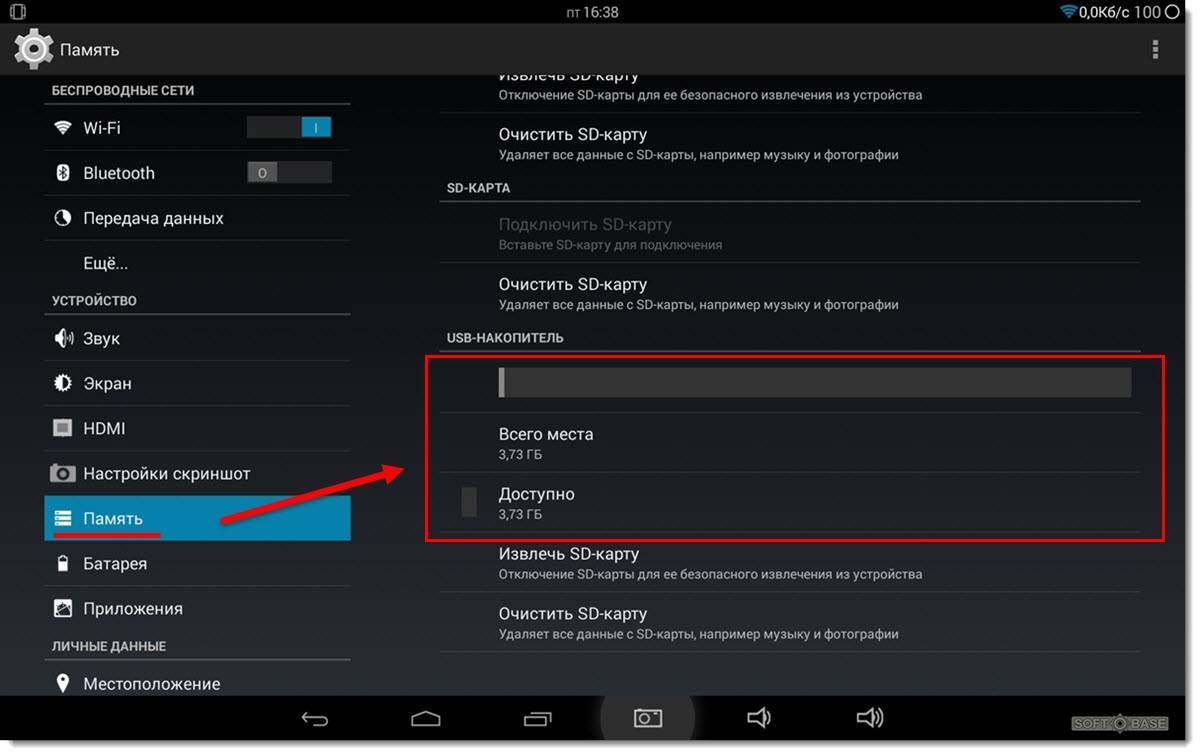

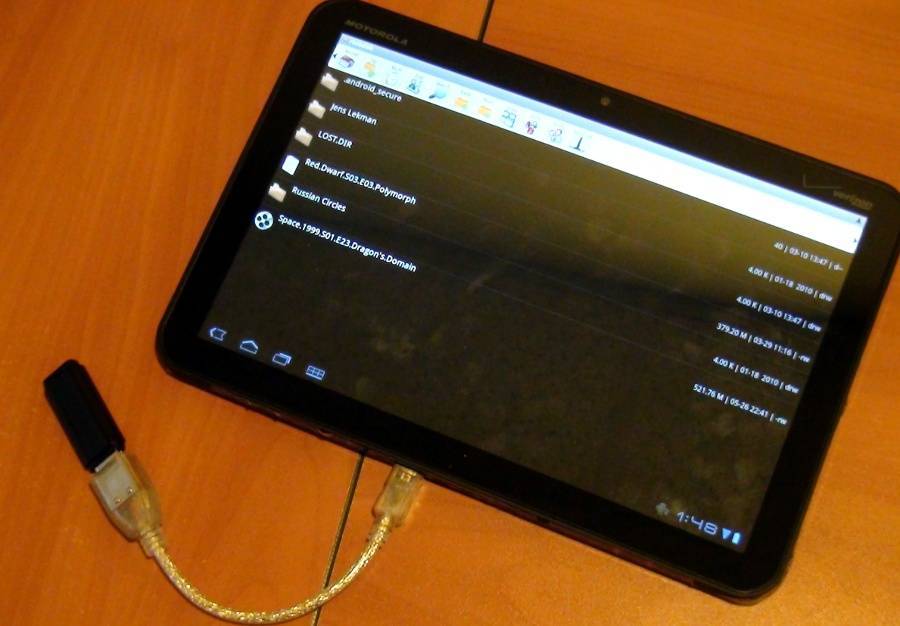


![Как подключить флешку к планшету [3 способа] - подключаем usb флешку и microsd к планшету - androfon.ru](https://all-sfp.ru/wp-content/uploads/c/c/e/ccecbe67e07d4a5617b53fdce391ce20.jpeg)