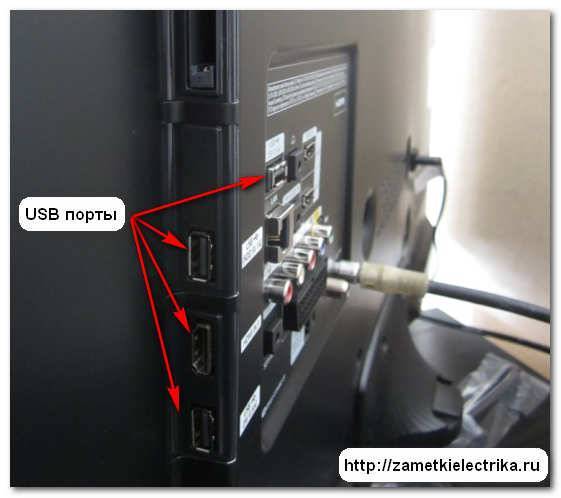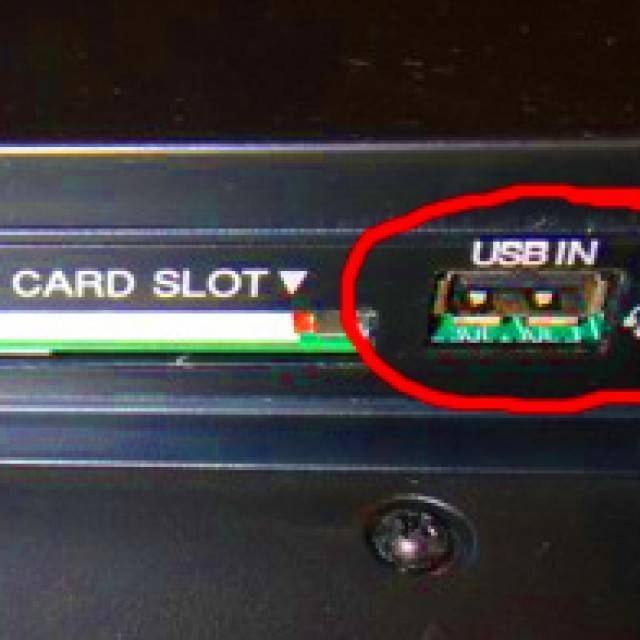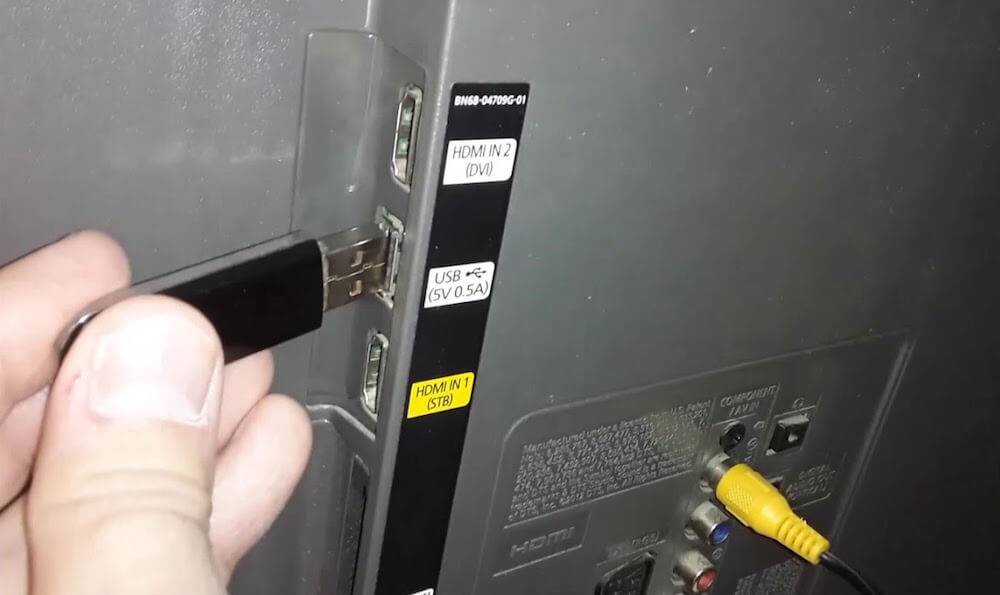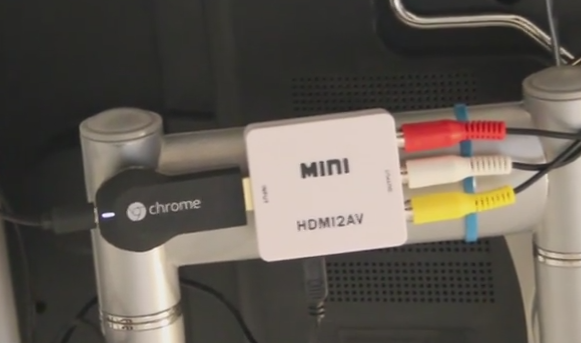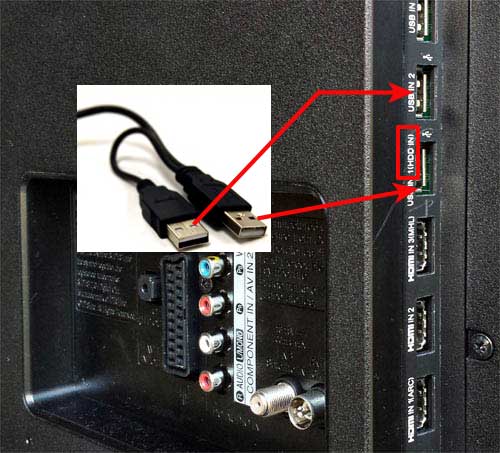Все способы подключения флешки к телевизору
Многие из нас с удовольствием согласятся посмотреть понравившийся фильм, видеозапись или просто фотографии, которые хранятся на флешке. А если все это еще и в хорошем качестве и на большом телевизоре, так тем более. Но в некоторых случаях пользователи просто не знают, что нужно для подключения съемного носителя информации к телевизору. Рассмотрим все возможные способы выполнения поставленной задачи.
Как подключить флешку к телевизору
Если на телевизоре есть USB-разъем, то воспользоваться накопителем не составит особого труда. Но на старых моделях такой разъем отсутствует. Однако, при желании, можно воспользоваться флешкой и на старом телевизоре. Существует несколько способов подключения USB-накопителя через промежуточные устройства. Речь идет вот о чем:
- приставка для просмотра цифрового вещания;
- медиаплеер;
- DVD-проигрыватель.
Рассмотрим все возможные способы подключения.
Способ 1: Использование USB-порта
Большинство современных телевизоров оснащены USB-разъемом. Обычно он расположен на задней панели телевизора, иногда с боковой или передней стороны. Выглядит нужный нам порт так, как показано на фото ниже.
Итак, если на телевизоре есть в наличии USB-разъем, сделайте вот что:
- Вставьте Вашу флешку в этот разъем.
- Возьмите пульт и переключитесь на работу с ним кнопкой «TVAV» или на аналогичную ей (в зависимости от модели).
- Откроется список файлов на накопителе, из которых выберете нужный Вам для просмотра. Для просмотра выборочной информации пользуйтесь клавишами перемотки вперед и назад.
При просмотре файлы на флешке меняются автоматически с определенным интервалом времени. Сортируются такие файлы не в алфавитном порядке, а по дате записи.
Для воспроизведения данных съемный носитель информации должен иметь правильный формат файловой системы, обычно это «FAT32» или в старых моделях «FAT16». Если же Ваша флешка имеет систему NTFS или EXT3, то она не распознается телевизором.
Поэтому сохраните предварительно все данные, после чего Вам нужно будет отформатировать флешку в формат, совместимый с телевизором. Пошагово этот процесс выглядит следующим образом:
- Для извлечения накопителя, нажмите клавишу «Stop» и дождитесь, пока светодиод на флешке погаснет.
- Извлеките устройство.
- Вставьте его в компьютер. Откройте «Этот компьютер», нажмите на накопителе правой кнопкой мыши и в выпадающем меню выберете пункт «Форматировать».
Возле надписи «Файловая система» поставьте нужную. Поставьте о. Нажмите «Начать».
- Появится предупреждение. В нем жмите «Да» или «ОК».
Флешка готова к использованию!
Иногда возникает проблема из-за того, что носитель информации имеет спецификацию USB 3.0, а на телевизоре разъем USB 2.0. Теоретически они должны быть совместимы. Но если флешка USB 2.0 не работает, значит, конфликт очевиден. Отличить разъем USB 2.0 от USB 3.0. просто:
в USB 2.0 имеется 4 контакта, пластик под контактами черного цвета;
в USB 3.0 имеется 9 контактов, а пластик под контактами синего или красного цвета.
Так вот, если у Вас имеет место такой вот конфликт или, если телевизор не оснащен USB-портом, можно воспользоваться подключением через промежуточное устройство. Это наш следующий способ.
Способ 2: Приставка для просмотра цифрового телевидения
Такие приставки оснащены USB разъемами. Их также называют Т2. Сама приставка, чаще всего, подсоединяется к телевизору с помощью HDMI, но если телевизор старый, то через «тюльпан».
Для воспроизведения нужного файла с флешки сделайте следующее:
- Подключите накопитель в USB-порт приставки.
- Включите телевизор.
- С помощью пульта через «Меню» выберете нужный файл.
- Нажмите кнопку «Play».
Как видим, все достаточно просто и никаких конфликтов в данном случае обычно не возникает.
Способ 3: Использование DVD-проигрывателя
Подключить флешку к телевизору можно с помощью DVD-проигрывателя, у которого есть в наличии порт USB.
- Подключите Ваш накопитель в USB-порт проигрывателя.
- Включите проигрыватель и телевизор.
- Наслаждайтесь просмотром. Дело в том, что устройство должно самостоятельно определиться телевизором, и он должен автоматически среагировать и переключиться на него. Если этого не происходит, воспользуйтесь той же кнопкой «TV/AV» на пульте (или ее аналогами).
Если же просмотр не удается, возможно, данный формат файла не поддерживается в проигрывателе. Подробнее о проблемах, из-за чего файлы на флешке могут не воспроизводиться на телевизоре, можно прочитать в нашем уроке.
Почему “Самсунг” не читает флешку: причины
Если телевизор Samsung не воспроизводит видео с флешки, то нужно искать причину неисправности. Для этого следует попробовать разные варианты подключения и протестировать работу съемного носителя.
USB-порт в телевизоре заблокирован
Наиболее частой причиной неисправности является поломка USB-разъема. В этом случае после включения ТВ на экране не появится сообщение о присоединенном флеш-накопителе.
Порт телевизора заблокирован из-за следующих причин:
- короткое замыкание в электросети;
- механическое повреждение корпуса;
- поломка ТВ.
Исправить ситуацию самостоятельно будет трудно, т.к. для этого нужно обладать специальными знаниями и иметь опыт подобной работы. Лучше всего обратиться в сервисный центра “Самсунга”, специалисты которого быстро устранят поломку.
ТВ не читает такой объем памяти
У некоторых старых моделей “Самсунг” ТВ есть ограничения по объему памяти подключаемых устройств. В большинстве случаев лимитом является 32 или 64 Гб. Найти точную цифру можно в инструкции по эксплуатации, входящей в комплект к ТВ.
Не рекомендуется устанавливать дополнительные программы или перепрошивать устройство, т.к. расширить заданные пределы невозможно.
Формат файла не читается
Распространенной причиной возникновения проблемы является отсутствие возможности воспроизведения тех или иных форматов файлов. Это связано с тем, что ТВ способен “увидеть” накопители с файловой системой FAT 32, а флешка, чаще всего, форматируется по NTFS.
Такую проблему легко можно устранить своими руками. Для этого нужно выполнить следующие действия:
- Вставляют флеш-накопитель в USB-порт ноутбука или компьютера.
- Открывают “Мой компьютер”. На экране появится список всех подключенных устройств.
- Выбирают пункт с названием форматируемого накопителя.
- Кликают правой кнопкой мыши (ПКМ) и в появившемся меню выбирают “Форматировать”.
- В открывшемся окне параметров обязательно меняют NTFS на FAT 32.
- Нажимают кнопку “Начать”.
- Через несколько минут флешка будет отформатирована под файловую систему телевизора.
Проблемы с USB-флешкой
Нередко случается ситуация, когда файлы с флешки легко открываются на телевизоре Samsung, а через некоторое время перестают быть доступными. Такая проблема возникает из-за частичного повреждения или износа съемного носителя. Чтобы определить степень повреждений, необходимо провести диагностику.
Пошаговая инструкция:
- Флешку подключают к ПК.
- Открывают “Мой компьютер” и находят название подсоединенного устройства.
- С помощью ПКМ вызывают контекстное меню.
- В нем находят пункт “Свойства”.
- В появившемся окне переходят во вкладку “Сервис”.
- Появится 3 раздела, в первом из которых кликают на кнопку “Выполнить проверку”.
- На следующей странице выбирают параметры операции. Рекомендуется поставить отметки напротив команды “Автоматическое обновление” и “Поиск и восстановление”.
- Кликают по кнопке “Запуск”.
- Ожидают несколько минут, пока Windows не завершит диагностику флешки.
- После этого на экране появится подробный отчет о всех найденных проблемах. Если сбои окажутся незначительными, то можно будет попытаться их устранить. В случае наличия большого количества проблем придется покупать новую флешку.
Проблемы с дисками и флешками, подключаемыми к телевизору “Самсунг”, считаются распространенным явлением. Чтобы понять, что делать в случае их возникновения, необходимо изучить все рекомендации производителей и советы специалистов. Если получится точно определить причину неисправности и найти оптимальный способ ремонта, то можно быстро восстановить соединение и наслаждаться просмотром записанных файлов.
Просмотр фильмов (видео) и фото на телевизоре с USB флешки
Для начала необходимо скачать фильм и поместить его на USB-флешку. Или скопируйте несколько фотографий или музыку на диск. Вы можете создавать папки и помещать в них файлы.
- Подключите флешку к компьютеру (отформатируйте ее при необходимости) и скопируйте на нее видео (или другие файлы).
- Давайте включим телевизор.
- Подключите USB-накопитель к USB-порту телевизора.
- Скорее всего, на экране телевизора появится сообщение о подключении нового устройства (обнаружено USB-устройство. Чтение файлов…). Телевизор автоматически откроет окно (Медиа) для просмотра файлов на флэш-накопителе USB или предложит открыть их. Это уже зависит от конкретной модели телевизора. На телевизоре Philips автоматически откроется USB-накопитель.
- При подключении привода может потребоваться ручная смена источника входного сигнала на телевизоре. Воспроизведение открытых носителей на USB-накопителе. Обычно для этого на пульте дистанционного управления нажимают кнопку SOURCE (ИСТОК) или INPUT (ВКЛЮЧЕНИЕ). Они выглядят следующим образом: Среди источников должен быть «USB», или «носитель». («Медиа»). Если ваш телевизор является Smart TV, вы можете запустить приложение в меню, которое отвечает за просмотр мультимедийных файлов на внешних запоминающих устройствах. На телевизорах Sony, Philips, DEXP, Kivi (которые являются телевизорами с операционной системой Android) приложение — «Media («Медиа»). Или вы можете установить сторонний исследователь или плеер и использовать его.
- Откройте флешку и начните воспроизведение нашего видео. Вы должны увидеть «Папки» (это для просмотра файлов на диске) и сортировки по «Видео», «Фото», «Музыка».
- Воспроизведение видеофайла. Воспроизведением можно управлять (пауза, перемотка, следующий/предыдущий клип/путь) с помощью кнопок на экране или пульта дистанционного управления. Например, на моем Philips, если вы закрываете фильм и перезапускаете его, он предложит вам воспроизвести его с того места, на котором вы остановились.
Подключение через ноутбук или ПК
Стационарный компьютер или ноутбук соединяется с телевизором при помощи HDMI кабеля или тюльпанов. Подключают оборудование, чтобы смотреть киноленты по большому экрану. Флешка при этом выступает также в роли накопителя – источника сигнала. Но она используется редко, потому что можно транслировать кино прямо из интернета. В этом случае экран телевизора просто дублирует все, что происходит на ПК.
Достоинство такого метода воспроизведение – возможность трансляции в качестве Full HD. И отсутствие задержек в воспроизведении кинолент.
Заключение
Какой способ выбрать для считывания информации с флешки на телевизорах LG, Samsung, Toshiba и других моделей, решать пользователю. Все зависит от доступного оборудования. При выборе можно придерживаться следующих советов:
- При наличии USB разъема в самом телевизоре лучше выбрать этот метод подключения.
- Через медиаплеер, DVD или приставку можно включить флешку. Если любое из устройств уже подключено к ТВ, можно воспользоваться им.
И помните, что до записи фильма, сериала на флешку, стоит ее отформатировать через ПК или ноутбук и выставить нужный формат файловой системы. Это уберет большое количество ошибок, появляющихся после соединения устройств.
Нашли ошибку? Выделите ее и нажмите ctrl+enter
80
Зачем скупать старые телевизорыв закладки 5
Часто на подъездах домов, остановках транспорта и просто на заборе можно увидеть объявления о том, что проходит скупка разной техники. Речь идет в основном о сломанных вещах или тех, которые устарели морально. Население таким образом имеет возможность избавиться от ненужного мусора. Для бизнесмена же скупка старых, пришедших в негодность телевизоров, это хорошая возможность заработать.
С купленными на небольшие деньги телевизорами можно поступать по-разному. Чаще всего их разбирают на запчасти. Полученные детали сбывают на разные производства, где есть их прием. Новые технологии сегодня позволяют использовать запчасти вторично. Это дает возможность получать стабильный доход предпринимателю. Часто скупка бытовой техники имеет формат домашнего бизнеса. Вложения в него минимальные, а знаний практически не требуется. Для развития своего дела понадобятся мобильная связь, интернет и собственная жилая или нежилая площадь. К этому нужно добавить смекалку, фантазию и огромное желание получать удовлетворение от своего дела.
Переходник USB TYPE-C на HDMI: что это такое
Начнём с того, что TYPE-C – это разъём стандарта USB 3.1. Разница с 3.0, если производитель не лукавит, в более высокой скорости передачи данных (в 2 раза в сравнении с 3.0), возможности передачи 100 Вт питания. Но суть не в этом. По идее, в кабеле TYPE-C можно выполнить и разводку под USB 3.0. Подобное уже случалось с небезызвестной . Её планшет «Nokia N1» оборудован USB TYPE-С, хотя если проверять, то становится ясно, что там обычный USB 2.0 (даже не 3.0!) со всеми вытекающими.

TYPE-C имеет вот такую симметричную форму Технология довольно новая. Именно поэтому гаджетов, которые могут её поддерживать, пока немного. Однако производители персональных компьютеров стараются внедрять эту технологию наряду с USB 2.0 и 3.0 портами. Что же касается переходников, о которых сегодня идёт речь, особой разницы с обычным USB 3.0 Вы не заметите. Происходит это по причине отсутствия поддержки TYPE-C телевизорами. До них пока технология добралась лишь в единичных случаях. Переходник usb type-c на hdmi
Как правильно отформатировать флешку для телевизора. Формат флешки
Форматирование флешки становится острой необходимостью в тех случаях, когда телевизор ее изначально не видит. Но бывает такое, что сначала USB-устройство открывалось, а затем потеряло видимость. А ведь при отсутствии подключения к интернету или встроенной памяти на смарт ТВ именно это устройство позволяет смотреть телевизор без ограничения в выборе фильма, анимации или музыки.
Обычно разные модели почти мгновенно открывают флешку после ее подсоединения, но бывает, что не воспроизводятся отдельные файлы из ее содержимого. Чаще всего это свидетельствует о том, что проигрыватель конкретного телевизора не воспринимает определенный формат записи. Но бывают и другие случаи.
Первое, что надо сделать в такой ситуации – протестировать устройство. Для этого:
- Подключите его к ПК. Если флешка открывается, проблема в телевизоре.
- При наличии нескольких портов, попробуйте подключить накопитель в другой разъем.
- Если возле разъема имеется надпись Remote Control или Service, это так называемый «служебный» вход, который применяется только в сервисном центре для ремонта либо диагностики. Флешку к нему подключать бессмысленно.
- Как вариант — попробуйте подключить другое устройство, чтобы оценить функциональность телевизора.
- Чтобы исключить возможность зависания ТВ, выключите его из сети на 5 минут, а затем вновь попробуйте подключить флеш-накопитель.
Суть процедуры в том, чтобы узнать, какого типа ваша флешка, и поменять формат на другой, — пока не подберете читаемый купленным телевизором.
Для определения формата устройство подключают к ПК и заходят в Мой компьютер. Правой клавишей мышки открывают контекстное меню накопителя и выбирают меню «Свойства».
В открывшемся меню смотрят на Файловую систему, именно она обозначает формат.
После этого закрывают окно и приступают к форматированию.
Для этого следует:
- Правой клавишей вновь открыть меню USB-устройства.
- Выбрать пункт «Форматировать».
- В представленном списке форматов выбрать отличающийся от того, что уже установлен по умолчанию.
- Нажать кнопку «Начать».
- После изучения появившегося предупреждения нажать «Ок».
Завершив форматирование, вновь загружаем на флеш-накопитель нужный контент и вставляем в телевизор. Если не помогло, повторяем процедуру, меняя формат на еще не испытанный.
Подключение через USB-разъём
В большинстве современных моделей телевизоров есть USB-разъём. Если у вас именно такой, то можете вздохнуть с облегчением – подключить флешку к такому телевизору проще, чем переключить канал. Для этого следуйте дальнейшей пошаговой инструкции.
Шаг 1. Найдите USB-разъём в вашем телевизоре. Это, пожалуй, самый сложный шаг из всей инструкции. Его сложность заключается в том, что нет универсального ответа на вопрос: «Где находится USB-разъём?». Всё зависит от модели вашего телевизора.
Находим USB-разъём в телевизоре, с соответствующей надписью или значком
Вот вам несколько фотографий таких разъёмов из разных телевизоров, чтобы вам было легче ориентироваться.
Панель с USB-разъёмами на телевизореUSB-разъем на телевизоре
Шаг 2. Когда вы нашли нужный разъём, вы сделали три четверти всей работы. Теперь осталось только подключить в него флешку. Здесь никаких мудростей нет – вы просто вставляете флешку в разъём телевизора, как в разъём своего компьютера.
Вставляем флешку в USB-разъем телевизора
Шаг 3. Итак, флешка подключена, но почему-то вместо фильма, который вы скачали на флешку, на вашем телеэкране вы видите то, что обычно показывают по телевизору в это время. Всё дело в том, что ваш телевизор работает в антенном режиме, то есть транслирует то, что любезно предоставляют вам владельцы телеканалов. Переключить режим можно с помощью специальной кнопки «TV/AV», которая есть на пульте или самом телевизоре. Поищите кнопку на пульте или телевизоре с надписью «TV/AV» (в некоторых моделях просто «AV») и нажмите её.
Находим и нажимаем на пульте или самом телевизоре специальную кнопки «TV/AV», или просто «AV»
Шаг 4. Если ваша флешка правильно подключена, то после нажатия вышеупомянутой кнопки вы должны увидеть на экране примерно такой интерфейс, как на фото ниже. Навигация в этом режиме осуществляется с помощью кнопок пульта от телевизора. Стрелочками, которыми вы в антенном режиме переключаете каналы, вы можете выбрать файл, а кнопкой «ОК» воспроизвести его.
С помощью стрелок на пульте, которыми переключаем каналы, переходим к нужному файлу, а кнопкой «ОК» воспроизводим его
Шаг 5. Перейти обратно в антенный режим вы можете с помощью повторного нажатия кнопки «TV/AV». В разных моделях телевизоров разное количество режимов антенного и аналогового сигнала, так что можете просто нажимать эту кнопку до тех пор, пока не попадёте на нужный вам режим – так вы точно не ошибётесь.
Находим и нажимаем на пульте или самом телевизоре специальную кнопки «TV/AV», или просто «AV»
Во время воспроизведения файла может выскочить ошибка, гласящая о том, что данный формат не поддерживается. В ней нет ничего страшного – она легко решается.
Ошибка «неподдерживаемый формат» появляется тогда, когда телевизор не поддерживает чтение некоторых форматов
Вам просто нужно узнать о том, какие форматы поддерживает ваш телевизор. Это написано в его инструкции, но если вы её потеряли, то можете довольно легко найти соответствующую информацию в интернете. В целом большинство телевизоров поддерживают следующие форматы:
- .wmv;
- .mp4;
- .avi;
- .MPEG;
- .vob;
- .mkv.
Проще всего будет заново скачать фильм в поддерживаемом формате, но если вы ищете лёгких путей, то без проблем сможете воспользоваться одной из перечисленных программ для конвертации видео:
- Format Factory;
- Hamster Free Video Converter;
- Freemake Video Converter;
- iWisoft Free Video Converter;
- Any Video Converter.
Альтернативные варианты присоединения
Помимо стандартного кабельного соединения существуют и другие способы подключиться:
- использовать кабель HDMI для настройки цифровой передачи данных;
- воспользоваться Wi-Fi, чтобы получить беспроводную передачу, трансляцию данных.
Инструкция по соединению с HDMI
- Первым делом необходимости приобрести переходник для телефона и кабель HDMI. Внимательно смотрите на тип HDMI. Всего используется два – стандартный HDMI, а также micro HDMI у которого значительно меньший размер.
- Соедините аппарат с переходником, а затем при помощи HDMI-кабеля подключите к телевидению.
- На сотовом нужно выбрать режим медиапроигрывателя для перехода на цифровой канал передачи данных.
- При помощи пульта ТВ, нажмите «Source». Выберите пункт «HDMI». Через несколько секунд экран телевизора будет транслировать изображение с сотового.
Плюсы HDMI-соединения:
- цифровое соединение дает качественную картинку;
- возможность трансляции экрана и просмотра любых данных;
- легко освоить, подсоединить, не требует много времени.
Минусы:
- необходимо покупать дополнительные переходники и кабели;
- использование полного функционала требует установки специальных программ;
- низкая производительность со старыми моделями оборудования.
Руководство по соединению с использованием беспроводного решения
- Чтобы обеспечить интернет-соединение понадобится Wi-Fi адаптер. Приобрести его можно в любом магазине техники. Цена составляет от 550 рублей. Также можно воспользоваться встроенным программным решением для смартфона, телевизора. Например, при помощи программы AllShare можно подключить телефон к телевизору Самсунг.
- Установите Wi-Fi адаптер в ТВ. Подключитесь к домашней сети. Убедитесь, что смартфон использует такую же сеть.
- Включите встроенную программу в меню настроек ТВ. Приложение необходимо скачать с Play Market для мобильного устройства.
- Синхронизируйте устройства. Теперь можно транслировать экран, а также осуществлять просмотр файлов.
Подключить телефон к телевизору LG через USB можно при помощи встроенного приложения Smart Share. Для этого понадобится так же подключить оба устройства к беспроводной домашней сети, а затем включить Smart Share через меню настроек ТВ. Для сотового скачивается программа с официального сайта производителя или Google Play. Устройства синхронизируются аналогично примеру Samsung.
Плюсы соединения с Wi-Fi:
- быстрый отклик;
- широкий функционал;
- недорогой Wi-Fi адаптер;
- не нужно проводов.
Минусы:
- некоторые модели ТВ не поддерживают Wi-Fi, поскольку не имеют встроенных программ для сопряжения;
- необходимо потратить время, чтобы разобраться в программах.
Подключение через Wi-Fi Direct
Существует встроенное решение, позволяющее подключиться со смартфона к ТВ без использования адаптеров и дополнительных трат. Сегодня все известные бренды имеют такую функцию по умолчанию. Для работы системы необходим встроенный Wi-Fi в телевизоре и одна домашняя сеть.
Инструкция по подключению:
- Перейдите в пункт «Настройки». Выберите «Беспроводные сети и подключения», а затем «Wi-Fi Direct». Подтвердите действие, чтобы включить опцию.
- В главном меню настроек ТВ необходимо выбрать пункт «Сеть». Нажмите на строчку «Wi-Fi Direct». Включите поиск устройств. Выберите свой смартфон.
- Подтвердите сопряжение устройств. Для этого нужно просто нажать кнопку «Да», чтобы одобрить соединение.
Важно: обычно строчку Wi—FiDirect можно найти в пункте «Wi—Fi» – «Расширенные настройки»
Телевизионный ресивер
Помимо беспроводных интерфейсов существуют телевизионные приставки. Такое решение отлично подходит для тех, у кого отсутствует Wi-Fi. Ресиверы могут быть представлены, как небольшие карточки или прямоугольные коробки. Самые распространенные модели приставок работают на платформе Google TV. Они поддерживают большинство Android-смартфонов.
Пошаговая инструкция по работе:
- Первым делом пользователь должен приобрести переходник. Как правило, это разъем формата micro с поддержкой HDMI. Современные приставки имеют все основные разъемы.
- Присоедините ресивер со всеми источниками передачи изображения.
- Используйте кнопку «Source», чтобы переключиться на приставку.
Важно: обычно у приставок имеется собственный пульт управления. Если он отсутствует, то можно воспользоваться сотовым
Что делать
Проверить флешку довольно просто – достаточно подключить ее к компьютеру. Если она открылась, значит, с ней все в порядке. Ниже будут приведены рекомендации, что делать, если телевизор не читает накопитель.
Устранение несовместимости форматов систем
Файловая система бывает разных типов, поэтому некоторые телевизоры просто не видят подключенный накопитель. Как правило, телеприемники умеют работать только с системой FAT32. Соответственно, если флешка отформатирована в NTFS, использовать ее для просмотра фильмов на большом экране не получится. Обычно об этом говорится в инструкции к технике.
Даже если файловая система отлична от той, которую воспринимает ТВ, выход есть – переформатировать flash-накопитель:
- Флешку подключают к ПК.
- Открывают «Мой компьютер».
- Правой кнопкой мыши жмут на иконку флешки, в списке кликают на «Форматировать».
- Откроется окно, где выбирают тип файловой системы FAT.
- Жмут «Начать».
Форматирование флешки.
Обычно после этих манипуляций проблема исчезает и flash-устройство читается. Если не помогло – переходят к следующему способу.
Проверка на ограничения объема памяти
Многие модели телевизоров, в особенности Смарт ТВ, имеют лимиты памяти для подключаемых устройств. Флешка может быть и исправной, но телеприемник все-равно ее не увидит. Многие телеки Philips, Dexp, даже Сони и Самсунг способны распознать накопители с объемом памяти не более 32 Гб.
Чтобы узнать о подобных ограничениях, открывают инструкцию к телевизору и там находят информацию о допустимых пределах размера памяти. Если сказано, что устройства более 32 Гб не воспринимаются – с этим ничего не поделаешь. Конечно, есть умельцы, которые перепрошивают телевизоры, но это требует определенных навыков работы с техникой.
Исправление конфликта форматов
В такой ситуации флешка открывается, но пользователь не может воспроизвести видео или другой файл, который и вовсе может пропасть. Причина – телевизор не поддерживает формат запускаемого файла. Узнать об этом можно из инструкции – в технических характеристиках указаны форматы, подходящие для конкретной модели ТВ.
Так что делать, если, например, хочется посмотреть фильм, а он не открывается – просто нужно скачать его же, но только в другом формате, поддерживаемом. Другой способ – воспользоваться конвертером, чтобы переформатировать файл. Один из таких, работающих онлайн – Convertio.
Иногда телевизор не видит файл из-за его имени – большинство моделей не способны считывать кириллицу или спецсимволы. Поэтому, записывая фильм на флешку, лучше использовать латиницу или цифры.
Порт «USB service only»
Не ко всем ЮСБ-портам телевизора можно подключить пользовательский внешний источник информации. Если рядом со входом есть надпись «service only» или «remote control» – вставлять туда флеш-накопитель смысла нет, так как такой разъем используется для ремонтных и сервисных работ, например, для перепрошивки.
Сбой файловой системы флешки
Бывает, накопитель долгое время распознавался, работал, с него без проблем воспроизводились файлы, а потом он перестал читаться. Объяснением такому сбою является износ ячеек флешки – на ней появились битые сектора.
Устранить неисправность можно силами ОС Windows:
- К ПК подключают флешку.
- Заходят в «Мой компьютер».
- Правой кнопкой мыши жмут на иконку флешки, кликают на вкладку «Сервис».
- Там есть «Проверка диска на наличие ошибок», жмут «Выполнить».
- Появится окно, где галочкой помечают «Автоматически исправлять системные ошибки», «Проверять и восстанавливать поврежденные сектора».
- Жмут «Запуск».
Проверка флешки на компьютере.
По окончании диагностики на мониторе отобразится информация о найденных ошибках. Прежде чем использовать «отремонтированную» флешку, ее форматируют и только потом записывают на нее файлы.
Описанные проблемы с flash-накопителями встречаются на телевизорах разных производителей. Устройства просто могут быть несовместимы.
Зачем подключать флешку к ТВ
Флэш-накопитель — это устройство хранения, на котором можно сохранять видео, фотографии, клипы и другой мультимедийный контент. Вы можете записывать запоминающиеся фильмы, которые сохранят свое оригинальное качество в течение длительного времени. Нередко старые кассеты сначала оцифровываются на DVD, а затем записываются на флэш-накопитель.
Чтобы играть во все вышеперечисленные игры, вам понадобится либо компьютер, либо телевизор. Второй вариант часто является предпочтительным по следующим причинам:
- Диагональ экрана телевизора намного больше диагонали компьютера.
- Качество изображения, четкость и детализация достаточно хороши, чтобы увидеть все детали фильма.
- Вы можете транслировать 3D-фильмы, если ваш телевизор поддерживает объемное изображение.
- Звук на телевизоре часто намного лучше, чем на компьютере или ноутбуке.
Все это позволяет полностью погрузиться в мир кино и смотреть любимый фильм, сериал или мультфильм на большом экране, с хорошим звуком и чистотой. А самое главное — на флешке нет рекламы. На качество отображаемого изображения не влияет надежность подключения к Интернету.