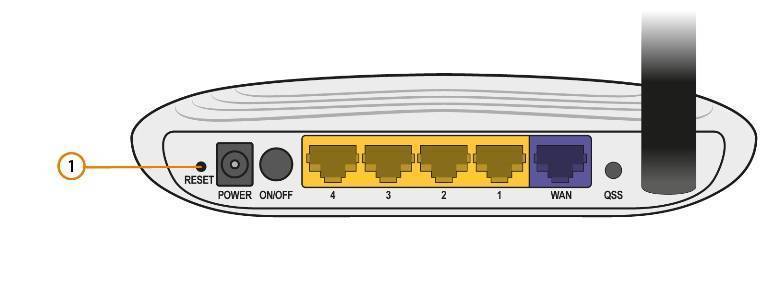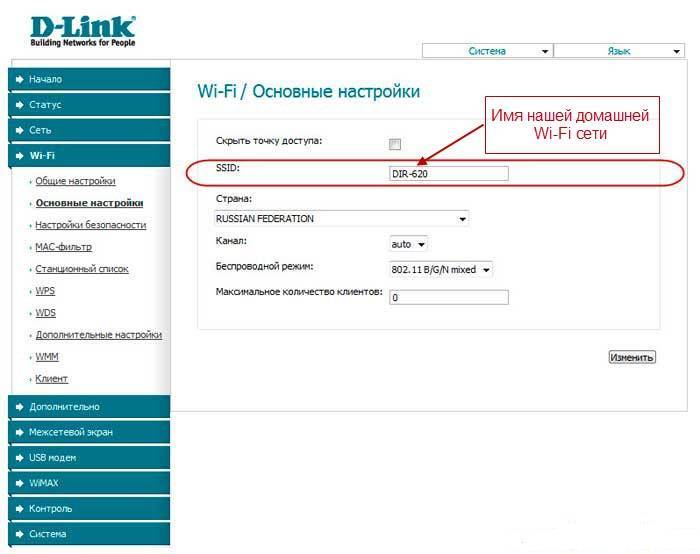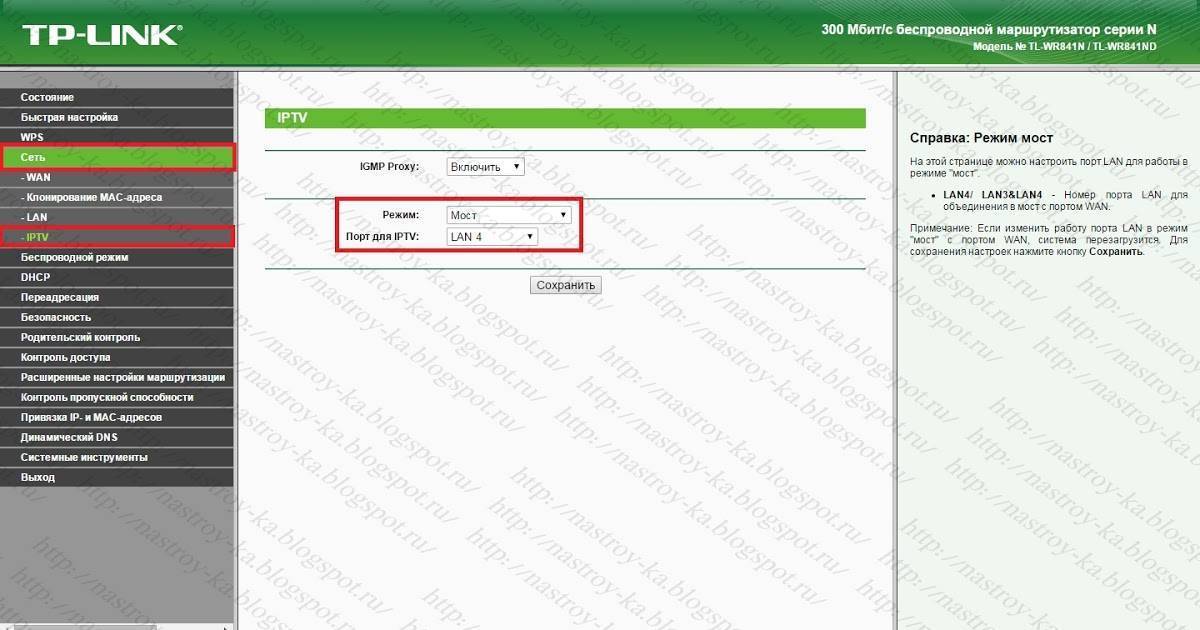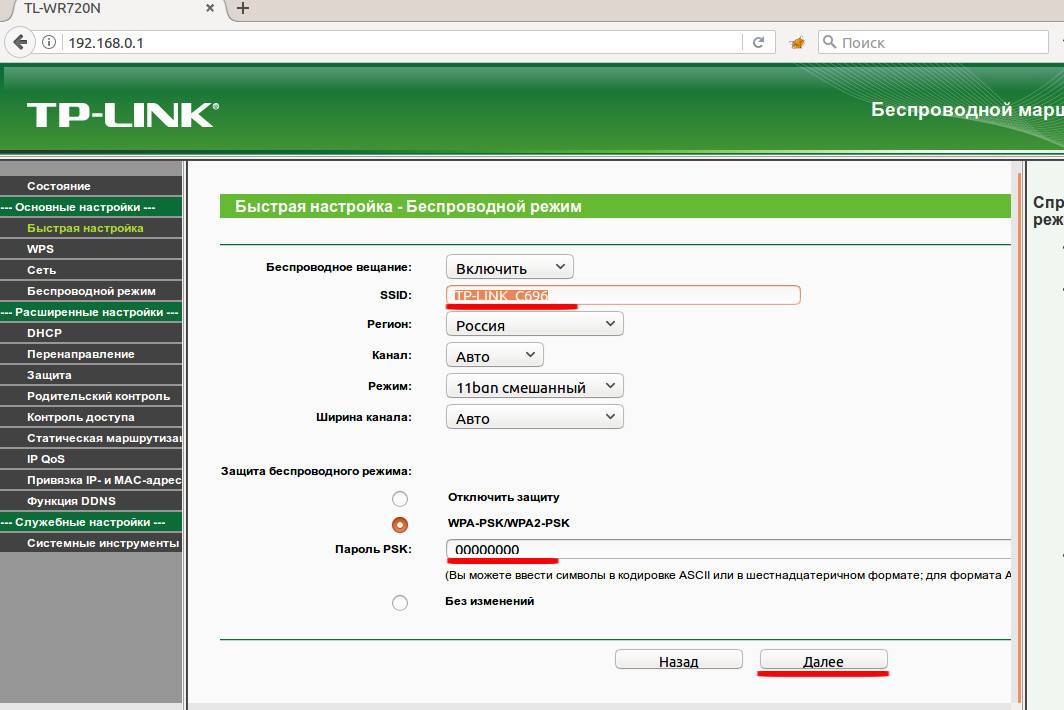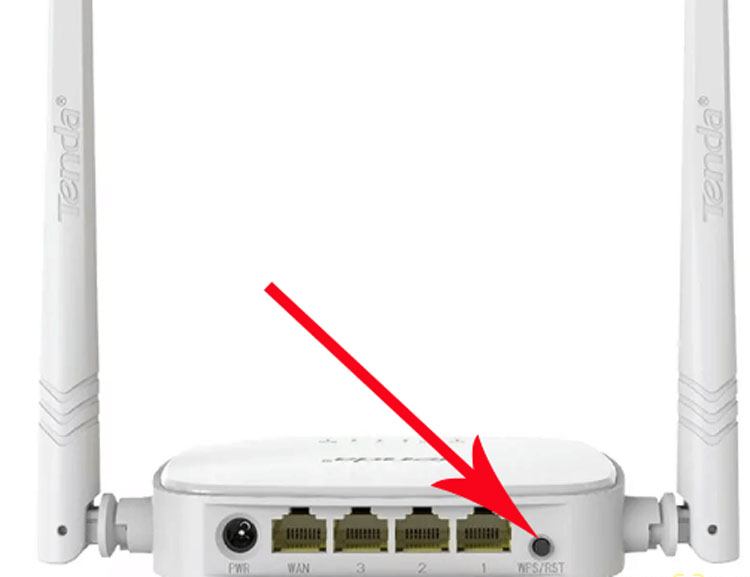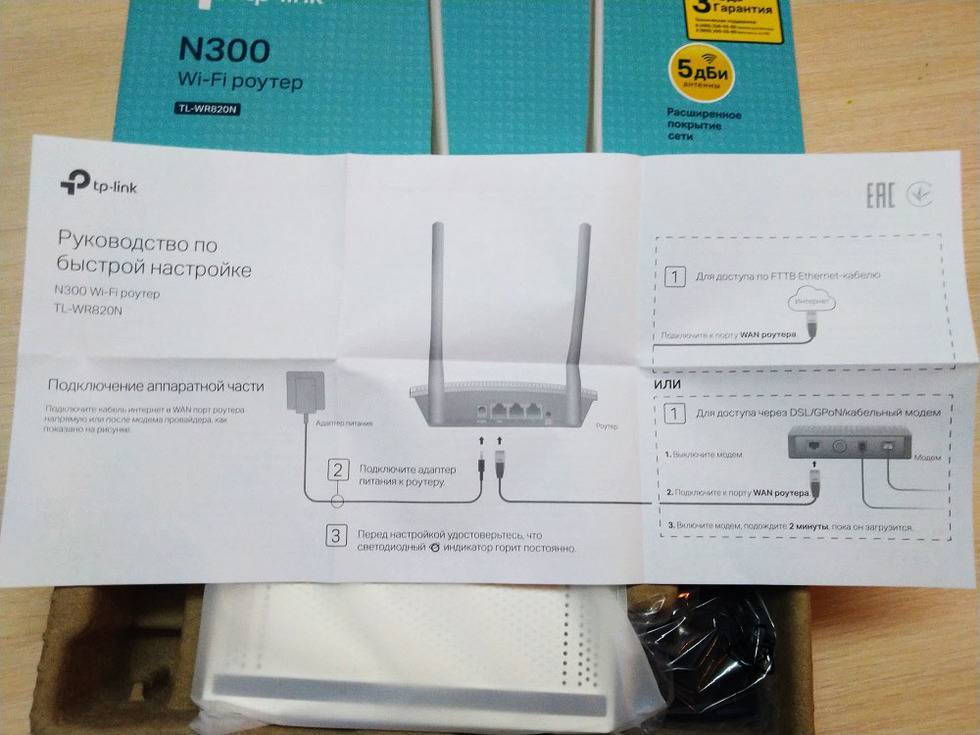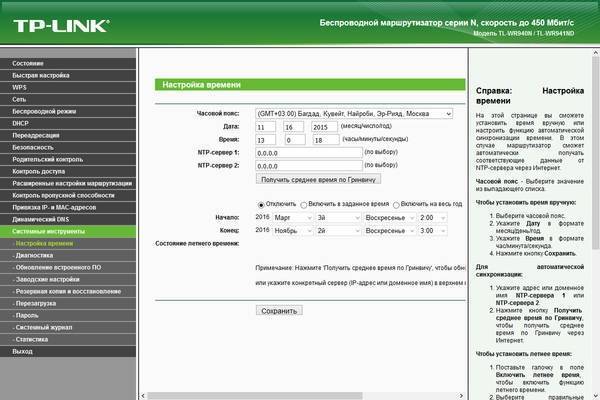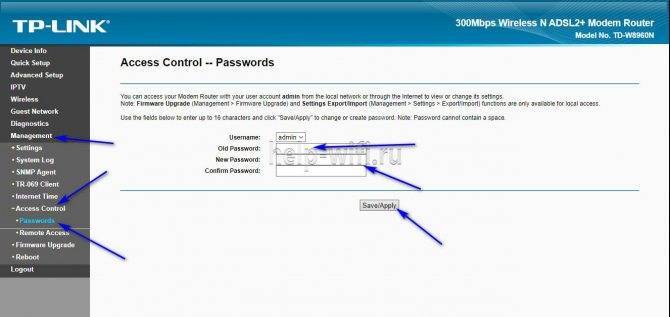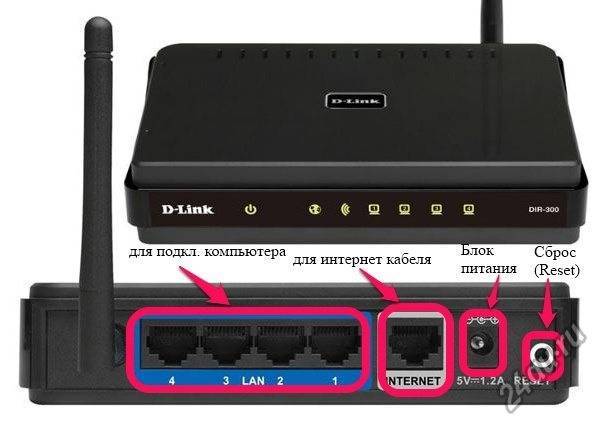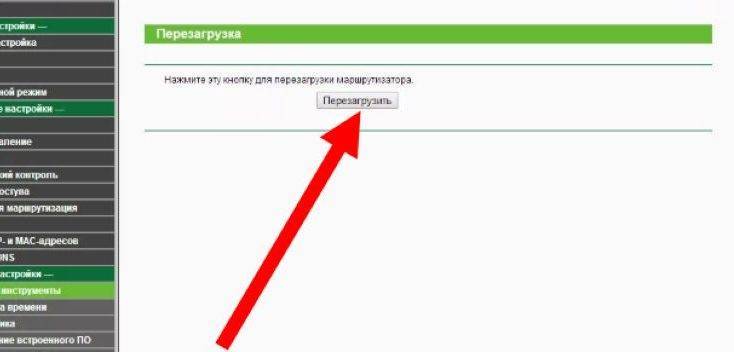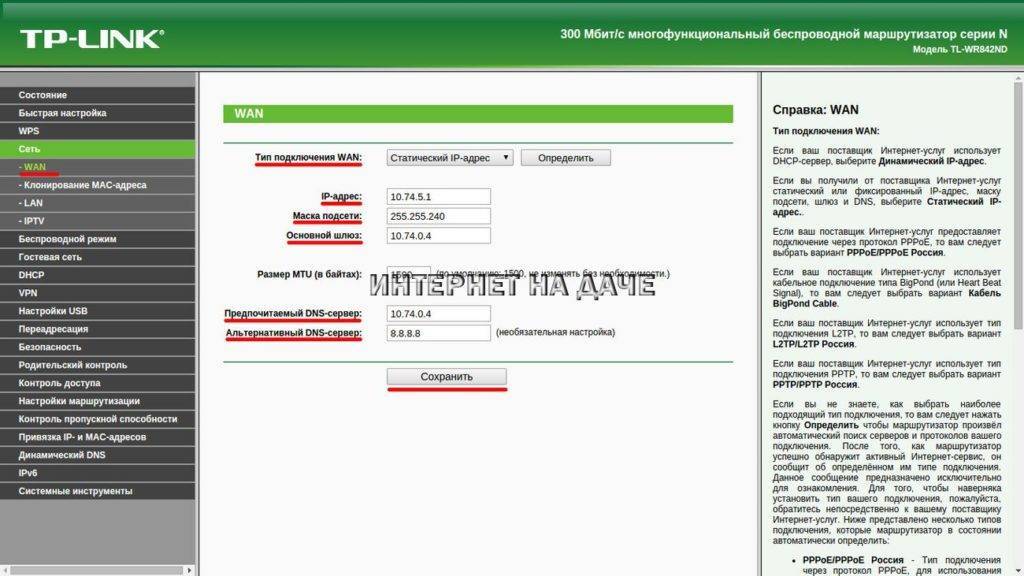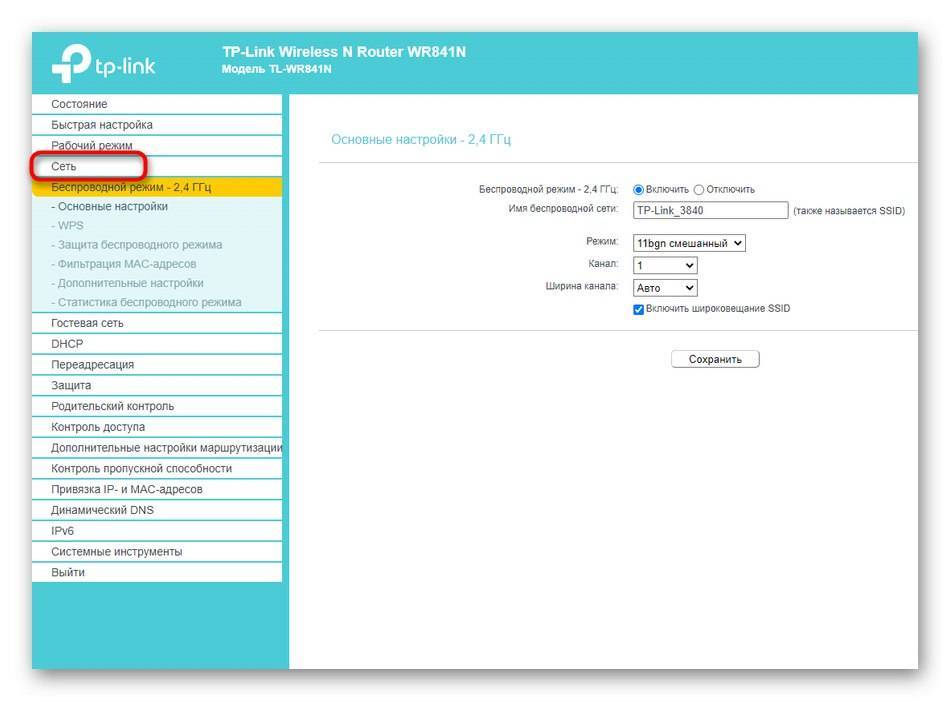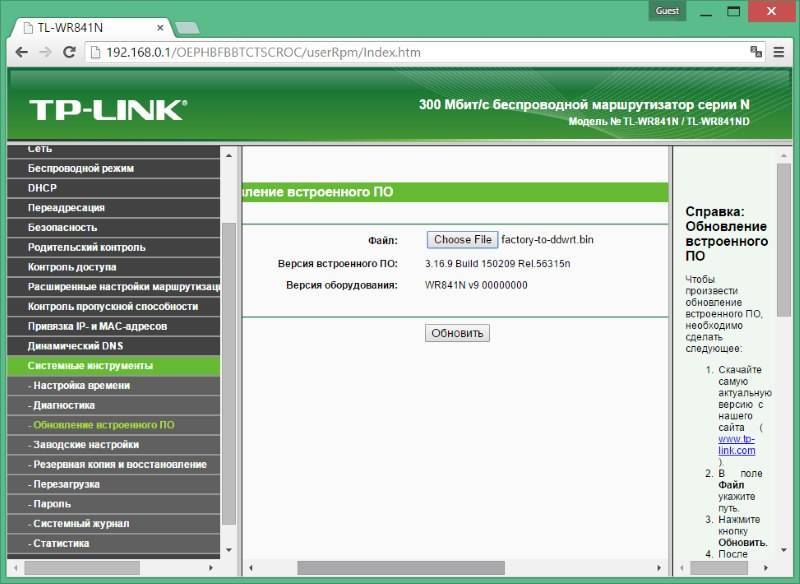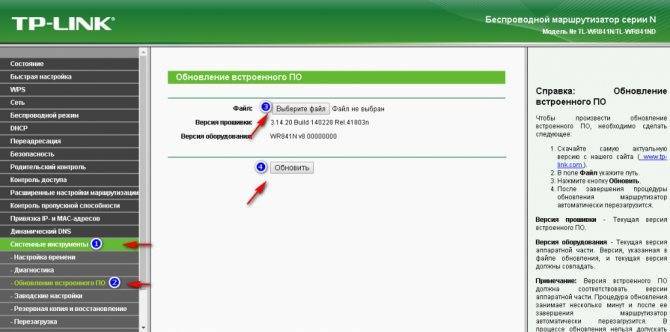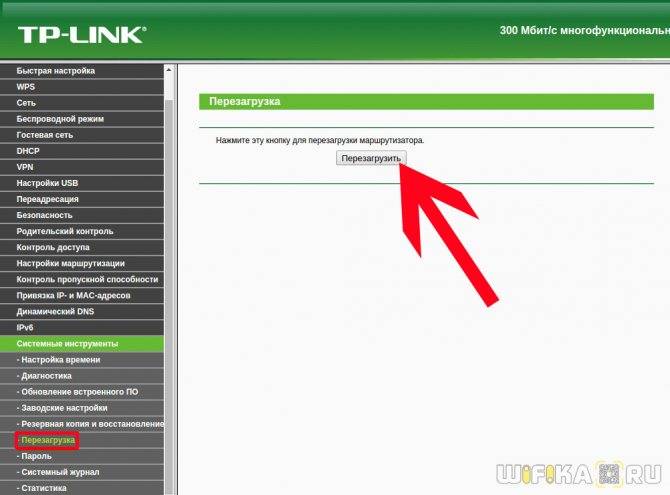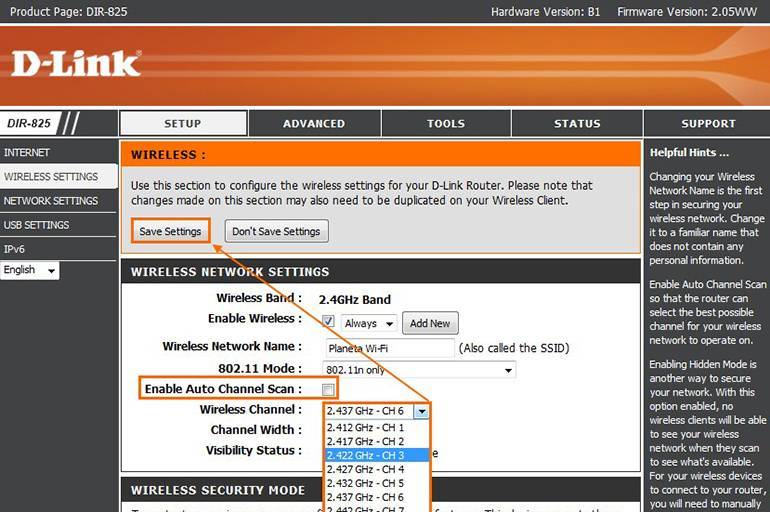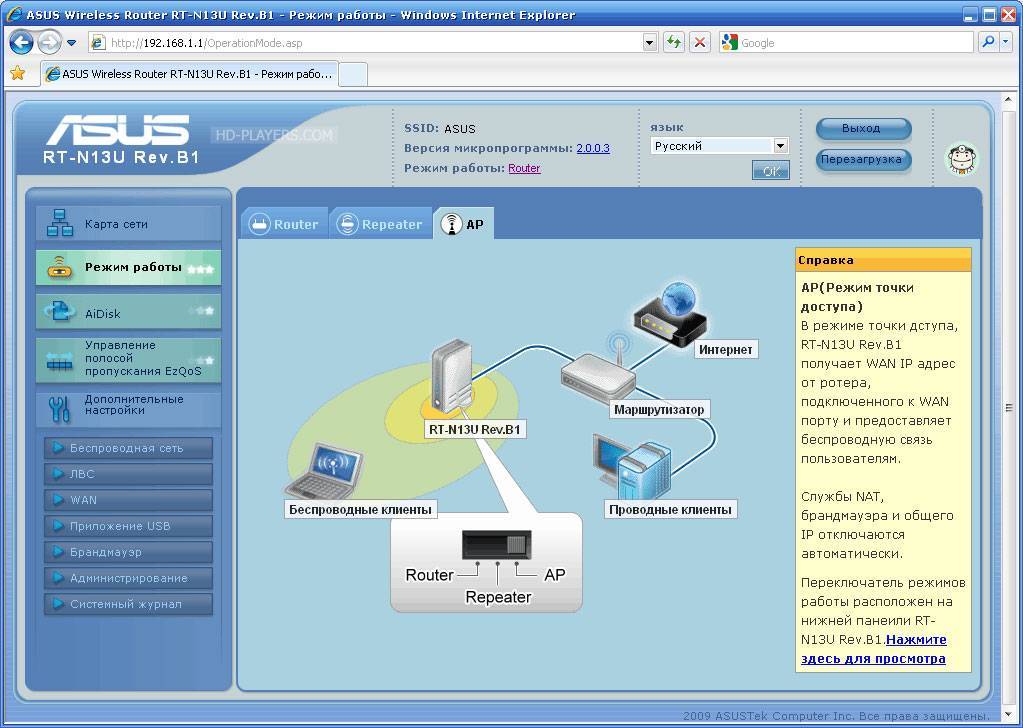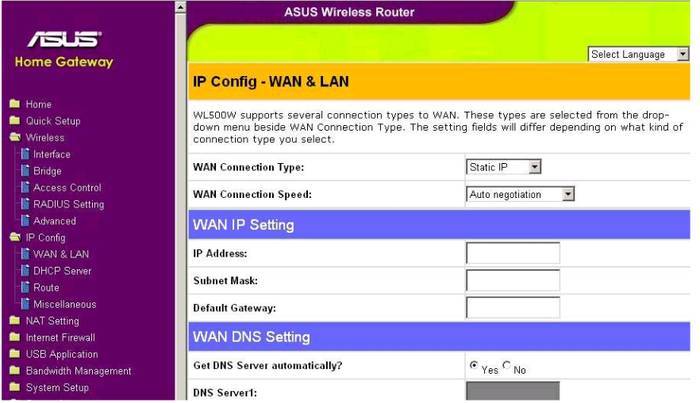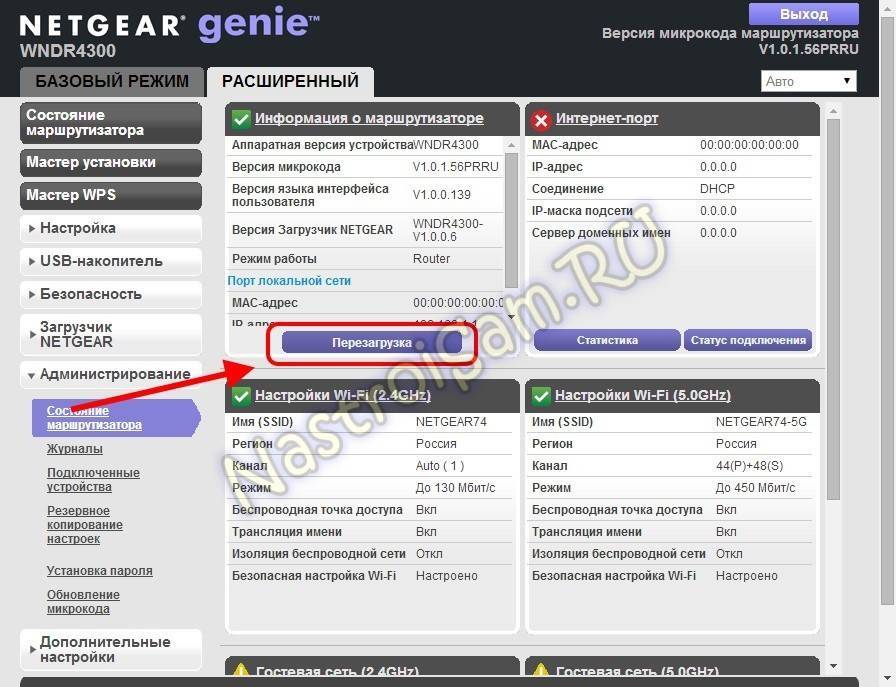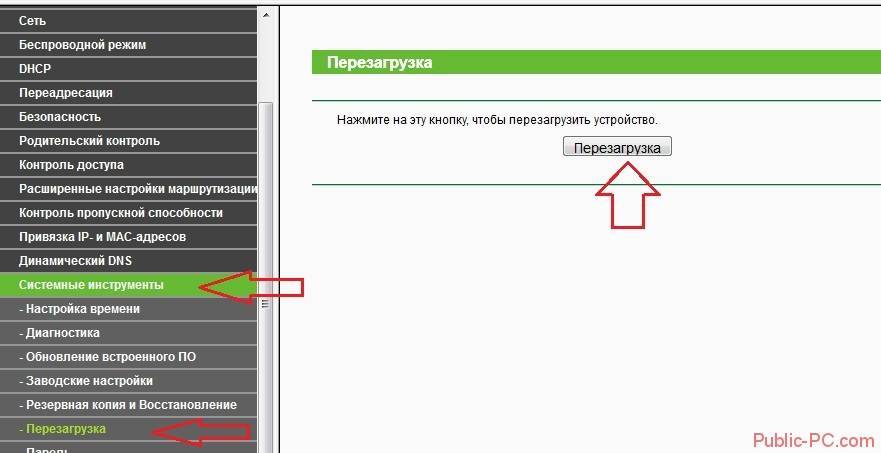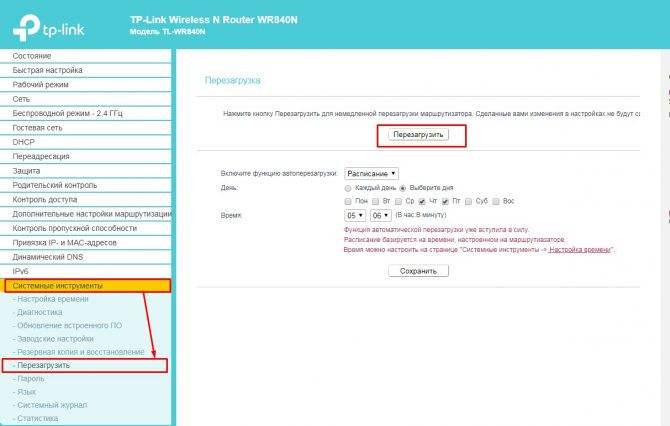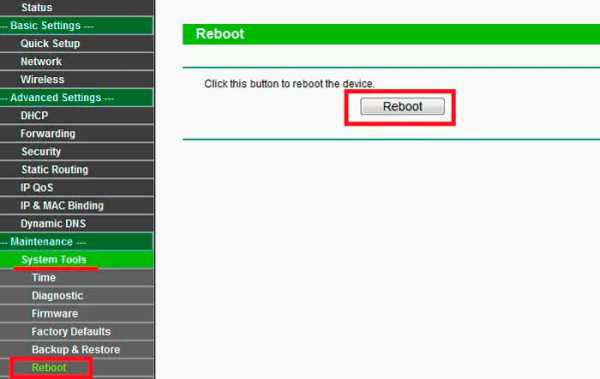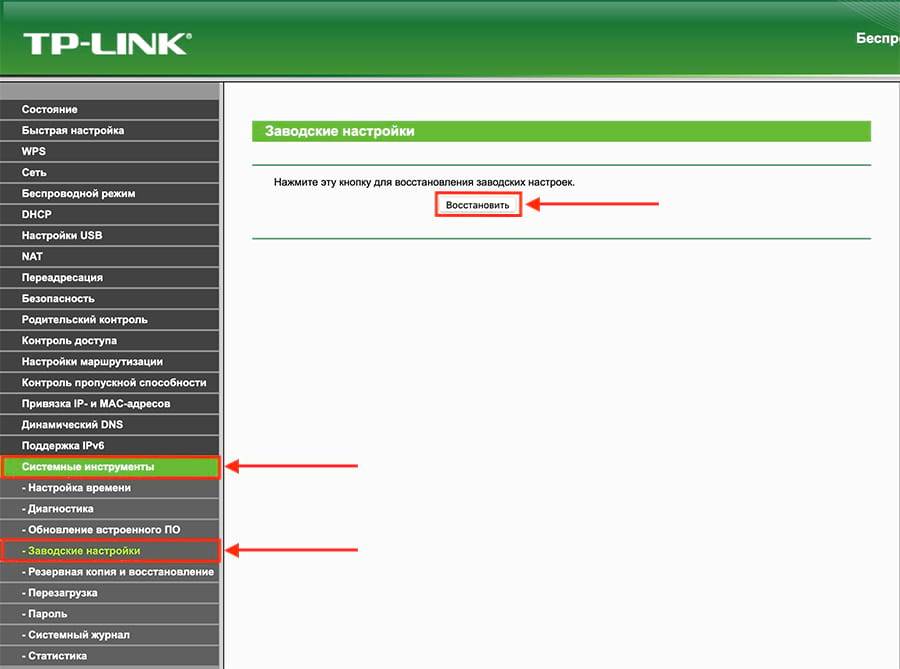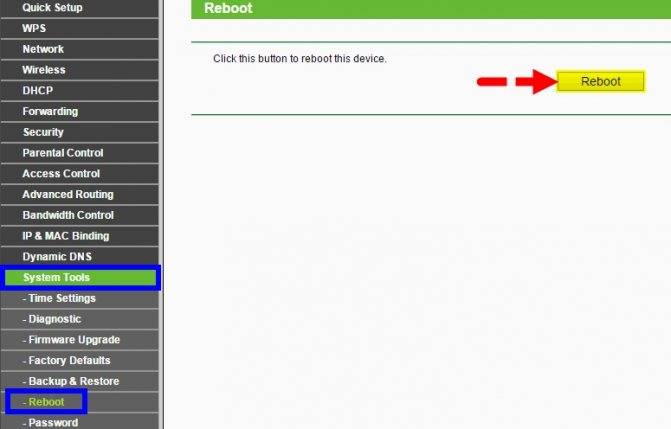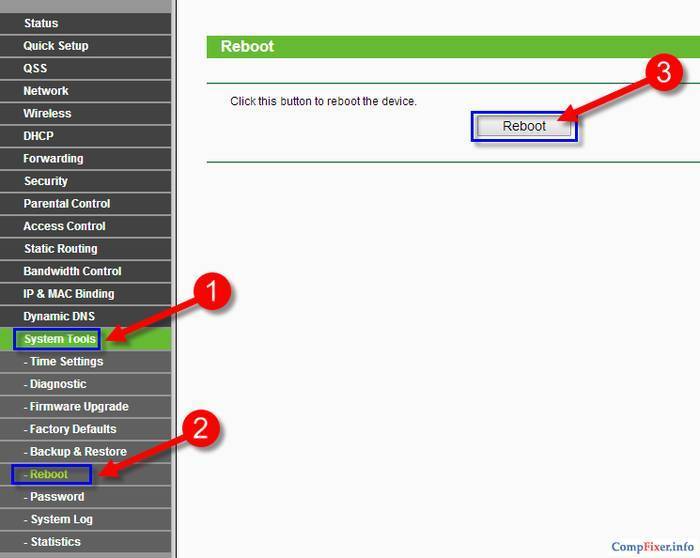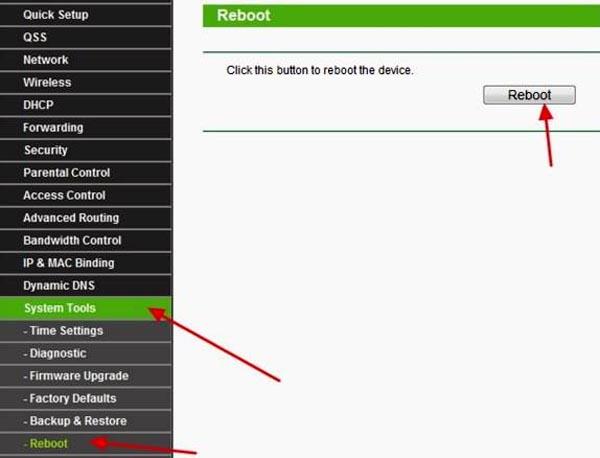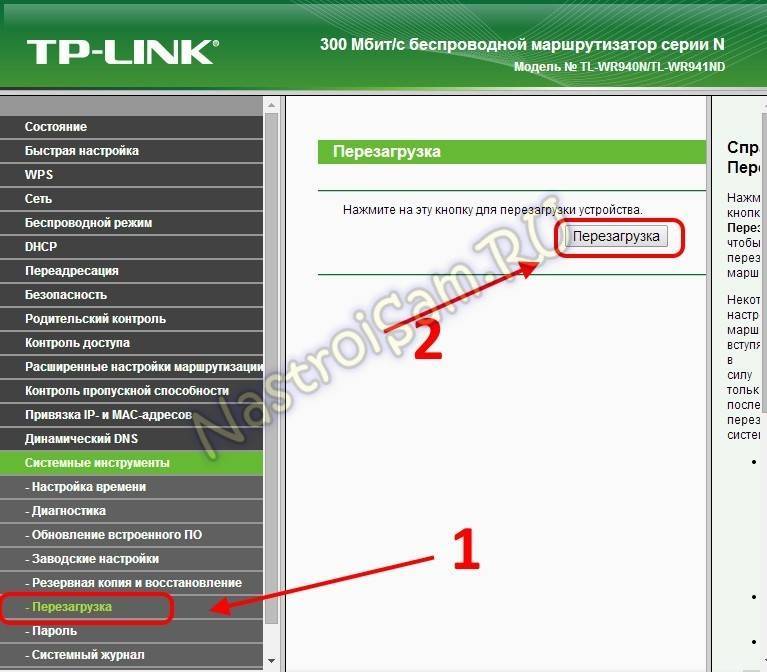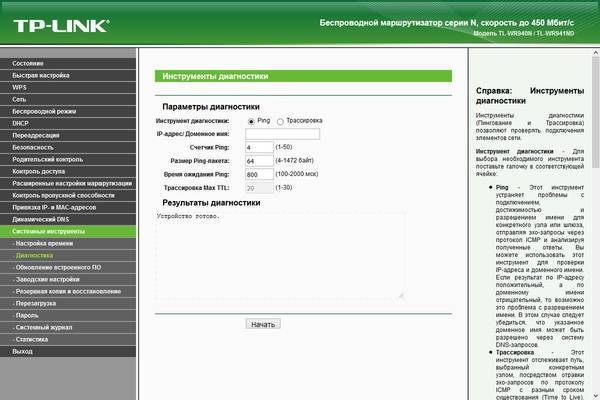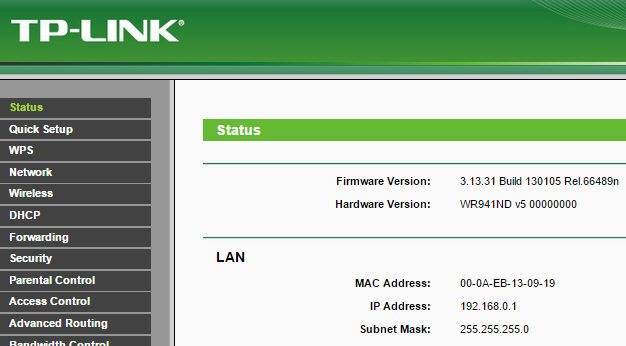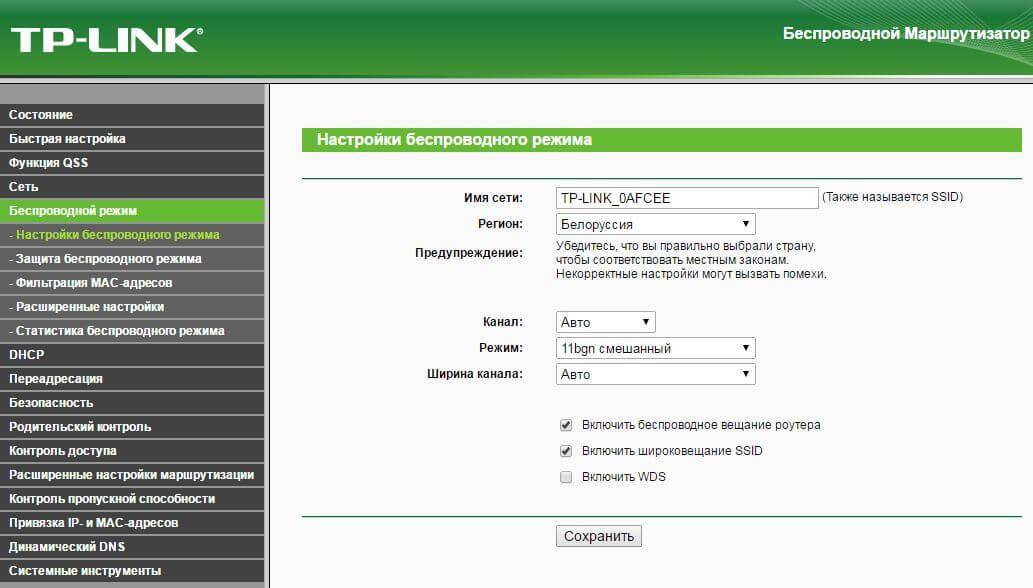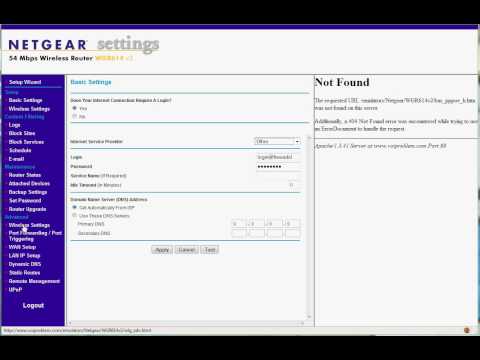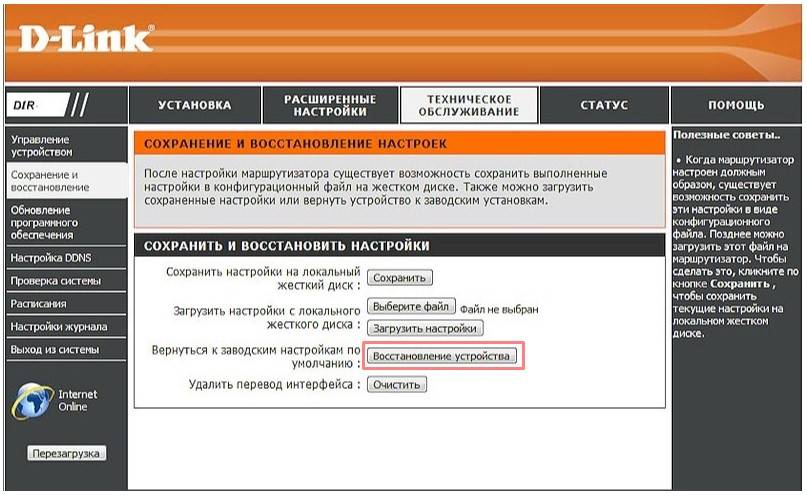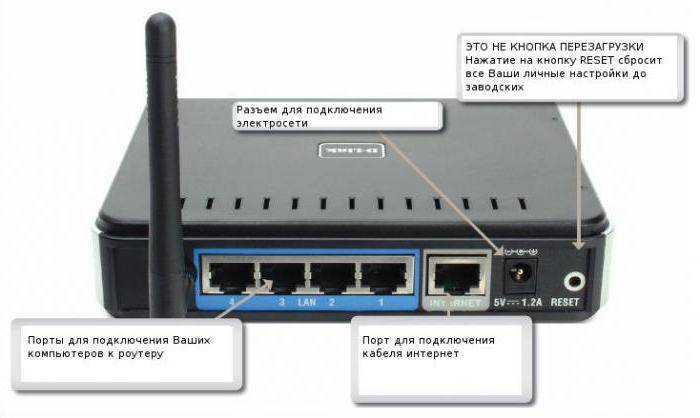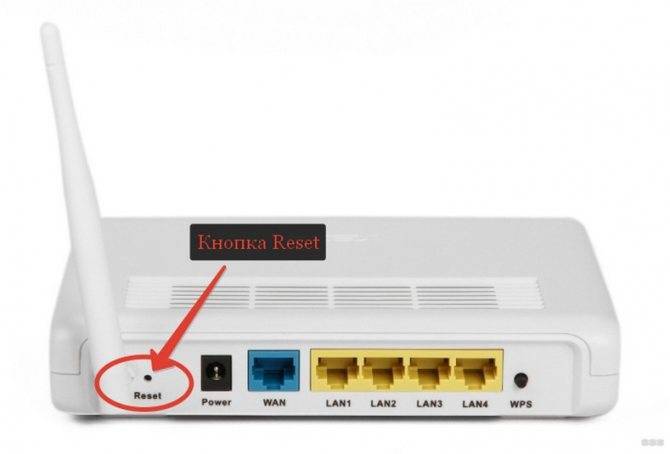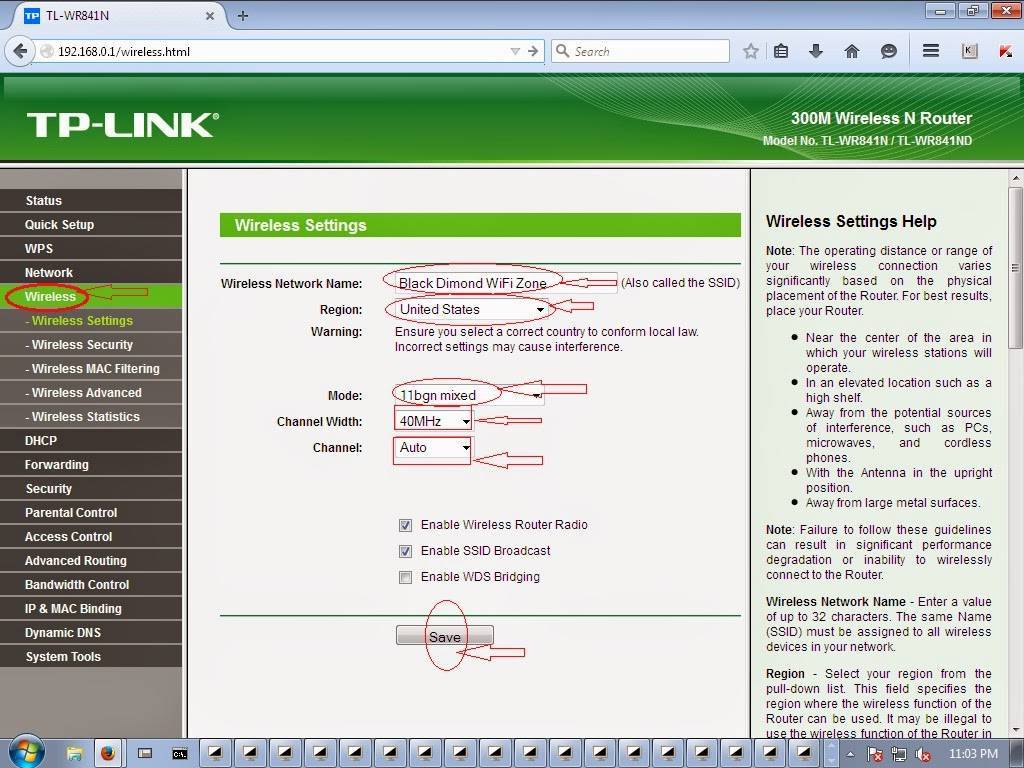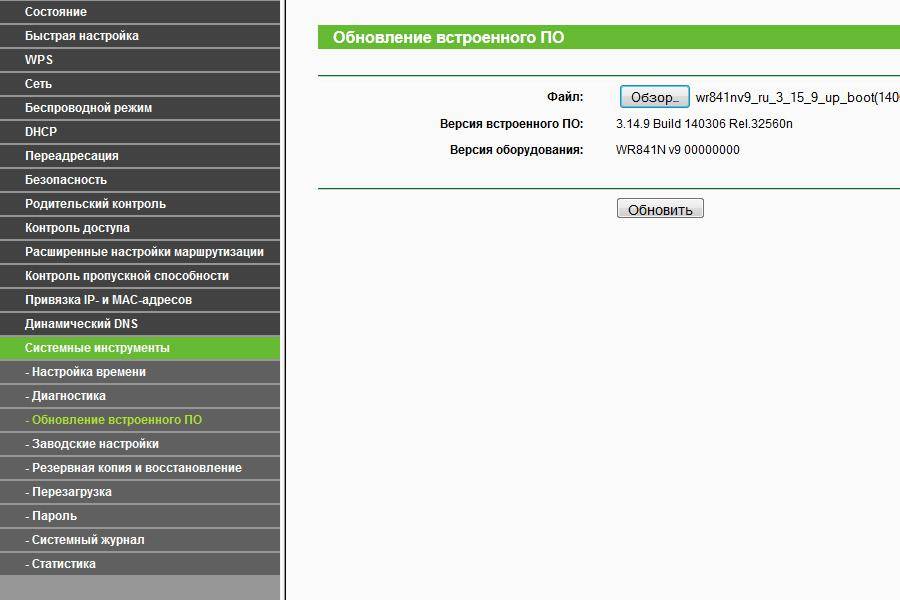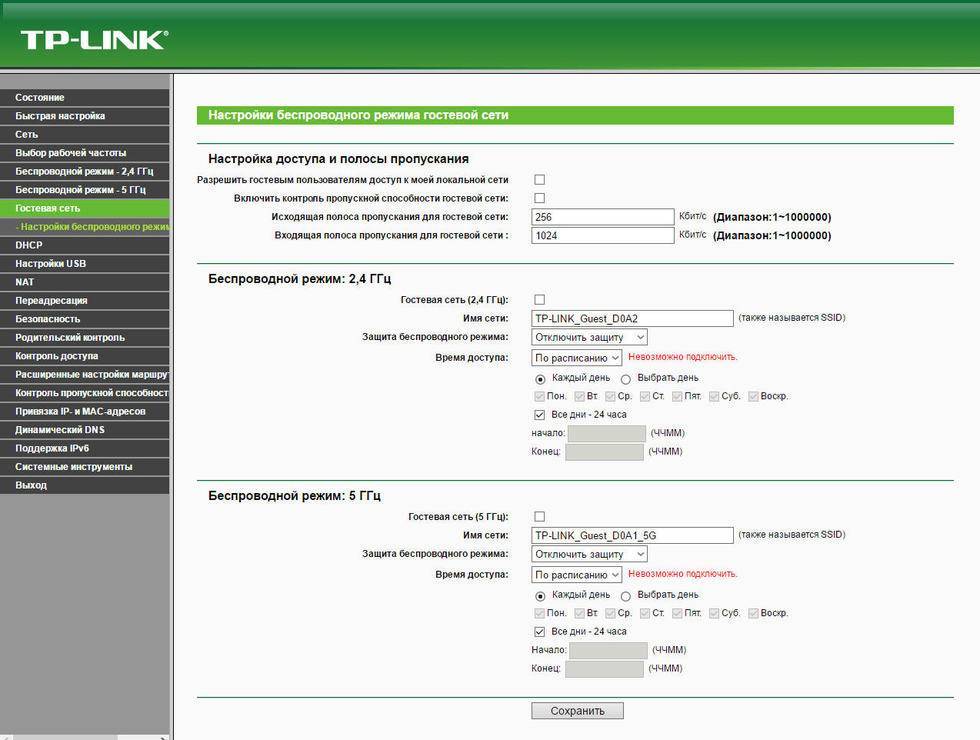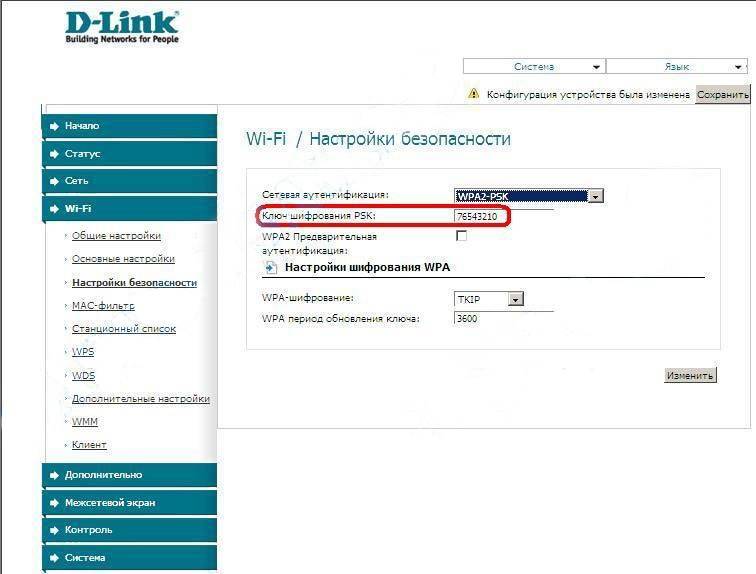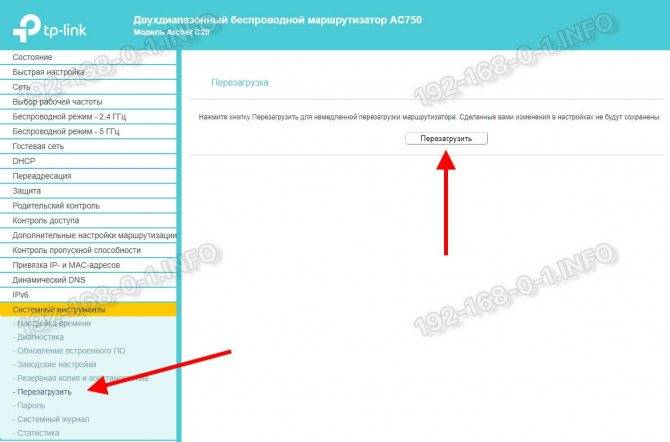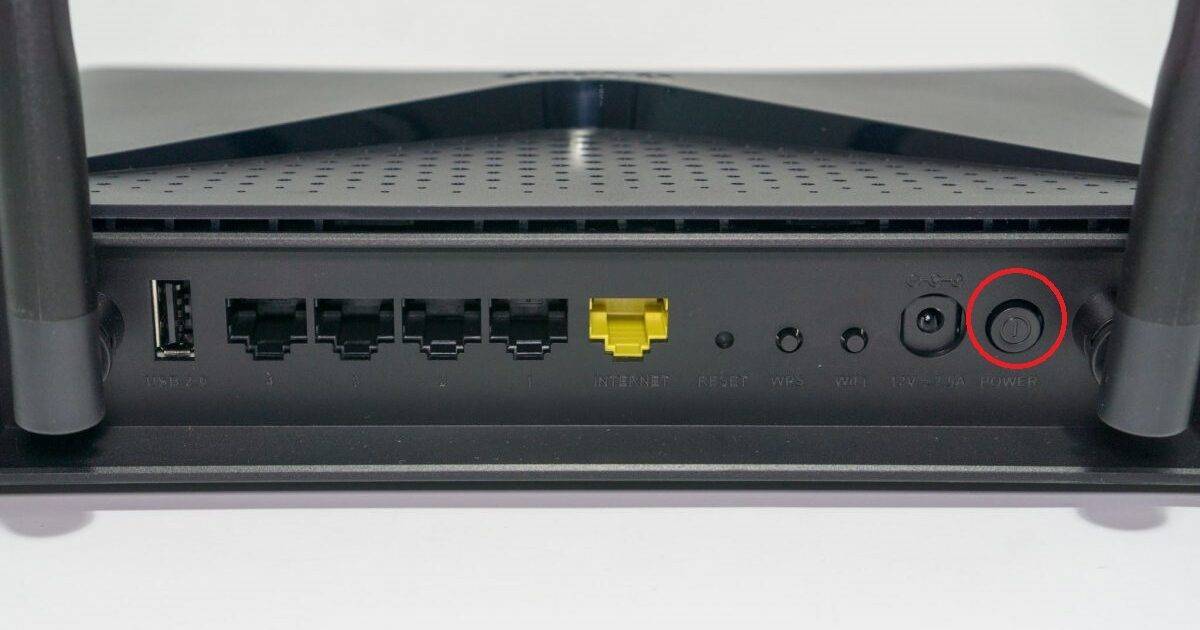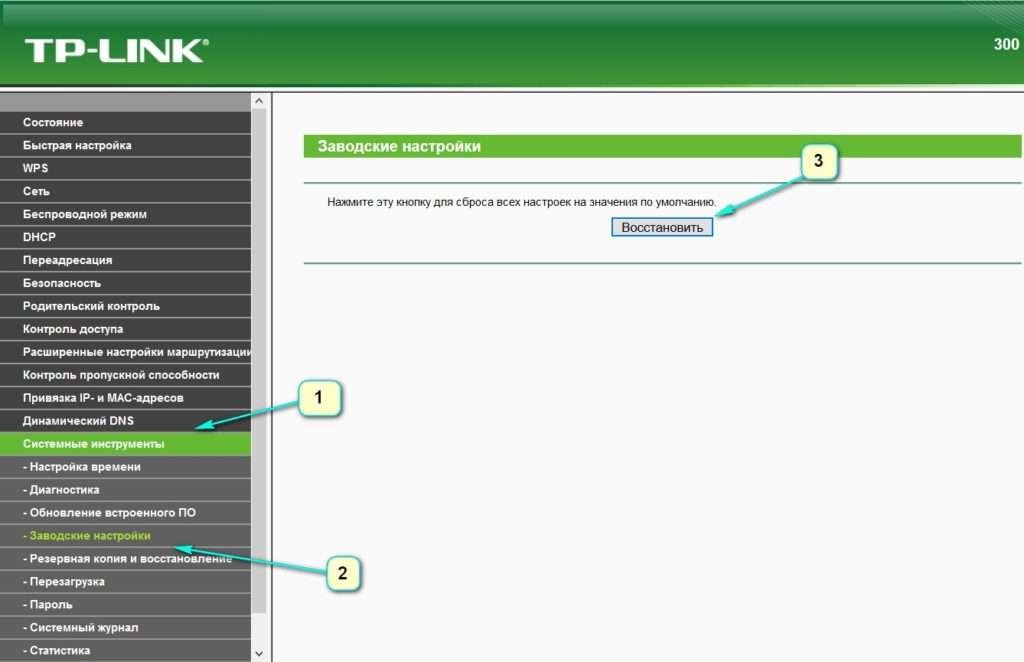Как удалённо перезагрузить роутер через командную строку?
Выше мы рассмотрели перезагрузку роутера через веб-интерфейс самого маршрутизатора. Однако это далеко не единственное возможное решение: если ваш роутер поддерживает консоль «Telnet», для удалённой перезагрузки требуется сделать следующее:
- — сперва убедитесь, что в настройках роутера включена консоль «Telnet»;
- — далее зайдите в командную строку («Выполнить» — «cmd») и введите команду «telnet»;
- — для подключения к роутеру введите «open xxx.xxx.xxx.xxx» (вместо «х» укажите адрес «Шлюза по умолчанию»);
- — далее потребуется поочередно ввести «login» и «password» вашего роутера;
- — откроется консоль для отображения информации о доступных командах: введите «help»

Обычно для перезагрузки роутера требуется ввести команды «reboot» или «restart».
Кроме того, для удалённой перезагрузки можно воспользоваться специальными мониторинг–утилитами: например, «MonConnInet» (программа платная). Данный софт позволяет производить проверку интернет соединения, отправляя «ping» запросы на указанные адреса (не более 5). В случае возникновения ошибки ответного запроса, программа производит перезагрузку роутера: соответственно, необходимо выбрать данный параметр в настройках и ввести «login» и «password» маршрутизатора.
Как сбросить настройки роутера ASUS – 2 способа

В этой статье Вы узнаете как можно сбросить настройки роутера ASUS к заводским значениям. На сегодняшний день существуют два простых способа как это можно сделать. Причём каждый из них применим к любой из современных моделей WiFi маршрутизаторов ASUS — как на бюджетных RT-N10, RT-N11P, RT-N12 VP, так и более дорогихустройствах: RT-AC51U, AC1200, AC5300 и т.п. На старых моделях роутеров данного производителя (например, RT-G32) прошивка несколько отличается, но всё равно, если делать по аналогии, то всё у Вас получится.
Зачем нужен сброс настроек роутера?!
Любой современный WiFi роутер внутри представляет из себя микро-компьютер со своим процессором, оперативной и постоянной памятью. Управлять им можно с помощью операционной системы. У роутеров ASUS — это ОС ASUSWRT. Какой бы надёжной она не была, рано или поздно Ваш роутер может заглючить.
Кстати, производитель настоятельно рекомендует сбросить настройки роутера ASUS после того, как Вы обновили его программное обеспечение. после чего необходимо заново его настроить.
Так как операционная система устройства защита в его постоянной памяти, то переустановить её, как например ту же Windows 10, у Вас не получится. Поэтому производитель сделал возможность возврата настроек маршрутизатора к заводским значениям, на которых он 100% работоспособен. В итоге всё то, что «накуралесил» пользователь, попросту сотрётся и на это место встанут рабочие значения.
Полный сброс настроек роутера ASUS
Итак, как я уже сказал выше, сушествует два способа сбросить роутер ASUS к заводским настройкам — программный и аппаратный. Рассмотрим каждый из них по очереди.
1. Программный сброс
Запустите веб-браузер и введите в адресной строке адрес роутера — 192.168.1.1 или router.asus.com. Далее необходимо будет авторизоваться, введя логин и пароль для доступа к настройкам маршрутизатора АСУС.В главном меню веб-интерфейса выберите пункт «Администрирование»:
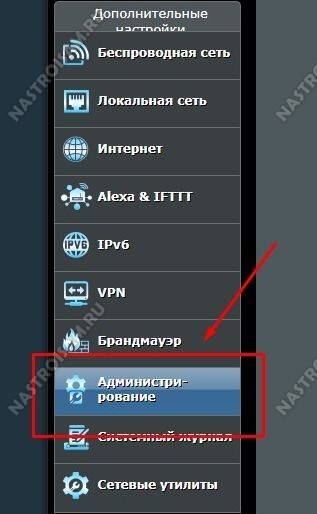
Затем, в правой части окна выберите вкладку «Управление настройками»:
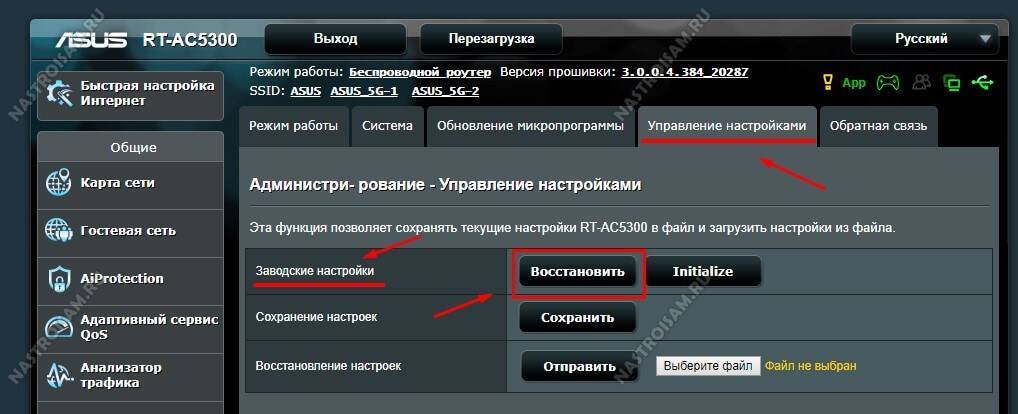
Чтобы сбросить настройки роутера ASUS найдите ниже строчку «Заводские настройки» и нажмите кнопку «Восстановить». В ответ устройство выдаст окно с предупреждением:
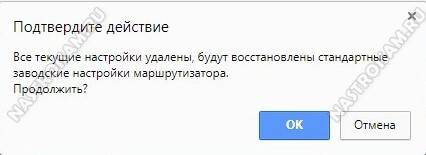
Нажимаем на кнопку «ОК». После этого маршрутизатор уйдёт на перезагрузку. Весь процесс займёт 2-3 минуты, после чего можно снова заходить в веб-интерфейс и настраивать устройство.
2. Аппаратный сброс
В том случае, когда не получается зайти в настройки роутера ASUS, всегда можно сбросить его настройки просто нажав специальную кнопку «Reset». Она обычно располагается на задней части корпуса. На некоторых моделях, как на RT-N12 VP, кнопка сброса настроек не подписана, над ней просто нарисована не совсем понятная пиктограмма. Вот такая:

Вам необходимо на включенном роутере нажать на эту кнопку до упора шариковой ручкой, карандашом или скрепкой и подержать в таком состоянии 8-10 секунд, после чего отпустить
Обратите внимание на индикаторы работы устройства — они должны моргнуть все разом и потухнуть, после чего последует перезагрука уже с заводскими параметрами
Примечание: Иногда можно столкнуться с тем, что кнопка сброса может быть совмещена с кнопкой WPS для быстрого подключения WiFi. В этом случае держать ресет зажатым лучше не менее 10 секунд.
Как войти в настройки роутера
Перед тем, как перейти от общего к частному, стоит разобраться в универсальной инструкции, состоящей из двух пунктов:
- Производители роутеров и маршрутизаторов указывают адрес для перехода к настройкам, а также логин и пароль для авторизации на тыльной стороне устройства на специальной наклейке. Иногда такой вкладыш появляется и в упаковочной коробке вместе с инструкциями и сопутствующими материалами.
- Если отыскать нужный IP-адрес не получилось, можно или обратиться к сайту производителя (не самый практичный вариант), или же воспользоваться каталогом «Сеть», который расположен в левой части стандартного проводника Windows. После перехода останется выбрать правильный пункт «Сетевой инфраструктуры» и дважды кликнуть на подходящий вариант.
Нужная страница в браузере откроется автоматически, а дальше останется ввести информацию о логине и пароле.
Очередность шагов при настройке роутера в сети Дом.ru выглядит следующим образом:
- Открываем меню «Пуск» и выбираем пункт «Панель управления»,
- Находим элемент «Центр управления сетями и общим доступом» (для Windows 7), или «Сетевые подключения» (Windows XP), посредством которого переходим к пункту «Подключение по локальной сети»,
- В открывшемся окне нажимаем поле «Свойства», после чего в новом окне выделяем строку «Протокол Интернета версии 4 (TCP/IPv4)» и вновь выбираем «Свойства»,
- В появившемся окне отмечаем точкой строку «Получить IP-адрес автоматически» и нажимаем ОК.Если параметры настройки заданы правильно, можно подсоединять блок питания, включать wi-fi роутер и перезагружать компьютер.
Вслед за подключением переходим к следующему этапу – настройка роутера дом ру. Для того чтобы зайти в web-интерфейс роутера, нужно открыть любой браузер и ввести в адресной строке 192.168.0.1. Откроется вкладка авторизации, в полях которой нужно указать логин и пароль, и нажать кнопку «Войти». В новой вкладке, обозначенной как «Параметры Wi-Fi», появится поле «Да, я запомнил», после нажатия которого вид страницы в браузере будет изменен. В центре страницы, или, если говорить правильно, стартовой вкладки располагается ссылка «изменить настройки», открывающая доступ к настройкам Интернета и беспроводной сети. Процесс изменения настоек рассмотрим ниже.
- «Режим» – по желанию 150 Mbps можно поменять на «b/g/n mixed» (скорость уменьшится, правда, работать можно будет с любыми устройствами).
- Номер радиоканала – не меняем (остается «auto»).
- «Шифрование» – либо отключаем, либо используем WPA2(AES).
Выполнив все шаги по настройке wi-fi роутера, нажимаем кнопку «Сохранить».
Как войти в Web-интерфейс?
Как зайти в настройки роутера? Самое классное то, что вы можете зайти в конфигуратор, используя любое устройство – будь это компьютер или телефон. Для этого вам нужно в первую очередь подключиться к локальной сети к аппарату (смотрим главу выше).
Теперь открываем браузер и вводим в адресную строку IP или DNS адрес аппарата. Адрес можно посмотреть на все той же этикетке. Чаще всего используются такие адреса как:
- Популярные IP – 192.168.1.1 или 192.168.0.1
- TP-Link – tplinklogin.net
- D-Link – dlinkrouter.local
- Асус – asus.com
- Zyxel Keenetic – my.keenetic.net
Если вы правильно подключились к аппарату, то далее вас попросят ввести логин и пароль. По умолчанию, на многих роутерах используются две комбинации: «admin-admin» и «admin-*пустая строка*». Логин и пароль можно также посмотреть на бумажке.
IP-адрес входа для разных моделей роутеров
D-Link. Подходят стандартные варианты IP-адреса – 192.168.1.1 или 192.168.0.1. Информация для входа – Admin
Пароль – Admin (иногда важно оставить поле пустым).
Keenetic. IP-адрес – 192.168.1.1, информация для входа – Admin в оба текстовых поля.
TP-Link
Ситуация немного иная: IP-адрес – 192.168.0.1, а вот Admin – прежний.
Xiaomi. Адрес тут уже не стандартный – 192.168.31.1, да и остальная информация для авторизации меняется в зависимости от модели. Но, как правило, Admin подходит для логина, а Password – для пароля. В некоторых случаях последнее поле стоит оставить пустым.
ZTE. Для техники ZTE комбинация стандартная – 192.168.1.1, информация для входа – Admin в оба текстовых поля;
Netgear. Тут снова знакомый набор – 192.168.1.1 и Admin в каждое свободное текстовое поле.
ASUS. Не станет неожиданностью и ASUS – 192.168.1.1 и Admin для логина и пароля.
Перезагрузка роутера с помощью командной строки
Перед тем, как перезагрузить роутер любым из приведенных выше способов, следует ознакомиться с еще одним. Перезагрузка wifi маршрутизатора также возможна с помощью командной строки Telnet. Telnet представляет собой программу с текстовым интерфейсом, которая мало чем отличается от обычной командной строки. Данный способ подойдет только для тех маршрутизаторов, которые поддерживают данный протокол. Большинство современных роутеров его поддерживают. Уточнить эту информацию можно в документации вашего устройства.
Итак, запускаем Telnet и пишем open ip-адрес роутера, к примеру, 192.168.1.1. Если придет ответ вида «Не удалось подключиться к этому узлу, на порт……. Сбой подключения», то такой вариант перезагрузки можно исключить, так как подключение невозможно. Если же подключение пройдет успешно, то нужно пройти авторизацию, указав в соответствующих полях свой логин и пароль. Теперь остается прописать команду reboot (в некоторых моделях надо вводить Restart либо Reload) и роутер перезагрузится,
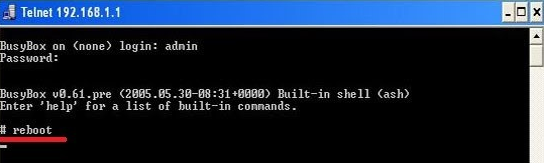
На Windows 7 и Windows 8 телнет-клиент не установлен и чтобы не возиться с его установкой, можно скачать простую программку Putty или ее аналог Kitty. Запускаем программу и в строку «Host name (or IP-address)» вводим адрес роутера: В списке «Connettion type» выбираем «Telnet» и кликаем на кнопку «Open». Теперь нужно ввести логин и пароль, а далее выполнить ввод команд, как было указано чуть ранее. На этом мы будем заканчивать статью, вам осталось только выбрать как перезагрузить роутер — с помощью кнопки, через веб-интерфейс или командную строку.
Веб-интерфейс
С аппаратной точки зрения, перезагрузка устройства через веб-интерфейс это более правильный способ, но он подразумевает использование подключённой к маршрутизатору сетевой машины (ПК, ноутбука, смартфона и т.д.).
Свяжите компьютер и маршрутизатор сетевым кабелем или по Wi-Fi, так чтобы роутер зарегистрировал ПК в локальной сети (присвоил ему IP-адрес). Затем:
- Войдите в веб-интерфейс маршрутизатора через адресную строку браузера.
- Найдите раздел «Системные инструменты» и перейдите в «Перезагрузка».
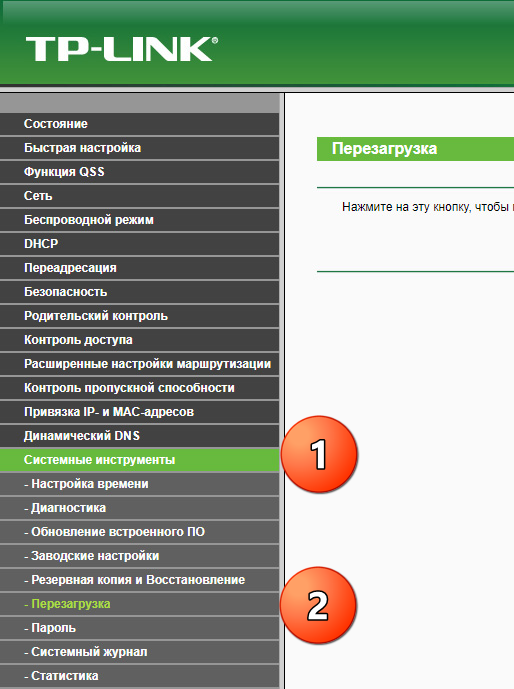
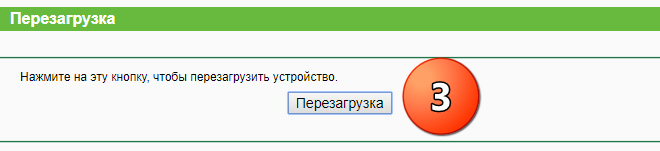

Дождитесь полной перезагрузки роутера и автоматической установки соединения. После, для возврата в админ панель, нужно будет вновь авторизоваться.
Что происходит с маршрутизатором при перезагрузке
Перезагрузка маршрутизатора любого производителя – это такой же процесс, как и перезагрузка обычного компьютера или телефона.
При выключении и повторном включении устройства в нем происходят следующие изменения:
- память роутера очищается, удаляется весь накопившийся «мусор», но настройки при этом сохраняются;
- очищается ARP-таблица, которая отвечает за сохранение данных обо всех подключениях;
- выбирается новый канал для подключения, который не перегружен другими подключенными пользователями – из-за этого увеличивается скорость интернета.
Перезагрузка необходима и в тех случаях, когда пользователь решает обновить прошивку или установить новые настройки.
Устройства других моделей
Все крупные провайдеры России, МТС, Билайн, МГТС предлагают свои мобильные роутеры. Абоненты могут воспользоваться предложением и установить дома маршрутизатор, выданный оператором. Но некоторые пользователи все же предпочитают самостоятельно покупать такую технику. Популярными на сегодня моделями можно назвать устройства Tenda, Mikrotik, Xiaomi. Они отличаются предельно доступным и понятным веб-интерфейсом. Поэтому выполнить программный перезапуск сможет даже новичок. Перед покупкой роутера убедитесь, что модель поддерживает функции управления Telnet и CLI, удаленный доступ через общие сети.
Рестарт через панель управления в веб-обозревателе

Перезагрузить маршрутизатор можно программным способом. Для этого нам потребуется подключить прибор к ПК через беспроводную сеть Wi-Fi или Ethernet-кабель. На компьютере открываем любой удобный браузер. В адресной строке прописываем комбинацию адреса маршрутизатора. Посмотреть точный адрес можно внизу на корпусе устройства. Когда соединение будет установлено, перед вами отобразится окно с предложением пройти процедуру авторизации. Вам нужно указать логин и пароль. Эту информацию производитель указывает на наклейке. Она крепится внизу роутера. После успешного входа в панель управления эти данные можно изменить. Вы можете работать в веб-обозревателе на телефоне. В таком случае придется подключиться к роутеру через Wi-Fi сеть.
#2. В браузере
Веб-интерфейс обладает широким функционалом – в том числе имеет встроенную возможность перезапустить устройство. Мы приведем общую инструкцию, однако здесь стоит учесть, что на разных моделях алгоритм поиска кнопки может немного отличаться:
Введите айпи-адрес для входа в меню управления;
- Введите логин и пароль в соответствующие поля;
- Перейдите к системным или дополнительным настройкам;
- Выберите нужную иконку (например, она может выглядеть как на скрине ниже) и кликните на нее.
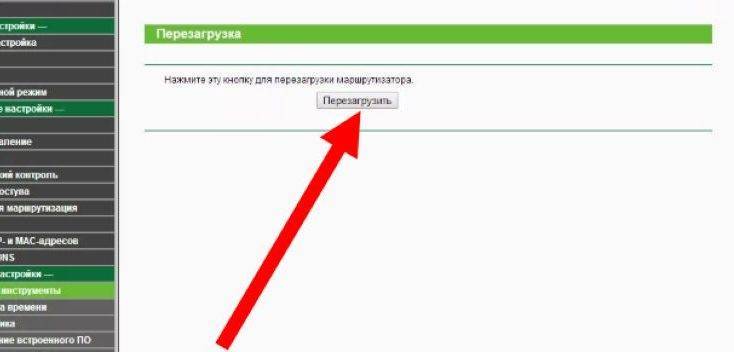
Готово! Некоторые модели поддерживают перезагрузку по расписанию роутера – этот пункт отображается в веб-интерфейсе маршрутизатора.
Командная строка
В родных прошивках роутеров TP-Link, удаленный доступ через командную строку по протоколам Telnet (устаревший, незащищенный, 23 порт) и SSH (пользуется спросом, с шифрованием, 22 порт – можно менять) не поддерживается. Это относится как к “народному” TL-WR740N и TL-WR841N, так и относительно новой модели Archer C6, и других “лучников”. Для организации удаленного доступа можно пойти двумя путями:
Установить альтернативную прошивку DD-WRT. В ней есть SSH. Примените поиск по базе, чтобы узнать, распространяется ли на вашу модель маршрутизатора данная прошивка. Если да, и у вас имеется опыт перепрошивки маршрутизаторов, можете выбрать DD-WRT в качестве основной системы вашего TP-Link.
Использовать Dropbear SSH для организации сервера. Можно установить на флешку и подключить к роутеру (при наличии в нем USB). Затем через WEB-Shell запустить Dropbear и соединятся через протокол SSH с роутером (при включении поддержки этого протокола в Windows или использовании программы Putty).
Вероятно, в официальных прошивках TP-Link данный способ отключен по соображениям безопасности, потому как неправильная настройка SSH или использование Telnet протоколов – это уязвимость перед эксплоитами и хакерами-недоброжелателями.
Если возможностей сетевого устройства вам достаточно, и первых двух методов перезагрузки маршрутизатора вполне хватает, рекомендую оставить родную прошивку и заниматься настройкой SSH в том случае, если это действительно необходимо.
Быстрый метод
Самый простой и быстрый способ перезагрузки – нажать на соответствующую кнопку. Она есть не на всех роутерах, но на большинстве имеется. Кнопка обозначается следующим образом:
POWER или On/Off
Она располагается вблизи от разъемов для подключения, на задней панели устройства. Попробуйте нажать на кнопку один раз. Посмотрите на световые индикаторы. Если ничего не изменилось, нажмите еще раз – дважды или попросту зажмите кнопку. Мигание ламп изменится, что будет характеризовать текущее состояние перезагрузки.
Есть один нюанс. Нажимая на кнопку, не стоит рассчитывать, что перезапуск осуществится сразу. Сначала начинается процесс выключения устройства, затем, примерно через минуту, можно сделать еще одно нажатие, и тогда роутер включится. Перезапустить сеть таким образом легче всего.
Если на роутере, его задней панели, есть обозначение Reset, нажимать дважды не нужно. В новых моделях вместо кнопки может внедряться рычажок, сенсорная панель, небольшая выпуклость, под которой располагается индикатор перезагрузки.
Кнопка Reset полностью сбрасывает настройки. Если ранее ваш роутер работал по определенным параметрам, их нужно внести повторно. Многие современные модели не предполагают такую необходимость – они оснащаются функцией умной настройки, когда сброс влияет только на работу прошивки, а не на изменение данных в системе.
Внимание! Чтобы избежать сброс настроек, зажимайте кнопку перезагрузки или выключения не дольше двух секунд. В случае со многими моделями это спасает от необходимости перенастройки
Если вай фай пропал, неплохим вариантом будет выключение роутера из сети. Нужно просто выдернуть вилку с розетки и подождать около 10 секунд, затем снова осуществить подключение. Интернет должен появиться, если проблема заключалась только в зависшем роутере.
Последнее лучше часто не практиковать. Экстренное выключение не считается безопасным методом восстановления работы роутера – постепенно он может сломаться.
Работа через интерфейс
Осуществить перезагрузку можно удаленно. Для этого пригодится только компьютер; выполнить действия на ноутбуке тоже можно. Прямое проводное подключение – не обязательно. Доступ удастся получить даже со смартфона.
Кстати, настаивать и перезагружать устройство через web-интерфейс полностью безопасно. Минус метода – нужны определенные знания, чтобы все сделать правильно. Если знаний и понимания структуры окна с настройками нет (а иногда требуются еще и навыки работы на английском языке), пригодится инструкция. Разные виды прошивки и в целом программного обеспечения предлагают отличающиеся друг от друга настройки. Поэтому найти нужные вкладки и пункты порой непросто.
Тп-линк настраивается так:
- заходим в браузер;
- в адресной строке вводим нужный текст (обычно 192.168.1.1, но для некоторых моделей актуален адрес 192.168.0.1, а если оба варианта не подошли, найдите руководство к роутеру в коробке или интернете и получите данную информацию);
- поиск кнопки перезагрузки (находиться она может в разных местах, иногда называется Reset, Reboot, содержится в разделе «Состояние маршрутизатора», «Системные инструменты» или др.)
Если отвечать на вопрос, как правильно осуществить перезапуск, то смело можно обозначить именно этот метод. Он безопасный, но может забрать некоторое время (во всяком случае, в первый раз).
Более подробнее в видео:
Как настроить резервирование адресов на беспроводном маршрутизаторе TP-Link
Эта статья относится к:
TL-WR841N, TL-WDR3500, TL-WR743ND Больше
TL-WR841N, TL-WDR3500, TL-WR743ND, TL-WR543G, TL-WR2543ND, Archer C50, TL-WDR4900, TL-MR3420, TL-WR941ND, TL-WR843N, TL-WR710N, TL-WDR4300, TL- R402M, TL-WR541G, TL-R860, TL-WR702N, TL-WR802N, TL-WR700N, TL-WR841HP, TL-WR340G, TL-WR1043ND, TL-WR1042ND, TL-WDR3600, TL-WR542G, TL-WR8 Archer C20, TL-WR940N, Archer C7 (V1 V2 V3), Archer C20i, TL-WR741ND, TL-WR740N, TL-WR840N, TL-WR841ND, TL-WR810N, TL-WR340GD, TL-WR720N, TL-WR843 TL-WR842ND, TL-MR3020, Archer C5, Archer C2 (V1), TL-R460, TL-MR3220, TL-MR3040
Когда вы указываете зарезервированный IP-адрес для ПК в локальной сети, ПК всегда будет получать один и тот же IP-адрес каждый раз, когда он подключается к DHCP-серверу.Если в локальной сети есть компьютеры, которым требуются постоянные IP-адреса, настройте Address Reservation на маршрутизаторе для этой цели.
Шаг 1
Откройте веб-браузер и в адресной строке введите: http://192.168.1.1 или http://192.168.0.1 или http://tplinklogin.net . Затем нажмите Введите .
Примечание:
IP-адрес LAN зависит от модели. Вы найдете его на нижней этикетке продукта.
Шаг 2
Введите имя пользователя и пароль на странице входа. Оба они – admin в нижнем регистре.
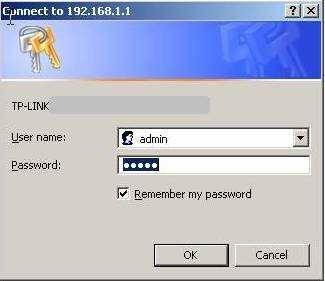
Шаг 3
Щелкните DHCP-> Address Reservation слева и нажмите кнопку Добавить новый .
Шаг 4
Введите MAC-адрес и IP-адрес, выберите Status как Enabled .
MAC-адрес: MAC-адрес устройства, для которого вы хотите зарезервировать IP-адрес.
Зарезервированный IP-адрес: IP-адрес устройства, который будет зарезервирован маршрутизатором.
Статус : Статус этой записи: Включено или Отключено
Примечание:
1. Формат MAC-адреса – XX-XX-XX-XX-XX-XX.
2. Если вы не знаете MAC-адрес и IP-адрес своего компьютера, выполните следующие действия, чтобы найти его.
1) Для Windows выберите Пуск-> Программы-> Стандартные-> Командная строка.
Для MAC перейдите в Жесткий диск-> Приложения-> Утилиты-> Терминал.
Для Linux : откройте окно Telnet / TERMINAL
2) Введите ipconfig / all в окне подсказки и нажмите Введите .Он покажет MAC-адрес (физический адрес) и IP-адрес этого компьютера.
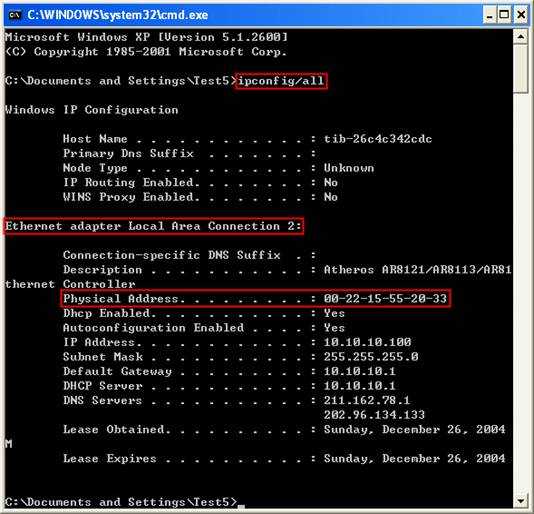
Шаг 5
Нажмите кнопку Сохранить , чтобы сохранить настройки.
Тогда ПК с MAC-адресом 00-22-15-55-20-33 всегда будет получать IP-адрес 10.10.10.100 при подключении к маршрутизатору.
Чтобы узнать больше о каждой функции и конфигурации, перейдите в Центр загрузок , чтобы загрузить руководство для вашего продукта.
Почему перезагружается компьютер во время игры
Если компьютер работает нормально, но перезагрузка происходит во время запуска игры, вариантов несколько.
- Игра может быть слишком «тяжелой» для компьютера.
- Вы подхватили зловредный вирус.
- Ваша видеокарта повреждена или нужно обновить драйвера
Компьютер может перегреваться, при запуске «тяжелой» для вашей системы игры, и автоматически перезагружаться. Причина – слабые куллеры или маломощный блок питания. Как правило тяжелая игра на слабом компьютере не запуститься, либо будет сильно тормозить, но может быть так, что характеристики вашего ПК соответсвуют требованиям игры и ваша видеокарта без зависаний тянет игру, а вот блок питания не справляется с потреблямой мощностью видеокарты в момент активной работы видеопроцессора. Если такое происходит со всеми играми, попробуйте переустановить драйвера на видеокарте или почистить систему от вирусов.
Как переустановить драйвера на видеокарте
- Компьютер нужно перезагрузить, и при включении нажать несколько раз F8.
- В появившемся меню выберите «Безопасный режим».
- Когда ОС загрузится зайдите в «Мой компьютер», «Панель управления», «Установка и удаление программ». В открывшемся меню, удалите все параметры, относящиеся к установщику видеокарты.
- Затем переместитесь в подраздел WINDOWS\SYSTEM, и найдите все DLL-файлы, относящиеся к драйверу видеокарты. Для видеокарты Nvidia выберите файлы с расширением nv*.dll и удалите их. Будьте внимательны, не сотрите лишние файлы. После этого перезагрузите компьютер и войдите в «Нормальный режим».
- Загрузившись, система запросит драйвера. Вставьте диск с драйверами, и укажите системный путь к каталогу с установщиками;
- После завершения установки, перезагрузитесь и попробуйте перезапустить игру.
Как перезагрузить роутер TP-Link через компьютер?
Начнем с самого распространенного производителя — с перезагрузки роутеров TP-Link. Здесь имеет смысл рассмотреть сразу два варианта админки, которые сегодня встречаются на маршрутизаторах этой фирмы. В старой зелено-серой версии интерфейса нужно зайти в раздел «Системные инструменты — Перезагрузка». Ошибиться тут сложно — на странице имеется одна единственная кнопка — нажимаем на нее и ждем примерно полминуты.

В новой версии прошивки TP-Link — бело-голубой — все еще проще. Кнопка перезагрузки вынесена отдельно на главное верхнее меню, которое отображается на всех страницах панели. Нажимаем на нее и подтверждаем свой выбор.

Далее привожу меню перезагрузки из браузера с компьютера или ноутбука маршрутизаторов других брендов:
Asus
Как настроить резервирование адресов на беспроводном маршрутизаторе TP-Link
Эта статья относится к:
TL-WR841N, TL-WDR3500, TL-WR743ND Больше
TL-WR841N, TL-WDR3500, TL-WR743ND, TL-WR543G, TL-WR2543ND, Archer C50, TL-WDR4900, TL-MR3420, TL-WR941ND, TL-WR843N, TL-WR710N, TL-WDR4300, TL- R402M, TL-WR541G, TL-R860, TL-WR702N, TL-WR802N, TL-WR700N, TL-WR841HP, TL-WR340G, TL-WR1043ND, TL-WR1042ND, TL-WDR3600, TL-WR542G, TL-WR8 Archer C20, TL-WR940N, Archer C7 (V1 V2 V3), Archer C20i, TL-WR741ND, TL-WR740N, TL-WR840N, TL-WR841ND, TL-WR810N, TL-WR340GD, TL-WR720N, TL-WR843 TL-WR842ND, TL-MR3020, Archer C5, Archer C2 (V1), TL-R460, TL-MR3220, TL-MR3040
Когда вы указываете зарезервированный IP-адрес для ПК в локальной сети, ПК всегда будет получать один и тот же IP-адрес каждый раз, когда он подключается к DHCP-серверу.Если в локальной сети есть компьютеры, которым требуются постоянные IP-адреса, настройте Address Reservation на маршрутизаторе для этой цели.
Шаг 1
Откройте веб-браузер и в адресной строке введите: http://192.168.1.1 или http://192.168.0.1 или http://tplinklogin.net . Затем нажмите Введите .
Примечание:
IP-адрес LAN зависит от модели. Вы найдете его на нижней этикетке продукта.
Шаг 2
Введите имя пользователя и пароль на странице входа. Оба они — admin в нижнем регистре.
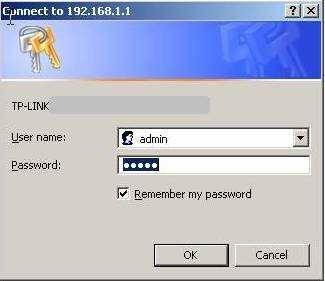
Шаг 3
Щелкните DHCP-> Address Reservation слева и нажмите кнопку Добавить новый .
Шаг 4
Введите MAC-адрес и IP-адрес, выберите Status как Enabled .
MAC-адрес: MAC-адрес устройства, для которого вы хотите зарезервировать IP-адрес.
Зарезервированный IP-адрес: IP-адрес устройства, который будет зарезервирован маршрутизатором.
Статус : Статус этой записи: Включено или Отключено
Примечание:
1. Формат MAC-адреса — XX-XX-XX-XX-XX-XX.
2. Если вы не знаете MAC-адрес и IP-адрес своего компьютера, выполните следующие действия, чтобы найти его.
1) Для Windows выберите Пуск-> Программы-> Стандартные-> Командная строка.
Для MAC перейдите в Жесткий диск-> Приложения-> Утилиты-> Терминал.
Для Linux : откройте окно Telnet / TERMINAL
2) Введите ipconfig / all в окне подсказки и нажмите Введите .Он покажет MAC-адрес (физический адрес) и IP-адрес этого компьютера.
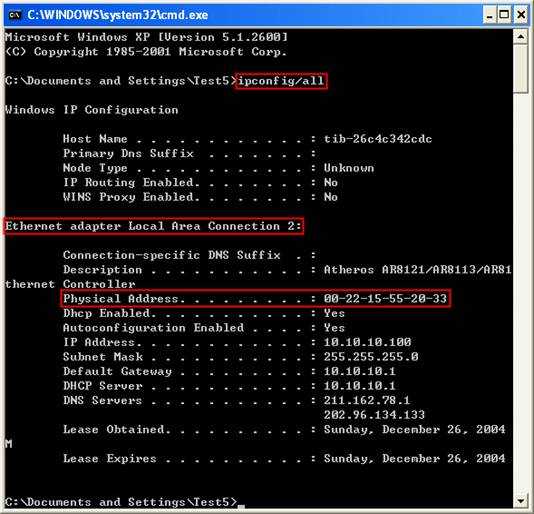
Шаг 5
Нажмите кнопку Сохранить , чтобы сохранить настройки.
Тогда ПК с MAC-адресом 00-22-15-55-20-33 всегда будет получать IP-адрес 10.10.10.100 при подключении к маршрутизатору.
Чтобы узнать больше о каждой функции и конфигурации, перейдите в Центр загрузок , чтобы загрузить руководство для вашего продукта.
Как сбросить настройки на роутере D-Link до заводских?
В каких случаях может пригодиться функция сброса к заводским настройкам? Например, когда вы меняете провайдера, всегда удобнее удалить одним действием старые данные и ввести все с самого нуля.
Я решил объединить все действия, связанные с сохранением и обнулением параметров, в одной главе, поскольку находятся они все в одном администраторском разделе, который называется «Конфигурация» в меню «Система»

Прежде всего нужно зайти в администраторский раздел D-Link с подключённого к нему компьютера, который по умолчанию расположен по адресу http://192.168.0.1, логин и пароль — admin.
Для того, чтобы просто перезагрузить устройство, чтобы восстановить его корректную работу в случае решения мелких проблем, просто нажимаем на кнопку «Перезагрузить»
Чтобы сделать полный сброс роутера D-Link, жмем на кнопку «Заводские настройки». В этом случае после перезагрузки на роутере сотрутся абсолютно все данные и вы получите устройство в том виде, в котором оно было, когда его доставали из коробки — настраивать все придется заново.
А вот для того, чтобы с нуля все вводить не пришлось, перед сбросом можно сохранить текущую конфигурацию в файле. Для этого в соответствующем пункте нажимаем на кнопку «Резервная копия». На компьютер в папку «Загрузки» в Windows скачается файл, с помощью которого можно будет восстановить текущие настройки
Ваше мнение – WiFi вреден?
Да
24.2%
Нет
75.8%
Проголосовало: 10194
В следующем же пункте «Загрузка раннее сохранённой конфигурации в устройство» мы можем как раз выбрать тот сохраненный файл и сделать восстановление из резервной копии D-Link.
Также можно получить быстрый доступ к этим же самым настройкам, если навести мышкой на ссылку «Система» рядом с логотипом D-Link. Откроется окно со ссылками-иконками, ведущими сразу в нужный раздел
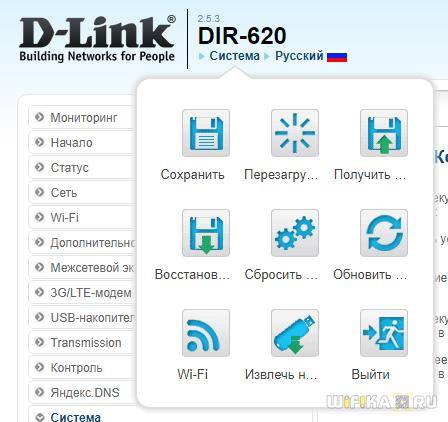
Защита сети
Покрытие Wi-Fi в 99% случаев будет выходить за пределы вашего дома или квартиры. Это означает, что устройства посторонних людей также смогут определить активную сеть. Шифрование позволяет запретить другим свободно использовать соединение, которое распространяет ваш роутер.
Изменить тип сети с «Открытого» на шифрованный можно в настройках интерфейса вай-фай. Наиболее надежное шифрование, которое защитит ваши данные от взлома и хищения – это смешанные технологии. К примеру, PSK/WPA2-PSK, которые одновременно используют сразу несколько алгоритмов.
Пользовательский интерфейс системы защиты представлен наличием пароля доступа. Его нужно ввести на этапе подключения к сети. Практически все роутеры выдвигают жёсткие требования к созданию пароля: он должен содержать не менее 8-ми символом, включая заглавные и строчные буквы, а также цифры и специальные символы. Такие требования позволяют создать защищённую сеть, взломать которую будет очень сложно простым перебором ключевых слов.
Все о локальных сетях и сетевом оборудовании
Теоретически, роутер — это устройство, которое «по природе своей» рассчитано на постоянную работу. Поэтому многие производители даже не устанавливают на девайсе кнопку отключения питания. К сожалению, на практике все далеко не так «радужно»: при использовании маршрутизаторов часто возникают ситуации с «провисанием» соединения, отключением отдельных компонентов и т.п. «недоразумения». В большинстве случаев спасает спасает именно перезагрузка устройства.
Поэтому в данной статье мы рассмотрим все способы, как перезагрузить роутеры tp link, zyxel keenetic, d link и asus — наиболее популярные модели маршрутизаторов.
Причина перезагрузки
Не всегда пользователь самостоятельно перезагружает маршрутизатор. Иногда это происходит по определенным причинам, не зависящим от него. Разберем некоторые из них.
Сбой программы
Произошел системный сбой внутренней программы роутера, вследствие чего он автоматически перезапустился. В таком случае он либо начнет работать как раньше, либо выйдет из строя и потребует перепрошивки или замены. Во втором случае рекомендуется обратиться к специалистам, так как эта процедура не предназначена для простых пользователей.
Скачок напряжения
Со следующей проблемой часто сталкиваются пользователи нестабильной электросети, не использующие стабилизаторы. Если ваша электросеть нагружена, то могут происходить скачки напряжения. Из-за этого отключаются приборы, которым недостаточно такого показателя. В их число входит как компьютер, так и роутер.
Хоть проблема не связана с самим устройством, она может привести к его поломке. Поэтому рекомендуется решить проблему, если скачки происходят слишком часто.
Внешние наводки
Существуют некоторые внешние наводки, влияющие на работу современных маршрутизаторов. В основном это различного рода излучение, тепло и так далее. Это может повлиять на внутренние микросхемы устройства, что выведет его из строя. Чтобы избавиться от такой проблемы, не размещайте роутер возле батареи, микроволновой печи и подобных приборов.
Как перезагрузить роутер через командную строку удаленно из интернета?
Как любое цифровое оборудование, роутер работает на основе выполнения математических команд через протокол, который называется Telnet. Он дает возможность удаленно управлять маршрутизатором через командную строку. К сожаленью, на Windows 10 или 8 нет встроенной программы, работающей с этим протоколом. Поэтому для того, чтобы перезагрузить роутер через командную строку на подключенном к нему компьютере скачиваем и запускаем программу «PuTTY».
В ней в главном окне находим поле ввода «Host name (or IP-address)» и прописываем в нем IP адрес своего роутера. А в качестве «Connection type» устанавливаем «Telnet» и нажимаем на кнопку «Open».
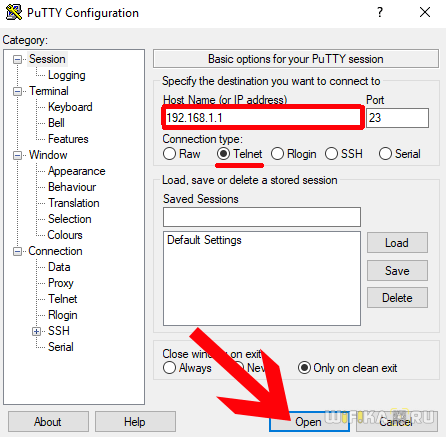
Откроется черное окно командной строки — здесь вводим сначала логин, а потом пароль для входа в роутер. После чего пишем команду «# reboot», либо «# restart» или «# reload» — какую именно зависит от конкретной модели, попробуйте методом подбора.
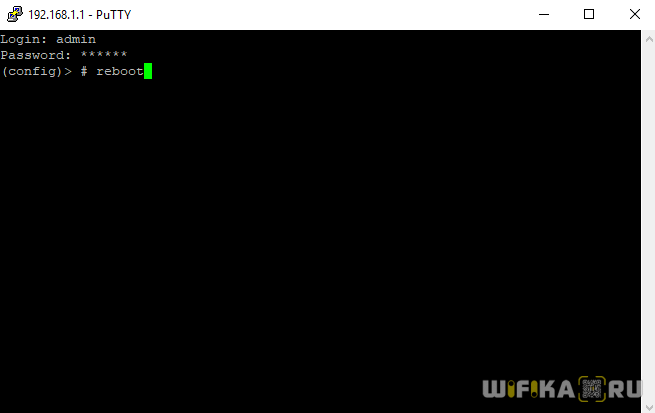
Подведем итог
В этом обзоре перечислено по меньшей мере около 50 причин циклической перезагрузки ПК или ноутбука, что позволяет локализовать проблему с шансом до 99%. Как было написано выше, используйте метод отсекания хвоста, чтобы определить проблему.
Опытные мастера советуют начинать диагностику с подключения дополнительных модулей. Хотите проверить работоспособность железа? Найдите в интернете модель своей материнской платы, узнайте производителя и версию BIOS, а затем делайте следующее:
- полностью разберите компьютер;
- оставьте только материнскую плату, процессор, планку ОЗУ и видеокарту для вывода изображения (блок питания тоже);
- запустите систему отверткой или кнопкой на плате (в интернете есть подробная инструкция);
- считайте количество «пиков» встроенного спикера и сверяйте с показателями BIOS;
- поочередно подключайте периферийное оборудование и проверяйте реакцию (каждый новый модуль включается только в выключенном состоянии и попеременно).
С программными проблемами сложнее. Но если вы сделаете хотя бы первичную диагностику, специалистам будет гораздо легче устранить ошибку.
В целом рекомендуем следовать нашим советам и не экспериментировать с разгоном, драйверами и обновлениями, не имея соответствующего опыта. Удачи вам!