Подключение с помощью микроконтроллеров CC3100 и CC3200 семейства SimpleLink с модулем Wi-Fi
Платформы CC3100 и CC3200 семейства SimpleLink с модулем Wi-Fi обеспечивают потребителям наибольшую гибкость с точки зрения способов подключения, так как поддерживают все рассмотренные выше внутриполосные способы. Благодаря своим новым интерфейсам прикладного программирования SimpleLink и возможностям автономного модуля управления Wi-Fi, микроконтроллеры CC3100 и CC3200 делают подключение простой задачей для разработчика устройств. Приложение может включить использование любого способа подключения с помощью простых вызовов интерфейса прикладного программирования, а корпорация TI предлагает типовое программное обеспечение для SmartConfig, режима AP и WPS. Имя сети Wi-Fi и пароль автоматически и надежно записываются во flash-память последовательного доступа и используются встроенным модулем управления Wi-Fi для подключения к сети безо всякого участия пользователя и без кода приложения.
Встроенный в микросхему веб-сервер микроконтроллеров CC3100 и CC3200 делает проектирование подключения точки доступа чрезвычайно простым. Разработчик может включить заранее заданные элементы конфигурации в HTML-страницы, которые хранятся во flash-памяти последовательного доступа и автоматически загружаются веб-сервером. Чтобы еще больше упростить работу, микроконтроллеры CC3100 и CC3200 имеют в своем составе реализованный в микросхеме веб-сайт для подключения, который выполняет работу по подключению точки доступа без кода пользователя и вообще без каких-либо усилий с его стороны.
Пароль не подходит, что делать?
Есть возможность подключиться к сети с помощью WPS. Это такой режим, когда роутер устанавливает более простое соединение. Наша задача подключиться к сети роутера, зайти в настройки и поменять пароль.
- Находим на роутере кнопку WPS. Она обычно располагается на задней панели.
- На этикетке под аппаратом будет PIN код с названием беспроводной сети.
- Делаем подключение с любого устройства: ноутбука, телефона, планшета и т.д.
- Просто вписываем этот ПИН код. Если пароля на этикетке нет – подойдите к маршрутизатору и опаять нажмите на туже саму кнопку.
- Теперь заходим на IP адрес роутера. Вписываем его в адресную строчку браузера. Адрес также находится на этикетке, как Login и Password для входа. Стандартные адреса:
- 192.168.1.1
- 192.168.0.1
- 192.168.30.1
- Логин и пароль – admin. Пароль может также быть пустым.
- Когда зайдёте в админку устройства, в меню надо найти раздел SSID, Wi-Fi или Беспроводная сеть.
- Там измените пароль или ключ для входа и название сети (SSID), если это нужно. В конце сохраните настройки.
Вход в панель настроек – Шаг 2
Рассказывать одно и то же тысячу раз нелегко, но я все же попробую. На любом роутере внутри установлен «сайт», который позволяет делать настройку самого маршрутизатора. К этому сайту и нужно получить доступ. Этот «веб-конфигуратор» есть на любом современном устройстве, так что в этом разделе мы будем получать к нему доступ.
Настройки открываются через обычный браузер, тем, через который вы пользуетесь интернетом. Но в адресную строку нужно ввести адрес подключения к панели. А еще там запросит логин и пароль. Где взять эти данные?
Данные для авторизации в личном кабинете производитель обычно пишет на наклейке над не роутера. Примерно вот так:
Как увидели, так и вбиваем. В итоге должны получить форму авторизации, в которую вводим логин и пароль, а уже далее попадаем в сами настройки, где и будем возиться с нашим вайфаем.
Если не находите, просто попробуйте эти ссылки:
По одной из них в 99% всех случаев откроется нужная панель. Обычный логин – admin, пароль – admin или пустой.
Доступ к беспроводной сети для Windows 7
Настройка беспроводной сети wi-fi в Windows 7 начинается с «Панели управления», в которой выбираются «Дополнительные параметры системы».
Далее щелкают по значку проводного соединения, который находится в нижней правой части монитора. Здесь появляется «Центр управления сетями и общим доступом». Его требуется выбрать, нажатием клавиши подтверждения. Из появившегося списка выделяют опцию «Добавить» и создают сеть «Компьютер-компьютер». Чтобы продолжить нажимают «Далее».
В полях с именами и параметрами сети по необходимости вводят данные. Затем подтверждают действия и включают общий доступ подключения к интернету. Беспроводная сеть wi-fi windows 7 начнет работать сразу же после нажатия «Закрыть».
Защита беспроводной сети средствами Windows
Безопасность всегда важна, а в случае использования беспроводной сети этот вопрос встает еще острее, поскольку сигнал может распространяться за пределы помещения. Если не защитить сеть, пользователи других неподалеку компьютеров смогут получить доступ к данным, которые хранятся на компьютерах вашей сети, и использовать подключение к интернету.
Чтобы защитить беспроводную сеть, выполните следующие действия:
- Защитите маршрутизатор, изменив установленные по умолчанию имя пользователя и пароль. Большинство производителей указывают для маршрутизатора имя пользователя, пароль и имя сети по умолчанию. Эти сведения могут быть использованы для доступа к маршрутизатору без ведома его владельца. Во избежание, измените на маршрутизаторе установлены по умолчанию имя пользователя и пароль. Дополнительные указания можно найти в сопроводительной документации устройства.
- Настройте для сети ключ безопасности. Картотеки защищают ключом, сейф – кодом, а беспроводные сети защищают от несанкционированного доступа сетевым ключом безопасности.
Как настроить сетевой ключ безопасности в Windows?
- Откройте Центр управления сетями и общим доступом.
- Щелкните пункт Настройка нового подключения или сети.
- Меню настройка новой сети и выберите Далее.
Мастер предоставит пошаговые инструкции по созданию имени сети и ключа безопасности. Если маршрутизатор поддерживает технологию защищенного доступа Wi-Fi protected access (WPA или WPA2), мастер настроит его по умолчанию.
Если это возможно, рекомендуется использовать именно технологию WPA2: эта технология обеспечивает высокий уровень безопасности, чем технология WPA или Wired Equivalent Privacy (WEP).
Кроме того, технология WPA2 или WPA позволяет использовать парольную фразу – значит нет необходимости запоминать сложную последовательность букв и цифр.
Запишите ключ безопасности и храните в безопасном месте. Ключ безопасности можно записать на USB флэш-памяти, следуя указаниям мастера.
- Используйте брандмауэр. Брандмауэр – это оборудование или программное обеспечение, которое помогает защитить компьютер от хакеров и вредоносных программ. Использование брандмауэров на всех компьютерах сети поможет контролировать распространение в ней вредоносных программ, а также защитить компьютеры при доступе в интернет. Windows брандмауэр поставляется вместе Windows!
Стандарты Wi-Fi — что такое и кто их устанавливает
Первичные стандарты Wi-Fi никак не обозначались. Они возникли в 1996 г. и применялись на протяжении трех лет. Информационные пакеты закачивались и отдавались на скорости около 1 Мбит/с, но в тот период о портативных устройствах речи не шло, а страницы в интернете «весили» не больше 20 Кб.
Изначально новая технология не была оценена по достоинству и использовалась в определенных целях:
- отладка оборудования
- удаленная настройка ПК и пр.
В то время сотовые телефоны были у единиц, а понятие о передаче данных без кабелей стало распространенным только через несколько лет.
Отсутствие популярности не повлияло на развитие протокола. Производители создавали девайсы, увеличивающие мощность модуля при переносе информации. Первые стандарты Wi-Fi стали работать с удвоенной скоростью — 2 Мбит/с. Объединение из нескольких компаний начало разработку новой технологии, которая бы смогла обеспечивать более высокие пропускные способности.
Стандартные значения
Частые трудности получения доступа к беспроводным сетям на Windows XP
Если кнопки включения вай-фая на клавиатуре или на самом компьютере не замечено, а драйвера не подходят или скачиваются неправильно, стоит обратить внимание на следующие особенности взаимодействия старых версий Виндовс с современным оборудованием:
- У ОС и роутера/адаптера разные протоколы шифрования. На старой версии Виндовс может быть протокол шифрования SP2, тогда как устройство передачи/приема работает с протоколом шифрования WPA2.
- Система не способна обнаружить устройство вай-фай. Для проверки открывают «Диспетчер устройств» и находят беспроводную сетевую карту. Если вместо конкретного имени адаптера компьютер показывает некое неопознанное устройство, придется продолжить поиск драйверов.
- Устройство вай-фай выключено. Для включения придется нажать клавишу «Fn» на ПК.
- Код доступа введен неправильно. В Виндовс ХР не видно символов кода доступа, потому ошибки при вводе происходят достаточно часто. Необходимо проявить максимум внимания и терпения, возможно, повторив одно и то же действие несколько раз.
- Отсутствует интернет. Неполадки возникают на стороне поставщика услуг интернета, роутер и адаптер исправны. Возможно, пользователь не подключил интернет кабель к ПК или забыл оплатить связь. Стоит проверить счет или позвонить в службу поддержки клиентов конкретного поставщика услуг.
Если после скачивания и установки драйверов адаптер все еще не обнаруживается или не передает сигнал, компьютер несколько раз перезагружают.
Настройка подключения из Панели управления
Скорость мобильного интернета — от чего зависит
Понятное дело, что иметь скоростной мобильный интернет — это прекрасно, но цена за такое удовольствие тоже немаленькая.
Современные тарифы существенно различаются, стартуя от 200 рублей/месяц. Но более менее качественный интернет можно получить, только заплатив 400, 550, 700 и даже 1200 рублей у МТС, Билайн, Мегафон и т.п. Сколько стоит пакет, зависит от скорости передачи данных и общего количества заранее предоплаченного трафика. Но тут нужно понимать, что сегодня на простые видеоролики в соцсетях или на ютубе, как правило, достаточно и 2 Гбайт трафика. Если же есть желание просматривать полноформатные фильмы, то столько будет весить каждый.
Скорость мобильного интернета не везде одинакова, она находится в зависимости от целого ряда факторов:
- технологий (3G/4G), которые применяются оператором на его базовых станциях;
- диапазонов и полос частот;
- текущей единовременной нагрузки в рамках конкретной сети;
- расстояния до базовой станции оператора и возможных помех;
- качества транспортного канала до базовой станции;
- запущенного функционала на базовых станциях;
- используемых абонентами мобильных устройств.
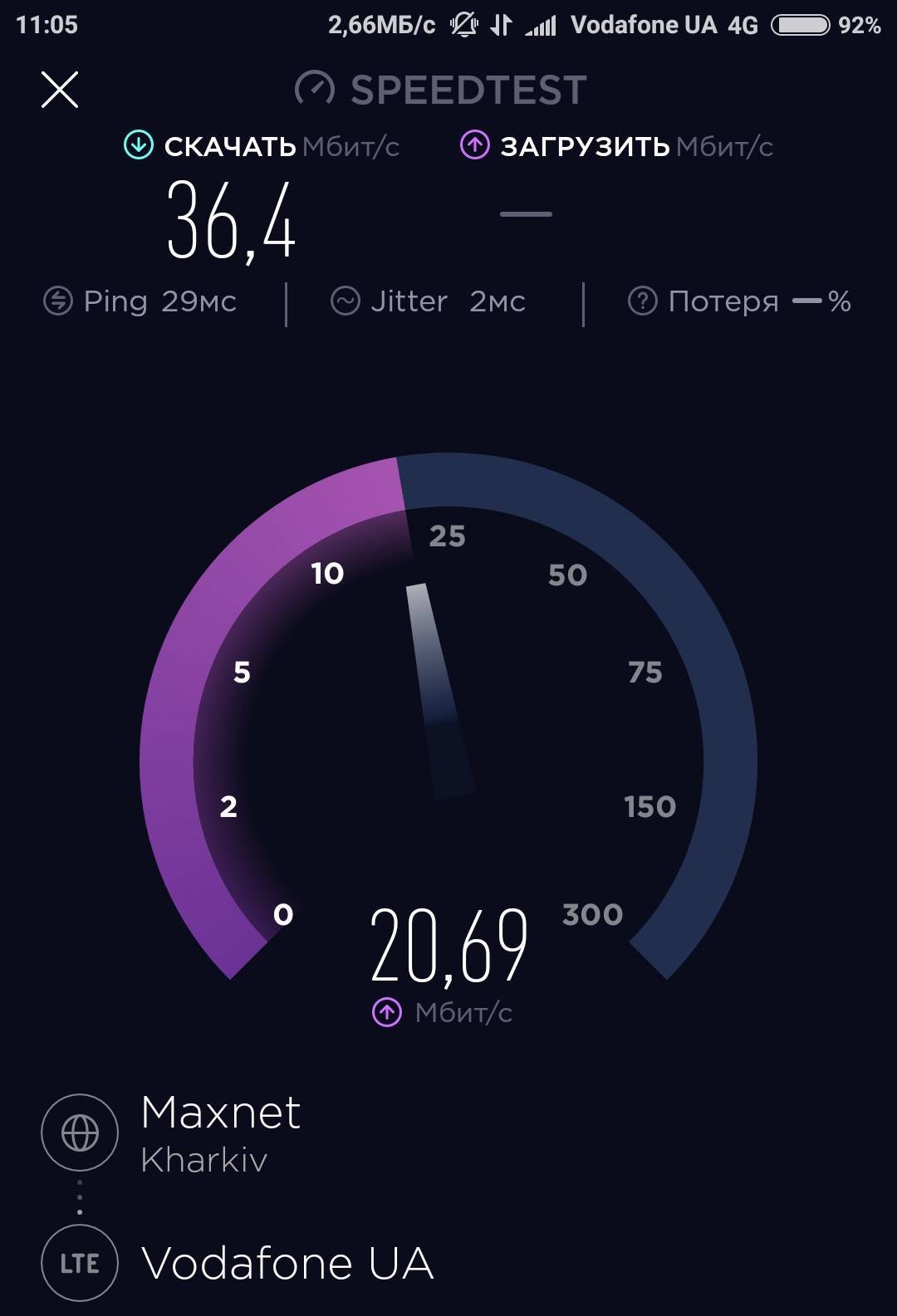
Скорость 4G
Стандарты беспроводной сети
Приобретая роутер, необходимо ознакомиться предварительно с его техническими характеристиками и возможностями.
Стандарты Wi-Fi определяют скорость и безопасность работы. Они складывались исторически. Новые требования на оборудование постепенно добавлялись к уже существующим стандартам.
К настоящему времени определились следующие типы: 802.11 b, 802.11 g, 802.11 i, 802.11 n.
Первый из них применяется до сих пор там, где аппаратура потребителя не поддерживает более совершенные стандарты. Его характеризует низкая по сегодняшним меркам скорость обмена (до 11Мбит/с) и низкий уровень безопасности. Радиус действия ограничен 50 метрами.
У стандарта 802.11 g значительно возросла скорость обмена данными (до 54Мбит/с). Уровень защиты возрос за счёт совместимости стандарта с новыми протоколами шифрования.
В стандарте 802.11 n заявленная разработчиками скорость составляет 600Мбит/с. Уровень защиты высокий. Радиус действия достигает 100 метров.
Роутеры, поддерживающие последние стандарты, требуют правильной настройки и совместимости с оборудованием, с которым планируется их совместная работа.
Подключаем интернет модем к планшету
Нет ничего сложного в том, как подключить 3G-модем к планшету Android. То же самое относится и к маршрутизатору 4G.
Поскольку большинство планшетов со встроенным (беспроводным) модемом имеют только небольшой порт mini USB (Android) или Lightning (Apple iPhone, iPad), вам понадобится OTG-адаптер для разблокировки и подключения USB-модема.

Этот адаптер представляет собой переходник с mini USB (вход для большинства планшетов) на стандартный большой USB (куда вставляется сам маршрутизатор). Поэтому ответ на популярный вопрос: «Можно ли подключить модем к планшету с помощью адаптера? — однозначно, да.
Инструкции по подключению модема:
- Поскольку все USB-модемы специально предназначены для работы на компьютерах, необходимо подготовить их к работе на планшете. Поэтому необходимо подключить маршрутизатор к компьютеру.
- После того как драйверы и программное обеспечение будут автоматически установлены на компьютер, откройте программу.
- В нем следует найти пункт о смене режима. Иди туда.
- Из режимов работы выберите «Только модем».
- Зайдите в настройки безопасности и отключите необходимость ввода пароля (обычно эта функция отключена или недоступна на современных маршрутизаторах).
- Теперь осталось только подключить модем к планшету. Сначала вставьте OTG-адаптер в разъем на вашем устройстве и подключите маршрутизатор с другого конца.
Это завершит подключение. Остается только настроить модем (описание ниже).
Настройка модема
После физического подключения маршрутизатора перейдите в раздел «Сети» или «Конфигурация сети». Следующий:
- Необходимо открыть вкладку «Передача данных».
- Извлеките модем и снова вставьте его в адаптер.
- Подождите некоторое время, пока маршрутизатор синхронизируется с планшетом.
- Перейдите к опции «Точка доступа APN».
- Выберите для создания новой точки (значок плюса в правом верхнем углу).
- Введите данные своей мобильной сети, которые зависят от конкретного оператора (их можно узнать на официальных сайтах).
Все готово. Вы можете пользоваться Интернетом.
Дополнительный метод
Существует и другой способ подключения 3G-модема к планшету Android. Это для случаев, когда на устройстве нет интерфейса 3G-модема, предназначенного для настройки мобильных сетей. В таких обстоятельствах он устанавливается отдельно. Для этого вам понадобятся права root.
Подключение 3G-модема к планшету начинается с загрузки приложения PPP Widget из Play Store.
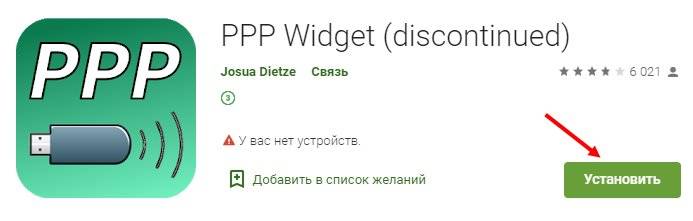
Затем выполните следующие действия:
- создать виджет установленной программы на рабочем столе устройства;
- найдите драйвер для вашего оборудования и поместите его на карту памяти в папку sdcard/pppwidget/lib;
- Используйте адаптер для подключения USB-устройства к планшету;
- войдите в раздел Настройки соединения и укажите настройки, предоставленные оператором.
Этих действий достаточно для подключения USB-модема к планшету Android. Если все сделано правильно, интернет должен работать с внешним устройством 4G или 3G. Если ни один из описанных выше способов не сработал, проверьте, совместим ли ваш USB-модем с планшетом. Эту информацию можно найти в Интернете или в технических характеристиках устройства.
Если домашняя сеть не работает: выявление причин и устранение неполадок
Пользовательская сетка подвержена сбоям из-за слабого класса используемой техники. Нарушение работоспособности может быть связано с различными причинами, регулировка проводится в соответствии с найденными источниками возникшей проблемы.
Поврежден сетевой кабель
Ошибка связана с неверным подсоединением шнуров или неработоспособностью конечных устройств. Неполадки возникают на любом оборудовании — пользователи жалуются на вопросы практически со всеми известными марками ПК. При возникновении дисфункции можно воспользоваться одним из решений:
- проверить целостность шнуров, их плотную посадку в разъемы;
- убедиться в правильности выполнения схемы присоединения.
При отключении беспроводной связи нужно проверить конфигурацию сетки — в большинстве случаев после отладки вопрос исчезает. Сообщение об отключении шнура связано с необходимостью переустановки адаптера.
Сбой в работе маршрутизатора
При нормальном включении устройства и работающих индикаторах, отсутствии раздачи интернета нужно пройти следующие шаги:
- Включить модуль вай-фай — иногда роутер не функционирует из-за отключенной сетки. Определение проводится по погасшей лампочке вай-фай на ПК или адаптере. После его включения требуется перезапуск системы.
- Изменить канал — проблема возникает в многоквартирных домах с постоянной перенагрузкой линии. В меню оборудования устанавливают автоматический поиск свободной полосы вещания или проделывают операцию в ручном режиме. Для проверки уровня загрузки линии можно использовать специальное программное обеспечение: «WiFi Analyzer» и другие.
- Удаление подключения — требуется при неверном вводе пароля. После изменений и вторичного присоединения интернет начинает работать стабильно.
- Перенастройка — требуется при неверном внесении информации во время отладки. Основные сведения о правильном присоединении дает провайдер, уточнить их можно в договоре или по горячей линии службы поддержки.
- Не включенный DHCP-сервер — функционал предназначен для автоматической раздачи адресов каждому из входящих в систему устройств. Если опция не запущена, то роутер не будет нормально функционировать.
- Отладка DNS-сервера — в параметрах устанавливают значение «8.8.8.8». Без него оборудование не будет переходить по необходимым адресам.
WiFi Analyzer
Повреждение антенн Wi-Fi
Неосторожные пользователи, домашние животные и маленькие дети могут случайно нарушить целостность внешних антенн маршрутизатора, присоединенного к персональному компьютеру. Недорогие устройства отличаются слабым креплением оборудования — разъемы держатся на пайке, не обладают дополнительным креплением.
При механическом воздействии на приборе возникают трещины и последующее нарушение контакта. Диагностика повреждения проводится через проверку расстояния между роутером и ПК, при котором наблюдается стабильная связь. Если оно не превышает полутора метров, то неполадки связаны с поврежденными антеннами.
Исправить ситуацию можно вскрытием оборудования и пайкой повреждений. Если аппаратура находится на гарантии или пользователь не уверен в собственных силах, то лучше обратиться в специализированный сервисный центр для ремонта и последующего тестирования прибора.
Создать домашнюю сеть на Windows 10 не так сложно, как кажется на первый взгляд. Однако большинству пользователей это просто не нужно.
Все о IT
Самое интересное и полезное. информационно-коммуникационные технологии Ежедневно новое ПЕРЕЙТИ телеграмм канал ITUMNIK
Как настроить и подключить беспроводное сетевое соединение
Настройка и подключение беспроводного Интернета во многом зависят от типа используемой технологии. Чаще всего в современных устройствах уже предварительно выполнены все подключения, и дополнительной настройки вручную не требуется.
Если же необходимо настроить Wi-Fi соединения, то рекомендуется следовать определенным инструкциям. Например, многие задают вопрос, как настроить беспроводное подключение на ноутбуке с ОС Windows 7. На самом деле сделать это очень просто. Для этого достаточно выполнить определенную последовательность действий:
- Подключить роутер к кабелю, чтобы появилась точка доступа.
- Настроить модем. Для дополнительной защиты, помимо логина, установить пароль сети.
- Включить ноутбук и немного подождать. Необходимо время на то, чтобы роутер смог его обнаружить.
- На компьютере в списке беспроводных сетей выбрать свою, ввести логин и пароль. Если все сделано правильно, то ПК подключится к Интернету.
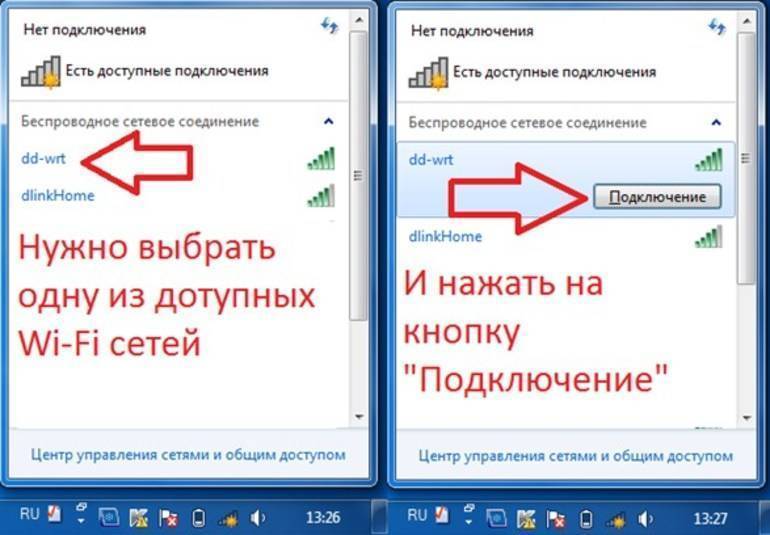
Наглядно процесс подключения выглядит так
Обратите внимание! Иногда могут возникнуть проблемы подключения. Чаще всего исправить их просто — нужно скачать необходимые драйверы или обновить существующие
Беспроводное соединение является самым современным видом подключения Интернета и в настоящее время используется практически во всех устройствах. Существуют разные виды, которые подходят для тех или иных условий. Настроить такую сеть легко и просто, если следовать инструкции.
Что такое интернет
Если взять два (и более) компьютера или мобильных устройства и соединить их между собой кабелем или другим возможным способом, то получится небольшая сеть. Внутри неё устройства смогут свободно обмениваться различными данными: текстовыми сообщениями, музыкой, видео, а также любой другой информацией. Таким способом можно организовать сеть компьютеров в фирме или в собственном доме.
Устройства будут связаны только между собой, без доступа к какой-либо внешней информации. Такая сеть называется локальной, потому что её можно создать на ограниченной территории: от одной комнаты до небольшого района. Малые сети редко бывают обособленными, обычно, они объединены в более крупные, а те в свою очередь – в ещё более масштабные.
Обратите внимание: часто под словом «интернет» подразумевается всемирная паутина (World Wide Web, WWW) – самая известная система передачи данных. Именно с ней взаимодействуют люди, когда открывают браузер на компьютере или смартфоне, заходят на страницы поисковых систем и по определённому запросу начинают просматривать различные сайты
Также существуют отдельные системы, необходимые для обеспечения работы электронной почты, различных чатов и мессенджеров, хранения файлов и других сервисов.
Интернет – это система, которая позволяет объединить огромное количество сетей для обмена, обработки и хранения любого вида информации. Каждая отдельная сеть создана по собственной схеме для каких-либо нужд, но, чтобы взаимодействовать между собой, все сети должны подчиняться определённым правилам и стандартам. Именно они и являются той системой или сводом правил, которые принято называть интернетом.
Как настроить Wi-Fi роутер
Как вводить данные для доступа к интернет-соединению мы рассмотрим ниже, на примере одного из Wi-Fi роутеров, а пока перейдем в раздел настроек «Wireless Settings» (настройка беспроводной сети) или в раздел “Wi Fi” , “Wireless” и т.п.
Теперь дайте название вашей домашней Wi-Fi сети в «Name (SSID)». Под этим названием беспроводная сеть будет отображаться в списке доступных сетей на другом устройстве. Выберите свой регион (Europe — американская установка имеет большую дальность действия, которая, однако, у нас запрещена). В графе «Channel» установите значение «Auto» — тогда Wi-Fi роутер проанализирует эфир и будет использовать канал с наименьшим количеством помех. Подтвердите настройки, нажав на «Apply».
Защита беспроводной сети
Сеть установлена, теперь дело за выбором защиты. Без надежного пароля любой сможет выходить в Интернет через ваше подключение. В защите wi-fi сети есть три основных метода шифрования: WEP, WPA и WPA2. Все они в той или иной мере уязвимы, но с моей помощью ваша сеть будет достаточно надежно защищена от хакеров. Шифрование при помощи WEP крайне ненадежно — рекомендуем его не использовать. Шифрование WPA (Wi-Fi Protected Access — защищенный доступ), которое основано на методе кодирования AES, достаточно надежно и взломать его проблематично. Для подбора ключей хакеру понадобится много лет или компьютер, на порядки превосходящий по быстродействию нынешние ПК.
Более лучшую защиту предлагает WPA2. Правда, хакеры и здесь смогли найти лазейку, но издержки при взломе слишком высоки.Однако все эти методы защиты требуют выделенного сервера авторизации (RADIUS), который в условиях домашней сети или сети малого офиса неприменим. Для них существует шифрование при помощи WPA и WPA2 с предопределенными ключами. Для их использования на вкладке «Wireless Settings» активируйте «WPA-PSK (TKIP)» или «WPA2-PSK (AES)». При запросе «Security Encryption» задайте пароль — не рекомендуется использовать для него менее 15 знаков. Подтвердите ввод, кликнув по «Apply».
Не подключается
Такое может быть, если настройки сетевого адаптера на компе или ноуте имеют статический IP. Компьютер не может подключиться к сети, так как сам находится в другой подсети. Но решить эту проблему довольно легко:
- Опять нажимаем сочетание клавиш Win+R.
- Вписываем ncpa.cpl.
- Правой кнопочкой по подключению и выберите «Свойства».
- Выбираем IPv4 и жмём опять «Свойства». Ставим верхние флажки, для автоматического поиска IP и DNS. Жмём «ОК».
- На всякий случай перезагрузите компьютер.
- Если и после этого есть трудности, то могут быть проблемы с драйверами от беспроводного адаптера. Зайдите в диспетчер устройств и обновите драйвер, как это делать я писал ранее в этой статье. Если не получается – просмотрите инструкцию установки ПО для железа в главе ниже.
Основные принципы установки соединения для xp
Любая wi-fi камера для Windows также запускается в работу, после учета особенностей предоставляемого оборудования. У выбранной пользователем системы, обязательно присутствует окно, в котором отображается специальный пункт управления сетевыми подключениями.
Если необходимо установить беспроводное соединение в Windows xp, то следует учитывать разницу между нынешним продуктом деятельности компьютерных компаний и предыдущих версий.
Windows xp. Вначале пользователь должен выбрать в меню «Пуск» панели управления опцию «Сетевые подключения». Затем найти «беспроводное соединение» и кликнуть на нем. После включения этой команды связь налаживается, однако следует просмотреть доступные беспроводные сети, выбрав соответствующий пункт.
Чтобы основное устройство работало в заданном направлении, требуется «Изменить порядок предпочтения сетей». Когда появляется новое окно, уже можно поставить маркер возле «Использование Windows для настройки сети» и нажать на «Дополнительно». Далее снова придется вернуться в «Изменить порядок предпочтения сетей» и снять маркер с «Ключ предоставляется автоматически». Затем вводятся данные сети, и нажимается «ОК» для подтверждения.
Возможно, вам также будет интересно
ESP32-S2 — новый энергоэффективный Wi-Fi-чип SoC от компании Espressif, обеспечивающий безопасную передачу данных по Wi-Fi в портативных и встраиваемых системах. Это первый чип в линейке Espressif c поддержкой USB (OTG).
Новый высокоинтегрированный чип поставляется с множеством встроенных компонентов и может быть использован как самостоятельно (в качестве ядра беспроводного функционала для …
В настоящее время на различных стадиях разработки или эксплуатации находятся три глобальные системы спутниковой навигации — американская NAVSTAR (GPS), российская ГЛОНАСС и европейская Galileo. Региональные системы, рассчитанные на покрытие определенных территорий, разрабатывают Китай, Индия и Япония, но все они находятся только в стадии зарождения.
Компания Zyxel Networks выпустила использующий технологию Wi-Fi 6 мощный 12-потоковый мультигигабитный защищенный беспроводной маршрутизатор Armor G5 AX6000. Устройство предоставляет пользователям, работающими с большими объемами данных, высокую эффективность, емкость и гигабитные скорости, необходимые для передачи по сети видео высокого разрешения и обслуживания приложений IoT.
Сердце Armor G5 …







