Введение
Итак, вы решили настроить сеть на работе или дома и разрешить к ней доступ пользователям.
Перед началом работы определитесь:
1. Какая будет запланирована нагрузка на устройство.
- Для дома на 3-5 человек будет достаточно приобрести недорогой простой роутер.
- Для работы с количеством подключений от 10 и более нужно задуматься о приобретении профессионального роутера.
- Для создания сети в крупном предприятии от 100 подключений понадобится несколько устройств для распределения нагрузки.
2. Размещение устройства.
Wi-Fi роутер в идеале должен быть расположен в середине помещения, чтобы все пользователи получали равномерный сигнал. Не устанавливайте роутер вблизи металлических конструкций, зеркал, рядом с бытовыми приборами для избегания помех сигнала.
Если нет возможности расположить устройство посередине, постарайтесь закрепить его на высоте, например, на шкафу или на стене. Отличным решением для больших помещений будет приобретение репитера – устройства, которое будет усиливать сигнал в отдаленные места.
3. Выбор интернет провайдера.
Для того чтобы в дальнейшем не было постоянных проблем с отключением интернета, внимательно почитайте отзывы о провайдере и выбирайте надежного с тарифами от 20 Мб/с и выше.
Безопасность собственного сетевого оборудования
Вскользь рассмотрев основные способы стандартного и несанкционированного подключения, напомним базовые основные требования к собственному оборудованию.
- Изменить стандартные имена пользователей и их пароли на роутере. Многие пренебрегают или забывают выполнить эту простую процедуру, оставляя лазейку для злоумышленников.
- Включить шифрование максимально сложное для дешифровки — WPA2. Оно существенно усложнит и увеличит время взлома; злоумышленники предпочтут более простую сеть для подключения.
- Ограничить доступ по mac адресу. Хотя подменить адрес сетевой карты не составляет большого труда, ограничение по мак адресу — необходимая процедура защиты внутреннего контура безопасности.
- Не реже раза в полгода менять ключ доступа к Wi-Fi. Даже если злоумышленники всё же подключатся к вашему сетевому оборудованию, регулярно подсоединяться с повтором процедуры взлома вынудит их найти более доступную жертву.Это не убережёт вас от несанкционированных подключений, но значительно уменьшит вероятность взлома. Безопасных и быстрых Вам соединений!
- https://wirelesscover.ru/wifi/kak-podklyuchit
- https://wifigid.ru/nastrojka-wi-fi-na-pk-i-noutbuke/kak-podklyuchit-wi-fi
- https://i-wifi.ru/poleznye-stati/kak-podklyuchitsya-k-wifi
Методика соединения с беспроводной сетью для владельцев лэптопов
С этой целью надо выполнить несколько шагов:
- Найти на торце или других панелях ноутбука кнопку или переключатель (производитель рядом с ней наносит рисунок со значком, символизирующим беспроводную сеть). В случае обнаружения убедиться, что он установлен в положение «Включено», при этом на некоторых моделях лэптопов начинает светиться зеленый индикатор;
- Если пользователь не нашел физический тумблер, то придется продолжить поиски специально отведенной кнопки на клавиатуре. Также на ней обычно есть изображение, символизирующее Вайфай. Если обнаружена нужная клавиша, то нажатие на нее не приведет к активации адаптера, а необходимо ее кликнуть, удерживая клавишу с буквами «Fn»;
- После успешного включения модуля надо выполнить подключение к сети WiFi. Если в ноутбуке работает Windows ХР, то требуется кликнуть «Пуск» и далее запустить «Панель управления». Затем войти во вкладку «Сетевые подключения» и вызвать контекстное меню от «Беспроводное сетевое соединение». Далее щелкнуть по строчке «Просмотр доступных беспроводных сетей»;
- Затем выбрать из перечня сетей ту, к которой планируется подключиться, и войти в нее с помощью двойного клика;
- При необходимости напечатать код доступа к Вайфай;
- Кликнуть «Подключить»;
- Готово! Компьютер с ХР теперь имеет доступ во всемирную паутину, и можно начинать в ней работать;
- При функционирующей в ноутбуке «Виндовс 7» и старше все значительно проще. Просто надо кликнуть на символ подключений в трее;
- Отобразится перечень сетей;
- Далее подключить WiFi доступной сети и в случае ее защищенности напечатать во всплывшем окне ключ для входа;
- При правильном выполнении всех вышеперечисленных действии в трее отобразится значок следующего вида:
Как подключить wifi роутер?
Прежде чем приступить к пошаговому описанию по подключению вайфай маршрутизатора, хочу акцентировать ваше внимание на одном моменте. Дело в том, что очень много похожих по виду и функционалу устройств различного назначения
Например, по незнанию легко спутать с проводным маршрутизатором без WiFi, который тоже разводит сигнал интернета по устройствам. Но только при помощи кабелей — у него нет антенны
Дело в том, что очень много похожих по виду и функционалу устройств различного назначения. Например, по незнанию легко спутать с проводным маршрутизатором без WiFi, который тоже разводит сигнал интернета по устройствам. Но только при помощи кабелей — у него нет антенны.
Другое устройство, схожее по внешнему виду — точка доступа. У нее вообще немного отличные от наших задачи. Характерным отличием роутера от точки доступа является наличие у него нескольких розеток для сетевых кабелей. В то время, как у точки он обычно один.
Смысл подключения роутера в том, что именно он теперь, а не Ваш ПК, будет подсоединяться к интернету через кабель. Для этого все необходимые параметры, требуемые для соединения с провайдером, которые были в свое время применены в вашем настольном компьютере, теперь будут прописаны в настройках маршрутизатора. А все остальные устройства уже будут получать интернет по wifi именно от него и по правилам, которые будут в нем заданы.
Для того, чтобы подключить дома роутер и настроить сеть вай-фай, я использовал с десяток моделей от абсолютно разных производителей. Могу с уверенностью сказать, что в плане собственно конфигурации WiFi роутера и подключения к провайдеру различие между ними заключается лишь в деталях графического оформления администраторской панели. Поэтому усвоив один раз принцип на одной модели, вы сможете их применить на других. Сегодня в качестве примера буду иллюстрировать скриншотами с двух роутеров — TrendNet TEW-632BRP и ASUS WL-520GC.
Настройка оборудования для подключения
Прежде чем начать настройку роутера, найдите на нем или в документации информацию для авторизации:
- IP-адрес WEB-интерфейса для настройки. Пример: 192.168.0.1;
- Логин и пароль для авторизации. Они могут быть одинаковыми, например, «admin», «admin».
После этого:
- Включите компьютер и запустите любой браузер.
- Введите IP-адрес в адресную строку браузера и нажмите Enter.
- Введите логин-пароль для авторизации.
- Найдите настройки проводного подключения, чтобы указать логин, пароль и другие данные, указанные в договоре.
- В разделе для локальной сети укажите разъем IPTV и включите эту функцию, если у вас есть телевизионная приставка.
- Введите SSID и пароль для Wi-Fi в настройках беспроводных сетей. Если роутер поддерживает multiSSID или 2 диапазона частот, вводить данные придется отдельно для каждой подсети.
ПАО «Ростелеком» указывает в договоре следующие настройки для подключения:
- логин и пароль, их используют для идентификации вас как легального пользователя. Не путайте их с соответствующими данными для входа в WEB-интерфейс роутера;
- протокол доступа к сети/ тип подключения / Тип инкапсуляции. ПАО «Ростелеком», как правило, использует PPPoE (Point-to-Point over Ethernet);
- VPI/ VCI – 0/55;
- Категория сервиса – UBR.
Для запуска телевидения IPTV используйте следующие настройки:
- VPI = 0;
- VCI = 50;
- Тип инкапсуляции = Bridged IP over ATM LLC SNAP (RFC1483);
- Категория сервиса = UBR.
Также не забудьте настроить:
- составить список устройств, которым запрещен доступ в вашу локальную сеть;
- составить список устройств, которым разрешен доступ в вашу локальную сеть;
- ограничит скорость и объем трафика для всех пользователей, конкретных категорий или подсетей.
ПАО «Ростелеком» поддерживает широкий ассортимент маршрутизирующего оборудования для любых целей. Пользуйтесь нашими критериями для выбора наиболее подходящего варианта роутера.
1.5 2 Голоса
Рейтинг статьи
Как настроить роутер: MAC- адрес
Некоторые провайдеры предоставляют доступ к интернету только с привязкой к MAC-адресу сетевой карты компьютера пользователя. Этот факт обязательно нужно учитывать, перед тем как настроить роутер. Если в такой ситуации не прописать в роутере нужный MAC-адрес, то доступ к интернету будет запрещен (при этом все другие настройки могут быть правильными) и Вы не сможете пользоваться Вашим роутером по назначению. Выяснить, нужна ли Вашему провайдеру привязка к MAC-адресу можно при заключении договора. Также в любой момент можно позвонить оператору службы поддержки и уточнить этот важный момент.
Зайдите в раздел «Сеть» —> «Клонирование МАС-адреса» и нажмите кнопку «Клонировать МАС-адрес компьютера». После этой простой процедуры МАС-адрес роутера станет таким же, как на компьютере и интернет подключение будет работоспособным
Обратите внимание, что если настройка роутера происходит с другого компьютера (не с того, который был подключен к интернету), то МАС-адрес необходимо прописать вручную в соответствующем поле

Где поставить роутер в квартире: советы по размещению
Придерживайтесь вот каких правил при выборе места для устройства у себя в доме:
- Не ставьте роутер рядом с металлическими конструкциями, зеркалами, трубами отопления (чтобы девайс не перегревался), резервуарами с водой, а также рядом с бытовой техникой (холодильник, микроволновка и т. д.). Всё это будет блокировать сигнал от роутера в той или иной мере.
Выберите место в центре квартиры: чтобы расстояние от роутера до всех комнат квартиры было равным. Например, это может быть прихожая. В этом случае не будет «мёртвых» зон (где «Вай-Фай» не ловит). Если не получается поставить ближе к центру, выберите комнату, в которой вы чаще всего «сёрфите» в интернете.
Разместите устройство как можно выше. Например, повесьте его на стене либо поставьте на высокий шкаф. Но только не ставьте его в шкаф. Стенки мебели уже будут помехой для сигнала — общая зона покрытия уменьшится.
Если у вас большой дом или квартира и после настройки роутера оказалось, что он достаёт не до всех комнат, приобретите дополнительно репитер Wi-Fi. Это небольшой адаптер, который вставляется в розетку. Он подхватывает сеть роутера и передаёт её в «мёртвые» зоны — зона покрытия значительно увеличивается.
Репитер поможет увеличить зону покрытия вашего маршрутизатора
Для поиска места можно использовать специальные программы. Например, бесплатное приложение NetSpot. Как оно работает? Вы загружаете в программу схему своей квартиры, указываете, где вы сейчас находитесь, и выбираете свою сеть «Вай-Фай» в списке, а она строит для вас карту покрытия.
Специальные программы помогут сделать визуализацию действующей зоны покрытия вашего роутера и понять, где есть «мёртвые» точки в квартире
Тип соединения
Если вы не имеете данных о типе подключения, то следует их уточнить у интернет-провайдера. Без правильных настроек интернет работать не будет. Самый простой вариант — это тип под названием «динамический IP-адрес». Вам понадобится только выбрать этот вариант и нажать кнопку сохранения. В редких случаях придется еще заполнить поле «Имя хоста».
Более редкий тип – со статическим IP-адресом – требует дополнительного заполнения полей с IP-адресом, основным шлюзом, маской подсети и DNS-сервера (предоставляет провайдер). А при подключении PPPoE (от англ. Point-to-point protocol over Ethernet), следует заполнить поля с именем пользователя, паролем и подтверждением пароля.
После настройки интернет-соединения можно переходить к вопросу, как установить роутер TP-Link в режим работы беспроводной передачи?
Возможные проблемы
Если в процессе настройки на экране ПК отображаются различные уведомления и ошибки, то прежде всего необходимо деактивировать антивирусную программу, которая по умолчанию способна блокировать любые соединения. Если проблема окажется в антивируснике, то в его настройках соединение придется добавить в исключения.
Другие возможные проблемы, возникающие в процессе настройки вай-фай адаптера:
во вкладке «Сеть» не отображаются компьютеры, телефоны, Смарт телевизоры из локальной сети. В этом случае на всех устройствах необходимо проверить рабочую группу и настройки общего доступа. В проводнике требуется открыть вкладку «Сеть», а после «Обновить»
Еще важно учитывать, что достаточно часто антивирусные программы и брандмауэры блокируют доступ в локальные сети. Рекомендуется предварительно деактивировать антивирусную программу, чтобы убедиться в наличии подключения;
отсутствует доступ к общей папке
Еще одна распространенная проблема, которая возникает в тот момент, когда уже все вроде бы настроено. Общий доступ открыт, но все попытки открыть папку в сети на ПК не имеют успеха, на экране отображается уведомление о том, что нет прав для доступа к этой папке, не удается открыть сетевую папку. Для решения проблемы требуется проверить настройки общего доступа в свойствах. Опять-таки нужно на время отключить антивирусную программу;
компьютер, который подсоединен к вай-фай, не видят другие ПК в локальной сети. Если дома построена локальная сеть из стационарных компьютеров и ноутбуков, которые подключены как по сетевому проводу, так и по беспроводной сети, могут возникнуть проблемы с подключением. Например, устройства, подключенные по воздуху, не смогут отображаться в локальной сети.
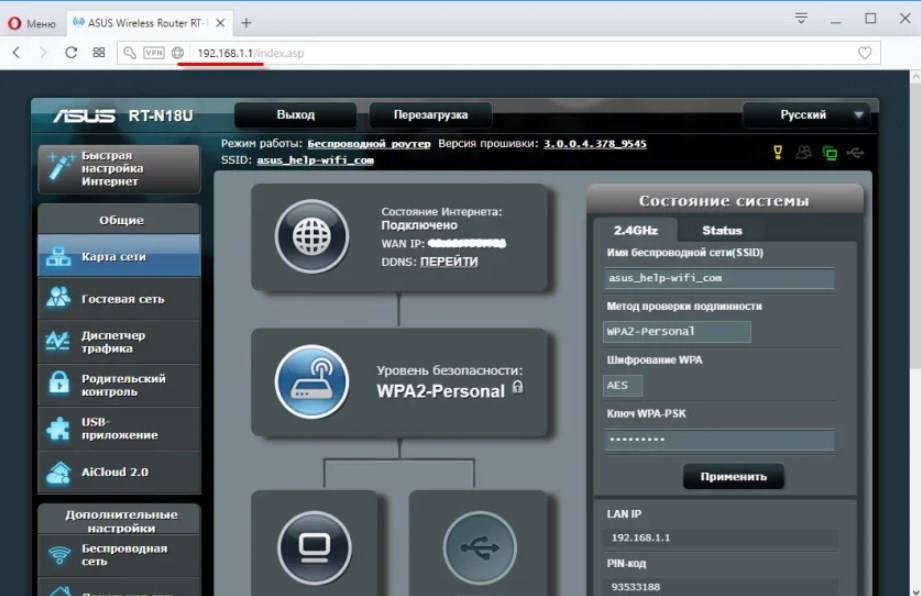
Внешний вид панели управления роутеров Asus
Обратите внимание! Большой популярностью пользуется сетевое оборудование от компаний TP-Link, D-Link и маршрутизаторы от «Ростелеком». Они имеют много различных модификаций, находятся в разной ценовой группе
Настраивать новые устройства можно самостоятельно просто и быстро.
Где поставить роутер в квартире: советы по размещению
Придерживайтесь вот каких правил при выборе места для устройства у себя в доме:
- Не ставьте роутер рядом с металлическими конструкциями, зеркалами, трубами отопления (чтобы девайс не перегревался), резервуарами с водой, а также рядом с бытовой техникой (холодильник, микроволновка и т. д.). Всё это будет блокировать сигнал от роутера в той или иной мере.
- Выберите место в центре квартиры: чтобы расстояние от роутера до всех комнат квартиры было равным. Например, это может быть прихожая. В этом случае не будет «мёртвых» зон (где «Вай-Фай» не ловит). Если не получается поставить ближе к центру, выберите комнату, в которой вы чаще всего «сёрфите» в интернете.
Поставьте роутер в той комнате, в которой работаете за компьютером
- Разместите устройство как можно выше. Например, повесьте его на стене либо поставьте на высокий шкаф. Но только не ставьте его в шкаф. Стенки мебели уже будут помехой для сигнала — общая зона покрытия уменьшится.
Повесьте роутер на стену — как можно выше, чтобы сигнал от него распространялся максимально далеко
Если у вас большой дом или квартира и после настройки роутера оказалось, что он достаёт не до всех комнат, приобретите дополнительно репитер Wi-Fi. Это небольшой адаптер, который вставляется в розетку. Он подхватывает сеть роутера и передаёт её в «мёртвые» зоны — зона покрытия значительно увеличивается.
Репитер поможет увеличить зону покрытия вашего маршрутизатора
Для поиска места можно использовать специальные программы. Например, бесплатное приложение NetSpot. Как оно работает? Вы загружаете в программу схему своей квартиры, указываете, где вы сейчас находитесь, и выбираете свою сеть «Вай-Фай» в списке, а она строит для вас карту покрытия.
Специальные программы помогут сделать визуализацию действующей зоны покрытия вашего роутера и понять, где есть «мёртвые» точки в квартире
Настройка 3G/4G роутера от Мегафона
Аналогичным образом можно настроить роутер, продаваемый телекоммуникационной компанией Мегафон. Вход в веб-интерфейс здесь осуществляется по адресу 192.168.1.1, идентификационные данные (логин/пароль) по умолчанию – те же (admin дважды). Их также указывают на наклейке, расположенной с обратной стороны роутера.
Для раздачи интернета необходимо зайти в настройки WAN, где указать имя сети, а также пароль для неё. А вот несколько советов, как настроить мобильный вай-фай роутер от Мегафона с точки зрения экономии ресурсов аккумулятора, который в обычном режиме садится через 2–4 часа, в зависимости от ёмкости и режима работы:
- В меню в разделе «Режим подключения» активируйте пункт «Автоматический». В этом случае роутер будет активироваться, только если идёт обращение к интернету со стороны пользователей сети, в противном случае он будет находиться в режиме сна.
- Ещё один способ экономии заряда батареи – активация пункта «Автовыключение» – после определённого времени простоя девайс выключится, но при этом включить его можно, только нажав на находящуюся сбоку кнопку.
Как подключить роутер к интернету через DHCP?
Первая настройка, которую мы разберем, это настройка DHCP сервера.
Если раньше компьютер был один и он один получал IP адрес от провайдера, то к роутеру мы сможем подцепить много компьютеров и гаджетов. А это значит, что именно маршрутизатор вместо компа будет «общаться» с оборудованием провайдера. А уже в рамках нашей домашней сети между этими устройствами он будет сам присваивать внутренний IP адрес каждому компьютеру, ноутбуку, телефону, ТВ и всему остальному.
Порядок действий:
После подключения к электропитанию прежде всего нужно настроить роутер на связь с компьютером. Для этого вставьте кабель Интернета в слот WAN на устройстве. А другой кабель, с двумя штекерами, который скорее всего прилагался к устройству, подсоединяем одним концом к сетевой карте компьютера. Туда, где раньше был интернетовский кабель. Другим — в любой из слотов LAN1, LAN2, LAN3 или LAN4 роутера.
Далее берем установочный диск, прилагающийся к роутеру. И запускаем установку драйверов и программного обеспечения.
После этого, нам надо настроить комп на работу с маршрутизатором. Сейчас у нас сетевая карта настроена на выход непосредственно в интернет через провайдера
А значит, возможно, в панели управления прописаны какие-то данные, которые нам важно сохранить и использовать после этого при работе с роутером. Для этого заходим в настройки протокола TCP/IP v.4 как показано на схеме:Для Windows XP: «Пуск > Панель Управления > Переключиться к классическому виду > Сетевые подключения».В Windows 7: «Пуск > Панель Управления > Сеть и Интернет > Центр управления сетями и общим доступом > Управление сетевыми подключениями > Изменения параметров адаптера».
Далее из общего списка типов находим и кликаем дважды по ярлыку «Подключение по локальной сети > Свойства > Протокол Интернета версии TCP/IP v.4»
На скриншоте я захожу в настройки «Беспроводного соединения», но у вас его еще нет, и поскольку мы соединили комп с роутером кабелем, то вам нужно выбрать пункт «Подключение по локальной сети»:
Ваше мнение – WiFi вреден?
Да
24.15%
Нет
75.85%
Проголосовало: 10289
Если у вас здесь что-то указано, то запишите эти данные на бумажке
Особенно это актуально для тех, кто потерял свой договор на предоставления услуг и не знает данных для коннекта к всемирной паутине. При определенном типе соединения, о которых будет рассказано ниже, это может пригодиться. После этого здесь же, в параметрах подключения к сети на компьютере, надо проставить IP, шлюз и DNS на автоматические. Эти параметры мы будем уже вводить в самом беспроводном маршрутизаторе.
После этого заходим по адресу «http://192.168.1.1». Обычно конфигурации с роутером происходят именно здесь, если их не пришлось делать на стадии установки программного обеспечения. Но вы посмотрите в инструкции к устройству, по какому пути зайти в панель управления маршрутизатора. Так как предустановленные по умолчанию IP на разных моделях могут отличаться. Также еще одно популярное место размещения кратких инструкций — наклейка на днище устройства. Посмотрите и там. Если же в инструкции указаний нет, или она утеряна, то пройдите в Панель управления, как я уже описал выше. Только после клика правой кнопкой по «Подключению по локальной сети» в появившемся окне нажимаем кнопку «Сведения». В открывшемся окне ищем IPv4 Основной шлюз — это и есть IP-адрес роутера.
Теперь, наконец, заходим по указанному там адресу через браузер (http://IP АДРЕС ВАШЕГО РОУТЕРА). И находим в меню пункт DHCP Server (в Тренднете он объединен с WAN) и устанавливаем диапазон значений для возможных IP адресов устройств внутри вашей локальной сети. У меня он был таким: Start IP — 192.168.10.101, End IP 192.168.10.200. Ну и конечно, напротив пункта DHCP Server должен стоять параметр Enabled. Domain Name или Host Name — то имя будущей домашней wifi сети. Сразу оговорюсь, что нижеприведенные скриншоты сделаны с моих устройств, которые уже работают или работали несколько лет. Их интерфейс на инглише, поэтому разобраться что к чему отечественному новичку без помощи было бы сразу непросто — надеюсь именно эти картинки вам помогут. Большинство же современных прошивок и софта идут уже в русифицированном виде, поэтому разобраться будет еще проще.Вот так это выглядело в Тренднет (выделено красным):
А вот так в ASUS:
Схемы подключения вай-фай роутера от Ростелеком
У ADSL-абонентов Ростелекома есть два способа устройства беспроводного интернета. Первый – приобрести модем с функцией Wi-Fi, который будет одновременно принимать трафик и раздавать его по беспроводной сети. Такое устройство можно получить в офисе провайдера при подключении, или обменять на него свой старый модем (при условии, что он тоже был получен в Ростелекоме).
Второй вариант — подключение роутера к модему Ростелеком, чтобы устройства работали в паре. Роутер вы также можете взять у провайдера, либо приобрести самостоятельно. Перед покупкой обязательно проконсультируйтесь со специалистами компании относительно модели и производителя устройства. Техники Ростелекома располагают настроечными данными только для ограниченного списка приборов. Если купленный вами роутер в него не попадает, получить помощь от техподдержки можно будет только на платной основе, и то не всегда.
Как подключить вай фай роутер к интернету от Ростелеком
Рассмотрим первый вариант подключения беспроводной сети, когда роутер исполняет функции модема. Для примера возьмем одну из самых популярных моделей сетевых устройств — D-Link DIR-300. На других устройствах настройки будут проводиться похожим образом, главное – понять логику действий.
Для начала необходимо установить проводное подключение к интернету от Ростелеком через роутер. Найдите на задней панели прибора разъем с надписью INTERNET (обычно он дополнительно выделен цветом) и подключите к нему сетевой кабель, который протянет в вашу квартиру провайдер. К порту с цифрой 1 присоедините Ethernet-кабель (идет в комплекте с роутером), другой конец которого воткните в разъем сетевой карты вашего компьютера.
Говоря о том, как правильно подключить роутер Ростелеком, стоит упомянуть, что все шнуровые соединения обязательно должны проводиться при отключенном питании. Только присоединив все провода, можно подключать питание роутера. Дождитесь, когда индикатор WLAN будет гореть стабильно, и начинайте настраивать маршрутизатор по алгоритму ниже.
Начинаем с сетевой карты. Через кнопку «Пуск» нужно попасть в «Панель управления», а затем в «Центр управления сетями и общим доступом». Кликаем по иконке доступной сети, жмем в выпавшем меню на последний пункт – «Свойства». Здесь в подразделе «Общие» выберите в перечне строчку «Протокол интернета (TCP/IP)» и дважды кликните по ней мышкой. Поставьте «птички» напротив строк «Получить IP-адрес автоматически» и «Получить адрес DNS-сервера автоматически» и нажмите кнопку «Сохранить». Первый этап закончен, все окна можно закрыть.
Перед тем, как установить роутер Ростелеком, уточните адрес веб-интерфейса для проведения настроек. Как правило, он указан в инструкции или на этикетке с обратной стороны прибора и выглядит как комбинация цифр и точек. Для рассматриваемой нами модели D-Link DIR-300 адрес может быть таким — //192.168.0.1 или //192.168.1.1
Вбейте эти цифры в адресную строку любого браузера, чтобы увидеть таблицу настроек. Система запросит у вас логин и пароль – в обе графы введите «admin». Откроется окно, в нем выберите раздел «Сеть», а затем — WAN. Кликните по соединению с динамическим IP, в свойствах сети установите IGMP – «активно», напротив DNS выберите «автоматически». Остальные конфигурации изменять не нужно, просто нажмите кнопку «Сохранить», а в следующем окне «Добавить». Перед вами откроется окно с несколькими разделами, в каждом из которых нужно будет выставить значения определенных параметров.
Раздел «Главные настройки»:
- Тип соединения – PPPoE;
- Порт – Port5;
- Имя – придумайте любое название для своей сети;
- параметр «Разрешить» активировать.
Раздел «Ethernet»:
- MTU – 1500;
- MAC – выберите адрес в соответствии с инструкцией к роутеру.
Раздел «PPP»:
- Имя пользователя и пароль – берется из договора с Ростелекомом;
- Алгоритм аутентификации – AUTO;
- MTU – 1492;
- LCP интервал – 30;
- LCP провал – 3;
- Keep alive – поставьте «птичку» напротив.
В разделе «Разное» отметьте галочками пункты «NAT» и «Сетевой экран», далее нажмите кнопку «Сохранить».
Заходим в административную часть
Для того чтобы зайти в интерфейс устройства, нужно иметь следующие данные: IP-адрес, логин и пароль. Эти данные напечатаны на этикетке в нижней части роутера. Для большинства моделей подойдут универсальные данные для входа. Адрес: 192.168.1.1, который необходимо ввести в адресную строку браузера. После ввода адреса и нажатия клавиши Enter появится окно ввода логина и пароля (по умолчанию логин admin и пароль admin). Но могут быть варианты, как на фото ниже, где адрес страницы настроек отличается. Поэтому сверяйтесь с этикеткой или инструкцией к устройству.

После ввода логина и пароля, вы попадете в административную часть, где в первую очередь необходимо открыть вкладку DHCP Server. Там нужно этот сервер активировать, то есть отметить Enable или «Включить» (в зависимости от языка интерфейса), и нажать кнопку “Сохранить”.
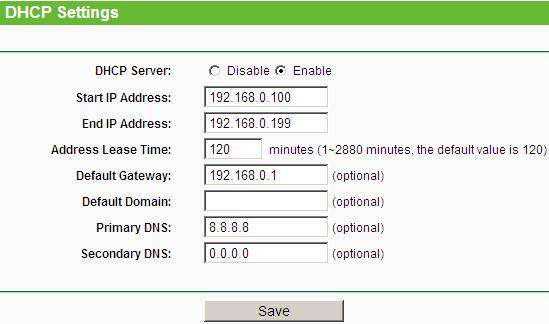
Следующий этап процесса, как установить вай-фай-роутер, заключается в определении типа соединения.
Выбор роутера с поддержкой режима повторителя, для усиления Wi-Fi сети
На данный момент, я уже написал, и опубликовал на сайте отдельные инструкции по настройке режима повторителя на роутерах ASUS, Zyxel Keenetic, и Netis. Рассматривал я настройку на конкретных моделях. Ссылки на инструкции дам ниже в статье.
Что касается такого популярного производителя как TP-LINK, то на их маршрутизаторах нет режима повторителя (по крайней мере на тех моделях, с которыми я знаком). Там, можно использовать функцию WDS (режим моста). Но, она немного отличается.
Давайте разберемся с маршрутизаторами каждой фирмы. Напишу о моделях, на которых я проверял работу функции усилителя сигнала Wi-Fi сети. И как этот режим сделан на том, или ином маршрутизаторе. Ну и дам ссылки на подробные инструкции по настройке.
Роутеры Zyxel Keenetic в качестве репитера
Думаю, что все маршрутизаторы Zyxel из серии Keenetic (которые в черном корпусе) могут работать в режиме репитера. Я проверял на модели Zyxel Keenetic Start. Все работает просто идеально. Достаточно выбрать данный режим в настройках, нажать кнопку WPS на главном маршрутизаторе, и на Zyxel Keenetic. После этого, роутеры будут соединены по беспроводной сети и Zyxel будет усиливать сигнал вашей Wi-Fi сети. Будет одна, но усиленная беспроводная сеть.
Вот подробная инструкция по настройке: настройка Zyxel Keenetic в режиме репитера (усилитель). Рекомендую эти маршрутизаторы в качестве ретрансляторов.
Режим повторителя на маршрутизаторах ASUS
Так же все очень просто. Я настраивал на примере модели Asus RT-N12. Так же проверял на RT-N18. Вот подробная инструкция: настройка роутера Asus в качестве репитера (режим повторителя Wi-Fi сети). Помню, даже на старом роутере Asus RT-N13U B1 все отлично работало. Там режим включался отдельным переключателем на корпусе.
В настройках достаточно активировать необходимый режим работы, выбрать сеть, которую нужно усилить, и все готово.
Маршрутизатор Netis, как повторитель Wi-Fi сети
Проверял я настройку на дешевом роутере этой компании – Netis WF2411. Не знаю, как на других моделях этого производителя, но на Netis WF2411 все работает очень хорошо. По идеи, если на самом дешевом роутере есть такой режим работы, то на более дорогих он точно будет
В настройках так же все просто. Достаточно выбрать режим работы «Повторитель», и задать необходимые параметры для подключения к беспроводной сети, которую хотим усилить.
Если выберите устройство этого производителя, то вам пригодится подробная инструкция: Роутер Netis как репитер, повторитель Wi-Fi сети.
Может ли роутер TP-LINK быть репитером?
Как я уже писал выше, на маршрутизаторах TP-LINK нет такой функции (только на их точках доступа).
По этой теме, я даже писал статью: роутер TP-Link TL-WR841ND и TL-WR741ND как репитер (повторитель Wi-Fi сети), где объяснял, что есть только режим моста, он же WDS. О настройке которого писал в статье: настройка роутера Tp-Link в режиме моста (WDS).
Расширение Wi-Fi сети с помощью роутера D-LINK
Честно говоря, с маршрутизаторами фирмы D-LINK я мало сталкивался. В основном, все инструкции по настройке писал на примере модели D-link DIR-615. И до этой поры, почему-то думал, что роутеры D-LINK не могут работать в роли усилителя. Принимать интернет по беспроводной сети, и передавать его дальше.
В чем-то я был прав. На D-link DIR-615 я не нашел как такового режима репитера. Но, там есть «режим клиента». Когда роутер D-link получает интернет по Wi-Fi и передает его на устройства по кабелю. Но, если в настройках режима «Клиент» включить вещание Wi-Fi сети, и на вкладке «Сеть» – «WAN» добавить подключение с интерфейсом «WiFiClient», то все работает.
Правда, у нас будет две Wi-Fi сети, а не одна, как в случае с работой данного режима на других устройствах. Просто D-link не клонирует настройки Wi-Fi сети с главного маршрутизатора. Но, можно попробовать задать их вручную.
Немного информации по настройке такой схемы есть в статье по соединению двух роутеров через Wi-Fi.
Подготовил отдельную статью по D-LINK: Режим «клиент», «мост» и «репитер» на роутере D-LINK
Выводы
Рассказал все что знаю по этому вопросу на данный момент. Будет новая информация и новый опыт, обязательно дополню статью. Думаю, что мои советы вам пригодятся, и вы сможете выбрать для себя подходящий роутер, который будет без проблем работать в режиме повторителя беспроводной сети.
80
Сергей
Полезное и интересное
Вход в панель настроек – Шаг 2
Рассказывать одно и то же тысячу раз нелегко, но я все же попробую. На любом роутере внутри установлен «сайт», который позволяет делать настройку самого маршрутизатора. К этому сайту и нужно получить доступ. Этот «веб-конфигуратор» есть на любом современном устройстве, так что в этом разделе мы будем получать к нему доступ.
Настройки открываются через обычный браузер, тем, через который вы пользуетесь интернетом. Но в адресную строку нужно ввести адрес подключения к панели. А еще там запросит логин и пароль. Где взять эти данные?
Данные для авторизации в личном кабинете производитель обычно пишет на наклейке над не роутера. Примерно вот так:
Как увидели, так и вбиваем. В итоге должны получить форму авторизации, в которую вводим логин и пароль, а уже далее попадаем в сами настройки, где и будем возиться с нашим вайфаем.
Если не находите, просто попробуйте эти ссылки:
По одной из них в 99% всех случаев откроется нужная панель. Обычный логин – admin, пароль – admin или пустой.
Подключение роутера к компьютеру
Перед настройкой установите связь между компьютером, на котором вы собираетесь настроить «Вай-Фай», и роутером. Соединение может быть через кабель Ethernet (он идёт обычно в комплекте с роутером, но не всегда) или по Wi-Fi (устройство начинает раздавать сигнал уже после включения, даже если к нему не подключён кабель провайдера). Лучше выбрать подключение через шнур — так надёжнее:
- Кабель, который провёл вам в квартиру провайдер, вставляем в разъём WAN. Он может называться Internet или DSL (если подключение идёт через телефонную линию). Выход находится на роутере сзади — обычно его размещают отдельно от локальных выходов (LAN). Часто окрашен с синий цвет. Кабель должен быть плотно закреплён — вы услышите щелчок штекера.
Синий разъём WAN презназначен для кабеля провайдера
- Шнур Ethernet подключаем одним концом в любое гнездо LAN (обычно жёлтого цвета), а другим — в выход сетевой карты на ПК. На «ноуте» он расположен справа или слева, а на стационарном — сзади.
На ноутбуках сетевой выход находится на одной из боковых панелей
- Подключаем роутер к электрической сети с помощью адаптера питания в комплекте. Включаем его с помощью клавиши Power.
Всего к роутеру вы должны подключить три кабеля: адаптер питания, локальный шнур от ПК и кабель от провайдера
PPPoE — доступ к Интернету по пользователю и паролю
Если доступ к Интернет предоставляется по протоколу PPPoE после ввода имени пользователя и пароля, то выбираем PPPoE.
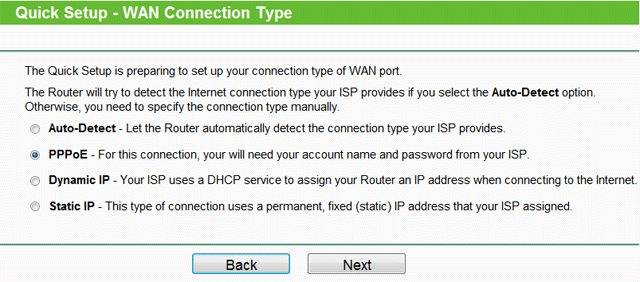
- User Name: (Имя пользователя)
- Password: (Пароль)
- Confirm Password: (Подтверждаем пароль)
- и нажимаете Next
В поле SSID вводим название точки доступа для подключения по Wi-Fi.
В разделе Wireless Security выбираем тип шифрования WPA-PSK/WPA2-PSK
В поле PSK Password: вводим пароль для доступа к Wi-Fi точке доступа. Пароль должен быть не меньше 8-ми символов.
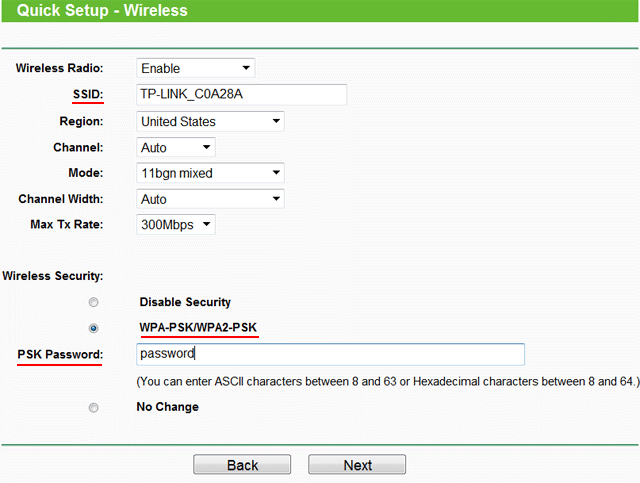
Следующее окно говорит о том, что вы успешно выполнили настройку.
Нажимаем кнопку Reboot и ждем перезагрузки роутера.
Шаг 5. Меняем пароль от роутера
Помните, в начале вы заходили в настройки роутера с паролем по умолчанию? Так вот любой сосед сможет сделать то же самое, а там уже посмотреть пароль от вашего Wi-Fi или еще хуже, перенаправлять вас на нехорошие сайты. Хочется этого? Вот и я думаю, что нет. Так что давайте менять пароль!!!
Обычно это делается в специальном выделенном разделе с соответствующим именем. У меня так:
Как видите, одновременно можно будет поменять и имя пользователя, и пароля – это отличные базовые настройки безопасности для любого человека.
Для ненавистников чтения – еще раз пересмотрите все в видео. Может найдете для себя что-то полезное:







