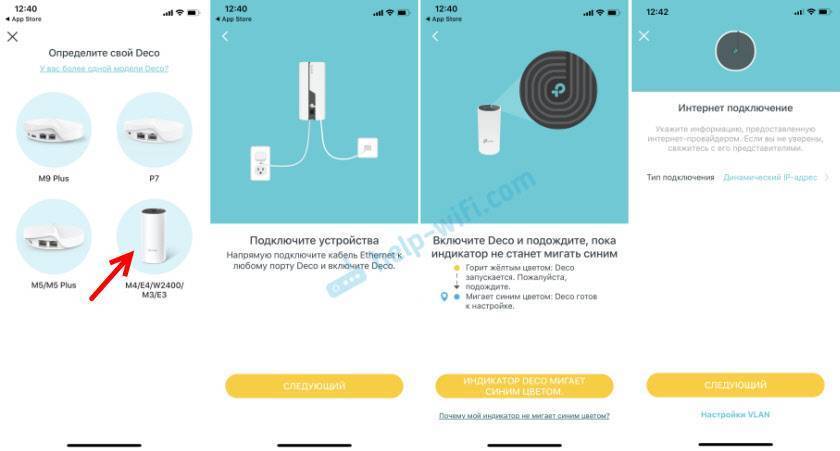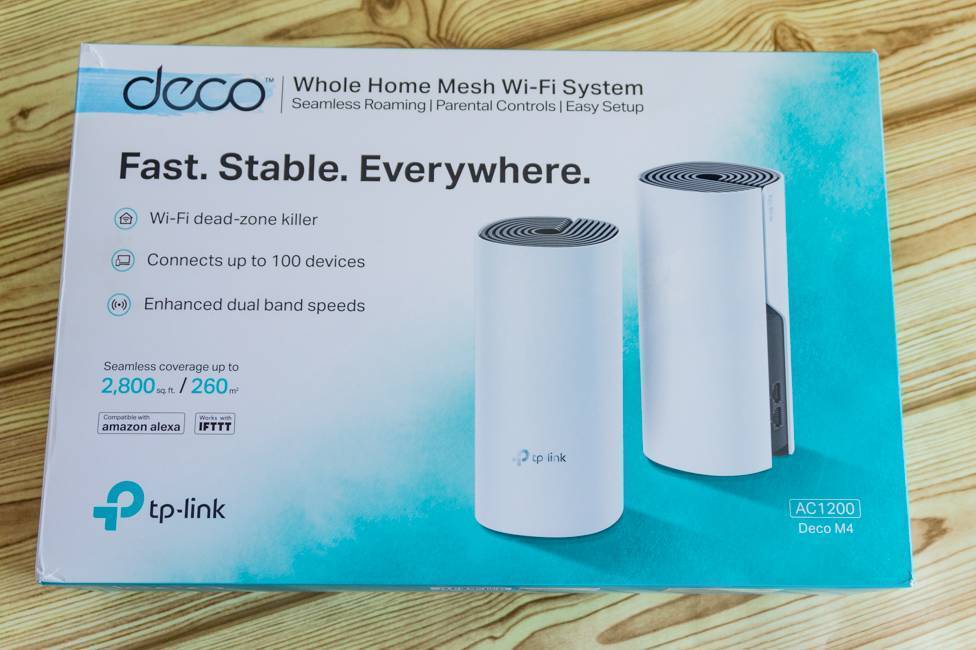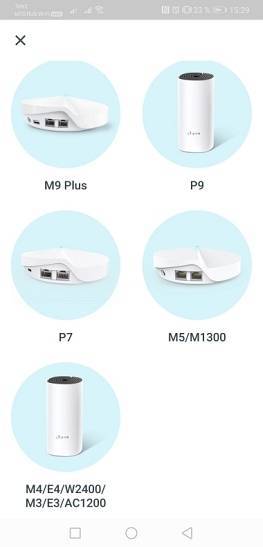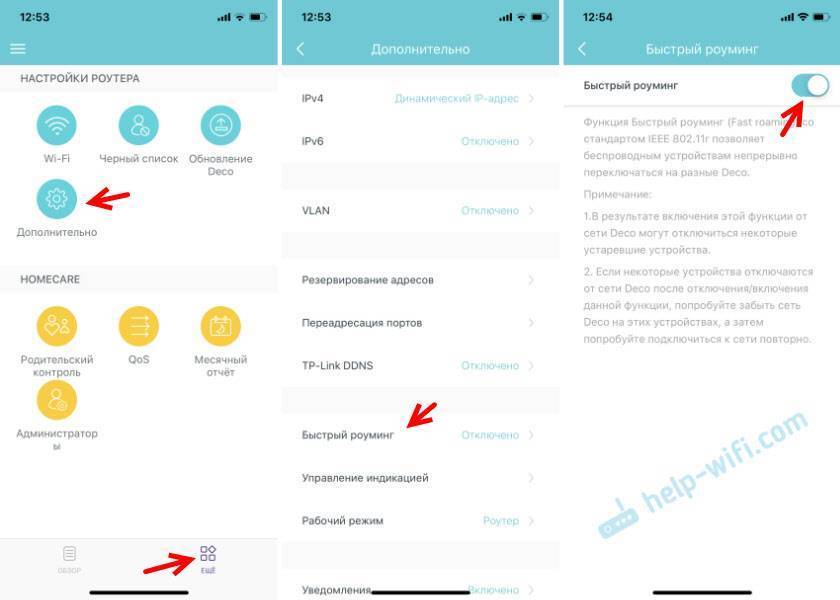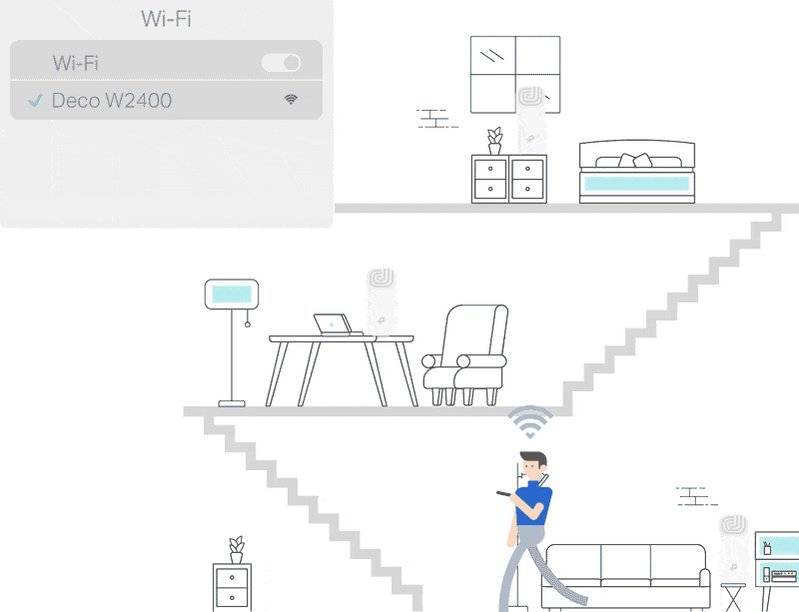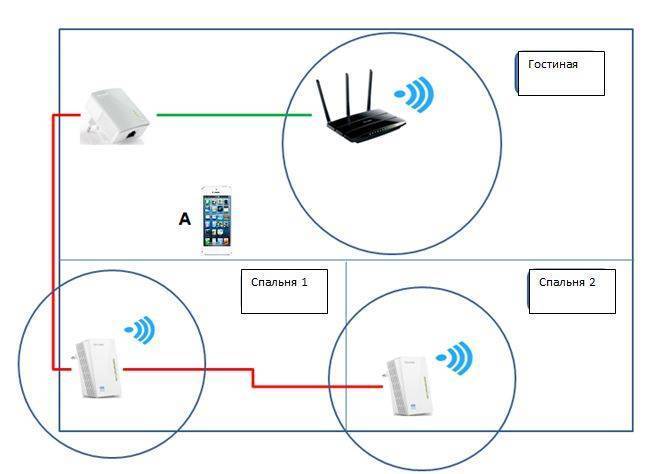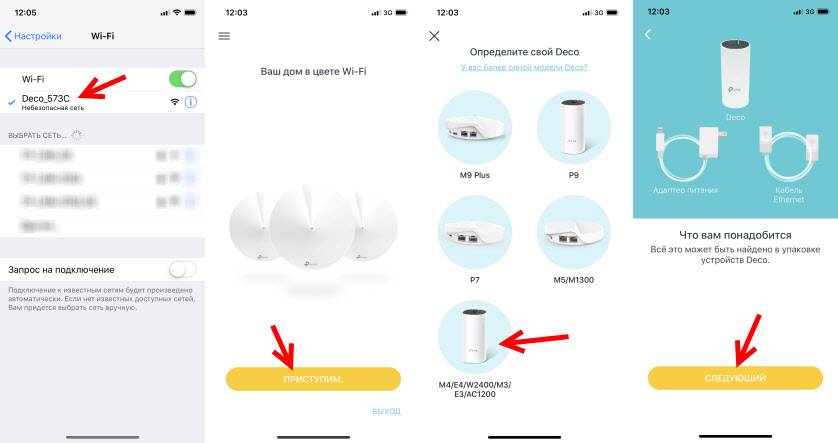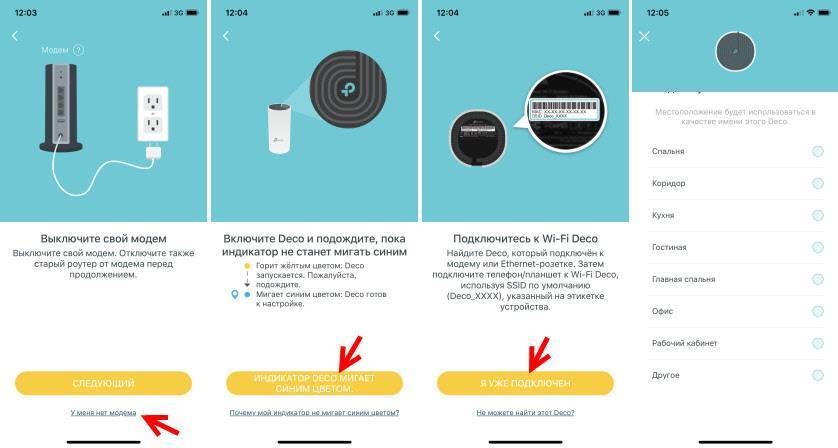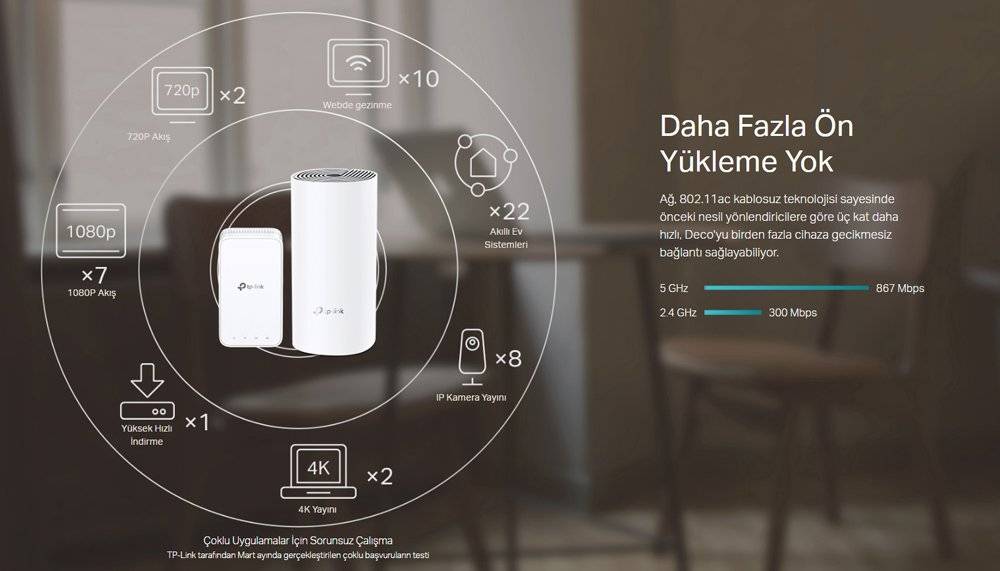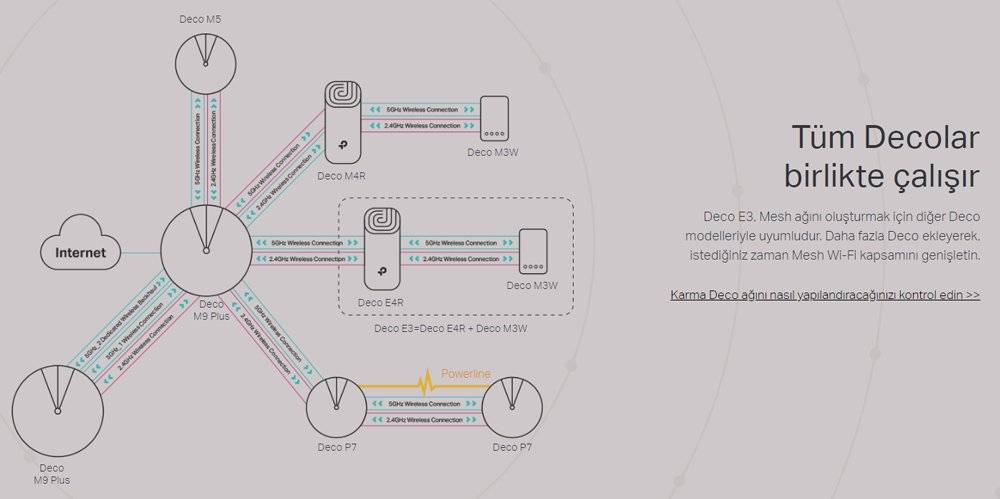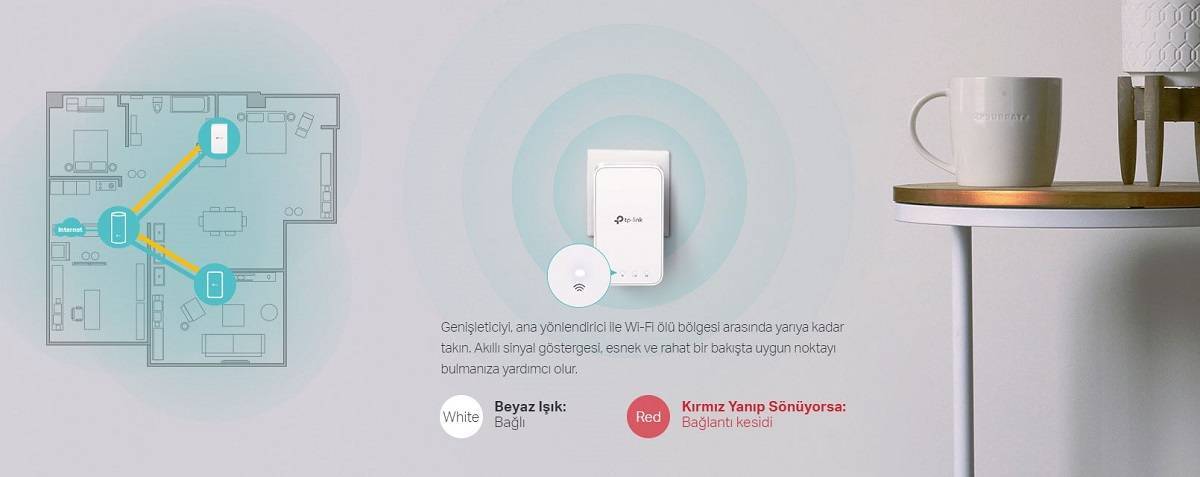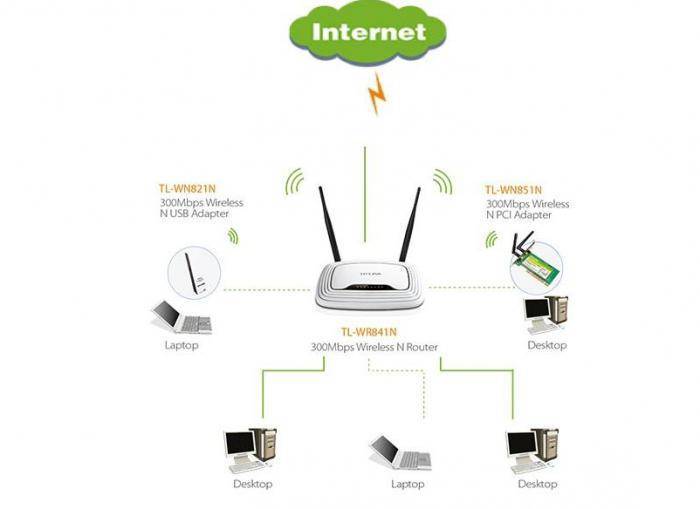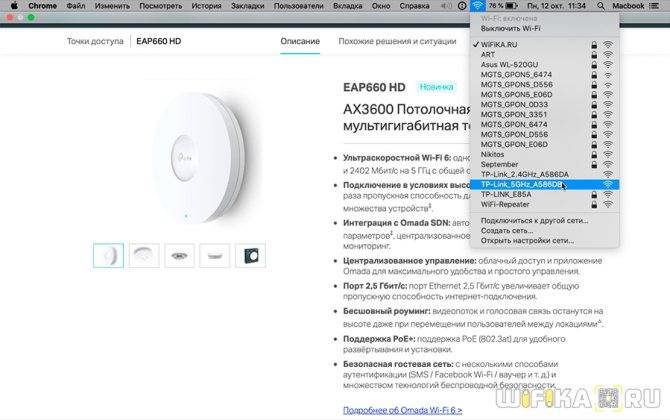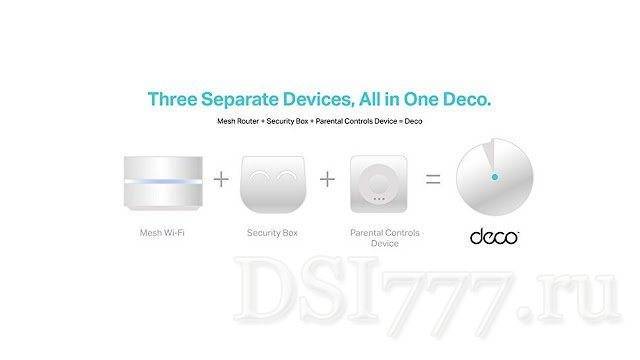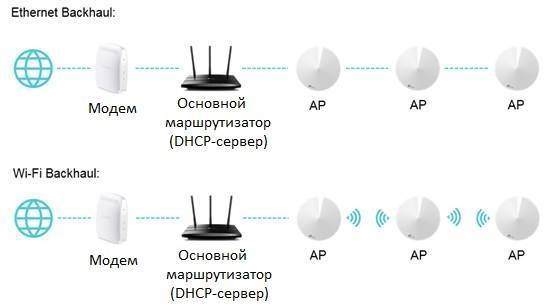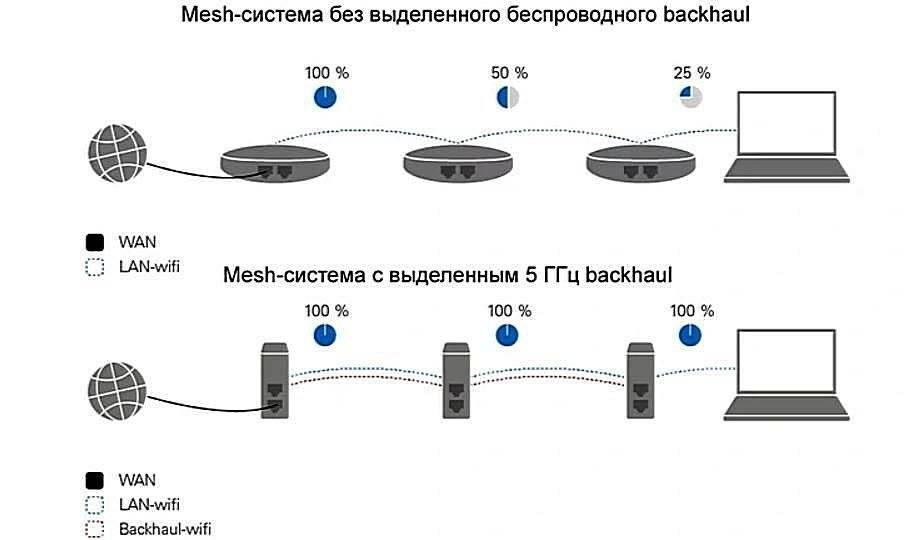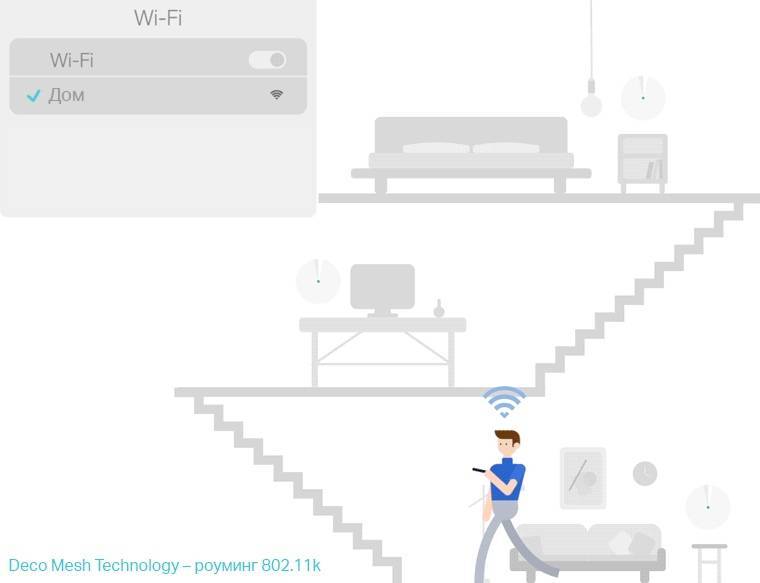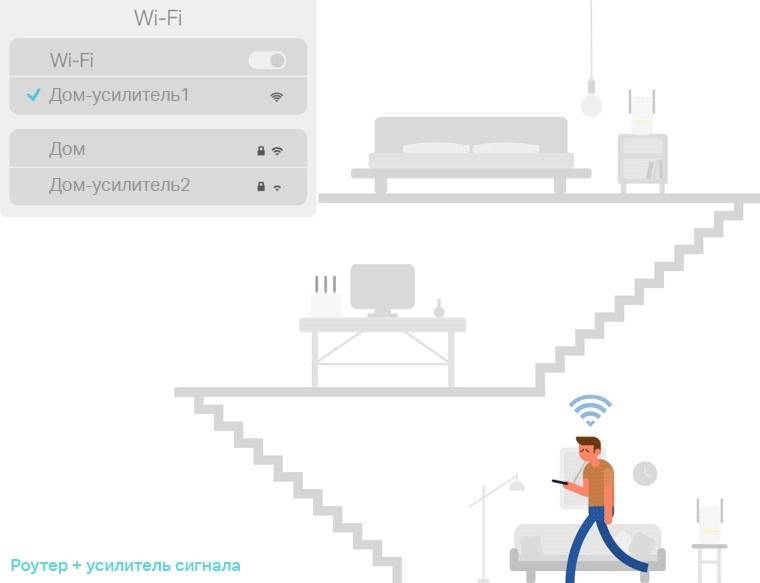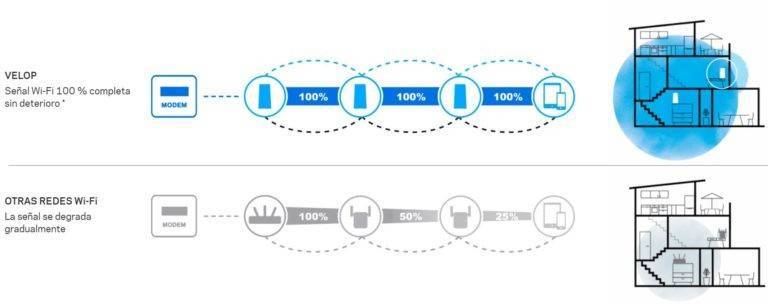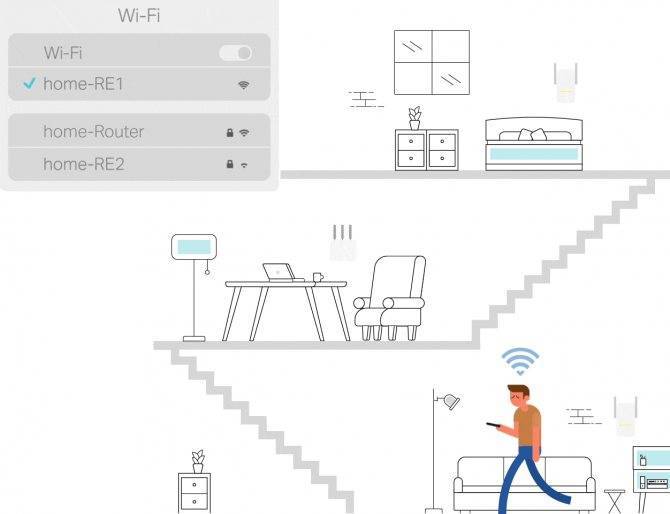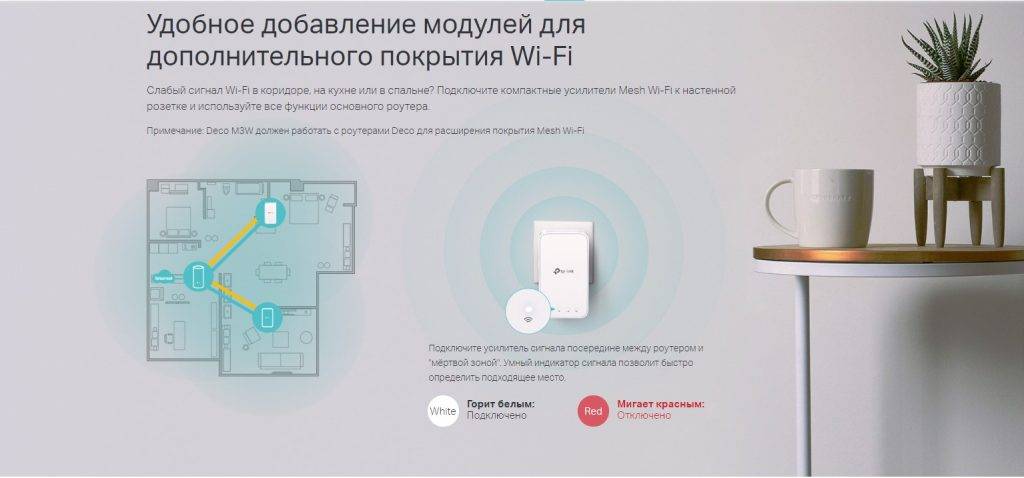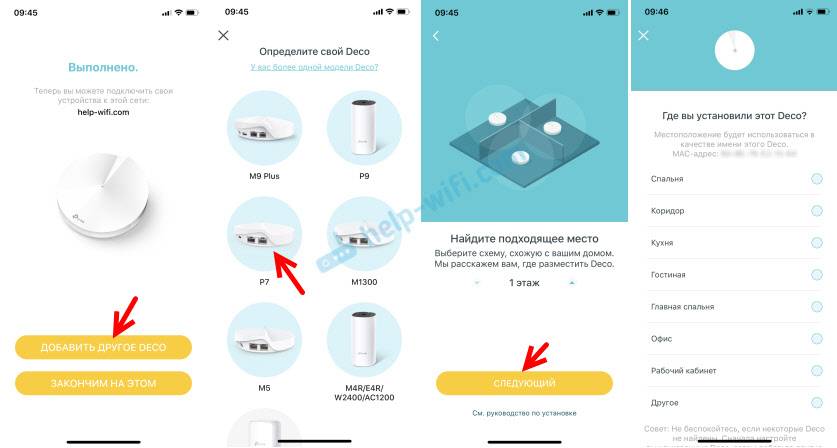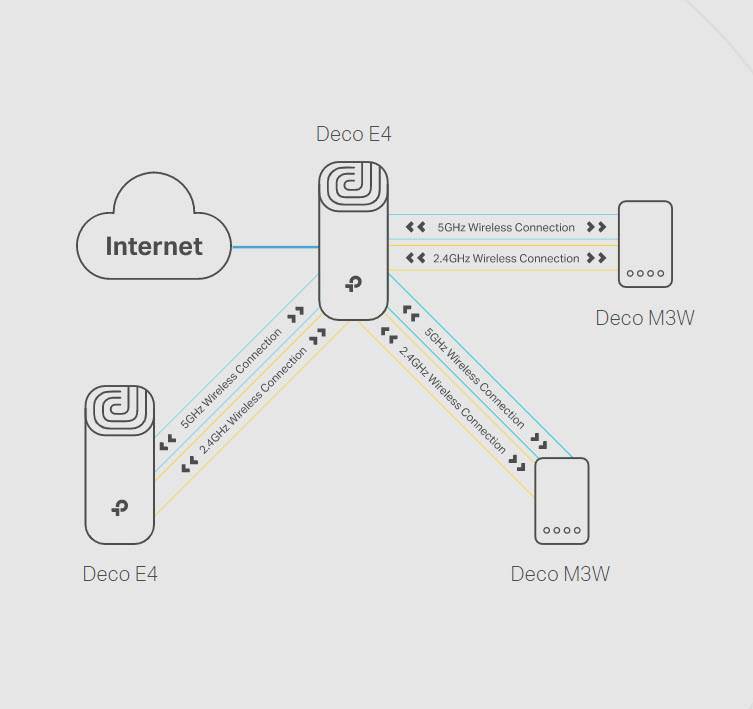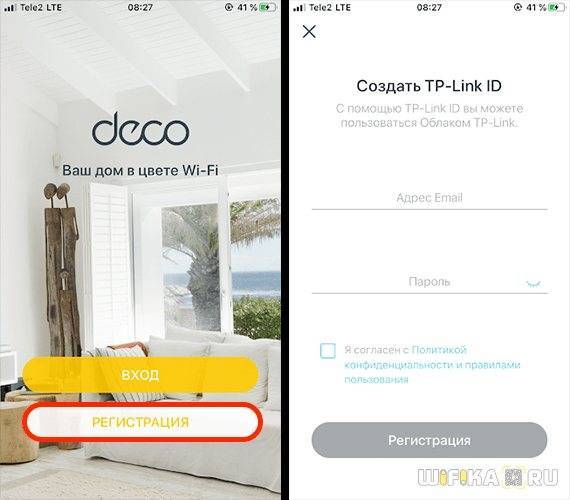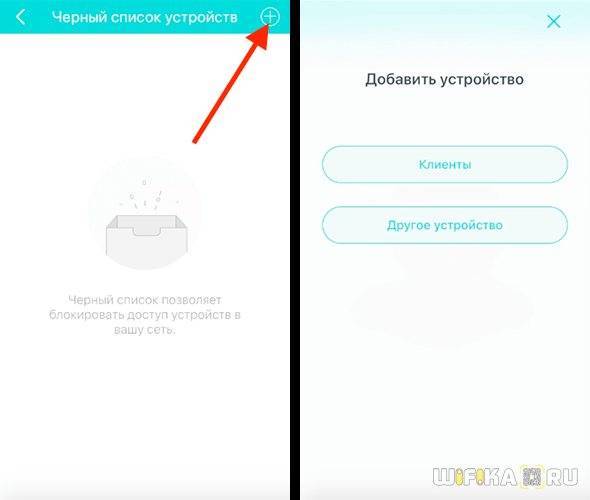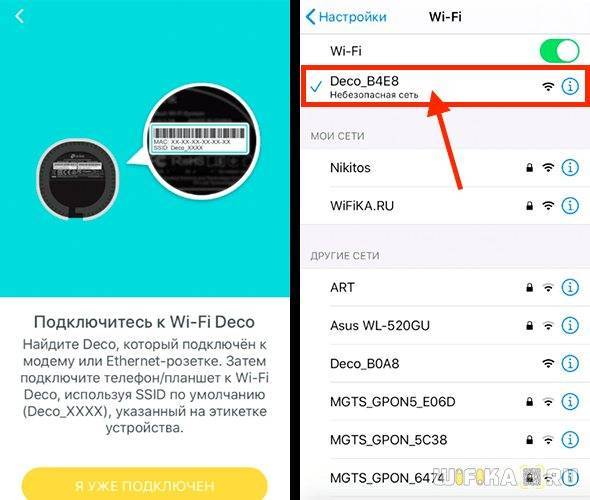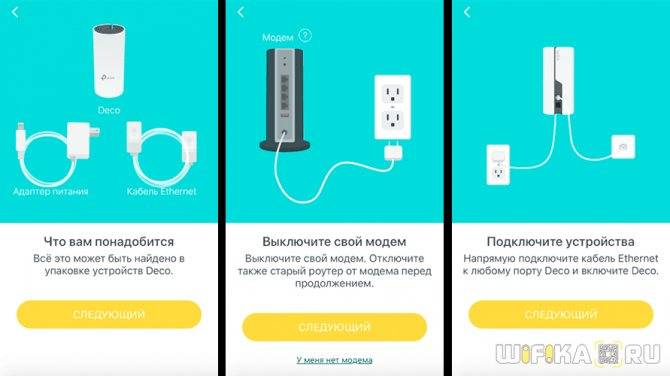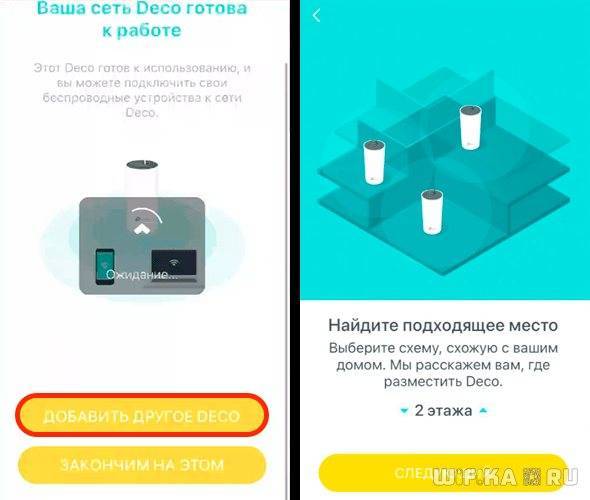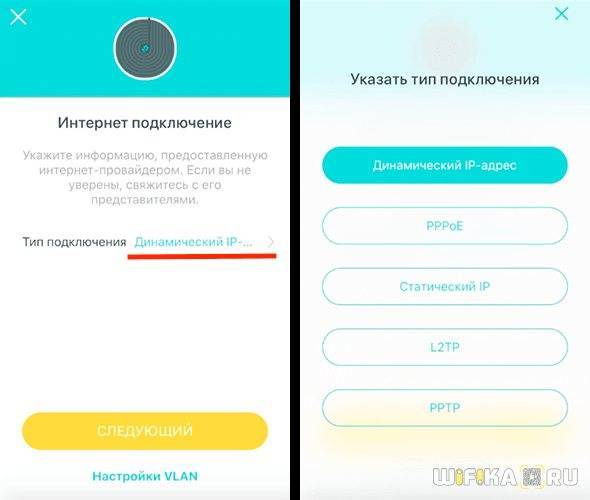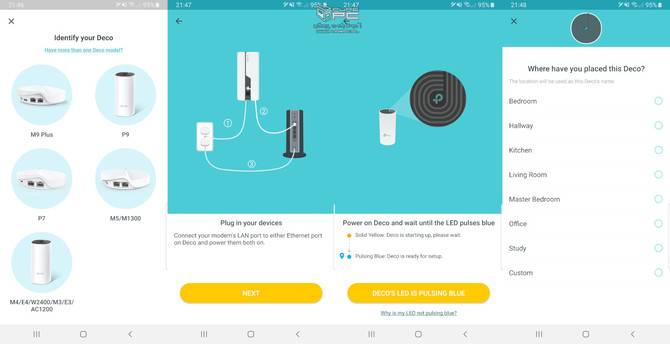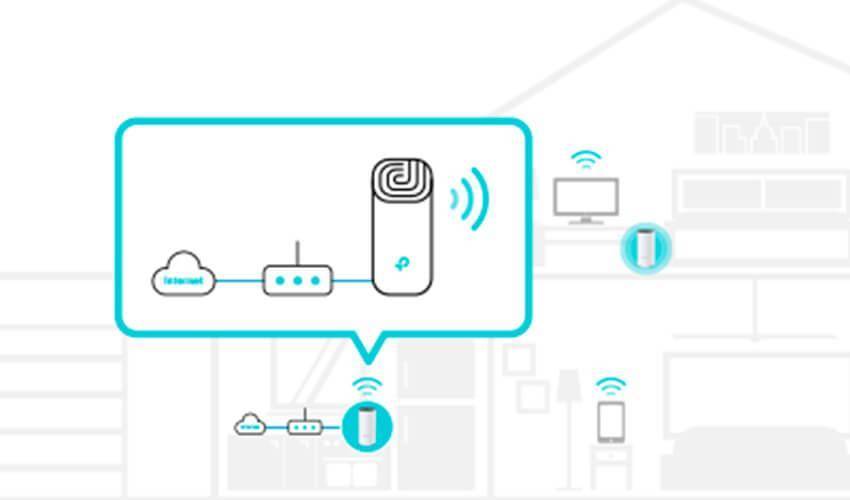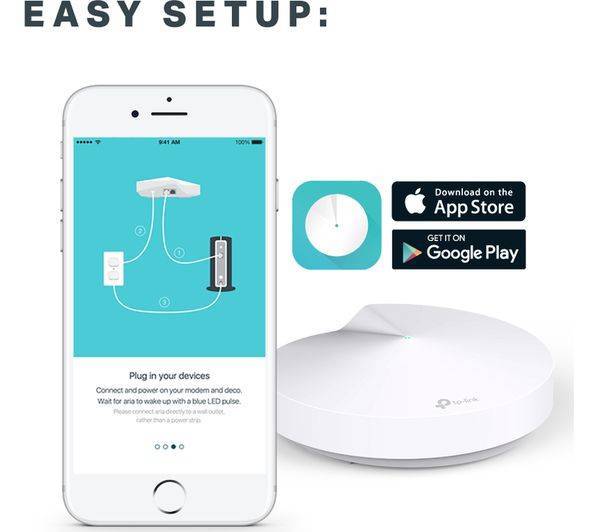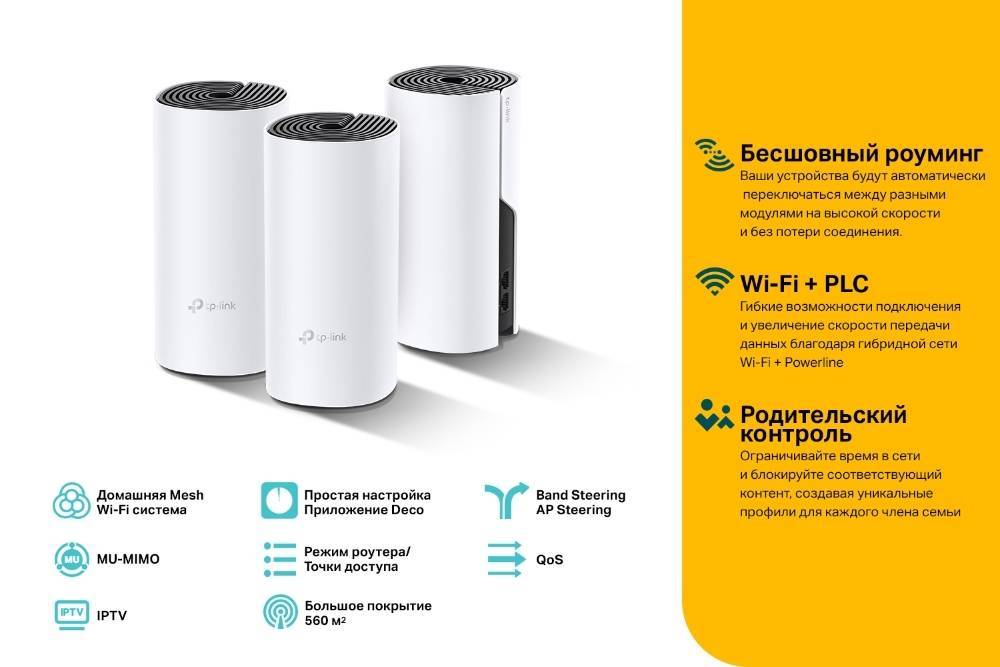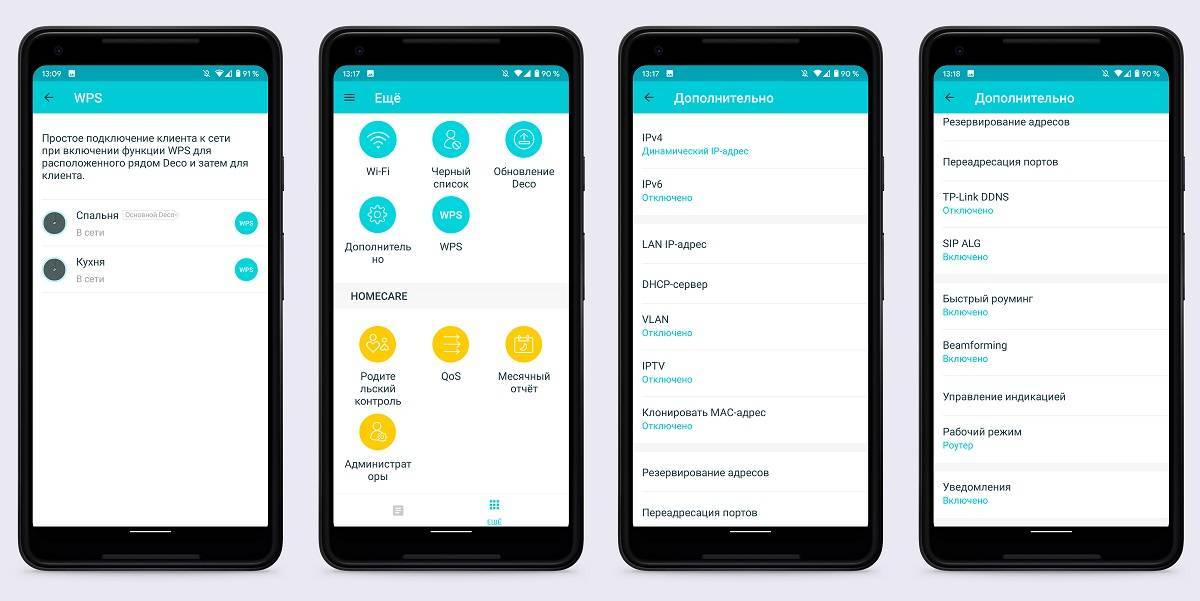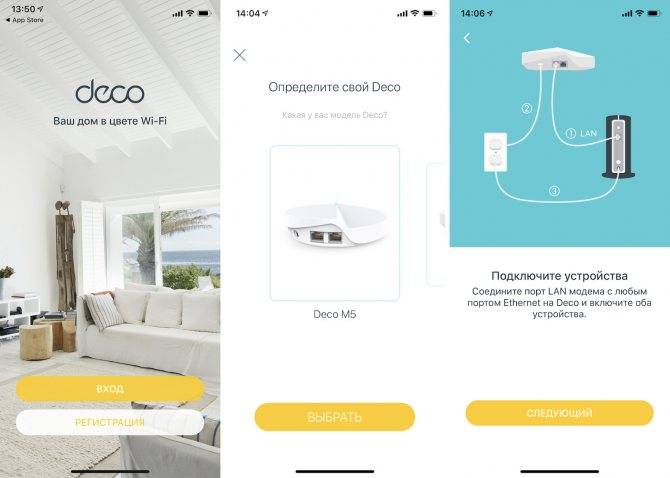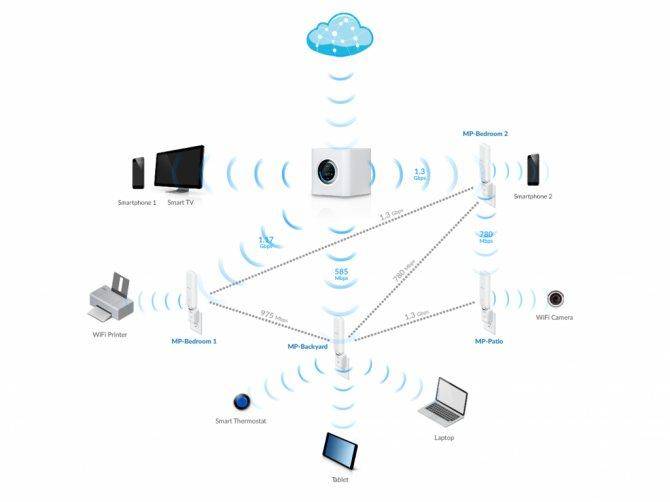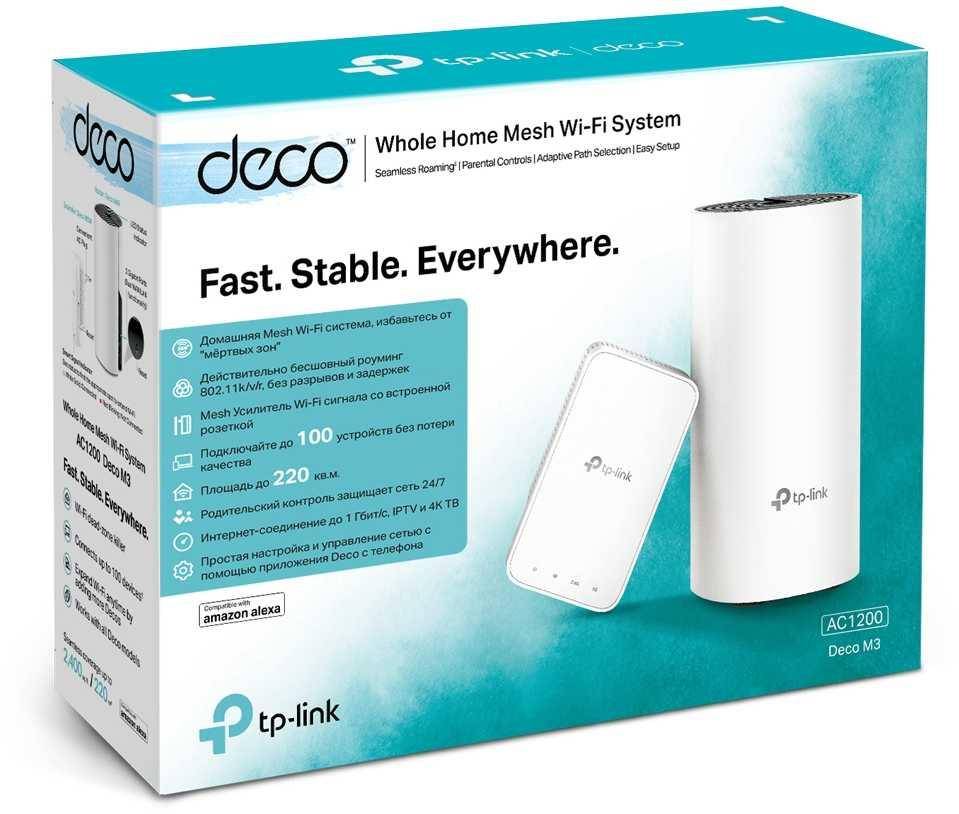Технические характеристики TP-Link Deco M5
Модули этой системы работают на 4-х ядерном процессоре. В них установлено 32 МБ постоянной памяти и 256 МБ оперативной. За трансляцию Wi-Fi сигнала отвечают 4 встроенные антенны. Мощное железо обеспечивает большую пропускную способность сети. Производитель обещает одновременное подключение более 100 устройств.
На каждом модуле находится два LAN/WAN-порта. Порты гигабитные (скорость до 1000 Мбит/с). Интернет можно подключить в любой порт на любом модуле.
Wi-Fi с поддержкой двух диапазонов (5 ГГц и 2.4 ГГц). Поддержка стандарта 802.11 ac. Скорость: до 400 Мбит/с на 2,4 ГГц и до 867 Мбит/с на 5 ГГц. Очень классно организована работа Wi-Fi в двух диапазонах. Сеть одна, пароль один. Но устройство подключается к сети по самому быстрому из доступных стандартов (которые поддерживает само устройство). Если Wi-Fi модуль в устройстве не поддерживает 5 ГГц, то оно будет подключаться к сети на частоте 2.4 ГГц.
Есть поддержка технологий MU-MIMO, AP Steering, Beamforming, Band Steering и Auto Path Selection.
Главные фишки TP-Link Deco M5:
- Никаких “мертвых зон” зон. Стабильное покрытие Wi-Fi по всему дому. Если в каких-то комнатах плохой сигнала, или вы решили организовать Wi-Fi сеть во дворе, гараже, беседке и т. д., то просто покупаем еще один модуль Deco M5, подключаем его за минуту и все готово.
- Бесшовная Wi-Fi сеть. Никаких обрыв в момент автоматического переключения между модулями. Просто одна Wi-Fi сеть. Как будто у вас установлен один маршрутизатор, который обеспечивает идеальное покрытие во всех уголках вашего дома.
- Очень простая настройка через красивое приложение Deco. Через это приложение мы подключаем по очереди все модули и можем управлять Mesh Wi-Fi системой. Процесс настройки TP-Link Deco M5 я показывал в статье установка и настройка Mesh Wi-Fi системы TP-Link Deco M5.
- Поддержка TP-Link HomeCare. Эта система обеспечивает безопасность нашей сети. Есть встроенный антивирус, родительский контроль и система QoS (приоритезация данных).
- Стильный внешний вид самих модулей. Они совсем на похожи на обычные и уже надоевшие маршрутизаторы.
Несмотря на то, что ячеистая Wi-Fi система Deco M5 нафарширована разными новыми технологиями, функциями и состоит из модулей – это очень простое устройство. Более простой и понятный процесс установки и настройки по сравнению с обычными маршрутизаторами. Я уже не говорю о связке маршрутизатор + репитер.
Обзор комплектации и внешнего вида TP-Link Deco M9 Plus
И по традиции начинаем с упаковки

Внутри красиво упакованы два модуля Mesh Wi-Fi системы. Напомню, что есть комплекты из 3-х модулей.

Под ними находятся коробочки с блоками питания, сетевой кабель и инструкция. Это вся комплектация данной Mesh-системы.

Сами модули выполнены в форме небольших дисков. Очень качественный пластик и сама сборка. Устройства выглядят стильно и дорого.

На каждом из модулей расположены два порта Ethernet, 1 USB-порт и разъем для подключения питания.

Сверху находится один светодиодный индикатор и логотип компании TP-Link.

Снизу есть большие резиновые ножки, наклейка с заводской информацией и кнопка Reset для сброса настроек Mesh Wi-Fi системы до заводских.

Классный дизайн и отличное качество всех деталей. Даже блоки питания и сетевой кабель сделаны очень круто. Флагманское устройство.
IEEE 802.11k в деталях
Стандарт расширяет возможности RRM (Radio Resource Management) и позволяет беспроводным клиентам с поддержкой 11k запрашивать у сети список соседних точек доступа, потенциально являющихся кандидатами для переключения. Точка доступа информирует клиентов о поддержке 802.11k с помощью специального флага в Beacon. Запрос отправляется в виде управляющего (management) фрейма, который называют action frame. Точка доступа отвечает также с помощью action frame, содержащего список соседних точек и номера их беспроводных каналов. Сам список не хранится на контроллере, а генерируется автоматически по запросу. Также стоит отметить, что данный список зависит от местоположения клиента и содержит не все возможные точки доступа беспроводной сети, а лишь соседние. То есть два беспроводных клиента, территориально находящиеся в разных местах, получат различные списки соседних устройств.
Обладая таким списком, клиентскому устройству нет необходимости выполнять скан (активный или пассивный) всех беспроводных каналов в диапазонах 2,4 и 5 ГГц, что позволяет сократить использование беспроводных каналов, то есть высвободить дополнительную полосу пропускания. Таким образом, 802.11k позволяет сократить время, затрачиваемое клиентом на переключение, а также улучшить сам процесс выбора точки доступа для подключения. Кроме этого, отсутствие необходимости в дополнительных сканированиях позволяет продлить срок жизни аккумулятора беспроводного клиента. Стоит отметить, что точки доступа, работающие в двух диапазонах, могут сообщать клиенту информацию о точках из соседнего частотного диапазона.
Мы решили наглядно продемонстрировать работу IEEE 802.11k в нашем беспроводном оборудовании, для чего использовали контроллер AC50 и точки доступа CAP1200. В качестве источника трафика использовался один из популярных мессенджеров с поддержкой голосовых звонков, работающий на смартфоне Apple iPhone 8+, заведомо поддерживающий 802.11k. Профиль голосового трафика представлен ниже.
Как видно из диаграммы, использованный кодек генерирует один голосовой пакет каждые 10 мс. Заметные всплески и провалы на графике объясняются небольшой вариацией задержки (jitter), всегда присутствующей в беспроводных сетях на базе Wi-Fi. Мы настроили зеркалирование трафика на коммутаторе, к которому подключены обе точки доступа, участвующие в эксперименте. Кадры от одной точки доступа попадали в одну сетевую карту системы сбора трафика, фреймы от второй — во вторую. В полученных дампах отбирался только голосовой трафик. Задержкой переключения можно считать интервал времени, прошедший с момента пропадания трафика через один сетевой интерфейс, и до его появления на втором интерфейсе. Конечно же, точность измерения не может превышать 10 мс, что обусловлено структурой самого трафика.
Итак, без включения поддержки стандарта 802.11k переключение беспроводного клиента происходило в среднем в течение 120 мс, тогда как активация 802.11k позволяла сократить эту задержку до 100 мс. Конечно же, мы понимаем, что, хотя задержку переключения удалось сократить на 20 %, она все равно остается высокой. Дальнейшее уменьшение задержки станет возможным при совместном использовании стандартов 11k, 11r и 11v, как это уже реализовано в домашней серии беспроводного оборудования DECO.
Однако у 802.11k есть еще один козырь в рукаве: выбор момента для переключения. Данная возможность не столь очевидна, поэтому мы бы хотели упомянуть о ней отдельно, продемонстрировав ее работу в реальных условиях. Обычно беспроводной клиент ждет до последнего, сохраняя существующую ассоциацию с точкой доступа. И только когда характеристики беспроводного канала становятся совсем плохими, запускается процедура переключения на новую точку доступа. С помощью 802.11k можно помочь клиенту с переключением, то есть предложить произвести его раньше, не дожидаясь значительной деградации сигнала (конечно же, речь идет о мобильном клиенте). Именно моменту переключения посвящен наш следующий эксперимент.
IEEE 802.11k в деталях
Стандарт расширяет возможности RRM (Radio Resource Management) и позволяет беспроводным клиентам с поддержкой 11k запрашивать у сети список соседних точек доступа, потенциально являющихся кандидатами для переключения. Точка доступа информирует клиентов о поддержке 802.11k с помощью специального флага в Beacon. Запрос отправляется в виде управляющего (management) фрейма, который называют action frame. Точка доступа отвечает также с помощью action frame, содержащего список соседних точек и номера их беспроводных каналов. Сам список не хранится на контроллере, а генерируется автоматически по запросу. Также стоит отметить, что данный список зависит от местоположения клиента и содержит не все возможные точки доступа беспроводной сети, а лишь соседние. То есть два беспроводных клиента, территориально находящиеся в разных местах, получат различные списки соседних устройств.
Обладая таким списком, клиентскому устройству нет необходимости выполнять скан (активный или пассивный) всех беспроводных каналов в диапазонах 2,4 и 5 ГГц, что позволяет сократить использование беспроводных каналов, то есть высвободить дополнительную полосу пропускания. Таким образом, 802.11k позволяет сократить время, затрачиваемое клиентом на переключение, а также улучшить сам процесс выбора точки доступа для подключения. Кроме этого, отсутствие необходимости в дополнительных сканированиях позволяет продлить срок жизни аккумулятора беспроводного клиента. Стоит отметить, что точки доступа, работающие в двух диапазонах, могут сообщать клиенту информацию о точках из соседнего частотного диапазона.
Мы решили наглядно продемонстрировать работу IEEE 802.11k в нашем беспроводном оборудовании, для чего использовали контроллер AC50 и точки доступа CAP1200. В качестве источника трафика использовался один из популярных мессенджеров с поддержкой голосовых звонков, работающий на смартфоне Apple iPhone 8+, заведомо поддерживающий 802.11k. Профиль голосового трафика представлен ниже.
Как видно из диаграммы, использованный кодек генерирует один голосовой пакет каждые 10 мс. Заметные всплески и провалы на графике объясняются небольшой вариацией задержки (jitter), всегда присутствующей в беспроводных сетях на базе Wi-Fi. Мы настроили зеркалирование трафика на коммутаторе, к которому подключены обе точки доступа, участвующие в эксперименте. Кадры от одной точки доступа попадали в одну сетевую карту системы сбора трафика, фреймы от второй — во вторую. В полученных дампах отбирался только голосовой трафик. Задержкой переключения можно считать интервал времени, прошедший с момента пропадания трафика через один сетевой интерфейс, и до его появления на втором интерфейсе. Конечно же, точность измерения не может превышать 10 мс, что обусловлено структурой самого трафика.
Итак, без включения поддержки стандарта 802.11k переключение беспроводного клиента происходило в среднем в течение 120 мс, тогда как активация 802.11k позволяла сократить эту задержку до 100 мс. Конечно же, мы понимаем, что, хотя задержку переключения удалось сократить на 20 %, она все равно остается высокой. Дальнейшее уменьшение задержки станет возможным при совместном использовании стандартов 11k, 11r и 11v, как это уже реализовано в домашней серии беспроводного оборудования DECO.
Однако у 802.11k есть еще один козырь в рукаве: выбор момента для переключения. Данная возможность не столь очевидна, поэтому мы бы хотели упомянуть о ней отдельно, продемонстрировав ее работу в реальных условиях. Обычно беспроводной клиент ждет до последнего, сохраняя существующую ассоциацию с точкой доступа. И только когда характеристики беспроводного канала становятся совсем плохими, запускается процедура переключения на новую точку доступа. С помощью 802.11k можно помочь клиенту с переключением, то есть предложить произвести его раньше, не дожидаясь значительной деградации сигнала (конечно же, речь идет о мобильном клиенте). Именно моменту переключения посвящен наш следующий эксперимент.
Качественный эксперимент
Переместимся из стерильной лаборатории на реальный объект заказчика. В помещении были установлены две точки доступа с мощностью излучения 10 дБм (10 мВт), беспроводной контроллер и необходимая поддерживающая проводная инфраструктура. Схема помещений и места установки точек доступа представлены ниже.
Беспроводной клиент перемещался по помещению, совершая видеозвонок. Сначала мы отключили поддержку стандарта 802.11k в контроллере и установили места, в которых происходило переключение. Как видно из представленной ниже картинки, это случалось на значительном удалении от «старой» точки доступа, вблизи «новой»; в этих местах сигнал становился очень слабым, а скорости едва хватало для передачи видеоконтента. Наблюдались заметные лаги в голосе и видео при переключении.
Затем мы включили поддержку 802.11k и повторили эксперимент. Теперь переключение происходило раньше, в местах, где сигнал от «старой» точки доступа все еще оставался достаточно сильным. Лагов в голосе и видео зафиксировано не было. Место переключения теперь переместилось примерно на середину между точками доступа.
В этом эксперименте мы не ставили перед собой цели выяснить какие бы то ни было численные характеристики переключения, а лишь качественно продемонстрировать суть наблюдаемых различий.
А еще Deco M9 можно превратить в хаб для умного дома
Интересной фишкой является поддержка протоколов связи Bluetooth 4.2 и ZigBee HA1.2. Это позволяет превратить Deco M9 в хаб для управления умным домом. Все умные девайсы могут напрямую подключаться к роутеру минуя специальные концентраторы.
Только представьте, что роутер может сам принимать управляющие сигналы со смартфона и передавать их на связанную по ZigBee или Bluetooth технику.
На данный момент напрямую к системе Deco подключаются почти все умные устройства из линейки TP-Link, гаджеты GE, Nest, Samsung, Securifi и Kwikset.
В их числе:
умные лампы
умные выключатели
розетки
датчики
термостаты
дверные замки
Со всеми поддерживаемыми устройствами умного дома можно ознакомиться на сайте производителя.
В дальнейшем ждем возможность подключения наших любимых гаджетов Xiaomi и Aqara.
В приложении имеется встроенный антивирус и блокировщик контента.
Первый не пропустит потенциальную угрозу в домашнюю сеть, а второй пригодится пользователям с детьми. Все загружаемые данные будут проверяться на соответствие установленным нормам и правилам.
У пользователей младшего возраста не получится загрузить контент для взрослых, опасные или вредоносные программы. Можно даже ограничить время нахождения детских устройств в сети.
Технические характеристики TP-Link Deco P7
| TP-Link Deco P7 (AC1300+AV600) | |
| Стандарты | IEEE 802.11 a/b/g/n/ac (2,4 ГГц + 5 ГГц); HomePlug AV; Bluetooth 4.2 |
| Чипсет/контроллер | Qualcomm IPQ4019 717 МГц (4× ARM Cortex A7) |
| Память | ОЗУ 256 Мбайт / ПЗУ 32 Мбайт |
| Антенны | 4 × встроенные на каждом модуле Deco |
| Шифрование Wi-Fi | WPA/WPA2; 1 × гостевая сеть 2,4 ГГц; 1 × гостевая сеть 5 ГГц |
| Скорость передачи, Мбит/с | Wi-Fi 5 ГГц: 867 Wi-Fi 2,4 ГГц: 400 HomePlug AV: 600 |
| Интерфейсы | 2 × 10/100/1000 Мбит/с Ethernet LAN/WAN; 1 × USB Type-C |
| Индикаторы | 1 × питание/состояние |
| Аппаратные кнопки | 1 × сброс настроек |
| Возможности | Гибридная работа Wi-Fi + Powerline Бесшовный роуминг Совместимость с Amazon Alexa и IFTTT WAN: динамический/статический IP/PPPoE DHCP: сервер, клиент Протоколы: IPv4, IPv6 Проброс портов: Port Triggering, UPnP Сервисы Dynamic DNS: DynDNS, No-IP Ручной QoS Межсетевой экран Родительский контроль Встроенный антивирус Trend Micro Настройка и управление со смартфона |
| Питание | DC 12 В / 1,2 А |
| Размеры (Ø × В), мм | 120 × 38 |
| Официальная гарантия производителя, мес. | 36 |
| Ориентировочная цена*, руб. (для комплекта с двумя модулями Deco) | 17 661 |
* Средняя цена по «Яндекс.Маркету» на момент написания статьи.
Возможностью работы во всех стандартах IEEE 802.11 модули Deco обязаны SoC-процессору Qualcomm Atheros IPQ4019, имеющему четыре ядра ARM Cortex A7 с тактовой частотой 717 МГц. В организации связи по электрической сети в стандарте HomePlug AV непосредственное участие, скорее всего, принимает связка из контроллера Qualcomm Atheros QCA7450 и сопутствующей микросхемы AR1540.
На борту каждого модуля Deco есть лишь пара гигабитных портов, реализованных при помощи контроллера Qualcomm Atheros QCA8072. Они сделаны универсальными. К каждому из них можно подключить как клиентское устройство, так и Ethernet-кабель от интернет-модема. Чтобы расширить возможности администрирования, на пути от провайдера к Mesh-сети может быть установлен любой другой роутер со своей политикой подключения, но многим домашним пользователям наверняка будет достаточно и тех возможностей, которые заложены в TP-Link Deco P7. Почти все они кратко упомянуты в приведённой выше таблице технических характеристик.
Внешний вид

Общий вид модулей TP-Link Deco P7
Модули, блоки питания и кабели комплекта TP-Link Deco P7 выполнены в едином стиле. Все корпуса устройств и оплётки кабелей сделаны белыми, без лишних надписей и отвлекающих мелочей в окраске. Сами модули выполнены в виде низких цилиндров со слегка конусообразной верхней частью, на вершине которой имеется единственный светодиодный индикатор, информирующий пользователя различными цветами и режимами свечения о тех или иных текущих процессах. Корпус выполнен из матового пластика, и лишь верхнее обрамляющее кольцо блестит своей лакированной поверхностью.

Интерфейсы
На боковой поверхности нетрудно найти два порта RJ45, а также интерфейс USB Type-C, к которому подключается адаптер питания из комплекта поставки.

Вид снизу
Ну а единственная кнопка, предназначенная для сброса настроек до заводских, находится на нижней стороне корпуса. Для предотвращения случайного нажатия она утоплена вглубь корпуса. Также на нижней поверхности можно увидеть ножки, на которые опирается модуль, находясь на столе или полке, и многочисленные вентиляционные отверстия. Единственное, чего здесь не хватает, – это петля для крепления модуля на стену. Эти устройства можно разместить только горизонтально.
К сожалению, разобрать корпус модуля Deco нам не удалось. Две его половинки очень плотно соединены друг с другом. Удерживают соединение пластиковые защёлки, которые можно легко сломать, если попытаться раскрыть корпус подручными средствами.

Адаптер питания
Отметим, что адаптеры питания для модулей Deco выглядят весьма внушительно. Они обеспечивают выходное напряжение 12 В при максимальной потребляемой мощности подключаемого устройства 14,4 Вт. Кабели у адаптеров несъёмные.
Настройка домашней Mesh Wi-Fi системы TP-Link Deco M4
Для работы с Mesh надо установить на смартфон фирменное приложение Deco, которое доступно для устройств на Android и iOS. Программа проведет вас по всем этапам настройки и поможет создать новую Wi-Fi сеть. Все действия настолько простые, что с ними справится даже тот, кому ни разу не приходилось настраивать роутер.
Вначале приложение предложит выбрать модель Wi-Fi системы – в нашем случае это Deco M4. Далее в комплекте надо найти адаптер питания и Ethernet-кабель, чтобы подключить роутер к модему и сети. При запуске индикатор Deco будет гореть желтым, при готовности к настройке – мигать синим.
С помощью Bluetooth смартфон найдет роутер и спросит, где вы его установили. Местоположение условно и используется только для наименования конкретного модуля. Далее программа предложит выбрать тип подключения к интернету (например, динамический IP-адрес). В конце остается только задать имя и пароль для новой сети.
После всех настроек вы сможете увидеть список подключенных устройств и создать для них отдельные профили. В приложении есть разделы для создания черных списков, мониторинга сетевой активности, обновления ПО роутеров и настройки дополнительных параметров сети.
Также в программе есть возможность ограничить доступ к Wi-Fi конкретным пользователям. Эта функция реализована в виде классического родительского контроля: выбираете устройство, указываете возраст владельца (ребенок, школьник, подросток…), а потом отмечаете категории контента и сайты, на которые ему нельзя заходить. Также в приложении можно контролировать время, которое ребенок проводит в сети – например, запретить выход в интернет до прихода родителей или по ночам.
В меню приложения также есть раздел «Друзья Deco», где активируется голосовой помощник Alexa. В СНГ эта функция не актуальна, но кроме нее также доступен веб-сервис для создания цепочек условных операторов IFTTT (If This Then That). Опция будет интересна тем, кто немного знаком с программированием и хочет интегрировать роутеры Deco M4 в систему умного дома.
Установка и настройка
TP-LinkDecoM4 относится к современной технике, а значит настройка должна быть максимально простой и понятной. Так как сегодня все умеют пользоваться смартфонами, и не исключено что подобные устройства могут быть установлены, например, в частном доме, а под рукой не окажется компьютера или ноутбука, а смартфон – всегда под рукой, то TP-Linkрешил предложить мобильное приложение с одноименным названием Deco. То есть всё что нужно – установить эту программу на смартфон, включить один из модулей TP-LINKDecoM4 к локальной сети и сети электропитания, и можно приступать к настройке. Сразу отметим некий недостаток – настройка возможна исключительно через фирменную программу – веб-интерфейса у TP-LinkDecoM4 нет.
Как мы уже говорили выше, каждый из модулей TP-LINKDecoM4 является равноценным, и любой из них (разумеется, один) можно использовать в качестве роутера. Если же роутер уже есть – то модули можно подключить к нему в режиме точек доступа. Если роутера нет – подключаем провод от провайдера. То есть если не стоит задача подключать большое количество проводных устройств, то можно обойтись в принципе одним набором TP-LINKDecoM4. Ну и сам факт наличия двух LANинтерфейсов – существенный плюс, то есть к каждому модулю можно подключить и пару устройств, лишенных Wi-Fi.
Настройка второй точки доступа MikroTik Mesh-2
Данная точка доступа MikroTik Mesh-2 будет подключаться к базовой станции Mesh-1 и являться расширителем зоны покрытия WiFi. Для работы Mesh, точка доступа WiFi будет переведена в режим Bridge.
Предварительные настройки MikroTik Mesh-2
# jan/02/1970 00:04:51 by RouterOS 6.46.8 # software id = IT5K-H6ER # # model = RB952Ui-5ac2nD # serial number = D3D50C2AA773 /interface bridge add admin-mac=EA:14:AA:61:09:9B auto-mac=no name=Bridge-LAN /interface wireless set ssid=MikroTik set ssid=MikroTik /interface wireless security-profiles set supplicant-identity=MikroTik /interface bridge port add bridge=Bridge-LAN interface=all /ip dhcp-client add disabled=no interface=Bridge-LAN /system identity set name=MikroTik-Mesh-2
Есть вопросы или предложения по настройке Mesh в MikroTik? Активно предлагай свой вариант настройки! →
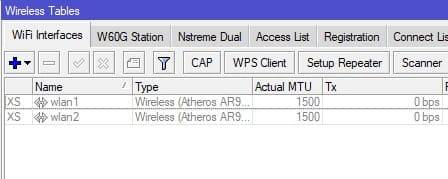
Настройка находится Wireless→Security Profiles
Настройка находится Wireless→WiFi Interfaces
Настройка находится Wireless→WiFi Interfaces
Поддержи автора статьи, сделай клик по рекламе ↓↓↓
/interface wireless security-profiles set supplicant-identity=MikroTik add authentication-types=wpa2-psk eap-methods="" group-key-update=20m mode=\ dynamic-keys name=Security-WiFi supplicant-identity="" \ wpa2-pre-shared-key=mikrotikconfigukr /interface wireless set band=2ghz-b/g/n channel-width=20/40mhz-XX \ country=no_country_set disabled=no frequency=auto mode=ap-bridge \ security-profile=Security-WiFi ssid=MT-Mesh wireless-protocol=802.11 set band=5ghz-a/n/ac channel-width=\ 20/40/80mhz-XXXX disabled=no mode=ap-bridge security-profile=\ Security-WiFi ssid=MT-Mesh wds-default-bridge=Bridge-LAN wds-mode=\ dynamic-mesh wireless-protocol=802.11
Есть вопросы или предложения по настройке Mesh в MikroTik? Активно предлагай свой вариант настройки! →
После применения данных настроек для Mesh сети, на каждом из устройств появится WDS интерфейс. Данный интерфейсы будут добавляться между всеми видимыми WiFi устройствами на 5ГГц.
Заключение
Все описанные стандарты и технологии призваны улучшить опыт использования клиентом беспроводных сетей, сделать его работу более комфортной, уменьшить влияние раздражающих факторов, повысить общую производительность беспроводной инфраструктуры. Надеемся, что мы смогли наглядно продемонстрировать преимущества, которые получат пользователи после внедрения данных опций в беспроводных сетях.
Можно ли в 2018 году прожить в офисе без роуминга? На наш взгляд, такое вполне возможно. Но, попробовав раз перемещаться между кабинетами и этажами без потери соединения, без необходимости повторно устанавливать голосовой или видеовызов, не будучи вынужденным многократно повторять сказанное или переспрашивать, — от этого будет уже нереально отказаться.
P.S. а вот так можно сделать бесшовность не в офисе, а дома, о чем подробнее расскажем в другой статье.