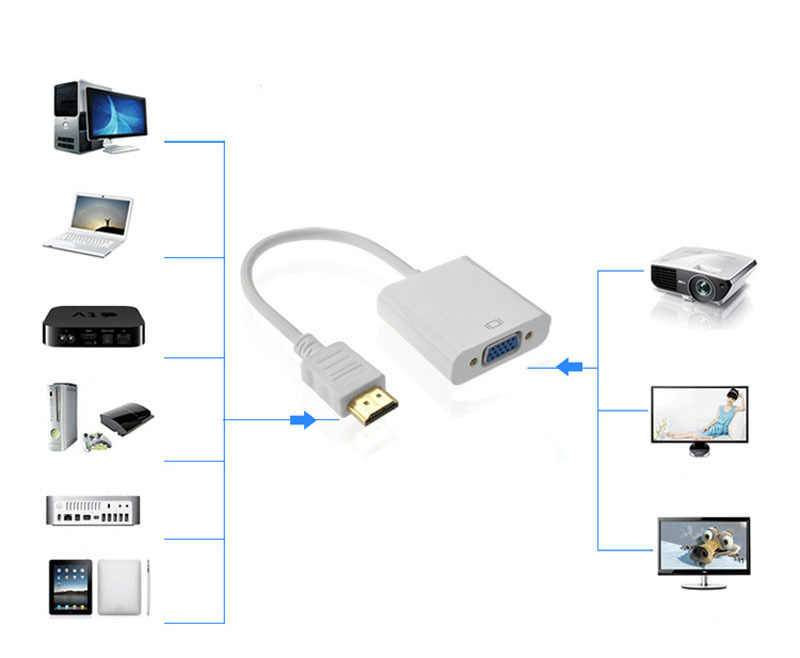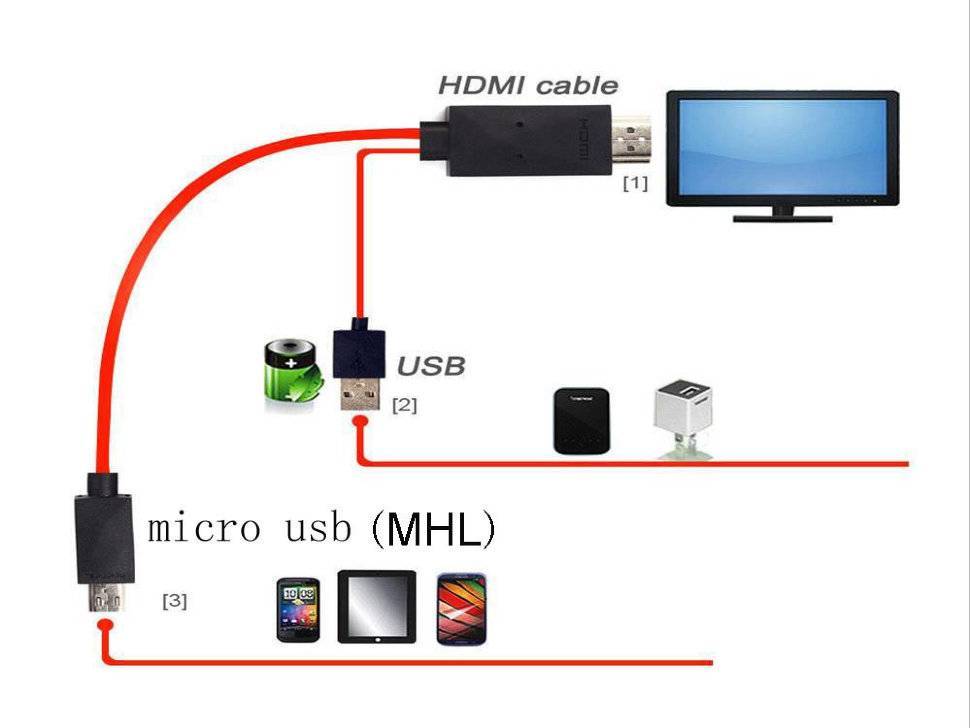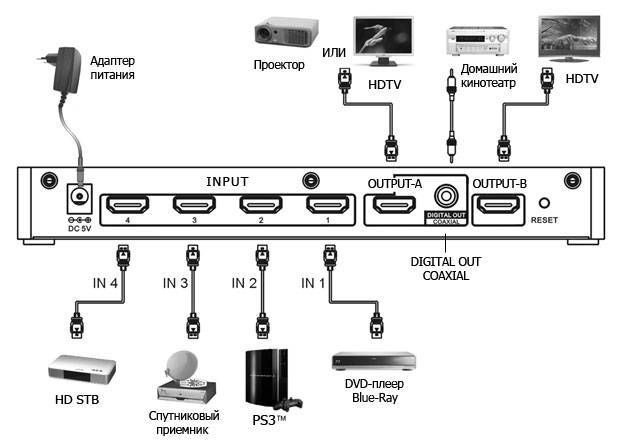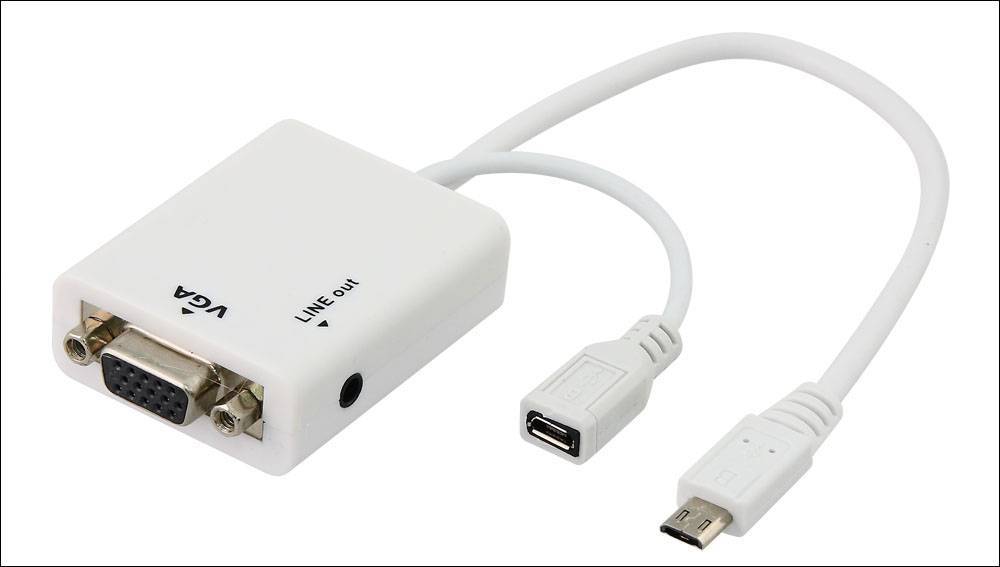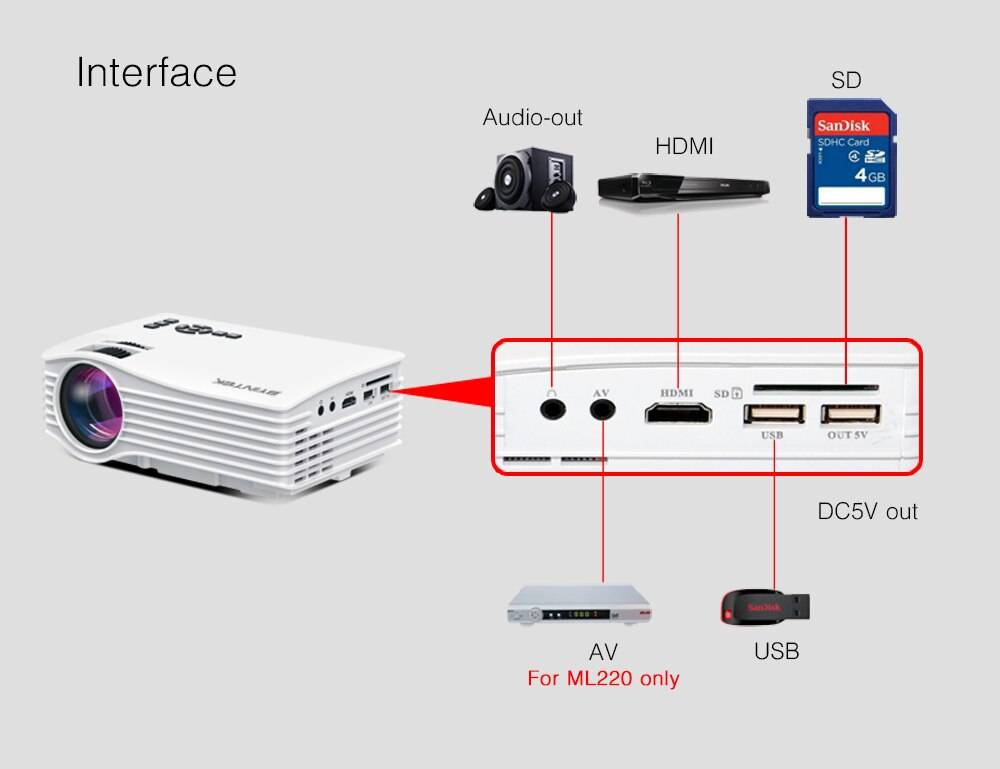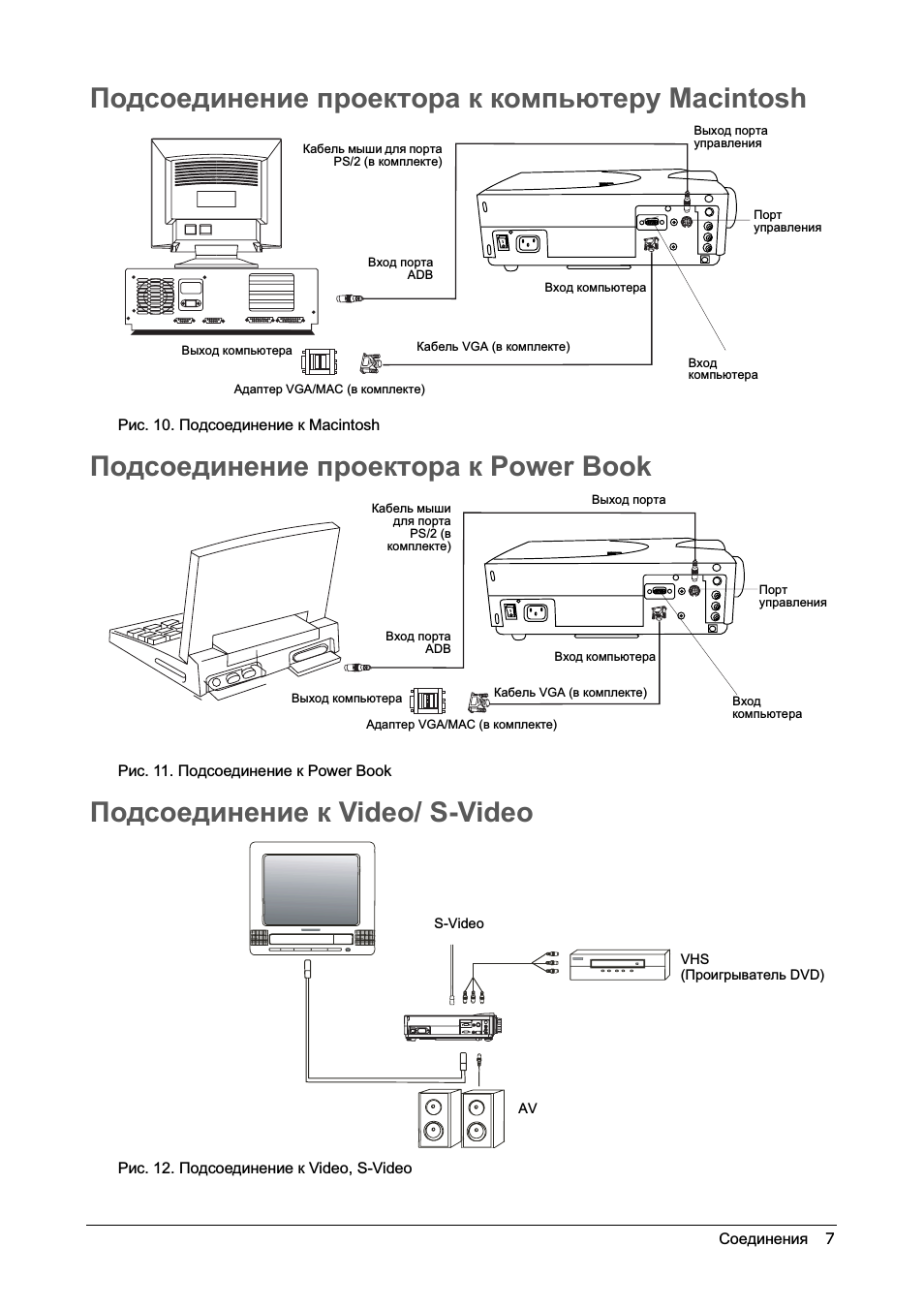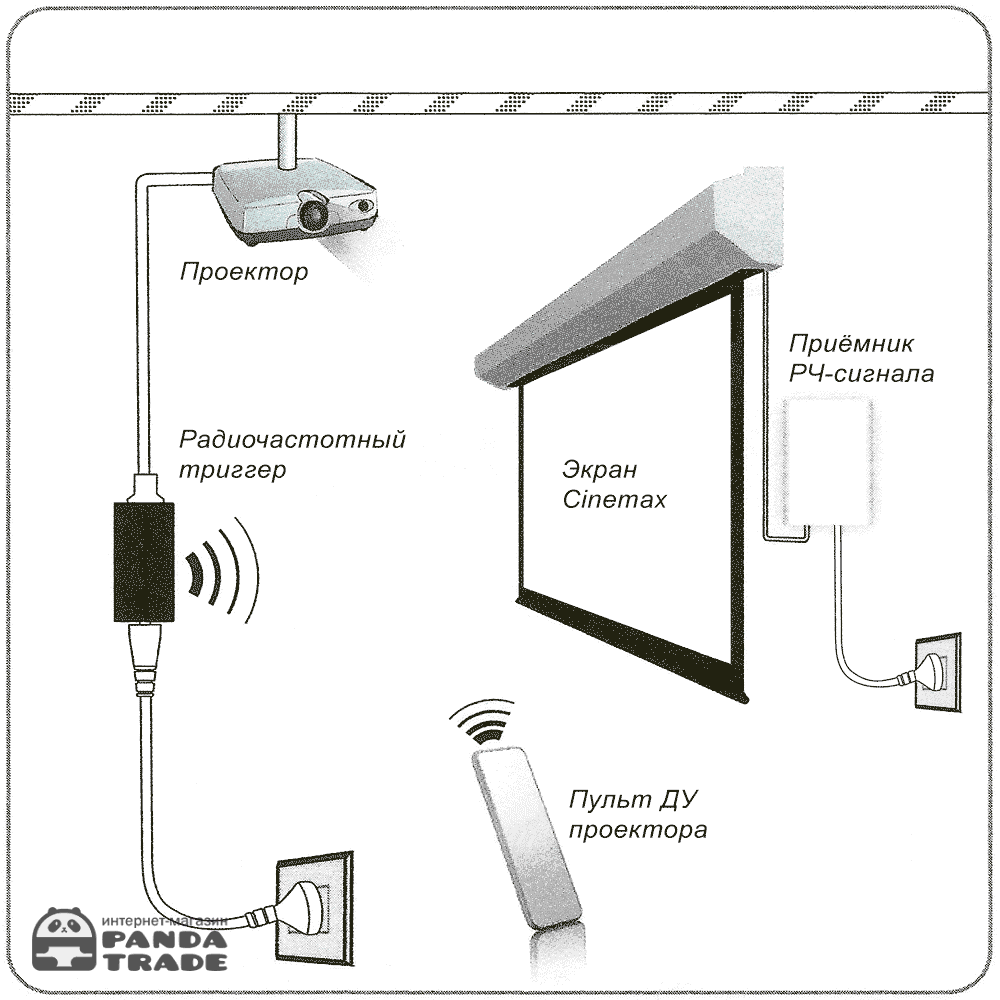Особенности соединения с планшетом
Если планшет использует операционную систему Android или MacOS, то все вышесказанное для смартфонов подходит и для планшетных компьютеров. Однако есть некоторые особенности соединения разных моделей проекционных устройств. Так, подключение проектора Unic UC40 для лучшей передачи видео- и аудиоданных рекомендуется проводить посредством проводов через три возможных интерфейса: HDMI, USB и VGA. Тогда как Unic 46 лучше всего соединять с планшетом или iPad через Wi-Fi.
Совет! Для «яблочных» смартфонов и планшетов к их оригинальному интерфейсу Lightning существуют переходники для всех возможных проводных соединений.

Небольшая трудность может возникнуть, если планшет работает на операционной системе Windows или Linux. Тогда после подключения по кабелю или через Wi-Fi (если проекционное устройство поддерживает эту технологию) потребуется установка специального программного обеспечения на планшетный компьютер.
После установки необходимых драйверов планшет будет определять проектором как монитор. На этот внешний экран будет выводиться изображение, скорее всего, в искаженном качестве. Для улучшения картинки потребуется сделать некоторые изменения в настройках ОС. В частности, выставить разрешение экрана, которое указано в документации к проектному устройству, и выбрать режим отображения.
Используя проектор в домашних условиях в виде кинотеатра, можно особо не беспокоиться, к какому носителю он будет подключен. Применение стационарного ПК в этом случае будет вполне уместно. Но если проекционное устройство будет эксплуатироваться в разных общественных местах (в школе, конференц-зале и подобных), то с трансляцией необходимого видеоматериала достойно справится мобильный телефон.

Для этого нужно, чтобы оба устройства были синхронизированы между собой. Причем осуществить соединение можно с помощью проводов, как устройства от компании Benq, или используя беспроводную связь Wi-Fi, как у моделей Epson. А сделать это можно, руководствуясь вышеизложенными рекомендациями и установив на мобильник необходимое ПО.
Итак, благодаря современным технологиям можно легко демонстрировать на большом внешнем экране и слайдшоу, и видеофайлы, записанные на самом мобильном, а также материал, взятый из просторов интернета в режиме онлайн.
Как настроить функцию беспроводного монитора на Андроид
Поддержка беспроводного монитора появилась в ОС Android 4.2 Jelly Bean. Для его подключения:
- Откройте «Настройки».
- В категории сети, где находится Wi-Fi и Bluetooth, выберите «Еще».
- Нажмите «Беспроводной дисплей».
- Активируйте тумблер.
- Тапните по карточке устройства в списке для начала сопряжения.
- На компьютере или телевизора появится запрос о подключении смартфона, клацните «ОК».
Возникнет окно с PIN-кодом, который необходимо ввести на телефоне.
- При успешном коннекте, изображение с мобильного девайса появится на большом экране.
Принцип, как настроить беспроводной дисплей Андроид будет зависеть от версии операционной системы и пользовательского интерфейса. Например, в смартфонах Xiaomi/Redmi на базе Android 9.0 Pie и MIUI 11, после перехода в «Настройки»:
- Выберите «Подключение и общий доступ».
- Нажмите «Трансляция».
- После активации технологии, повторите сопряжение, как описано выше.
Когда телефон пройдет идентификацию, пользователю предлагают использовать 3 дополнительных опции:
- «Свернуть окно» — скрыть окно трансляции для использования телефона, чтобы никто не видел, что происходит на дисплее;
- «Трансляции с отключенным экраном» — экономит заряд батареи на девайсе;
- «Скрывать личные данные» — во время дублирования информации скрывает уведомления, полученные с социальных сетей, видеохостингов и прочего.
Настройка
После корректного подключения устройства его также необходимо настроить должным образом. В некоторых случаях установка требуемых параметров происходит автоматически. Как правило, проекторы после подключения сразу же готовы к передаче сигнала, что можно понять по тому, что на экран выводится изображение с компьютера. Если же этого не произошло, то необходимо задействовать прилагающийся пульт управления и нажать на нем кнопку с названием Source. Данное действие запустит поиск видеосигнала, что, в свою очередь, приведет к появлению изображения на стене или специальном полотне.
В том случае, когда на пульте дистанционного управления проектором имеется несколько кнопок, соответствующих разным видам подключения, придется выбрать именно то, что используется. Если у проектора имеется меню для настройки, то работать в нем лучше в соответствии с прилагаемой инструкцией.
Важной частью настройки является выбор экранного разрешения. Для бюджетных моделей более подходят варианты 800×600 или же 1024×768. Если используется дорогое устройство, то можно установить и разрешение 1920×1080
Разрешение на персональном компьютере должно совпадать с разрешением на проекторе. Для этого в любой пустой части рабочего стола предстоит щелкнуть правой кнопкой мыши и вывести меню, в котором выбрать вкладку «Разрешение экрана»
Если используется дорогое устройство, то можно установить и разрешение 1920×1080. Разрешение на персональном компьютере должно совпадать с разрешением на проекторе. Для этого в любой пустой части рабочего стола предстоит щелкнуть правой кнопкой мыши и вывести меню, в котором выбрать вкладку «Разрешение экрана».
В открывшемся окне выбирается то значение, что подойдет для используемого проектора. В противном случае картинка будет либо сжата, либо чересчур растянута. Сохранив настройки, необходимо перейти к выбору отображения режима демонстрации. Как правило, для этого одновременно нажимаются клавиши Win и P, после чего открывается меню. Пункт «Компьютер» подразумевает, что проектор отключится, а изображение останется только на экране персонального компьютера.
Если выбрать функцию «Расширить», то основной экран разместится слева, а изображение окажется идентичным для обоих устройств. Наконец, команда «Только второй экран» оставляет картинку только на полотне проектора. Нажимая на ноутбуке кнопку Fn, можно будет менять режимы отображения.
Необходимо помнить о том, что работа в разных операционных системах обладает своей спецификой.
При подключении проектора к компьютеру, оборудованному Windows 7, необходимо
- Открыть панель управления, а затем выбрать раздел «Оборудование и звук».
- Дождавшись появления окна, можно выбрать один из способов воспроизведения изображения: только на проекторе, только рабочий стол или же на рабочем столе и на экране, и на проекторе.
- Последний способ воспроизведения заключается в том, что рабочий стол показывает интерфейс до вывода видео на проектор и экран монитора.
При работе в системе Widows 10 изображение сразу же выводится на экран, но не всегда в требуемом качестве. Поэтому далее потребуется провести настройку разрешения путем изменения данных в настройках компьютера. Система вывода картинки на экран аналогична системе в Windows 7, но с небольшим изменением названий. В этом случае вместо «Дублировать» возникнет надпись «Повторяющийся», а также будут присутствовать пункты «Только проектор» или «Только экран». Определенное сочетание клавиш, меняющееся в зависимости от модели ноутбука, позволит менять данные режимы.
При настройке Windows XP открывать панель управления необязательно. Достаточно щелкнуть правой клавишей мыши по рабочему столу и перейти в «Параметры». Для работы монитора необходимо щелкнуть на него мышкой, после чего активировать функцию «Расширить рабочий стол на этот монитор». В этот же момент проверяется соответствие разрешений двух устройств и при необходимости корректируется.
Лучшие проекторы для мобильного телефона
Для всех тех, кто хочет создать проект, который значительно упростит соединение с мобильным телефоном, есть множество вариантов на выбор, и мы подготовили подбор проекторов для подключения к мобильному адаптируются ко всем вкусам, потребностям и ценам. Наверняка среди предлагаемых нами вариантов вы найдете проектор, который идеально впишется в вашу домашнюю комнату.
Проектор для подключения к мобильному телефону с помощью кабеля
Первый из вариантов, который мы находим, – это устройство, которое, хотя и не имеет Wi-Fi, предлагает нам все возможности, необходимые для подключения его к мобильному телефону. Нам нужен только кабель HDMI или адаптер к USB-входу смартфона, и в считанные секунды мы сможем наслаждаться им без каких-либо проблем. Он имеет яркость 5500 люмен для удобного просмотра.
Мини-проектор для мобильного
Для тех, у кого мало места и не требуется очень большое изображение, мини-проектор Crosstour идеален. Он предлагает необходимые подключения HDMI, а также полную совместимость с Chromecast или Fire TV Stick. Благодаря встроенной батарее мы можем забыть о кабелях и увидеть все, что нам нужно, за считанные секунды.
Проектор с Wi-Fi для мобильных устройств
Эта модель является идеальным вариантом для всех, кто ищет беспроводную защиту, поскольку она позволяет нам удобно отправлять в проектор все, что мы хотим, с телефона с помощью WiFi. Также он позволяет подключать его через Bluetooth к наушникам и, таким образом, не беспокоить спящих звуком.
Проектор Xiaomi высокого уровня
Те, кто планирует много использовать проектор, могут выбрать Xiaomi Модель Mi Smart Compact Projector. Этот проектор предлагает соединения HDMI, USB и аудиоразъем, а также полная совместимость с WiFi для нашего удобства. Он также имеет декодирование Dolby и достигает размера до 120 дюймов, интеллект тоже не остался без внимания, поскольку он объединяет Google Assistant и операционная система Android, чтобы максимально использовать ее. Но все это имеет гораздо более высокую стоимость, чем другие.
Интеллектуальное управление домом для начинающих
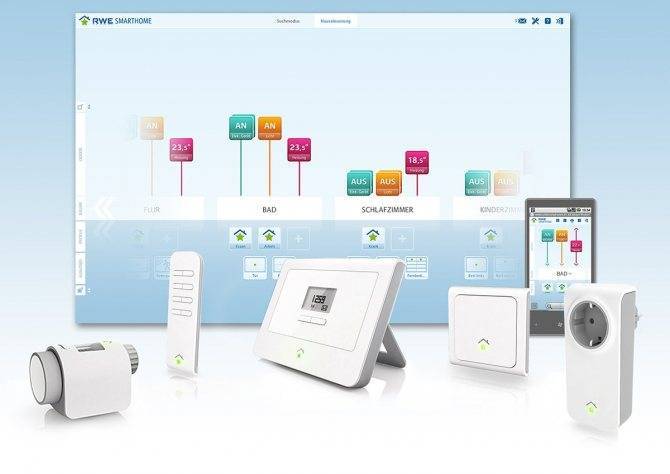
Устройства для автоматизации дома готовы к запуску уже через несколько минут благодаря удобным пакетам для начинающих. Не только настройка, но и управление весьма просты, так как большинство производителей гаджетов предлагают соответствующие приложения для смартфонов. Для неопытных пользователей подходит, например, RWE SmartHome (от 25 000 рублей). Наряду с термостатами радиаторов в системе RWE предлагаются детекторы дыма, переходники, датчики движения и IP-камеры.

Для контроля дома рекомендуется система Gigaset elements (от 10 000 рублей), также ориентированная на начинающих и подкупающая простотой использования. В систему Gigaset входит IP-камера, установка охранной сигнализации, датчики движения и датчики закрытия дверей и окон.
Пульты ДУ для всей домашней техники

Многие смартфоны имеют встроенный инфракрасный передатчик для использования устройства в качестве пульта ДУ телевизора, проектора и ресивера. С помощью приложения Smart IR Remote от разработчика Color Tiger вы можете запрограммировать функции ДУ практически без ограничений, например, используя собственные макросы. Одним нажатием кнопки вы сумеете одновременно включать телевизор и ресивер на заданном канале и с заданной громкостью. Кроме того, Smart IR Remote совместимо с приложением автоматизации управления Tasker.
Удаленный доступ к ПК под управлением Windows
Если вы желаете не только удаленно управлять вашим компьютером, а хотели бы видеть интерфейс операционной системы на экране смартфона, то Microsoft Remote Desktop — наилучшее приложение для этих целей.
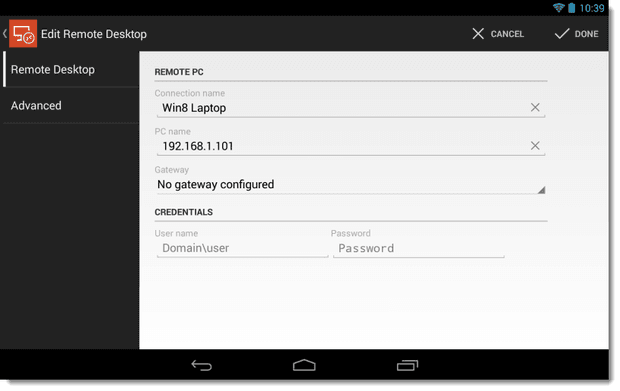
Особенно удобно, если на ПК установлена ОС Windows 8 или 10, управление которой через смартфон значительно проще, чем, например, Windows 7. Если тот или иной жест на маленьком дисплее работает не так, как требуется, то в верхнем углу экрана приложения отображается меню навигации с необходимыми элементами управления.
Умное дополнение для телевизора или проектора
Если вы хотите дополнительно оснастить телевизор и соединить его с ПК и смартфоном, Apple, Google и Microsoft предлагают соответствующее оборудование.
С Apple TV (около 7000 рублей) можно воспроизводить медиафайлы с iPhone на телевизоре или отображать весь дисплей. Пользователи Android найдут соответствующую замену благодаря Chromecast (около 4000 рублей).
Chromecast
HDMI-адаптер хотя и использует иной подход, однако отображает на экране ТВ содержание дисплея или передает фильмы, музыку и фотографии. Беспроводной адаптер Microsoft Wireless Display Adapter (около 5000 рублей) делает ставку на стандарт передачи данных Miracast и поэтому совместим с Windows, Windows Phone и Android.
 Microsoft Wireless Display Adapter
Microsoft Wireless Display Adapter
Беспроводная синхронизация через Wi-Fi
Все больше и больше современных моделей проекторов начинают использовать Wi-Fi в качестве беспроводного соединения. Технология передачи данных основана на протоколе DLNA, что позволяет передавать видео, фотографии и другие мультимедийные файлы.
Проектор в данном случае выступает в роли специальной точки доступа, подключившись к которой, гаджеты могут передавать и отображать нужные изображения. Чтобы подключиться к устройству с помощью телефона, выполните следующие действия.
- Настройте параметры проектора для использования Wi-Fi в качестве источника сигнала.
- Подключите телефон или планшет к соответствующей сети Wi-Fi. Имя сети и пароль указаны в настройках проектора.
- Откройте системные настройки вашего гаджета и перейдите в меню «Экран».
- Выберите столбец «Беспроводная проекция».

В зависимости от модели вашего гаджета названия строк в системном меню могут отличаться. Этот метод отлично подходит для телефонов на базе Android и macOS. Если у вас более старая модель, обновите системные настройки, чтобы получить последнюю версию Android 4.2.2.

Беспроводное отображение экрана на Android 6.0
Основными преимуществами этого типа соединения являются:
интуитивно понятный процесс синхронизации;
Без проводов;;
Умение работать с устройствами Apple.
К недостаткам этого метода относятся:
нечастые сбои и передача данных;
Необходимость установки дополнительного программного обеспечения для устройств на базе операционных систем windows и linux;
Высокая стоимость проекционного оборудования.
Подключение посредством проводов
Сложность или простота проводного соединения будет зависеть от того, поддерживает ли купленный проектор и смартфон технологию MHL. В противном случае для подключения телефона может понадобиться дополнительное приобретение адаптеров и переходников.

Кабель mini-HDMI
Если в проекторе есть вход для mini-HDMI, то остается только посмотреть – в наличии ли такой же выход на смартфоне. Если повезло, и такой разъем присутствует, то можно установить самое качественное кабельное соединение.
Важно! Такое подключение представляет собой цифровой интерфейс, который предусматривает высокое разрешение передачи видеосигнала. Звук также будет транслироваться в цифровом многоканальном качестве

Действия для такого рода соединения имеют следующий вид:
- HDMI-кабель подключается к обоим гаджетам;
- на мобильное устройство устанавливается необходимое ПО и драйвера.
Но если проектор имеет только входное гнездо стандарта VGA, то придется воспользоваться переходником от HDMI к VGA. К сожалению, при таком соединении теряется качество и требуется дополнительный адаптер, который может конвертировать сигнал. Но в некоторых переходниках он уже может быть вмонтирован. Все действия по подключению аналогичны описанным выше.

USB-кабель
Разъем mini USB предусмотрен практически на всех мобильных телефонах. Если подобное соединение поддерживает и проектор, то подключиться можно через USB-кабель.

В случае поддержки MHL, проектор будет воспринимать мобильный, как флешку. Медиафайлы, находящиеся на нем, будут воспроизведены без проблем. Подключение будет происходить через HDMI, посредством кабеля micro-USB — HDMI.

Но если нет поддержки данной технологии, то понадобится адаптер, преобразующий сигнал в HDMI. В комплект адаптера входит сетевой кабель, который необходим для создания дополнительной мощности на преобразование сигнала.
Процесс подключения выглядит так:
- адаптер подключается к USB разъему мобильного;
- второй конец соединяется с HDMI входом проекционного устройства;
- сетевой шнур адаптера включается в розетку;
- устанавливаются на телефон необходимые драйвера и программное обеспечение.
Как подключить телефон к проектору через usb

Покупая проектор для дома, можно подключить его к компьютеру и наслаждаться с помощью полученного домашнего кинотеатра профессиональной картинкой и звуком. А если он нужен для лекций или презентаций, то нужно искать другие пути демонстрации необходимого материала.
Ведь постоянное ношение ноутбука может быть не только неудобным, но и проблематичным. Хорошо тем, у кого есть небольшой планшетный компьютер. Но оказывается, что и обычный смартфон вполне может справиться с задачей трансляции для большой аудитории видео- и аудиофайлов.
Остается только разобраться, как подключить телефон к проектору.
Подключение посредством проводов
Сложность или простота проводного соединения будет зависеть от того, поддерживает ли купленный проектор и смартфон технологию MHL. В противном случае для подключения телефона может понадобиться дополнительное приобретение адаптеров и переходников.
Кабель mini-HDMI
Если в проекторе есть вход для mini-HDMI, то остается только посмотреть – в наличии ли такой же выход на смартфоне. Если повезло, и такой разъем присутствует, то можно установить самое качественное кабельное соединение.
Важно! Такое подключение представляет собой цифровой интерфейс, который предусматривает высокое разрешение передачи видеосигнала. Звук также будет транслироваться в цифровом многоканальном качестве
Действия для такого рода соединения имеют следующий вид:
- HDMI-кабель подключается к обоим гаджетам;
- на мобильное устройство устанавливается необходимое ПО и драйвера.
Но если проектор имеет только входное гнездо стандарта VGA, то придется воспользоваться переходником от HDMI к VGA. К сожалению, при таком соединении теряется качество и требуется дополнительный адаптер, который может конвертировать сигнал. Но в некоторых переходниках он уже может быть вмонтирован. Все действия по подключению аналогичны описанным выше.
Беспроводное подсоединение
Очень удобно использовать беспроводное соединение в тех местах, где существует вероятность обрыва проводов. Например, в школе. В этих случаях актуально подключение, которое осуществляется через Wi-Fi.
Передача данных в этом случае проходит по протоколу DLNA. Подключив смартфон к проекционной установке, которая выступает точкой доступа, появляется возможность включить и выключить проектор с помощью телефона.
Важно! Не следует забывать, что для использования Wi-Fi-соединения с ноутбука или ПК потребуется установка дополнительного ПО. Это касается ОС Windows
Тогда как на систему Android такое программное оборудование установлено производителем.
Чтобы появилась возможность включить с телефона проектор, нужно выполнить следующие шаги:
- зайти в настройки проектора и указать Wi-Fi в качестве источника сигнала;
- провести подключение к Wi-Fi телефона, использую имя и код сети, которые прописаны в настройках проектора;
- войти в меню «Экран» в системных настройках мобильника;
- активировать «Беспроводное проецирование».
Данный способ хорошо подходит всем телефонам с ОС Android, но нужно проследить, чтобы программное обеспечение системы было обновлено выше версии 4.2.2. В более ранних вариантах еще не было поддержки беспроводного показа экрана.
Особенности соединения с планшетом
Если планшет использует операционную систему Android или MacOS, то все вышесказанное для смартфонов подходит и для планшетных компьютеров. Однако есть некоторые особенности соединения разных моделей проекционных устройств.
Так, подключение проектора Unic UC40 для лучшей передачи видео- и аудиоданных рекомендуется проводить посредством проводов через три возможных интерфейса: HDMI, USB и VGA.
Тогда как Unic 46 лучше всего соединять с планшетом или iPad через Wi-Fi.
Совет! Для «яблочных» смартфонов и планшетов к их оригинальному интерфейсу Lightning существуют переходники для всех возможных проводных соединений.
Небольшая трудность может возникнуть, если планшет работает на операционной системе Windows или Linux. Тогда после подключения по кабелю или через Wi-Fi (если проекционное устройство поддерживает эту технологию) потребуется установка специального программного обеспечения на планшетный компьютер.
После установки необходимых драйверов планшет будет определять проектором как монитор. На этот внешний экран будет выводиться изображение, скорее всего, в искаженном качестве. Для улучшения картинки потребуется сделать некоторые изменения в настройках ОС. В частности, выставить разрешение экрана, которое указано в документации к проектному устройству, и выбрать режим отображения.
Как подключить телефон к проектору с помощью беспроводных технологий
Подключение к проектору с помощью беспроводных технологий напрямую зависит от возможностей мобильного устройства. Некоторые модели можно соединить через простой Wi-Fi модуль, в то время как остальные получиться подключить только посредством специальных переходников или технологий.
Как подключить смартфон через Chromesat
Самым очевидным способом подключение телефона Андроид к проектирующему устройству считается использование ChromeCast. Главное требование – поддержка технологии со стороны проектора.
Когда chromecast соединиться с портом HDMI на проектирующем приборе, пользователь сможет передавать картинку с мобильного девайса с помощью беспроводного канала. В это время все содержимое будет отображаться на проекторе. Чтобы улучшить качество изображения, потребуется зайти в настройки телефона и отключить энергосберегающий режим.
Как соединить телефон с проектором с помощью описываемой технологии:
- Подключить Chromecast проектора.
- Открыть программу «Google Home».
- Пролистать в нижнюю часть экрана и отыскать раздел с другими устройствами Googlecast.
- Выбрать найденный прибор.
- Далее нужно нажать на трансляцию экрана.
- На следующем этапе система может отобразить сообщение, в котором будет идти речь о неправильной оптимизации смартфона. В любом случае рекомендуется кликнуть на трансляцию экрана.
В случае успешного подключения на экране проектирующего прибора появиться изображение с девайса.
Как подключиться к проектору с телефона через Miracast
Практически все современные проекторы и мобильные телефоны оснащены технологией Miracast. Некоторые проектирующие модели ограничены в технологических возможностях. В таком случае можно воспользоваться специальным адаптером. Проводной узел будет напрямую подключаться к HDMI-порту на приборе. Инструкция по подключению выглядит таким же образом, как и с технологией chromecast – подключить адаптер и отыскать устройство.
Если в проекторе miracast имеется, то провести подключение будет гораздо проще. Для этого на обоих устройствах необходимо активировать технологию и осуществить поиск. После сопряжения картинка с телефона автоматически отобразится в приборе.
Как подключиться к проектору с телефона с помощью Wi-Fi Direct
Wi-Fi Direct – одна из технологий, которая позволяет подключить современный смартфон на базе Android к любому устройству. Стоит заметить, что методика подключения не будет заметно отличаться от версии операционной системы и марки смартфона. Главное, чтобы проектирующее устройство имело возможность подключения через рассматриваемую технологию. Какие действия потребуется воспроизвести:
- В мобильном девайсе активировать панель уведомлений.
- Кликнуть на изображение шестеренки для перехода в меню настроек.
- Отыскать раздел с беспроводными сетями.
- Нажать на вкладку с беспроводным модулем Wi-Fi.
- Далее понадобится нажать на блок с дополнительными параметрами модуля и выбрать в нем «Wi-Fi Direct».
- В проекторе также нужно активировать описываемую технологию.
- На последнем этапе система автоматически отыщет доступные приборы с «Wi-Fi Direct». После поиска выбрать проектор и нажать на кнопку подтверждения.
Как провести подключение через WI-FI модуль
В случае этого подключения передача данных будет осуществляться через DLNA-протокол. Прибор же будет выступать в качестве передатчик, а запускать его работу получиться через смартфон. Однако для начала потребуется обзавестись специальным программным обеспечением (если оно отсутствует по умолчанию). Что нужно сделать:
- Перейти в настройки проектирующего устройства.
- Указать беспроводной модуль в качестве источника сигнала.
- Далее нужно соединить девайс с созданной сетью. Для этого ввести название и пароль, которые указаны в проекторе.
- Зайти в настройки смартфона и отыскать раздел экрана.
- Кликнуть на вкладку с беспроводным проецированием.
Приложение производителя
Некоторые производители проекторов предлагают свои собственные приложения для Android, которые позволяют напрямую подключаться к проектору с Вашего устройства через Wi-Fi.
Такие приложения, как Panasonic Wireless Projector, Epson iProjection и Projector Quick Connection, являются примерами приложений, которые Вы можете попробовать, в зависимости от производителя Вашего проектора.
Разработчик:
Цена: Бесплатно
Разработчик:
Цена: Бесплатно
Разработчик:
Цена: To be announced
Эти приложения могут не позволять проецировать весь экран, но они должны позволять проецировать статические изображения или файлы документов на проектор. Хотя это не будет полезным методом для потоковой передачи мультимедиа, он может пригодиться для бизнес-презентаций.
Lenovo Smart Cast
Компания Леново пошла дальше и решила сделать не просто проектор в телефоне, а устройство, которое способно превращать любую поверхность в сенсорную!
Это похоже на те футуристические картинки, которые мы видели в научно-фантастических фильмах. Там одному из персонажей дают какой-то небольшой аппарат, он нажимает на кнопку и вот на какой-то поверхности появляется изображение кнопок. Он нажимает на них и выполняет определенные задачи. В общем, будущее уже близко!
Сам проектор расположен в моду сверху, который может поворачиваться.
Что касается внешнего вида смартфона, то, скажем прямо, на любителя. Зато этот модуль позволяет отображать картинку как на горизонтальной, так и на вертикальной поверхности. Движения позволяет фиксировать специальный инфракрасный детектор.
Благодаря такому подходу абсолютно любую поверхность можно сделать сенсорной. Процесс использования выглядит очень интересно.
Рис. №6. Процесс использования Lenovo Smart Cast
К сожалению, на данный момент купить этот аппарат невозможно. В 2015 году он был представлен на одной из конференций. С тех пор никаких новостей о Lenovo Smart Cast не было.
Пока что остается только ожидать, когда же этот телефон все-таки можно будет купить.
Ниже можно видеть его видео презентацию.
Обзоры телефонов
Шаг №12: Сохранение и перезагрузка
Последние действия – сохранить в настройках все произведенные манипуляции, которые осуществлялись в онлайн-меню. Затем следует перезагрузить маршрутизатор. Это можно сделать аппаратно: на корпусе предусмотрена кнопочка для включения/выключения прибора, называется она соответственно on/off.

После всех этих действий роутер можно использовать как коммутатор: хаб или свитч.
Кратенько, что нужно знать и сделать, чтобы маршрутизатор заработал, как свитч:
например, 192.168.0.1
Имя пользователя и пароль стандартный admin/admin Изменить IP-адрес например, с 192.168.0.1 на 192.168.0.2 Сервер DHCP, DNS отключить Опция firewall отключить Использовать как шлюз или свитч включить (если есть) Перенаправления портов удалить все Режим Точка доступа включить (если есть)
Возможные недостатки технологии
- передача изображения в максимальном разрешении до 1920 x 1200;
- в большинстве прошивок нет дополнительных настроек, чтобы отключить уведомления с социальных сетей.
Весомым недостатком выступила совместимость с разными версиями операционных систем. Для примера, была проведена попытка подключить 3 смартфона к ноутбуку Dell Inspiron 5558 на базе Windows 10 Pro версии 1903:
- Meizu 16th с Android 8.1 Oreo и Flyme 7.3.0G работает стабильно, с минимальной задержкой в передаче видео и звука.
- Redmi 8 на базе Android 9.0 Pie и прошивкой MIUI 11.0.10 воспроизводит изображение с помехами, что видно только на экране ноутбука, но не смартфона.
- LG G4 c Android 6.0 Marshmallow и фирменной оболочкой отказался сопрягаться с ноутбуком.
Wi-Fi монитор Android, что это — технология для беспроводной передачи изображения и звука на экран ноутбука или телевизора. Функцию используют для просмотра снимков, игры на большом экране, запуска фильмов или видео с YouTube.
Источник
| Недостатки | |
| Простой процесс синхронизации | Иногда случаются сбои в передаче данных |
| Отсутствие проводов | На некоторых устройствах нужно устанавливать дополнительные программы |
| Не нужно привязываться к одной точке в помещении: можно ходить с телефоном по комнате | Дороговизна проекторов |
| Когда может пригодиться | |
| USB-C–HDMI | Если телефон не работает с MHL и у него нет mini-HDMI |
| MHL–HDMI | Если гаджет работает с MHL |
| HDMI-VGA | Если экран работает только с VGA |
| Lightning — USB, Lightning — HDMI | Для владельцев iOS-техники (iPhone, iPad) |
Вместо итога
Вот и все, что касается службы Windows Boot Manager. Что это такое, думается, уже понятно, равно как и то, какими методами устраняются основные сбои и ошибки в ее работе. Если ничего из выше представленного эффекта не дает, возможно, причина состоит в работе жесткого диска или даже в конфликтах при доступе к планкам оперативной памяти. С инструментами, применяемыми к жестким дискам, вроде бы сложностей быть не должно. А вот «оперативку» придется проверить утилитой Memtest86+ или, если есть такая возможность, изымать планки из слотов на материнской плате, а после выявления нерабочей или сбойной планки, заменить ее.
Впрочем, если ошибки загрузчика не связаны именно с физическими повреждениями «железа», можно применить отключение загрузчика в BIOS или отредактировать файл boot.ini, удалив из него ненужные строки (Windows Vista и ниже).
Наконец, при загрузке командной консоли со съемного носителя можно воспользоваться строкой bcdedit ID, которая отключает загрузчик (ID загрузчика можно узнать при вводе только основной команды).