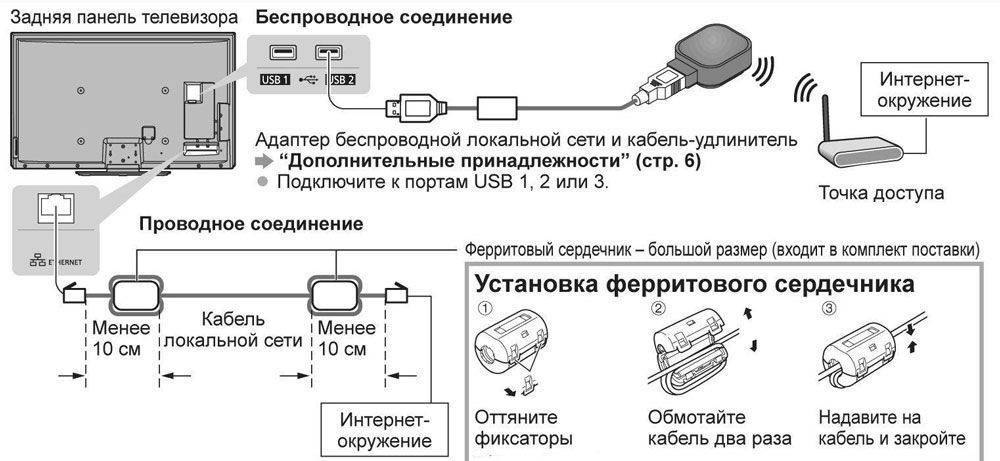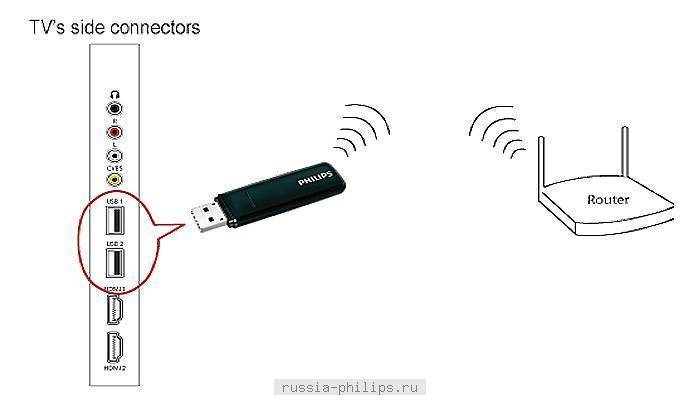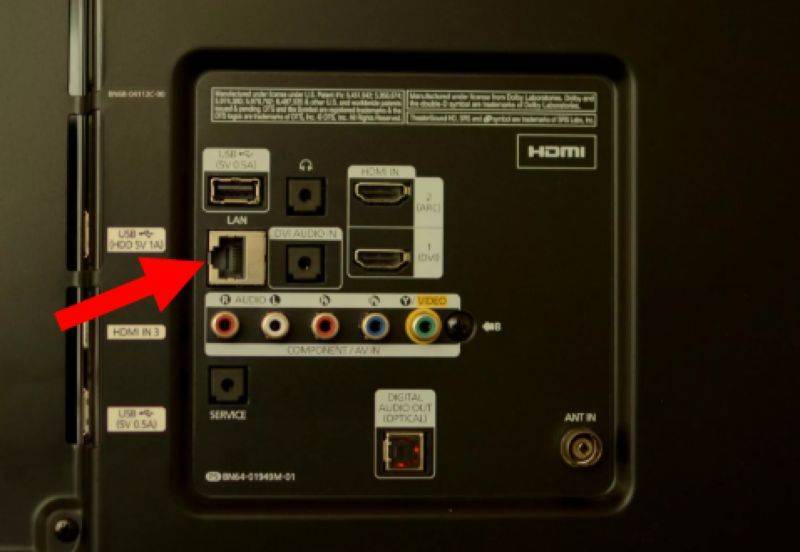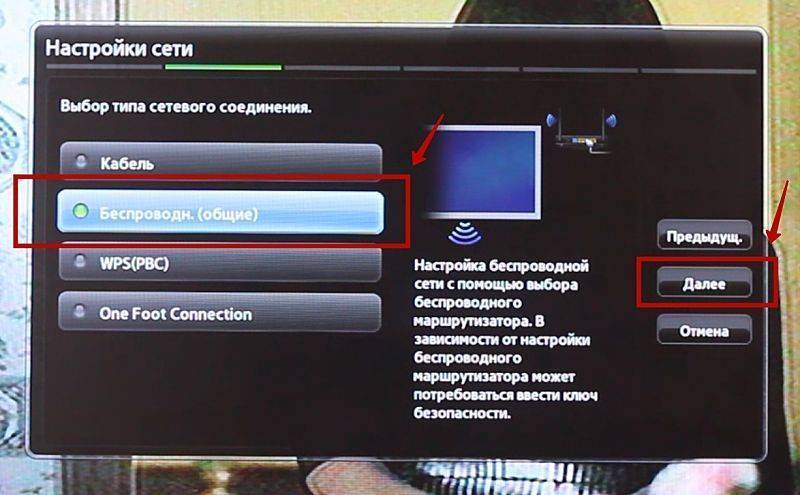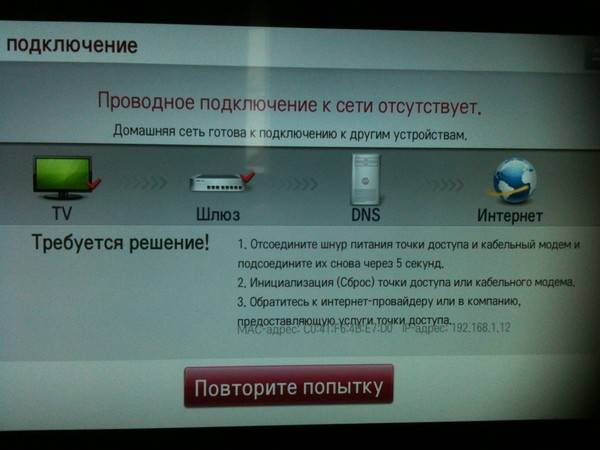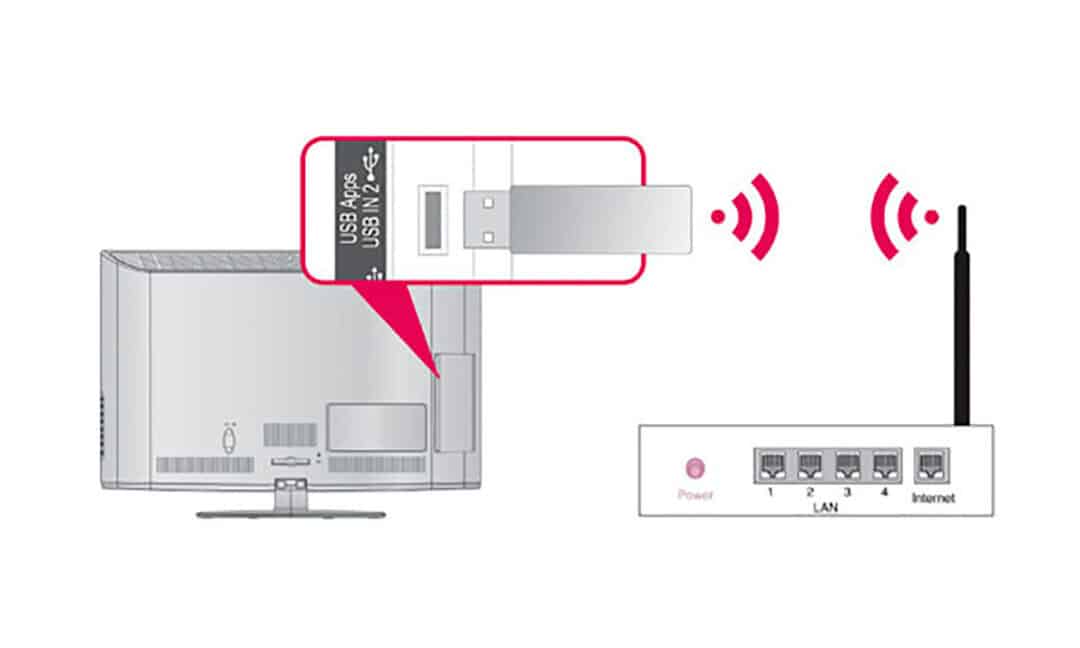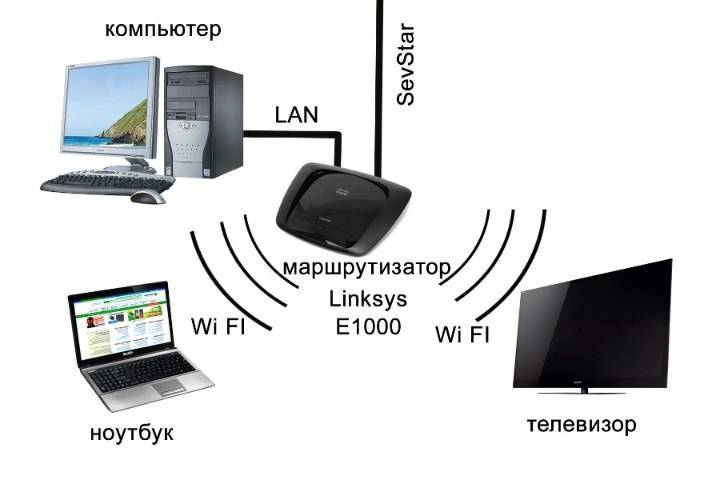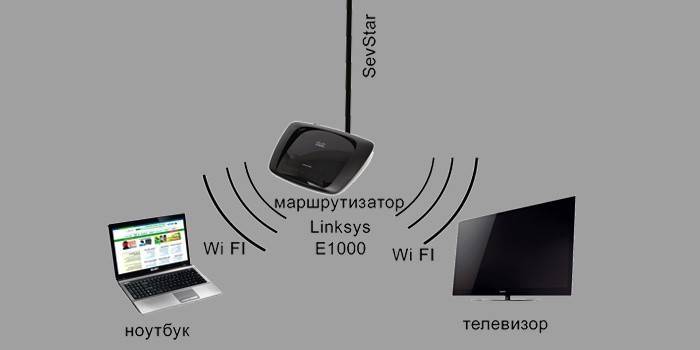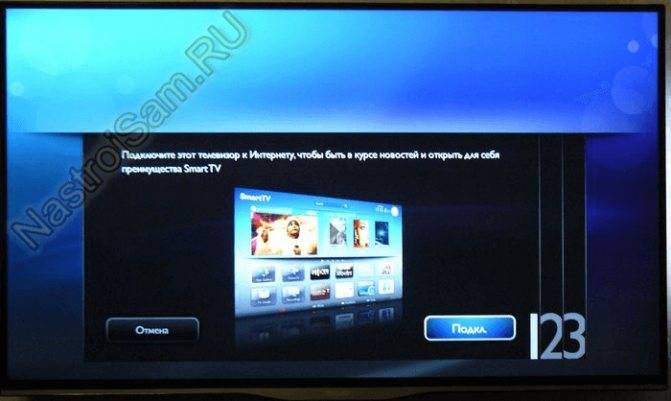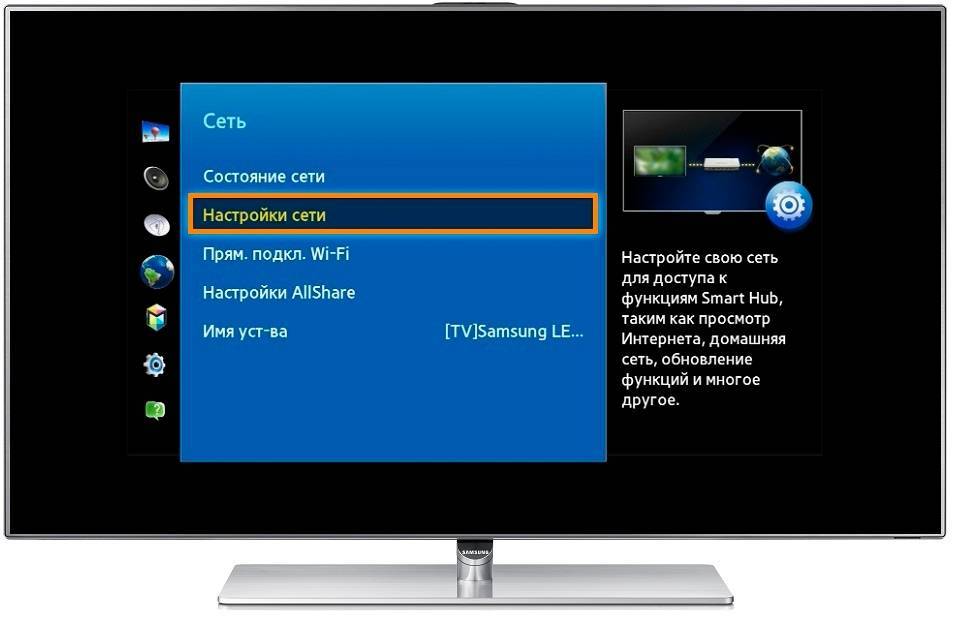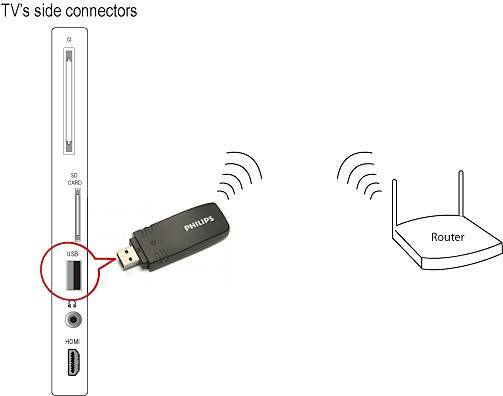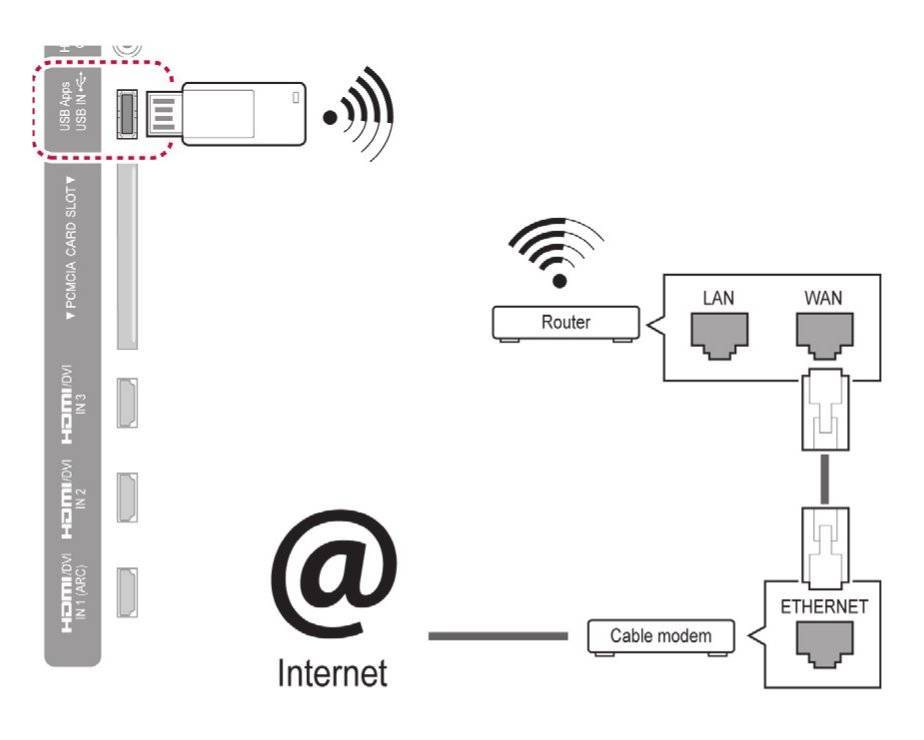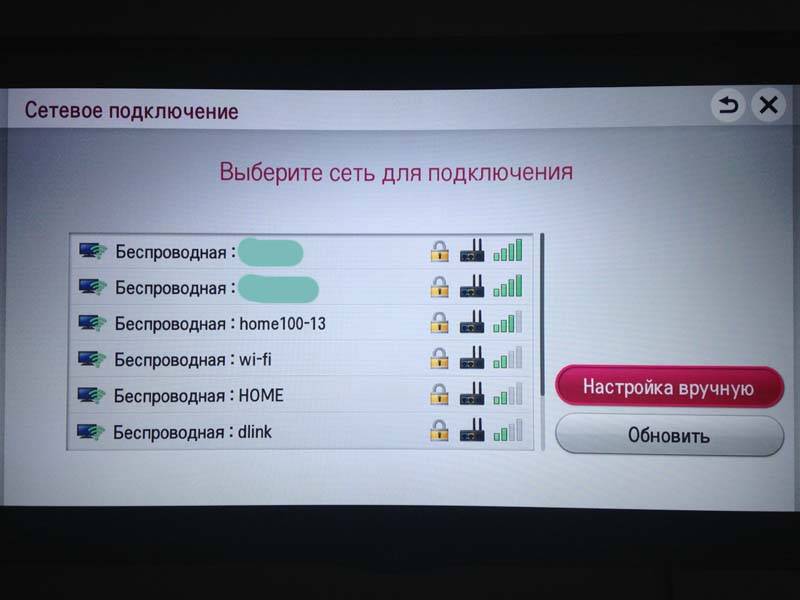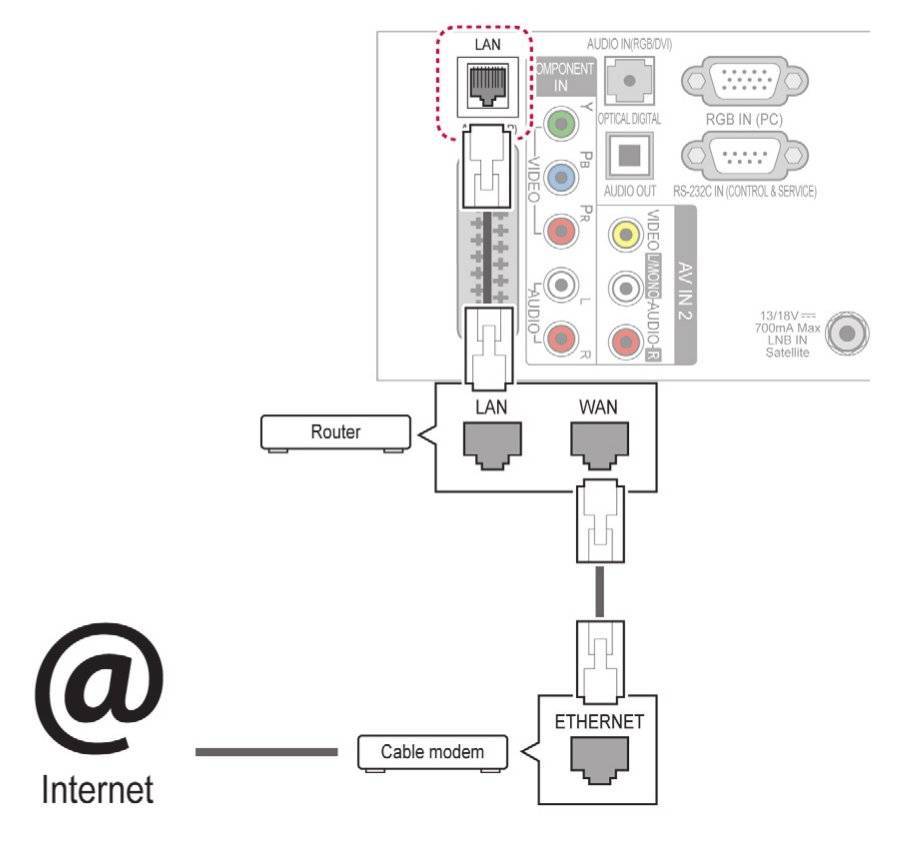Настройки для Смарт ТВ
Как подключить интернет разными способами в телевизоре теперь понятно, но для полноценного использования возможностей Smart TV недостаточно лишь одного соединения с всемирной паутиной.
В телевизорах LG
Рекомендуется пройти регистрацию в магазине приложений LG. Без регистрации вы не сможете устанавливать необходимые приложения, не сможете пользоваться всем функционалом смарт ТВ. Процедура регистрации очень проста:
- первое, что необходимо сделать, это зайти в главное меню;
- в верхнем правом углу экрана будет расположена кнопка для входа в аккаунт – нажимаем на нее;
- в следующем окне можно ввести свои данные авторизации (если вы уже регистрировались) либо продолжить создание аккаунта на LG Apps – кнопка “Регистрация”;
далее требуется придумать пароль и ввести его вместе с адресом электронной почты в открывшуюся форму, после чего нажать на “Регистрация”;
после этого проверьте свою электронную почту с помощью смартфона или через компьютер и подтвердите создание профиля;
- для входа в свой аккаунт нажмите в верхнем углу “Войти”;
- введите данные регистрации, поставьте галочку возле “Оставаться в системе” (в следующий раз не будет появляться запрос на ввод данных);
- ответьте “Нет” в появившемся окошке, в котором просят ввести дополнительную информацию;
После этого ваш телеприемник можно считать полностью настроенным для просмотра фильмов, ТВ каналов, прослушивания радио. Теперь можно установить из магазина компании различные виджеты и программы, в том числе и игровые.
В Samsung Smart TV
Чтобы подключить интернет, кабельный или беспроводной, к телевизору Samsung, можно воспользоваться инструкцией для такого же аппарата LG. Шаги подключения и схема мало чем отличаются, разве что названием пунктов в меню (по смыслу легко догадаться о назначении кнопок). Но в настройке Смарт ТВ на телевизоре Самсунг есть некоторые отличия:
- после соединения с интернетом, попробуйте зайти в меню Smart Hub, нажав на пульте соответствующую кнопку;
- для проверки на работоспособность интернета и Самсунг смарт тв, требуется запустить какое-либо приложение, например, YouTube.
Если подключить телевизор Самсунг к интернету удалось, и все заработало, то можно расслабиться и заняться установкой разного рода приложений из Samsung Apps, и получать удовольствие от просмотра видео и интернет ТВ.
В SONY BRAVIA
Вся процедура подключения для телика SONY BRAVIA (Сони Бравиа) аналогична описанной выше для других марок аппаратов. Но подключение смарт тв к интернету и настройка Smart-функций несколько отличается от рассмотренных.
- Для начала, нажмите клавишу на пульте с надписью “Home”.
- Нажмите на кнопку с изображением чемодана в углу окна и перейдите в меню “Установки”.
- В этом окне следует выбрать пункт “Сеть”.
- Теперь нажимаем на “Обновить интернет содержимое”.
- Начнется соединение с сервером Sony Entertainment Network для настройки сервисов, которые на данный момент доступны.
- После окончания настойки, Бравиа выведет сообщение с рекомендацией вернуться в главное меню нажатием кнопки “Home”. Но вам нужно проигнорировать это предложение и нажать на кнопку “SEN”, после чего вы увидите список каналов с видео и перечень приложений, как иностранных, так и русскоязычных.
- Аппарату Сони может потребоваться некоторое время, чтобы произвести обновление. Нажав на знак “+” или “Все приложения”, вы увидите весь список.
- Определившись с выбором контента, нажмите “Открыть”, после чего начнется трансляция.
- Понравившийся телеканал можно добавить в список быстрого доступа, нажав на “Добавить в мои приложения”. Список появляется изначально, при нажатии на клавишу “SEN”.
Настройка Wi-Fi на приставке с Android
Чтобы ответить на вопрос о том, как настроить wifi на телевизоре sony с использованием приставки, необходимо разобраться в самом боксе Андроид.
Для настройки вай-фай на приставке Андроид необходимо:
- Выключить телевизор. Рекомендуется выключить телевизор при подключении или отключении устройств.
- Подсоединить кабель HDMI к порту HDMI на коробке Android TV. Его можно найти на задней панели Android TV.
- Подсоединить другой конец к открытому порту HDMI на телевизоре. Его можно найти на задней панели телевизора или на боковой стороне. Android TV требует порт HDMI и HDTV.
- Подключить кабель питания Android TV box. Он включится автоматически.
- Вставить батарейки в пульт дистанционного управления Android TV box. Пульт должен поставляться с батарейками, но можно использовать любые две батарейки ААА.

- Включить телевизор. Нажать кнопку питания на пульте дистанционного управления телевизора или на панели телевизора.
- Нажать кнопку INPUT или SOURCE на пульте дистанционного управления. Маркировка будет зависеть от телевизора.
- Выбрать вход для вашего Android TV bo. Можно переключаться между входами до тех пор, пока не появится экран приветствия
- Подключить пульт дистанционного управления (если будет предложено).
- Войти в персональный аккаунт Google. Нужно будет ввести данные собственной учетной записи Google, чтобы завершить настройку. Любые покупки, сделанные на Android TV, будут связаны с данной учетной записью Google.
Если появился экран удаленного сопряжения вместо экрана приветствия, нужно будет выполнить сопряжение пульта вручную:
- Нажать иудерживать кнопки «Назад» и «Домой» на пульте дистанционного управления в течение пяти секунд.
- Настройка Android TVBox заключается в следующем:
- Необходимо выбрать язык посредством использования навигационного колеса вцентре пульта дистанционного управления для перемещения по меню.
Обратите внимание! Некоторые устройства имеют процесс автоматической настройки при первом запуске устройства. Если на устройстве нет процесса автоматической настройки, следует выбрать «Настройки», выбрать «Язык»
- Выбрать беспроводную сеть.
- Ввести пароль беспроводной сети. Следует использовать пульт иэкранную клавиатуру для ввода пароля беспроводной сети, подождать, пока обновится окно Android TV.
- Если окно Android TVне обновляется автоматически, необходимо включить меню «Настройки» — «О программе» .
Как подключить телевизор к роутеру кабелем Ethernet через LAN порт?
Поэтому если вы выбрали именно такой способ выхода в интернет, то убедитесь в наличии Ethernet разъема на задней панели. В ином случае подключиться к маршрутизатору можно будет только беспроводным способом через WiFi, о котором мы уже делали инструкцию.
Также можно использовать приставку Smart TV, на которой также должен присутствовать порт LAN. Она в свою очередь подключается к телевизору по HDMI, а значит сетевой разъем на телевизоре не обязателен.
Есть несколько вариантов подключить приставку или телевизор к интернету.
- Вставить кабель от провайдера непосредственно в LAN порт на ТВ или приставке. Тогда сигнал будет идти только на телевизор, что совсем не удобно. Да и не к чему, так как мы уже с Вами знаем, как настроить маршрутизатор, поэтому легко получаем сеть на все свои устройства. Поэтому данный способ я рассматривать не буду.
- Подключить телевизор к вайфай маршрутизатору, который в свою очередь подсоединен к внешнему шнурку от провайдера. При этом это не обязательно должен быть беспроводной роутер — достаточно обычного маршрутизатора или даже ADSL модема (это тот, который работает от телефонной розетки).
Подключение телевизора Samsung, LG, Sony, Pholips или любой другой фирмы к интернету (модели других производителей работают со Smart TV аналогично) возможно и при более сложной системе маршрутизации, например, при использовании устройства совместного доступа.
Самым удобным вариантом подключить интернет по кабелю на телевизор является использование роутера в качестве промежуточного звена. Именно его и будем рассматривать далее.
Подключение интернета по кабелю на Smart TV Samsung
После того, как провода подсоединены, осталось настроить телевизор на получение интернета от роутера. Как уже сказал, на разных моделях этот процесс может отличаться. Начнем с одних из самых популярных телевизоров — Samsung.
Ваше мнение – WiFi вреден?
Да
24.15%
Нет
75.85%
Проголосовало: 10322
Для входа в настройки необходимо на пульте дистанционного управления нажать на кнопку «Меню».
Выбираем пункт «Сеть > Настройки сети» и жмем кнопку «Enter».
Далее выбираем пункт «Кабель»
Здесь стоит отметить, что на маршрутизаторе должен быть включен >>DHCP сервер, который автоматически раздает IP адреса для подключаемых устройств в сети. Иначе придется все параметры вводить вручную. Также самостоятельно придется прописывать IP адрес, шлюз и маску, если вы вставили в телек кабель поставщика интернета напрямую, минуя роутер. Для этого придется нажать кнопку «Настройка IP»
Почему телевизор не подключается к роутеру — соединение по кабелю есть, а интернета нет?
Случается, что вроде бы подключили ТВ к роутеру по кабелю правильно, а фактически соединения неь и интернет на телевизоре не работает. Чаще всего это происходит из-за того, что некорректно установился IP адрес. Например, если в вашей локальной сети на маршрутизаторе отключен DHCP необходимо их указывать вручную.
Для этого открываем рубрику «Сеть и Интернет» и мотаем меню вниз до пункта «Настройка IP адреса»
Здесь вручную прописываем IP в соответствии с настройками сети в роутере. Например, у TP-Link стандартный IP выглядит как «192.168.0.1». Значит для телевизора надо задать «192.168.0.15» — если он не занят другим устройством, то все будет работать. В качестве DNS сервера вписываем IP самого роутера, то есть «192.168.0.1»
Также бывает, что в настройках роутера включен фильтр устройств, которым разрешен доступ в интернет. В этом случае надо добавить свой телевизор в белый список. Подробно про управление данной функцией на разных моделях маршрутизаторов можно прочитать в другой статье.
Не помогло
Подключение телевизора к интернету
Сейчас, когда каждый, подключившись к интернету, может смотреть всё, что пожелает, телевизоры переживают второе рождение. Сначала подключение к сети было возможно только через сетевой кабель, но потом стал доступен и беспроводной способ. В результате от простой трансляции изображения с компьютера телевизоры дошли до полноценного взаимодействия со всемирной сетью, которое во многих случаях реализуется посредством специализированного комплекса программного обеспечения — Smart TV.
Существуют разные способы подключения телевизора к интернету. Последовательно рассмотрим каждый из них.
При помощи сетевого кабеля
Если вы хотите подключить телевизор к интернету при помощи сетевого кабеля, то из дополнительного оборудования вам понадобится лишь сам кабель. Но при этом способы подключения будут отличаться в зависимости от того, какой у вас IP-адрес: динамический или статичный. При динамическом IP вам потребуется выполнить следующие действия:
Подключите интернет-кабель к телевизору и дождитесь соединения с сетью.
- Если подключение не произошло автоматически, перейдите в настройки телевизора.
В разделе «Сеть» установите автоматические настройки для вашего подключения, и интернет заработает.
При статичном IP потребуется выполнить больше действий. Кроме того, далеко не каждый телевизор поддерживает такую возможность. Выполните следующие шаги:
- Подключите кабель и зайдите в настройки сетевого подключения.
Выберите пункт «Настроить подключение вручную» или аналогичный.
- Вас попросят выбрать тип подключения. Укажите проводное подключение, так как пытаетесь подключиться через кабель.
Затем нужно будет ввести информацию о подключении: IP-адрес, DNS и другие данные. Их можно получить у вашего провайдера, обратившись в техническую поддержку.
- После этого интернет-подключение появится.
Если ваш телевизор не поддерживает подключение через PPPoE, то вам придётся попробовать другие способы установки соединения с сетью.
Через роутер
Другой вариант — это подключение к телевизору сетевого кабеля от роутера. При этом подразумевается, что роутер имеет подключение к интернету и работает корректно .
Такое подключение выполняется следующим образом:
Один конец сетевого кабеля подключаем в разъём роутера (жёлтого цвета), а второй вставляем в сетевой разъём телевизора.
- Ждём некоторое время, пока установится подключение.
- После того как подключение установится, на экране телевизора должно появиться соответствующее оповещение.
Через компьютер
Имеется возможность выводить на телевизор изображение с компьютера. Для этого потребуется лишь подключить компьютер к интернету любым из доступных вам способов, а на телевизор изображение будет передаваться по HDMI-кабелю. Делается это следующим образом:
- Подключите компьютер к телевизору при помощи HDMI-кабеля. Если ваш телевизор не поддерживает HDMI, то можно использовать переходник и выполнить подключение к DVI-разъёму, но качество изображения и звука при этом станет хуже.
Включите оба устройства. Переведите телевизор в режим AVI и выберите HDMI в качестве источника сигнала.
На компьютере перейдите в раздел «Параметры» и выберите «Настройки экранов». Дождитесь, пока экран вашего телевизора будет определён.
Подобный способ будет оптимальным для старого телевизора, который не имеет возможности выхода в сеть.
Через точку доступа Wi-Fi
Если в вашем телевизоре есть Wi-Fi модуль, то вы можете подключиться к интернету через Wi-Fi. Для настройки подключения потребуется пароль от вашей сети, так что подготовьте его заранее. Сам процесс выполняется следующим образом:
- Перейдите в настройки сети телевизора и выберите беспроводной тип соединения.
Вам будут предложены все Wi-Fi подключения, доступные в радиусе приёма. Необходимо выбрать вашу сеть, ориентируясь на её название.
Появится запрос ключа безопасности. Сюда необходимо ввести пароль от вашего Wi-FI подключения. Затем нужно будет подтвердить ввод пароля, и связь установится.
Подключение по Wi-Fi не требует проводов, что делает его самым простым вариантом. Правда, для стабильной передачи данных у вас должна быть хорошая скорость интернета, а на пути к телевизору не должно быть устройств, которые могут вызвать помехи для Wi-Fi сигнала.
Как узнать, поддерживает ли телевизор Wi-Fi
Современные «умные» устройства почти в ста процентах имеют возможность беспроводного соединения с глобальной сетью. Это позволяет наслаждаться просмотром любимых телеканалов в отличном качестве, общаться с друзьями и близкими, пользоваться функциями браузера и играть в видеоигры.

Обратите внимание! Можно вывести изображение с телефона или любого другого домашнего гаджета и пользоваться увеличенной картинкой. Однако не все приборы в продаже имеют такую функцию
Для того чтобы убедиться в наличии беспроводного модуля, требуется почитать характеристики выбранного ТВ в Интернете. Там обязательно должна быть описана возможность поддержки Wi-Fi. Нелишним будет ознакомиться с отзывами и рекомендациями по использованию. Если нет желания что-либо читать заранее, в магазине можно прочесть инструкцию или узнать интересующий вопрос у консультанта
Однако не все приборы в продаже имеют такую функцию. Для того чтобы убедиться в наличии беспроводного модуля, требуется почитать характеристики выбранного ТВ в Интернете. Там обязательно должна быть описана возможность поддержки Wi-Fi. Нелишним будет ознакомиться с отзывами и рекомендациями по использованию. Если нет желания что-либо читать заранее, в магазине можно прочесть инструкцию или узнать интересующий вопрос у консультанта.
Если покупка совершается в онлайн-магазине, то к устройству обязательно идет описание технических характеристик, в которых напротив графы «вай-фай» должна стоять галочка.
Обратите внимание! Имея в наличии технологичный телевизор, можно получить удобный интерфейс, простые настройки и использование. Для нормального его освоения потребуется совсем немного времени
Однако для применения всего функционала подключение к сети обязательно
Кроме этого важно, чтобы скорость соединения была не ниже 15-20 Мегабит в секунду. Также, кроме вай-фая, соединить телевизор с сетью можно при помощи:
Для нормального его освоения потребуется совсем немного времени. Однако для применения всего функционала подключение к сети обязательно
Кроме этого важно, чтобы скорость соединения была не ниже 15-20 Мегабит в секунду. Также, кроме вай-фая, соединить телевизор с сетью можно при помощи:
- провода;
- технологии One foot connection;
- функции WPS;
- Plug and Access.
Почему телевизор LG не видит Wi-Fi сети?
С первой, и наверное основной причиной мы уже разобрались выше. Если в телевизоре нет Wi-Fi, соответственно он никак не может видеть доступные сети. Но бывают и другие причины. Здесь очень много нюансов. Например, ТВ не видит только какую-то конкретную (домашнюю) беспроводную сеть, или не видит вообще ни одну сеть? Нужно убедится, что телевизор находится в радиусе действия Wi-Fi сети.
Если проблема в том, что в списке не отображается какая-то конкретная сеть, то проверьте, раздает ли роутер беспроводную сеть, доступна ли эта сеть на других устройствах. Если сеть не обнаруживается только телевизором, то перезагрузите роутер. Можно попробовать в настройках роутера сменить канал и ширину канала. Подробнее в статье как сменить канал WiFi на роутере.
Если не видит Wi-Fi сеть на частоте 5 GHz
Так как все больше роутеров поддерживают раздачу Wi-Fi сети на частоте 5 ГГц, а приемники в новых телевизорах поддерживают данный диапазон и стандарт 802.11ac, то у пользователей возникают проблемы, когда телевизор не видит сети в этом диапазоне.
Первым делом нужно убедиться, что в вашем телевизоре есть поддержка стандарта 802.11ac и соответственно Wi-Fi на частоте 5 GHz. Это можно посмотреть в характеристиках, или выяснить у поддержки LG. Если ваша модель телевизора все это поддерживает, то скорее всего проблема в настройках канала на вашем маршрутизаторе.
Необходимо зайти в настройки роутера и в разделе с настройками Wi-Fi сети именно для диапазона 5 GHz нужно вручную выставит канал 36, 40, 44, или 48. Выглядит это примерно вот так (на примере роутера TP-Link):
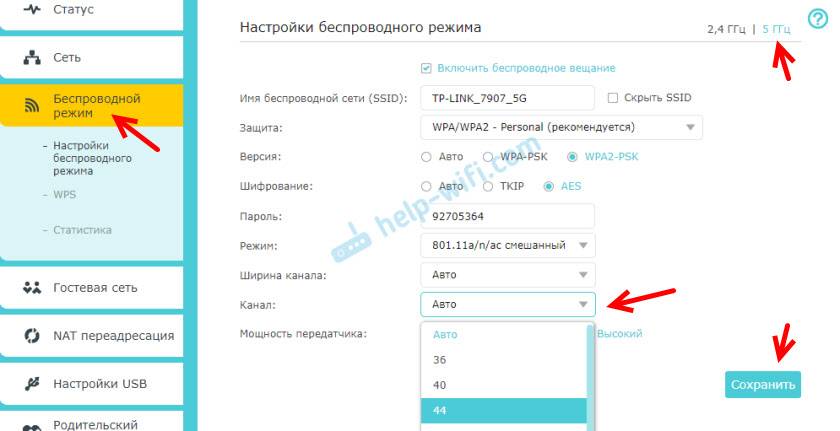
Не забываем сохранять настройки и перезагружать роутер.
Так же видел в интернете информацию, что эту проблему можно решить сменой региона через сервисное меню телевизора. Если смена канала не помогла, то можете попробовать этот вариант.
Не удается включить Wi-Fi на телевизоре LG
Еще одна проблема, о которой я слышал уже несколько раз. В настройках, в разделе “Сеть” – “Подключение к сети Wi-Fi” появляется сообщение: “Wi-Fi выключен. Включите его, чтобы посмотреть список доступных сетей для подключения и дополнительные пункты меню”.
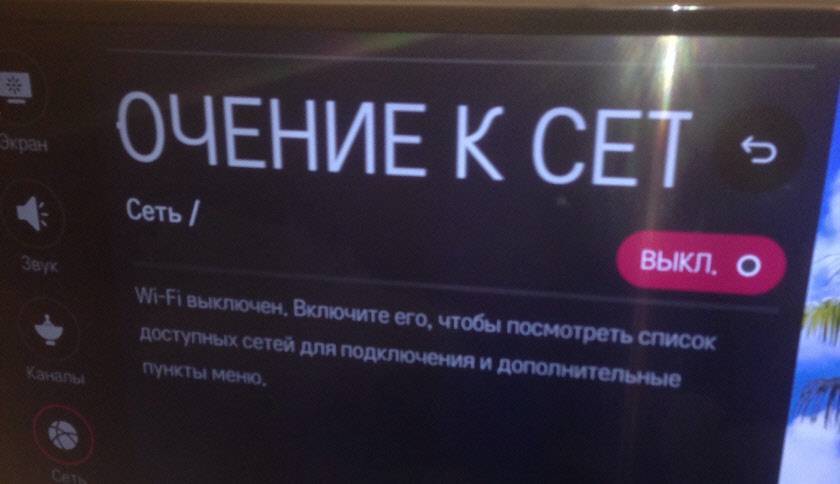
Просто невозможно включить Wi-Fi. Переключатель в положении Выкл. и неактивный. В таком случае можно попробовать сделать сброс настроек телевизора. Но судя по отзывам, это не поможет решить проблему. Так как проблема скорее всего аппаратная. Поломка самого Wi-Fi модуля, или какие-то неполадки с платой. Обычно это решается заменой самого модуля внутри телевизора. Нужно обратится в сервисный центр. Если телевизор на гарантии, то должны починить бесплатно.
Настройка раздачи с телефона на Android TV
Чтобы на устройстве Android TV появился интернет, нужно осуществить первичный запуск устройства. Для этого придерживаются следующих пунктов:
- включают устройство, после чего перед человеком появляется основное меню с функцией запуска;
- выбирают страну и язык для устройства Android;
- вводят аккаунт на Google, который уже был создан клиентом раннее;
- дальше перед пользователем будут появляться новые окна, где нужно нажимать на клавишу Согласен;
- после завершения установки нажимают на значок шестеренки, чтобы осуществить настройки;
- при запросе подключения к сети перед пользователем появятся все возможные названия устройств, к которым он может подсоединиться;
- выбирают название телефона, через который осуществляется раздача;
- устройство готово к работе.
Выбор роутера
Функцией Смарт ТВ оснащено большинство современных телевизоров. Но вот чтобы воспользоваться её возможностями потребуется подключить телевизор к интернету. А для этого понадобится роутер. Некоторые пользователи думают, что для Смарт ТВ нужен роутер какой-то особенный, с дополнительными наворотами, без которых умное телевидение работать не будет. Это не так.
Телевизор подключается к сети точно так же, как и любое другое устройство — по кабелю или через Wi-Fi. И ему всё равно каким образом и посредством каких устройств устанавливать связь с интернетом. Поэтому если у вас дома уже есть роутер и вы задумались над покупкой телевизора с функцией Smart TV, никаких дополнительных устройств не понадобится. Подключайте телевизор к вашему устройству и наслаждайтесь.
Если же роутера у вас нет, приобрести можно любой.
Одно «но» — если вы используете дома одновременно несколько устройств, например, ноутбук, смартфон и телевизор, не покупайте бюджетные модели. Бюджетный маршрутизатор может не справиться с нагрузкой и онлайн-видео будет тормозить.
Возможные проблемы при подключении
При подключении интернета к телевизору со Смарт ТВ может возникнуть ряд проблем.
- Некорректно работают приложения или онлайн-просмотр видео, но браузер хорошо подгружает сайты. Потребуется обновление прошивки.
- Пропало часть сервисов из раздела «Все приложения». Это меню открывается с кнопки «Sen» с пульта телевизора. Если сбросить настройки до первоначальных, телевизор вновь подгружает все доступные сервисы. Для этого нужно нажать кнопку «Home», затем «Установки», «Системные настройки», «Автозапуск». Bravia обнулит пользовательскую информацию и приведет их к заводскому формату. Некоторые сервисы могут пропасть с экрана в связи с работами провайдера.
- Невозможно установить Flash и остальные плагины. Некоторые сайты требуют установки плагинов. Что делать? К сожалению, телеприемник Sony не устанавливает программы для браузера. Такие сайты корректно работают только с мобильной версией.
- Соединения с перебоями, а службы и сайты работают со скрипом, но у телевизора стабильное подключение. Проверьте доступ к интернету с других устройств. Если интернет доступен, перезагрузите роутер. Если это не помогло – отключите на точке доступа маршрутизацию IPv6.
- Помехи в соединении могут быть из-за недостаточной мощности точки доступа — расположите ее в прямой видимости и выключите остальные подключенные устройства.
Подключение телефона к телевизору через WiFi
На современных SMART TV телевизорах есть такая классная штука, как возможность трансляции медиаконтента с телефона на ТВ через Вай-Фай. На моём Philips для этого есть встроенный Miracast. У телевизоров LG так же есть Miracast или AllShare Cast, а на Samsung SmartView есть подобная функция Screen Mirroring.
Сначала в настройках телевизора надо эту функцию активировать. После этого, на своём Android-смартфоне в приложениях для просмотра видео находим вот такой значок и нажимаем на него.
Появится окно «Транслировать на» и там будет Ваш телевизор, который надо выбрать.
Далее уже это видео будет транслироваться на экране телевизора. Очень удобно, например, видео с телефона на телеке показывать в семейном кругу или друзьям.
Внимание! Важное условие — телевизор и телефон должны быть подключены к одной и той же сети WiFi. Очень часто люди допускают ошибку, пытаясь запустить трансляцию в то время, как телефон выходит в Интернет через мобильный интернет и само-собой ничего в этом случае не получается!
Выбор роутера
Многие пользователи думают, что для подключения телевизора к Wi-fi нужен какой-то специальный маршрутизатор. На деле, это не так: ваш ТВ это такое же устройство как, например, телефон или планшет. Если у вас дома уже проведен Wi-fi, смело покупайте Смарт ТВ и подключайтесь к сети.
Однако, не рекомендуется покупать дешевые роутеры: их пропускная способность ниже, а подключение нескольких устройств одновременно зачастую невозможно.
Предположим, вы подключите в раз несколько телефонов, ноутбук, телевизор — а роутер перестанет раздавать интернет из-за перегруза. К тому же, в рамках вашего интернет-тарифа скорость может быть больше, чем та, которую способен раздавать маршрутизатор и получится, что вы платите за те услуги, которые роутер реализовать не может.
Устанавливайте маршрутизатор в непосредственной близости от телевизора, а если такой возможности нет, заранее покупайте сетевой кабель.
Последняя рекомендация: всегда старайтесь покупать оригинальные устройства, а не китайские подделки. Если вы приобретаете роутер специально для телевизора, берите ту же модель, как и ваш ТВ.
Регистрация пользователя в клубе Филипс
Для полноценного использования телеприемника указанной фирмы необходимо зарегистрироваться в одноименном клубе. После подсоединения к интернету на дисплее появится надпись с предложением о создании нового аккаунта.
Для создания новой учетной записи придется пройти несколько шагов:
- На экране появится специальное меню, в котором нужно выбрать подраздел «создать сейчас».
- Система выведет анкету для заполнения личных данных, после внесения сведений действие подтверждается кнопкой «создание учетной записи».
- Затем пользователю нужно переместится в «войти в My Philips», ввести имя и код доступа.
- Выбор блока «зарегистрировать продукцию» завершается поиском модели используемого телеприемника.
- После указания дня, месяца и года покупки телевизора нужно нажать на клавишу «регистрация».
После завершения процесса сервисы начнут корректно работать, без систематического возникновения сбоев. Для предупреждения проблем с работой телеприемника регистрация в клубе пользователей обязательна.
Современное оборудование позволяет специалистам просматривать возникшие с работоспособностью устройства проблемы через удаленный доступ. Для отдельной аппаратуры достаточно поднести к ней телефон, чтобы сотрудник определил источник возникшего сбоя.
Регистрация пользователя
Установка виджетов
ТВ устройство обладает широким спектром виджетов, которые могут использоваться в работе. Их полный обзор можно посмотреть в установках. Однако могут быть установлены и дополнительные.
Что следует делать, чтобы установить необходимый виджет:
- На главной странице зайти в App Gallery.
- Найти регион своего проживания.
- Перенести его на домашнюю страничку.
- После этого все необходимое будет появляться на главном экране при загрузке.
Установка виджетов с использованием ForkPlayer
Одним из наиболее распространенных способов установки виджетов является работа с ForkPlayer. Что потребуется сделать:
- Перейти в настройки сетевого подключения.
- Поменять имеющийся DNS адрес на 046.036.218.194.
- Дождаться подключения. В случае отсутствия произвести перезагрузку устройства.
- После того как сеть будет подключена, запустить программу Megogo, вместо нее будет работать ForkPlayer.
Как можно понять, процедура настройки и работы с телевизорами Philips не является чем-то сложным. Даже неопытный пользователь сможет легко в ней разобраться.