Основные параметры Wi-Fi
На данной странице можно настроить основные параметры Wi-Fi сети, такие как SSID (Название сети Wi-Fi), диапазон (поддерживаемые стандарты) и т.д.
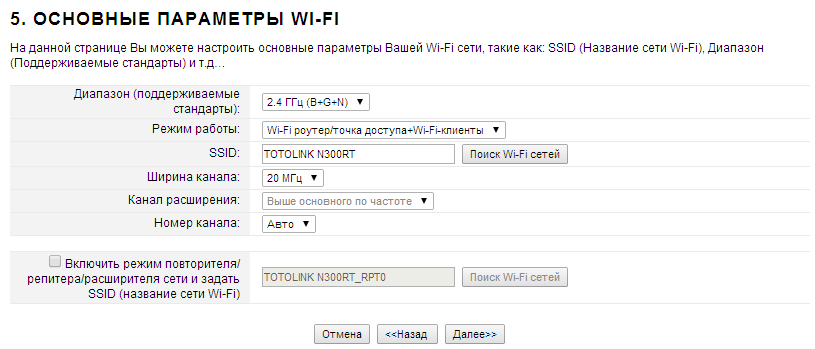
Диапазон (поддерживаемые стандарты): Выбрать 2,4 ГГц (B+G+N)
Режим работы: Выбрать Wi-Fi роутер/точка доступа+Wi-Fi-клиенты
SSID (название сети Wi-Fi): Стереть то, что там есть, и придумать свое название. Будьте оригинальней. Не нужно туда вводить «Internet», «Home» и подобное. Рассчитывайте на то, что у соседа тоже фантазия не работает )). В названии сети доступны только латинские буквы. Учтите, что название видно всем, кто вздумает просканировать эфир вблизи вашего местоположения.
Ширина канала: Поставьте 20 МГц. Поверьте, в большинстве случаев так будет лучше.
Номер канала – лучше всего поставьте автоопределение. В ином случае, рекомендуется выбирать наименее загруженные каналы. В случае если интернет к вам приходит через оборудование, работающее в диапазоне 2ГГц, внимательно смотрите за тем, чтобы не забить собственный входящий сигнал.
Дата и время
На странице можно синхронизировать системное время устройства с NTP-сервером (сервер точного времени) в сети Интернет или синхронизировать системное время с компьютером. Для того чтобы продолжить процесс настройки нажмите кнопку “Далее>>“.
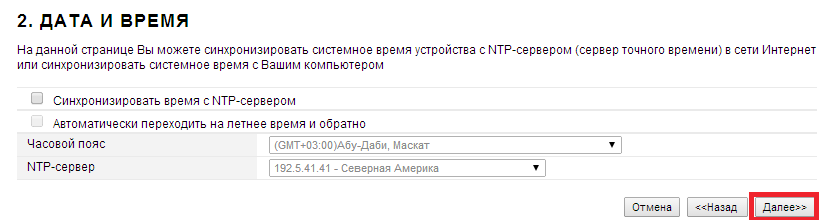
Синхронизировать время с NTP-сервером: NTP (Network Time protocol) – протокол точного времени, синхронизирующийся с сервером точного времени в сети Интернет (NTP-сервером). После синхронизации с сервером на устройстве (роутере) будет такое же время, как и у NTP-сервера в сети Интернет. Кроме этого можно синхронизировать и время всех клиентских устройств, подключенных к роутеру, чтобы избавить пользователей от возможных проблем при работе с общими сетевыми ресурсами локальной сети. Поставьте галочку в окне, чтобы включить функцию синхронизации с NTP-сервером.
Автоматически переходить на летнее время и обратно: Поставьте галочку в окне, чтобы включить функцию.
Часовой пояс: Выберите часовой пояс текущего местоположения роутера.
NTP-сервер: Выберите NTP-сервер из списка доступных, с которым вы хотели бы синхронизировать системное время вашего устройства и его сети.
!!! В принципе, установки часового пояса и времени не играют абсолютно никакой роли для установления соединения с интернетом,
но позволяют записывать события в системном журнале с правильной датой и временем. Помним, что наша временная зона GMT+6, перехода на
летнее время нет
Инструкция по настройке маршрутизатора TOTOLINK
Всячески советуем прочитать инструкцию, прилагаемую производителем к маршрутизатору. В отличие от литературы многого другого оборудования,
она написана весьма неплохо и понятно. Поэтому всякие разжеванные в ней моменты, типа “как детально подключиться к
маршрутизатору в картинках”, дублировать здесь не будем.
Адрес маршрутизатора 192.168.1.1, в новом устройстве DHCP-сервер включен,
поэтому дла корректного коннекта достаточно выставить для сетевой платы автоматическое получение адреса и DNS.
Итак, в веб-браузере (Chrome, Mozilla Firefox, любом другом с поддержкой JavaScript), в строке адреса сайта вводим 192.168.1.1
В появившемся окне в поле «Имя пользователя» вводим admin, в поле «Пароль» вводим admin и нажимаем кнопку «Ок».
После данной процедуры появится меню роутера:
Настройка Wi-Fi сети и пароля на Totolink N150RT
- Перейдите на вкладку «Wi-Fi сеть» — «Защита сети Wi-Fi».
- В поле «SSID (Название сети Wi-Fi)» укажите название для своей беспроводной сети.
- В выпадающем меню «Алгоритм защиты сети Wi-Fi» выберите WPA2. Если возникнут проблемы с подключением каких-то устройство то поменяете на «WPA-Mixed».
- В поле «Ключ безопасности сети Wi-Fi» придумываем и задаем пароль, который будет защищать нашу сеть. Минимум 8 символов.
- Нажимаем «Применить» для сохранения настроек.
В этом разделе, слева, можно увидеть настройки двух гостевых Wi-Fi сетей, настройку WDS, и даже настройку расписания работы Wi-Fi сети.
Перезагружаем роутер, чтобы применить наши настройки. А можете нажать «Назад» и продолжить настройку.
После перезагрузки появится Wi-Fi сеть с названием, которое мы установили. Для подключения к этой сети нужно использовать установленный пароль.
Меняем заводской пароль доступа к настройкам
Заводские логин и пароль: admin. Это не очень безопасно, ведь в настройки сможет зайти каждый, кто подключится к вашему роутеру. Поэтому, заводской пароль я советую сменить.
Для этого в настройках нужно открыть вкладку «Техническое обслуживание» – «Логин и пароль Wi-Fi роутера». Указать новый логин (я оставил admin), и два раза указать новый пароль. Дальше нажимаем на кнопку «Применить».
Постарайтесь не забыть пароль, который устанавливаете. Не сможете зайти в настройки, и придется сбрасывать параметры роутера к заводским.
Послесловие
В ближайшее время планирую написать еще несколько полезных статей по роутерам Totolink. Расскажу о настройке WDS, режима репитера, режима Wi-Fi клиента и других функций.
- https://wifigid.ru/sovety-po-nastrojke-routerov/nastrojka-totolink-n150rt
- https://nastroisam.ru/totolink-n300rt/
- https://help-wifi.com/totolink/nastrojka-routera-totolink-n150rt-poshagovaya-instrukciya/
Настройка сети Wi-Fi на Totolink N300RT
После настройки сети LAN и сервера DHCP отладьте работу Wi-Fi. Сюда входят: настройка физических параметров радиоподсистемы Wi-Fi, защита вашей беспроводной сети шифрованием WPA-2.
Настройка сети Wi-Fi на N300RT
Сделайте следующее.
Перейдите в уже знакомое меню расширенных настроек Totolink и откройте настройки сети Wi-Fi, не включайте функцию «Отключить интерфейс Wi-Fi».
- Выберите смешанный стандарта «802.11BGN Mixed» и укажите автоподбор канала в эфире для вашего роутера. Автоматический выбор канала рассчитан на использование наименее загруженного (или полностью свободного) канала Wi-Fi — это позволяет увеличить дальность покрытия беспроводной сети в условиях «перенаселённости» диапазона многочисленными роутерами ваших соседей.
- Укажите режим роутера (точка доступа для клиентских устройств Wi-Fi) и выберите ширину канала. Для диапазона 2,4 ГГц лучше использовать полосу 20 МГц — она меньше «забивает» эфир, а суммарная пропускная способность в этом диапазоне возрастёт как минимум вдвое.
- Выберите смешанный режим шифрования WPA-2 и англоязычный формат ввода ключа безопасности беспроводной сети.
- Назначьте надёжный пароль WPA-2 для вашей сети Wi-Fi и нажмите кнопку «Сохранить».
Роутер N300RT перезапустится в режиме защищённой точки доступа Wi-Fi. При первом подключении каждого из ваших ПК или гаджетов нужно будет ввести только что установленный пароль Wi-Fi.
Включение дополнительных сетей для гостей зоны Wi-Fi
Включение виртуальных сетей Wi-Fi требуется, когда нужно дать доступ в Сеть гостям. При этом ресурсы вашей локальной сети и основная сеть Wi-Fi будут защищены от входа с посторонних гаджетов или ПК.
Дайте команду «Основные настройки — Настройка VLAN и включите одну или несколько виртуальных точек доступа Wi-Fi.
- Выберите LAN-сеть с основным шлюзом (здесь это 192.168.1.1), являющуюся донором интернет-трафика, установите приоритет этого трафика. Нажмите кнопку «Сохранить».
Роутер N300RT перезапустится с двумя (или более) точками доступа Wi-Fi, первая из которых будет основной.
Режим репитера для N300RT
Репитер Wi-Fi — это роутер, работающий в режиме повторителя. Если сеть Wi-Fi, зону действия которой вы усиливаете, защищена, то потребуется пароль Wi-Fi от неё.
Дайте команду: «Режим работы» — «Режим репитера» — кнопка «Применить».
- Введите имя сети Wi-Fi (репитера), задайте шифрование и введите пароль WPA-2 (если не планируете раздавать интернет с исходного роутера в открытой сети).
- Найдите в эфире Wi-Fi известную вам сеть, введите (если требуется) пароль от неё и подключитесь к ней. Выберите режим простой сети с паролем Wi-Fi.
- Нажмите кнопку «Готово».
Роутер Totolink N300RT перезапустится в режиме репитера, затем подключится к другому роутеру и выйдет в интернет, используя его подключение к Сети.
Mercusys N300 — расширенная инструкция по настройкам
На этом инструкцию по настройке роутера Mercusys MW325R (n300) можно завершить. Интернет на нем уже есть и wifi работает. Теперь, чтобы вернуться в панель управления, необходимо переподключиться к новой сети с тем названием, которое мы ей только что задали.

Мы попадем на главную страницу админки, где увидим информацию об устройствах, находящихся в онлайн. Как видим, мой макбук, с которого я выполняю управление, обозначен словом «админ». При этом его нельзя заблокировать. Все остальные же устройства в один клик можно отключить от роутера. Для этого достаточно нажать на зеленый значок. Также под стрелками «вверх» и «вниз» скрывается настройка лимита входящего и исходящего трафика для каждого девайса в отдельности.

В левой колонке — быстрый доступ к основным настройкам маршрутизатора Mercusys — подключения к интернету

И Беспроводного соединения. Тут, кстати, можно его выключить, чтобы интернет работал только на компьютерах, подключенных к маршрутизатору по кабелю.
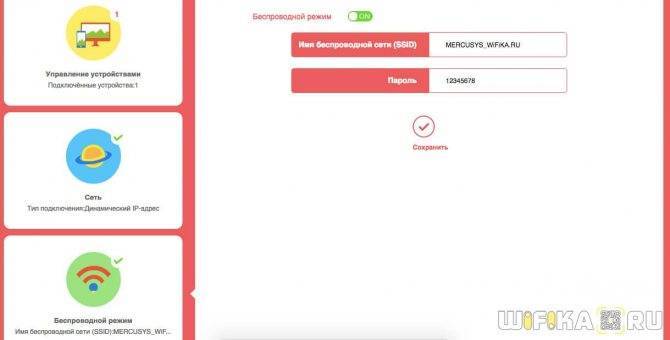
Если выбрать в верхнем меню «Дополнительные настройки», то откроется доступ ко всем тонким конфигурациям сети. Надо отдать должное, сгруппированы они очень удобно по категориям и все функции управляются интуитивно понятно.

Как сделать сеть Mercusys невидимой?
Пароль для авторизации в админке мы поменяли, имя wifi и ключ тоже поменяли. Поэтому последнее, что осталось сделать для обеспечения максимальной безопасности — сделать сеть невидимой для устройств. То есть к ней можно будет подключиться, но лишь зная ее SSID и вводя его вручную. В списке же среди других вайфаев ее видно не будет.
Для того, чтобы включить эту настройку на роутере Mercusys, нужно зайти в настройки основной сети и снять галочку с пункта «Включить широковещание SSID»
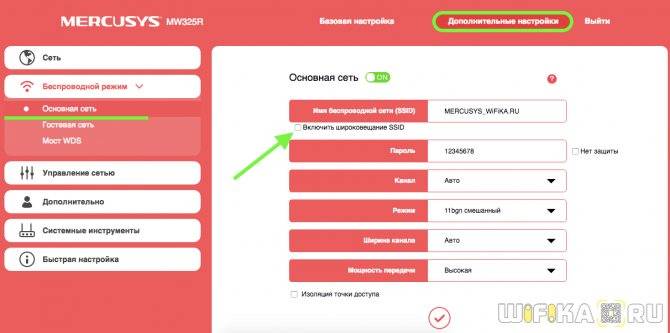
Смена канала WiFi на Mercusys
Еще одна иногда полезная функция, реализованная на Mercusys — это возможность поменять канал wifi сети. Поскольку раздача сигнала производится на довольно заспамленном другими точками доступа диапазоне 2.4 GHz, с помощью подбора каналов мы можем немного поднять скорость и стабильность соединения. По умолчанию он выбирается автоматически. Но можно выставить вручную — от 1 до 12.
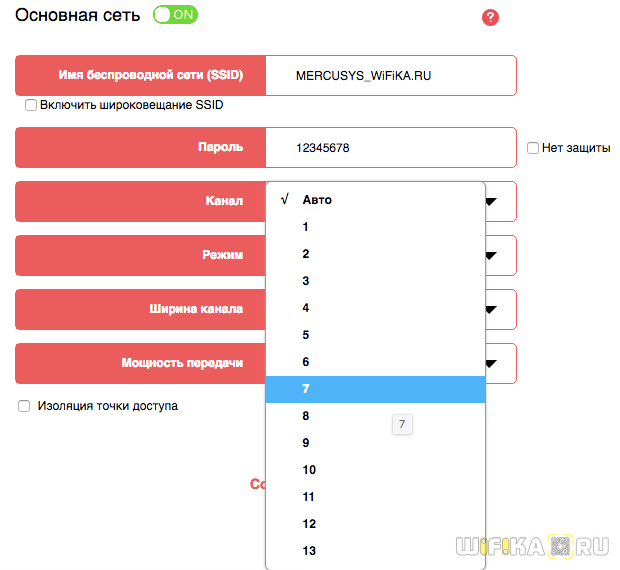
Уменьшение или увеличение мощности сигнала Mercusys
Здесь же находится и такая настройка, как уменьшение или усиление беспроводного сигнала. Если квартира небольшая и вы не хотите, чтобы ваш wifi ловился у соседей, то просто делаем мощность на минимальное значение.
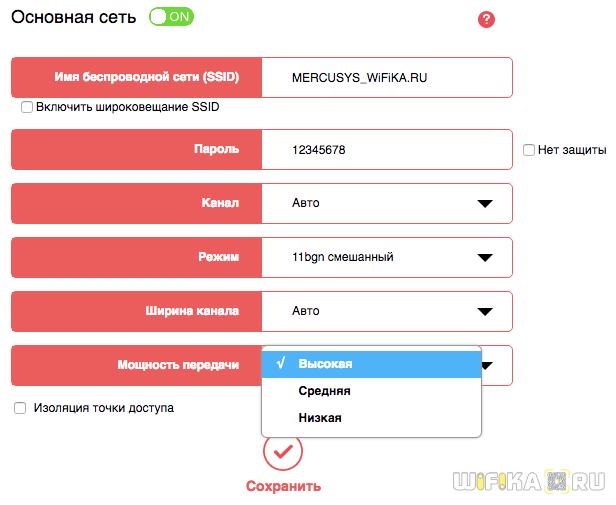
Остальные функции по отдельности мы разберем в других тематических публикациях на нашем сайте. Так что не пропустите!
Как сбросить настройки на роутере Totolink?
Привет! Решил подготовить небольшую инструкцию, в которой расскажу, и конечно же покажу на фото, как сделать сброс настроек на роутере Totolink. Имеется введу возврат к заводским настройкам маршрутизатора, которые были установлены по умолчанию. Штука это полезная, и может спасти от множества непонятных проблем в процессе настройки, и использования маршрутизатора.
Для чего вообще нужен сброс настроек к заводским на роутере. Например, начали вы настраивать маршрутизатор, задали какие-то параметры, и у вас ничего не получилось. Чтобы старые настройки нам не мешали, мы восстанавливаем заводские настройки на нашем роутере Totolink, и пробуем настроить заново. Так же сброс параметров советуют делать при смене интернет-провайдера. Тогда будет проще настроить роутер на работу с новым провайдером. Ну и если ваш роутер перестал работать, или работает не так как раньше, всегда можно восстановить настройки, и настроить его заново.
Что касается конкретно роутеров Totolink, то там процесс сброса настроек практически ничем не отличается от маршрутизаторов других производителей. Находим кнопку «RST» (Reset), нажимаем ее, и держим секунд 5. Роутер будет перезагружен, а настройки восстановлены к заводским. Так же можно сделать программный сброс, через панель управления маршрутизатором.
Используем роутер Totolink для расширения покрытия Wi-Fi сети
Заходим в настройки маршрутизатора. Для этого в браузере достаточно перейти по адресу 192.168.1.1, и указать имя пользователя и пароль от настроек роутера. Если вы их не меняли, то подойдут заводские: admin и admin.
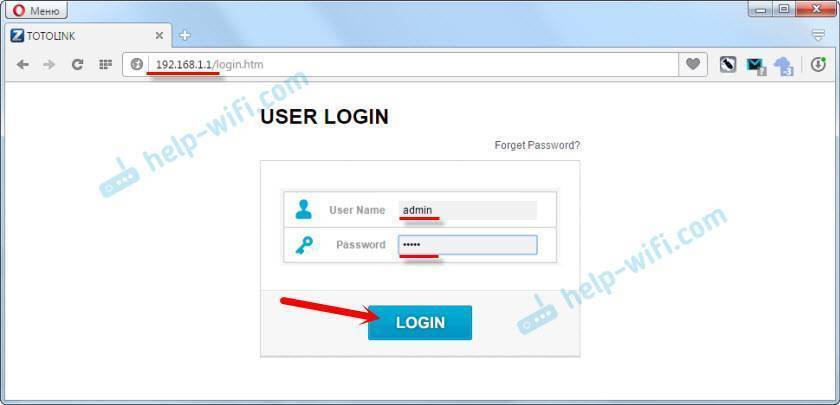
Если у вас настройки на английском, то нажимаем на кнопку “Advanced Setup”, и смените язык на русский, или украинский.
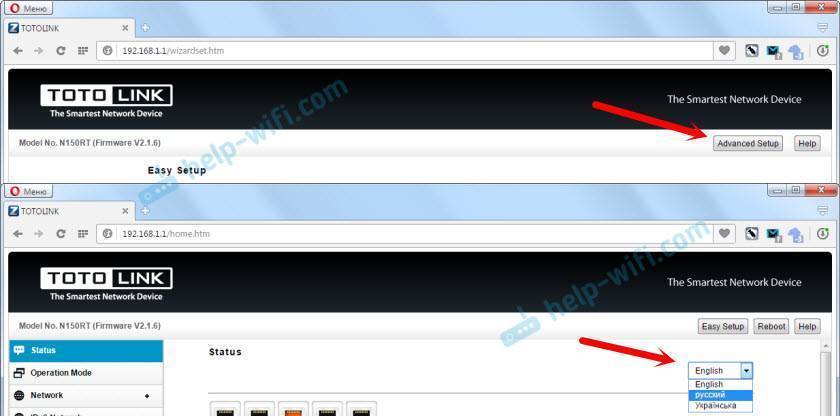
Переходим в раздел “Режим работы”. Ставим переключатель возле пункта “Режим повторителя/репитера/расширителя сети”. Нажимаем на кнопку “Применить / Далее”.
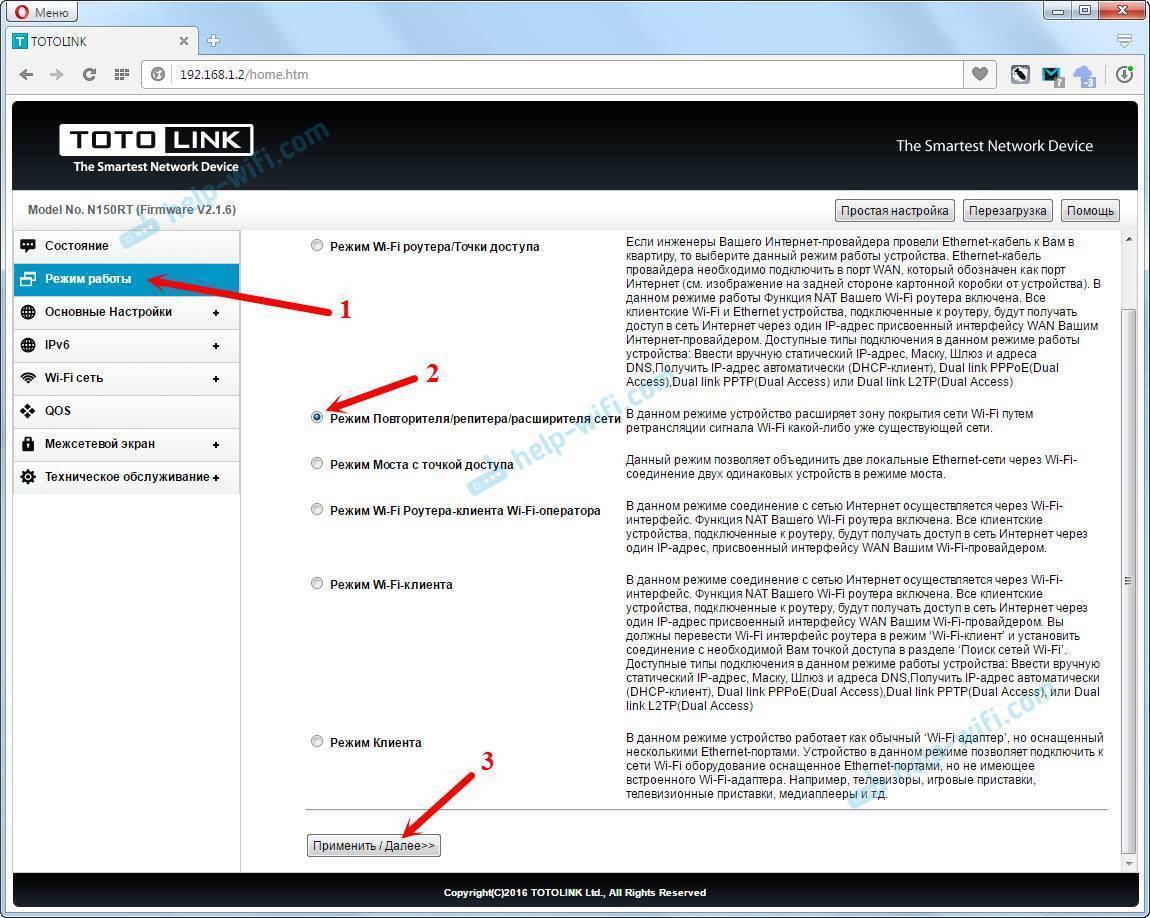
Теперь нам нужно выбрать нашу Wi-Fi сеть, которую нужно усилить. Нажмите на кнопку “Поиск”. Установите переключатель возле своей сети. В поле “Ключ безопасности Wi-Fi сети” укажите пароль от главной сети, чтобы наш репитер смог к ней подключится. Только будьте внимательны, укажите правильный пароль.
Нажмите на кнопку “Готово”.
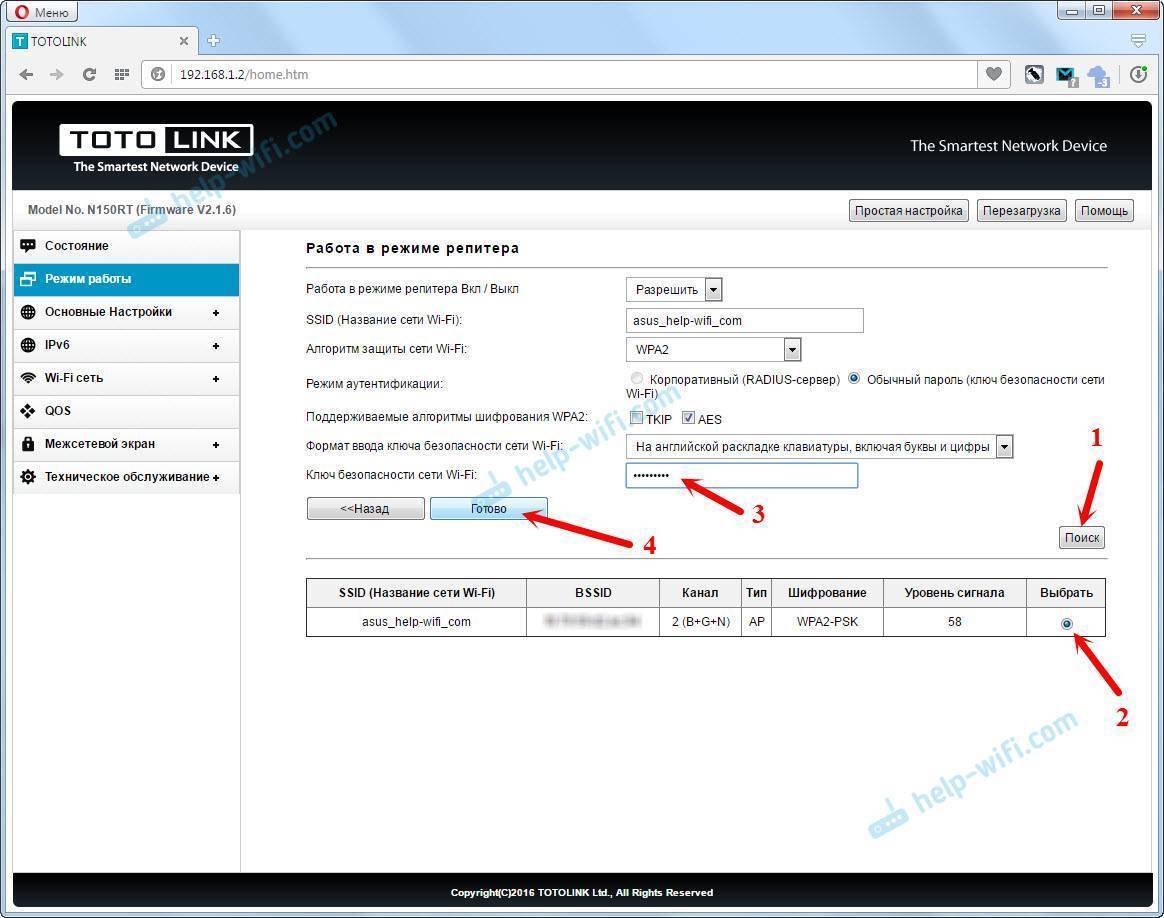
Ждем пока роутер перезагрузится.
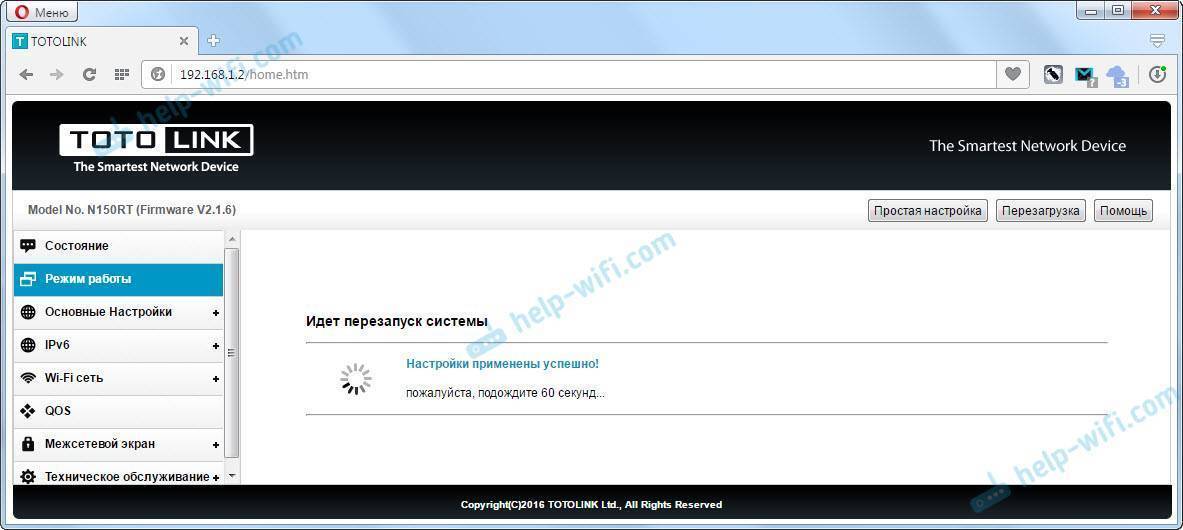
После перезагрузки все заработает. Вы увидите, что ваша основная Wi-Fi сеть усилена с помощью роутера Totolink. Вот собственно и все. Если вы захотите вернуть роутер в обычный режим работы, то проще всего сделать сброс настроек. Просто нажать и подержать 10 секунд кнопку RST-WPS. Или смотрите инструкцию по сбросу настроек на Totolink.
Почему не заходит в настройки Totolink после смены режима работы?
В настройки нашего репитера по адресу 192.168.1.1 уже скорее всего не зайти (если адрес главного роутера тоже 192.168.1.1). Вы просто будете попадать в настройки главного маршрутизатора.
Чтобы была возможность зайти в настройки репитера, нужно перед сменой режима работы сменить IP-адрес роутера Totolink. Я проверил, все получилось. Можете сбросить настройки к заводским, и настроить все заново. Перед этим сменив IP-адрес. Сделать это можно на вкладке “Основные настройки” – “Настойки LAN”. Меняем адрес например на 192.168.1.2.
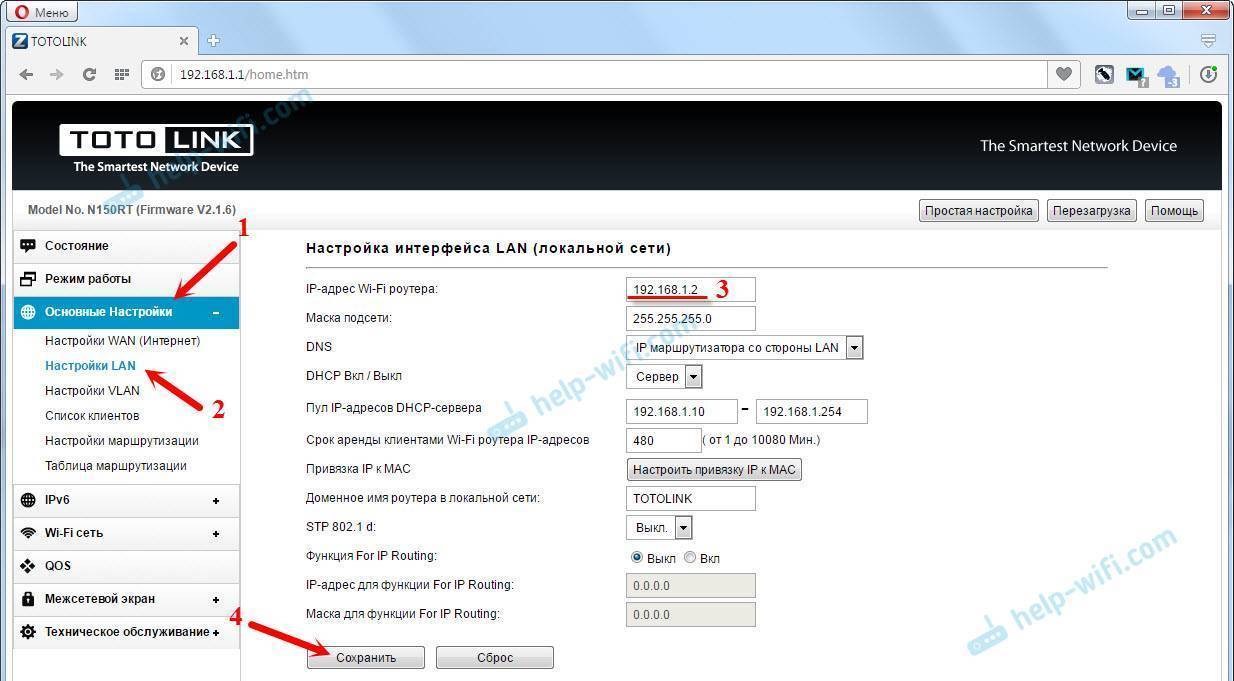
Сохраняем настройки. И уже в панель управления роутера заходим по адресу, который указали в настройках. Настраиваем режим повторителя, как я показывал выше. После чего, в настройки можно будет зайти по измененному IP-адресу.
Там, кстати, можно будет посмотреть информацию по подключенным клиента, по уровню сигнала главной сети, состояние соединения и т. д. Или, например, сменить обратно режим работы без сброса настроек маршрутизатора.
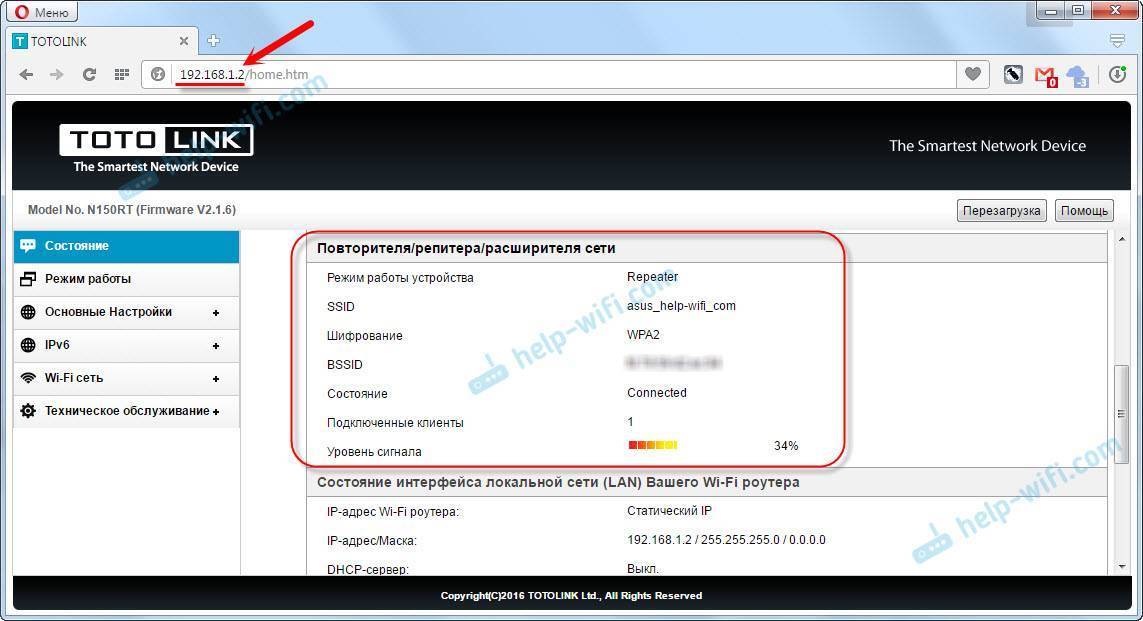
Старайтесь разместить репитер так, чтобы он был в зоне стабильного сигнала главной Wi-Fi сети. Хотя бы 20-30%. Это влияет на стабильность работы и скорость подключения через повторитель.
32
Сергей
Totolink
Прошивка роутера TotoLink N300RT
Теперь посмотрим на прошивку TotoLink — как часто она обновляется? Зайдя на официальный русский сайт я нашел лишь версию 2.1.3, датированную аж 6 апреля 2020 года. В то время, как на самом роутере стояла V2.2.0.

Что если попробовать обновиться без скачивания файла? А вот это невозможно. Прошивка роутера TotoLink происходит в одноименном разделе меню и здесь есть возможность только выбрать заблаговременно скачанный из интернета файл. Полазав по различным тематическим форумам в поиске свежих обновления, я сделал вывод, что реально у меня была установлена самая свежая прошивка. Почему ее нет на сайте модели, для меня остается загадкой.
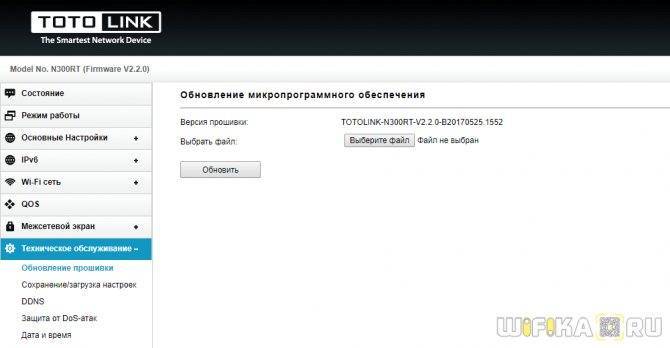
Настройка роутера TotoLink N300RT
После применения настроек роутер Тотолинк Н300РТ перезагрузится и мы попадем в основную часть настроек. Первым делом я поменял тут язык на русский. На главной странице — основная сводная информация о текущем состоянии подключения. Очень удобно сделаны иконки текущих подключений к портам — те, которые активны, выделены другим цветом шрифта.
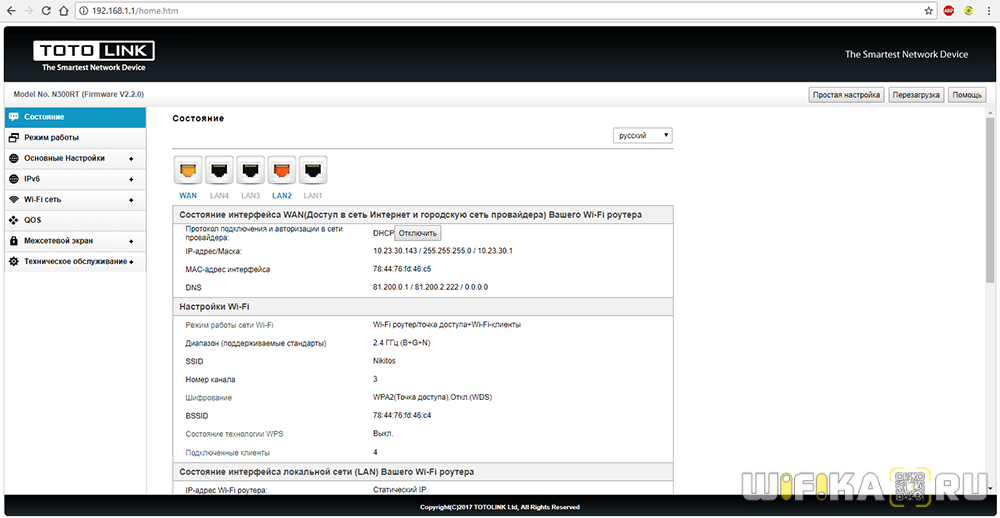
Пройдемся по основным пунктам меню.
Режимы работы
Модель роутера TotoLink N300RT имеет следующие режимы работы:
- Режим Wi-Fi роутера/Точки доступа — основная задействованная функция маршрутизатора
- Режим повторителя/репитера/расширителя сети — с ее помощью можно расширить зону приема сигнала от другого роутера
- Режим моста с точкой доступа — данная функция предназначена для объединения двух разных локальных сетей
- Режим Wi-Fi роутера-клиента Wi-Fi-оператора — а при помощи этой мы имеем возможность подключить к интернету устройство, у которого есть сетевой разъем, но нет беспроводного модуля связи
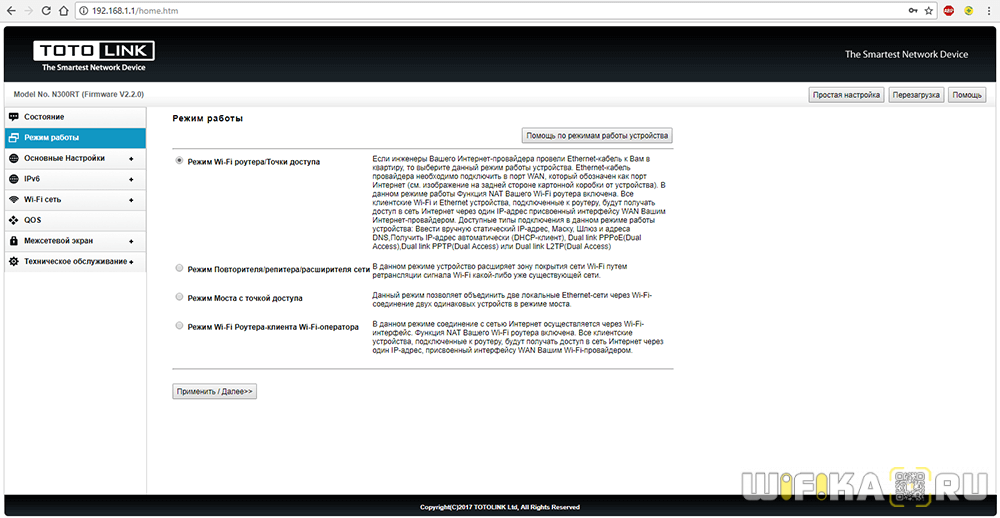
Основные настройки TotoLink N300RT
В основных настройках TotoLink мы имеем:
Настройки WAN — здесь можно более детально отрегулировать подключение роутера к интернету
Обычно больше всего вопросов вызывает настройка PPPoE на Totolink, так как этот тип требует ввода логина и пароля для коннекта к интернету. На самом деле, тут никаких секретов нет — эти данные нужно узнать у провайдера, например, из договора на оказание услуг.
Если вы настраиваете Totolink на интернет от Билайн, то нужно выбрать L2TP — в этой разновидности потребуется дополнительно ещё указать адрес сервера, который также предоставляет сам провайдер.
- Настройки LAN — здесь мы можем изменить IP адрес роутера, диапазон адресов, DNS, привязку к MAC адресу, срок аренды адресов клиентами
- Настройки маршрутизации — в этом разделе можно привязать к каким-либо подключенным к роутеру устройствам статические айпишники.
Настройка WiFi сети
Настроить WiFi на роутере Totolink проще простого — в меню отдельными пунктами вынесены конфигурации трех основных и двух гостевых беспроводных сетей. То есть общее количество доступных для создания SSID — целых пять штук, неплохо для бюджетной модели.
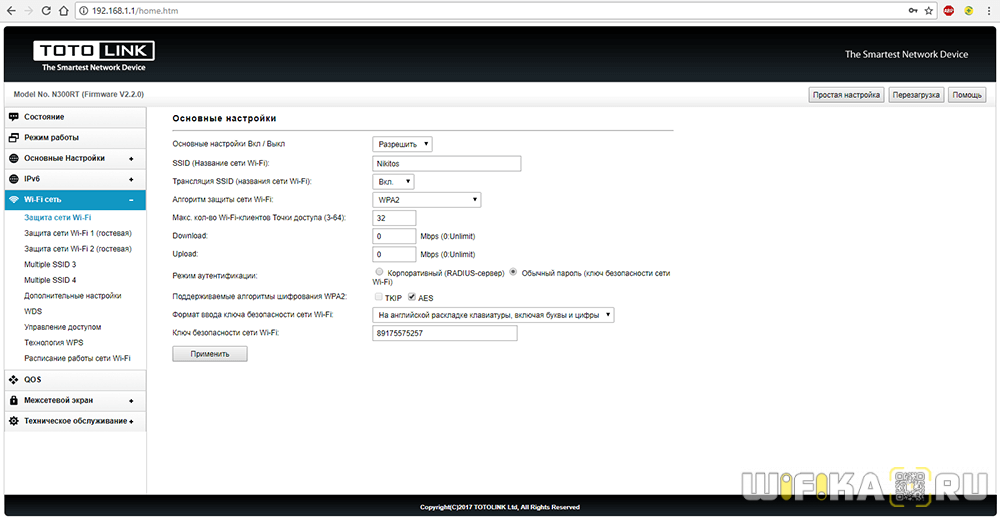
Ваше мнение – WiFi вреден?
Да
24.18%
Нет
75.82%
Проголосовало: 10212
Тут имеется возможность отредактировать настройки защиты:
- пароль,
- тип шифрования,
- количество одновременно подключенных клиентов,
- лимит скорости на входящий и исходящий трафик.
Дополнительные настройки TotoLink
В Дополнительных настройках особый интерес представляет пропускная способность и номер канала wifi, плюс еще некоторые мелкие детальные параметры.
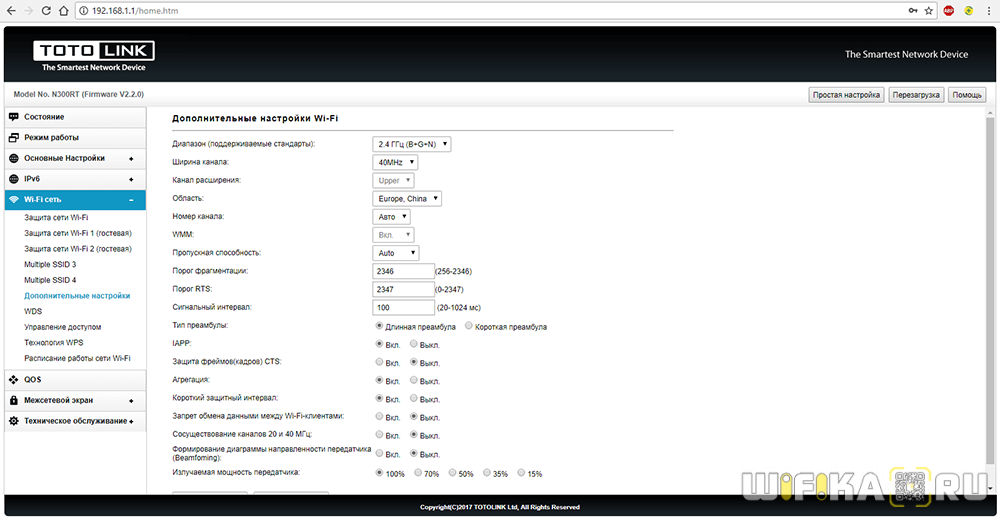
В Технологии WPS задаются данные для работы с функцией автоматического подключения устройств к роутеру — можно ее включить или отключить, а также назначить пароль для коннекта.
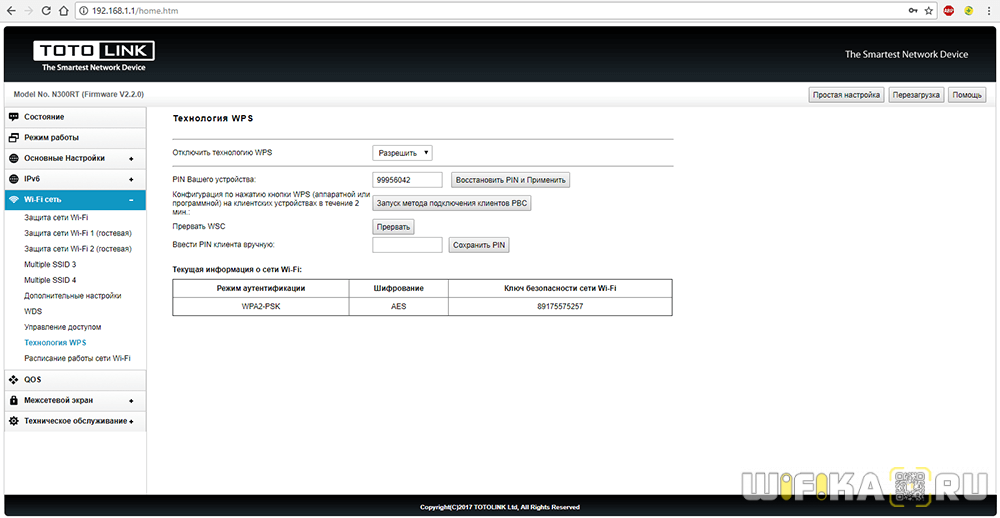
Имеется и Расписание работы роутера TotoLink, где можно выбрать конкретные дни недели и часы, в которые будет функционировать беспроводная сеть.
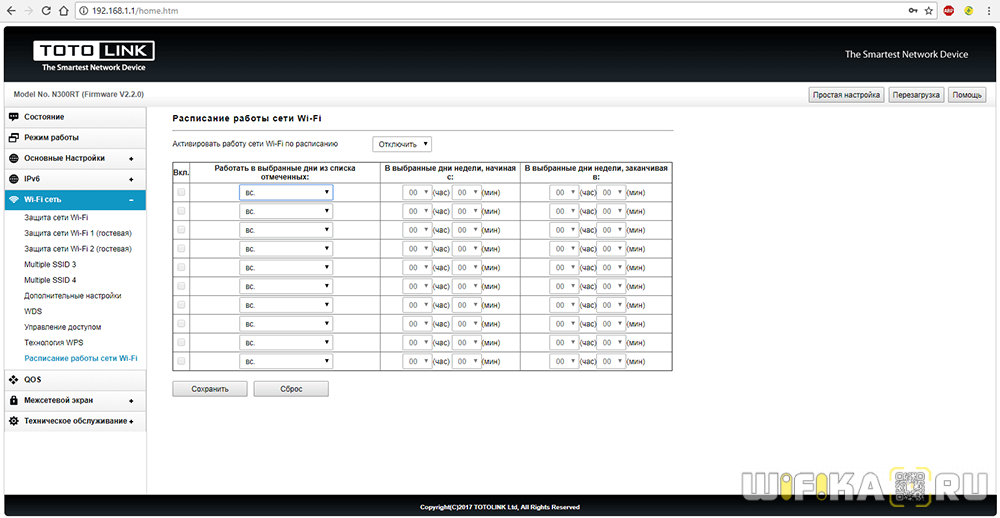
В раздел с названием «Межсетевой экран» вынесены функции фильтрации трафика и блокировки отдельных устройств по их IP или MAC адресам.
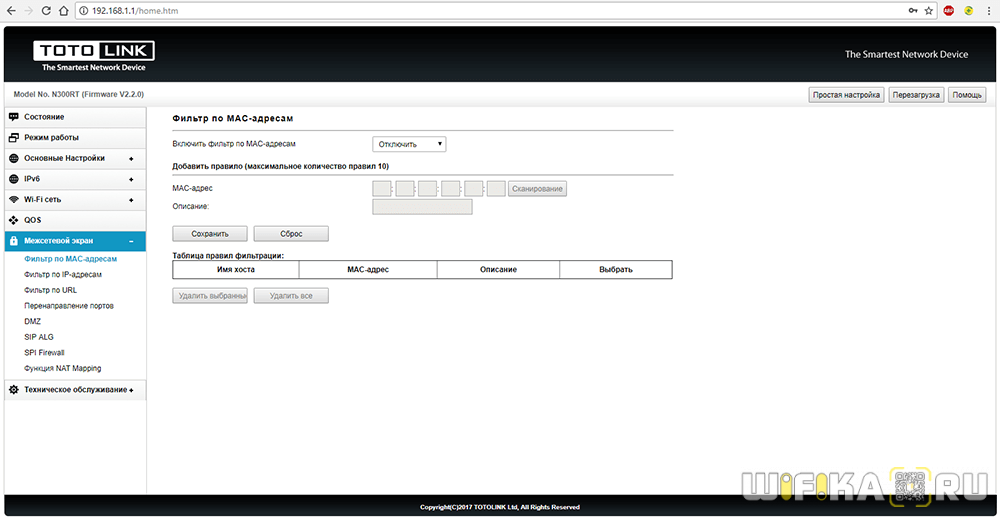
Здесь же находится Перенаправление портов, DMZ и SIP.
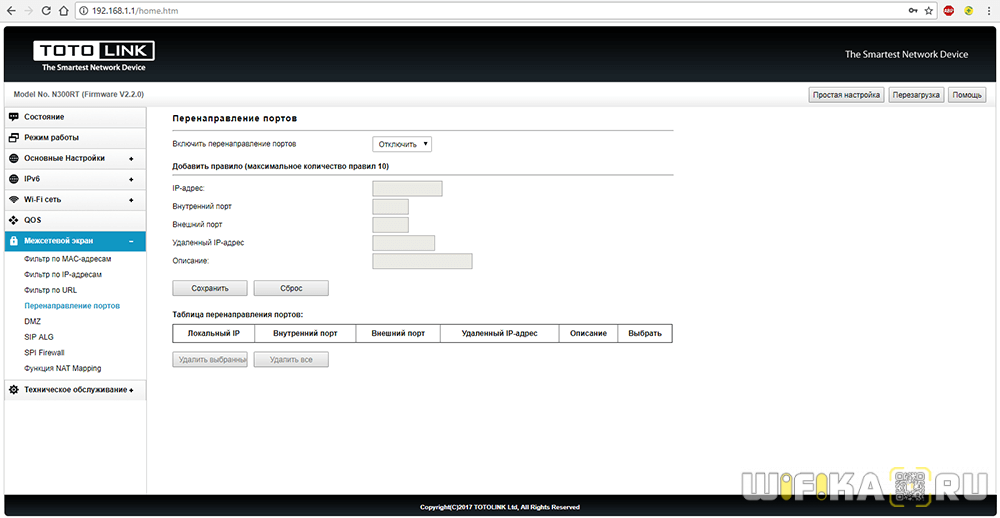
В общем — здесь есть абсолютно все и даже больше, чем необходимо для повседневного использования.
Шаг 5. Меняем пароль от роутера
Все уже работает и можно ничего не делать. Но есть небольшой нюанс. В наши настройки роутера мы попали со стандартными логином и паролем admin. А если подобное сделает злоумышленник и начнет подменять вам сайты? Есть простое решение – поменять пароль от РОУТЕРА (не путать с паролем от Wi-Fi):
Чем примечательна данная модель? Во-первых, это один из самых компактных беспроводных маршрутизаторов, которые попадали мне в руки. Если брать в руки обычный D-Link DIR-300 старой или новой ревизии, то малыш от Тотолинк будет почти в половину меньше. При этом количество портов обычное — 1 WAN и 4 LAN. Даже есть клавиша (заметьте — не кнопка, а клавиша) включения/выключения питания.
Во-вторых, у устройства очень неплохой уровень приёма/передачи сигнала WiFi. Да это и не мудрено — 2 антенны по 5dBi покрывают почти полностью обычную российскую трехкомнатную квартиру. На тесте я отходил по коридору на 25 метров и при этом телефон имел приемлемый уровень сигнала аж через 2 несущих кирпичных стены и одну из гипсокартона.
Третий момент, который меня поразил до глубины души — это система охлаждения. Такого я ещё нигде не видел. Помимо обычных отверстий для вентиляции по бокам корпуса, ещё есть дополнительные. Чтобы их открыть надо нажать на стрелочку в передней части. Вот она на фото справа:
После этого сзади приоткроется крышка, которую надо поддеть ногтём и открыть до конца. Получится так:
Очень интересно — зачем это сделано. В процессе тестирования роутер проработал под неплохой нагрузкой половину летнего дня и сильно не нагрелся.
Отдельно хочу сказать о кнопке сброса настроек Reset. На Totolink N300RT она расположена спереди корпуса, а не сзади как на всех других роутерах и модемах:
Дизайнеры компании решили, видимо, поражать своих потребителей до победного конца. Хотя, если посмотреть на старшую модель A2004NS, то, думаю, вопросы отпадут сами собой. Конструкторы там явно не от мира сего.
В остальном — это обычная рабочая лошадка. Она умеет работать практически с любым российским Интернет провайдером и поддерживает цифровое телевидение IPTV, в том числе и доставляемое в тегированном виде 802.1Q. То есть, выражаясь простым языком, умеет работать с VLAN.
Управление настройками роутера
Роутер A3002RU поддерживает сохранение, загрузку и сброс настроек через веб-интерфейс, а также обновление прошивки.
Сброс, загрузка и сохранение настроек A3002RU
Дайте команду «Управление настройками — Сохранение/перезагрузка настроек». Далее можно выбрать один из трёх режимов, нажав соответствующую кнопку:
- «Сохранить» (Save) записывает существующие настройки в отдельный файл.
- «Обзор» открывает для поиска проводник Windows, с помощью которого легко отыскать файл с новыми параметрами. Для подтверждения операции есть кнопка «Загрузить» (Upload).
- «Сброс» (Reset) — возвращает настройки к заводским.
Меню управления настройками позволяет сохранить текущие параметры, загрузить их новые значения из файла, а также сбросить роутер в режим заводских установок
Смена прошивки
Дайте команду «Управление настройками — Обновление ПО» (Management — Upgrade Firmware). Затем нажмите на «Обзор», укажите файл с новой прошивкой и нажмите на кнопку «Закачать» (Uplofd). После окончания загрузки роутер перезапустится.
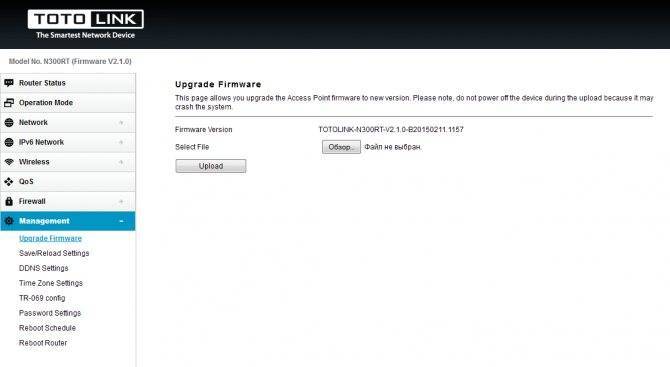
Выберите файл прошивки на вашем ПК и загрузите его в роутер
Доступное качество — N150RT
Покупать дорогое оборудование могут позволить себе не все. В то же время, каждому хочется пользоваться качественным оборудованием, которое дает широкие возможности и комфорт в работе. Маршрутизатор N150RT в полной мере можно назвать недорогим и качественным решением.
Гарантийный срок на всю продукцию компании Totolink — 3 года!
Роутер отличается компактностью (линейные габариты 147.5 x 76 x 25 мм), а его корпус выполнен из белого матового пластика с чёрной панелью на верхней части устройства. Предусмотрена возможность крепления на стену, что очень удобно. Антенна всего одна и выполнена несъемной. Комплектация устройства вполне стандартна и включает все необходимое для начала работы с ним.
Производитель предусмотрел достаточное количество вентиляционных отверстий, чтобы температура не выходила за допустимые пределы. Также для этого верхняя декоративная панель приподнимается, образуя дополнительный канал для отвода тепла. На передней панели имеются светодиодные индикаторы, наглядно информирующие пользователя о режиме работы маршрутизатора.

Роутер имеет возможность подключения 4-х устройств по кабелю, обеспечивая скорость передачи данных до 100 Mbps. Также имеется возможность работы в режиме точки доступа. Скорость передачи информации по беспроводной сети достигает 150 Mbps. Для быстрого подключения устройств на задней панели имеется физическая кнопка WPS, что добавляет маршрутизатору удобства.
Получить больше информации о данной модели и ознакомиться с подробными спецификациями можно на сайте компании.
Основные параметры роутера Totolink A3002RU
Роутер Totolink A3002RU так же, как и его предшественник — N300RT — обладает классическим дизайном в виде простого моноблока.

Роутер Totolink A3002RU выполнен в довольно старомодном прямоугольном корпусе белого цвета с закруглёнными краями
Сзади располагаются 4 порта LAN, порт WAN, выключатель (в отличие от роутеров других марок — не кнопка) питания, USB-гнездо, разъём для адаптера питания, антенны Wi-Fi, кнопка сброса/WPS.

Органы управления и доступа роутером расположены на его задней панели
Упакован роутер в лаконичную картонную коробку с логотипом производителя и перечнем основных технических характеристик. Нужно отметить, что коробка не очень прочная, её легко смять при транспортировке.
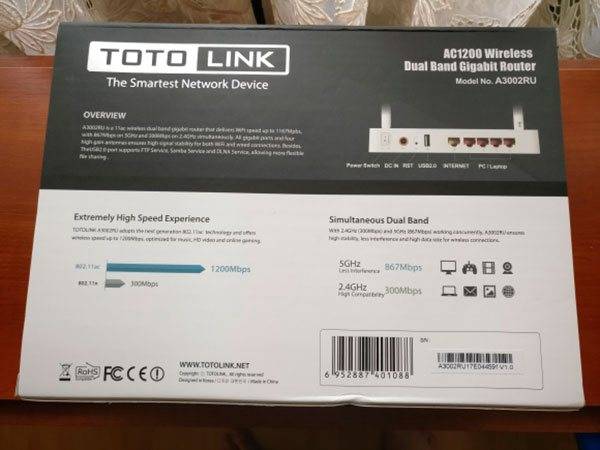
Коробка, в которую упакован роутер, особенной прочностью не отличается — она может помяться при пересылке, например, из Китая
Вместе с роутером поставляются адаптер питания, краткая инструкция по настройке, кабель Ethernet. Роутер можно настроить и без сетевого кабеля, используя Wi-Fi, но сделать это будет довольно сложно.

К роутеру прилагаются адаптер, шнур LAN и руководство пользователя
A3002RU отлично продувается, его легко повесить на стену.

На дне корпуса роутера сделана отличная вентиляционная решётка и встроены отверстия для крепления на стену
Основная плата почти вплотную пригнана к размеру корпуса.
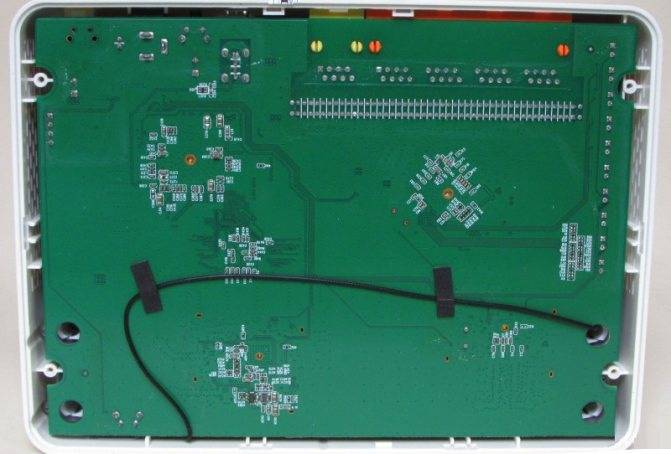
Основная печатная плата располагается в нижней части роутера и занимает всю ширину его корпуса
Таблица: технические характеристики роутера
| Параметр | Значение параметра или его допуск |
| Процессор | Realtek RTL-8197DN с частотой 600 МГц |
| Оперативная память | 64 МБ |
| Флеш-диск | 8 МБ |
| Параметры маршрутизатора LAN | 4 порта LAN и порт WAN, скорость ЛВС до 1 Гбит/с |
| Физические параметры сети Wi-Fi | 802.11bgn Mixed MIMO, 2,4 ГГц, до 300 Мбит/с, 802.11ac, 2,4 и 5 ГГц, до 1167 Мбит/с |
| Количество и характеристики антенн Wi-Fi | 4 (усиление на каждой не менее 5 дБ), несъёмные, поворотные, ретранслятор мощностью до 13 дБ |
| USB-интерфейс | порт USB 2.0 |
| Защита сети Wi-Fi | любой уровень, включая надстройки WPA-2 |
| Основные функции | DHCP-сервер, динамичные/статичные IP-настройки, DMZ, сетевой экран, NAT, фильтр MAC-адресов, PPTP/L2TP-шифрование VPN, PPPoE-связь |
| Дополнительные функции | режим моста/репитера Wi-Fi, гостевая сеть |
Модель A3002RU покроет практически любые запросы пользователей: гигабитная сеть выдержит любой трафик даже на 300-мегабитном интернете через оптоволокно GPON, а 8 МБ ПЗУ даёт возможность установить почти любую прошивку — даже модифицированные версии от Asus.
Настройка IP-телевидения
IP-телевидение — это одна из услуг сети (G)PON, предоставляемая провайдером. Обычно она уже включена в ваш интернет-тариф.
При использовании Ethernet-кабеля даже при длине линии в десятки метров локальная (до роутера) скорость остаётся постоянной — 100 Мбит/с.
- Зайдите в подменю «Настройка для опытных» и прокрутите настройки до графы IPTV.
Выберите порт LAN, к которому подключён Ethernet-кабель IPTV-приставки
- Отметьте порт LAN, к которому будет подключена IPTV-приставка. Нажмите кнопку «Сохранить».
Роутер перезапустится и начнёт обслуживать заданный порт в режиме, позволяющем смотреть телевидение высокой чёткости.
На указанном порте LAN доступ в интернет будет невозможен.
Проброс портов через роутер N300RT
Проброс портов нужен, чтобы наладить раздачу торрентов, настроить игровой сервер, запустить пакет программ «1C: Предприятие/Бухгалтерия» и т. д. Круг задач, требующий именно открытия программных портов в отдельно взятой локальной сети, очень широк.
Роутер N300RT перезапустится с новыми правилами открытия портов до указанного сервера. Введите в адресной строке браузера любого из гаджетов или ПК, подключённых к вашей локальной сети, запрос в формате «IP:порт», например, 192.168.8.101:1201, если, скажем, вы разрешили диапазоны портов 1200–1240 и 1250–1300. Если вы запросите, к примеру, 192.168.8.101:1501, роутер Totolink N300RT сообщит вам о блокировке этого запроса по указанному порту, т. к. порт не открыт.
Как и всякий современный роутер, модель N300RT поддерживает сохранение, предзагрузку и сброс настроек через веб-интерфейс, а также обновление прошивки.
Сброс, предзагрузка и сохранение настроек N300RT
Дайте команду «Управление настройками — Сохранение/перезагрузка настроек».
Используйте кнопку «Сохранить» для сохранения существующих настроек Totolink N300RT в файл. Кнопка «Обзор» позволит найти (применяя для поиска «Проводник Windows») файл заранее сохранённых настроек роутера N300RT — для подтверждения же предзагрузки настроек из найденного файла служит кнопка «Загрузить». Чтобы сбросить настройки роутера Totolink к заводским, используйте кнопку «Сброс».
Обновление прошивки Totolink N300RT
Дайте команду «Управление настройками — Обновление ПО».
Укажите файл прошивки и нажмите кнопку загрузки
Найдите с помощью кнопки «Обзор» заранее скачанный файл прошивки и нажмите кнопку «Закачать». Прошивка N300RT будет обновлена, роутер перезапустится.
Домашний роутер TOTOLINK N150RT представляет собой современную и выполненную в минималистическом стиле точку доступа Wi-Fi, и используется нами для обеспечения высокоскоростным интернетом в Коноше пользователей сети ОнлайнСевер. Хороший сигнал беспроводной сети достигается посредствам довольно мощного передатчика в 20 dBM, в совокупности с несъёмной внешней антенной с коэффициентом усиления в 5 dBi. В точке доступа, помимо беспроводной связи, имеется 1 WAN -порт для подключения к провайдеру и 4 LAN -порта для подключения компьютера/ноутбука через Ethernet-кабель. Порты имеют скорость в 100Мбит/с.

Роутер Totolink n150rt в своём ценовом диапазоне, пожалуй, является кандидатом на чемпионство в количестве поддерживаемых функций. Наряду со стандартным практически для любого роутера набором функционала:
- Поддержка стандартов Wi-Fi 802.11b/g/n (2.4 ГГц);
Поддержка видов подключения: статический/динамический IP, PPPoE, PPtP, L2TP, 802.1x;
Защита подклюючения Wi-Fi: WEP, WPA, WPA2 и WPA-Mixed;
Быстрое и безопасное соединение с Wi-Fi через функцию WPS;
Межсетевой экран (FireWall), NAT, DHCP -сервер, Dynamic DNS , VLAN для IPTV;
Роутер также умеет многое, что не свойственно роутерам в данном ценовом сегменте:
- Поддержка IEEE 802.1q (VLAN);
Поддержка SNMP;
Демилитаризованная зона (DMZ);
Режим моста;
Режим репитера (повторителя);
Поддержка технологии WDS;
Поддержка протокола TR-069 для удаленного централизованного управления.
Тем самым, данный роутер соответствует куда более дорогим аналогам, а некоторые дорогие роутеры и вовсе имеют более скудный функционал.
Шаг 3. Настройка интернета
Самый важный этап нашей работы. Сейчас роутер работает, и скорее всего, даже раздает какой-то Wi-Fi, но во всей это системе до сих пор нет интернета. Беспредел! Надо исправлять!!!
На самом деле интернет уже может быть. Это зависит от вашего провайдера. Вообще настоятельно рекомендую ознакомиться с договором провайдера – там будет указан тип подключения, возможные логин и пароль. Если есть дополнительные привязки по MAC-адресу – тоже уточняйте у провайдера. Мы здесь сделаем все возможное, но если вам что-то непонятно на этом шаге, настоятельно рекомендую звонить прямо им.
Если ваш провайдер работает по технологии Динамического IP, интернет уже должен появиться, и этот раздел можно пропустить. Эта настройка стоит по умолчанию.
Во всех других случаях – будь то Статический IP, PPPoE и другие – придется немного повозиться. Но уверяю вас, если вы все сделали удачно на прошлом шаге, здесь будет несложно. Для настройки интернета переходим сюда:
Network (Основные настройки) – WAN Settigs (Настройка WAN) – WAN Type (Протокол подключения)
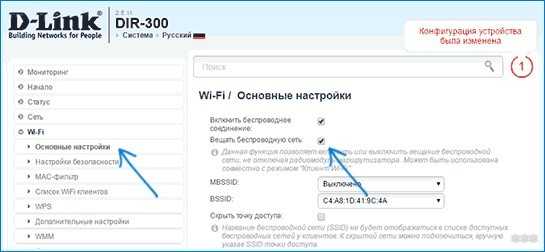
А далее все зависит конкретно от вашего провайдера (те самые типы подключения из договора). Ниже я дам основные варианты, и расскажу, что именно нужно будет вводить, дабы вы не терялись:
- Динамический IP – выбираем здесь DHCP-клиент и переходим к следующему шагу.
- PPPoE – Выбираем PPPoE, вводим логин и пароль для подключения из договора с провайдером.
- Статичный IP – Static IP – если в договоре указан IP адрес, указываем его здесь. Разновидность динамического IP только с выделенным адресом.
- PPTP и L2TP – в довесок здесь еще нужен будет адрес сервера, тоже берется из договора.
Самые распространенные способы подключения у нас в стране – Динамический IP и PPPoE. Минимум – ничего, максимум – логин и пароль.
Иногда при подключении через Динамический IP провайдер разрешает раздачу только через определенный MAC адрес. Для этого здесь есть отдельное поле под MAC, но также имеется возможность сканирования всего диапазона своей сети и выбора уже существующего адреса (кнопка Scan MAC Address):
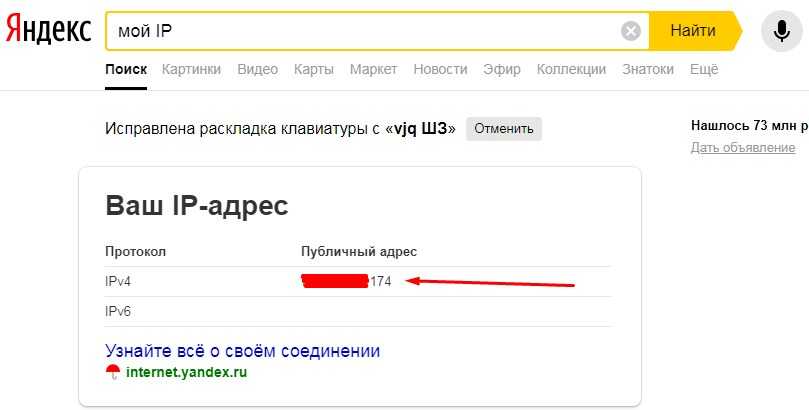
Выход в интернет с роутера Totolink N300RT
В зависимости от того, какой из протоколов сети WAN (региональной локальной сети провайдера) используется — PPPoE, PPTP, L2TP или IPoE со статичными IP-адресами — вы настроите роутер соответствующим образом.
Настройка PPPoE для N300RT
Соединение PPPoE — это высокоскоростная связь через ADSL- и (G)PON-сети (оптоволокно) с авторизацией по логину и паролю, указанным в договоре абонента с провайдером.
Перейдите в уже знакомое подменю «Настройка для опытных» и прокрутите страницу веб-интерфейса до настроек WAN.
- Выберите протокол PPPoE с двойным доступом. Вариант двойного доступа PPPoE даёт возможность использовать дополнительные услуги из тарифного пакета, например, сервис «IP-телевидение» (о нём речь ниже).
- Включите автополучение IP-адреса и введите ваши логин и пароль из договора.
- Проверьте, совпадает ли MAC-адрес с указанным в договоре (если провайдер использует идентификацию роутера по MAC).
- Нажмите кнопку «Сохранить».
Роутер N300RT перезапустится и выйдет в сеть с указанными данными, используя PPPoE-соединение.
Настройка PPTP/L2TP на роутерах Totolink N-серии
VPN-связь — это защита трафика (например, торрент-раздачи, онлайн-игры и соцсети, запрещённые законодательством вашей страны) с помощью современных алгоритмов шифрования. Самыми распространёнными сегодня являются PPTP/L2TP-шифрование. Кабельные провайдеры включают PPTP и L2TP в перечень сервисов, действующий на любом из тарифов. Сотовые же провайдеры не предоставляют VPN-шифрование из соображений сохранения высокой скорости подключения в коммерческих интересах — набор как можно большего количества абонентов и постоянная конкуренция друг с другом.
PPTP/L2TP-связь настраивается аналогично PPPoE-соединению — нужно лишь выбрать соответствующий протокол в настройках роутеров Totolink, указать имя сервера, имя пользователя, пароль и (если нужно) MAC-адрес роутера. Всё это отражено в договоре.

Выберите протокол PPTP или L2TP и настройте соединение по указаниям провайдера
Если вы используете динамические IP-настройки — включите функцию DHCP-клиента (виртуальный сервер DHCP находится у провайдера, к которому вы подключаетесь). В случае статичных IP шлюза (и DNS-адресов) получите эти IP-адреса у провайдера и введите их в соответствующие поля настроек WAN. Нажмите кнопку «Сохранить». Роутер N300RT перезапустится и выйдет в Сеть, используя PPTP/L2TP-связь.
Результаты тестов вместо вывода
Делать выводы, не имея под ними оснований, глупо. Самое разумное решение заключается в проведении тестов. Эксперты провели полномасштабное тестирование модели N150RT в разных режимах и на разных сетях. Их результатов оказалось достаточно, чтобы сделать вывод.
Оказалось, что независимо от нагрузки скорость маршрутизации не падала ниже значения 90 Mbps. Роутер показал высокую стабильность работы и небольшой нагрев даже в самых сложных тестах. Таким образом, данный маршрутизатор, имеющий по сравнению с конкурентами невысокую цену, является хорошим рабочим решением для всех типов подключения, где номинальная скорость определена на уровне 100 Mbps.







