Обзор модели
Роутер модели WR740n от TP-Link относится к высокоскоростным маршрутизаторам, основанным на технологии 802.11n и имеющим совместимость со всеми устройствами, поддерживающими стандарты IEEE 802.11b/g. Его отличительной чертой от моделей, базирующихся на этих стандартах, является более высокая скорость передачи данных и увеличенный в несколько раз радиус покрытия беспроводной сети. Это позволяет без каких-либо проблем просматривать потоковое видео, пользоваться IP-телефонией и играть в онлайн-игры. Таким образом, TP-Link WR740n своими характеристиками сочетает возможности современного высокоскоростного маршрутизатора с бюджетной ценой.
Внешний вид
Оформление модели WR740n реализовано в соответствии с классическими стандартами устройств от TP-Link. Аппарат заключен в стильный корпус из пластика с закругленными краями. Элегантности ей придает суженная передняя часть и гармоничное сочетание черной полосы панели индикаторов с матово-белым цветом остального корпуса.
Панель индикаторов TP-Link WR740n не имеет подписей, но это никак не затрудняет определения их предназначения. Все окошки индикаторов выполнены в виде пиктограмм, интуитивно понятных даже начинающему пользователю. Слева направо на панели расположены:
- индикатор питания;
- индикатор встроенного самотестирования. При нормальной работе должен мигать;
- модуль Wi-Fi;
- LAN-порты (четыре индикатора);
- индикатор подключения беспроводных устройств;
- индикатор функции QSS.
На тыльной стороне устройства расположены порты для подключения по локальной сети (LAN) в количестве четырех штук, и один порт WAN — для подключения кабеля провайдера. Чтобы не перепутать разъемы для локальной и глобальной сетей, порт WAN обозначен другим цветом. По бокам от портов находятся разъем для подключения блока питания, кнопка его включения/выключения и несъемная антенна «вай фай», а с другой стороны — кнопка WPS/RESET. На днище корпуса расположены решетка охлаждения и отверстия, позволяющие крепить устройство к стене. Больше вентиляционных приспособлений на корпусе нет, поэтому при его установке необходимо позаботиться о том, чтобы между днищем и прилегающей к нему поверхностью оставался просвет.
В центре днища маршрутизатора находится информационная наклейка с основными параметрами устройства.
Подключение и подготовка к работе
Прежде чем приступать к настройкам TP-Link WR740n, необходимо выбрать место для его расположения. Оптимальным будет размещение маршрутизатора в центре помещения, чтобы расстояние к нему из самых отдаленных углов было приблизительно одинаковым. Следует также иметь в виду, что стены, двери и перекрытия, содержащие в себе металлические элементы, создают помехи для распространения сигнала. То же самое касается и бытовых электроприборов: их не рекомендуется располагать вблизи от маршрутизатора.
Выбрав место для расположения роутера, необходимо сделать следующее:
- Подключить кабель от провайдера к порту WAN на задней панели устройства. Если выход в интернет осуществляется посредством соединения DSL, один из LAN-портов роутера нужно соединить с LAN-портом модема.
- Подсоединить TP-Link WR740n к компьютеру с помощью кабеля через один из портов LAN.
- Активировать питание устройства.
На этом подключение роутера TP-Link TL модели WR740n и подготовка его к работе завершены.
Возможные варианты настройки
Чтобы начать настройку TL-WR740n, необходимо подключиться к его веб-интерфейсу. Для этого понадобится любой браузер и знание параметров входа. Обычно эта информация наносится на нижней части устройства.
Если по указанному на корпусе адресу невозможно подключиться к маршрутизатору, можно вместо него просто ввести IP-адрес устройства. Согласно заводскими настройками для устройств TP-Link установлен IP-адрес или . Логин и пароль — .
Введя всю необходимую информацию, пользователь попадает в основное меню страницы настроек маршрутизатора.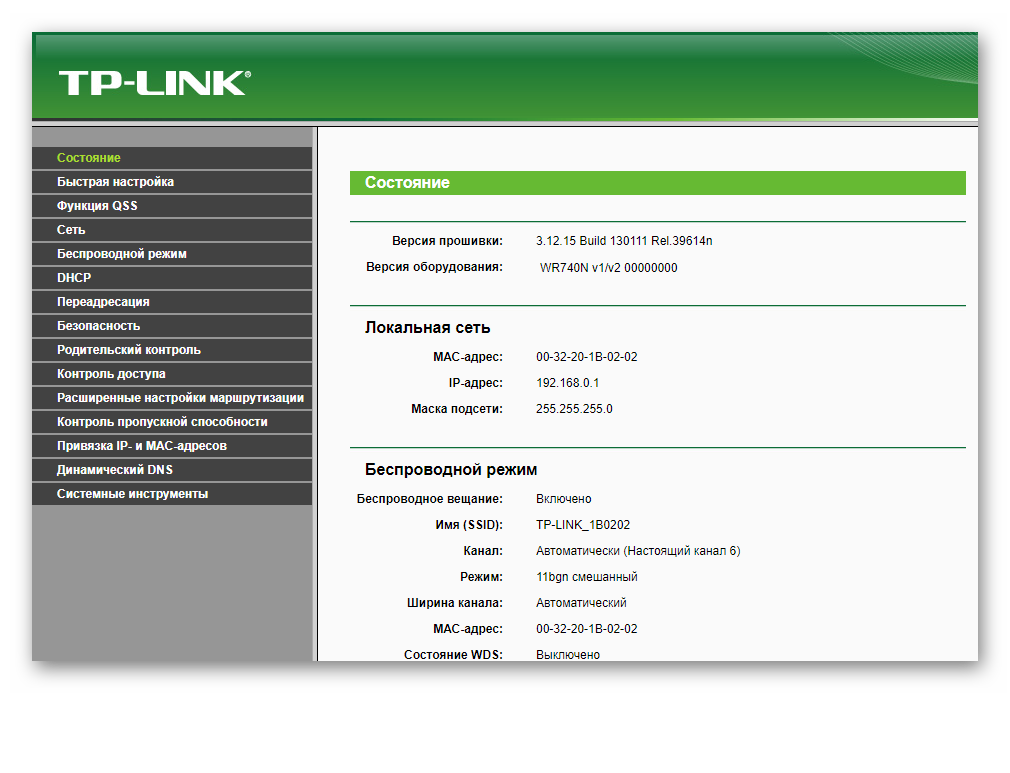
Ее внешний вид и перечень разделов могут несколько отличаться в зависимости от версии прошивки, установленной на устройстве.
Быстрая настройка
Для потребителей, которые не очень искушены в тонкостях наладки маршрутизаторов, или не хотят слишком заморачиваться, в прошивке TP-Link TL-WR740n имеется функция быстрой настройки. Чтобы запустить ее, нужно перейти в раздел с таким же названием и нажать на кнопку «Далее».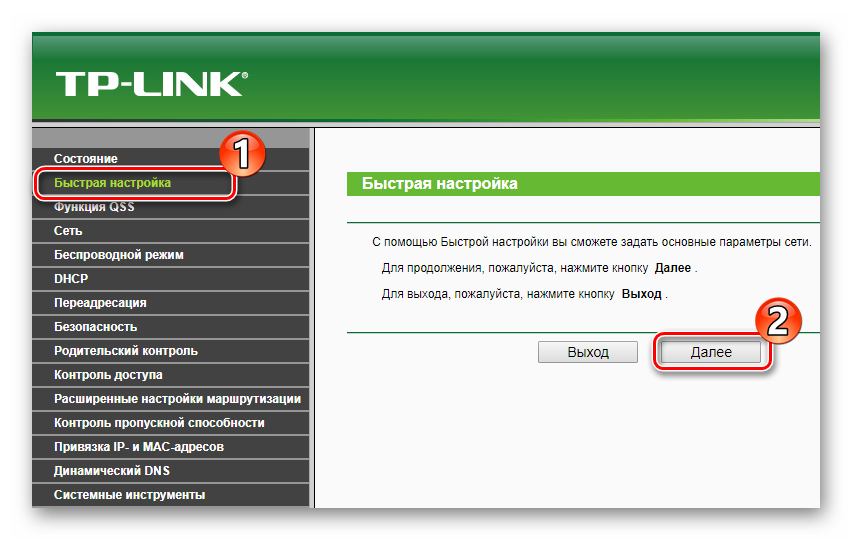
Дальнейшая последовательность действий такая:
- Найти в списке, выведенном на экран, тип подключения к интернету, используемый вашим провайдером, или позволить роутеру сделать это самому. Подробности можно узнать из договора с поставщиком услуг интернета.
- Если автоопределение не было выбрано в предыдущем пункте — ввести данные для авторизации, полученные у провайдера. В зависимости от типа используемого подключения, может понадобиться также указать адрес VPN-сервера поставщика услуги интернет.
- Произвести настройку параметров Wi-Fi в следующем окне. В поле SSID нужно вписать придуманное имя для своей сети, чтобы легко отличать ее от соседних, выбрать регион и обязательно указать тип шифрования и задать пароль для подключения к Вай-Фай.
- Перезагрузить TL-WR740n, чтобы настройки вступили в силу.
На этом быстрая настройка маршрутизатора закончена. Сразу после перезагрузки появится выход в интернет и возможность соединения по Wi-Fi с заданными параметрами.
Настройка вручную
Несмотря на наличие опции быстрой настройки, многие пользователи предпочитают производить конфигурирование маршрутизатора вручную. Это требует от пользователя глубже разбираться в функционировании устройства и работе компьютерных сетей, однако также не представляет большой сложности. Главное — не изменять тех настроек, предназначение которых непонятно, или неизвестно.
Настройка интернета
Чтобы настроить самостоятельно соединение со всемирной паутиной, нужно сделать следующее:
- На главной странице веб-интерфейса TL-WR740n выбрать раздел «Сеть», подраздел «WAN».
- Установить параметры соединения, согласно данным, предоставленным провайдером. Ниже показана типичная конфигурация для поставщиков, использующих РРРоЕ-подключение (Ростелеком, Дом.ру и другие).
В случае использования другого типа подключения, например, L2TP, которое использует Билайн и некоторые другие провайдеры, необходимо будет также указать адрес VPN-сервера. - Сохранить сделанные изменения и перезагрузить роутер.
Некоторые провайдеры кроме перечисленных выше параметров могут требовать регистрации МАС-адреса маршрутизатора. Эти настройки можно посмотреть в подразделе «Клонирование МАС-адреса». Обычно там изменять ничего не потребуется.
Конфигурирование беспроводного соединения
Все параметры соединения Вай-Фай устанавливаются в разделе «Беспроводной режим». Нужно перейти туда и затем сделать следующее:
- Ввести название домашней сети, указать регион и сохранить изменения.
- Открыть следующий подраздел и настроить основные параметры защиты соединения Вай-Фай. Для домашнего использования наиболее подходящим является WPA2-Personal, который и рекомендуется в прошивке. Обязательно также указать пароль к сети в поле «Пароль PSK».
В остальных подразделах вносить какие-либо изменения необязательно. Требуется только выполнить перезагрузку устройства и удостовериться в том, что беспроводная сеть работает так, как нужно.
Подключение и подготовка к работе
После распаковки надо определиться с местом установки «ТП-Линк» WR741ND и провести первоначальную настройку. О том, как выбрать оптимальную позицию для инсталляции устройства, рассказано в отдельной статье.
Подключаем роутер WR741ND блоком питания к розетке. Далее сетевым кабелем соединяем между собой рабочую станцию и роутер.
Для настройки роутера TL TP-Link WR741ND воспользуемся панелью управления через веб-интерфейс. Сначала переворачиваем маршрутизатор, смотрим на этикетку внизу. Там будет указан адрес, как показано на скриншоте.
Он указан в виде цифрового значения — 192.168.0.1 или буквенного – http://tplinklogin.net. Это зависит от версии роутера WR741ND: на скриншоте показана 4.2. Также запоминаем учетные данные для первого входа. По умолчанию, логин и пароль – admin.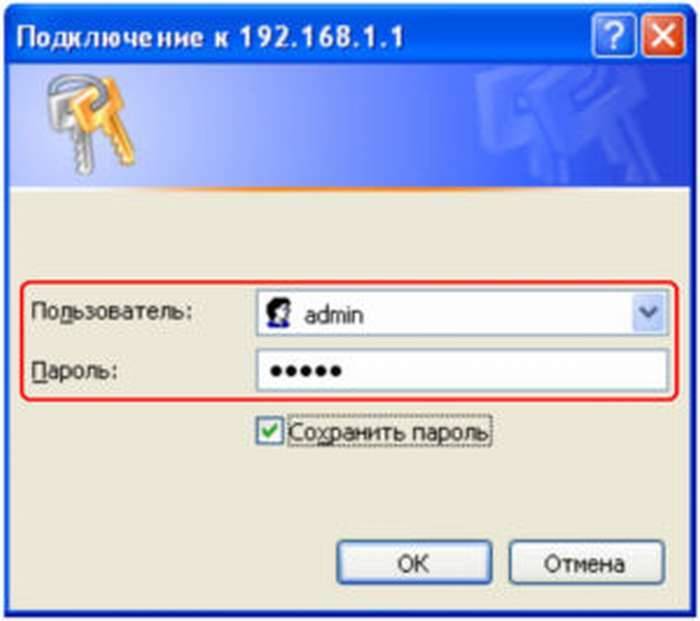
Указанный адрес вводится в обозревателе, после этого открывается диалоговое окно для запроса учетных данных. Пройдя процедуры авторизации, пользователь попадает в «Панель управления» сетевым устройством.
PPPoE — доступ к Интернету по пользователю и паролю
Если доступ к Интернет предоставляется по протоколу PPPoE после ввода имени пользователя и пароля, то выбираем PPPoE.
Вводим настройки:
- User Name: (Имя пользователя)
- Password: (Пароль)
- Confirm Password: (Подтверждаем пароль)
- и нажимаете Next
В поле SSID вводим название точки доступа для подключения по Wi-Fi.
В разделе Wireless Security выбираем тип шифрования WPA-PSK/WPA2-PSK
В поле PSK Password: вводим пароль для доступа к Wi-Fi точке доступа. Пароль должен быть не меньше 8-ми символов.
Следующее окно говорит о том, что вы успешно выполнили настройку.
Нажимаем кнопку Reboot и ждем перезагрузки роутера.
“Без доступа к интернету” при подключении через роутер Tp-Link
Что бы было более понятно, разделю решения на две категории: решения проблемы, если она появилась в процессе настройки роутера, и решения в том случае, когда все работало, и вдруг пропал доступ к интернету. Так мы быстрее сможем определить причину и устранить ее.
Проблемы с доступом к интернету в процессе настройки Tp-Link
Если вы только настраиваете свой маршрутизатор, и устрйоства которые вы к нему подключили не могут получить доступ к интернету, то я просто уверен, что вы неправильно подключили кабель от интернет-провайдера, или неверно задали параметры для подключения к провайдеру.
Для начала, проверьте, правильно ли вы подключили интернет к своему роутеру. Я уже писал статью о подключении Tp-Link. Там все очень просто. Кабель от интернет-провайдера (или от ADSL модема) должен быть подключен в WAN разъем. На роутерах этой компании, он как правило синий. Вот так:

Если у вас все правильно подключено, но интернет все ровно не работает (при этом, без роутера интернет работает), то нужно проверять настройки подключения к провайдеру.
Зайдите в настройки своего Tp-Link по адресу 192.168.1.1, или 192.168.0.1 (указан снизу роутера), введите имя пользователя и пароль, по умолчанию admin и admin, и вы попадете в панель управления. Или, смотрите подробную инструкцию.
В настройках откройте вкладку Network – WAN. Это самые важные настройки. В поле WAN Connection Type вы должны выбрать тип подключения, который использует ваш интернет-провайдер: Динамический IP, Статический IP, PPPoE, L2TP, PPTP. Уточните его у провайдера, или смотрите в договоре, который вам выдали при подключении к интернету.
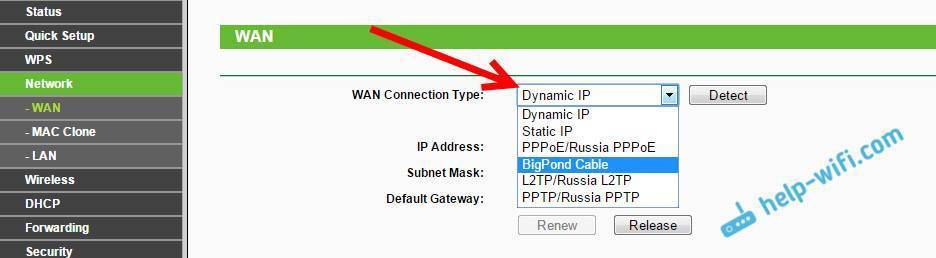
После выбора типа соединения, нужно задать необходимые параметры, в зависимости от выбранного подключения. Чаще всего, это имя пользователя и пароль.
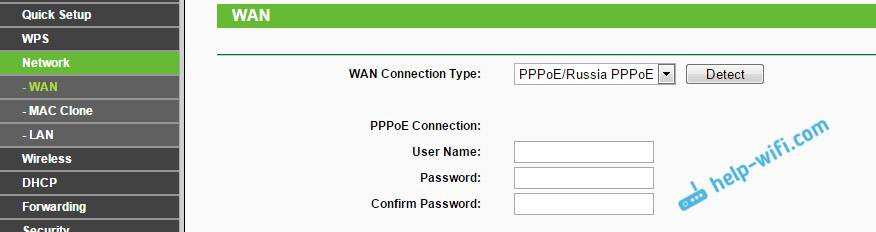
Если у вас Динамический IP, то настраивать больше ничего не нужно, просто сохраните настройки. Если все настроили, но доступа к интернету все ровно нет, то возможно провайдер еще делает привязку по MAC адресу. Его нужно клонировать, как это сделать, я писал здесь. Можете еще посмотреть инструкцию по настройке, на примере Tp-link TL-WR841N.
Если интернет пропал внезапно. До этого все работало.
- В таком случае, первым делом перезагрзит роутер, и свои устройства. Скорее всего, это поможет.
- Если не помогло, то проверьте подключение кабелей к роутеру. Может что-то отошло.
- Убедитесь, что у вас интернет оплачен, и нет никаких проблем на стороне провайдера. Лучше всего, позвонить в поддержку провайдера и спросить.
- Подключите интернет напрямую к компьютер, в обход роутера, и проверьте будет ли он работать. Если не работает (при условии, что вы все правильно настроили), значит проблемы на стороне провайдера. А если работает, значит что-то с роутером. Попробуйте сделать сброс настроек, и выполнить повторную настройку. Но, скорее всего, роутер просто сломался. Очень часто перегорают WAN порты.
262
Сергей
TP-Link
TP-Link TL-WR841ND: Wi-Fi сеть и пароль
Чтобы задать настройки Wi-Fi сети, нужно перейти в раздел “Беспроводной режим” (Wireless). Здесь нам нужно указать свой регион, и сменить название Wi-Fi сети. Не советую оставлять заводское имя.
Слева переходим в следующий раздел “Защита беспроводного режима” (Wireless Security), и устанавливаем пароль на нашу Wi-Fi сеть. Тип безопасности ставим WPA/WPA2 – Personal, и задаем пароль. Пароль английскими буквами. Должно быть как минимум 8 символов.
Сохраните настройки. Пароль сразу желательно записать. Если в будущем вы его забудете, то сможете посмотреть в панели управления, или сменить его. Можете добавить себе в закладки статью: как поменять, или поставить пароль Wi-Fi на TP-Link.
На этом основная настройка роутера закончена. Можете его перезагрузить. Сделать это можно на вкладке “Системные инструменты” – “Перезагрузка”.
Подключать устройства к Wi-Fi нужно уже с новым паролем, который вы задали в настройках.
Защита панели управления
Советую еще раз зайти в настройки, и сменить заводской пароль admin, который нужно вводить при входе в настройки роутера. Сделать это можно в разделе “Системные инструменты” – “Пароль”. Нужно указать старые admin и admin. Затем задать новое имя пользователя и новый пароль два раза.
После сохранения настроек, для доступа к веб-интерфейсу нужно будет указывать новый пароль и имя (если вы его сменили).
Внешний вид и комплектация
Внешне устройство выглядит вполне прилично для своей ценовой категории. Корпус выполнен в минималистичном черно-белом стиле, в качестве материала использован матовый пластик. Канавки на верхней крышке не имеют никакого отношения к охлаждению – они исключительно для красоты и сбора пыли.

Отвод тепла реализован при помощи отверстий на нижней панели маршрутизатора.

Также на нижней панели расположена масса полезной информации, которая понадобиться в процессе конфигурирования сети.
Передняя панель
Передняя панель достаточно информативна, состояние каждого из индикаторов отображает активность тех или иных процессов. Рассмотрим подробнее назначение каждого из них, начиная с крайнего левого:
- Индикатор подключения к электросети, загорается при включении в розетку и нажатии соответствующей кнопки на задней панели;
- Отображает состояние функции самотестирования. В нормальном состоянии мигает 1 раз в секунду, в случае обнаружения системной ошибки горит постоянно. Во время сброса к заводским настройкам часто мигает.
- Активна функция Вай-Фай. Если моргает, по беспроводному каналу передаются данные.
- Состояние четырех LAN портов. Постоянно горит, если подключено устройство. Моргает в случае передачи информации.
- Когда постоянного горит это обозначает, что есть активное соединение по WAN-порту (синего цвета на задней панели). Если в порт входит кабель провайдера, это обозначает наличие связи с Интернетом.
- Частое мигание говорит о том, что активно подключение по беспарольному протоколу WPS. Для моделей TP-Link эта функция называется QSS.

Задняя панель
По порядку, что для чего предназначено:
- Кнопка активации режима QSS;
- Отверстие, в котором расположена кнопка перезагрузки;
- WAN-порт, к которому подключается кабель провайдера;
- LAN-порты для сопряжения с клиентским оборудованием;
- Клавиша включения питания;
- Разъем для подсоединения блока-питания;
- Антенна.
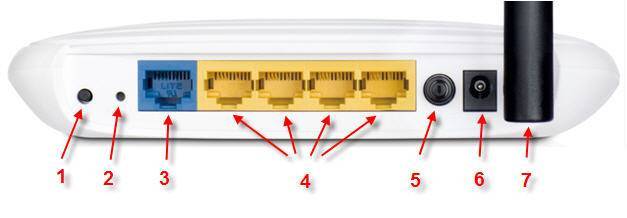
Комплектация
Комплект принадлежностей стандартный для большинства подобных устройств: блок питания, патч-корд длиной 1 метр, диск с утилитой для быстрой установки, руководство пользователя.

Вывод
Роутер WR741ND относится к классу бюджетных. В нем присутствуют все основные функции, необходимые для стабильной работы локальной сети дома или в офисе. Есть поддержка современных протоколов передачи данных, возможность подключить до четырех устройств одновременно.
К сожалению, на маршрутизаторе отсутствует USB-разъем, а значит, нельзя подключить резервный канал передачи данных и воспользоваться другими опциями. Также не предусмотрены другие расширенные функции, например, VPN-сервер.
Плюсы
К достоинствам маршрутизатора относятся:
- Низкая цена.
- Малые габариты.
- Легкая и быстрая настройка основных функций.
- Возможность создать собственную прошивку по открытой лицензии от вендора.
Минусы
Среди недостатков роутера отмечаются следующие показатели:
- Нет расширенного функционала.
- Отсутствует USB-разъем.
- Малый радиус действия антенны Wi-Fi.







