Как поменять видеокарту на ноутбуке
Вы выяснили, что устройство съёмное, и решили заменить его самостоятельно. В таком случае нужно приобрести новую карту, подходящую вашей марке ноутбука. Не стоит покупать на разного рода барахолках, плата может быть прогретой (искусственно возвращённой к жизни), и перестать работать в любой момент.
Порядок замены видеокарты таков:
- Отключите зарядное устройство и снимите батарею.
- Откройте заднюю крышку. Крепится она по-разному в различных моделях компьютеров. Обычно нужно открутить несколько винтиков по краям и в районе батареи.
- Снимите систему охлаждения: вентилятор, радиатор и тепловые трубки. Их чаще всего размещают слева от батареи. Отвинтите кулер, достаньте тепловые подушки.
- Видеокарта находится в специальном разъёме и держится на двух винтах. Вынув её, снимите защитный кожух — в него устанавливается новая плата. Тепловые прокладки кожуха должны находиться строго над чипами памяти.
- Установив карту на место, нанесите слой термопасты на графический и центральный процессоры и на чипсеты. Рекомендуется использовать дорогую пасту, так как она характеризуется высокой теплопроводностью и дольше высыхает. Остатки старой термопасты необходимо удалить (для этой цели подойдёт обыкновенный ластик).
- Почистив систему охлаждения, соберите ноутбук.
- Последний шаг — установка нового драйвера. Старые драйвера при этом нужно удалить.

Видеокарта в устройстве держится на двух винтах
Если замена неработающей видеокарты и возможна в домашних условиях, то апгрейд в целях повышения производительности требует специального оборудования и является трудоёмким процессом, который можно проводить только мастерам.
Подключение внешней видеокарты
Этот вариант решения позволяет расширить графические возможности электроники. Отдельная аппаратура может иметь более мощные параметры. Она подсоединяется двумя способами.
Первая схема: док-станция. Это специальный модуль со своим управлением, отдельным питанием. Оснащён PCI-E портом.
@i.ytimg.com
Предварительно обесточиваем ноутбук. Станцию посредством провода соединяем с розеткой. Подключаем блок к ноутбуку через разъём Thunderbolt.
@s2.bukalapak.com
Метод имеет два недостатка:
- высокая цена конструкции (сравнима с качественной видеокартой);
- необходимый вход есть не на всех ПК.
@lnv.i.lithium.com
Второй (более универсальный) способ: встроенное гнездо mPCI-E, предусматривается всеми производителями современной электроники. По умолчанию обеспечивает работу Wi-Fi. Если слот будет совмещаться с видеоадаптером, беспроводная сеть заменяется обычным интернетом.
@lumpics.ru@cache3.youla.io
Отключаем лэптоп, отсоединяем аккумулятор. Откручиваем заднюю часть ноутбука.
Выкручиваем крепления блока беспроводной связи. Снимаем два провода. Извлекаем модуль.
@lumpics.ru
Используем основной кабель переходника. Штекер mPCI-E стыкуем с аналогичным портом материнской платы, HDMI – втыкаем в корпус EXP GDC.
@lumpics.ru
Размещаем видеокарту в нише бокса.
Подключаем кабель дополнительного питания. С одной стороны он снабжён вилкой 6 pin, с другой – двойным стандартом 6 pin + 8 pin. Одиночный формат соединяем с переходником, двойной подводим к видеокарте. В последнем случае подбираем вариант в зависимости от типа гнезда на адаптере.
@lumpics.ru
Подсоединяем модуль питания (предусмотрен в комплекте) через выход 8 pin к соответствующему порту базы.
@lumpics.ru
По завершении работ не забываем инсталлировать комплект драйверов с прилагаемого к устройству диска.
Владелец ПК только при одном условии может своими руками заменить встроенную видеокарту: если есть необходимый разъём. Для установки необходимо правильно подобрать аналог, с которым ноутбук будет полноценно совмещаться. В остальных случаях есть два варианта: отнести аппарат в мастерскую или подсоединить к лэптопу внешний чип. Помним, что самостоятельная пайка потребует соответствующих знаний и опыта.
Как заменить видеокарту
Современные персональные компьютеры достигли такого уровня производительности, что необходимость в регулярном обновлении комплектующих практически отпала. Подавляющее большинство пользователей работают за компьютерами трех-четырех летней давности и при этом не испытывают никаких неудобств.
Единственным компонентом современного настольного ПК, который все еще нуждается в обновлении это видеокарта. Установка более современной видеокарты всегда повышает уровень комфорта в компьютерных играх. В данном материале мы расскажем о том, как заменить видеокарту в настольном ПК.
За что отвечает видеоадаптер на ноутбуке?
GPU ответственен за графические показатели ноутбука или компьютера. Речь идет не только о выводе изображения на экран и его качестве. От объема видеопамяти, поддержки различных технологий и кодеков зависит совместимость системы с требовательным к GPU программами и играми.
Видеоадаптеры делятся на два основных типа:
1. Встроенные — видеочип интегрирован непосредственно в процессор или же впаян в материнскую плату. Устройства такого типа не отличаются высокими показателями производительности. Для офисных задач или просмотра фильмов онлайн такой вариант подойдет, но вот для современных игр, работы с графикой его недостаточно.

2. Дискретный видеоадаптер — отдельный девайс, который, помимо функций интегрированного чипа, значительно расширяет функциональные возможности ПК. С запуском и работой в профессиональном графическом софте, прохождением современных игр проблем в этом случае не возникает.
Как поменять видеокарту?
Первым делом вам следует убедиться, что тип разъёма материнской платы соответствует видеокарте, об этом нужно задуматься ещё до покупки адаптера.
Информацию об используемом разъёме вы можете найти в технической документации платы. Здесь всего два варианта: AGP или PCI-Express.
Для того, чтобы не идти в сервисный центр, а самому поменять видеокарту, нужно выполнить всего несколько несложных действий, которые представлены в инструкции ниже.
1.Первым делом, чтобы перестраховаться от конфликта драйверов, следует их удалить:
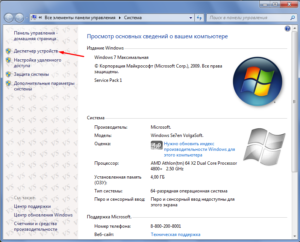
- Откройте список «Видеоадаптеры» и произведите двойной клик по оборудованию;
- На вкладке драйвер выберите кнопку «Удалить».
2.Затем выключите компьютер и отсоедините его от питания;
3.Теперь нужно приступить непосредственно к замене видеокарты. Вам потребуется разобрать корпус системного блока, но прежде, чем это сделать вы должны понимать, что гарантия на системный блок будет не действительна, когда вы сорвёте пломбы. Если у вас есть гарантия, то ничего не остаётся, кроме как воспользоваться сервисным центром продавца ПК;
4.После того, как вы сняли верхнюю крышку, вам нужно изъять старую видеокарту, если такая присутствует. Делается это просто, вам потребуется выкрутить крепежный винт, который находится в левом углу видеокарты с помощью отвертки. Теперь вам нужно нажать на фиксатор, который выдавит карту из разъёма, находится он с правого края;

5.Легким движением вставьте новый видеоадаптер. Прежде лучше почистить разъём. Вы увидите, что карта закреплена, когда фиксатор вернётся изначальное положение;

6.Теперь соберите системный блок, включите питание и запустите компьютер. Если он не включается, а слышно только пиликанье, то где-то, скорее всего, плохой контакт. Придется ещё раз разобрать системный блок и проверить контакты, также следует просмотреть шины и попробовать достать ОЗУ и прочистив, вернуть на место;
7.После успешной загрузки, установите драйвера на карту и на этом всё.
Способ №1. Запуск приложения на лэптопе с помощью карты Нвидиа
- Запустите Панель управления вашего ПК;
- Кликните на «Оборудование и Звук» — «Панель управления NVIDIA»;
- После запуска Панели на самом верху кликните на вкладке «Рабочий стол», и поставьте галочку на опции «Запустить с графическим процессором» в контекстное меню;
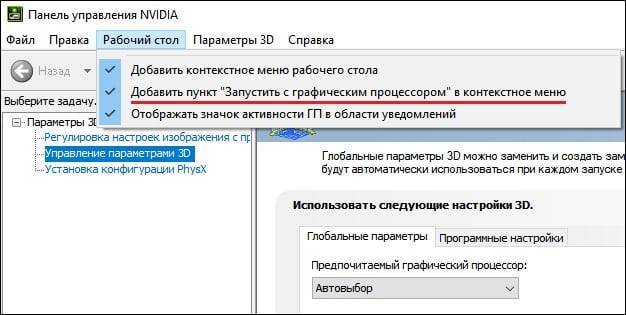
Установите данную галочку в меню
Теперь для запуска нужного приложения с помощью карты от Нвидиа наведите на его ярлык на рабочем столе курсор, щёлкните ПКМ. В появившемся меню выберите опцию «Запустить с графическим процессором» — «Высокопроизводительный процессор NVIDIA».
Выберите запуск с помощью карты от Нвидиа
Также ранее мы рассмотрели способы, позволяющие определить, какая видеокарта установлена в вашем ПК.
Переключение графических адаптеров средствами Windows
Если же разбираться в том, как отключить интегрированную видеокарту на ноутбуке или стационарном ПК более утонченным и в некотором смысле даже безопасным методом, можно посоветовать воспользоваться самым обычным «Диспетчером устройств» (devmgmt.msc).
В нем нужно будет обратиться к разделу устройств, отвечающих за графику, выделить встроенный адаптер, а через меню ПКМ произвести клик на пункте деактивации. По идее, дискретная карта включится автоматически. Если этого не произойдет, точно таким же методом включите вторую карту (но обычно это не требуется). Такая методика удобна тем, что при желании вы всегда сможете задействовать встроенный чип без необходимости перезагрузки системы и вмешательства в настройки BIOS.
Порядок замены видеокарты ноутбука
Обычно при наличии указанных слотов для видеочипа доступ к нему достаточно прост. Проводя апгрейд, по крайней мере не придется производить полную разборку устройства. В большинстве случаев обновить графический модуль можно следующим образом:
- Обесточьте лэптоп и извлеките батарею.
- Снимите основную крышку сзади, для чего открутите все крепящие ее винты.
- Демонтируйте систему охлаждения – вентилятор с радиатором и тепловые трубки к ЦП и к плате видеочипа. Здесь также не пропустите крепежные элементы, фиксирующие кулер и тепловые подушки над видеокартой и процессором.
- MXM-видеокарта также удерживается винтами, которые следует откручивать уже в последнюю очередь.
- После демонтажа старой неисправной платы снимите с нее теплопроводящий кожух и закрепите на новой. Проводя апгрейд, следите за тем, чтобы на кожухе расположение тепловых прокладок точно совпадало с местами, где на плате находятся чипы памяти.
- Если вы используете б/у графическую карту, убедитесь, что на поверхности видеочипа не осталось старой засохшей термопасты (ее нужно менять, аккуратно удалив старый термоинтерфейс, например, канцелярским ластиком). То же относится и к центральному процессору.
- Нанесите на них новую термопасту очень тонким слоем. Разравнивать его удобно не слишком жесткой пластиковой карточкой, используя последнюю в качестве шпателя. Дешевая КПТ-8 для ЦП и видеочипа ноутбука не подходит, т. к. имеет низкую теплопроводность и склонна к высыханию.
Далее останется заново смонтировать систему охлаждения, закрепив тепловые трубки и радиатор, поставить на место крышку и батарею. Последний этап – установить и обновить драйвер для новой графической карты.
В заключение отметим, что не следует экономить на приобретении подержанных видеокарт, даже если они в рабочем пока состоянии. Дело в том, что неисправные платы иногда «ремонтируются» методом прожарки, например, строительным феном, а в худшем случае – в обычной духовке бытовой газовой плиты. Таким образом удается на некоторое время восстановить контакты на чипе и плате, правда, окончательно выйти из строя такое устройство может в любой момент.
Можно ли поменять видеокарту на ноутбуке
Главное преимущество портативных компьютеров в их компактности. Разработчики стараются так разместить все детали системы (процессор, видеоадаптер, жесткий диск и т.д.), чтобы они занимали минимум места. В связи с этим некоторые производители совмещают в одном чипе сразу две функции. Это прекрасно продемонстрировано на чипсетах компании Intel серии «i» и AMD серии «A». Такой тип размещения называется интегрированный.
Второй вариант – дискретная карта (отдельно от процессора). Перед тем как поменять видеокарту на ноутбуке, вам необходимо выяснить, какой из этих вариантов используется в вашем компьютере. Если у вас дискретный, то шансов поставить другой графический чип у вас значительно больше. Как правило, вся необходимая информация написана на корпусе. Иногда в системе имеются оба типа видеоадаптеров, которые взаимодействуют между собой.
Можно ли заменить видеокарту на ноутбуке с интегрированной картой
Идея интегрировать в процессор возможность обрабатывать видео появилась с целью сэкономить на производстве (такие модели компьютеров, как правило, дешевле) и сохранить больше пространства для других деталей. Проблема в том, что производительность таких графических адаптеров относительно низкая, для любителей игр они точно не подходят, поэтому возникает идея провести модернизацию и улучшить показатели. Проблема встроенной графики в том, что она является частью процессора и поменять только ее нет возможности, поэтому об апгрейде можно забыть.
Если у вас сломался ноутбук, то следует проводить замену всего процессорного чипа целиком, что выльется в серьезную сумму. Как правило, эта деталь составляет 30-40% от всей стоимости ПК. Технически эту операцию можно провести, но для замены подойдет только точно такой же чип. Он соединен с материнской платой и другой вид будет просто несовместим. Поставить новый чип получится только в сервисном центре, потому что у них есть необходимая установка для распайки платы.
Замена видеокарты на ноутбуке с дискретной картой
Второй тип видеоадаптеров представляет собой отдельный чип, а иногда и плату. Они обладают большим объемом памяти, частотой работы и больше подходят для игр. Существует способ, как поменять видеокарту на ноутбуке, если она дискретного типа, но существует два важных момента:
- Новая модель должна быть совместима со всей остальной системой (материнской платой, процессором, BIOS). Эти параметры следует строго соблюдать при подборе карточки. Если они окажутся несовместимы, работать правильно компьютер не будет.
- Дискретная видеокарта может быть впаяна в материнскую плату или находиться на отдельной. Во втором случае есть возможность поменять деталь самостоятельно. Если же она впаяна, то нужно обратиться к специалисту, у которого есть необходимое для распайки оборудование.
Чтобы снять дискретный графический адаптер, необходимо разобрать ПК. Этот процесс не очень сложный, но могут остаться лишние болты, где-то забудете подключить шлейф или питание. Необходимо либо найти видеоурок по разборке конкретно вашей модели ПК, либо обратиться за помощью к специалисту. Велика вероятность, что неумелые действия приведут к поломке оборудования. Помните, что по умолчанию гарантия перестает работать, если вы самостоятельно вскрывали корпус.
Установка видеокарты на ПК
После того, как вы проверили все по пунктам и нашли нужную графическую карту, вы можете установить ее на свой компьютер. Отдельные важные моменты также можно просмотреть в нашей галерее.
1 из 5
Заземлите себя, например, прикоснувшись к радиатору или чему-то подобному.
Теперь откройте системный блок вашего компьютера. Снимите крышку разъемов PCI с внешней стороны компьютера. Удалите все аппаратные средства, которые могут помешать вложению и удалению видеокарты
Теперь вы можете осторожно удалить старую видеокарту. Убедитесь, что она не соприкасается с другими компонентами.
Осторожно вставьте новую графическую карту
При полной установке должен послышаться легкий щелчок.
Теперь подключите силовые соединения источника питания к видеокарте. Если вы отключали еще и другие кабели, также снова подключите их.
- Теперь вы можете закрыть компьютер и закрепить крышку PCI.
- Подключите монитор и запустите компьютер. После установки драйверов ваша новая система должна работать правильно.
Обратите внимание на разъемы при покупке видеокарты (здесь PCIe x16) и нужны ли дополнительные подключения к источнику питания (бывает, к примеру, восьмиконтактный или два шестиконтактных разъема). В нашем рейтинге вы найдете сравнение новейших видеокарт PCIe
В нашем рейтинге вы найдете сравнение новейших видеокарт PCIe.
- Собираем лучший игровой ПК: проще, чем кажется
- Собираем настольный ПК: шаг 1 — выбираем корпус
- 7 советов, как омолодить старый ПК
Фото: компании-производители
Экстренное подключение питания
Иногда, покупая б/у видеокарту, можно не обнаружить в комплекте переходника на 8 pin. Как подключить питание видеокарты в таком случае? Можно попробовать изготовить заглушку на два оставшихся пина. Для этого понадобится старый штекер питания ATX, CPU или разъем GPU 6 pin. Распиновка контактов выглядит следующим образом.
В коннекторах 8 pin отличие состоит лишь в наличии двух контактов GND. Если попытаться запустить технику с 8 pin от разъема 6 pin, то вы получите ошибку о недостаточном питании видеокарты, а соответственно, и отказ в запуске.
Контакты № 4 и 6 являются не только GND, но и сигнальными, а значит смело запитать либо из другого источника (как вариант – Молекс-разъем) или просто продублировать канал GND из уже подключенного 6-пинового разъема, как в заводских переходниках. В теории можно просто воткнуть перемычку между контактами из надежного провода, но выглядит это не очень, стабильного контакта добиться сложно.
Важно помнить, что каждый штекер имеет свои ключи, для предотвращения подключения к другим разъемам. Поэтому отрезать нужно только те части, которые точно подойдут к гнезду
Подключение питания видеокарты таким способом может помочь, если вы действительно понимаете суть происходящего и все возможные риски. Да и долгая работа на таких «костылях» вряд ли обеспечена.
Как поменять видеокарту на ноутбуке
Вы выяснили, что устройство съёмное, и решили заменить его самостоятельно. В таком случае нужно приобрести новую карту, подходящую вашей марке ноутбука. Не стоит покупать на разного рода барахолках, плата может быть прогретой (искусственно возвращённой к жизни), и перестать работать в любой момент.
Порядок замены видеокарты таков:
- Отключите зарядное устройство и снимите батарею.
- Откройте заднюю крышку. Крепится она по-разному в различных моделях компьютеров. Обычно нужно открутить несколько винтиков по краям и в районе батареи.
- Снимите систему охлаждения: вентилятор, радиатор и тепловые трубки. Их чаще всего размещают слева от батареи. Отвинтите кулер, достаньте тепловые подушки.
- Видеокарта находится в специальном разъёме и держится на двух винтах. Вынув её, снимите защитный кожух — в него устанавливается новая плата. Тепловые прокладки кожуха должны находиться строго над чипами памяти.
- Установив карту на место, нанесите слой термопасты на графический и центральный процессоры и на чипсеты. Рекомендуется использовать дорогую пасту, так как она характеризуется высокой теплопроводностью и дольше высыхает. Остатки старой термопасты необходимо удалить (для этой цели подойдёт обыкновенный ластик).
- Почистив систему охлаждения, соберите ноутбук.
- Последний шаг — установка нового драйвера. Старые драйвера при этом нужно удалить.
Видеокарта в устройстве держится на двух винтах
Если замена неработающей видеокарты и возможна в домашних условиях, то апгрейд в целях повышения производительности требует специального оборудования и является трудоёмким процессом, который можно проводить только мастерам.
Где расположена видеокарта в ноутбуке
В стационарных компьютерах всё просто: снял короб и увидел отдельную плату видеоадаптера, которую без проблем можно заменить на другую. В лэптопах, даже заглянув под нижнюю крышку, не сразу разберёшься, где находится эта важная деталь.
@laptops100.com
В зависимости от модели видеокарта может быть:
- встроена в процессор (интегрированная);
- припаяна к материнской плате (псевдодискретная);
- в отдельном слоте (дискретная);
- с разъёмом MXM.
Кроме этого, в игровых ноутбуках зачастую устанавливают сразу две видеокарты.
Интегрированная
Чтобы не выделять отдельное место под видеокарту, дополнительный кулер и теплоотвод, был придуман выход. Видеоадаптер интегрировали в процессор, превратив в подсистему обработки видео. В этом случае графического адаптера в ноутбуке вообще нет, да и собственной памятью заменяющий его кристалл не располагает.
@blognosh.com
А картинку на дисплее мы видим благодаря использованию ресурсов процессора и оперативной памяти.
Ещё один минус интегрированной видеокарты – невозможность апгрейдить или заменить её на другую. Она представляет собой кристалл, существующий неотделимо от процессора. Если возникнет необходимость замены, это придётся сделать вместе со всем CPU.
Но есть у подобной системы обработки видео и значительный плюс – вполне приемлемая цена. Так что большинство бюджетных моделей процессоров AMD и Intel оборудованы именно таким видеоадаптером. Его возможностей вполне достаточно для работы в офисных программах и просмотра видеофайлов.
Псевдодискретная
Эта разновидность видеокарт представляет собой самостоятельный чип, впаянный в материнскую плату. С одной стороны, это отдельное устройство и, по идее, должно сниматься.
Но с другой – достать дискретный графический адаптер для замены будет очень проблематично. Практически невозможно. Такое под силу разве что специалисту высшего разряда, имеющему в своём арсенале необходимое профессиональное оборудование. Поэтому и получил такой вид карт приставку «псевдо».
Дискретная
Геймерам, запускающим на своём девайсе серьёзные игры, возможностей интегрированной видеокарты, скорее всего, будет недостаточно. С этой целью был разработан дискретный вид графических адаптеров с внешней видеопамятью. Они устанавливаются в устройство отдельно и по производительности не уступают графическим системам стационарных ПК.
@images.techhive.com
Такую видеокарту под силу проапгрейдить даже самому пользователю. Для этого нужно только снять крышку, кулер и другие элементы, чтобы добраться до слота и произвести замену. Правда, придётся повозиться с отпаиванием чипа от материнской платы, но для людей с подобным опытом это не составит особых трудностей. А новичкам без специального оборудования, конечно, лучше не рисковать и не браться за это дело.
MXM
Эта модель графического редактора устанавливается в специальный форм-фактор. Несомненный плюс такого решения – возможность вставить в этот слот следующую версию адаптера, а их уже выпустили целых четыре. Таким свойством не обладает только MXM-I. Все остальные версии взаимозаменяемы.
Видеочип формата MXM чем-то напоминают слот PCI Express, применяемый в компьютерах. Карту с таким разъёмом по силам заменить практически любому человеку. Достаточно только разобрать корпус и изъять старую модель, водрузив на её место новую.
Два в одном
Если денег не жалко, можно шикануть и приобрести ноутбук сразу с двумя видеокартами – интегрированной и дискретной. В этом случае, работая от сети, можно использовать все возможности второй, запуская самые сложные игрушки. Но когда вы переключитесь на автономный режим, в ход пойдёт встроенный видеочип, максимально экономящий заряд батареи.
Имея процессор Intel и видеокарту Nvidia, процесс переключения графических редакторов будет происходить автоматически. Но если у вас AMD Radeon, то потребуется устанавливать дополнительное ПО, чтобы использовать обе видеокарты в полном режиме.
Собираясь приобретать новый ноутбук, хорошенько взвесьте все за и против, касающиеся графического редактора. Следует подобрать видеокарту, способную удовлетворить ваши потребности в полном объёме. Для работы с простыми программами и путешествий по интернет-сайтам вполне достаточно интегрированного чипа.
Но для серьёзных игр придётся подбирать линейку с дискретными адаптерами. Ведь постоянный перегрев техники от игрушек может привести к «отвалу» кристалла, а значит, дополнительным расходам. Помните, что сгоревший видеочип – самая распространённая жалоба в сервисных центрах.
Зачем что-то менять?
Я работаю продавцом цифровой техники. Часто попадаются клиенты, которые считают, что технику следует менять в тот момент, когда она ломается. Конечно, это очевидный факт, но если речь идет о цифровых устройствах, то процесс их старения происходит гораздо быстрее, чем у прочей техники. Уже через 2-3 года ноутбук/смартфон/планшет начинают зависать и раздражать владельцев. В таком случае технику либо меняют, либо продолжают ей пользоваться, если лишних денег побаловать себя нет. Есть третий путь, который весьма актуален и целесообразен для ноутбуков и настольных компьютеров — модернизация системы. С системным блоком все очевидно – снял крышку и меняй детали, а ноутбук более сложная техника.
Обычно проблемы в ноутбуке возникают с быстродействием или невозможностью играть в новые игры. Первый недостаток лечится просто – нужно просто поставить больше оперативной памяти. Это недорого и вполне реально сделать самостоятельно. Что делать, если оперативной памяти хватает, процессор способен свернуть горы, а видеокарта уже старенькая и запускает лишь древние игры. Можно ли поменять одну дискретную видеокарту на другую. Конкретного ответа здесь нет. В принципе можно, но иногда замена выльется в круглую сумму, а также самостоятельно поменять адаптер не представляется возможным. Обычно при поломке видеокарты или необходимости ее замены, техника просто меняется на новую. Второй вариант — дискретная видеокарта устанавливается отдельно, то есть через специальный бокс.
Заключение и рекомендации по уходу
Чтобы производительность видеопроцессора не падала со временем, а также для предотвращения возможных неполадок рекомендуется:
Самое важное – нужно выбрать качественную видеокарту от проверенного бренда, а не дешевую поделку с неизвестным названием.
Необходимо удостовериться, что новый адаптер совместим со всеми внутренними комплектующими ПК.
Нужно правильно установить видеокарту, чтобы она плотно сидела в слоте.
Стоит как можно чаще обновлять драйвера и соответствующее ПО.
Лучше избегать установок утилит из непроверенных источников.
Рекомендуется регулярно чистить внутренности ПК от пыли.




































