Настройка FTP сервера на маршрутизаторе Zyxel Keenetic
Теперь покажу, как настроить FTP сервер на роутере Zyxel Keenetic. Прежде всего для этого необходимо Если же браузер его не открывает страницу входа в панель управления, то прочитайте наше руководство по исправлению этой проблемы.
Далее вставляем накопитель в порт USB и заходим в меню «Приложения». Здесь в блоке «FTP-сервер» активируем его работу.
По умолчанию доступ открыть только для учетной записи администратора. Для детальной настройки жмем на ссылку в заголовке. Здесь можно указать другой порт (по стандарту это «21»), но в этом нет никакого смысла. А также есть возможность разрешить доступ к накопителю через интернет. Для работы удаленного доступа необходимо также установить и включить модуль облачного сервиса Keenetic Cloud или службу KeenDNS.
Если же вы хотите, чтобы любой человек мой открыть документы с флешки ли жесткого диска, то ставим галочку на «Анонимный доступ». Либо добавить нового пользователя, который сможет только лишь входит на файловый сервер, но не иметь прав управления роутером.
Ваше мнение – WiFi вреден?
Да
24.13%
Нет
75.87%
Проголосовало: 10265
Дополнительно есть также возможность выбрать отдельные папки на USB накопителе, которые будут использоваться в качестве FTP сервера Zyxel Keenetic.
Сразу после сохранения настроек одноименной кнопкой, USB накопитель появится в списке сетевых жестких дисков Windows или MacOS.
О том, как к нему подключиться с компьютера или телефона, читайте в отдельной инструкции на нашем сайте.
Кстати, можно также настроить автономную закачку торрент-файлов на эту флешку или жесткий диск. Но об этом также поговорим отдельно.
Как подключить интернет на роутер Zyxel Keenetic 4G
Настройка роутера Zyxel Keenetic 4G мало чем отличается от остальных. Есть два способа — через программу, которая поставляется вместе с устройством на компакт-диске, либо через Web-интерфейс. Прежде чем начать чтение, рекомендую посмотреть видео о базовых настройках конфигурации, чтобы было понятно, о чем идет речь.
Настройка через программу
Как я уже говорил, я не любитель всяких автоматических программ — лучше вводить настройки роутера самостоятельно, контролируя весь процесс. Однако для новичков это бывает удобно, поэтому вкратце покажу интерфейс встроенного быстрого помощника.
- Подключаем наш роутер Zyxel Keenetic 4G к компьютеру через кабель, идущий от желтого разъема LAN к сетевой карте компа.
- И также подключаем кабель интернет-провайдера в синее гнездо WAN.
- После этого включаем роутер в сеть и переводим ползунки «Power» и «WLAN» на задней части в положение «ON».

После этого заходим на ПК в «Панель управления — Сеть и Интернет — Изменение параметров адаптера» и в свойствах подключения по локальной сети. а также беспроводного подключения выставляем «Авто», предварительно записав все указанные настройки, если они были — их потом нужно будет вводить в роутер.
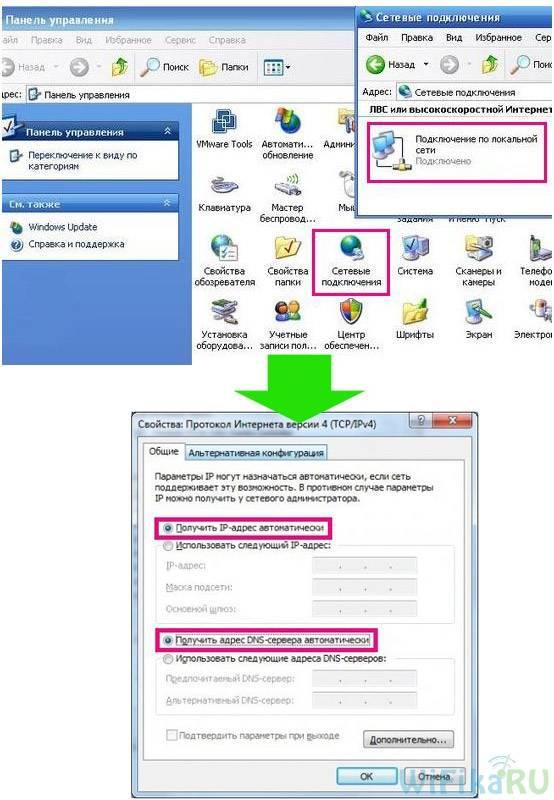
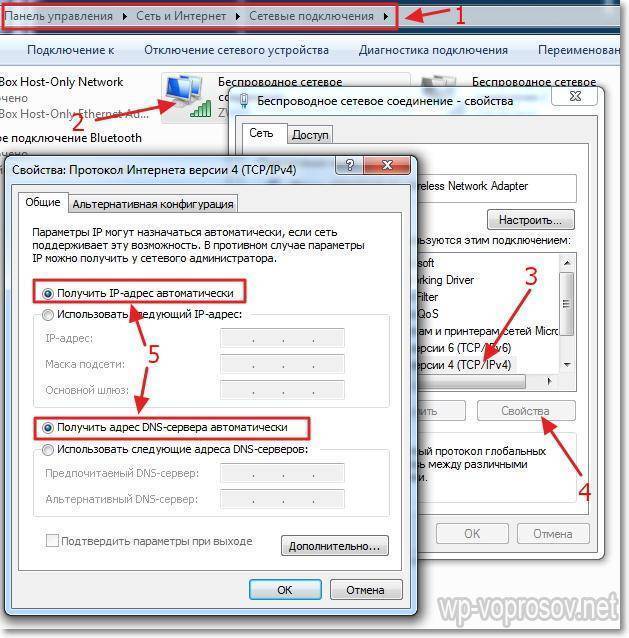
Далее вставляем CD в привод компьютера и запускаем мастер установки. В открывшемся меню выбираем пункт «Быстрая настройка Zyxel NetFriend».

Ждем, пока прога определит все исходные данные для настроек.
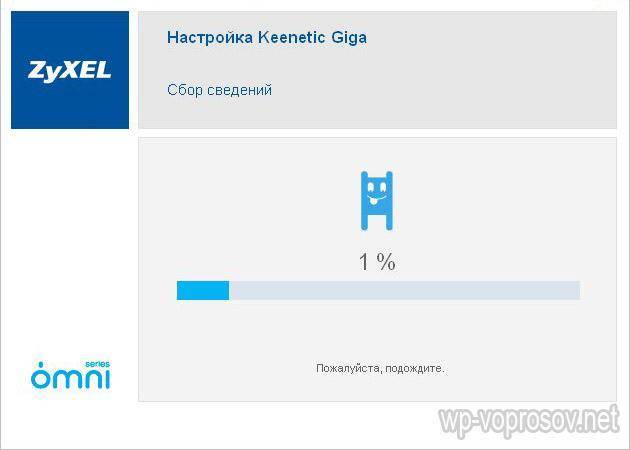
Далее выбираем из списка своего провайдера и следуем по всем шагам мастера — здесь все проще простого.
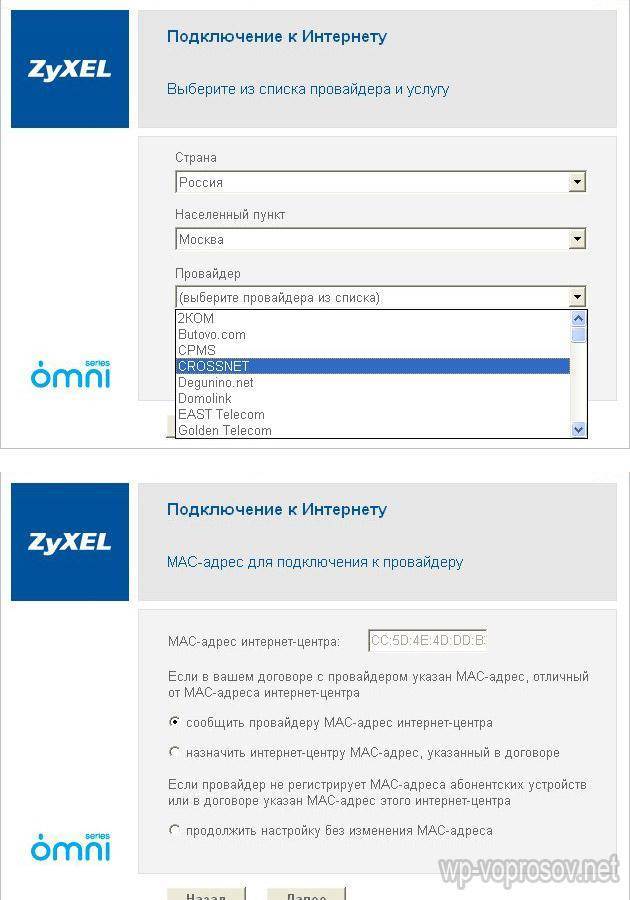
Если провайдера в предложенном списке нет, то придется все делать вручную.
Настройка вручную через браузер
А вот тут все гораздо интереснее! Прежде чем узнать, как настроить Zyxel Keenetic через веб-интерфейс, надо перевернуть роутер и посмотреть на его днище — именно там указаны данные для доступа. Нас интересует адрес, логи и пароль в админку.

Заходим в браузере по указанному адресу и вводим данные для доступа.

В том случае, если у вас в руках уже бывший в употреблении роутер, то скорее всего стандартные значения были изменены при предыдущей настройке в целях безопасности. Тогда просто сбросьте значения, зажав на полминуты кнопку «Reset» на корпусе. И после этого уже вводить стандартные логин и пароль.
После этого попадаем на главную страницу, на которой собрана сводная информация о состоянии устройства и вашей локальной и беспроводной сети.
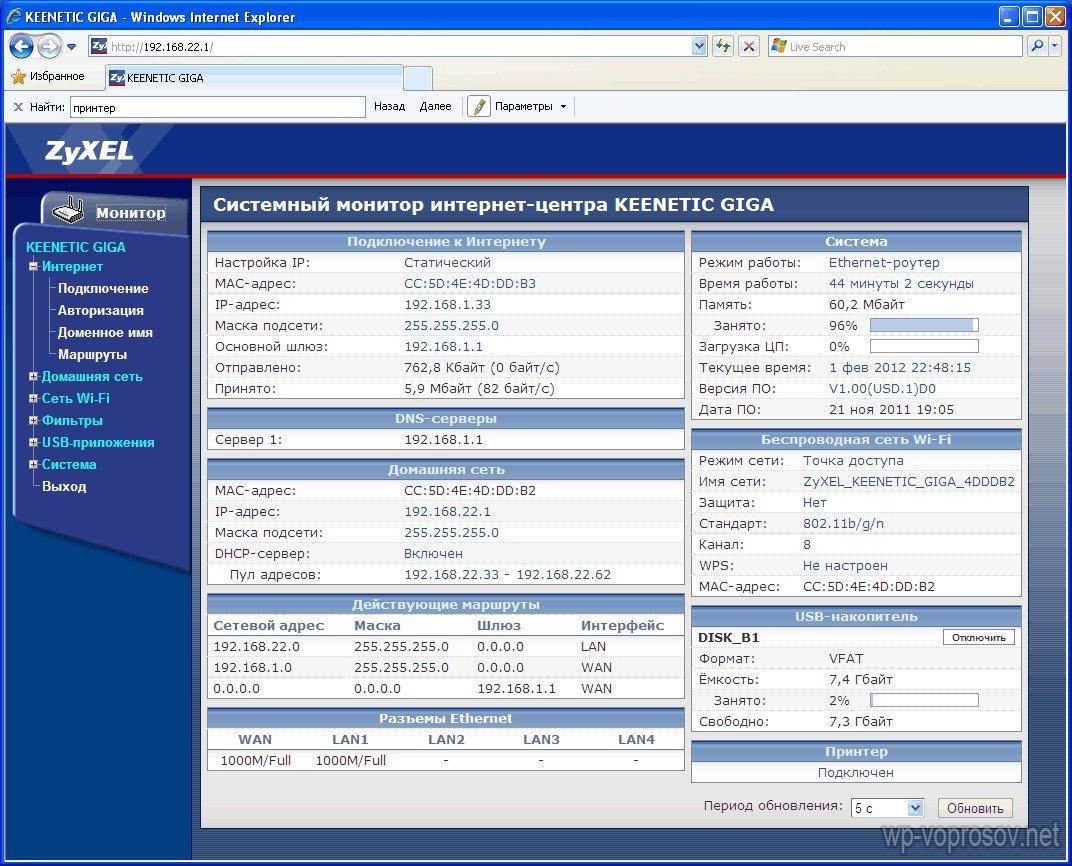
Приятно, что весь интерфейс на русском языке, что значительно упрощает работу с ним.
Настроек много — глаза разбегаются, на будет идти по порядку и начнем с настройки интернета.
Сначала определитесь, какой у вас тип подключения к интернету — через кабель или модем? Или вообще вы будете использовать его в качестве репитера и подключаться к другому роутеру или точке доступа, раздающей wifi сигнал? Настроить работу роутера на один из этих режимов можно в разделе меню «Система > Режим работы».
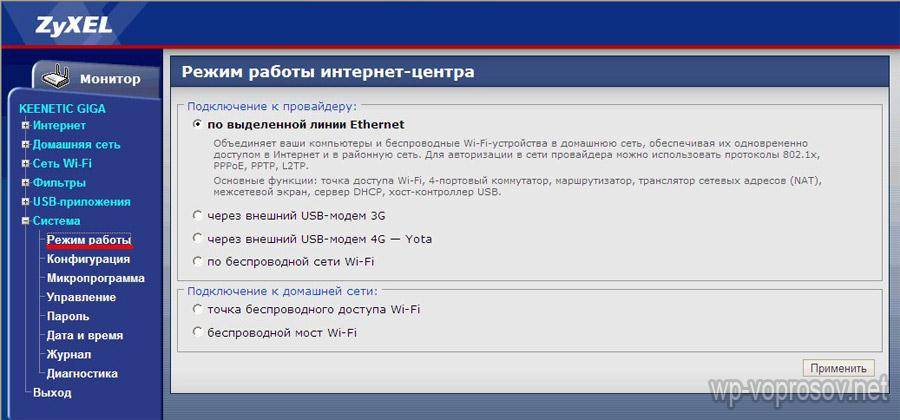
Здесь же выбирается режим работы в локальной сети. Если Zyxel Keenetic используется как удлинитель существующего беспроводного сигнала от другого устройства, то надо выбрать режим «Беспроводной мост Wi-Fi». Если же роутер будет превращать в wifi сигнал, который приходит к нему по кабелю от другого роутера или модема, то «Точка беспроводного доступа Wi-Fi». Подробнее об этом расскажу ниже.
Ваше мнение – WiFi вреден?
Да
24.15%
Нет
75.85%
Проголосовало: 10302
Настройка WiFi на Zyxel Keenetic 4G
Следующий интересующий нас пункт меню в роутере Zyxel Keenetic 4G — «Сеть WiFi». Здесь будем настраивать непосредственно беспроводной доступ к домашней сети.
SSID имя вашей сети, канал и стандарт. Канал для более стабильной работы лучше сменить на какое-то число. А еще лучше просканировать соседние wifi сети и выбрать тот канал, который не перекрещивается с другими. Подробно об этом в другой статье. Настройка мощности сигнала позволит сократить радиус действия для того, чтобы к нему не могли подключаться с улицы или соседней квартиры. Здесь же можно в целях защиты скрыть SSID.

Следующий подраздел — Безопасность. В нем нужно задать тип шифрования и пароль для подключения к WiFi. Лучше всего назначать самый надежный тип — WPA/PSK и пароль, состоящий из сочетания букв разного регистра, цифр и символов.

На этом основные настройки роутера Zyxel Keenetic завершены — можно смело подключаться и работать. Однако помимо этого, у данной модели есть множество дополнительных параметров, которые помогут сделать вашу локальную сеть более удобно и безопасной. Подробно на них останавливаться не вижу смысла, так как им посвящены отдельные статьи на блоге. Приведу лишь скриншоты интерфейса с описанием возможностей.
 Перенаправление портов
Перенаправление портов Интернет-телевидение IPTV
Интернет-телевидение IPTV Фильтрация по IP, TCP и MAC
Фильтрация по IP, TCP и MAC Общий доступ к USB накопителю
Общий доступ к USB накопителю Использование подключенного накопителя в качестве FTP сервера
Использование подключенного накопителя в качестве FTP сервера Управление приложением BitTorrent
Управление приложением BitTorrent Подключение сетевого принтера
Подключение сетевого принтера
Не помогло







