Настройки
Как подключить и настроить маршрутизатор D-Link Dir модели 615
После того как роутер WR940N подготовлен, выставить настройки.
Автоматическая настройка
Нужно попасть в веб-интерфейс WR940N. В адресной строке браузера ввести 192 168 0 1, в окне авторизации – логин и пароль. По умолчанию, в обеих строках прописывается admin, если на стикере производитель не указал другие данные. В результате веб-интерфейс настроек WR940N загрузится.
Подключение интернета вручную на примере некоторых провайдеров
Link TL-WR940N без подсоединения к интернету способен обеспечить только локальную сеть. Чтобы подключиться к «мировой паутине», перейдите в «Настройках» в раздел WAN.
Технологии, обеспечивающие Link TL-WR940N:
- Динамический IP.
- Статический IP.
- PPPoE4.
- L2TP.
Из договора выясните, использует ли провайдер привязку к MAC-адресу. Если это так, перейдите в меню Network. В пункте WAN Connection Type задайте технологию подсоединения и нажмите кнопку «Клонировать».
«Дом.ру»
Для подключения Link TL-WR940N к сети через провайдера «Дом.ру» в строке WAN Connection Type выбирается тип PPPoE. Далее требуется вписать имя пользователя и пароль из договора с провайдером. В строке WAN Connection Mode выбирается пункт Connect Automaticaly, отвечающий за автоматическое подключение к интернету. Настройки надо сохранить, маршрутизатор перезагрузить.
«Ростелеком»
В меню WAN проверяются или устанавливаются следующие пункты:
- тип соединения PPPoE/Россия PPPoE;
- логин и пароль из договора с «Ростелекомом», его подтверждение.
Вторичное подключение: выбирается «Отключить» или «Статический IP». Затем вводятся IP-адрес: 1.1.1.2 и маска подсети 255.255.255.0. В подменю «Режим подключения WAN» указывается «Подключать автоматически».
Данные сохранить и нажать кнопку «Дополнительно». Здесь ставится галочка у пункта «Использовать следующие DNS-серверы», вводятся значения «Первичный DNS» – 195.34.224.1, «Вторичный DNS» – 195.34.224.2.
«Билайн»
В пункте «Тип подключения WAN» выбирается L2TP. Имя пользователя и пароль вписываются из договора. Ставится галочка около «Динамического IP», в строку IP-адрес вводится tp.internet.beeline.ru. В подпункте «Размер MTU» ввести 1400 и указать максимальное время простоя – «0». Если этого не сделать, соединение будет обрываться каждые 15 минут.
NetByNet
Провайдер использует привязку к MAC-адресу. Чтобы его скопировать, нужно перейти в меню Network, выбрать подменю MAC Clone (клонирование MAC), ввести в строке MAC-адрес WAN свой параметр, указанный у провайдера, или адрес компьютера.
По окончании установки Link перезагрузить.
Беспроводная сеть (БС)
Возможность создания гостевой беспроводной сети не присуща данной модели роутера Link WR940N. Для настройки БС перейдите в меню Wireless, далее – раздел Wireless Settings.
Настройка в режиме повторителя (репитера), усилителя, адаптера или точки доступа
Возможность реализации усилителя, репитера, беспроводного клиента и других дополнительных режимов отсутствует в WR940N. Из допопций применяется возможность выбора мощности передатчика.
IPTV
Модем WR940N используется для взаимодействия с IPTV. Устройство обладает IGMP-прокси, режимом выделения порта для приставки и работой с VLAN. В пункте IPTV надо включить IGMP-прокси. Затем выбрать режим и заполнить появившиеся поля.
В System Tools в подразделе Time Settings вводятся корректные дата и время.
Динамический DNS
Можно настроить функцию «Динамический DNS». Модем предлагает функцию DDNS, позволяющую использовать фиксированное доменное имя для сайтов, почтовых или FTP-серверов. На выбор предлагается три сервиса.
WR940N оборудован межсетевым экраном SPI, имеется встроенный брандмауэр.
Родительский контроль
Существует возможность прописывания правил для блокировки/разрешения прохождения трафика.
Контроль пропускной способности реализует возможность ограничения на входящий и исходящий трафики.
Настройка принтера
Для данной модели отсутствует возможность напрямую подключаться к принтеру. Есть шанс подсоединения лишь к сетевому.
Настройка VPN-сервера
Возможность пропуска трафика к VPN-сервисам реализована. Меню «Безопасность» – подменю «Настройки базовой защиты». В графе VPN включаются все пункты.
Перенастроить торрент-клиент на роутере невозможно.
Сервер DHCP
Используется WR940N для автонастройки клиентов. В нем указываются «пул» адресов и остальные опции, в том числе и резервное копирование адресов. Чтобы обеспечить дополнительную защиту, используется функция привязки адресов в протоколе ARP.
Hardware Highlights
| Ver | CPU | RAM | Flash | Network | Wireless | USB | Serial | JTag | Wiki | FCC |
|---|---|---|---|---|---|---|---|---|---|---|
| v1 | Atheros AR9132 400MHz | 32MB | 8MB | 1 WAN + 4x LAN (100 Mbit) | AR9132 + AR9103 | No | Yes | N/A | Link | FCC ID TE7WR941NX |
| v2 | Atheros AR9132 400MHz | 32MB | 4/8MB | 1 WAN + 4x LAN (100 Mbit) | AR9132 + AR9103 | No | Yes | N/A | Link | |
| v3 | Atheros AR9132 400MHz | 32MB | 4MB | 1 WAN + 4x LAN (100 Mbit) | AR9132 + AR9103 | No | Yes | N/A | Link | |
| v4 | Atheros AR7240 400MHz | 32MB | 4MB | 1 WAN + 4x LAN (100 Mbit) | No | Yes | N/A | |||
| v5.x | Atheros AR9341 535MHz | 32MB | 4MB | 1 WAN + 4x LAN (100 Mbit) | AR9341 | No | Yes | N/A | Link | FCC ID TE7WR941NXV5 |
| v6 | Qualcomm TP9343 750MHz | 32MB | 4MB | 1 WAN + 4x LAN (100 Mbit) | QCA9561 | No | Yes | N/A | Link | FCC ID TE7WR941NXV6 |
The above spec for v5.x is valid only if the FCC ID of your device is TE7WR941NXV5. If the FCC ID of your device is not TE7WR941NXV5 but the hardware version is v5.x, then the above spec doesn’t apply to your device and you should proceed with caution.
Only flash v2 after backing up ART, see section below
Flash size variants of WR941ND v2
Installing LEDE erased the ART partition and thus killed wifi for me. The speculated cause is that it has 8MB flash, but was equipped with a 4MB firmware and ART residing in the lower half. LEDE probably assumes that the ART is at the very end, and is more than happy to erase everything before that.
Others had also observed that a given TL-WR941ND (v1 or v2) had 4MB firmware installed on 8MB flash with ART in the lower half as well, although they did not realize this. Browsing through the topic, the logs indicate that one of the v2.x devices mentioned has 8MB flash (prisma, RoundSparrow), while others had 4MB (juhosg (?), erreterr, sam.vanratt, _bbb_).
https://forum.lede-project.org/t/art-of-tl-wr941-v2-0-destroyed-by-17-01-4/14609
https://forum.openwrt.org/viewtopic.php?id=18354
https://forum.dd-wrt.com/phpBB2/viewtopic.php?t=32715
https://forum.openwrt.org/viewtopic.php?id=36858
Thus I recommend that before you install LEDE on such a device, you should root it or use a serial cable to back up ART, otherwise you will lose wireless forever!
TODO: We need to test whether an older version of OpenWrt (15.05?) would keep the flash intact. If yes, we could back up the ART from that before sysupgrading to the newest version.
Настройка WAN
Все настройки выполняются через простой веб-интерфейс: достаточно ввести 192.168.1.1 в строке браузера и нажать кнопку ввода. Далее вводим admin/admin (эти параметры стандартные для всех новых изделий, если они не подошли, изучите наклейку, расположенную в нижней части устройства).
Итак, наиболее серьёзным этапом настройки считается настройка WAN: маршрутизатор должен «научиться» подключаться к компании-провайдеру и раздавать на все необходимые приборы интернет, при неправильном подключении доступа не будет.
Прежде всего нужно узнать у провайдера данные о вашем IP-адресе, MAC-адресе, типе подключения и прочих настройках. Вся информация содержится в договоре, составленном при подключении.
Полученные данные необходимо вводить во вкладке Network. Чаще всего провайдеры пользуются dymanic IP, но всё же рекомендуем свериться с договором.
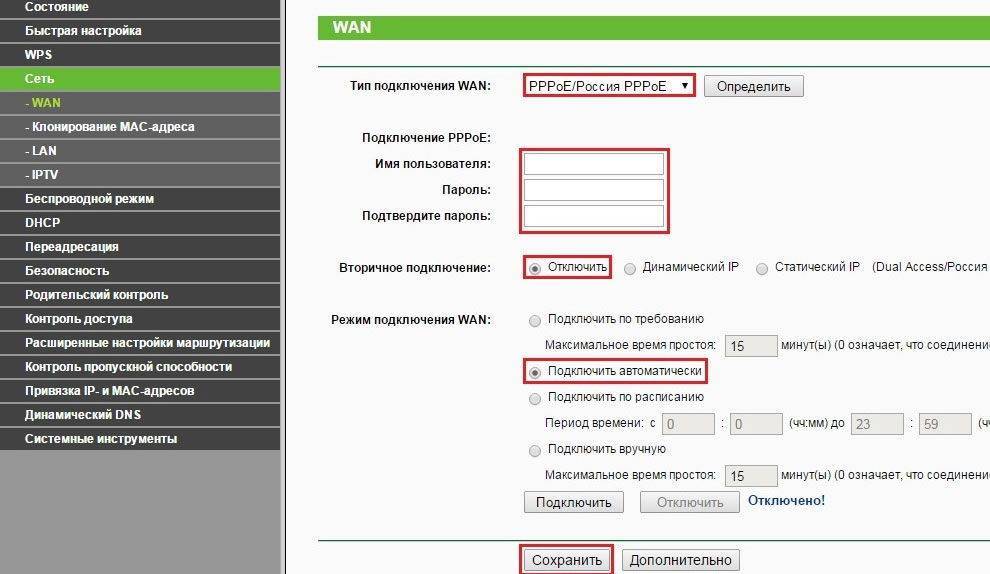
Чтобы появилась сеть, достаточно указать верный тип соединения. После этого маршрутизатор перезагружают.
Значок сети появится в правом углу экрана, после наведения на него выскочит надпись: «Доступ к интернету». Вместо этого появился жёлтый треугольник? Тогда проверьте настройки в WAN ещё раз.
Specific configuration
VLAN Config
This device does not have a programmable switch and require special configuration (only v3.x hardware). Each port is presented with a different interface (lan1, lan2, lan3, lan4, wan).
VLAN in Chaos Calmer+
First, set the main port (eth0) with an MTU of at least 1504 in /etc/config/network :
Then just create different interfaces for each port.
Example:
lan1.1: [VLAN] VID 1 in lan1 interface
lan1: Untagged traffic in lan1 interface
wan.5: [VLAN] VID 5 in wan interface
Example config:
VLAN in old OpenWrt releases
Setting up VLAN is a bit different from other devices:
First, you have to edit /etc/rc.local (sample config for VLAN 100 and 200 on trunk port lan4):
Then, you have to edit /etc/config/network and reboot the device (that /etc/rc.local is executed):
- the reset button at the back
- the “QSS” labeled button at the front
ДЛЯ ОБНОВЛЕНИЯ
ВАЖНО: Чтобы избежать проблем при обновлении ПО, пожалуйста, прочитайте следующую информацию по процедуре обновления. Проверьте соответствие аппаратной версии и версии ПО
Установка неправильной версии ПО может повредить ваше устройство и аннулировать гарантию. (Обычно V1.x =V1)
Проверьте соответствие аппаратной версии и версии ПО. Установка неправильной версии ПО может повредить ваше устройство и аннулировать гарантию. (Обычно V1.x =V1)
НЕ рекомендуется устанавливать версию ПО, не предназначенную для вашего региона. Нажмите здесь для выбора региона и загрузите наиболее актуальную версию ПО.
- НЕ отключайте питание во время процесса обновления, поскольку это может нанести урон маршрутизатору
- НЕ обновляйте ПО маршрутизатора по Wi-Fi, за исключением тех случаев, когда это является единственно возможным способом.
- Рекомендуется, чтобы все пользователи прекратили использовать все интернет-приложения на компьютере или отключили сетевой кабель от клиентских устройств перед обновлением.
| TL-WR940N_v1_120201 | ||
|---|---|---|
| Дата публикации: 2012-02-07 | Язык: Английский | Размер файла: 3.01 MB |
|
| TL-WR940N_v1_111228 | ||
|---|---|---|
| Дата публикации: 2012-01-09 | Язык: Английский | Размер файла: 3.01 MB |
|
| TL-WR940N_V1_110117 | ||
|---|---|---|
| Дата публикации: 2011-01-17 | Язык: Английский | Размер файла: 2.856 MB |
|
[#ПОДРОБНАЯ ИНСТРУКЦИЯ] TP Link TL WR940N Настройка (2019)
Некоторые роутеры отличаются своей конструкцией и этим пугают пользователей, но это не страшно, ведь, к примеру, для TP Link TL WR940N настройка не более сложна, чем для других маршрутизаторов этой марки более старых версий и поколений.
Она не занимает слишком много времени, а ее интерфейс будет знаком тем, кто уже сталкивался с роутерами, выпущенными под этой торговой маркой.
Тем, для кого знакомство с этой моделью будет первым, стоит отметить несколько технических особенностей конструкции.
Этот роутер сравнительно большой и имеет несъемные антенны для раздачи сигнала Wi-Fi. Их всего три и они дополняют раздачу сигнала через стандартную четверку портов LAN.
В зависимости от модификации корпус модели может несколько отличаться от оригинальной версии, однако на настройку роутера он совершенно не влияет.
Что касается спецификаций устройства, то стоит особо выделить скорость подключения по LAN-портам, которая составляет 100 Мбит/с, и скорость подключения по беспроводному каналу, что составляет 450 Мбит/с.
Обзор модели: опции и технические характеристики
Tp Link WR941N отличается от Tp Link WR941ND только тем, что у первой модели несъемные модели, а у второй – съемные. Характеристики же и настройка у двух моделей одинаковые.

Комплект поставки стандартен для бренда. Кроме самого роутера Tp Link добавляет:
- инструкцию по эксплуатации:
- руководство по быстрой настройке:
- диск с ПО;
- гарантийный талон;
- патч-корд (сетевой кабель);
- антенны Wi-Fi.
ТП Линк говорит о годовой гарантии, но российские магазины предлагают 2 и более года.
Пользователь получает:
- 1 гнездо для соединения с провайдером. Скорость порта — 100 Мбит;
- 4 гнезда для подключения по кабелю собственных устройств. Скорость также 100 Мбит;
- Поддержку беспроводных протоколов стандартов 802.11b,802.11g, 802.11n, что позволит подключить любые, даже древние устройства
- 3 антенны дадут устойчивый сигнал на скорости до 450 Мбит (отсюда полное название модели – Tp Link WR941ND 450М);
- Кнопка «WPS» даст возможность маршрутизатору самому «договориться» с устройством пользователя о скорости передачи, адресе…;
- По заявлениям производителя — радиус приема сигнала до 270 м:
- Возможность клонирования мас-адреса позволит не сообщать провайдеру о новом устройстве;
- Кнопки включения устройства, запуска Wi-Fi модуля, быстрой перезагрузки без извлечения из розетки.
Эта модель – близкий родственник Tp Link WR940ND . Разница – в дизайне и небольших конструктивных особенностях. Настраиваются эти маршрутизаторы одинаково.
Настройка wi-fi
Чтобы другие домашние устройства могли подключаться к сети, нужно настраивать роутер дальше. Настройка для проводных соединений (по кабелю) обычно не требуется, хотя можно настроить фиксацию адреса для определенной машины. Это будет полезно для подключения общих папок.
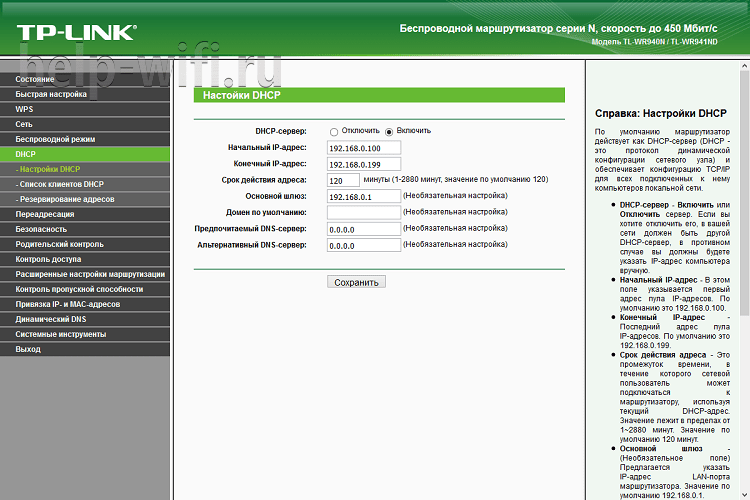
Здесь будет интересна настройка срока действия. По умолчанию 2 часа, но можно выставить и другое значение.
Если же адрес менять нельзя — постоянный настраивается аналогично, но на странице «резервирование адресов».
Для соединений посредством wi-fi надо сделать ещё пару настроек
Для этих соединений в настройках роутера Tp Link WR941ND есть специальный раздел «Беспороводной режим». Страницы, сгруппированные здесь, отвечают за подсоединение всех устройств пользователя к сети.
На первой вводится имя сети. Именно по нему домашняя сеть будет отличаться от сети соседей. Его вводят в верхнее поле на странице.
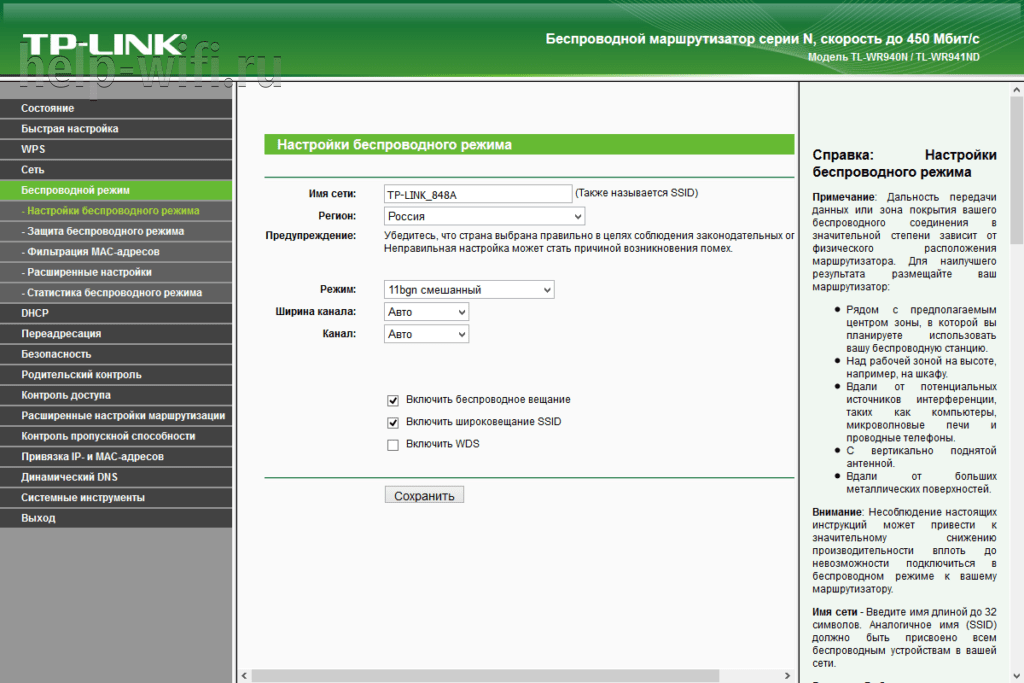
Остальные поля особо ни на что не влияют, поэтому их можно выставить, как на картинке. Нужно отметить, что включение WDS переводит роутер в режим моста или репитера, поэтому без крайней нужды его лучше не использовать.
Если пользователь не хочет, чтоб его соединением с интернетом пользовались соседи — на следующей странице сеть можно закрыть паролем. Его, возможно, придётся ввести дважды. Остальные настройки на странице можно не менять.
На других страницах этого же раздела можно разрешить пользование сетью только определенным устройствам, что позволить усилить безопасность и посмотреть статистику соединений.
ДЛЯ ОБНОВЛЕНИЯ
ВАЖНО: Чтобы избежать проблем при обновлении ПО, пожалуйста, прочитайте следующую информацию по процедуре обновления. Проверьте соответствие аппаратной версии и версии ПО
Установка неправильной версии ПО может повредить ваше устройство и аннулировать гарантию. (Обычно V1.x =V1)
Проверьте соответствие аппаратной версии и версии ПО. Установка неправильной версии ПО может повредить ваше устройство и аннулировать гарантию. (Обычно V1.x =V1)
НЕ рекомендуется устанавливать версию ПО, не предназначенную для вашего региона. Нажмите здесь для выбора региона и загрузите наиболее актуальную версию ПО.
- НЕ отключайте питание во время процесса обновления, поскольку это может нанести урон маршрутизатору
- НЕ обновляйте ПО маршрутизатора по Wi-Fi, за исключением тех случаев, когда это является единственно возможным способом.
- Рекомендуется, чтобы все пользователи прекратили использовать все интернет-приложения на компьютере или отключили сетевой кабель от клиентских устройств перед обновлением.
Примечание: Конфигурационные файлы могут быть некорректно установлены на новые версии встроенного ПО, требующие сброса на заводские настройки.
Рекомендации по обновлению ПО: Wi-Fi роутер, Wi-Fi роутер с модемом ADSL2+, Усилитель Wi-Fi сигнала
| TL-WR940N(RU)_V6_201103 | ||
|---|---|---|
| Дата публикации: 2020-12-02 | Язык: Английский | Размер файла: 4.26 MB |
|
| TL-WR940N(EU)_V6_200316 | ||
|---|---|---|
| Дата публикации: 2020-04-28 | Язык: Английский | Размер файла: 4.42 MB |
|
| TL-WR940N(RU)_V6_180817 | ||
|---|---|---|
| Дата публикации: 2018-09-20 | Язык: Русский | Размер файла: 4.19 MB |
|
Настройка wi-fi
Чтобы другие домашние устройства могли подключаться к сети, нужно настраивать роутер дальше. Настройка для проводных соединений (по кабелю) обычно не требуется, хотя можно настроить фиксацию адреса для определенной машины. Это будет полезно для подключения общих папок.
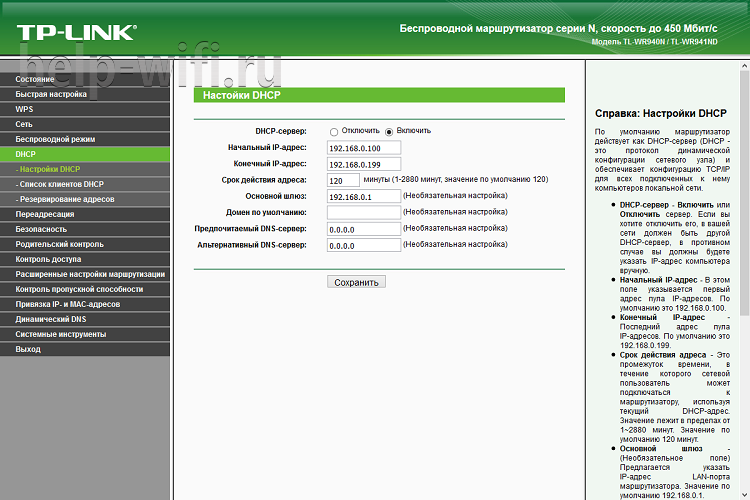
Здесь будет интересна настройка срока действия. По умолчанию 2 часа, но можно выставить и другое значение.
Если же адрес менять нельзя — постоянный настраивается аналогично, но на странице «резервирование адресов».
Для соединений посредством wi-fi надо сделать ещё пару настроек
Для этих соединений в настройках роутера Tp Link WR941ND есть специальный раздел «Беспороводной режим». Страницы, сгруппированные здесь, отвечают за подсоединение всех устройств пользователя к сети.
На первой вводится имя сети. Именно по нему домашняя сеть будет отличаться от сети соседей. Его вводят в верхнее поле на странице.
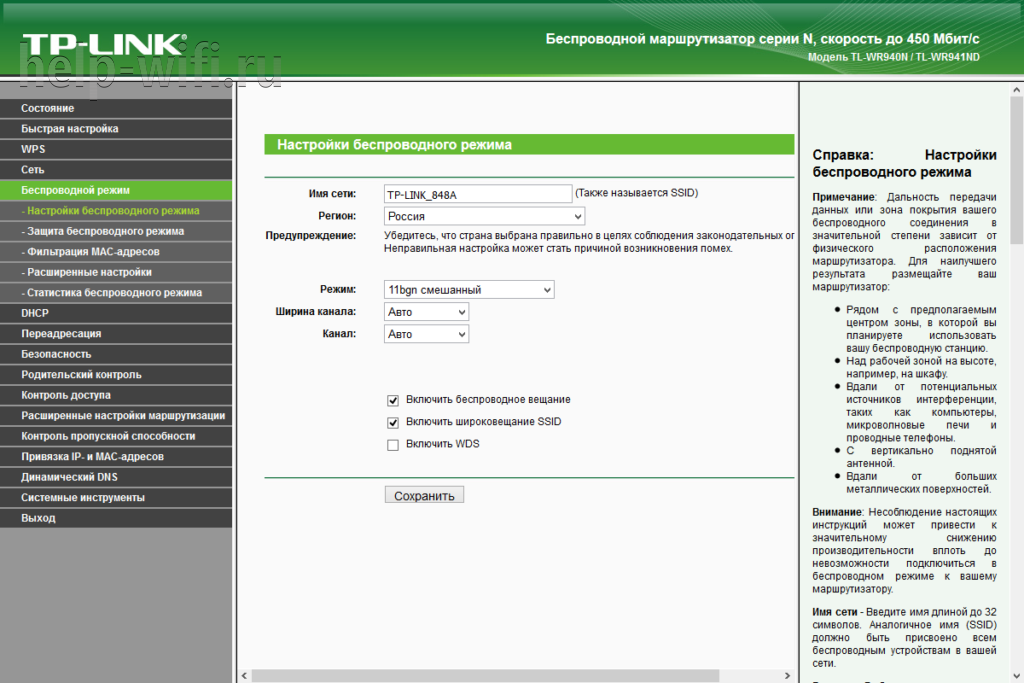
Остальные поля особо ни на что не влияют, поэтому их можно выставить, как на картинке. Нужно отметить, что включение WDS переводит роутер в режим моста или репитера, поэтому без крайней нужды его лучше не использовать.
Если пользователь не хочет, чтоб его соединением с интернетом пользовались соседи — на следующей странице сеть можно закрыть паролем. Его, возможно, придётся ввести дважды. Остальные настройки на странице можно не менять.
На других страницах этого же раздела можно разрешить пользование сетью только определенным устройствам, что позволить усилить безопасность и посмотреть статистику соединений.
Настройка WAN
Для первоначальной настройки потребуется компьютер с любым браузером. В адресной строке вводится адрес админ-панели маршрутизатора: http://192.168.0.1.
В специальные поля на открывшейся странице вводятся данные с нижней крышки устройства. Логин: admin. Пароль: admin. После нажатия ОК открывается окно быстрых настроек.
Кроме стандартного варианта через web-интерфейс для настройки можно использовать специальную утилиту с прилагаемого диска ПО, а также мобильное приложение. В последнем случае есть возможность выбрать версию для Android или Ios. Но нужно учесть, что полный доступ к настройкам любых параметров доступен только через web-интерфейс.
Быстрая настройка
Прошивка роутера знает не только обо всех часто используемых вариантах подключения. В большинстве случаев достаточно всего нескольких действий:
- Подсоедините кабель WAN;
- Войдите в настройки;
- В «Мастере быстрой настройки» из раздела «Настройки маршрутизатора» выберите свою страну (мастер запускается сразу при входе, но потом его можно будет выключить);
- Город проживания (или ближайший областной);
- Тип подключения и поставщика услуг.
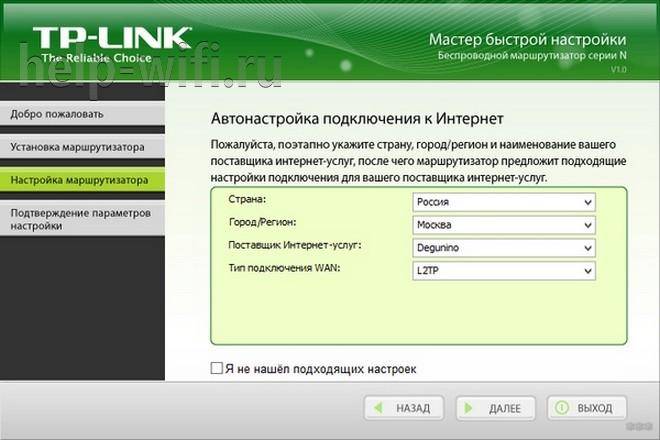
После нажатия кнопки «Далее» на новой странице останется ввести только имя пользователя и пароль из договора с провайдером. Остальное роутер сделает автоматически.
Стандартная настройка
Если быстрая настройка Tp Link WR941ND не подходит или мастер предлагает неправильные значения, придётся закрыть его кнопкой «Выход» (альтернативный вариант — установить флажок «я не нашёл подходящих настроек», нажать «Далее») и настроить роутер самостоятельно.
Для этого переходят в раздел «Сеть» где сгруппированы все настройки подключения в интернет. Первая из страниц в группе — Wan. Здесь надо указать тип соединения (Тип подключения Wan), имя пользователя и пароль, выданный провайдером Последний для контроля надо ввести два раза. После чего можно попробовать подключиться, нажав на соответствующий кнопку чуть ниже.
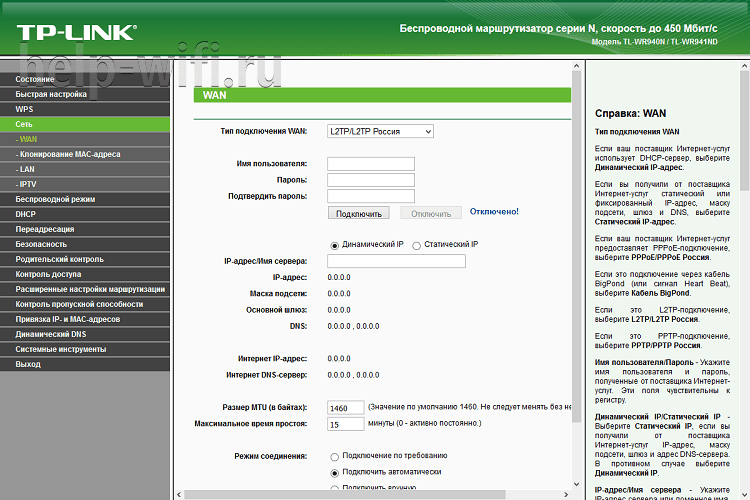
Если проверка прошла успешно, в середине страницы появится адрес и другие данные, выданные провайдером. Остальные настройки соединения на этой странице можно и не рассматривать, но впоследствии они могут пригодиться.
Переключатель «Динамический иди статический адрес» трогать не нужно. В большинстве случаев провайдеры выдают адреса сами. Разница тут в том, что во втором положении нужно вручную вводить все данные, а такой информации пользователю не предоставляется. ТП провайдера порекомендует вернуть флажок в исходное положение.
Соединение по требованию
В самом низу страницы находится довольно интересная настройка — режим соединения. Можно выбрать три положения:
- Соединение по требованию;
- Автоматически;
- Вручную.
Второй случай понятен — при включении питания и исправных проводах роутер сам подключается к провайдеру, а вот на паре других остановимся отдельно.
Вручную — после каждого отключения света придётся заходить в настройки девайса и подключать интернет заново.
В первом варианте маршрутизатор САМ (!!!) попробует подключиться к интернету при любом запросе из внутренней сети. Для примера: открытие браузера на компьютере ведет к многочисленным запросам в сеть, картинки, текст, баннеры и т.п. При появлении запросов такого характера маршрутизатор соединится с провайдером автоматически.
Клонирование МАС
Иногда провайдеры блокируют устройство пользователя, подключенное к интернету. Иногда надо сменить сетевую карту, поменять компьютер, установить роутер. Даже переставить кабель провайдера из одного гнезда в другое, и сеть перестаёт работать. Приходится звонить в тех. поддержку.
Но TP LINK, как и многие конкуренты, умеет решать эту проблему.
Перейдя на страницу «клонирование мас-адреса» можно путем нажатия нескольких кнопок присвоить роутеру адрес, который ранее имел компьютер. Для корректной работы этой функции роутер надо настраивать с того компьютера, который ранее был подключен непосредственно к провайдеру.
Проброс портов
Если Вы желаете получить доступ из интернета к определенному устройству, серверу в Вашей локальной сети необходимо настроить проброс портов (перенаправление портов). Порты пробрасываются на определенный IP, т.е. сначала необходимо установить статичный IP-адрес устройству. А для этого нужен MAC адрес устройства. Итак.
- Запускаем командную строку
- Набираем команду ipconfig /all
и нажимаем Enter - Нам нужен физический адрес
. Это и есть MAC-адрес сетевого адаптера.
- Заходим в настройки роутера, слева пункт DHCP – > Резервирование адресов (Address Reservation)
- Нажимаем кнопку Добавить новую (Add new)
- Вставляем MAC-адрес
и заполняем IP-адрес - Сохранить
Теперь роутер всегда будет выдавать устройству с данным MAC-ом статичный IP-адрес.
Настраиваем переадресацию портов:
- Слева выбираем раздел Безопасность (Security)
- Подраздел Удаленное управление (Remote Management)
- Установить другой порт
- Сохранить
- Перезагрузить
роутер
Собственно и проброс портов:
- Слева выбираем раздел Переадресация (Forwarding)
- Нажимаем Добавить (Add new)
- Указываем порты
и указываем IP-адрес
компьютера - Сохранить
Вывод
Модем WR940N от «ТП-Линк» — недорогое устройство с необходимым функционалом для подключения к сети. Link прост в использовании и легко настраивается.
Плюсы
Достоинства роутера следующие:
- Невысокая стоимость.
- Простота установки.
- Высокое качество материала корпуса.
- Стильный дизайн.
- Русифицированная справка.
- Широкий функционал.
- Широкий радиус действия.
- Наличие IPTV, правил трансляции, межсетевой экран.
Минусы
К недостаткам Link относятся показатели:
- В данной ценовой категории продаются более мощные устройства с улучшенными характеристиками.
- Невозможность закрепления на стене.
- Большие размеры.
- Длинные несъемные антенны.
- Периодические потери сигнала Wi-Fi.
Вывод
Модем WR940N от «ТП-Линк» – недорогое устройство с необходимым функционалом для подключения к сети. Link прост в использовании и легко настраивается.
Плюсы
Достоинства роутера следующие:
- Невысокая стоимость.
- Простота установки.
- Высокое качество материала корпуса.
- Стильный дизайн.
- Русифицированная справка.
- Широкий функционал.
- Широкий радиус действия.
- Наличие IPTV, правил трансляции, межсетевой экран.
Минусы
К недостаткам Link относятся показатели:
- В данной ценовой категории продаются более мощные устройства с улучшенными характеристиками.
- Невозможность закрепления на стене.
- Большие размеры.
- Длинные несъемные антенны.
- Периодические потери сигнала Wi-Fi.







