Простые решения для профессионального монтажа
Почему стоит остановиться на этом ПО? Ответ – прост, скачав этот софт, вы сможете гораздо больше, чем просто разделить видео на части. Программа позволяет выполнять видеомонтаж любой сложности, легко преображая ролики до неузнаваемости. Это полноценный видеоредактор, который даёт возможность склеивать кадры, добавлять титры, улучшать качество изображения и менять скорость воспроизведения. Ниже вы найдёте как минимум 5 преимуществ, которые делают «ВидеоМОНТАЖ» лучшим решением для обработки видео.
Обрезка и удобное кадрирование
Редактор даёт возможность не только разрезать видео, но и в считанные секунды уменьшить длительность ролика, удалив эпизоды из начала или конца. Слишком затянутое вступление или, наоборот, неудачное окончание – теперь легко решаемые проблемы. Просто отрегулируйте длину видеодорожки, передвинув маркер – и «ВидеоМОНТАЖ» уберёт лишнее в один момент.
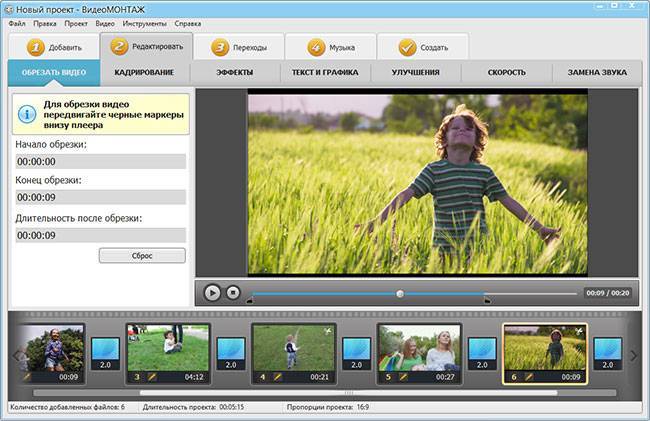
Отрегулируйте длительность видеоролика, переместив чёрный маркер
Автоматическое улучшение качества
Вас ждут десятки фильтров, которые позволят моментально улучшить даже заурядные кадры. Выбирайте смелые яркие оттенки или обратитесь к сдержанным винтажным стилизациям. Все фильтры разделены на категории и применяются нажатием кнопки. Меняйте настроение клипа, просто добавляя новый эффект!
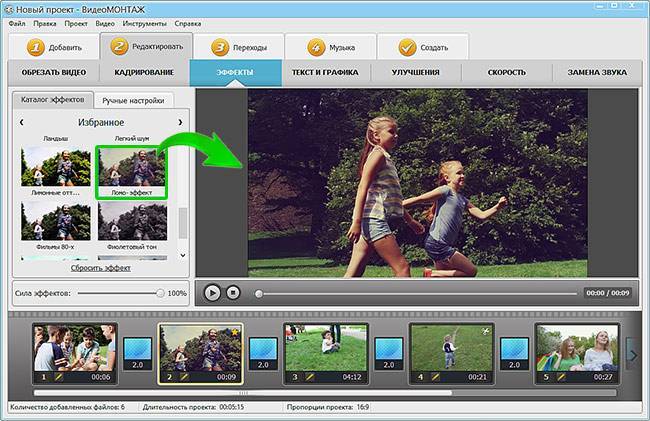
Примените один из фильтров, чтобы добавить в видео новых красок
Если вы хотите, чтобы ролик был исключительным и не похожим на другие, создайте фильтр вручную. Это вовсе не сложно – освоение принципа работы займёт не больше двух минут, а миксовать различные эффекты вы сможете бесконечно, на сколько хватит фантазии.
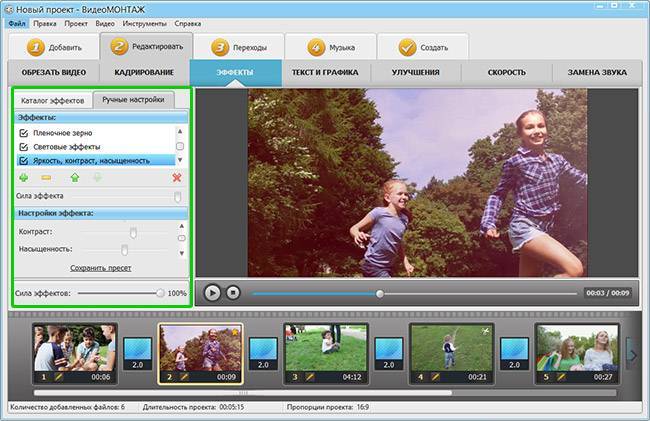
Сочетайте эффекты и меняйте их силу, чтобы получить необычный и яркий результат
Коллекция титров и заставок
Придайте ролику осмысленности и композиционной завершенности, добавив в проект заставку и титры
Зацепите внимание зрителя сильным и динамичным началом, структурируйте проект с помощью перебивок, добавьте в конец дополнительную информацию или благодарность за просмотр. Результат будет смотреться гораздо профессиональнее! «ВидеоМОНТАЖ» предоставляет множество готовых решений для проекта, как универсальных, так и тематических
Используйте шаблоны из каталога или разработайте дизайн заставок с нуля.
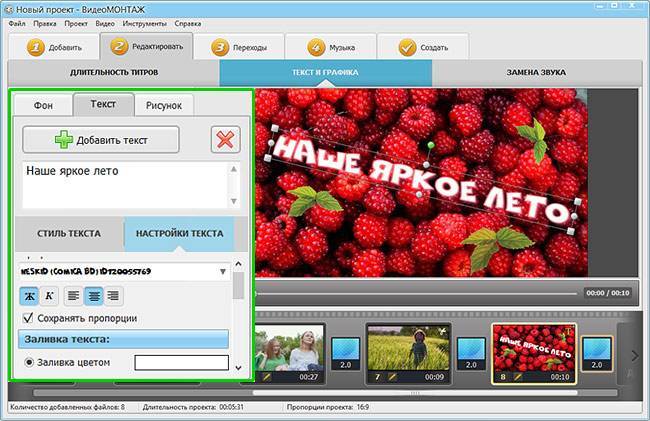
При желании вы можете редактировать встроенные шаблоны титров по своему вкусу
Работа с аудиодорожками – замена, добавление, монтаж
Вам не потребуется дополнительная программа для создания видеороликов для настройки звукового сопровождения – «ВидеоМОНТАЖ» включает опции для аудиомонтажа. Если вас не устраивает звук, вы можете его отключить или наложить поверх новую дорожку, отрегулировав длительность и звучание композиции.

Создайте уникальное музыкальное сопровождение, соединяя разные мелодии
Технология хромакей, доступная для новичков
Приложение позволяет выполнить профессиональную замену фона всего за пару шагов. Добавьте видео, снятое на однотонном экране, а затем загрузите файл с новым фоном. Укажите цвет подложки – и софт автоматически отделит объект от заднего плана. Вам останется лишь скорректировать границы и степень смешивания, чтобы результат выглядел качественно и натуралистично.
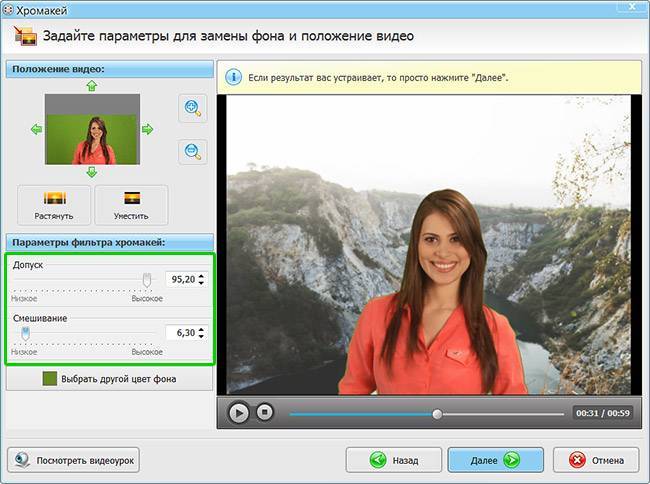
Подберите оптимальные настройки допуска и смешивания
«ВидеоМОНТАЖ» – больше, чем программа для разделения видео на части. Этот мощный редактор подкажет как повернуть видео, улучшить его и создать эффектный фильм. Софт прост в использовании и не требует специальных знаний. Он станет идеальным помощником в обработке видео для любого пользователя, а русскоязычный интерфейс и понятное меню сделают работу удобной и приятной. Скачайте софт и удивляйте зрителей качественным и ярким результатом!
Изменить и обрезать видео в Инстаграме через компьютер
Для работы с медифайлами на компьютере понадобятся сторонние программы или приложения. Либо использовать встроенный инструмент: «Видеоредактор».
Где найти и как сделать обложки для актуального в Инстаграме
Инструкция, как изменить клип на компьютере:
- Выбрать файл на компьютере – нажать правой кнопкой мыши: «Изменить».
- Откроется средство редактирования видео.
- Указать кнопку: «Обрезать» – выбрать временной отрезок.
- Сохранить медиафайл.
Но в таком случае, видео может сохраниться не в том формате, который доступен в Инстаграме.
Поэтому, подойдет программа VSDC, где доступна настройка заднего плана, работа с аудиодорожками, нарезка видео для Интаграма и выбор формата:
- .
- Нажать: «Импортировать контент» – выбрать видео на компьютере.
- Указать продолжительность, используя мышку и видеодорожку.
- Инструмент: «Разбить на части», если нужно разделить на отдельные куски.
- Нажать: «Экспорт проекта» – Выбрать устройство – Интернет.
- В списке: «Instagram» – Экспортировать проект.
После создания – перенести на мобильное устройство и опубликовать в социальной сети.
Онлайн сервисы для нарезки видео
В список популярнейших и наиболее ходовых онлайн сервисов для нарезки видео входят:
- Online Video Cutter;
- видеоредактор YouTube;
- Video Toolbox.
Для нарезки видео можно также рекомендовать такой сервис, как Animoto. Он также позволяет сделать видео с фотографий. Это его главная изюминка. Впрочем, достоинств у этого сервиса хоть отбавляй. Наличие целой галереи с лицензированной музыкой, огромное количество разных стилей, возможность записать квадратное Instagram видео, готовый файл любого размера, ну и конечно же возможность сделать нарезку видео. Один единственный недостаток в том, что бесплатное использование доступно только на 30 дней.
 Онлайн сервис Animoto
Онлайн сервис Animoto
Можно также воспользоваться такими полезными сервисами, как:
- Cellsea;
- FileLab;
- Video Editor;
- WeVideo;
- Mixmoov.
Как нарезать видео используя Online Video Cutter
Обрезать видеоролик на отдельные фрагменты в Online Video Cutter можно в несколько простых шагов:
Шаг 1. Перейдите на сайт online-video-cutter.com, нажмите на кнопку «Открыть файл» и загрузите ваше видео (или вставьте его URL из любого интернет источника).
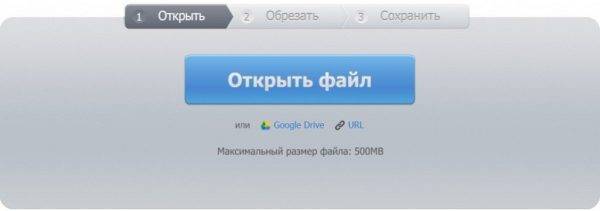 Нажимаем на кнопку «Открыть файл» и загружаем видео
Нажимаем на кнопку «Открыть файл» и загружаем видео
Шаг 2. После загрузки видео, можно приступать к его редактированию. Главным инструментом будут ползунки. Используя стрелки или мышь нужно перетащить один ползунок на желаемое начало видео. Таким же образом, второй ползунок нужно перетащить на желаемое окончание видео. По вашему усмотрению, можно также изменить готовый файл, изменив его формат, качество, повернув его и т. д. После того как вы закончили можно нажать «Обрезать».
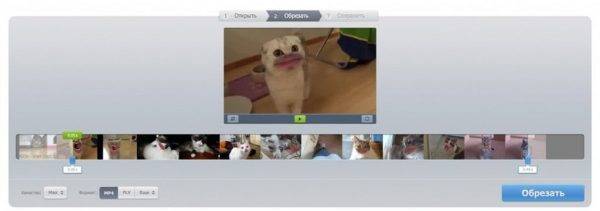 Редактируем видео с помощью ползунков, затем нажимаем кнопку «Обрезать»
Редактируем видео с помощью ползунков, затем нажимаем кнопку «Обрезать»
Шаг 3. Затем, обрезанный файл можно скачать и сохранить на свой ПК, Google Drive или в Dropbox.
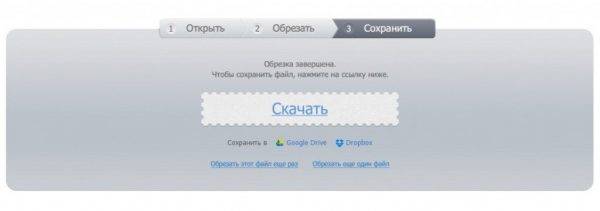 Нажимаем кнопку «Скачать» и сохраняем свое обрезанное видео на ПК, Google Drive или в Dropbox
Нажимаем кнопку «Скачать» и сохраняем свое обрезанное видео на ПК, Google Drive или в Dropbox
Видеоредактор YouTube как инструмент для нарезки видео
Для того, чтобы нарезать видео на фрагменты, используя видеоредактор YouTube нужно сделать следующее:
Шаг 1. Перейдите на YouTube в свою учетную запись и загрузите видеоролик, нажав кнопку «Добавить».
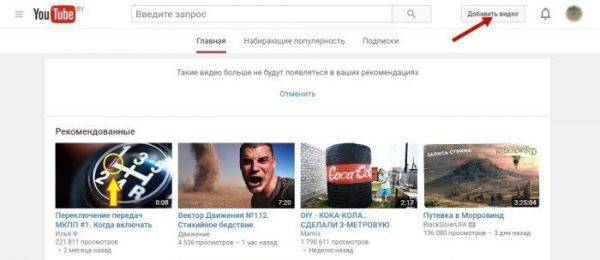 Загружаем видеоролик на YouTube, нажав кнопку «Добавить»
Загружаем видеоролик на YouTube, нажав кнопку «Добавить»
Шаг 2. Опубликуйте ваше видео, кликнув «Готово». Настройки конфиденциальности можно настроить по своему усмотрению.
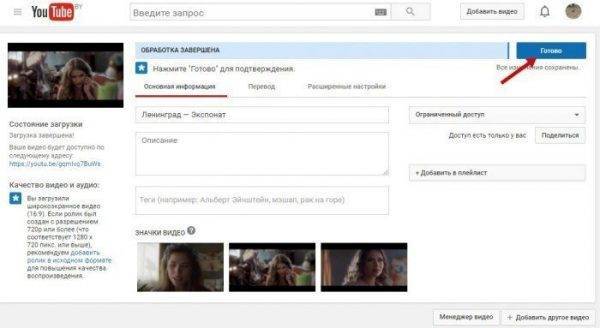 Опубликовываем видео, нажав кнопку «Готово»
Опубликовываем видео, нажав кнопку «Готово»
Шаг 3. Нажмите «Менеджер видео».
 Нажимаем «Менеджер видео»
Нажимаем «Менеджер видео»
Шаг 4. В появившемся окне кликните «Изменить» рядом со своим видео.
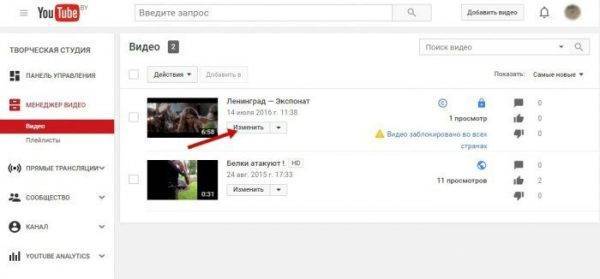 Кликаем на кнопку «Изменить» рядом со своим видео
Кликаем на кнопку «Изменить» рядом со своим видео
Шаг 5. Для нарезки видео кликните «Обрезать». Перед обрезкой также можно улучшить свое видео, применив фильтр, изменив яркость/контрастность и т. д.
 Для нарезки видео кликаем на кнопку «Обрезать»
Для нарезки видео кликаем на кнопку «Обрезать»
Шаг 6. Когда обрезка видео завершена, можно кликнуть «Готово».
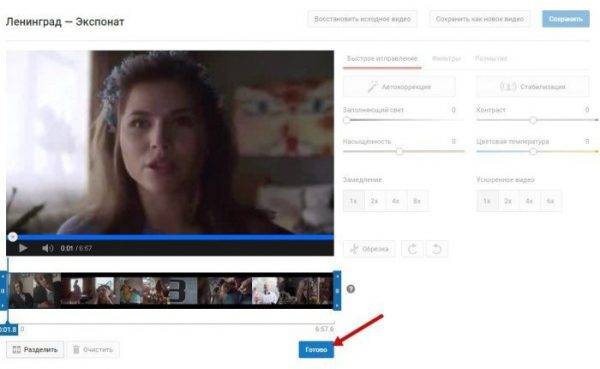 Когда обрезка видео завершена, кликаем на кнопку «Готово»
Когда обрезка видео завершена, кликаем на кнопку «Готово»
Шаг 7. Сохраните измененное видео.
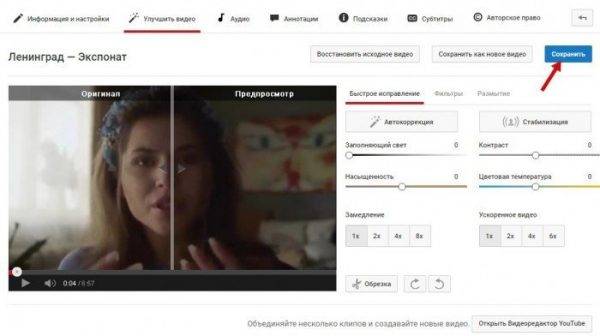 Нажимаем кнопку «Сохранить»
Нажимаем кнопку «Сохранить»
Шаг 8. Скачайте видео нажав «Изменить» и «Скачать файл mp4».
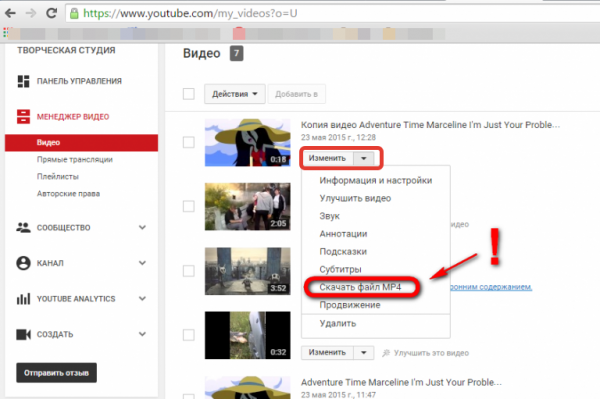 Скачиваем видео нажав кнопку «Изменить» и выбираем «Скачать файл mp4»
Скачиваем видео нажав кнопку «Изменить» и выбираем «Скачать файл mp4»
Video Toolbox для нарезки видео
Для того чтобы нарезать видео на фрагменты, используя Video Toolbox, нужно сделать следующее:
Шаг 1. Перейдите на сайт VideoToolbox и откройте «File Manager».
 Открываем вкладку «File Manager»
Открываем вкладку «File Manager»
Шаг 2. Загрузите необходимый видеоролик с вашего компьютера или вставьте URL видео.
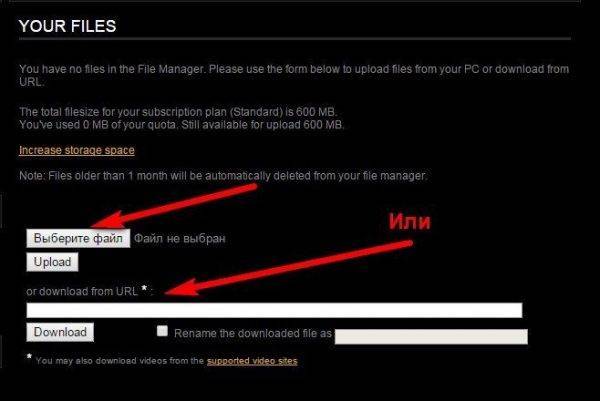 Загружаем видеоролик с компьютера или вставляем URL видео
Загружаем видеоролик с компьютера или вставляем URL видео
Шаг 3. После загрузки видео вы увидите список того, что с ним можно сделать. Например, вырезать музыку, добавить звук, субтитры и т. д. Для обрезки видео необходимо выбрать «Cut/Split file».
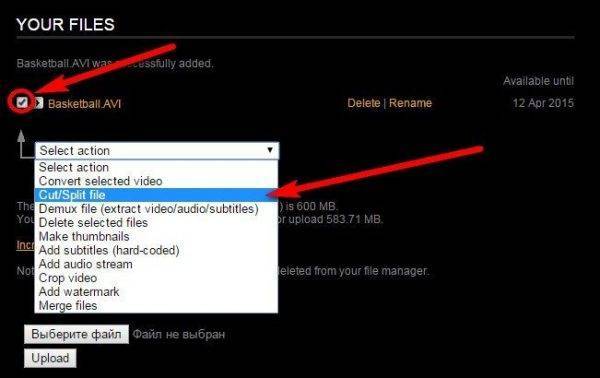 Для обрезки видео выбираем «Cut/Split file»
Для обрезки видео выбираем «Cut/Split file»
Шаг 4. В открывшемся окне, используя ползунки нужно выбрать необходимый отрезок видеоролика. Для того чтобы убрать все лишние части видео нужно кликнуть «Cunvent the slice».
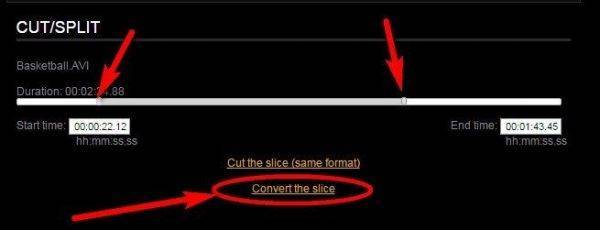 Регулируем бегунками необходимый отрезок и нажимаем «Cunvent the slice»
Регулируем бегунками необходимый отрезок и нажимаем «Cunvent the slice»
Шаг 5. Выберите формат видео.
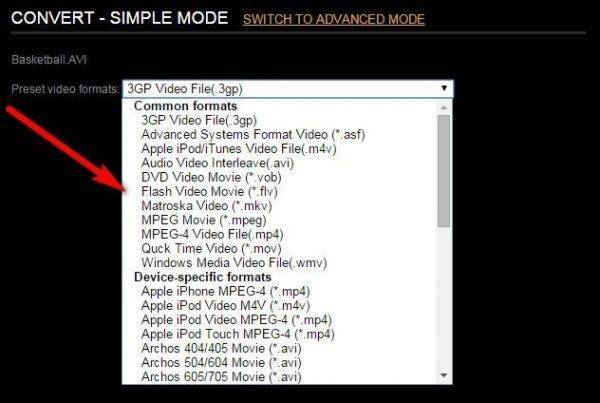 Выбираем формат видео
Выбираем формат видео
Шаг 6. Нажмите «Convent» и скачайте готовое видео.
Нажимаем «Convent» и скачиваем готовое видео
Стандартные онлайн-сервисы для нарезки видео на кадры для Инстаграм
Нарезать видео для Инстаграм можно и другим способом – при помощи онлайн-сервисов. К примеру, таких как:
- Video Cutter;
- MP3 Care Video Editor.
Они бесплатные и не требуют дополнительного скачивания на ПК.
Video Cutter
Разделить видео для сторис или ленты через Video Cutter можно следующим образом:
- Отправляйтесь на официальный веб-ресурс Online Video Cutter.
- Нажмите на белую кнопку «Выберите файл».
- Определитесь с видеоклипом для обработки и прикрепите его к редактору.
- Установите границы будущего ролика, переставив края в нужное положение.
- Кликните на «Качество» и поставьте высокое (720р).
- Сохраните фильм на свой ПК.
Можете загрузить результат на Гугл Диск или облако DropBox.
MP3 Care Video Editor
Второй на очереди онлайн-редактор – Mp3 Care. Работать в нём будет немного сложнее, так как интерфейс сайта полностью на английском языке, но, тем не менее, чтобы всё-таки осуществить задуманное понадобится:
- Зайти на веб-страницу Mp3Care.com.
Прокрутить экран вниз и щёлкнуть на опцию «Crop Video».
- Выбрать файл с ПК в колонке «Step 1».
- Подождать, пока сервис загрузит фильм.
- Выделить область для изменения масштаба клипа в колонке «Step 2».
- Подтвердить операцию кнопкой «Crop Video Online» в колонке «Step 3».
- Скачать готовый результат, тапнув на соответствующую кнопку.
Обрезать видео в Инстаграме лучше самостоятельно, нежели за вас это сделает система социальной сети. Тогда оно точно получится таким, каким бы вы хотели его видеть. Так что применяйте пошаговую инструкцию из нашей статьи и оформляйте свой контент правильно.
Как обрезать видео без сторонних программ в Windows 10
Начиная с Windows 10 на компьютере появились встроенные видеоредакторы, способные на базовую обработку видеороликов. Несмотря на то, что они не
могут похвастаться функциональностью, с их помощью вполне можно вырезать кусок из видео.
Обрезка видео с помощью инструмента Фотографии
Приложение «Фотографии» используется для просмотра изображений, но в нем также есть функции для работы с видеофайлами.
Чтобы воспользоваться ими, проделайте следующее:
- Кликните на нужный видеоролик правой кнопкой мыши и найдите пункт «Открыть с помощью». В выпавшем списке с вариантами выберите «Фотографии».
В окне плеера раскройте пункт «Изменить и создать» и кликните «Обрезать».Софт можно использовать для обрезки небольших роликов - Захватите маркер в начале фильма и протяните до временного отрезка, с которого должен начинаться фильм. Таким же образом отметьте желаемую точку окончания видеоклипа.Синий маркер отмечает новую длительность видеоролика
- В верхнем правом углу плеера найдите функцию «Сохранить копию». Эта функция сохранит обработанный ролик как новый, так что вы можете не бояться, что
нечаянно перезапишите оригинал. Нажмите на эту надпись, выберите папку и дождитесь окончания экспорта.
В этом случае к минусу следует отнести полное отсутствие контроля над качеством выходного файла и ограниченный функционал.
Преобразовать в другой формат также не удастся: видеозапись экспортируется с оригинальным видеоформатом. Также этот способ
периодически выдает ошибку прав даже при использовании аккаунта администратора.
Обрезка видео с помощью инструмента Кино и ТВ
«Кино и ТВ» также встроено в Windows 10 по умолчанию, но, в отличие от предыдущего варианта, разработано именно для работы
с видеоклипами. Приложение позволяет создавать видеоколлекции, сортировать медиафайлы на компьютере и применять минимальные
изменения. Принцип работы в этом случае почти такой же, как в варианте для фотографий.
- Нажмите кнопку «Пуск» и среди установленных приложений найдите «Кино и ТВ». В открывшемся проводнике найдите папку,
в которой содержится материал для обработки.Найдите медиафайл для обработки - Нажмите на клип, который вы хотите обрезать. Видеофайл откроется в режиме просмотра во встроенном плеере. В правом нижнем углу отыщите иконку
в виде карандаша и нажмите на нее, чтобы раскрыть список функций. Отыщите пункт «Обрезка»Выберите опцию обрезки - Отметьте ненужные участки таким же образом, как в приложении Фотографии, передвигая маркеры по краям ролика. Отсеките ненужные участки
- В правом верхнем углу найдите пункт Сохранить как или нажмите сочетание клавиш Ctrl + S. Укажите директорию для экспорта и название
и запустите преобразование.
Обрезка частей с конца и начала
Одной из наиболее востребованных операций при монтаже является удаление кадров в начале и/или конца. Обрезать видео с помощью ВидеоМОНТАЖА можно легко и быстро.
Создайте «Новый проект» и добавьте видеофайл. После·перейдите на вкладку «Редактирование».
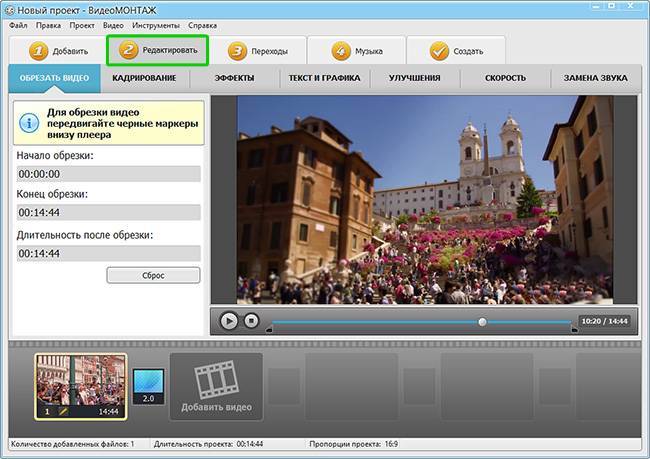
Во вкладке «Редактирование» вы сможете отрезать лишние участки ролика
Справа расположен экран просмотра. Под ним – шкала перемотки. На ней, как и в предыдущем варианте, присутствуют черные маркеры-ползунки. Двигайте их по шкале, отсекая таким образом ненужные кадры. Если нужен результат с точностью до секунды, можете ввести значения тайминга вручную.

Установите маркеры на эпизоде, который хотите оставить
Работа с обрезкой закончена! Осталось перейти на вкладку «Создать», настроить выходной формат и сохранить.
Зачем делить файл на части?
С приходом внешних жестких дисков у многих отпала необходимость разбивать крупные файлы на части. Большие файлы без проблем можно загрузить на вместительный внешний носитель, а после перенести их с него на другой компьютер. Но бывают ситуации, в которых необходимо разбить файл на несколько частей, и вот лишь некоторые из них:
- Загрузка объемного файла производится в «облачное» хранилище. Многие облачные сервисы хранения данных имеют ограничения по объему одного загружаемого файла. Некоторые из них сокращают срок хранения файлов, которые весят больше 1 Гб. Кроме того, выкачивать файлы с облачного хранилища частями гораздо удобнее, поскольку при неожиданном обрыве соединения не придется заново загружать весь объем информации;
- Информацию необходимо записать на CD или DVD диск. Запись файла на диск – это хорошая возможность сохранить его от случайного повреждения, заражения вирусом или удаления. Многие крупные компании хранят важную информацию на диске. В случае, когда требуется записать на диск большой файл, необходимо его предварительно разбить на несколько частей. Связано это с максимальным объемом информации, которую можно загрузить на CD или DVD диски;
- Файл записывается на флешку или жесткий диск, которые отформатированы под файловую систему FAT32. Некоторые пользователи предпочитают, чтобы их внешние накопители сохраняли информацию в файловой системе FAT32. На то могут быть различные причины, но данная система имеет один существенный недостаток – максимальный объем загружаемого файла в 4 Гб. Если вы не желаете форматировать флешку в NTFS, но хотите записать на нее большой файл, придется разбить его на несколько частей.
Мы привели лишь три самых распространенных ситуации, в которых может понадобиться разбить большой файл на несколько частей. В узкоспециализированных областях могут быть и другие причины, к примеру, может понадобиться разделить файл, чтобы обеспечить дополнительную безопасность и невозможность доступа к нему без объединения всех частей в одну. Предлагаем рассмотреть два самых простых способа разделения большого файла на несколько частей.
ТОП-3 программы, чтобы нарезать видео на несколько частей
Для создания видеоролика нужно правильно выбрать редактор, в
котором вы будете работать. В интернете можно найти множество программ,
но не все они подойдут для новичков и любителей. Например, приложения
Adobe After Effects и Premiere отличаются высокой ценой покупки и
сложным меню. Другие же программы распространяются бесплатно, но не
обладают достаточным функционалом для достижения качественного
результата.
Вы можете обработать материал на компьютере или телефоне,
но софт на смартфоны сложен в управлении и содержит небольшое количество
опций. Например, редактор Иншот позволит быстро разделить данные, но он
снижает качество видеоролика и не позволяет детально настроить
параметры экспорта.
При обработке видеоматериала на ПК вы сможете обработать
клип без потери качества, преобразовать его в подходящий формат и
применить эффекты. Далее мы расскажем о трех лучших программах, которые
помогут вам легко нарезать ролик на компьютере:
ВидеоМАСТЕР
В него также включены функции для базовой обработки видеороликов. Вы сможете:
Разрезать видео на части или склеивать фрагменты.
Включать в ролик фотографии и текст.
Работать со звуковой дорожкой.
Добавлять субтитры.
Накладывать фильтры.
Изменять скорость воспроизведения.
Кадрировать и поворачивать видеоряд.
Для того чтобы быстро и качественно разделить видео на две части с помощью ВидеоМАСТЕРА, следуйте инструкции:
Инсталляция софта
Для начала загрузите конвертер с официального сайта и
пройдите стандартные этапы установки: выбор места хранения и
пользовательское соглашение. Не забудьте добавить ярлык на рабочий стол.
Загрузка видеофайлов
После установки откройте программу. В левой части меню вы
найдете кнопку «Добавить». С ее помощью выберите файл, который
собираетесь нарезать. Также у вас есть возможность скачать ролик из
Интернета, извлечь материал с DVD-диска или записать его с помощью
веб-камеры.
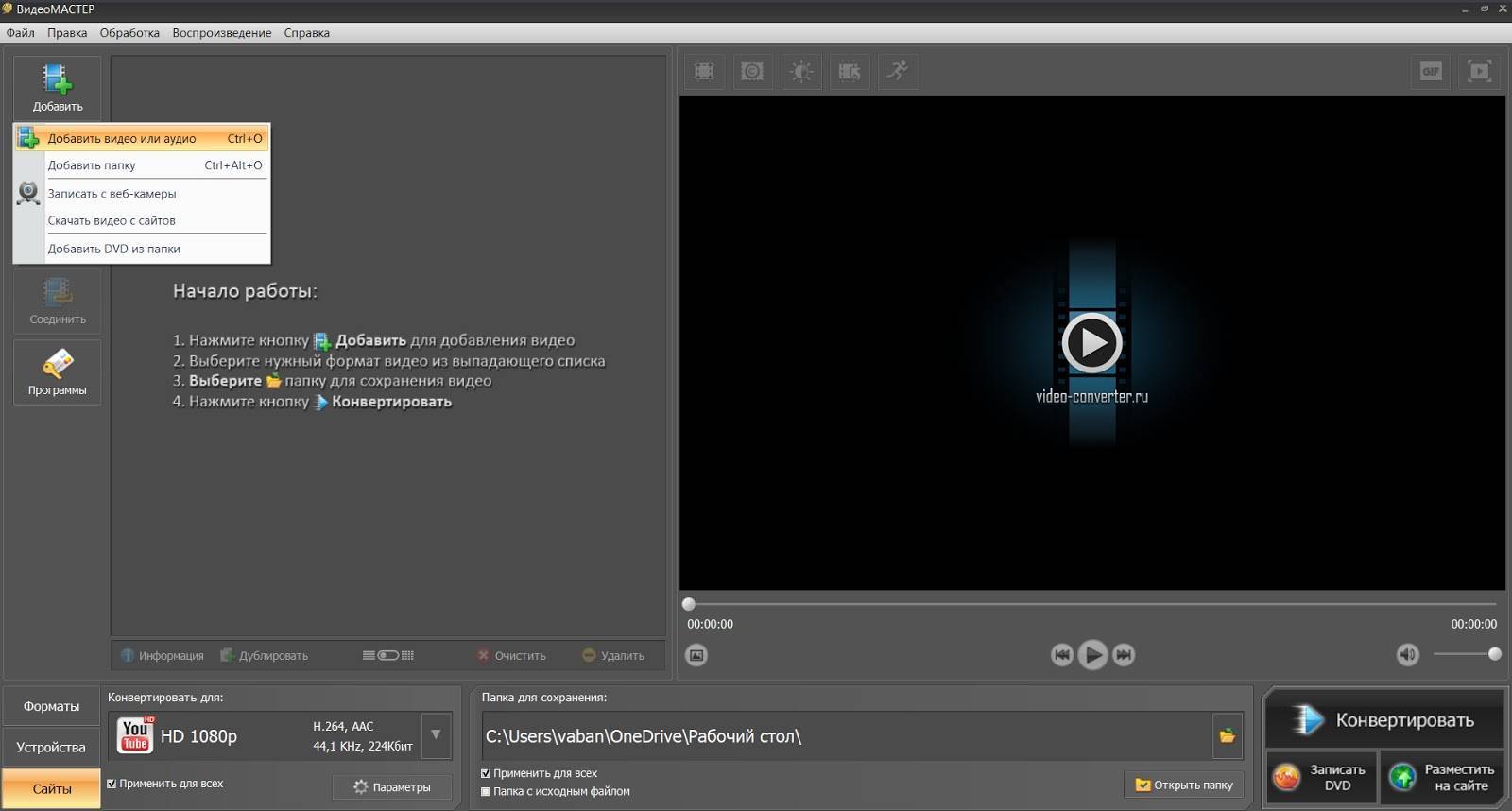
Разделение видеоклипа
Для того чтобы обрезать видеоматериал, выберите
соответствующий пункт меню на левой панели. Из видеоролика можно удалить
фрагменты в начале и в конце, вырезать лишнее или разделить клип на
отдельные равные моменты. Выберите последнюю опцию и в новом окне
укажите первый отрезок. Затем нажмите «Новый фрагмент» и с помощью
ползунков выделите второй интервал. Если вы хотите сохранить отрезки без
перекодирования, кликните «Разделить сейчас».
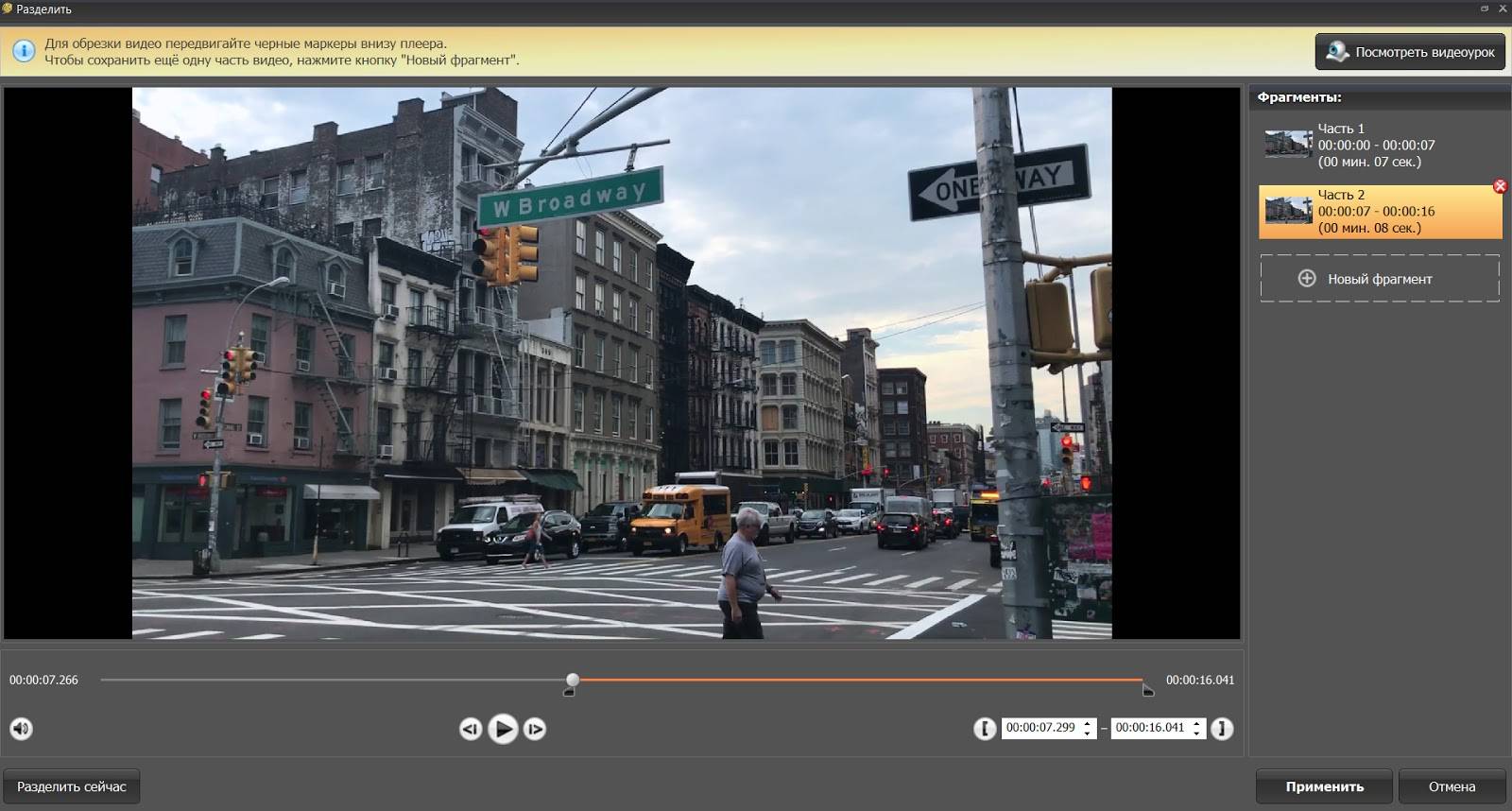
Сохранение результата
Перед экспортом результата можно применить эффекты. Для
этого откройте соответствующий раздел. Здесь вы можете применить
фильтры, поместить текст и фото, стабилизировать видеоряд, изменить
скорость и кадрировать изображение. Последняя опция подойдет при
оформлении публикаций в социальные сети, которые требуют задать файлу
определенные пропорции. Например, для сторис в Инстаграм нужно
установить размер 1080 на 1920.
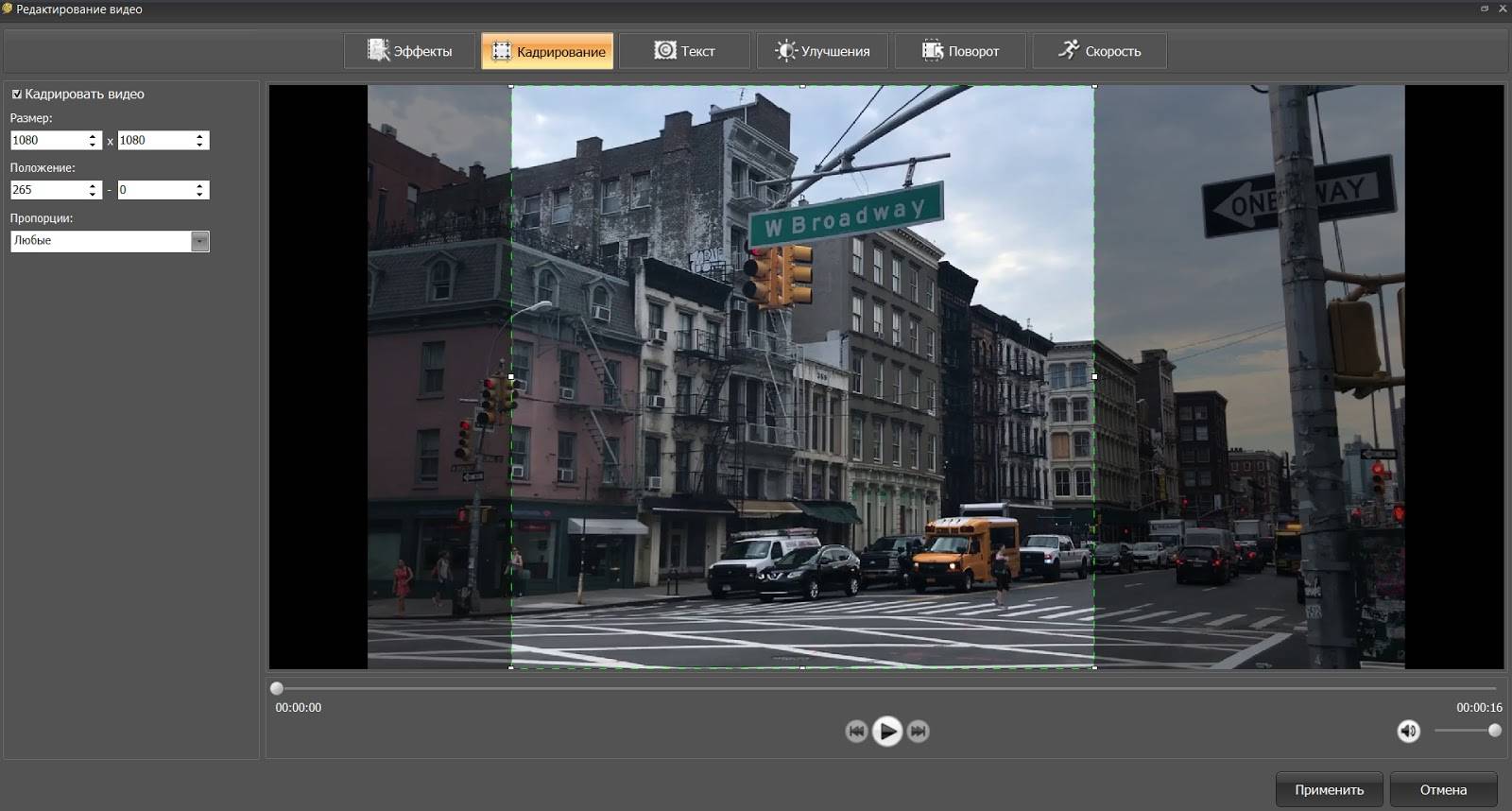
Далее вы можете изменить тип окончательного файла. В нижней
части интерфейса выберите нужный формат, устройство или сайт. В меню
«Параметры» вы способны использовать более тонкие настройки качества
видео.
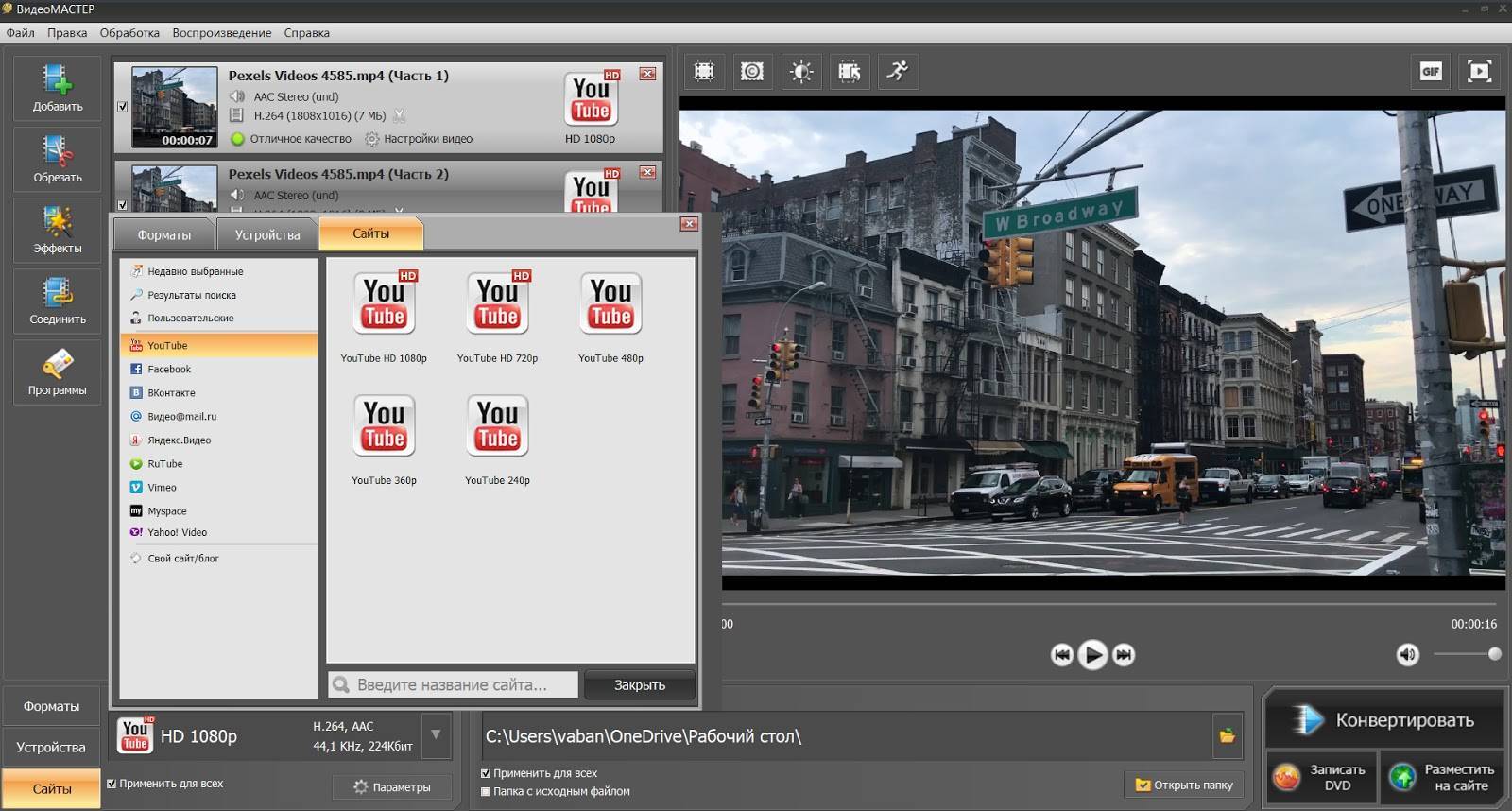
Затем остаётся только сохранить результат с принятыми
настройками. Выберите в какую папку вывести итог и кликните
«Конвертировать». Если фильм достаточно длинный — конвертация может
занять чуть больше времени. После сохранения программа предложит
воспроизвести готовый клип.
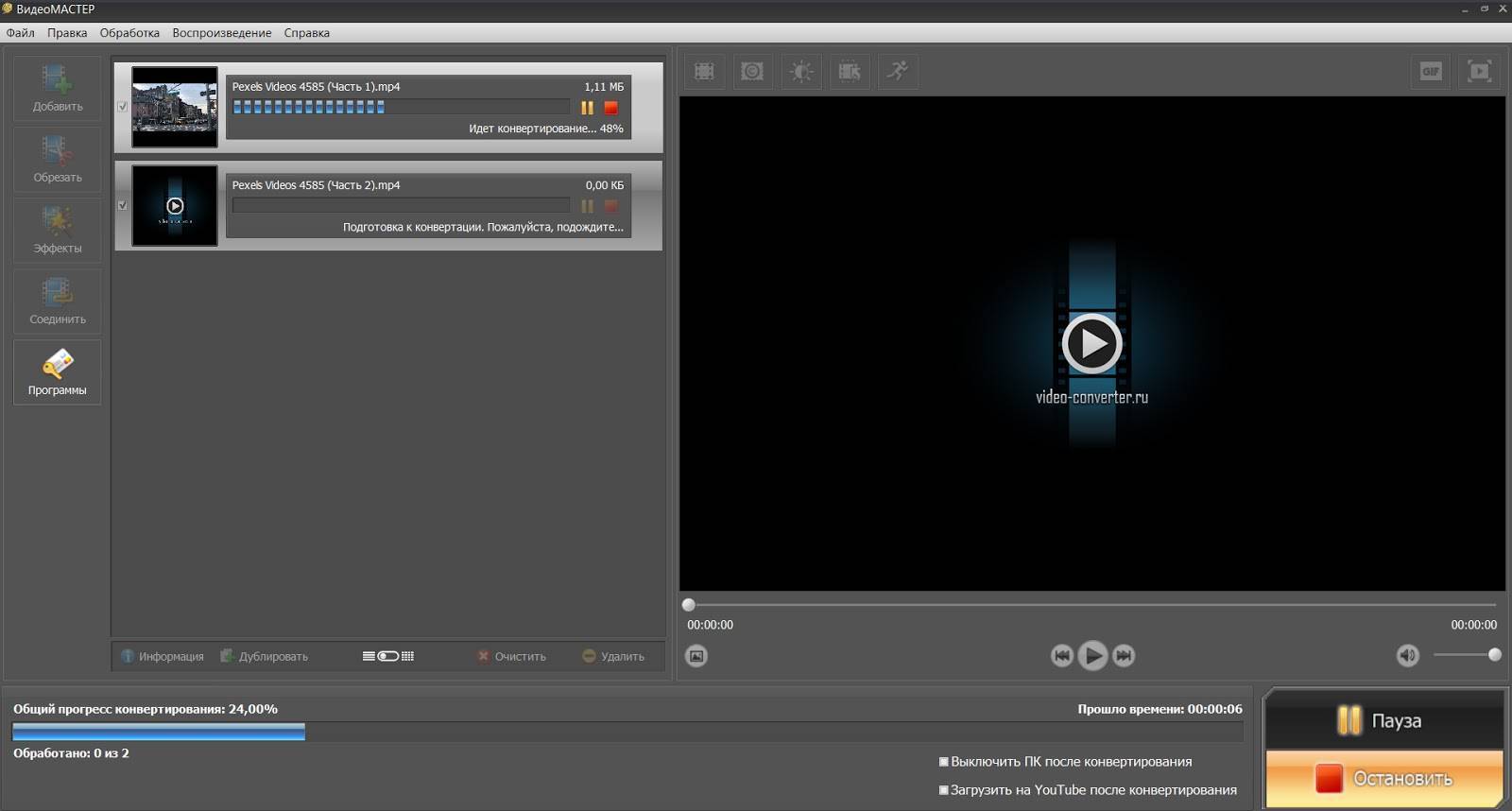
Movavi Video Suite
Софт с исчерпывающим набором функций для обработки
видеофайлов. Он позволяет редактировать и конвертировать клипы,
создавать слайд-шоу из снимков, записывать происходящее на экране
ноутбука и многое другое.
Удобный интерфейс и русификация позволит легко освоить все
функции Мовави и начать создавать действительно качественные ролики.
Пакет встроенных шаблонов с различными переходами позволит не просто
нарезать ленту на кадры, но и качественно склеить фрагменты в единый
клип.
Стоит отметить, что ПО предоставляется по подписке, цена
которой начинается с 3470 рублей в год. Вместе с большим количеством
функций данная стоимость делает редактор более подходящим для
профессиональных пользователей.

Freemake Video Converter
Бесплатный софт для конвертации и редактирования видео. Он
поддерживает более 500 форматов медиафайлов, в том числе 4К и Full HD.
Программа позволяет склеивать видео разных форматов, а также создавать
их из фото и аудио.
Видеоданные можно будет нарезать, склеить, вставить в них
титры и переходы. Также с помощью редактора вы сможете записать готовый
материал на DVD и Blu-Ray или загрузить его на сайт для просмотра
онлайн.
Freemake Video Converter распространяется абсолютно
бесплатно. Его основная задача — конвертация видео. Из-за этого функций
может не хватить для полноценного редактирования роликов.
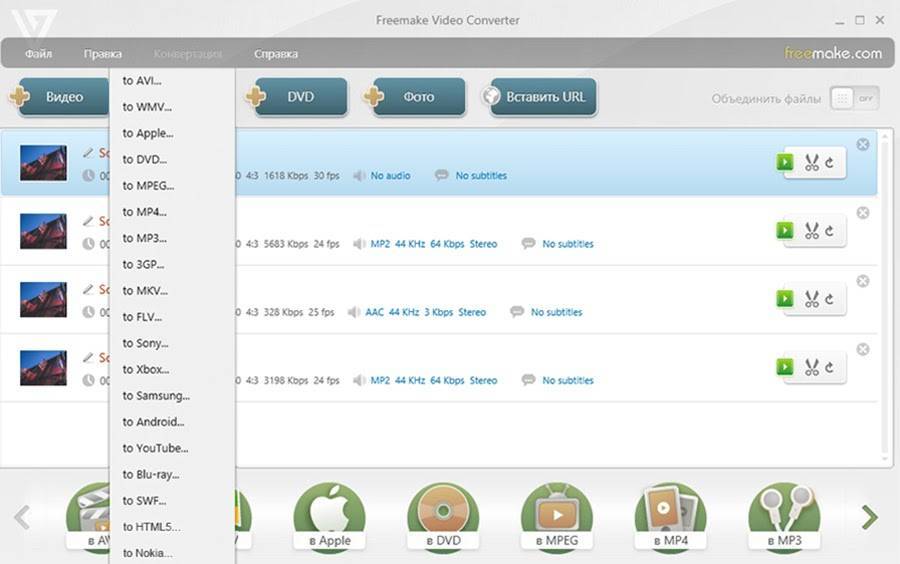
Способ 1: Видеоредактор в Windows 10
В Windows 10 есть встроенный инструмент, позволяющий выполнять базовое редактирование видео, в том числе и разделение его на фрагменты для добавления переходов или просто черного экрана
Если вы планируете сделать несложный монтаж и не желаете загружать дополнительный софт, обратите внимание на следующую инструкцию
- Откройте «Пуск» и через поиск отыщите приложение «Видеоредактор».

После его запуска нажмите кнопку «Новый видеопроект».
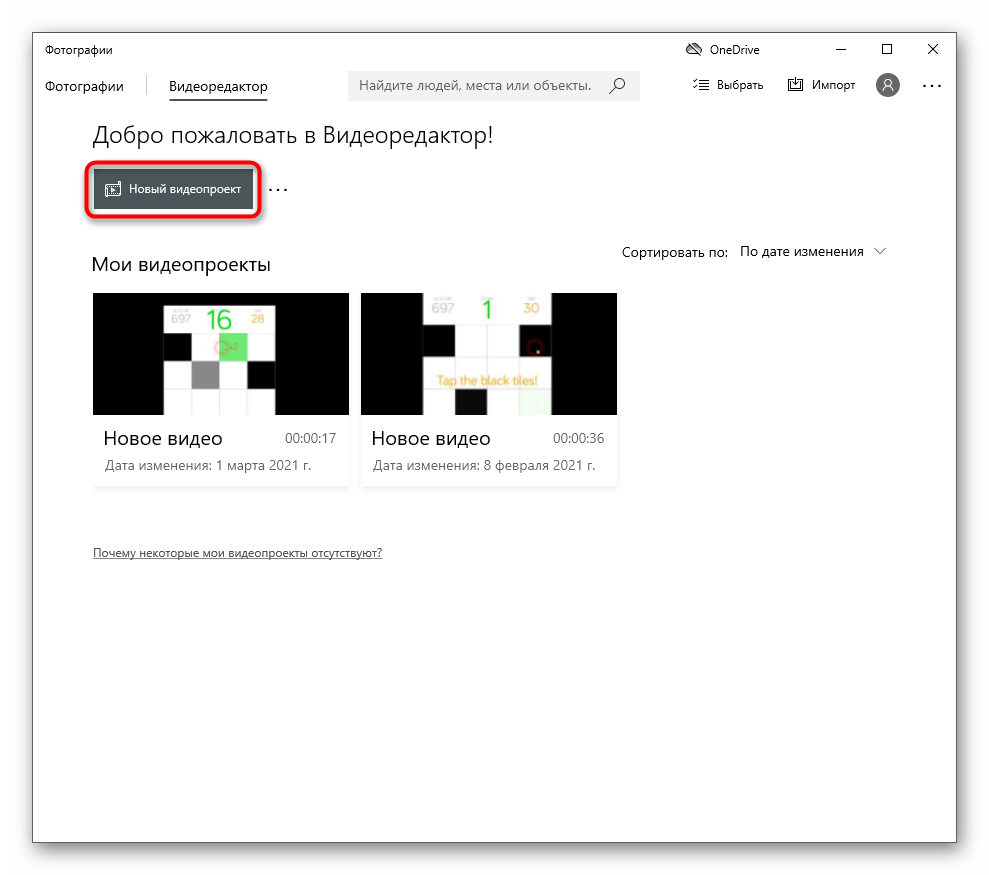
Придумайте название своему видео, активировав соответствующее поле, или пока пропустите этот шаг, оставив его напоследок.
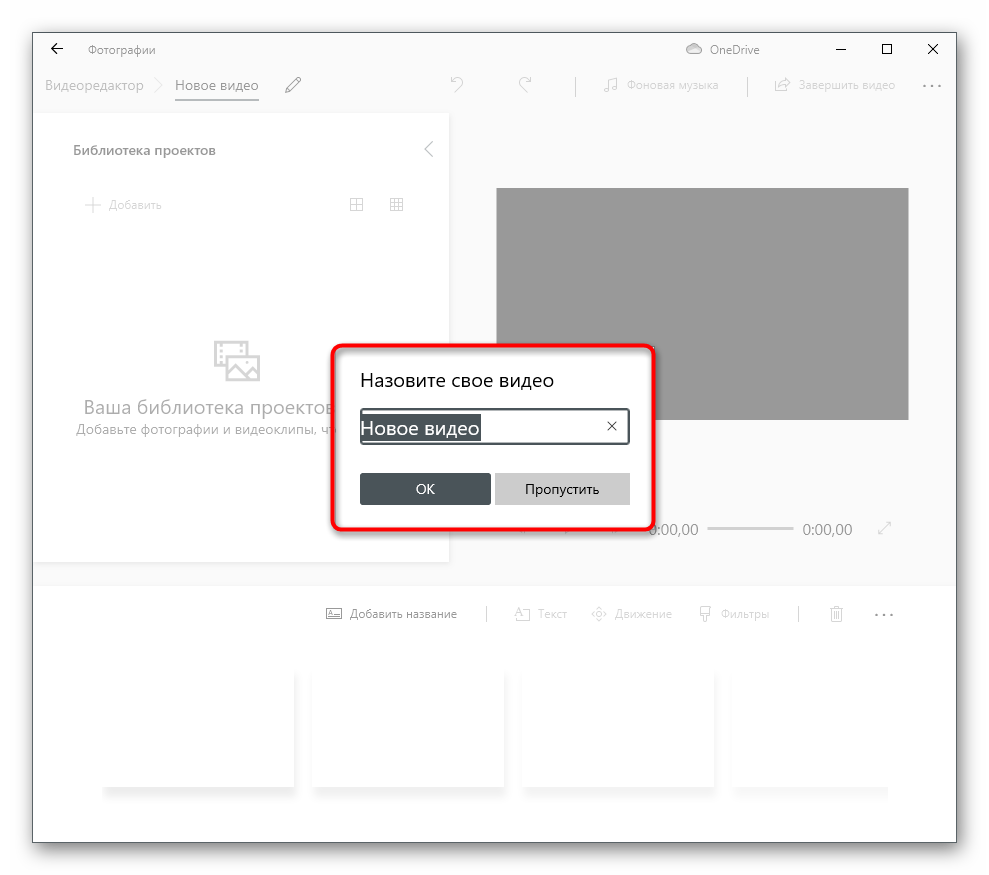
В блоке «Библиотека проектов» щелкните по кнопке «Добавить».
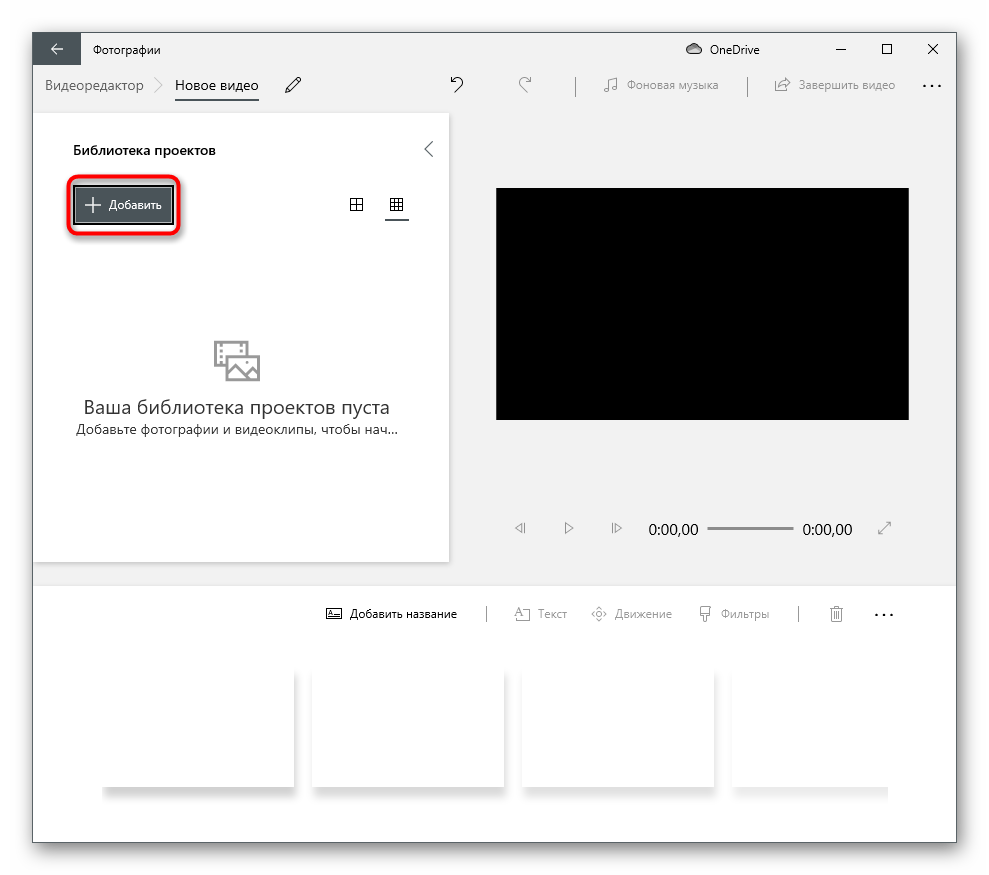
В «Проводнике» отыщите видео, которое хотите нарезать на фрагменты, и откройте его.
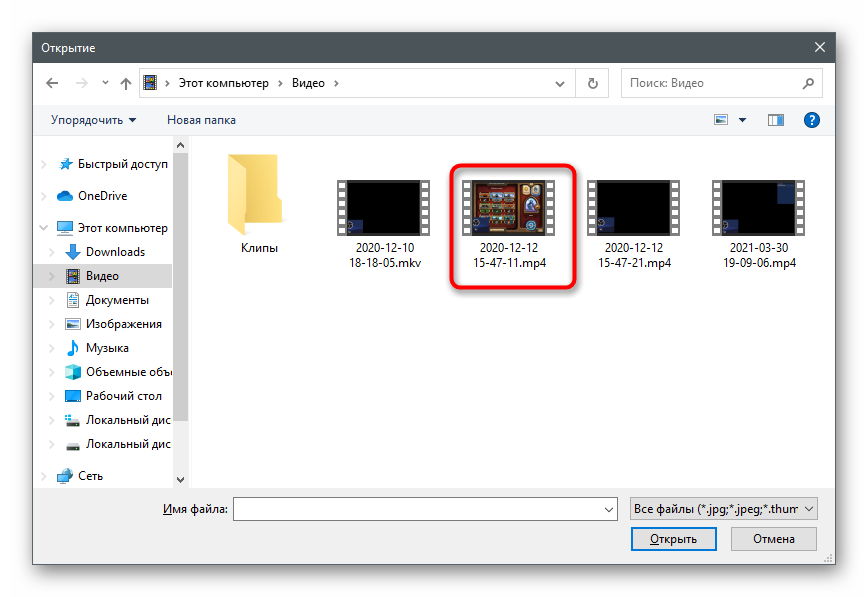
Используйте инструмент «Разделить», перейдя к новому окну с доступными настройками.
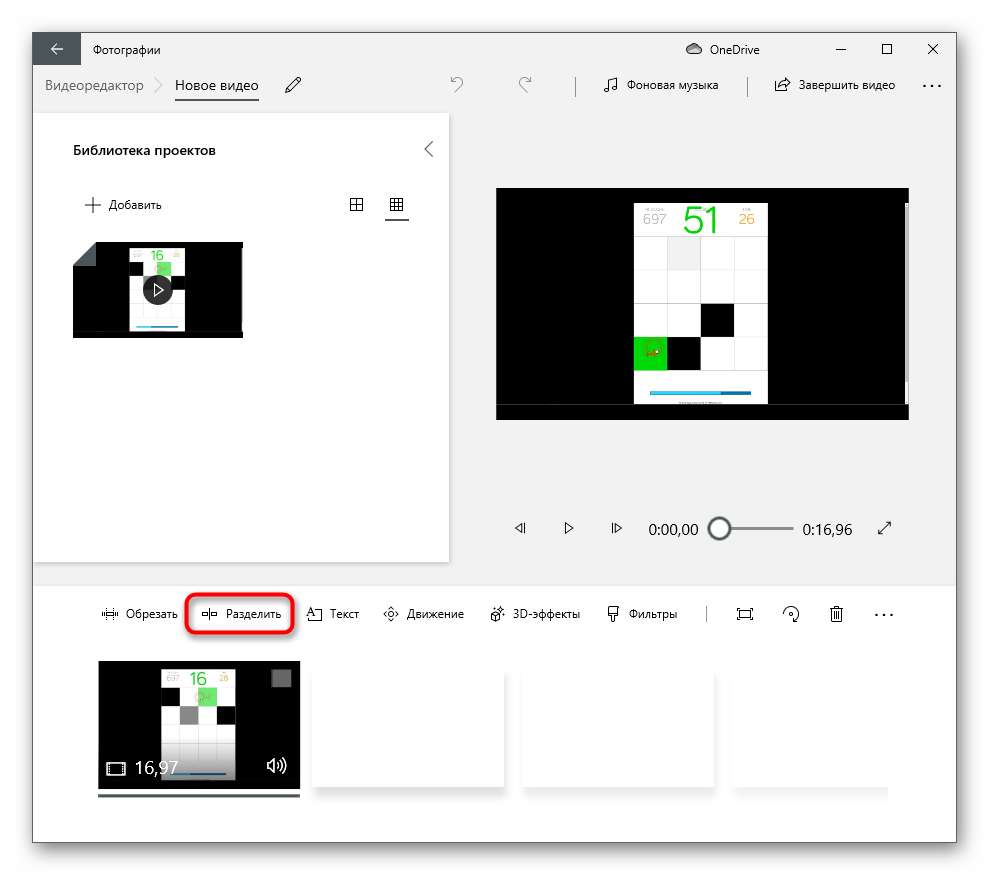
Переместите ползунок в то положение, где должен находиться первый разделитель, и нажмите «Готово».
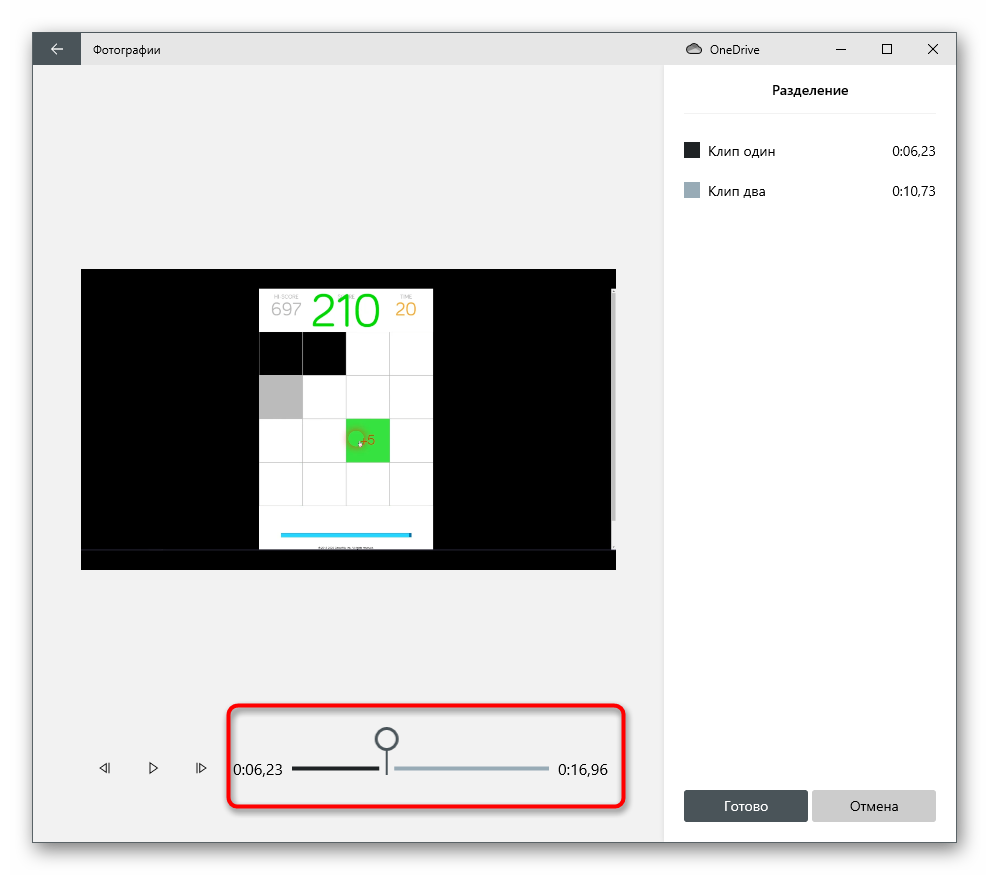
Вернитесь к редактору и убедитесь, что теперь на таймлайне отображаются два разных кадра. Выделите второй, тоже разделите его; делайте так до тех пор, пока не получится нужное количество фрагментов.
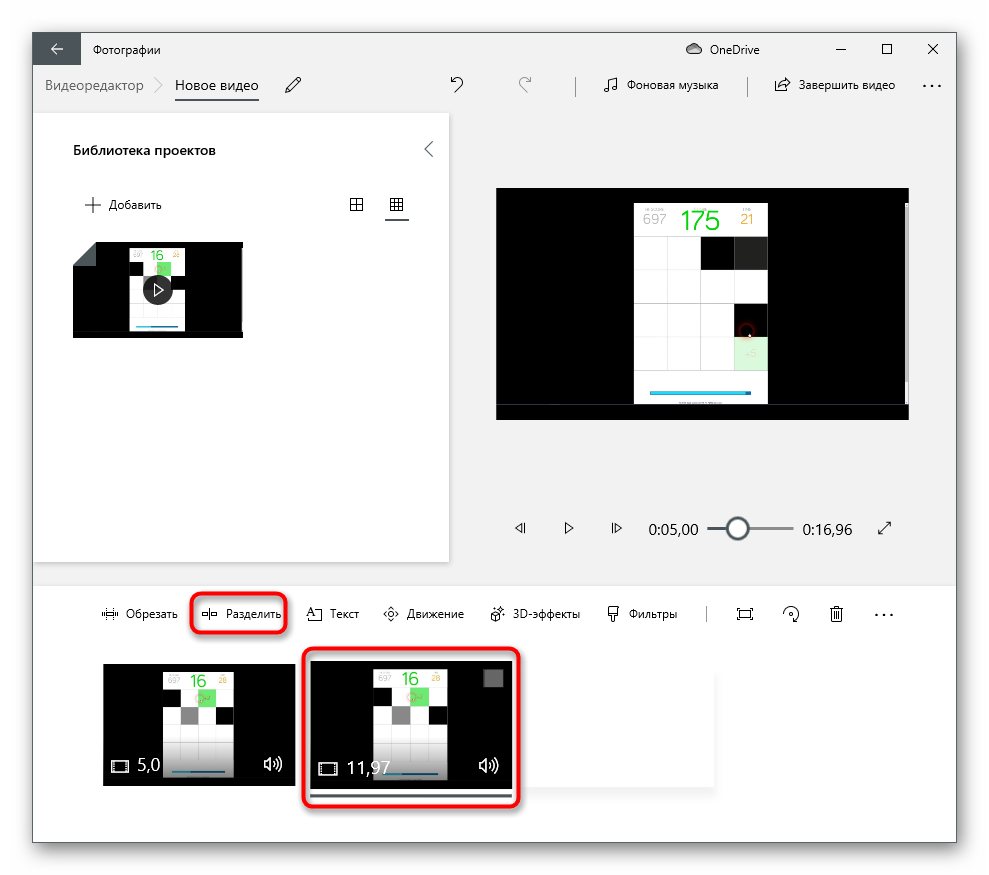
Если хотите немного изменить положение любого фрагмента, вместо стандартных переходов в Видеоредакторе для этого используется инструмент «Движение».

В нем выберите тип смещения кадра и подтвердите внесение изменений.
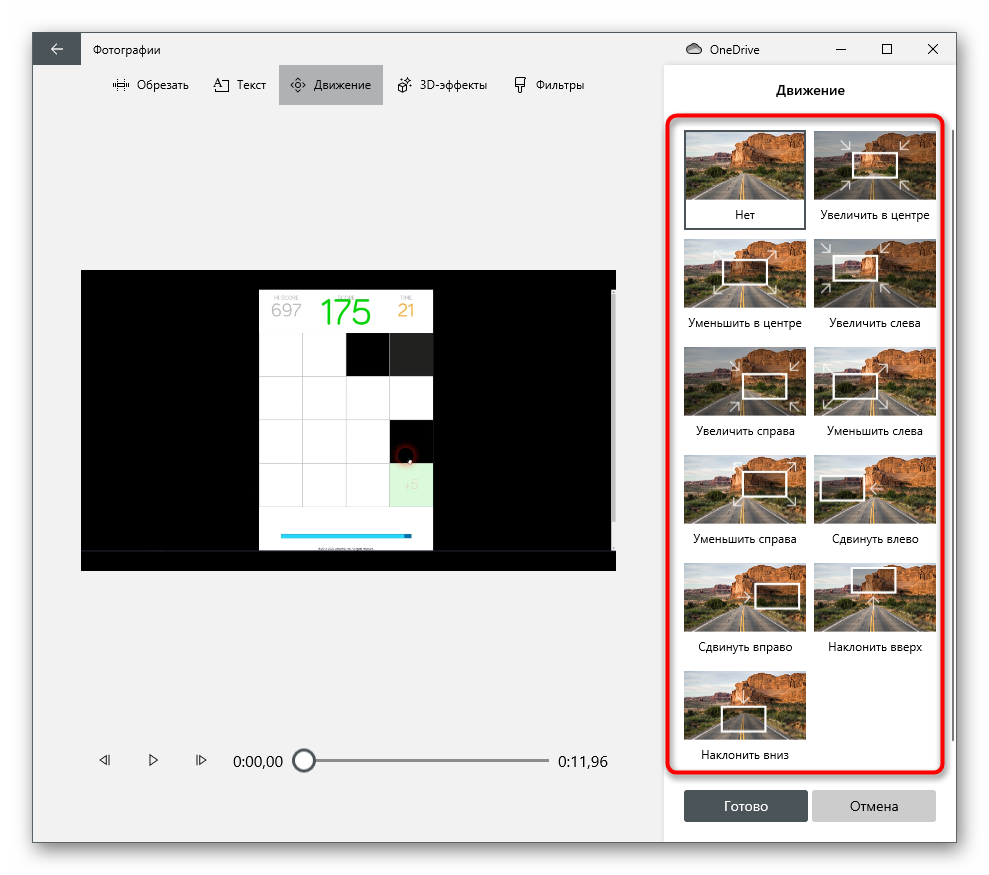
Добавьте между кадрами другие фрагменты или завершите создание видео, кликнув по соответствующей кнопке в правом углу.

Выберите приемлемое качество для ролика и нажмите «Экспортировать».
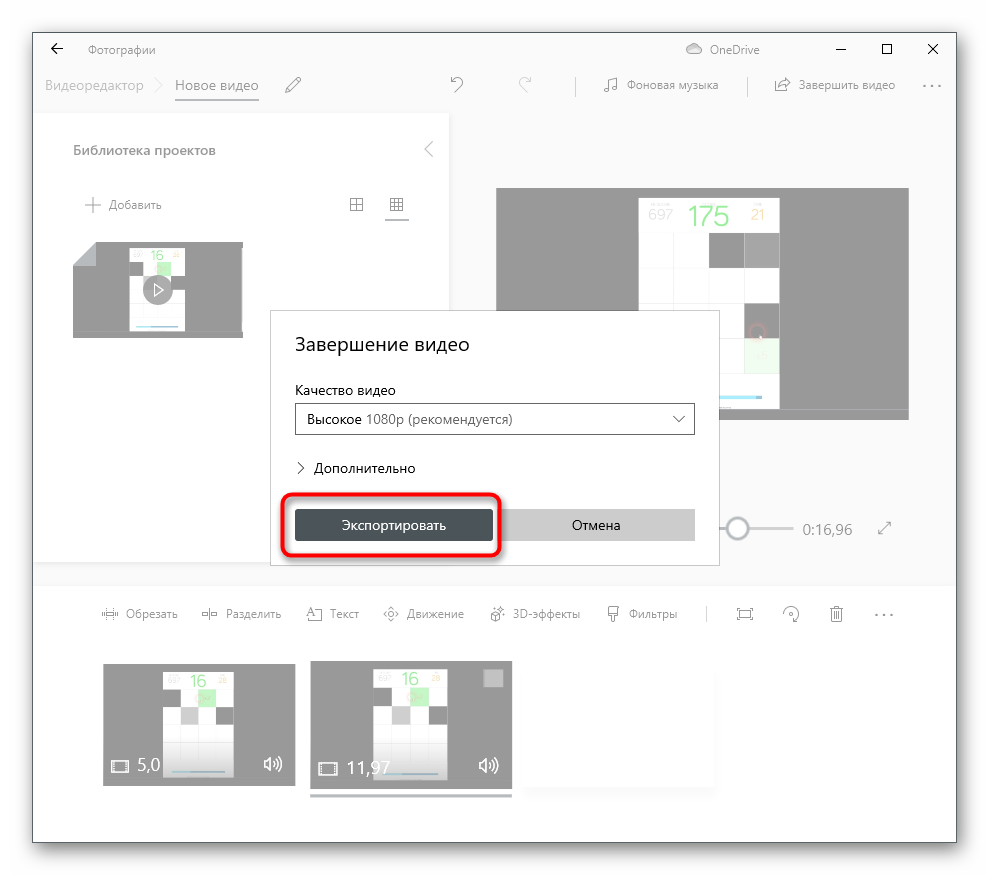
Откроется окно «Проводника», в котором укажите формат файла и задайте для него название. После рендеринга перейдите к каталогу и воспроизведите ролик, чтобы убедиться в корректном разделении его на фрагменты.

В Видеоредакторе есть функция удаления выбранного фрагмента, поэтому вы можете не только создавать их, но и убирать ненужные, реализуя тем самым базовые потребности в монтаже проекта.
Как разделить файл на части с помощью Total Commander?

Не менее известной программой, чем WinRar, среди опытных пользователей компьютеров является Total Commander. Программа используется в различных целях, в том числе и для работы с файлами и папками на компьютере. Она позволяет с легкостью разделить файл на части, нажав несколько кнопок.
Чтобы разделить файл на части в программе Total Commander следует:
- Скачать программу Total Commander на компьютер, если она еще не установлена, и запустить ее.
- Далее требуется в левой или правой части найти файл, который будет разделен на части.
- На этапе третьего шага выделите файл, разбивка которого предполагается, и нажмите в программе на пункты меню «Файлы» — «Разбить файл».
- Следом необходимо в открывшемся окне удостовериться, что каталог, куда будет помещен разбитый файл, соответствует вашему пожеланию. В случае если это не так, прописать путь для сохранения файла можно вручную или выбрать необходимую папку каталога, задав ее через пункт меню «Дерево». Также при разбиении укажите максимальный размер создаваемых файлов. После этого нажмите на кнопку «ОК».
- Части файла будут помещены в выбранную папку в указанном формате.
Как объединить файлы, разделенные в программе Total Commander на части:
Для объединения частей в единый файл также потребуется программа Total Commander. Выбираем в левой или правой области файл, с которого требуется начать объединения объекта
Внимание: Выбирайте файл с расширением crc, именно он содержит в себе информацию об итоговом строении целого файла.
После того, как файл с расширением crc выбран, нажимаем пункты меню «Файлы» — «Собрать файлы».
Следом выбираем каталог, в который будет помещен собранный файл, и нажимаем «ОК». Довольно быстро части объединятся в единый файл.
В отличие от WinRar, программа Total Commander не занимается архивацией файлов, а это значит, что части файла суммарно займут примерно столько же места, сколько отдельный объект. Однако у Total Commander имеется одно серьезное преимущество – он значительно быстрее, чем WinRar, делит файлы на части и собирает их воедино, что полезно при работе с большим объемом информации.
(437 голос., средний: 4,60 из 5)







