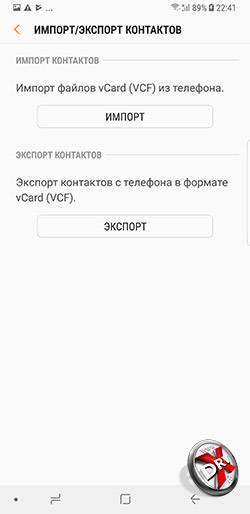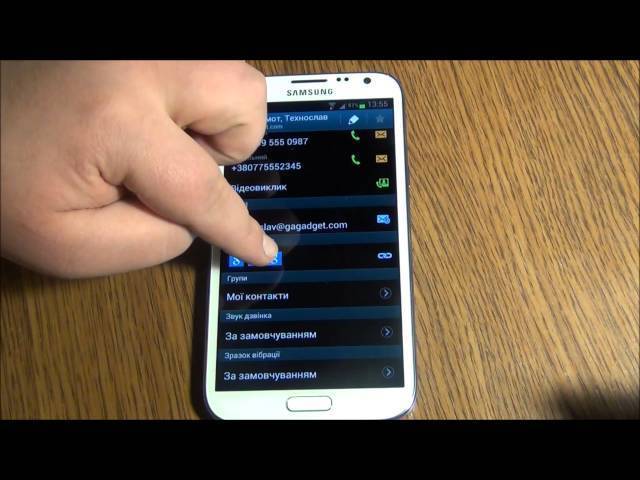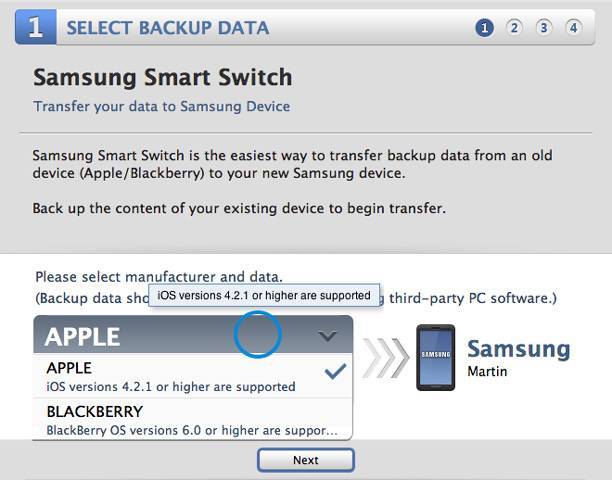Переносим контакты при помощи Яндекс. Диска
Еще вариант копирования контактов с телефонной книги устройства при помощи компьютера и интернета. Нужно скачать и установить на устройства программу Яндекс.Диск. После установки программы, нужно сделать следующее:
1. Запускайте программу и вводите данные (логин/пароль)
Важно, чтобы логин и пароль был одинаковым для обоих устройств, чтобы на них использовался один аккаунт
2. Открывайте меню и выбирайте пункт «Настройки
». Меню приложения может быть открыто при помощи кнопки в приложении (находится в верхнем правом углу) или же при помощи кнопки «Меню
» на вашем устройстве (зависит от используемой модели гаджета).
3. Нажимайте кнопку «Переезд с телефона на телефон
».
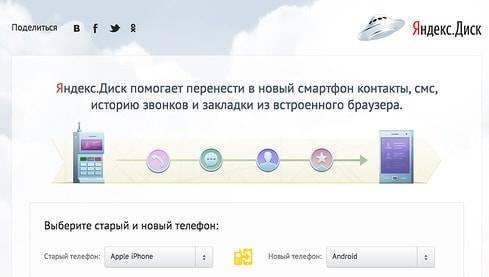
4. Программа запросит введение PIN-кода, нужно будет ввести пароль, который вы получили в первом устройстве, после чего кликайте на «Начать перенос
».
5. В итоге вы увидите сообщение «», и ваши контакты будут скопированы.
Также можно загрузить нужные вам файлы на диск и скачать их отсюда с другого устройства.
Способ 3: Samsung Switch
Смарт Свитч – официальное программное обеспечение Samsung. Есть мобильная версия, предназначенная для быстрого и безопасного перемещения данных с одного устройства на другое. Ее можно скачать из Galaxy Store или Google Play Маркета. Если же первый вариант не работает или на руках только один аппарат, но нужно срочно сделать резервную копию данных, чтобы потом перенести их на другой Самсунг, пригодится ПК-версия.
Вариант 1: Смартфон
На большинстве современных моделей приложение установлено по умолчанию, его можно найти среди другого ПО. Если ярлыка нет, открываем «Настройки», затем раздел «Учетные записи», тапаем «Smart Switch»
и предоставляем ему необходимые разрешения.
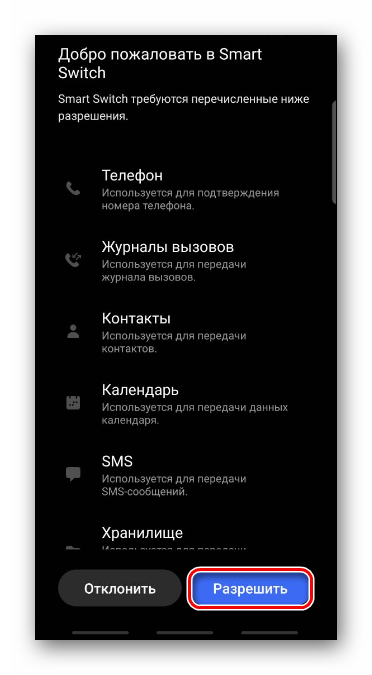
На устройстве, с которого будут отправляться контакты, тапаем «Отправить данные», а на принимающем телефоне «Получить данные».
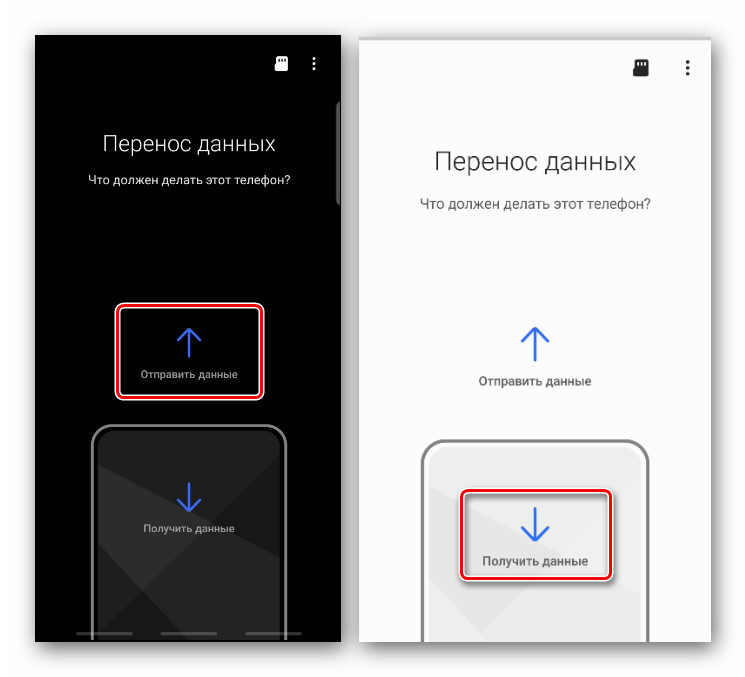
Теперь на обоих аппаратах выбираем способ подключения. В данном случае передача будет беспроводная.
Проводное соединение предполагает применение кабеля, причем сторона с USB-разъемом подключается к принимающему телефону.
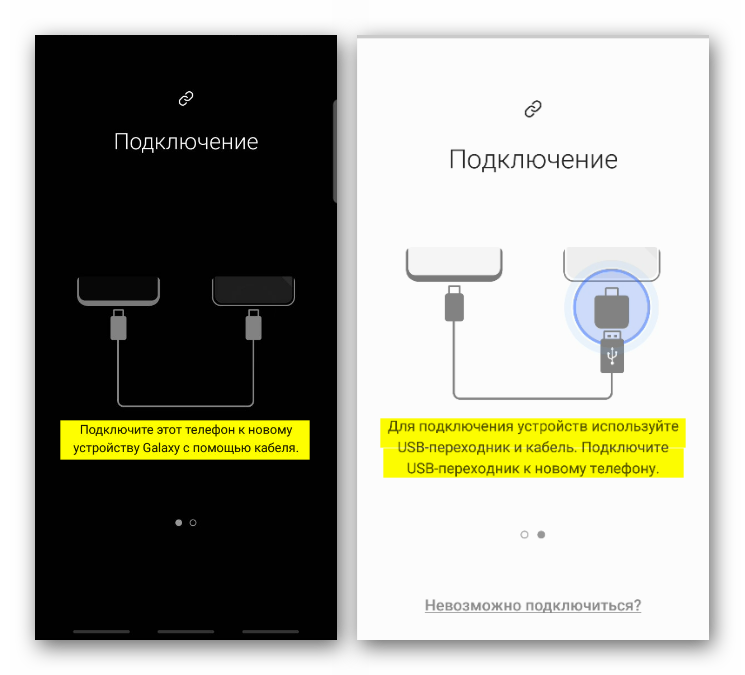
Начнется поиск устройств.
Когда второй смартфон будет найден, разрешаем подключение к нему.
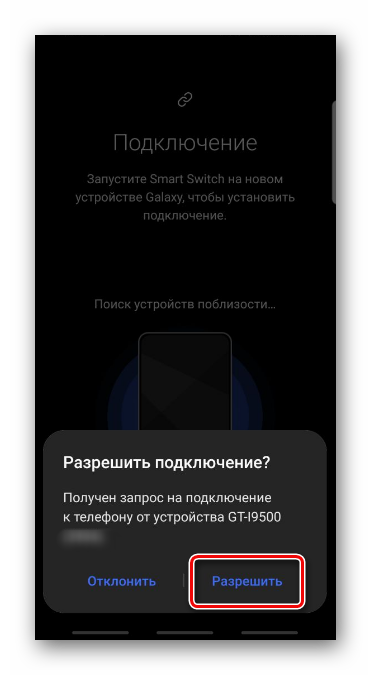
Нас интересует перемещение контактов, поэтому выделяем соответствующий пункт и тапаем «Передать».
Процесс может занять несколько минут.
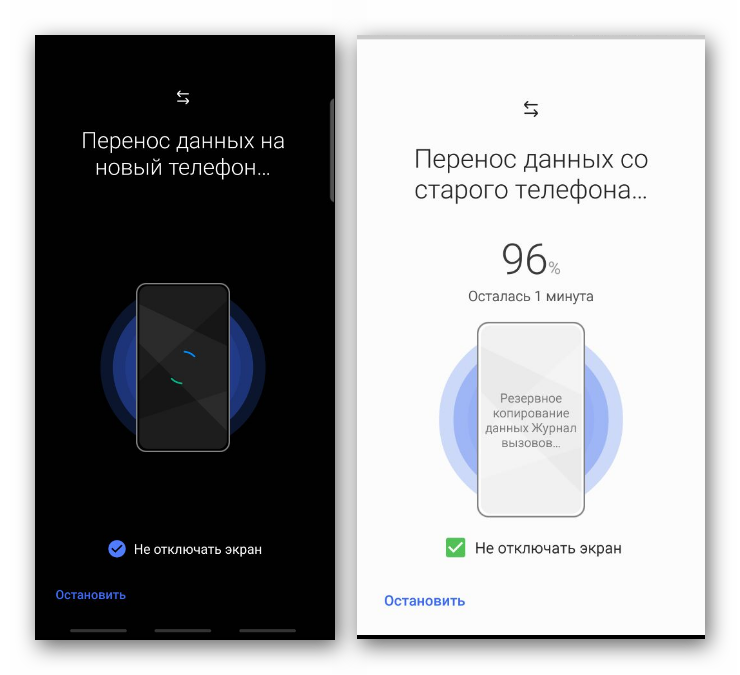
Когда данные будут переданы, начнется их упорядочивание. Происходит это в фоновом режиме, поэтому можно закрыть приложение и продолжить пользоваться устройством.
Жмем «Готово», когда оптимизация завершится.
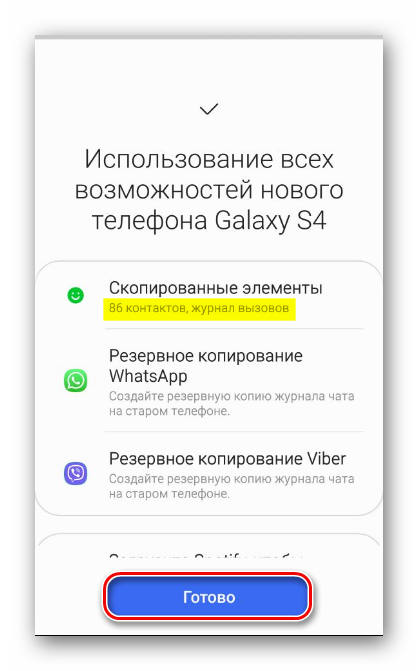
Вариант 2: Компьютер
- Устанавливаем Smart Switch на ПК, запускаем его и подключаем смартфон к компьютеру. Когда сопряжение будет установлено, нажимаем «Резервное копирование».
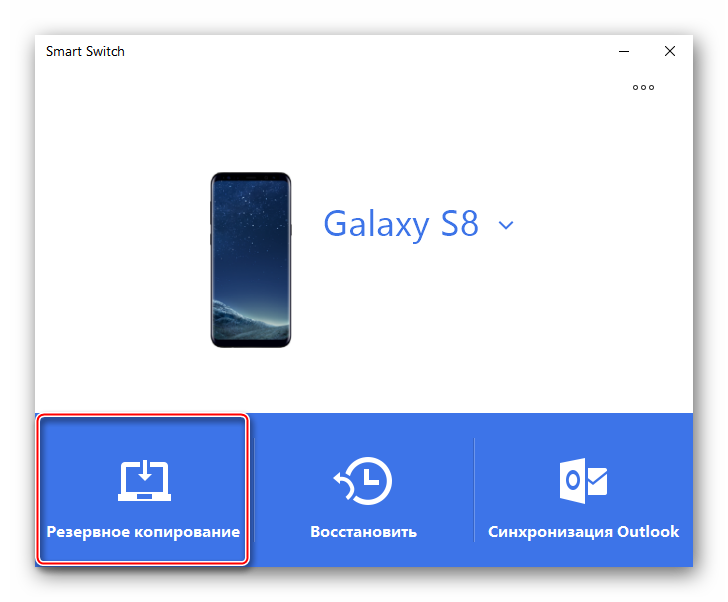
В списке выбираем «Контакты».
Можно изменить формат файла с данными. Например, CSV-файлы редактируются прямо на компьютере. Для этого нажимаем значок справа в виде шестеренки.
Выделяем желаемый формат и подтверждаем выбор.
Подтверждаем сохранение данных.
Когда процесс завершится, жмем «OK».
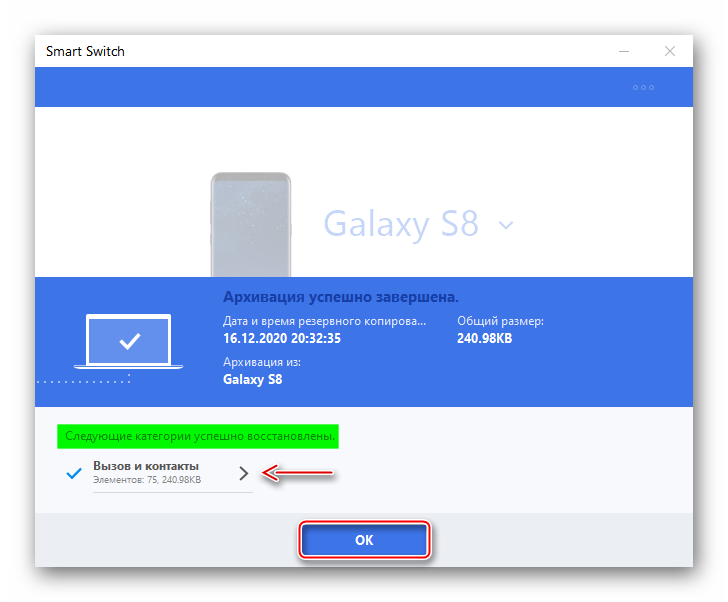
Подключаем другое устройство и кликаем «Восстановить».
Нажимаем «Выбрать данные резервного копирования»,
отмечаем сохраненную копию контактов, щелкаем «OK»
и в следующем окне жмем «Восстановить».
Теперь контактами можно пользоваться на другом устройстве Samsung.
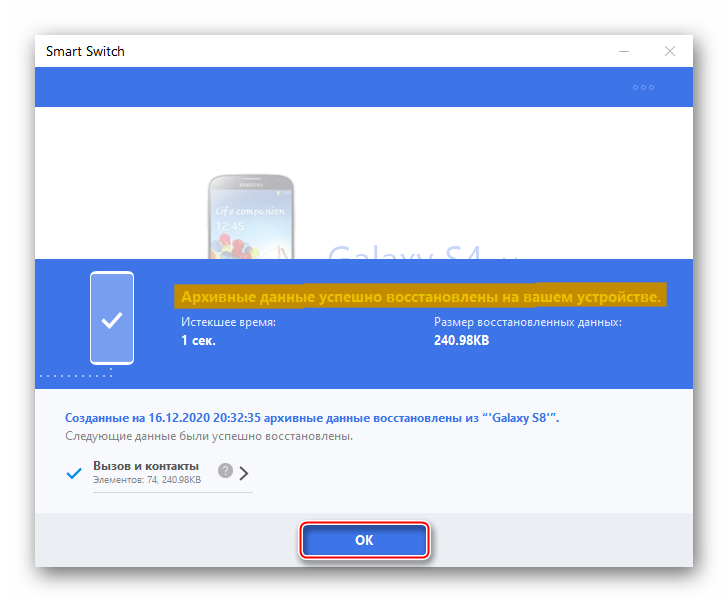
Опишите, что у вас не получилось.
Наши специалисты постараются ответить максимально быстро.
Перенос контактов с Apple на Android, с Android на Apple.
Здесь аналогично. Или экспорт/импорт контактов через VCF-файл. Или через программу посредник.
Могу порекомендовать универсальную программу под обе системы – CardDAV. Эта программа также используется для постоянной синхронизации контактов Айфона с Андроидом. Если вы добавляете контакт на Андроиде, то он автоматически появляется на айфон и наоборот. Добавляете на айфоне, появляется на андроиде. Но эту программу необходимо настроить, там есть некоторые особенности. Вот инструкция.
Установите на iPhone из App Store приложение CardDAV.
1. На iPhone зайдите системные установки, пункт – «Почта, Адреса, Календари».
2. Добавьте «Новый аккаунт». Затем «Другое», и нажмите «Учетная запись CardDAV».
3. Заполните параметры: Сервер – google.com, Пользователь – точное название аккаунта Google, Пароль – пароль к Google аккаунту, Описание – любое.
4. Дальше пойдет синхронизация, а именно: добавление, изменение или удаление – автоматически отразятся на смартфоне Android. При этом не забудьте установить использование учетной записи CardDAV по умолчанию: Системные настройки – Почта, Адреса, Календари – Контакты.
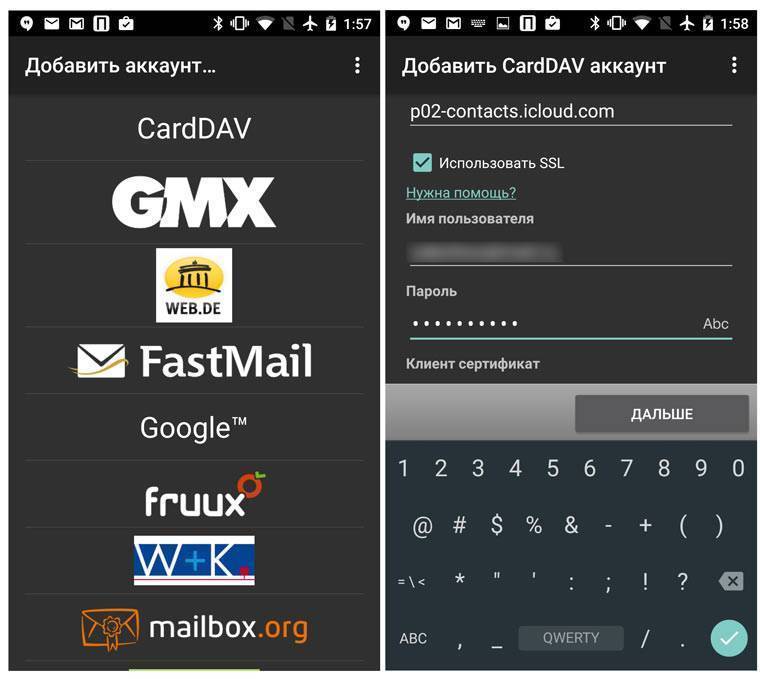
Экспорт и Импорт Книги Контактов через приложение CardDAV.
Для Android Samsung j2
1. На Android-смартфон загрузите из Google Play бесплатную версию CardDAV.
2. Запустите приложение и в списке учетных записей выберите CardDav.
3. В качестве сервера введите следующий: p02-contacts.icloud.com. Затем Имя пользователя и пароль – от вашей учетной записи Apple ID.
4. Введите любое имя учетной записи и ОБЯЗАТЕЛЬНО поставьте галочку напротив пункта Синхронизировать только с сервера на телефон.
5. Начнется синхронизация и контакты будут автоматически загружены в память вашего айфона.
Подведем итог: как сделать экспорт/импорт контактов через VCF-файл.
Экспорт/импорт контактов в Андроиде Samsung мы делаем в штатной программе Контакты -> три точки -> Экспорт/импорт.
Экспорт контактов в iPhone в телефоне мы не делаем, там такой возможности нет. Экспорт контактов мы делаем в браузере. Делать это лучше на компьютере. Заходим на icloud.com, авторизируемся, кнопка Контакты, колесико, Экспорт vCard. Переправляем полученный файл из компьютера на телефон (через почту).
Импорт контактов в iPhone. Просто запускаем VCF-файл (он же vCard). Контакты появляются автоматически.
Есть еще один способ переноса контактов из Айфона в Андроид.
Перенос контактов на Android через iTunes.
iTunes это программа для компьютера. Оказывается там есть кнопочка для синхронизация контактов с Contacts Google.
Инструкция: синхронизация iTunes – Contacts Google.
2. Подключаете через USB iPhone к ПК.
3. В программе iTunes нажимаете: Выбрать устройство для получения сведений.
4. В появившемся списке выделяете пункт «Информация».
5. И отметьте галочкой – «синхронизация контактов».
6. В выпадающем списке выбираете пункт «Google Contacts».
5. Теперь вводите логин и пароль от учетной записи Google.
5. Нажимаете: Разрешить синхронизацию телефонных контактов из Android.
И еще несколько устаревших способов для не современных телефонов на базе ОС Symbian.
Эти способы на данный момент времени уже не актуальны, но может быть кому-нибудь пригодятся. Оставлю их для полноты обзора.
Далее, подробно описано несколько способов, а точнее 6 способов, как отправить, передать, сохранить контакты, номера и данные, и телефонную книгу со старого телефона (планшета): Samsung s9 s 9 j5 j 5 j1 mini gear frontier 2 и других моделей, на новый телефон, компьютер или на сим карту.
Наиболее удобный способ переноса данных: способ №6 (перенос данных через интернет) – синхронизация книги контактов через сервер в Интернет. Но не все телефоны компании Samsung поддерживают ее.
Как перенести контакты с самсунга на устройствах под управлением Android Nougat?
1. На главном экране проведите по экрану вверх или вниз для доступа к приложениям.
2. Нажмите Контакты.
3. Коснитесь меню (три точки).
4. Коснитесь «Управление контактами».
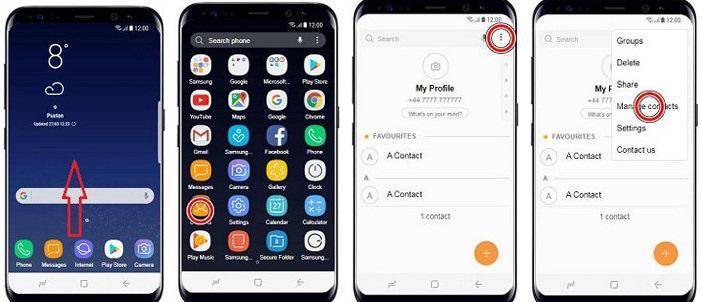
5. Нажмите «Импортировать / экспортировать контакты».
6. Этот экран позволит вам импортировать или экспортировать, а затем попросит вас выбрать, куда перенести контакты.
В приведенном ниже примере мы покажем вам, как импортировать контакты с вашей SIM-карты на ваш телефон.
7. Выберите, куда вы хотите экспортировать или импортировать. В приведенном ниже примере мы выбрали импорт с SIM-карты.
8. Коснитесь контактов, которые вы хотите скопировать, или выберите галочку в верхней части экрана, чтобы выбрать все. После того, как вы выбрали контакты, нажмите «Готово».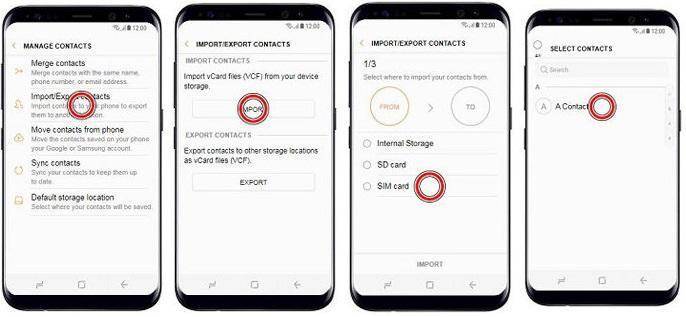
9. Коснитесь параметра, по которому вы хотите переместить контакты.
10. Нажмите «ИМПОРТ» или «ЭКСПОРТ», чтобы подтвердить.
Как перенести контакты с самсунга на устройствах под управлением Android Marshmallow?
1. На главном экране нажмите «Приложения».
2. Далее «Контакты».
3. Затем, коснитесь «Еще» ->«Настройки
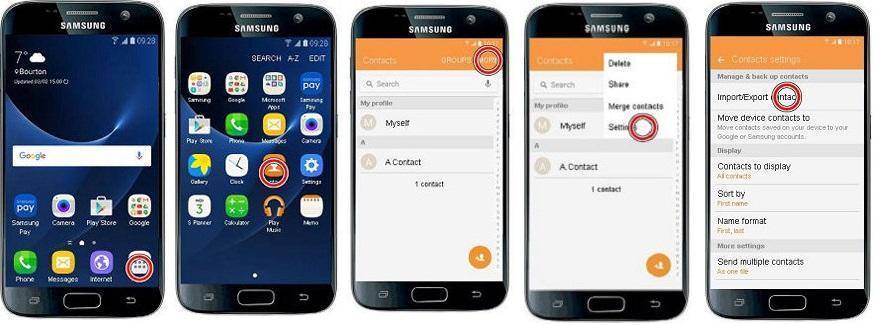 4. Нажмите «Импорт или экспорт», в зависимости от того, что вы хотите cделать.
4. Нажмите «Импорт или экспорт», в зависимости от того, что вы хотите cделать.
В этом примере мы выберем импорт, хотя шаги будут одинаковыми для обоих вариантов.
5. Выберите место, из которого вы хотите импортировать или экспортировать свои контакты.
В этом примере мы импортируем с SIM-карты.
6. Выберите, где вы хотите сохранить свои контакты.
7. Найдите контакты, которые вы хотите переместить, или щелкните поле в верхнем левом углу, чтобы выбрать все.
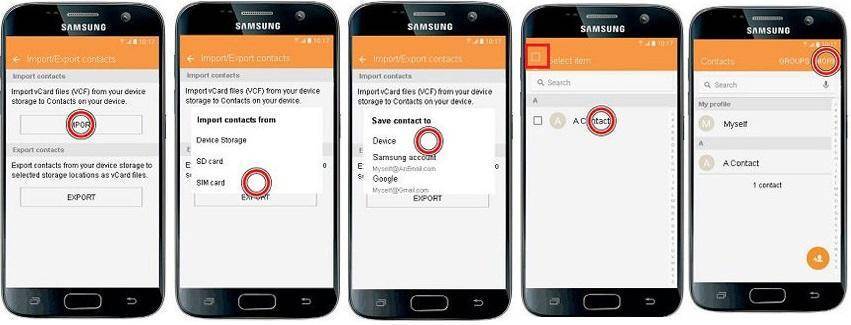
8. Коснитесь «Готово
Как перенести контакты с самсунга на устройствах под управлением Android Lollipop
1. На главном экране нажмите «Приложения».
2. Нажмите «Контакты».
3. Коснитесь трех точек (больше) в верхнем правом углу.
4. Выберите «Настройки».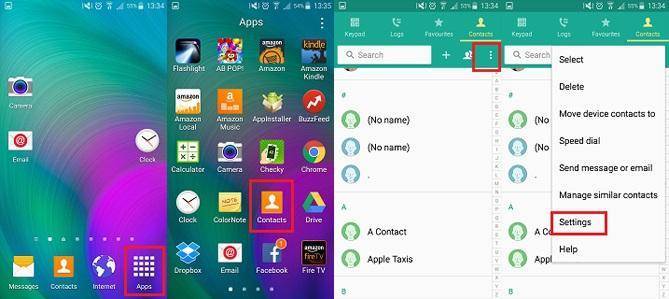 5. Затем «Контакты».
5. Затем «Контакты».
6. Нажмите «Импортировать / экспортировать контакты».
7. Теперь у вас будет список ваших вариантов импорта или экспорта контактов. В приведенном ниже примере мы выбрали для экспорта на SD-карту, но шаги будут одинаковыми для всех параметров.
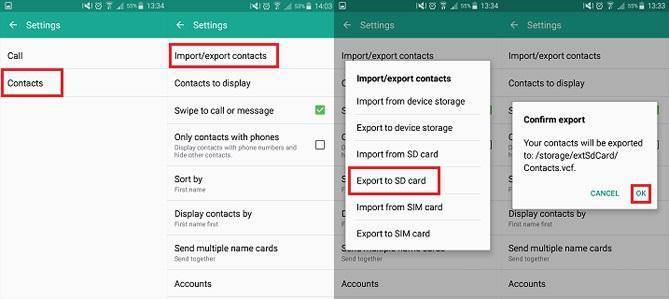
8. Подтвердите свой выбор.
Полезно: Как разблокировать Samsung если забыл пароль? | Как сделать сброс Samsung до заводских настроек?
Как перенести контакты с самсунга в приложение “ApowerTrans”?
Это приложение значительно облегчает задачу переноса контактов с Самсунга на Самсунг. Причем полезно оно не только при передаче контактов, но и некоторых медиафайлов, например, музыки, фотографий, видео и других. Также его можно использовать для обмена файлами между различными системами – например, перенести список контактов с Android на IPhone.
В приложении отсутствует отвлекающая от процесса реклама. Равно как и нет плагинов, а, значит, не нужно беспокоиться о том, что вредоносное ПО сотрет нужные данные. Более того, скорость передачи больших файлов через ApowerTrans выше, чем через Bluetooth.
2. Запустите его. Один из способов успешного соединения – нажать кнопку в центре и активировать поиск (радар). Затем нажмите на нужный аватар для подключения. Другой способ – сканировать QR-код
Важное замечание – оба устройства должны находиться в одной сети
3. Выберите меню “Контакты” и отметьте нужные номера. Можно выбрать все контакты или вбить определенное имя в строке поиска. Для удобства начальные буквы размещены с правой стороны. После выбора контактов просто нажмите “отправить”.
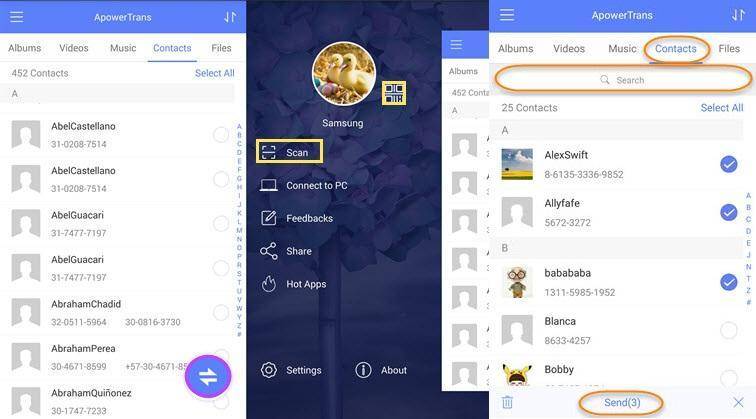
4. Вы также можете проверить историю. Все передачи контактов отображаются с точными датами и именами файлов.
Примечание: также можете использовать это приложение для перемещения контактов с Самсунга на Самсунг без подключения к сети. Войдите в поиск и коснитесь знака вопроса. Затем включите Hotspot и используйте другое устройство для подключения к hotspot под именем “Apowersoft”. Устройство отобразится на радаре поиска. Нажмите значок подключения.
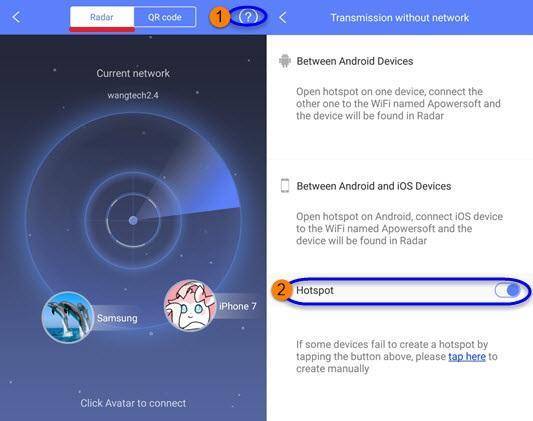
Существует немало способов передачи контактов от Самсунга к Самсунгу. Однако три вышеупомянутых метода – наиболее простые и удобные. Советуем вам попробовать каждый из них, чтобы выбрать наиболее оптимальный для себя.
Интересно: Какой смартфон лучше iPhone 8 или Samsung Galaxy S8?
Как переносить изображение с Samsung с поддержкой Bluetooth
Этап 1: Синхронизация
- Войдите в настройки смартфона
Выберете пункт «Аккаунты»
Откройте приложение «Контакты» в меню смартфона
В верхнем правом углу откройте выпадающее меню
Выберете пункт Импорт/экспорт
Укажите источник, откуда будут скопированы контакты. Это может быть внутренний накопитель , сим-карта или память телефона.
В списке контактов нажмите на пункт «Выбрано» и укажите все контакты
Нажмите Ок
После этого система запакует все контакты в файл и отправит на ваш электронный ящик . Далее их можно хранить либо в полученном письме, либо скопировать себе на компьютер. Также можно воспользоваться страницей своего аккаунта в браузере в разделе контактов:
Откройте страницу браузера по адресу https://www.google.com/contacts
В пункте «Еще» нажмите на Экспорт
Добавьте файл vcf, который вы отправляли со своего смартфона
Обратите внимание, что в настройках импорта и экспорта контактов можно установить перенос номеров и на внешнюю карту памяти. После копирования файла vcf на карту ее нужно извлечь из телефона, поместить в кардридер и перенести данные на ПК
Проследите за тем, чтобы на карте не были установлены важные приложения — после извлечения sd-карты все программы будут утеряны.
Если у вас возникли проблемы с добавлением аккаунта Google, воспользуйтесь советами на официальном форуме компании Fly в топике Не добавляется Google-аккаунт: способы решения проблемы.
Способ 2: Копирование контактов с помощью подключения телефона и ПК через USB
Если у вас по какой-то причине нет аккаунта Google, но требуется срочно перенести контакты на компьютер, можно воспользоваться копированием номеров с помощью USB-кабеля. Для того чтобы компьютер увидел ваши контакты, их нужно перенести в память телефона:
- Откройте настройки Андроида
Выберете пункт «Контакты»
Нажмите на импорт/экспорт
В качестве источника укажите сим-карту
Назначьте хранилищем память телефона
Через несколько секунд все ваши контакты будут скопированы в телефон. По такой же схеме скопируйте контакты из телефона на карту памяти. Система создаст в корневом каталоге файл vcf с вашими номерами. Теперь их можно перенести на компьютер:
- Соедините телефон с ПК USB-кабелем
Найдите в списке дисков свой смартфон
Откройте внутренний накопитель
Найдите файл визитной карточки — это и есть ваши контакты
Скопируйте файл в память компьютера
Способ 3: Копирование контактов на компьютер через внешние программы
В цифровом магазине Google Play довольно много приложений созданных для переноса контактов с телефона на ПК. Все они функционируют по тому же принципу, как и системное приложение «Контакты» — через создание vcf-файла, который можно отправить себе на почту или напрямую скопировать на компьютер.
Для заядлых любителей копаться в разнообразном софте мы можем порекомендовать сервис и связанное с ним приложение для смартфона AirDroid. С помощью данной службы устанавливается удаленное управление смартфоном с ПК. В частности, пользователь получает доступ и к контактам в своем мобильнике. О том, как пользоваться AirDroid вы можете прочитать в статье Удаленное управление Андроид.
Резервное копирование номеров из телефонной книги Samsung Galaxy на внешний накопитель или ПК позволяет избежать безвозвратной утери личных данных при сбоях в работе мобильного устройства, воздействии вредоносного ПО, перепрошивке системы и в других случаях. Данная процедура не занимает много времени и может быть выполнена с помощью как встроенных в Android инструментов, так и посредством дополнительного софта. Рассмотрим, как перенести контакты с Самсунга на персональный компьютер.
Как скопировать контакты на SIM-карту или с SIM-карты на Samsung Galaxy
Сохранить контакты на сим можно через соответствующее приложение.
На SIM-карту с телефона
Чтоб сохранить все контакты с телефона Самсунг на сим-карту нужно выполнить следующие действия в зависимости от версии OS Android.
| Для Android 9 | Андроид 8, 7, 6, 5 | Андроид 4 |
|
|
|
С SIM-карты на телефон
Метод копирования также зависит от версии OS Android. В таблице представлена последовательность шагов для разных версий OS Android.
| Для Android 9 | Android 8, 7, 6, 5 | Android 4 |
|
|
|
Перенос контактов с Apple на Apple.
В технике Apple используется операционная система iOS. В этой системе есть сервис синхронизации данных, который называется iCloud. Синхронизировать можно много чего: программы, фото, видео, пароли, личные данные и контакты. Для того чтобы контакты начали синхронизироваться или копироваться на сервера apple, надо нажать на кнопочку. Какую? Откройте Настройки – iCloud и включите ползунок напротив пункта Контакты.
Теперь вы можете на новом iphone или ipad зайти под старой учетной записью Apple ID и увидеть свои контакты. Естественно там тоже надо сделать: Настройки – iCloud и включить ползунок напротив пункта Контакты.
Еще на компьютере можно увидеть свои контакты от аккаунта Apple ID. Откройте сайт https://www.icloud.com/ и введите логин и пароль от Apple ID своего телефона. Нажмите кнопку Контакты. Список контактов будет перед вами. Здесь вы можете сохранить (экспортировать) все свои контакты в файл. Это для того чтобы сделать резервную копию (на всякий случай) или для того чтобы загрузить их на Андроид смартфон и iPhone.
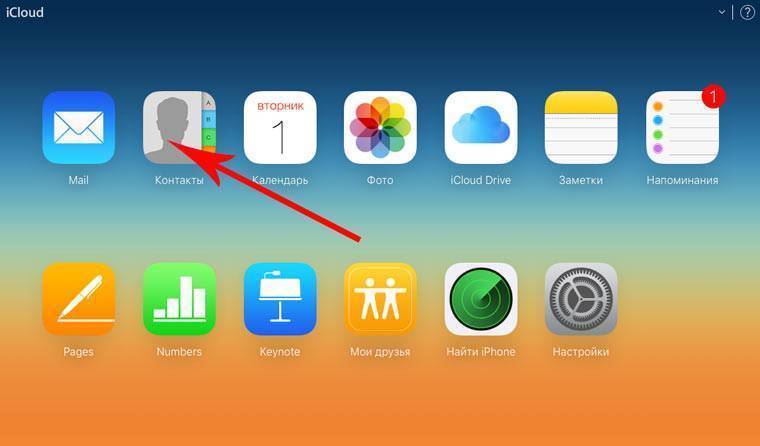
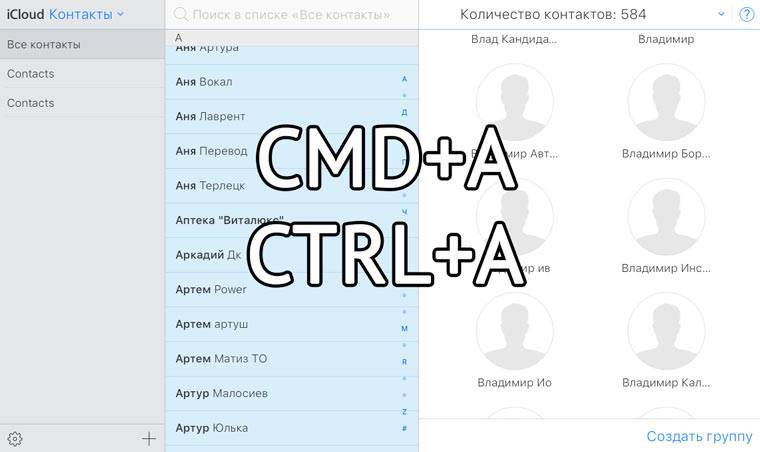
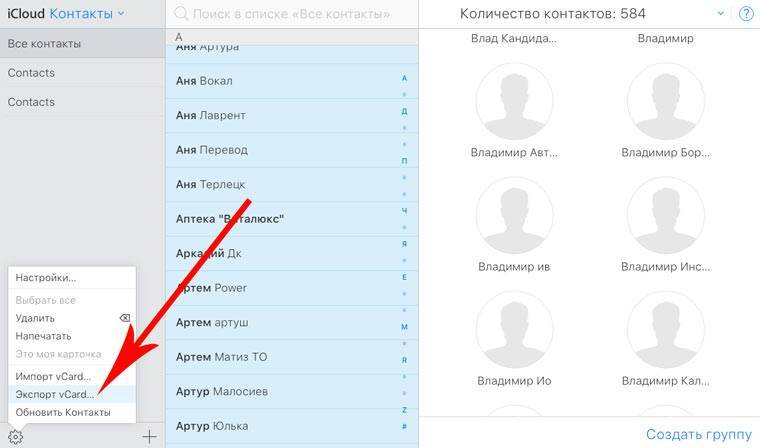
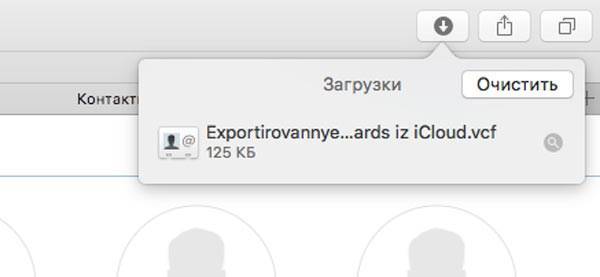
Экспорт и Импорт Книги Контактов на телефоне Apple.
Для этого выделите в браузере все контакты. Нажмите значок шестеренку и нажмите пункт Экспорт vCard. Данный файл можно загрузить в другой Айфон, в Андроид (программа Контакты – три точки – Импорт), и в телефоны раскладушки, кнопочные моноблоки и древние телефоны прошлых лет.
vCard это современный формат файла контактов, еще его называют .VCF. Через этот файл можно переносить контакты с айфона на айфон, например когда на телефонах разные аккаунты Apple ID.
Вопрос: Как перенести контакты с разных аккаунтов Apple ID?
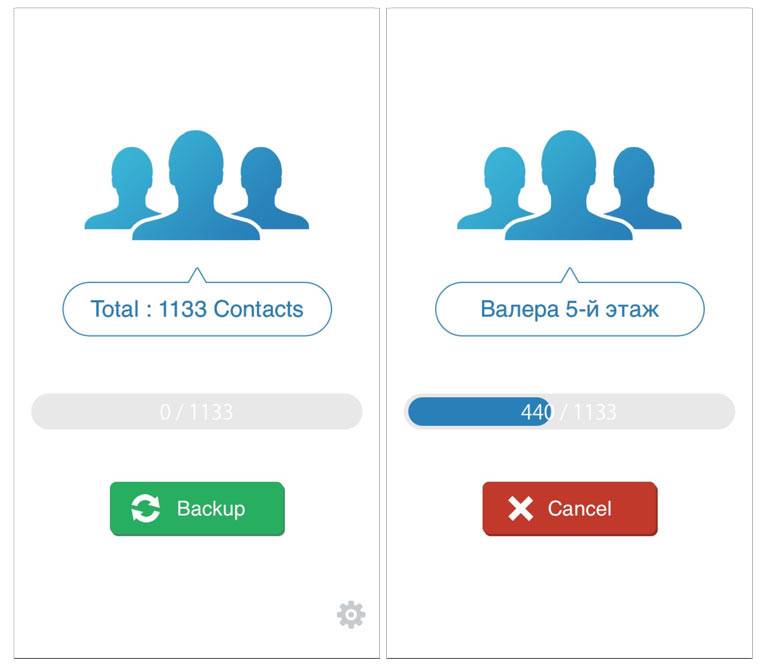
Экспорт и Импорт Книги Контактов через приложение My Contacts Backup.
Ответ 2: Если вы не хотите засветить данные своих контактов сервису My Contacts Backup. То проделать импорт/экспорт своих контактов можно в ручную.
С чего начать? Как было сказано выше, заходите на icloud.com. Авторизируйтесь под старым Apple ID. Нажимаете контакты, выделяете нужные, затем колесико и Экспорт vCard. Полученный VCF файл отправляете по почте. На новом телефоне открываете почту, запускаете файл и контакты автоматом попадут в книгу контактов.
Решение 3. Как перенести контакты из Samsung в Samsung с помощью визитной карточки (.vcf файлов)
Этот метод имеет больше шагов по сравнению с предыдущим процессом, но в свою очередь это дает вам больше контроля, когда речь заходит о выборе устройства (ы) назначения. В Samsung мобильных телефонов (на самом деле почти во всех Android телефонов), есть встроенный Импорт / Экспорт функция, которая позволяет экспортировать все контакты в файл визитной карточки (.vcf). Файл визитной карточки могут быть переданы на любой Samsung (или другой Android) устройства и контакты в файле могут быть импортированы там в кратчайшие сроки. С файл.vcf, созданный с помощью этого метода, файл может быть переведен на несколько Android и Apple, устройства и те же контакты могут быть импортированы в них. Это полезно, когда у вас есть несколько устройств, или вы хотите, одни и те же контакты, которые будут добавлены к телефонам всех членов вашей семьи.
Примечание : Samsung Galaxy Note 4 используется здесь для демонстрации.
1. Включите источник Samsung телефон.
2. Откройте ящик Apps.
3. Из отображаемых значков, нажмите «Контакты».
4. В окне Контакты нажмите Дополнительно вариант (вариант с тремя вертикальными точками) из верхнего правого угла.
5. В появившемся меню выберите «Настройки».
6. Нажмите опцию «Контакты» из окна «Настройки».
7. На следующем интерфейсе, нажмите опцию «Импорт / Экспорт» контакты.
8. После того, как контакты окно «Импорт / Экспорт» всплывает, нажмите «Экспорт в устройство хранения данных» вариант.
9. «Подтвердить экспорт» окно, запишите или запомните место назначения, где файл визитной карточки будет храниться после генерации и нажмите «OK».
11. После этого, перейдите в файл Сохраним местоположение и передать файл.vcf на целевом устройстве Samsung, используя любой из предпочитаемых вами способов передачи (например, через Bluetooth, NFC (не во всех телефонах Samsung), или с помощью компьютера в качестве центральное устройство).
12. После того, как файл.vcf был передан на целевой Samsung телефон, на самом целевом телефоне, выполните описанные выше шаги с 1 по 8, выбирая опцию «Импорт из памяти устройства», когда на шаге 8.
14. На отображаемом окне «Выбор файла визитную карточку», убедитесь, что выбран переключатель «Импорт визитной карточки файла» и нажмите «OK».
15. В следующем окне нажмите, чтобы выбрать переключатель, представляющий файл визитной карточки, что вы только что перевели на этот новый смартфон.
16. Нажмите «OK», чтобы начать импорт контактов.
17. После того, как контакты были импортированы, вы можете удалить их из своего старшего телефона и можете начать использовать новый телефон в обычном режиме.
Хотя есть много других способов перенести контакты с одного смартфона Samsung к другому, 3 описанные выше методы являются наиболее простыми и наиболее рекомендуется для домашних пользователей и профессионалов.
Перенос данных сторонними средствами
Даже при наличии стандартных способов резервного копирования могут возникнуть трудности с тем, что, например, на новом устройстве появились не все файлы, использованные на старом гаджете. В такой ситуации могут помочь сервисы, не имеющие прямого отношения к операционной системе Андроид, но активно использующиеся на их смартфонов для перемещения информации.
Через CLONEit
Самый популярный сервис для решения вопроса с резервным копированием файлов и прочей информации с одного Андроид устройство на другое.
Восстановление данных через CLONEit осуществляется следующим путем:
- Скачать из Play Market и установить на обоих смартфонах одноименное приложение.
- Включить Wi-Fi на старом и новом устройстве.
- В приложении выбрать сценарий «отправитель» или «получатель» и ожидать установку соединения.
- Выбрать файлы для копирования и подтвердить действие.
- Переносу в таком случае подвергается любая информация, которую выберет пользователь. Это могут быть мультимедийные файлы, данные записной книжки или приложения.
Через Motorola Migrate
Старая программа, которая не поддерживается на устройствах под управлением ОС Андроид 7.0 и выше. Поэтому подойдет только для смартфонов и планшетов, выпущенных до 2017 года. Причем не обязательно это должна быть продукция компании Motorola.
Информация копируется следующим образом:
- Скачать соответствующее приложение на оба устройства.
- Запустить программу и начать сопряжение при помощи QR-кода, который появится на экране аппарата-отправителя.
- Выбрать информацию, которую требуется скопировать, и дождаться окончания процедуры.
Перенос информации в случае с Motorola Migrate также осуществляется через интернет. Но не обязательно использовать соединение Wi-Fi. Это может быть 3G или LTE-сеть.
Другие программы
Существует большое количество приложений для переноса данных с одного устройства на другое. CLONEit и Motorola Migrate – наиболее показательные, так как используют разные способы копирования информации. Кроме этих программ можно выделить SHAREit и Send Anywhere, работающие по Wi-Fi.
Принцип их работы такой же, как и у CLONEit. Отличия заключаются лишь в интерфейсе и наличии или отсутствии рекламы. Поэтому каждый человек может выбрать наиболее удобную программу для переноса информации.
Перенос данных через учетные записи Гугл и Самсунг
Один из наиболее простых способов перенести информацию – воспользоваться синхронизацией через аккаунты Google и Samsung. Действия следующие:
- на передающем устройстве войдите в настройки и нажмите на «Общие»;
- далее нажмите на «Архивацию и сброс» и щелкните по пункту «Архивировать»;
- вернитесь к предыдущей странице и откройте «Учетные записи»;
- в открывшемся списке выберите «Samsung account» и щелкните «Синхр. все»;
- после успешного переноса на новом телефоне войдите под той же учетной записью Samsung. На Андроиде доступна автоматическая синхронизация, поэтому через некоторое время вся перенесенная информация окажется на новом гаджете.
Приложения
Как только вы вошли в ваш Google аккаунт на новом Android-смартфоне, устройство предпримет попытку установить приложения, ранее скачанные из Play Store. При этом задействуется система резервного копирования от Google, которая, к сожалению, может иметь дело с небольшим количеством приложений.
Для того, чтобы перенести данные приложения от одного Android-девайса на другое, вам понадобятся дополнительные приложения для резервного копирования, например, Titanium или Helium. Только с их помощью у вас снова будут настройки, сохранённые аккаунты, статистика игр и т. д., причём такие приложения сразу готовы к использованию. Многие игры сегодня имеют опцию облачного хранения Google Play Games. Вы просто устанавливаете игру на новый смартфон и можете продолжить с того же места, где прервали игровой процесс на старом телефоне.
После того как все данные будут перенесены, для вас теперь основное значение будет иметь ваш новый девайс.
К сожалению, нельзя перенести приложения из Android на iPhone, плюс, также нет экономичного по времени способа, чтобы автоматически установить приложения из App Store, которые вы уже приобрели в Play Store.
Сама Apple рекомендует людям переустанавливать такие приложения вручную. Естественно, что все купленные вами приложения в Play Store больше не подлежат переносу в App Store, поэтому вам придётся снова купить нужные вам платные приложения.
Перенос данных с телефона на телефон интересует многих людей. Сегодня нам предстоит узнать, как перенести контакты с “Самсунга” на “Самсунг”. Что об этом процессе необходимо помнить и знать владельцам данных мобильных телефонов? Можно ли вообще как-нибудь перенести информацию с одного смартфона на другой? Обо всем этом будет рассказано далее. В действительности все намного проще, чем кажется.
Передача любых нужных данных на Самсунг по Bluetooth
Перенести данные с помощью Блютуз – не самый быстрый и эффективный метод передачи данных. Но если рядом отсутствует устойчивой подключение по Вай-Фай, перенос по Bluetooth может стать той панацеей, которая вам так необходима.
Выполните следующее:
- Включите функцию Блютуз на обоих устройствах Самсунг;
- Соедините старый и новый гаджет с помощью пароля с целью установки соединения;
- На исходном устройстве Samsung выберите целевой файл, например контакт, изображение, видео, заметку и другие;
- Нажмите на кнопку «Share» (Поделиться) и выберите Bluetooth;
- Выберите передачу через Блютуз
- Выберите новый телефон для отправки файлов;
- На целевом устройстве примите отправленные файлы.
Переносим контакты через ПК
Чтобы отправить контакты с одного Самсунга на другой, понадобится компьютер и стандартный кабель USB, который будет соединять его с мобильным устройством. Также вам пригодится утилита MOBILedit, она бесплатная и запросто устанавливается на все популярные операционные системы.
После завершения установки программы, скопируйте все содержимое в папке под названием «Crack» и потом переместите его в папку, где установлена утилита MOBILedit. Когда программа будет запущена, вам будет предложено загрузить драйвера для телефонов. Для ускорения этого процесса выберете нужного вам производителя и подтвердить начало установки.
Запустив утилиту, переходите на вкладку «Phone-Cable connection». При запросе типа подключения выберете пункт PC Sync, при этом могут встречаться и другие варианты названия, что зависит от модели и марки устройства, но в любом случае она должна соответствовать синхронизации. Следующий этап – активация функции отладки USB.
Для этого пройдите по следующему пути:
параметры разработчиков;
настройка девайса;
отладка USB.
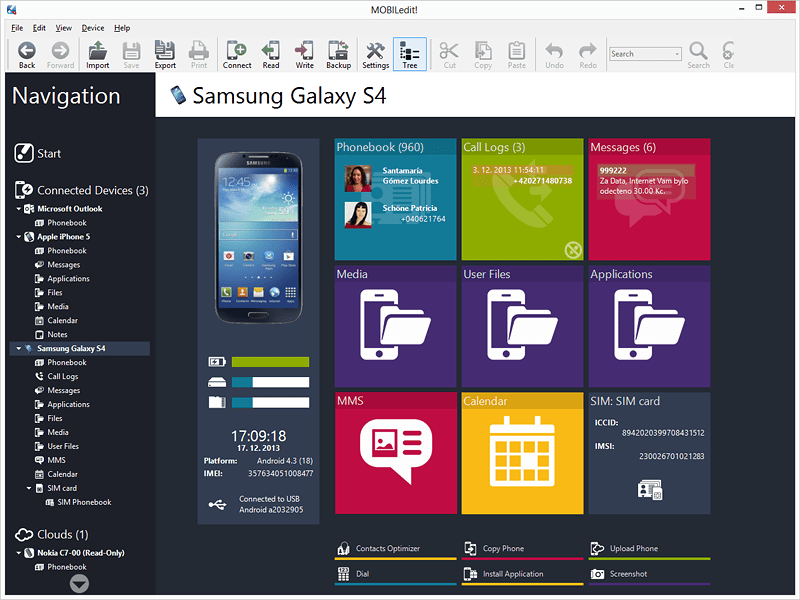
На Самсунгах, с установленной операционной системой Android 4.2, нужно зайти в настройки телефона, в раздел «Система» и активировать «Информацию об устройстве». В данной вкладке вас интересует «Номер сборки», где нужно будет поставить отметку на отладке USB.
Далее в левой части панели кликайте на вкладку и переходите к функции экспорта. В качестве типа файла указывайте «csv», и определитесь, где будет осуществляться хранение файла, введите его имя и сохраните.
Теперь переносите контакты с ПК на новый Samsung. Для этого нужно будет подключить устройство кабелем к компьютеру или использовать Bluetooth/Wi-Fi в зависимости, какие инструменты у вас есть и что удобнее. Теперь нужно будет перейти на вкладку «Import» и найти сохраненный вами файл с контактами.
Bluetooth
Выполнить перенос контактов и любой другой информации на новый телефон можно и через блютуз. Конечно, это не самый быстрый способ передать данные. Однако, если в доме отсутствует скоростной Wi-Fi или USB-кабель, выполните следующее:
- включите блютуз на 2 гаджетах. Для этого войдите в настройки и нажмите на блютуз. Если его нет в списке, тогда откройте раздел «Беспроводные сети»;
- когда смартфоны найдут друг друга, выполните сопряжение, нажав на кнопку «Пара». Если какой-либо из смартфонов не находится, убедитесь, что он переведен в видимый режим;
- на старом гаджете найдите необходимый раздел, затем щелкните на кнопку Share и выберите передачу по Bluetooth;
- затем выберите новый телефон и нажмите на кнопку отправить. На целевом устройстве нажмите «Принять».
Если общий вес файлов составляет несколько гигабайт, то рекомендуем воспользоваться иным способом, т. к. передача по Bluetooth продлится долго.
Перенос контактов с Андроида на Андроид
С помощью импорта/экспорта — по интернету
Самым простым вариантом является простой импорт и экспорт контактов с телефона на телефон. Все предельно просто.
1. Откройте стандартное приложение контактов на своем устройстве. Нажмите на значок с тремя точками или полосками в верхней правой части, чтобы открыть меню управления. Выберите там пункт импорта и экспорта.
2. Если появится окно с вопросом о формате — выбирайте VCF, если нет — то просто сохраняйте книгу на карту памяти или телефон, главное, чтобы потом вы могли перекинуть полученный файл на другой смартфон. На симку переносить не стоит, т.к. там ограниченная память и все не поместится.
3. Передайте этот файл на новый телефон, можно перекинуть по USB, можно скинуть по почте или любым удобным вам способом. Зайдите на нем также в «Контакты», откройте их настройки нажав на троеточие и выберите пункт импорта и экспорта. Импортируйте файл указав к нему путь.
Данные будут скопированы. Они могут быть немного изменены, т.к. эта функция может неправильно иногда обрабатывать имена. Приложения, которые будут описаны ниже работают по такому же принципу.
С помощью импорта/экспорта — через компьютер по USB
Этот способ часто помогает если нет возможности воспользоваться интернетом и устройство не поддерживает карты памяти.
1. На телефоне откройте стандартное приложение контактов, нажмите на значок троеточия в правой верхней части и выберите пункт экспорта и импорта. Экспортируйте в формате VCF в удобную для вас папку.
2. Подсоедините оба смартфона к компьютеру и перекиньте этот файл с одного аппарата на другой.
3. На втором телефоне зайди в контактную книгу и откройте настройки, кликнув по троеточию в правой верхней части. Выберите пункт импорта и экспорта. Импортируйте файл указав путь, куда вы его скопировали.
С помощью импорта/экспорта — другими способами
Также, это файл можно передать по: Bluetooth, почте, на флешке, Вайберу, WhatsApp, Вконтакте или любым другим удобным для вас вариантом.
В любом случае, вначале делаете экспорт телефонной книги, а затем передаете ее на другой смартфон, где просто импортируете. Сам файл можно перекинуть из файлового менеджера.
Как скопировать контакты с андроида на андроид — с помощью гугл аккаунта
Можно использовать синхронизацию гугл аккаунта между текущим смартфоном и новым. Плюс этого метода еще заключается в том, что ваши контакты всегда будут актуальны и синхронизированы между всеми телефонами, которые вы используете. Главное, чтобы на них был рабочий интернет.
1. Откройте на текущем телефоне настройки и перейдите в раздел «Аккаунты». Посмотрите добавлена ли учетная запись, если нет, и вы вообще ее не делали, то — создайте и прикрепите ее к устройству. О том, как это сделать написано в статье — как создать новый гугл аккаунт.
Откройте прикрепленный аккаунт и установите галочки у пункта синхронизации контактов. Не забудьте нажать на кнопку синхронизации.
2. На втором телефоне также зайдите в настройки, добавьте эту же учетную запись и нажмите на кнопку синхронизации.
Контакты будут перенесены все и полностью — это самый простой способ держать свои устройства синхронизированными.
Если вы не хотите подключать гугл аккаунт к другому смартфону, а экспорт просто не работает — можно воспользоваться специальными приложениями — об этом читайте ниже.
Как передать контакты с андроида на андроид — приложения
Рассмотрим несколько приложений, которые позволяют сделать это. Выберем только те у которых самый большой рейтинг и лучшие отзывы на Google Play.
Move Contacts Transfer/Backup
Адрес: Move Contacts Transfer/Backup
Поможет быстро и качественно перенести необходимые данные с одного смартфона на другой. Есть поддержка и моделей не на ОС Андроид. Работает очень быстро и стабильно.
X-Transfer — Share/Backup Files/Contacts/SMS/Calls
Адрес: Move Contacts Transfer/Backup
Качественное приложение, для передачи мобильных номеров на Android. Кроме них можно еще скопировать и множество других данных.
Smart Transfer: File Sharing App
Адрес: Smart Transfer: File Sharing App
Отличный вариант без головной боли перенести телефонную книгу со своего старого аппарата на новый. Дополнительно есть поддержка: фото, видео, файлов, настроек и т.д.
Интересно! Другие приложения, которые могут перенести книгу с номерами можете посмотреть в материале — перенос данных с андроида на андроид. Там выложены действительные качественные решения.
В заключение
Как видите, вариантов сделать это есть масса, основные из них банально собирают всю телефонную книгу в VCF файл, который потом можно импортировать на другом аппарате. Кстати его можно использовать и на айфоне.



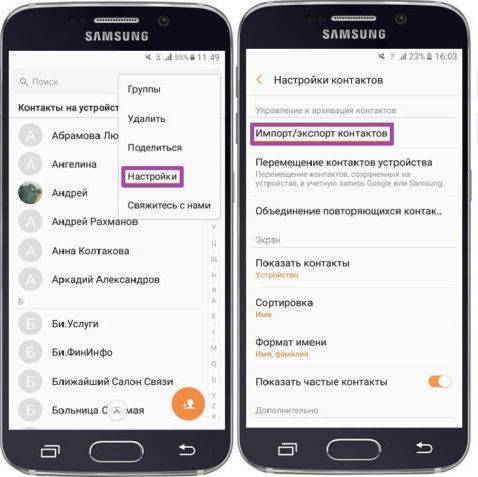


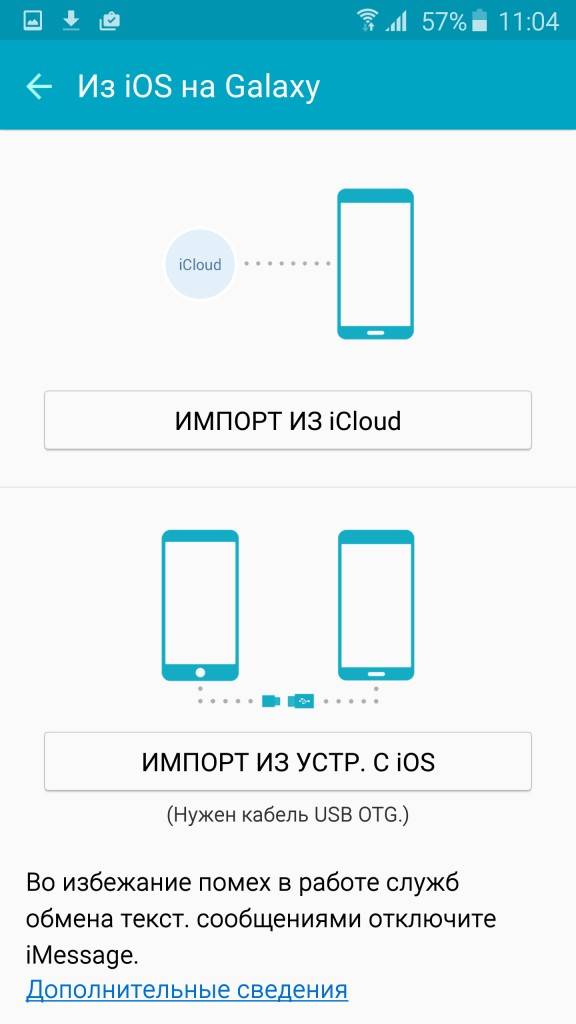
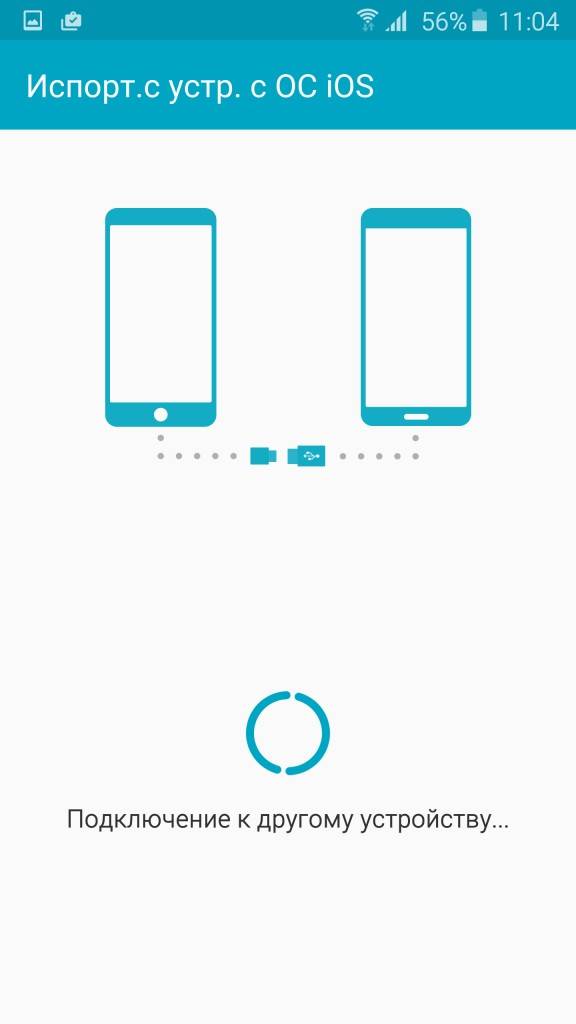
![Как в samsung перенести контакты с sim на телефон – пошаговая инструкция [2019]](https://all-sfp.ru/wp-content/uploads/8/6/2/8624e264cbb73025ce54e995d032c79c.jpeg)
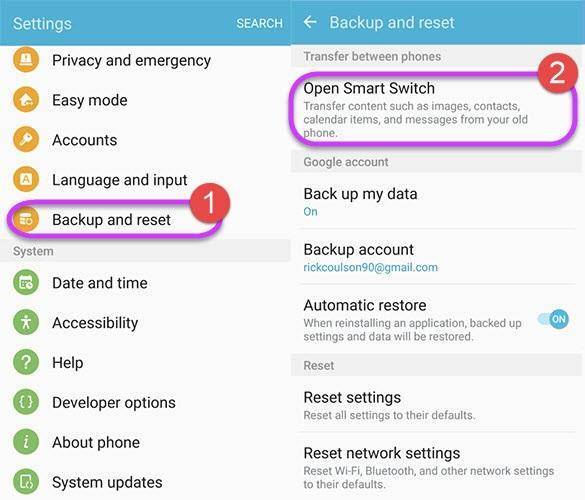
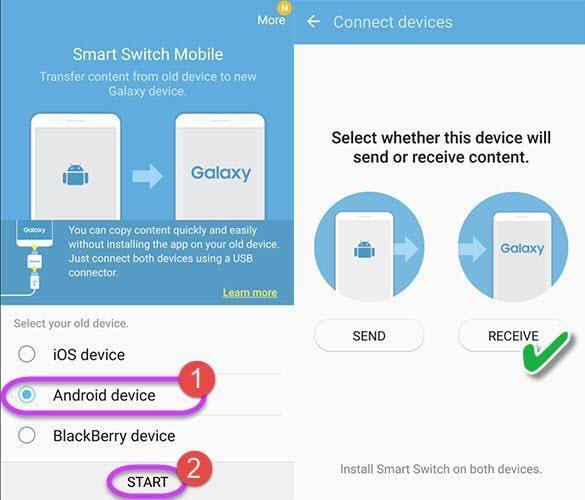
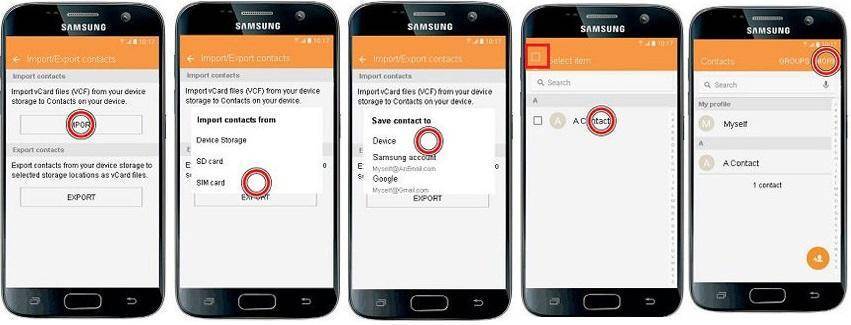
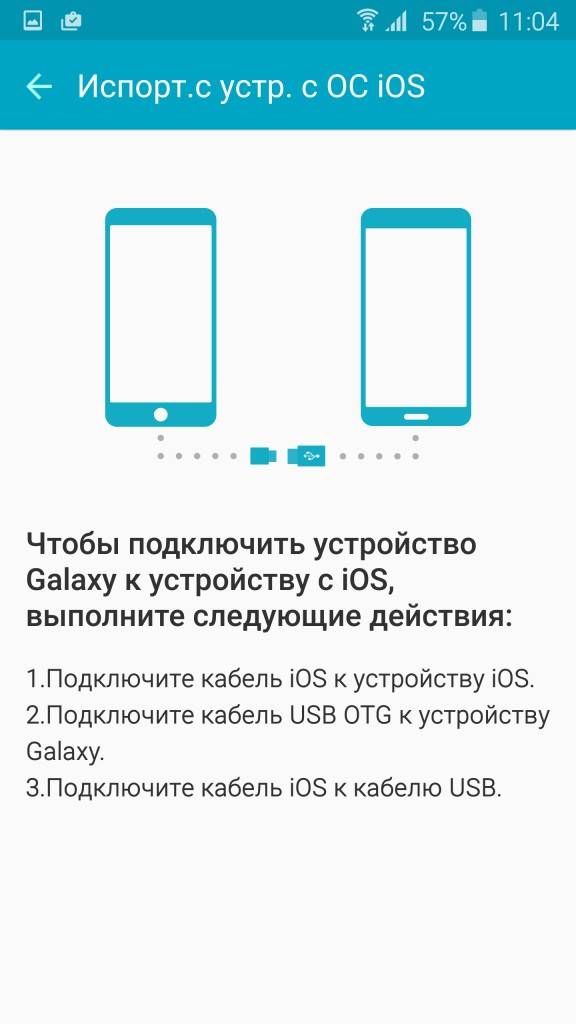
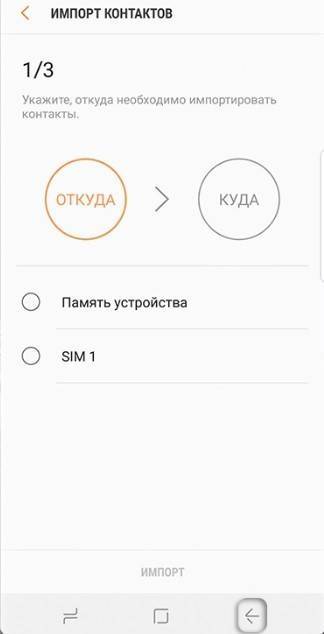
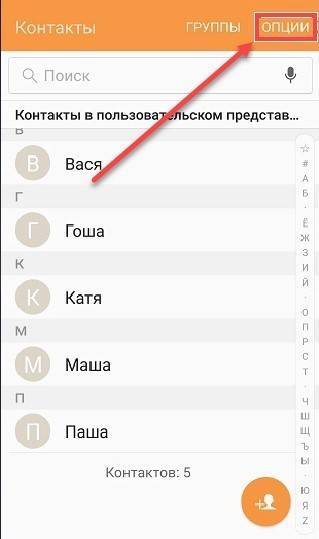


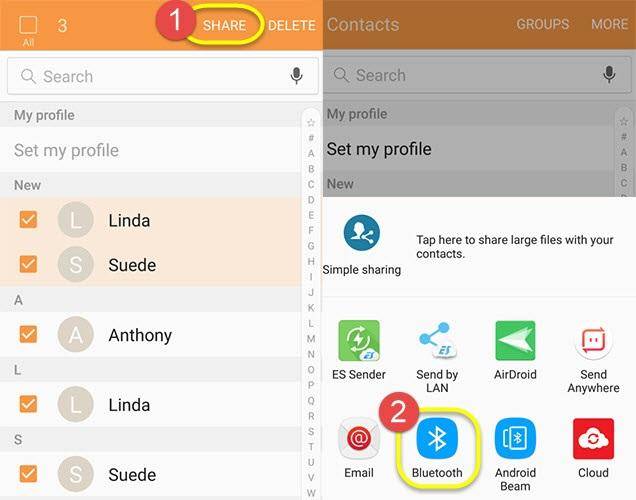
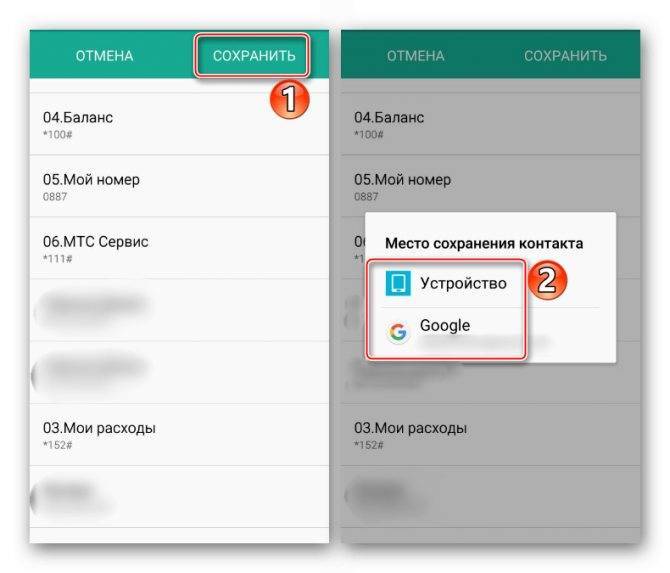
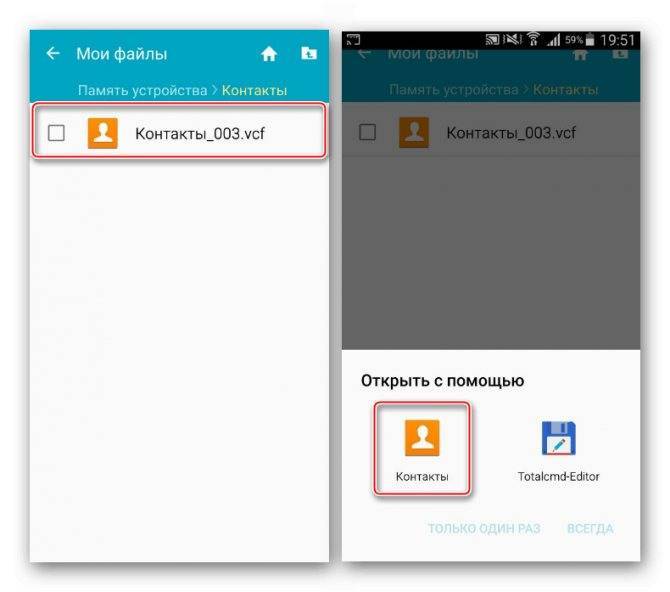
![Как в samsung перенести контакты с sim на телефон – пошаговая инструкция [2020]](https://all-sfp.ru/wp-content/uploads/5/9/3/593516ff72e1afbf8d81212186739d5a.jpeg)
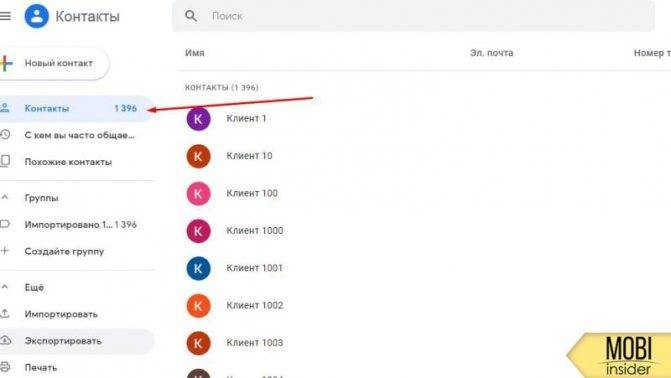
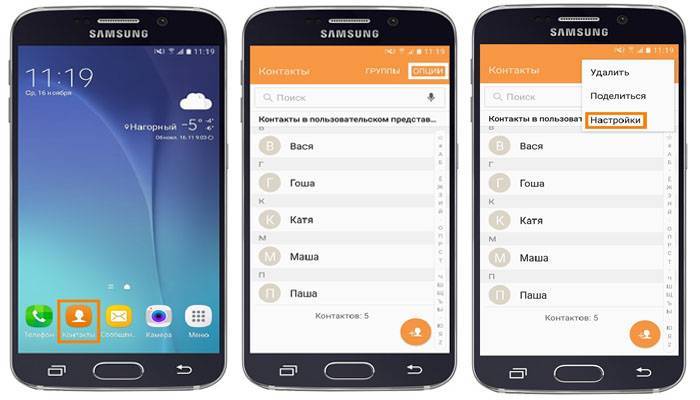
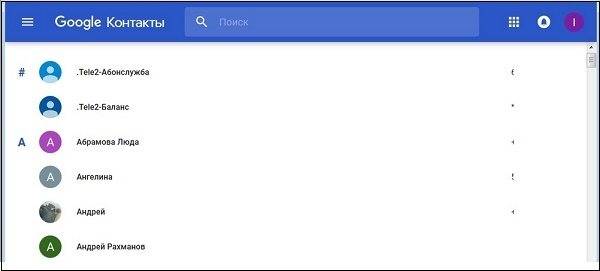
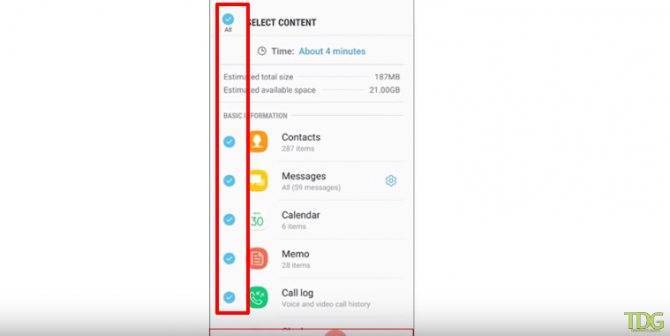
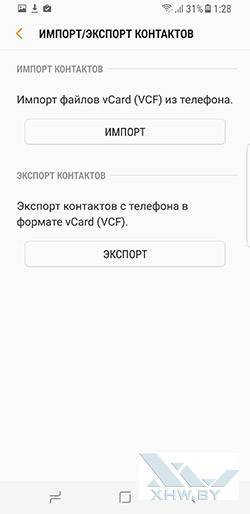

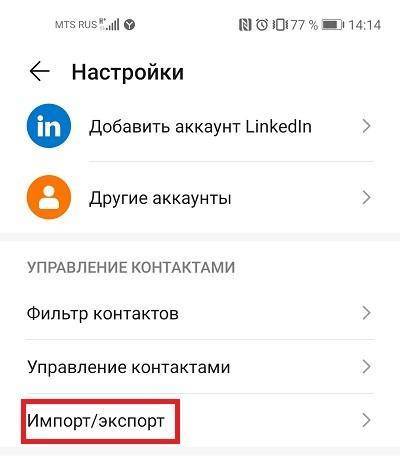
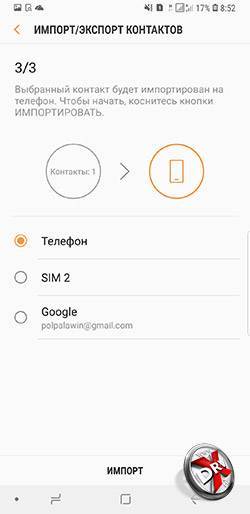
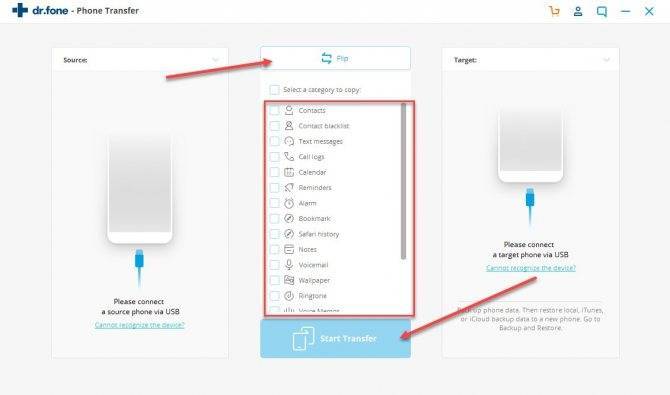
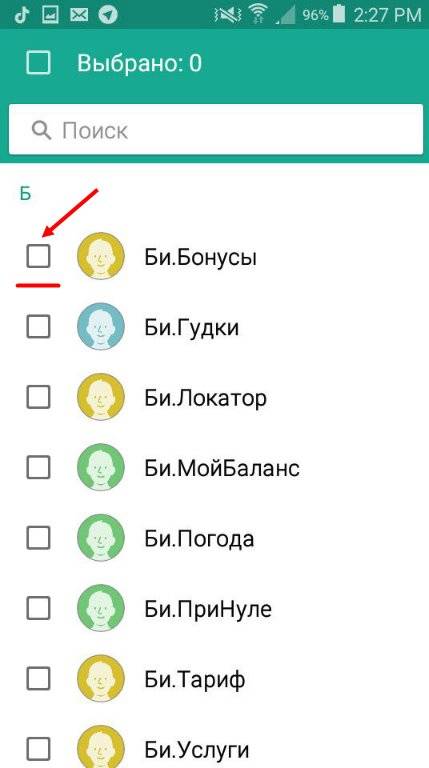
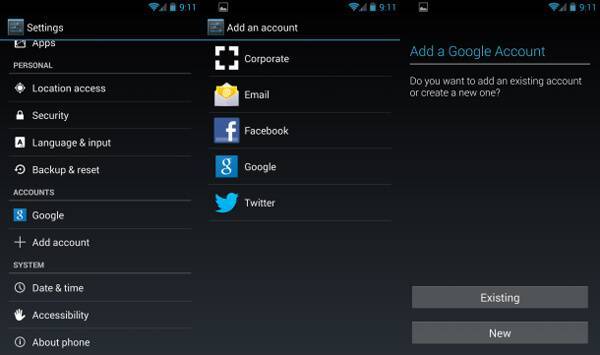
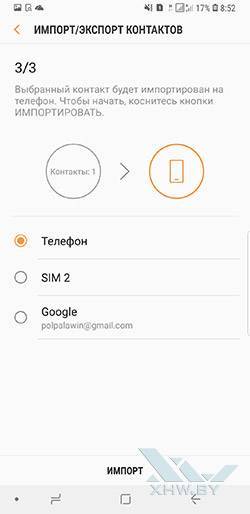
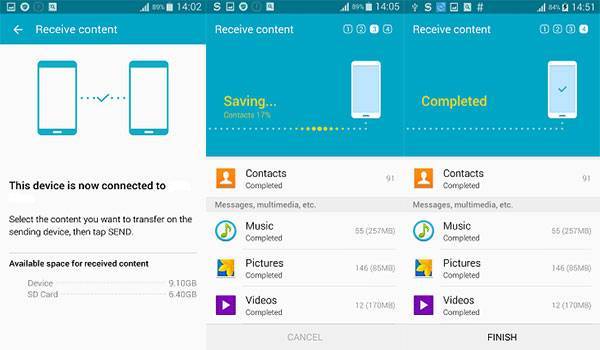
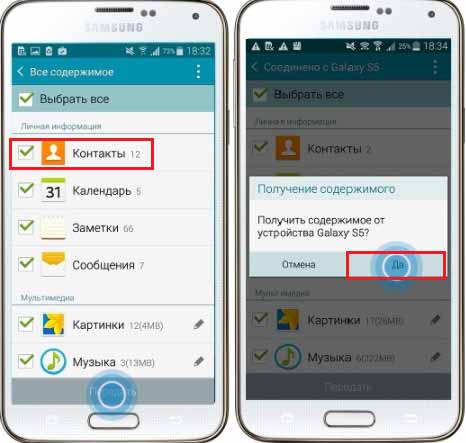

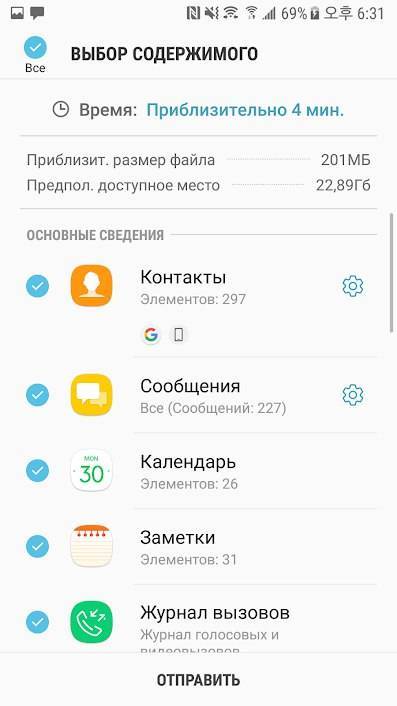
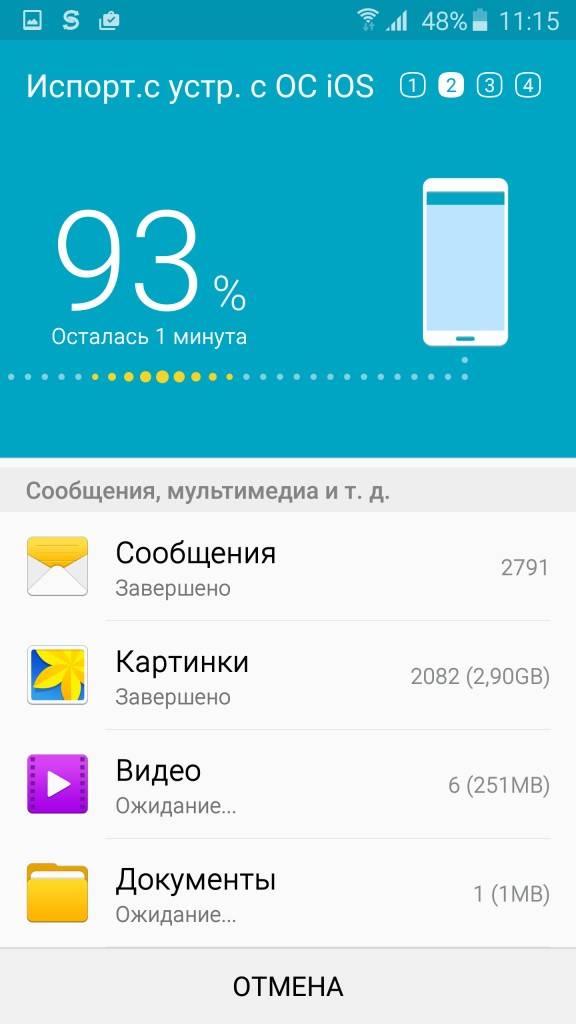

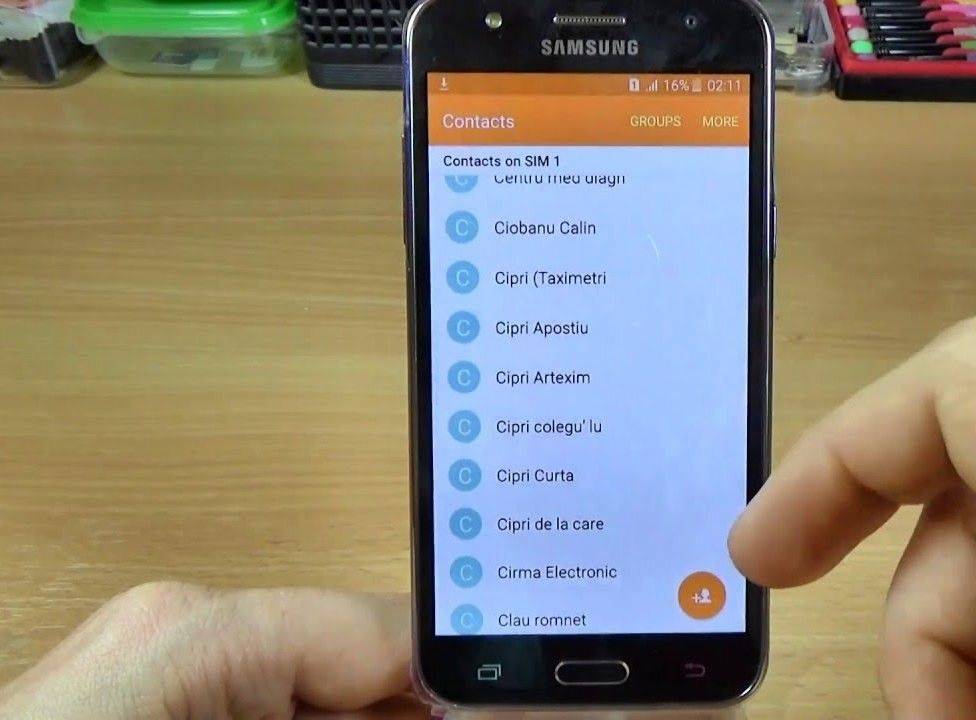
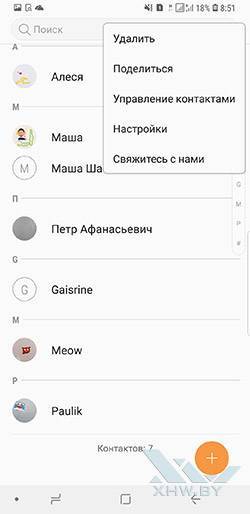
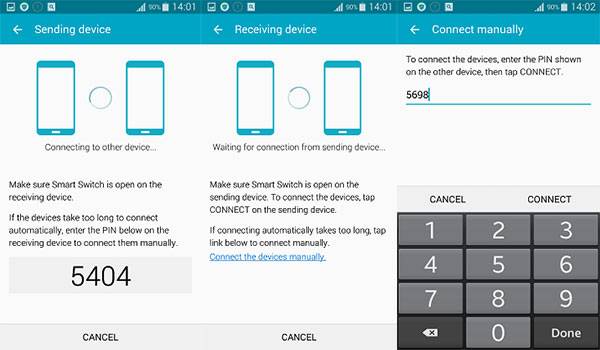
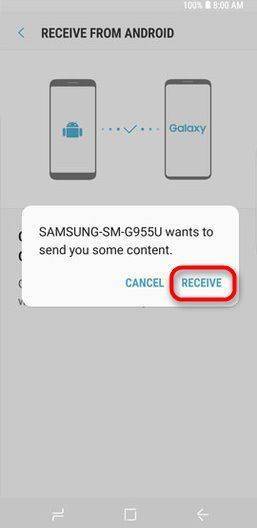
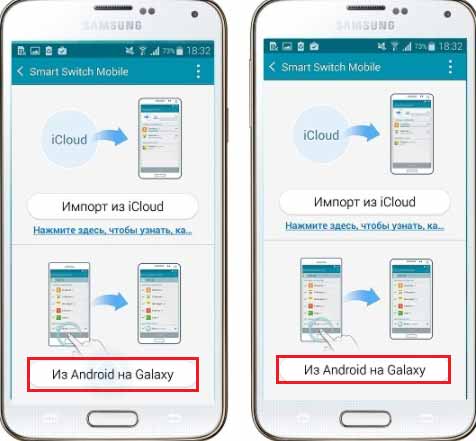
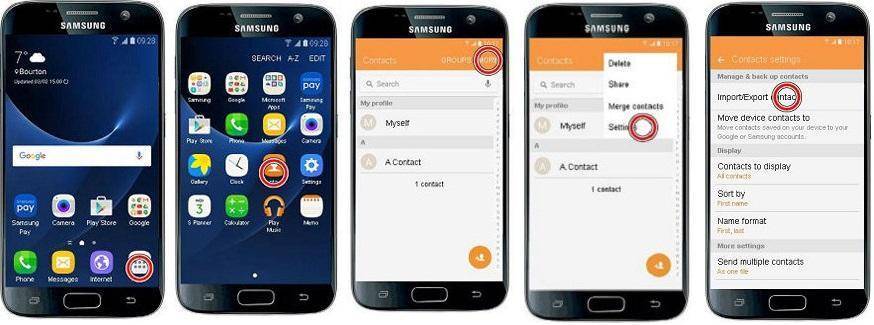
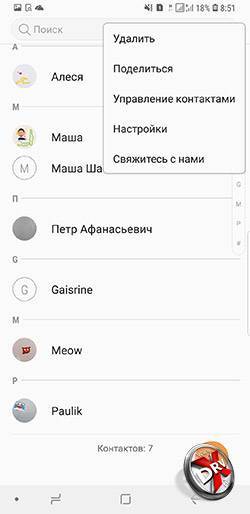
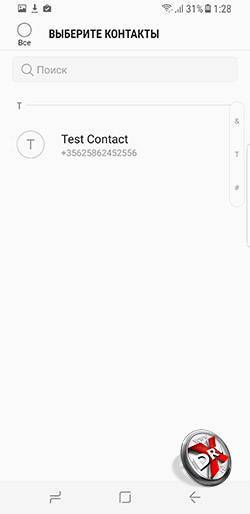
![Как в samsung перенести контакты с sim на телефон – пошаговая инструкция [2020]](https://all-sfp.ru/wp-content/uploads/f/6/0/f60ddeba38b6c6c3447fa522bde82d67.jpeg)
![Как в samsung перенести контакты с sim на телефон – пошаговая инструкция [2019]](https://all-sfp.ru/wp-content/uploads/9/0/5/905c50242cbf95d016356241ae6f1d8c.jpeg)