Джамп кат (Скачок)
Джамп кат – это склейка двух похожих фрагментов видео. К джамп катам часто прибегают YouTube-блогеры и монтажеры видеоинтервью, когда хотят вырезать моменты, где герой ролика оговорился или задумался. Человек в кадре один и тот же, его речь будто бы не прерывается, но движение героя резко обрывается (делает «скачок»).
Чаще всего блогеры стараются сделать джамп кат максимально незаметным. Но иногда, наоборт, выделяют его. Например, «перескакивают» с общего плана на крупный план, снятый с того же ракурса.
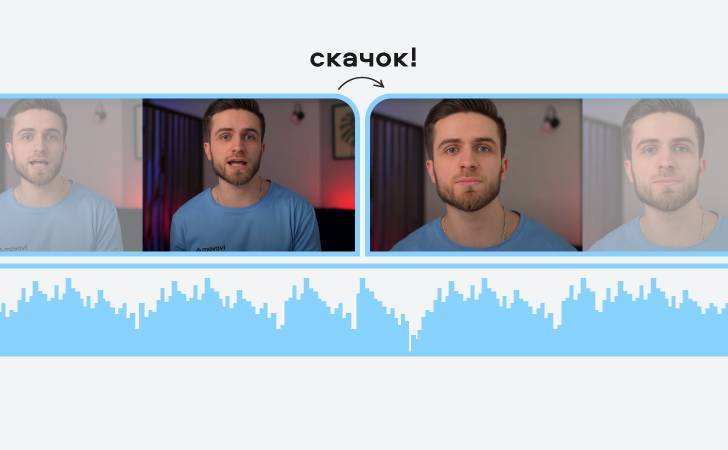
В фильмах склейки-скачки часто используют для того, чтобы «ускорить» течение времени.
Переходы в видеоредакторе Movavi
Чтобы поставить на видеоролик анимационные переходы между кадрами, прежде всего, нужно перейти из режима «Шкала времени» в режим «Сценарий». Для этого между временной шкалой и функциональными кнопками в центре экрана жмем на соответствующую кнопку – см. рисунок ниже.
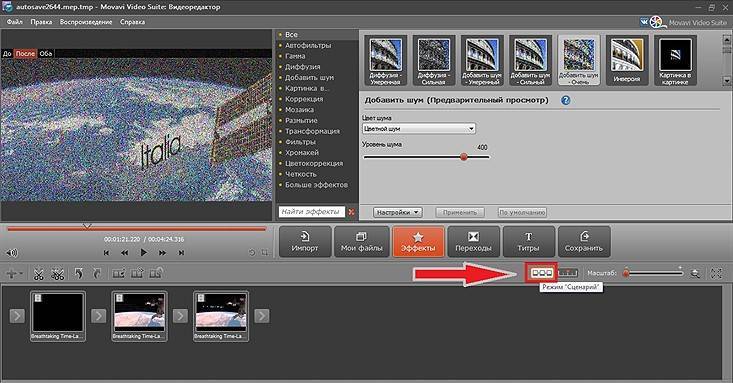
После чего выбираем в центре экрана кнопку «Переходы». Теперь вместо эффектов в области справа вверху отображаются доступные анимации переходов. Нажав на интересующий Вас переход, в области предварительного просмотра Вы сможете увидеть пример анимации выбранного перехода. Чтобы использовать переход, зажмите и перетащите его в области между фрагментами ролика, в нижней части экрана.
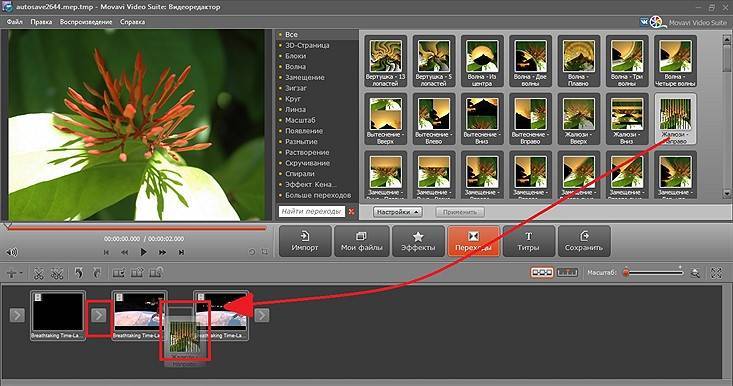
Как скачать Movavi Video Editor
Скачать Видеоредактор Movavi , перейдите в русскую версию сайта и скачайте программу бесплатно. Вы можете ознакомиться со всеми функциями редактора. Кому пригодиться программа
: — для людей с домашним видео. Вы можете сами сделать видеомонтаж, вырезать ненужные части видео, наложить музыку, титры, эффекты и т.д. — для тех, кто занимается профессиональной видеосъемкой. — для видеоблоггеров или для тех, кто мечтает о славе на youtube.
Видеоредактор поддерживает русский язык, очень прост в работе, поэтому подойдет всем – от любителя до профессионала.
Я уже писала в каких еще редакторах можно создавать слайд-шоу. Прежде всего, это , а также вы можете попробовать создать слайд-шоу онлайн.
Системные требования Movavi Video Editor Plus
| Производитель | Модель устройства |
| Apple | iPad (2–4), iPad Air, iPad mini, iPad mini с дисплеем Retina |
| iPhone (5, 5S, 5C, 6, 6s, 6s Plus, 7, 7S, SE, 8, X) | |
| Apple TV | |
| Google Nexus 10 | |
| Google Nexus 9 | |
| Google Nexus 7 | |
| Google Nexus 6 | |
| Google Pixel 2 XL | |
| Google Pixel 2 | |
| Google Pixel XL | |
| Google Pixel C | |
| Google Pixel | |
| HTC | HTC One |
| HTC One Mini | |
| HTC HD 7 | |
| HTC One X | |
| LG | LG OLED, EG, EF, UF, LF, серия 5 и более новые модели |
| Модели до 2015 года с буквами A, M или N в названии серии | |
| Microsoft | Xbox One |
| Xbox 360 | |
| Panasonic | Panasonic DX, CX, CR, DS, CS, CZ |
| Philips | Philips PU, PF, UF |
| Samsung | Samsung Galaxy S7 |
| Samsung Galaxy S6 Edge | |
| Samsung Galaxy S6 | |
| Samsung Galaxy S4 | |
| Samsung Galaxy Tab 10.1 | |
| Samsung Galaxy Note 3 | |
| Samsung Galaxy Note | |
| Samsung Q, MU, M, KS, KU, HU, J, серия 5000 и более новые модели | |
| Sony | Sony Xperia Z3 Compact |
| Sony Xperia Z3 | |
| Sony Xperia Tablet Z | |
| Sony Xperia Z, ZL, Z1 | |
| Sony PlayStation 4 | |
| Sony PlayStation 3 |
Видеостудия Movavi Video Editor
Видеоредактор от Новосибирской студии Movavi ориентирован на массового потребителя. Это простое приложения для обработки и монтажа несложных видеороликов, состоящих из нескольких аудио- и видеодорожек. Пользуется спросом среди блогеров, при монтаже видео для личной видеотеки. В программе нет сложных функций и эффектов, нуждающихся в длительной настройке. Основные окна и панели всегда на виду. Интерфейс на русском языке, подсказки к каждой кнопке и элементу ускоряют освоение функциональности.
Библиотека редактора содержит:
- видеопереходы – эффекты для плавного исчезновения и появления сцен;
- фильтры – просте эффекты, инструменты для коррекции картинки, управления цветами;
- титры для добавления надписей, комментариев;
- стикеры, чтобы добавлять акценты, выражать эмоции;
- геометрические фигуры (стрелки, обводки) для акцентирования внимания, например, при записи видеоуроков;
- анимацю – изменяет размер и положение кадров в окне просмотра.
Кнопки сопровождаются подсказками с описаниями, а получаемые от применения или использования выбранных инструментов эффекты отображаются в окне предварительного просмотра. Размер и масштаб монтажного столика изменяется, остальные окна и панели имеют статичные размеры и положения, увы. Позволяет наложить водяной знак, заменить фон, с нуля создать заставку (intro), озвучить видео.
Предусмотрены простые инструменты для управления аудио: порезка, изменение уровня громкости, скорости, добавление эффектов. 8-полосный эквалайзер и функция удаления шумов компенсируют недостатки звука, записанного на любительскую технику. Скачать Movavi Video Editor через торрент и архивом можно внизу.
Что? Где? Почем?
Movavi Video Suite – это не просто программа. Это целый пакет решений для создания видео, его конвертации и записи на диск. С помощью данного софта можно создавать ролики из отснятого ранее видео и добавлять к нему десятки эффектов. Программа поможет захватить видео прямо с экрана или ТВ-тюнера, записать звук с микрофона, конвертировать видео (поддерживается 180 форматов), оцифровать видеокассету. Прямо из программы можно записать видео на диск или залить его на видеохостинг. И это только краткий список всех возможностей продукта.
Требования к системным ресурсам у программы минимальные. Комфортно работать с софтом вы сможете, имея далеко не самый мощный и современный компьютер. Если вы не знали, многие другие видеоредакторы очень требовательны к ресурсам.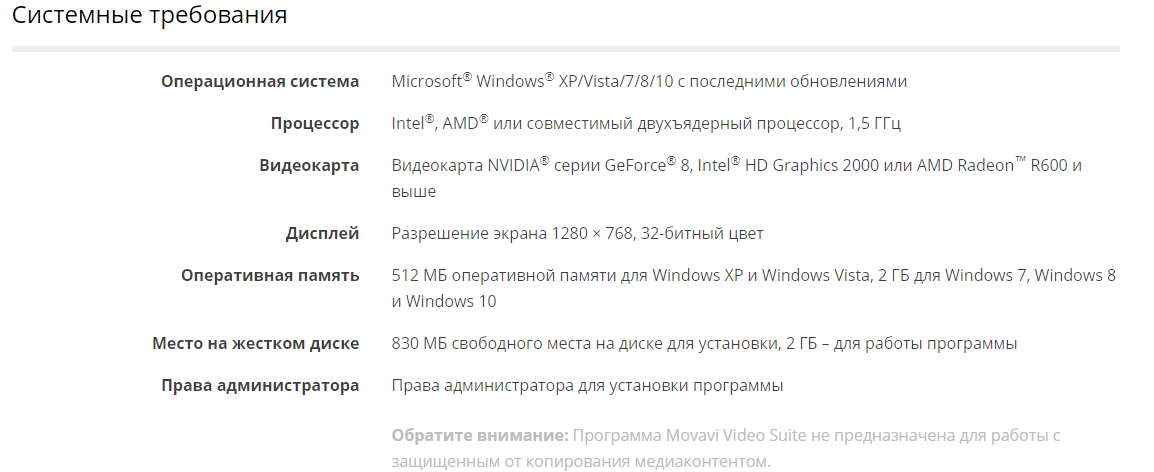
Первые 7 дней пользоваться программой можно абсолютно бесплатно, но есть некоторые ограничения. Потом придется заплатить 1990 рублей за персональную лицензию или 4490 рублей за бизнес-лицензию. Много ли это? Не думаем, особенно если учесть простоту обращения с программой, широкие возможности редактирования видео и многофункциональность. Если отдельно покупать действительно хорошие видеоредактор, конвертор, программу записи на диски и оцифровки кассет, то выйдет в разы дороже. Скачать программу, чтобы бесплатно ознакомиться с ее функционалом, можно на сайте www.movavi.ru/suite/. Там же представлены все возможности и технические особенности софта.
Я хочу наложить видео поверх другого видео
Изменено: Вт, 10 Апр, 2018 at 12:30 PM
Данная статья является копией этой страницы руководства пользователя.
Наложить видео или изображение поверх основного видеотрека можно с помощью специального трека дополнительного видео. Таким образом, вы можете разместить несколько клипов в одном кадре, добавить собственный логотип, или вставить короткий клип без разрезания основного видео. Также, трек дополнительного видео понадобится вам для создания эффекта Хромакей.
Для начала:
Добавьте в проект видеоклипы: основное видео, которое будет располагаться на нижнем слое, а также видео или фото, которые хотите наложить поверх основного. Для логотипов, рекомендуем использовать изображения в формате PNG с прозрачностью, чтобы логотип наилучшим образом вписался в кадр.
Шаг 1: Разместите клип на дополнительном видеотреке
1. На монтажном столе, выделите клип, который хотите наложить поверх основного видео и перетащите его вверх, над видеотреком.
2. Появится дополнительный видеотрек. Разместите клип на этом треке в нужном вам месте относительно других клипов и шкалы времени. Между наложенным клипом и основным клипом появится соединяющая голубая полоса.
Эта полоса означает, что дополнительный клип привязан к основному: при перемещении, нарезке или удалении основного клипа, наложенный клип также будет перемещён, разрезан или удалён.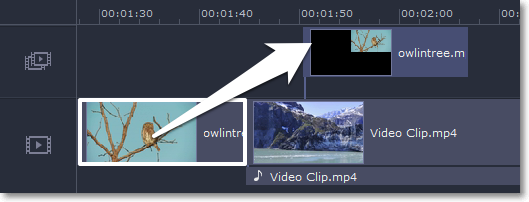
Шаг 2: Настройте верхний клип
1. На монтажном столе, дважды щёлкните по клипу на дополнительном видеотреке. Над плеером появится панель настроек.
2. На панели настроек, раскройте список и выберите режим наложения дополнительного видео: Картинка в картинке, Разделение экрана, или Поверх клипа.
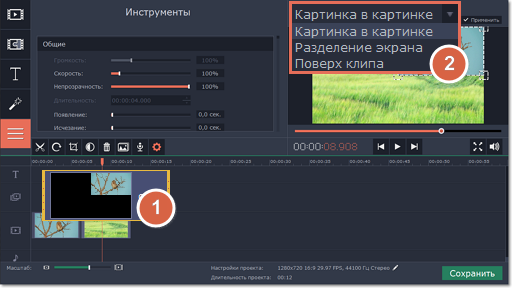
Режим ‘Картинка в картинке’
Позволяет разместить верхний клип в любой части кадра. Это стандартный режим наложения.
1. Выберите режим ‘Картинка в картинке’.
2. В плеере, перетащите рамку наложенного клипа на нужное место в кадре.
3. Чтобы изменить размер наложенного клипа, потяните мышью за углы рамки.
4. По умолчанию, при изменении размера рамки, пропорции клипа будут сохранены.
Чтобы изменить пропорции наложенного клипа, выключите опцию ‘Сохранять пропорции’ на панели настройки в плеере.
Режим ‘Разделение экрана’
1. Выберите режим ‘Разделение экрана’.
2. С помощью кнопок на панели настроек, выберите способ размещения двух клипов в кадре: .
Режим ‘Поверх клипа’.
Данный режим позволяет добавить короткую врезку без необходимости разрезать основное видео. Верхний клип появляется поверх основного видео, в то время как оно продолжает проигрываться. Этот режим лучше всего подходит для создания видео с эффектом хромакей.
Шаг 3: Примените изменения
Нажмите Применить на панели настроек дополнительного видео в плеере.
Шаг 4: Настройте свойства клипа
Не снимая выделение с верхнего клипа, откройте вкладку Инструменты.
В разделе Общие, настройте Громкость, Скорость и Непрозрачность клипа. Также, вы можете воспользоваться и другими инструментами для редактирования видео и фото на дополнительном видеотреке.
Более подробную информацию об инструментах клипа можно найти на этой странице.
Была ли эта статья полезной?
Да
Нет
Отправить отзыв К сожалению, мы не смогли помочь вам в разрешении проблемы. Ваш отзыв позволит нам улучшить эту статью.
Хромакей
Еще одна интересная функция, которая реализована в программе Видеоредактор Мовави — хромакей. Она позволяет удалить при наложении видео однородный задний фон. Это удобно при добавлении к основному ролику каких-либо эффектов, либо для того, чтобы наложить изображение человека.
Лично я использую хромакей, чтобы наложить на видео призыв к подписке на канал. Футажи с соответствующими роликами на зеленом фоне легко можно найти в свободном доступе YouTube.
Добавляем видео с футажом в библиотеку и перетаскиваем поверх других дорожек. После чего применяем режим наложения «Картинка в картинке» и перетаскиваем в окне редактирования в нужную часть экрана
- Далее заходим в меню «Инструменты»
- Выбираем «Изменение видео — Хромакей»
- Выбираем цвет окошка и настраиваем уровни применения эффекта
- Сохраняем изменения
В результате работы функции хромакей получаем видео с прозрачным фоном, наложенное на другое видео
Фильтры
Фильтры могут значительно улучшить качество изображения и лучше передать атмосферу происходящего. Но они также могут и ухудшить картинку при неправильном использовании.
Я в большинстве случаев стараюсь не прибегать конкретно к фильтрам, а подходить к покраске изображения в каждом случае индивидуально.
Для индивидуальной настройки нажмите на значок Цветокоррекция, где есть два раздела: Простая и Продвинутая.
Но бывают ситуации, когда вы на регулярной основе снимаете видеоролики в одной и той же студии или локации с одним и тем же освещением. В таких случаях логично прибегать к использованию шаблонных фильтров, чтобы не тратить время на покраску изображения каждый раз с нуля.
В видеоредакторе Movavi есть раздел Фильтры с множеством фильтров и магазином эффектов, где фильтров еще больше.
Акцент-зеленый, Акцент-красный, Акцент-синий
Акценты на определенных оттенках хорошо использовать, чтобы выделить какой-то объект нужного цвета и тем самым подчеркнуть его важность. Но главное – правильно снять такой кадр
Если вам нужно выделить только красное платье, то в кадре больше не должно быть предметов такого же красного цвета.
Прекрасно использована эта техника в фильмах «Город грехов» и «Список Шиндлера».
Боке (звезды, диафрагма, сердечки и т.д.)
Можно использовать для единичных кадров, но очень аккуратно, потому что это искусственный эффект боке. В расфокусе подчеркнуть эмоцию через боке может быть интересным стилистическим решением. Главное – не переборщить!
Уместно для блога, влога, иногда клипов, в редких случаях фильмов.
Винтаж
Винтаж всегда будет уместен, когда нужно показать старинность происходящего. В видеоредакторе Movavi есть несколько фильтров в стиле «Винтаж».
Виньетка
Очень популярный эффект, имитирующий элемент старых камер. Хорошо уместен в стиле винтажа, но при аккуратном использовании помогает создавать дополнительный акцент на происходящем в кадре. Я называю это невидимая виньетка
Дрожание камеры
Сняли статичный кадр, но на монтаже решили, что нужно больше динамики? Накидывайте Дрожание камеры. Опять же, главное не переборщить, иначе эффект будет выглядеть «мультяшно».
Заполнение краёв
Часто бывает, что нужно вставить изображение, но его соотношение сторон не совпадает с соотношением сторон вашего видео. Черные края лучше не оставлять. Красиво смотрится размытый фон. Фильтр Заполнение краев помогает решить эту проблему очень быстро.
Засветки
Красивый распространенный эффект, который имитирует засветы матрицы камеры. Хорошо подходит для клипов или сцен, где герой о чем-то мечтает или что-то вспоминает.
Искажение
Ну куда же без glitch-эффекта! Последнее время он пользуется большой популярностью. Хорошо подходит для ужасов или триллеров, но при умеренном использовании может быть использован в качестве перехода или элемента стиля.
Тилт-шифт
Имитация съемки миниатюр. Другими словами, можно сделать вид реального города похожим на макет города. Это достигается с помощью искусственно суженной зоны фокуса. Вообще это создается с помощью tilt-shift насадок на объектив. Но для тех, у кого нет таких насадок, есть фильтр в видеоредакторе Movavi.
Такой эффект хорошо украшает некоторые таймлапсы.
Фильтры цветокоррекции
С фильтрами цветокоррекции нужно очень аккуратно работать. Свет в ваших кадрах в каждом отдельном случае уникален. Поэтому практически невозможно заранее создать цветовой фильтр, который всегда будет для вас работать. Иногда он будет подходить, а иногда нет. Поэтому, если решились добавить такой фильтр, поиграйте с его интенсивностью в Свойствах клипа, чтобы лучше попасть в точку.
Редактирование видео
Программа способна на многое, и все функции описать будет трудно. Мы остановимся на самых основных возможностях и начнем с процесса монтажа видеороликов.
Если у вас уже есть отснятый материал, то создать фильм из него будет проще простого. Программа сама подсказывает, как добавить эффекты перехода, фильтры, текст и музыку. Вам остается только включить фантазию и следовать подсказкам. В программе доступно два режима монтажа видео, простой и расширенный. Если вы никогда ранее не имели дело с программой для монтажа видеороликов, то можно выбрать простой режим. Когда вы чуточку осмелеете, то поймете, что и расширенный режим не страшный – меню продумано до мелочей, чтобы даже новичку было комфортно.
Чтобы ваш фильм получился красивым и захватывающим, в Movavi Video Suite предусмотрена масса инструментов:
- более 80 визуальных эффектов, причем изменять можно не только цветовую схему, но и добавлять фигуры (например, летающие сердца или листочки);
- десятки режимов перехода;
- возможность произвести настройки для улучшения качества видео. Речь идет о повышении четкости, коррекции цветов, а также стабилизации тряски;
- 100 русскоязычных шрифтов, возможность создавать анимацию из текста, добавлять стикеры, стрелки и фоны;
- возможность добавлять не только музыку из встроенной библиотеки и свои любимые треки, но и делать запись голоса с помощью микрофона. Этого так не хватает многим другим простым видеоредакторам. Фактически вы сможете заново озвучить ролик. Настроить можно громкость, скорость звука, переход между разными мелодиями, добавить аудиоэффекты и т.д.;
- максимально простой процесс нарезки видео, буквально в два клика.
Оценить получившийся результат можно благодаря окну просмотра. Редактировать видео, склеивать разные фрагменты, добавлять переходы и возвращаться к нужному фрагменту удобно благодаря Timeline в нижней части программы. Спустя 30-40 минут вы будете уже достаточно хорошо ориентироваться в программе. Если что, можно будет просмотреть справку, где хорошо объяснены все нюансы работы с программой.
После завершения работы можно сохранить готовое видео в одном из множества форматов, сделать версию видео специально для определенного устройства или выгрузить полученный фильм на YouTube.
Создать видео можно не только из готовых роликов. Видеоролики можно брать:
- с вебкамеры или другого подключенного устройства. Блогеры оценят;
- есть запись экрана. Это незаменимый инструмент для создания различных инструкций и видеоуроков. Можно захватить весь экран или его часть, вводить в процессе записи текст, показывать курсор мыши, фиксировать звук. Также можно делать скриншоты и даже вести отложенную запись;
- можно записывать видео с ТВ-тюнера и VHS кассет.
Movavi Video Suite можно назвать практически идеальным видеоредактором для новичков. Все на русском языке, нет непонятных значков и слов, но при этом получить можно вполне приличный результат. Да, в качестве софта для профессионального видеомонтажа эту программу рассматривать не стоит, но создавать красочные и нескучные фильмы для семейного архива с ней уж точно получится.
https://youtube.com/watch?v=vDeJKv2s7tM
Как редактировать видео в Movavi Video Converter
Как мы сказали ранее, помимо конвертации видео, здесь можно выполнить базовое редактирование. При этом полезных инструментов здесь достаточно для создания конкуренции популярным видеоредакторам. Стабилизация видео, работа со звуком, кадрирование, обрезка и еще несколько инструментов помогут выполнить корректировки без необходимости использования полноценных программ для редактирования видео.  Чтобы перейти в окно редактора, нажимаем кнопку Редактировать справа от добавленного файла. В открывшемся окне пользователь уже может полноценно редактировать видео. Пользователю достаточно выбрать необходимый инструмент и изменить видео на свой вкус и цвет.
Чтобы перейти в окно редактора, нажимаем кнопку Редактировать справа от добавленного файла. В открывшемся окне пользователь уже может полноценно редактировать видео. Пользователю достаточно выбрать необходимый инструмент и изменить видео на свой вкус и цвет.
Заключение
Программа Movavi Video Converter позволяет не только конвертировать видео в другой формат, но и производить редактирование видео. Как пользоваться программой Movavi Video Converter разберется даже новичок, поскольку интерфейс программы интуитивный и дружественный. Пользователю достаточно один раз попробовать использовать текущий конвертер и однозначно искать замену не придется.
Эффекты и фильтры
Приложение Movavi – это редактор видео с эффектами, то есть он обладает великолепной способностью накладывать на изображение цветовые фильтры и прочие эффекты. Для перехода в библиотеку эффектов нажмите соответствующую кнопку в центре экрана. В области справа вверху отобразятся все возможности обработки картинки в виде слайдов с примерами.

Сперва нужно обрезать фрагмент видео, к которому Вы желаете применить эффект. Далее выбираем нужный фильтр/эффект и просто жмем на него. Почти каждый эффект имеет дополнительные настройки, которые можно открыть, нажав правой клавишей на него и выбрав в выпадающем списке «Показать настройки». После чего снизу, в области отображения эффектов появится окно настроек. Чтобы скрыть его – аналогично жмем правой клавишей на эффект – «скрыть настройки».

Все изменения видеоролика отображаются в области предварительного просмотра слева вверху.
Шаг третий: нарезаем или соединяем видеофайлы
Теперь, когда у нас открыты необходимые материалы, можно приступать к работе:
- Чтобы разделить одно видео на два и более, устанавливаем красный маркер на том кадре, где необходимо сделать разрез, и нажимаем кнопку «Разрезать» (иконку в виде ножниц).
- Чтобы соединить видеофайлы, располагаем их в требуемом порядке (перетаскивать можно, зажав нужный кусок мышью) вплотную друг к другу.

Вот и все. Освоив эти 2 приема, дальше вы вольны творить, как подскажет фантазия. Например, можно разрезать видеофайл на 2 части, а затем поменять начало и конец местами. Или заменить отрывок одного видеоряда куском другого. Для этого нужно лишь:
- Разделить видео на три части (сделав разрезы в начале и в конце ненужного фрагмента).
- Удалить лишний кусок, выделив его и нажав кнопку Delete на клавиатуре.
- Вырезать нужный кусок из второго видеоряда (или выделить его целиком) и вставить его в образовавшийся промежуток в первом.
Видеоредактор Movavi позволяет сделать переход между отрывками более плавным и интересным. Для этого достаточно открыть меню «Мастер переходов» и выбрать подходящие параметры.
Обратите внимание! Отменить действие (например, если вы удалили не то, что планировали) можно, зажав комбинацию клавиш «Ctrl+Z»
Возможности Movavi Video Editor
Основные возможности программы Movavi Video Editor:
- Большое количество встроенных эффектов и фильтров.
- Удаление ненужных фрагментов из видео, соединение разных видео файлов.
- Добавление аудиодорожки в видеофайл.
- Вставка в видео графических изображений.
- Добавление титров, водяных знаков в видеоролик.
- Функция «картинка в картинке».
- Запись видео с веб-камеры.
- Запись звука с микрофона.
- Автоматическое создание видео с помощью «Мастера создания клипов».
- Настройка свойств видео и аудио.
- Преобразование видео в другой видео формат.
- Высокая скорость конвертирования видео.
- Сохранение аудиодорожки из видео в выбранном аудио формате.
- Улучшение качества записи видео.
- Поддержка загрузки видео на YouTube.
В программу встроена библиотека, имеющая в своем составе необходимые компоненты: клипы, фоны, звуки, музыку, которые можно использовать при создании видео роликов в Мовави Видео Эдитор.
Программа доступна на русском языке. Скачать Movavi Video Editor можно с официального сайта производителя – российской компании Movavi по адресу www.movavi.ru/videoeditor . Movavi Video Editor – платная программа, имеющая две версии, отличающиеся друг от друга функциональными возможностями: Movavi Видеоредактор и Movavi Видеоредактор Плюс.
Сразу после запуска приложения, поверх главного окна Movavi Видеоредактор, откроется окно для выбора проекта. Откройте существующий проект или создайте новый проект в расширенном режиме или в простом режиме.
Создание проекта в видеоредакторе Movavi состоит из нескольких этапов:
- Добавление в проект видео и фото.
- Монтаж видео, выбор качества.
- Добавление переходов.
- Если необходимо, добавление музыки в видео.
- Сохранение результата в выбранном формате.
Шаг четвертый: сохраняем полученный результат
Приступая к этому этапу, решите, что именно хотите сохранить и для каких целей.
Вариант №1. Сохраняем проект, чтобы потом можно было вносить правки
В этом случае процедура стандартна. Последовательно нажимаем в панели меню: «Файл» и «Сохранить проект»/«Сохранить проект как». После чего в появившемся окне задаем имя для нового файла и его расположение. Чтобы возобновить работу с проектом, дважды щелкаем по созданному файлу или в меню программы выбираем: «Файл» – «Открыть проект».
Обратите внимание! Если не хотите потерять свои наработки, задействованные медиафайлы (видео, аудио, изображения) до завершения работы перемещать и переименовывать нельзя. Поэтому, если заниматься проектом предстоит не один день, рекомендуем заранее поместить используемые материалы в отдельную папку
Вариант №2. Сохраняем проект в формате видео- или аудиофайла
Жмем на зеленую кнопку «Сохранить», расположенную в нижнем правом углу экрана, или в панели меню последовательно нажимаем: «Сохранить» и «Сохранить видео»/«Сохранить аудио». В появившемся окне задаем необходимые параметры (формат, путь сохранения и т.п) и нажимаем кнопку «Старт».
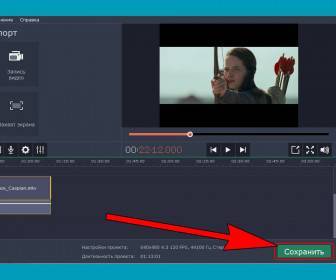

Обратите внимание! Программа распространяется в двух версиях: пробной и полной. По умолчанию вы устанавливаете первую, которая имеет ряд ограничений
Для доступа к полной версии необходимо купить ключ активации https://www.movavi.ru/videoeditor/buynow.html. Особенности пробной и полной версии приведены ниже.
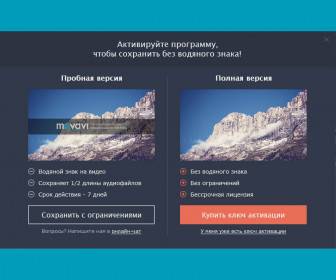
Видеоредактор Movavi – универсальная программа для работы с видео. Склейка и нарезка – лишь часть из предлагаемых ею возможностей. Хотите добавить фильтры или титры к своему клипу? Изменить скорость проигрывания видео, сохранить его в другом разрешении или поменять частоту кадров? С Movavi все это (и не только) можно сделать буквально за пару кликов, и даже не обладая глубокими познаниями в данной области.
Можно ли перенести проект Movavi Видеоредактора на другой компьютер?
Изменено: Вт, 15 Май, 2018 at 7:11 AM
Файл проекта – это файл, который содержит информацию о всех добавленных файлах и всех действиях, произведённых в программе.
Без него невозможно редактировать или переносить видео, над которым вы работаете, если оно ещё не готово.
Технически, перенести проект с одного компьютера на другой, возможно, однако необходимо учесть несколько моментов:
1) Совместимость проектов
Если вы планируете работать над проектом на нескольких компьютерах, проверьте версию – как основную цифру, как и цифру минорного обновления для обоих приложений.
Так, например, если проект создан в Movavi Видеоредактор Плюс 14.3, вы можете открыть проект в версии Movavi Video Suite 17.3 или Movavi Видеоредактор Плюс для МасOS 5.3.
Это же работает, если версия программы на втором компьютере выше.
Однако, следует понимать, что версия программы на компьютере, на котором вы будете работать, не должна быть ниже версии на другом компьютере, иначе могут возникать проблемы с совместимостью проектов при открытии его в предыдущей версии программы.
Проверить версию можно в меню Справка – О программе на Windows OS и в меню – О программе на МасOS.
2) Файлы проектов и медиафайлы
Файлы проектов имеют формат *.MEPX, *.MEPS и *.MEPB.
Проекты с разрешением *.MEP были выполнены в программе Movavi Видеоредактор 10 или ранее и в программе Movavi Video Suite 14 или ранее.
Они не совместимы с Movavi Видеоредактором 11 и выше, а также с Movavi Video Suite 15 и выше.
По умолчанию, файлы проектов хранятся в папке Мои Видео\Movavi Video Editor (или имя вашего продукта Movavi)\Projects (Windows OS) или в папке /Movies/Movavi Video Editor (или имя вашего продукта Movavi)/Projects (МасOS), но вы можете сохранить проекты в любой другой папке, сохраняя их с помощью меню Файл – “Сохранить проект как…”.
Так как файлы проектов содержат только информацию о добавленных файлах, фильтрах, переходах и т.д., внутри них не содержится самих файлов.
Поэтому кроме файла проектов необходимо скопировать все файлы видео, изображений и аудиофайлы, которые были использованы в проекте.
Так как путь к файлам изменился, при первом открытии файлов проекта необходимо будет указать новый путь к папкам.
Для этого, при появлении диалогового окна с сообщением о потерянном файле, нажмите кнопку Обзор.
Такое же сообщение появляется, если вы используете съёмный носитель, перемещаете, удаляете или изменяете файлы во время работы над проектом.
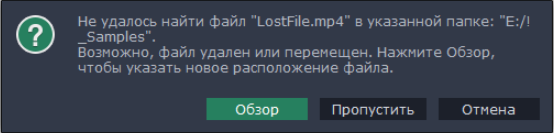
Если вы не хотите получать такое сообщение при каждом открытии файла проекта, более подходящим решением будет сразу скопировать все файлы на жёсткий диск.
Была ли эта статья полезной?
Да
Нет
Отправить отзыв К сожалению, мы не смогли помочь вам в разрешении проблемы. Ваш отзыв позволит нам улучшить эту статью.
Интерфейс и основные действия
Интерфейс видеоредактора интуитивно понятен и не перенасыщен излишними элементами, загромождающими окно. В верхней панели находятся четыре пункта меню: «файл», «правка», «воспроизведение» и «справка»; как правило, они почти не используются. Основные же возможности представлены шестью кнопками в центре экрана: «импортировать», «мои файлы», «эффекты», «переходы», «титры» и «сохранить».
Окно разделено на три рабочие области, где в левом верхнем углу визуально отображается видеозапись, верхнем правом — находится функционал одной из шести вышеупомянутых кнопок, а в нижней части экрана располагается временная шкала видеоролика.
Первым делом, добавьте видеофайл, с которым Вы намерены работать. Так как при запуске программы Movavi функция «Импорт», которая отображается в центре экрана, выбрана автоматически, то остается лишь в правой части окна нажать на надпись «Добавить медиафайл».

В открывшемся окошке ищем нужный ролик, после чего жмем «открыть». В правой верхней области окна мы увидим появившееся видео. Чтобы начать его обрабатывать, зажмите и перетащите его в область обработки внизу экрана, как показано на рисунке.

Обратите внимание, когда видео размещается прямоугольником на временной шкале, его можно двигать относительно нее, тем самым сдвигая относительно начала будущего видеоролика. То есть, если прямоугольник разместить через 10 секунд от начала шкалы, то видеоряд начнется через 10 секунд после начала будущего видео
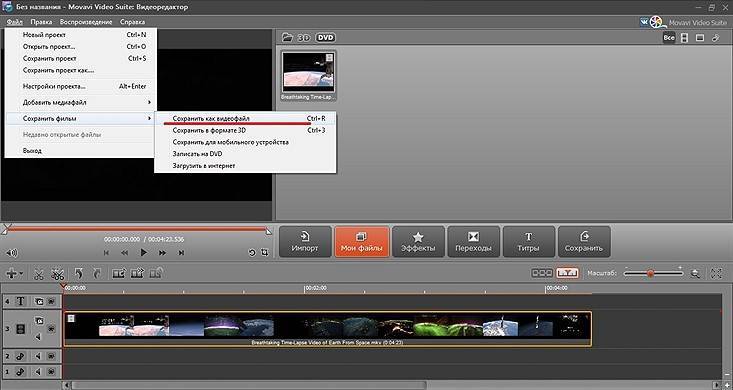
Также можно использовать кнопку в центре экрана «Сохранить» — «Сохранить как видеофайл».
Маленькое окошко, появляющееся при сохранении, позволяет настроить формат будущего ролика, который выбирается в списке под надписью «Профиль». Определившись с форматом, жмем «Сохранить», выбираем путь для размещения файла и вновь нажимаем «Сохранить».

Выводы статьи
Если вы столкнулись с необходимостью отредактировать видео, но не являетесь профессионалом в этой сфере, программа Movavi Video Editor (Movavi Видеоредактор) – отличное решение. Приложение имеет понятный интерфейс, обладает большими функциональными возможностями. С редактором видео от Movavi вы узнаете, что процесс видеоредактирования может быть простым и приятным.
Расширить библиотеку эффектов и переходов Видеоредактора Movavi теперь можно дополнительными пакетами.
1.
Откройте страницу покупки эффектов или переходов.
Для эффектов:
Нажмите на кнопку, чтобы перейти на страницу покупки эффектов
Если Видеоредактор уже запущен, перейдите на вкладку эффектов и выберите категорию Больше эффектов
. Затем, нажмите кнопку Добавить новые эффекты
.
Для переходов:
Нажмите на кнопку, чтобы перейти на страницу покупки переходов.
Если Видеоредактор уже запущен, перейдите на вкладку переходов и выберите категорию Больше переходов
. Затем, нажмите кнопку Добавить новые переходы.
2.
На странице покупки, вы можете ознакомиться с содержимым пакетов: мы подготовили видеоролики с примерами их применения
Обратите внимание на Суперпакеты
– вы можете приобрести все эффекты и переходы сразу по выгодной цене.. 3.
Нажмите кнопку Купить
напротив понравившегося пакета
Откроется страница оплаты.
3.
Нажмите кнопку Купить
напротив понравившегося пакета. Откроется страница оплаты.
4.
Выберите способ оплаты и предоставьте необходимую информацию об оплате. Обязательно введите действующий адрес электронной почты: на этот адрес вам будет выслана ссылка на скачивание приобретенного пакета.
5.
Как только ваша покупка будет зарегистрирована, мы пришлем на указанный вами адрес ссылку на скачивание приобретенного пакета. По окончании загрузки, откройте файл и следуйте инструкциям приложения установки, чтобы установить пакет эффектов или переходов.
При следующем запуске Видеоредактора Movavi, вы найдете установленные эффекты или переходы в библиотеке Видеоредактора. Приобретенные пакеты будут работать и в отдельном Видеоредакторе, и в Видеоредакторе из Movavi Video Suite, если вы решите приобрести полный пакет программ.
Movavi Video Editor – простая программа для редактирования видео. Этот видео редактор обладает множеством полезных функций, перечислю лишь некоторые из них – это оцифровка видео, видеомонтаж, запись видео с экрана монитора (скринкастинг), обрезка видео, создание слайд-шоу и многое другое.
В качестве выводов
Создателям Movavi Video Suite удалось сделать очень интересный продукт. Во-первых, он прост в освоении и, без преувеличения, может использоваться новичком. Во-вторых, программа на русском языке, меню не запутанное – все доступно и интуитивно понятно. В-третьих, софт позволяет не просто делать видео, но производить конвертацию, захватывать видео с экрана и других источников, оцифровывать видео и т.д. В-четвертых, хоть инструмент и разрабатывался для непрофессионалов, с его помощью можно получить круто смонтированный и захватывающий фильм.
Продукт, над которым трудилась команда разработчиков, стараясь сделать все максимально понятно и функционально, не может быть бесплатным. Конечно, в сети можно найти массу бесплатного софта, вот только сравнится ли он по качеству, стабильности работы и набору возможностей с Movavi Video Suite?.. Напомним, что программа, в сравнении с конкурентами, стоит недорого, а скачать ее можно на сайте https://www.movavi.ru/suite/.







