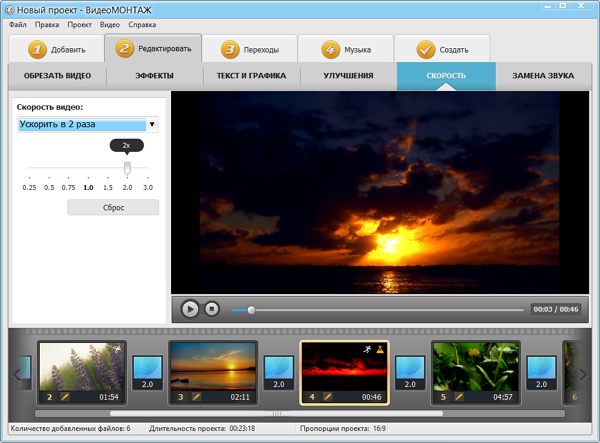Часть 3: Топ 5 приложений для Андроида для ускорения видео
Это профессиональный видеоредактор, которым Вы можете воспользоваться на Вашем устройстве Андроид для ускорения видео. Он предлагает несколько очень мощных результатов после редактирования, так как данное приложение довольно продвинутое, отличающееся многозадачной временной шкалой для легкого редактирования.
Преимущество: Стильный и интуитивный интерфейс, делающий приложение лучшим для редактирования.
Недостаток: Ценовой диапазон может не совсем соответствовать тому, что предлагает программа.
Цена: $ 0.99 – $ 39.99 за элемент
#2: Hyper Timelapse
Примечательными особенностями данного приложения являются способность записи с помощью камеры с нормальной скоростью, возможность поделиться видео на различных сайтах и профессионально созданный интерфейс для лучшего удобства пользования. Данное приложение будет полезным для Вас на любом устройстве Андроид.
Преимущество: Легкое в использовании приложение, которое сделает процесс редактирования видео приятным.
Недостаток: Из-а того что приложение бесплатное, будьте готовы к получению не совсем идеального результата, так как некоторые возможности в приложении отсутствуют.
Цена: Бесплатное
#3: Lapse It
Данное приложение имеет совершенно все возможности, которые нужны будут Вам для редактирования видео. Остановка движения является главной особенностью, позволяющей ускорить видео согласно Вашим пожеланиям. Если Вы выберете бесплатную версию, будьте готовы к некоторым ограничениям в функциях. Приложение работает на любых устройствах Андроид.
Преимущество: Легкое в использовании приложение из-за непринужденного интерфейса, в то же время его функциональность восхитительна.
Недостаток: Белое пятно никогда не отображается при записи, однако всегда появляется при воспроизведении.
Цена: $ 1.99
Данное приложение имеет действительно магические возможности, которые потребуются устройству Андроид для ускорения Вашего видео. В течение 15 секунд Вы сможете отредактировать видео и поделиться им, что будет большим сюрпризом.
Преимущество: Удобное в использовании приложение для получения великолепных результатов.
Недостаток: Данное приложение не предоставляет пользователю полного контроля над функциями, таким образом пользователь не может повлиять на конечный результат.
Цена: $ 0.99 – $ 29.99
#5: Trakax
Помимо ускорения видео данное приложение позволит Вам добавлять надписи, тексты и темы. Эта великолепная программа для использования вместе с другими приложениями на Андроид, и она Вас точно не расстроит.
Преимущество: Вы быстро освоите данное приложение, которое выдаст Вам ожидаемый результат.
Недостаток: Доступность бесплатной версии должно натолкнуть Вас на мысль о том, что чего-то будет не хватать. Вы не сможете насладиться всеми возможностями.
Цена: Бесплатное
Зачем используется замедление времени
Конечно, слоу моушн чаще используется именно в большом кинематографе, где герой эффектно уклоняется от пуль или красиво выбегает из взрывающегося здания. Но и в любительской съемке он может пригодиться! Это выразительный инструмент, способный сделать важные эпизоды глубже и ярче.
1. Усилить чувства. Замедление прекрасно усиливает эмоциональные моменты. Тревожное ожидание, влюблённость, бесконечная нежность – становятся во много раз острее, если зрителю позволяют прочувствовать происходящее в замедленном режиме.

Замедленное действие делает эмоции ярче!
- 2. Продлить краткий миг. Некоторые процессы и явления настолько скоротечны, что человеческий глаз едва успевает их зафиксировать – вспышка молнии, взмах крыла колибри. Засняв их на видео, можно наслаждаться удивительным явлением, растянутым во времени.
- 3. Показать технику. Любители экстремального спорта и рукодельницы непременно оценят слоу моушн, ведь он позволяет во всех деталях продемонстрировать трюк или особый творческий приём в обучающих видео.

В медленном воспроизведении удобно показывать технику
Топ-5 приложений для Андроид для ускорения видео
1. KineMaster
Полноценный видеоредактор для устройств на платформе Android. Приложение можно применять как ускоритель видео, чтобы обрезать длину ролика, синхронизировать аудио. Можно работать с текстом, изображениями, накладывать логотипы, работать с хромакеем. В утилиту также встроен функциональный редактор аудиотреков.
Преимущества:
- Поддержка слоев;
- Редактирование аудио, в том числе запись с микрофона;
Недостатки:
Завышенная стоимость;
Скачать
2. Hyper Timelapse
Hyper Timelapse разработано специально для того, чтобы создавать таймлапс из обычного видео. Это отличная альтернатива приложению Hyperlapse от Instagram. Вы можете скачать его на андроид, записывать видеоролики и изменить скорость фрагмента видео, создавая потрясающий эффект полета времени. Утилита проста в использовании: просто запустите ее, запишите видеоролик и затем ускорьте воспроизведение до 8 раз.
Преимущества:
- Простой принцип управления;
- Отправка роликов в интернет;
Недостатки:
Ограниченный функционал редактора;
Скачать
3. Lapse It
Lapse It – популярная утилита для мобильного телефона, которое позволяет ускорить видео или создать слоумоушн. Вам не нужно обладать навыками монтажера, просто запишите клип при помощи этого приложения и затем обработайте в видеоредакторе. Утилиту можно использовать для ускорения видео в 10 раз или больше, а также накладывать музыку.
Преимущества:
- Поддерживает Full HD;
- Настройка цветового баланса, экспозиции, контраста;
- Отправка напрямую в Instagram, YouTube, Facebook, Google Plus и другие сайты;
Недостатки:
Большинство функций доступно только в премиум версии;
Скачать
4. Magisto
Magisto – отмеченная наградами программа для замедления видео и видеоредактор для мобильного телефона, который позволяет легко и быстро создавать и обрабатывать видеоклипы. Вы можете легко добавлять музыку, обработать часть видео, создавать слайд-шоу, а также делиться результатом в интернете. В редакторе присутствуют функции стабилизации изображения, распознавание лиц, автоматизация процессов для быстрой работы.
Плюсы:
- Простой принцип управления;
- Присутствует автоматический режим;
Минусы:
- Требуется интернет-подключение;
- Большинство функций нужно покупать;
Скачать
5. Trakax
Редактор видеоклипов для мобильных устройств, который позволяет создавать ускоренное видео или замедлять действие в кадре. Приложение можно скачать на любую модель смартфона, в том числе на самсунг, и редактировать ролики, добавлять текст и графику, применять темы и фильтры. Это отличный вариант для базового редактирования записанных видеороликов.
Преимущества:
- Полностью бесплатная;
- Простой понятный интерфейс;
Недостатки:
Ограниченный функционал;
Скачать
Итак, теперь вы знаете, как обработать видеокадры на телефоне или на компьютере. Какой вариант выбрать, зависит от поставленных вами целей и технических знаний. В Вегасе 13 присутствует огромная коллекция инструментов, но для нее требуются хорошие знания видеомонтажа. То же относится к Премьер про.
Что значит slowmo
Slow motion (замедление времени) — эффект, который позволяет замедлять видео, делая его более уникальным и привлекательным. Ранее замедление широко использовалось в киноиндустрии. Сейчас каждый тиктокер может использовать slowmo в личных целях для создания нужного сюжета и акцента в ролике.

При использовании слоумо можно снять видео с замедлением кадров на смартфоне, который поддерживает приложение ТикТок. Чтобы сделать заманчивый ролик, рекомендуется предварительно изучить топовые подборки с этим эффектом. В дальнейшем необходимо использовать наиболее оригинальные идеи.
В видеоролик с замедленным действием допустимо включать и другие спецэффекты. TikTok предлагает огромное количество масок, эмоджи и редакционных возможностей, что позволяет создавать уникальный контент.
Как снимать замедленное видео
Когда вам нужно неподвижное изображение, вы просто делаете снимок и по сути, получаете фотографию. Такой одиночный снимок называется кадром. Или стоп кадром.
 Кадры на фотоплёнке.
Кадры на фотоплёнке.
Однако, когда вы снимаете видео, вы делаете 30 изображений или 24 изображения каждую секунду, которые затем объединяете. Это даёт вам эффект движения.
Любое видео представляет собой сборник сотен и тысяч изображений или кадров, просто пролетающих у вас на глазах.
Стандартная частота кадров 24 кадра в секунду по сути означает, что вы снимаете 24 изображения в секунду, а затем объединяете их для получения отснятого материала.
Теперь, если вы просто замедлите воспроизведение этих кадров, то на определенном этапе вы получите просто серию быстро сменяющихся картинок. Проще говоря, дерганное видео. Вы наверняка такое встречали.
Обычно говорят, что это происходит на частоте меньшей, чем 24 кадра в секунду. По факту, это не всегда так, ведь все мы видим чуть по разному.
Для создания замедленного видео вы удваиваете или утраиваете частоту кадров. Таким образом, когда вы будете замедлять видео в программе для редактирования, у вас больше не будет разрывов между кадрами.
Так вы сохраняете качество отснятого материала после его растяжения для замедленного воспроизведения.
Однако вы не можете просто установить частоту кадров по своему усмотрению. Разные эмоции влияют на разную частоту кадров.
Если это замедленное выражение эмоций человека, то подойдет 60 кадров в секунду. Но если у вас много движения в кадре и вы хотите показать такие вещи, как столкновение автомобилей или взрыв, то вам может потребоваться более высокая частота кадров, например 120 кадров в секунду.
Замедляем клип на счёт «три»
Если вы никогда не работали с подобными программами, не переживайте. ВидеоМОНТАЖ сделан с расчётом на все категории пользователей от неопытных новичков до матёрых профессионалов. Многообразие инструментов сочетается с понятным и удобным интерфейсом, поэтому не придётся зарываться в справочную литературу, чтобы найти обычную обрезку или функцию добавления музыки.
Изменить скорость воспроизведения с помощью редактора удивительно легко. Вы убедитесь в этом, прочитав изложенную ниже инструкцию, состоящую всего из трёх пунктов.
Шаг 1. Выполняем подготовительные работы
Добавляем материал на монтажный стол
При необходимости выполните редактирование видео. Софт позволяет улучшить качество изображения, стабилизировать картинку, обрезать клип, кадрировать изображение, избавляясь от лишних деталей, наложить стильные эффекты. Закончили? Переходим к следующему пункту.
Накладываем яркие эффекты
Шаг 2. Меняем скорость
Чтобы получить замедленное видео, следует перейти во вкладку «Свойства видео» и выбрать раздел «Скорость видео». В выпадающем списке отметьте подходящий вариант. Также можно задать значение замедления с помощью бегунка, который предлагает более гибкие настройки. Двигайте его в левую сторону, чтобы снизить скорость воспроизведения. Аналогично можно ускорять действие, для этого бегунок двигают вправо.
Снижаем скорость воспроизведения
Нарезаем видео на части
Шаг 3. Готовим ролик к просмотру
Перейдите в раздел «Сохранить видео», перед вами появится перечень вариантов, из которых следует выбрать подходящий. Подготовьте ролик к публикации в интернете или к просмотру на мобильных устройствах (смартфонах, планшетах), сделайте его подходящим для записи на DVD или сохраните в высоком качестве HD. Программа предлагает огромный выбор форматов для любых целей и подскажет, как уменьшить размер видео.
Slow motion (only for iPhone)
Читай также: Как вырезать звук из видео: два простых способа с пошаговой инструкцией + бонус извлечение дорожки из YouTube
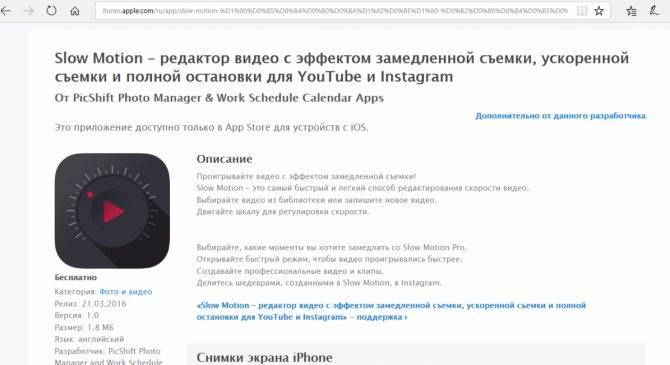
Slow motion for iPhone скриншот сайта для скачивания
Приложение предназначено исключительно для Айфонов и имеет узкую специализацию, так как единственное ее предназначение заключается лишь в осуществлении изменения регулировки скорости ролика.
То есть, можно по своему усмотрению изменить частоту смены кадров на более медленную или же быструю.
В этом небольшом приложении удобно применена функция изменения скорости по кадрам.
Это значит, что начало редактируемого клипа можно ускорить, середину оставить в исходном состоянии, а в конце применить замедление кадров.
Таким образом создается акцент на определенных моментах, в то время как другие остаются у зрителя на уровне эмоций.
Необходимый эффект происходит из-за небольшого количества информации, полученной из части ролика с быстрым режимом воспроизведения кадров.
Делиться своими результатами можно только в Инстаграме.
Как замедлить видео
Шаг 1. Измените скорость ролика
Чтобы изменить скорость снятого ролика, вам нужно кликнуть по одноименной кнопке над плеером предпросмотра. На экране моментально появится компактный видеоредактор, в котором вы найдете все необходимые инструменты для работы. В программе есть подборка встроенных пресетов для ускорения или замедления записи. Кликните по выпадающему списку и выберите в нем подходящий вам режим — вы сможете уменьшить скорость клипа в 1.3, 1.5, 2 или 4 раза.
Перед тем, как замедлять видео, обязательно просматривайте внесённые изменения в плеере справа! Сохраняйте только тот результат, который устраивает вас на 100%. Если не удалось с первого раза подобрать оптимальные настройки, кликните «Сброс» и попробуйте повторить всё с самого начала.
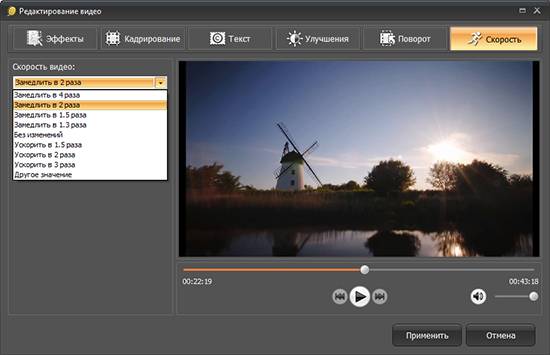
Выберите пресет из списка, который больше всего подходит вам
Среди пресетов не нашлось подходящего? Всегда можно настроить скорость воспроизведения собственноручно. Для этого встроена специальная шкала. Передвиньте бегунок влево для получения эффекта замедленного действия.
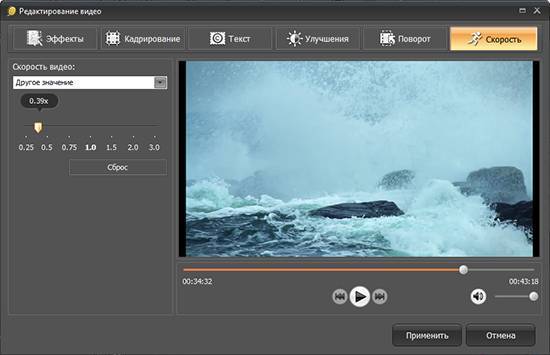
Настраивайте темп видео самостоятельно: передвигайте бегунок по шкале
В ВидеоМАСТЕРЕ можно также ускорить видео. Единственная разница заключается в том, что для этого вам нужно передвигать ползунок не влево, а вправо.
Шаг 2. Примените дополнительные инструменты коррекции
Вы узнали, как замедлить видео на компьютере — но это далеко не все возможности, доступные в ВидеоМАСТЕРЕ. Дополнительно вы можете улучшить внешний вид картинки, даже если она изначально вполне хорошего качества. В этом нет ничего сложного. К примеру, если вы жаждете кардинальных перемен, то попробуйте применить к ролику один или сразу несколько эффектов из встроенного каталога.
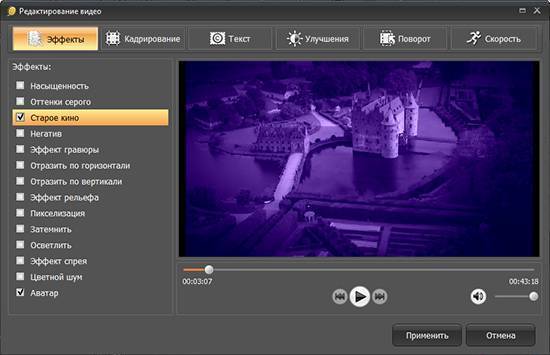
Усовершенствуйте запись: применяйте к ней эффекты из каталога
В меню «Улучшения» вы сможете отрегулировать насыщенность видео, контраст, яркость и цветовой баланс. Некогда подбирать настройки вручную? Активируйте опцию «Комплексное улучшение» и программа сделает все за вас.
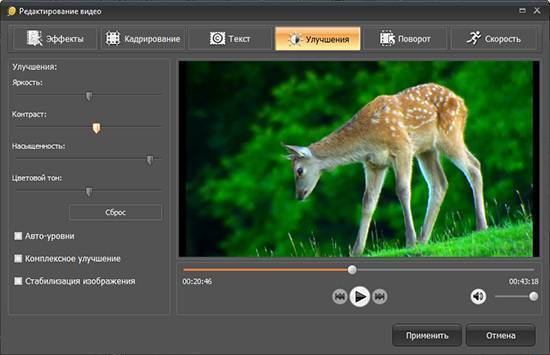
Добавляйте видео красок, яркости и контраста
Также в рассматриваемом конвертере предусмотрены другие функции для улучшения качества видеороликов. Помимо всего прочего вы сможете:
- стабилизировать «прыгающую» картинку;
- кадрировать ролик и вырезать лишние сцены;
- добавить поверх видео текст или логотип;
- повернуть ролик на 90 или 180 градусов.
Шаг 3. Сохраните видео любым удобным вам способом!
Готовый видеоролик можно сохранить в исходном формате или переконвертировать в любой другой. ВидеоМАСТЕР поддерживает все востребованные сегодня расширения. Кликните по кнопке «Форматы» в главном меню и вы окажетесь в каталоге, в котором сможете быстро подобрать подходящие настройки для конвертации под ютуб, инстаграм, ВК и другие площадки. Самостоятельно просмотрите списки или же воспользуйтесь встроенным поиском.
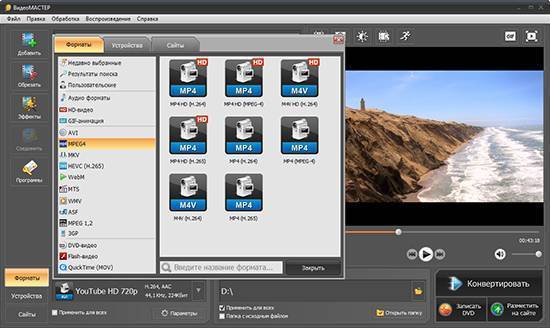
Вы можете переконвертировать фильм в любой другой формат
Также ролик можно сохранить специально для воспроизведения с планшета, айфона или андроида. В приложении есть настройки даже для игровых приставок! Все, что вам надо сделать для выбора — перейти в нужный раздел каталога, а затем выделить подходящий вариант в предложенном списке.
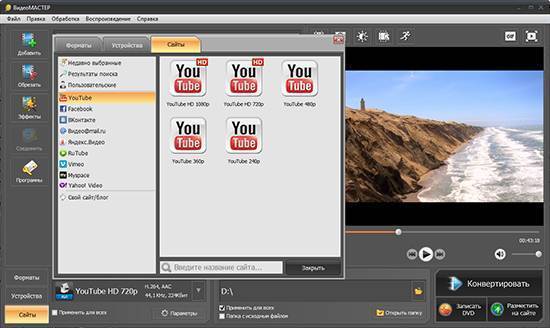
Видео можно сохранить для просмотра с экранов телефонов, планшетов, плееров
Воспользовавшись программой для создания медленных видео, вы сможете сразу же оптимизировать ролик для публикации на большинстве популярных сайтов. YouTube, ВКонтакте, Vimeo — лишь некоторые из доступных ресурсов.
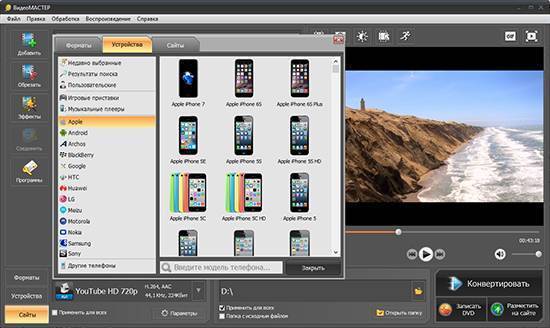
Подготовьте клип к публикации в сети, выбрав подходящие настройки из списка
ВидеоМАСТЕР — это универсальный конвертер, который поможет вам решить десятки проблем. Вы можете скачать программу бесплатно — с лёгкостью менять скорость видео, улучшать его качество, конвертировать из одного формата в другой, добавлять музыку и подготавливать свои работы для публикации в сети.
Приложения замедления видео на iPhone
iMovie
Адрес: iMovie
Качественная программа от самой Apple. Работать с ней очень легко, интерфейс понятный, выполнен в темном цвете, чтобы ни на что не отвлекаться и глаза не уставали. С помощью программы можно создавать полноценные фильмы и трейлеры к ним.
В приложении добавьте в проект свое видео. Нажмите на него внизу, в панели с кадрами — появится меню инструментов. Нажмите на кнопку со спидометром и установите необходимую скорость.
Особенности:
- Редактирование и коррекция
- Бесплатно
- Создание фильмов и трейлеров
- Обработка
- Эффекты
- Добавление текста
- Работа со звуком
- Обрезка
Видеоредактор — Perfect Video
Адрес: Видеоредактор — Perfect Video
Еще один бесплатный видеоредактор. Среди функций есть и замедление воспроизведения. Интерфейс интуитивно понятен и прост, сама программа работает очень быстро.
Создайте новый проект и добавьте необходимое видео. Нажмите на кнопку его правки и отредактируйте необходимую скорость, как будет выглядеть результат можно будет сразу просмотреть.
Особенности:
- Без обязательной подписки — бесплатный
- Холст
- Коррекция
- Добавление текста
- Трансформация
- Обрезка
- Хромакей
- Эффекты
- и многие другие интересные функции
VN видео редактор
Адрес: VN видео редактор
Качественный и удобный видеоредактор, который на данный момент не требует подписки. Работать в нем очень просто, все действия вынесены на отдельные кнопки и сопровождаются инструкцией.
Добавьте видеоролик в новый проект и укажите у него новую скорость, нажав на значок спидометра снизу. Скорость можно изменять уже по установленным шаблонам при желании.
Особенности:
- Шаблоны
- Фильтры
- FX
- Без обязательной подписки
- Обрезка
- Разделение
- и другие инструменты
Filmmaker Pro
Адрес: Filmmaker Pro
Качественный редактор для видеофайлов. Есть все необходимые функции для создания интересных роликов. Позволяет значительно замедлить воспроизведение.
Добавьте проект, нажмите на видеоролик в нижней панели, чтобы открыть меню с инструментами. Иконка со спидометром меняют скорость.
Особенности:
- Поддержка 4К
- Без обязательной подписки
- Работа с текстом
- Наложение музыки
- Эффекты
- Обрезка
- Изменение соотношения сторон
Splice — Video Editor & Maker
Адрес: Splice — Video Editor & Maker
Считается одним из самых лучших видеоредакторов для iPhone. Включает в себя множество инструментов для работы с роликами и обладает очень приятным интерфейсом.
После создания проекта к видео можно добавлять множество различных эффектов, среди них есть и функция изменения скорости воспроизведения.
Особенности:
- Распространяется по подписке
- Эффекты
- Фильтры
- Обрезка
- Работа со звуков
- Текст
- и множество других инструментов
Slo Mo Video
Адрес: Slo Mo Video
Приложение специально предназначено для создания замедленных роликов на экране своего смартфона. Интерфейс прямо предназначен для этих целей и очень удобен.
Добавьте необходимый видеофайл и вам сразу предложат выкрутить ползунок на спидометре до нужных значений. Позволяет работать очень быстро.
Особенности:
- Распространяется по подписке
- Из функций на данный момент только работа со скоростью воспроизведения
- Максимально простое управление
Обработка звука
Звук при ускоренном воспроизведении трудный для восприятия, даже если выбрана скорость 2x, он пищит. Звуковую дорожку смонтированного ролика лучше заменить. Можно использовать оригинальную аудиодорожку или наложить свою музыку.
Добавление стороннего звукового сопровождения
Для импорта музыки перетащите файл в формате mp3, aac, ogg, wma, m4a или ином поддерживаемом Киностудией на панель раскадровки.
- Щелкните по фильму и перейдите на панель со средствами для управления видео.
- Кликните по иконке «Громкость…» и перетащите ползунок влево до иконки с перечеркнутым динамиком.
- Перейдите во вкладку «Средство для работы с музыкой» и измените громкость (если нужно) при помощи размещенного слева ползунка. Он скрывается за пиктограммой динамика.
- Укажите скорость нарастания и угасания музыки для предотвращения эффекта резкого появления вначале и исчезновения звука в конце.
- При необходимости обрежьте аудиодорожку или вырежьте из нее нужные фрагменты.
В первом случае установите курсор на место, откуда начнется проигрывание музыки в клипе, и выберите «Установить начальную точку». Все, что находится левее, обрежется и удалится. Аналогично добавьте и конечную точку.
Если нужно вырезать пару фрагментов, воспользуйтесь функцией «Разделить», а лишние фрагменты удалите. Для точного позиционирования курсора воспользуйтесь полями для указания времени начала и конца фрагмента правее. Оставшиеся можно свободно перемещать под видеорядом, применять к каждому эффекты нарастания и исчезновения звука.
При помощи звукового микшера во вкладке «Проект» изменяется баланс громкости между встроенной в видео и добавленной дорожками, но в данном случае функция вряд ли будет полезной.
Как использовать оригинальную аудиодорожку
Если в замедленной версии клипа хотите оставить оригинальный звук, его можете извлечь в файл, а затем снова добавить описанным выше способом или найти трек в интернете, если песня есть в сети.
- В первой вкладке главного меню щелкните «Сохранить фильм».
- В выпадающем списке выберите «Только звук».
- Укажите кодек для сжатия файла, сохраните его на диск и переходите к первому пункту предыдущего раздела.
Как ускорить видео на телефоне Android и iOS
Сразу отметим, что если вы просматриваете ролики не через фирменное приложение, а через мобильный браузер, процедура изменения скорости для браузера будет применяться и здесь.
Если же вы используете мобильное приложение, процедура будет несколько отличаться. Для начала рекомендуем остановить воспроизведение ролика, чтобы на экране стали активными кнопки меню. В правом верхнем углу окна проигрывателя находим кнопку с тремя вертикальными точками – это и есть меню. Нажав на неё, вы развернете параметры показа, среди которых будет также и пункт “Скорость воспроизведения”:
Выберите необходимое значение скорости, нажав на соответствующую строку.
К сожалению, опции выбора своего значение в мобильной версии нет. Вам придется довольствоваться только прописанными вариантами.
Как в ТикТоке снимать в замедленном или ускоренном режиме?
Начинающему автору разобраться во всех тонкостях видеоприложения ТикТок непросто. Интерфейс сервиса для создания и просмотра коротких забавных роликов многообразен. Без помощи опытных пользователей найти необходимую функцию для записи клипа в замедленном или ускоренном режиме нелегко.
Андроид
В операционной системе Андроид встроенного эффекта замедления или ускорения записи нет, поэтому приходится использовать программы:
- Video Shop. Позволяет редактировать видео: поменять размер, сделать текст, увеличить или уменьшить скорость, копировать, обрезать, перевернуть запись;
- Viva Video. Многофункциональный видеоредактор, который помогает делать разнообразные переходы, использовать множество фильтров;
- Bee Cut. Приложение, позволяющее записывать ролики с разными функциями: включить фильтры, обрезку, переходы.
Кадры с измененной скоростью привлекают внимание больше, чем обычное видео. Ролики получаются запоминающимися и интересными
Айфон
Инструкция, помогающая разобраться, как снять ускоренное или замедленное видео на iPhone:
Авторизуйтесь или зарегистрируйтесь на платформе ТикТок. Найдите внизу, в центральной части экрана кнопку «+». Кликните на нее.
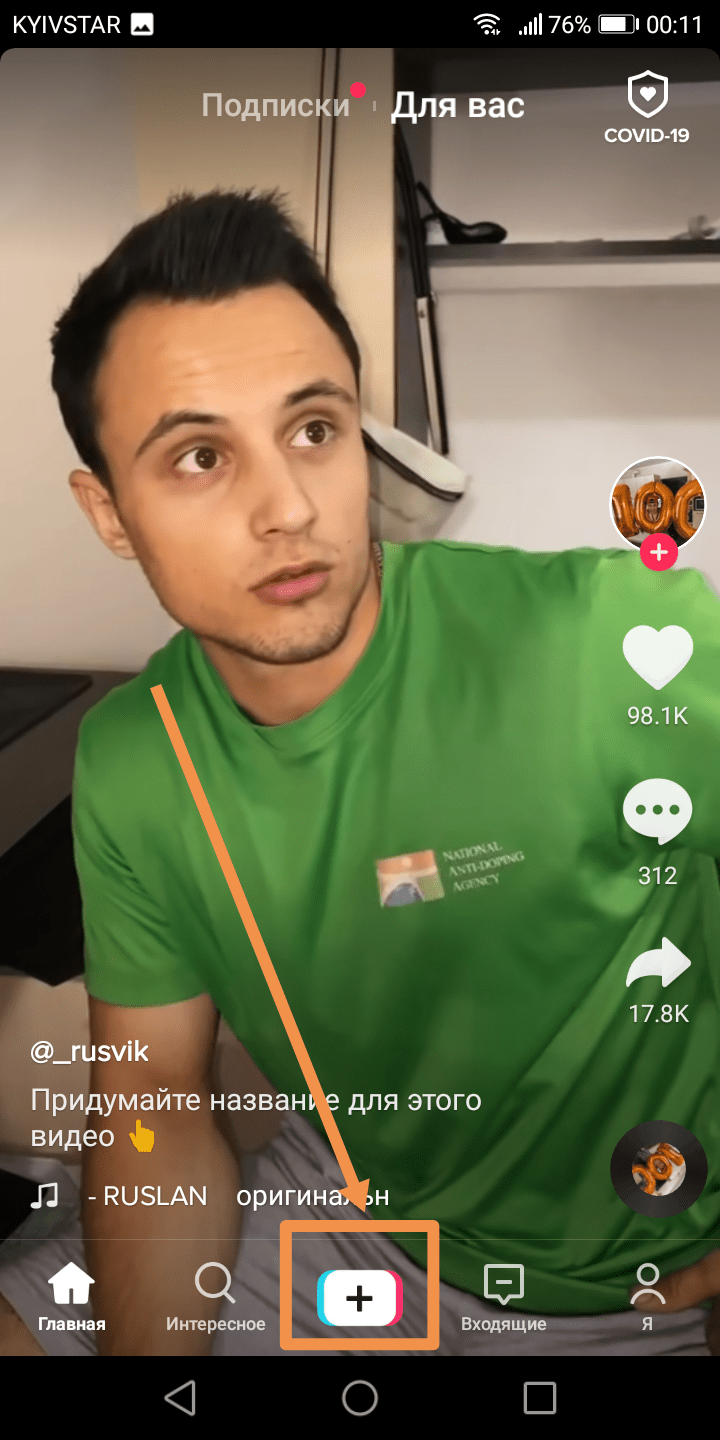
В правой части экрана всплывет панель управления. На ней нужно тапнуть на изображение часов с подписью «Скор.».
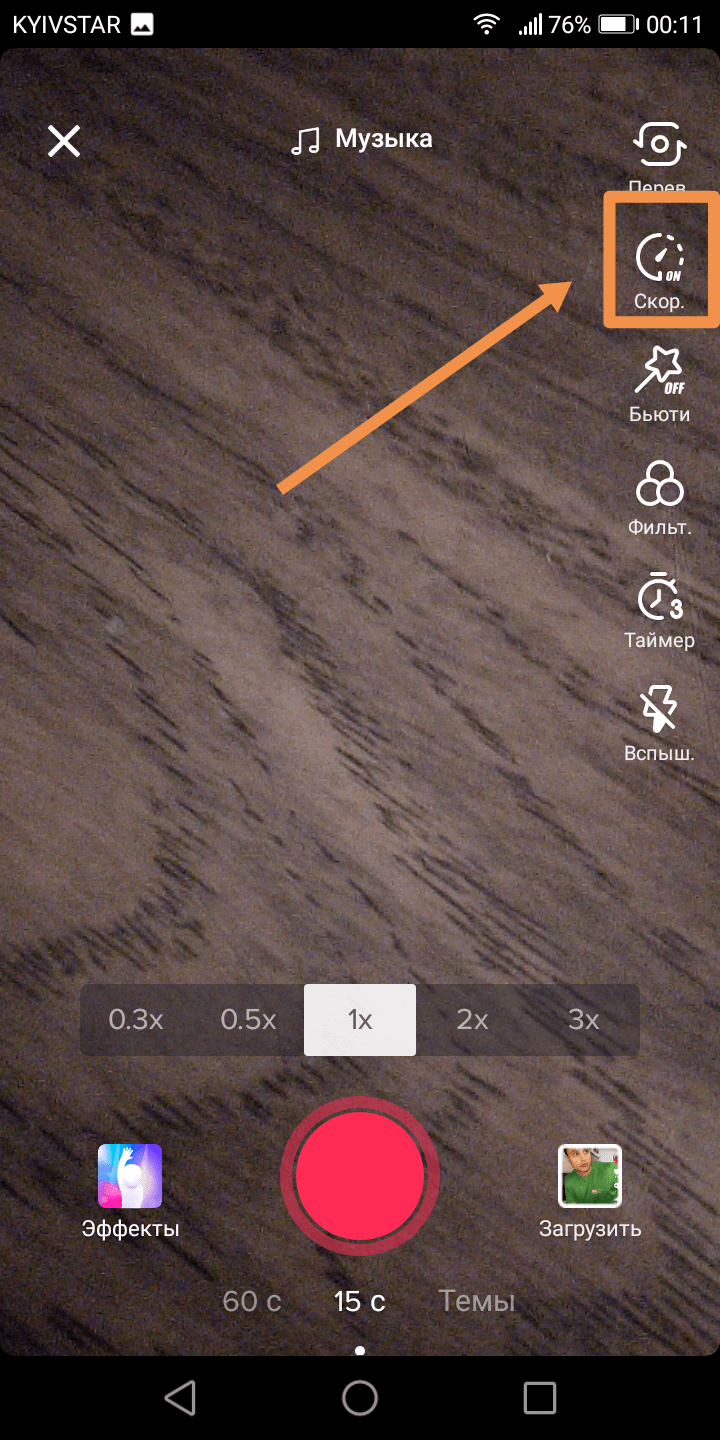
Появится вертикальное меню, которое предлагает изменить скорость в большую или меньшую сторону. Осталось поставить бегунок в необходимое положение.
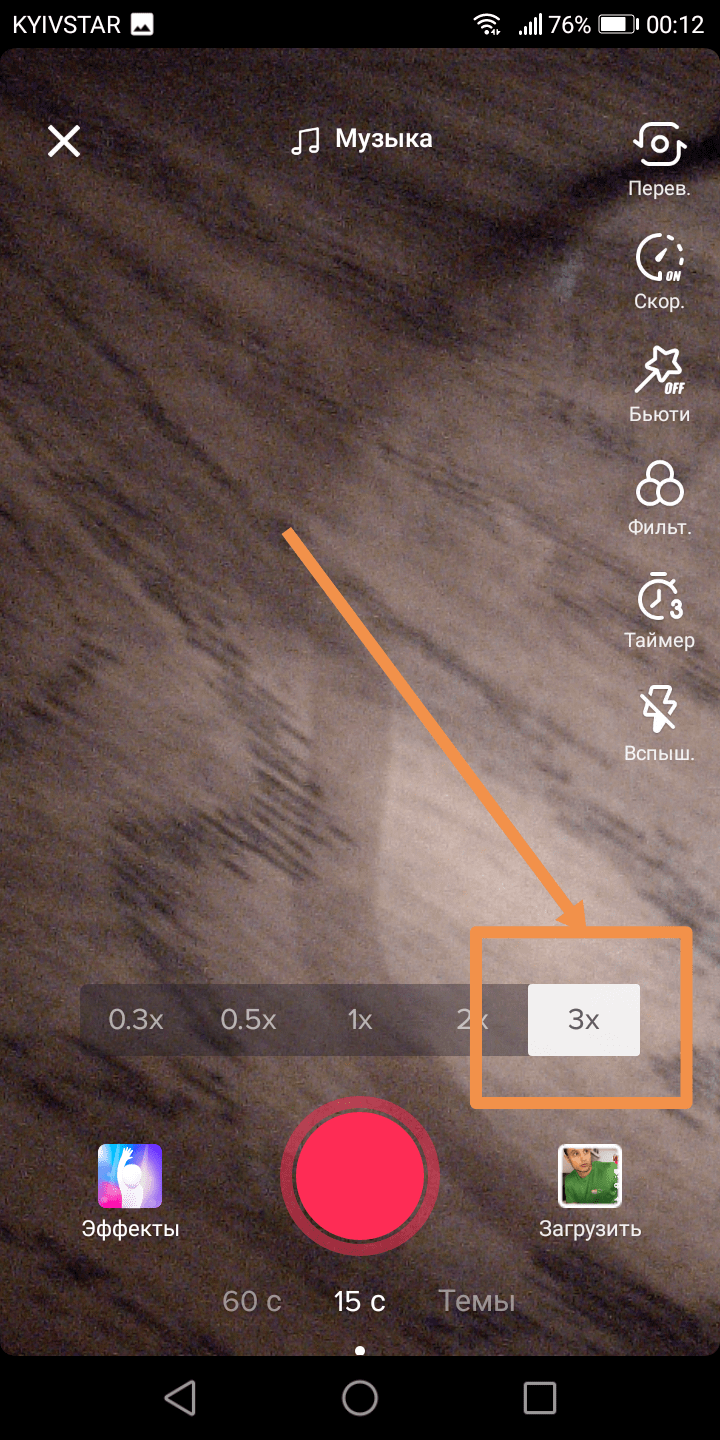
Цифра 3х означает, что клип будет снят в ускоренном темпе, 0,3х – ролик отснят с протяжкой.
Есть две системы съемки Slow Motion, разберем каждую по очереди
1. PAL (используют в Европе и СНГ) — 25 к/сек, 50 к/сек, 100 к/сек
Подойдёт при съемке в помещении или с искусственным светом. Устанавливаем при съемке 50 к/сек и замедляем на этапе монтажа в 2 раза, до 25 к/сек. Такой формат поможет избежать мерцания ламп.
2. NTSC (используют в США и Азии) — 24 к/сек, 30 к/сек, 60 к/сек, 120 к/сек
Подойдёт для съемки на улице и если мало света.- если движение относительно медленное, устанавливаем при съемке 30 к/сек. На этапе монтажа ставим 24 к/сек и на выходе получаем 80% от скорости. Движение получается не очень медленным и комфортным для просмотра.- если движение в кадре быстрое, то выбираем при съемке 60 к/сек. На этапе монтажа ставим 24 к/сек и на выходе получаем 40% от первоначальной скорости
️ Современные камеры позволяют выбирать при съемке 100 или 200 к/сек, но на практике это абсолютно бесполезно.Такое замедление выходит красиво только с водой, в остальных случаях выглядит занудно
Выдержка
Чаще всего, на телефонах нет возможности выбрать выдержку при съемке видео. Если есть, для избежания ошибок проверьте, что выдержка примерно вдвое больше, чем скорость кадров в секунду.PAL — при съемке 50 к/сек устанавливаем выдержку 1/100NTSC — при съемке 30 к/сек устанавливаем выдержку 1/60, при съемке 60 к/сек устанавливаем выдержку 1/125
Лучшая программа для ускорения и замедления видео на компьютер
ВидеоМОНТАЖ – мощный редактор для обработки и преобразования видеофайлов. Он обладает большим набором профессиональных инструментов, но благодаря понятному принципу работы освоить его могут даже пользователи с минимальными техническими навыками. Программа работает со всеми популярными форматами видеофайлов, поэтому вы можете объединять в один фильм файлы с разными расширениями. Также можно применять фильтры, вставлять титры и заголовки, обрезать длину клипа и кадрировать файл. ВидеоМОНТАЖ не предъявляет повышенных системных требований и может использоваться для ПК и для ноутбука любой мощности.
Возможности:
- Изменение скорости воспроизведения в один клик;
- Большая коллекция эффектов, переходов и фильтров;
- Работа с текстом, добавление титров и заставок;
- Захват трансляции с веб-камеры;
- Работа со звуком, добавление закадровых комментариев и наложение музыки;
- Запись DVD дисков или экспорт на жесткий диск;
- Поддержка русского языка;
- Запускается на любой версии Windows, в том числе XP и виндовс 7
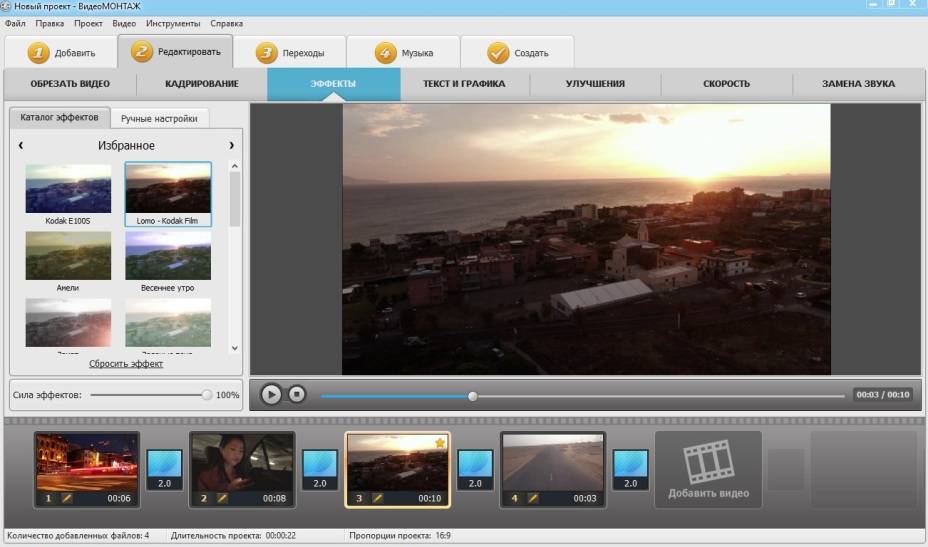
Пошаговая инструкция по ускорению/замедлению видео в ВидеоМОНТАЖ
1. Запустите софт и выберите «Новый проект». Настройте автоматическое соотношение сторон.

2. Отыщите папку с нужными файлами в проводнике слева. Выделите видеофайл в окне превью и нажмите «Добавить».
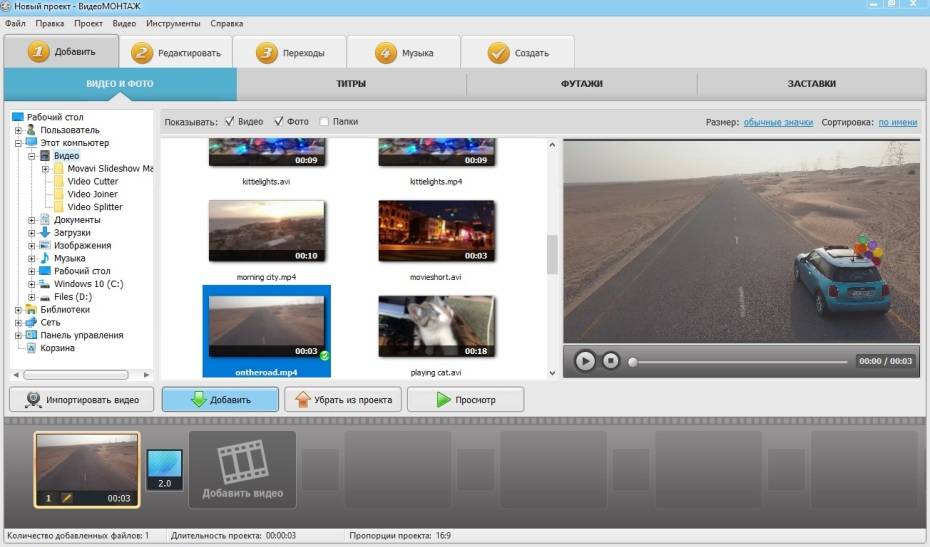
3. Перейдите в раздел «Редактирование» и откройте вкладку «Скорость». Выберите нужный параметр из выпадающего меню. Вы можете ускорить или замедлить ролик в 2 раза и в 4 раза.
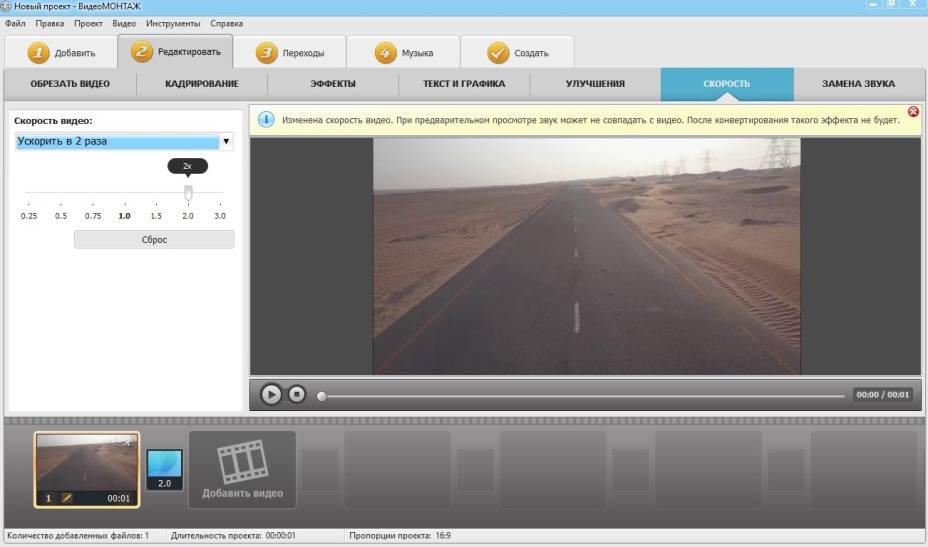
Antix Video Editor
Читай также:
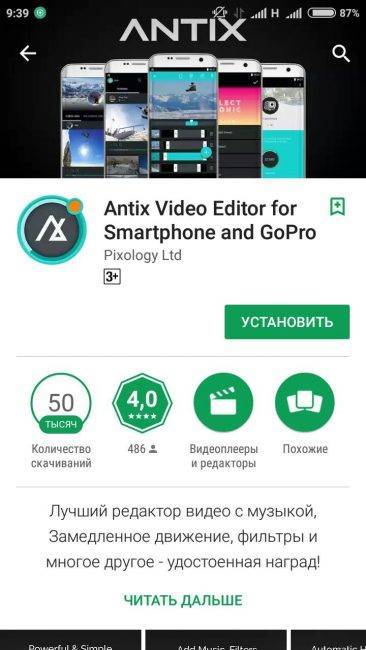
Antix Video Editor
Программа для редактирования фото и видео, создание которых осуществлялось при помощи камеры Go Pro. Можно импортировать в приложение картинки и ролики из галереи, обрезать и упорядочивать их.
Приятным моментом является внедрение в данную программу фильтров, позволяющих создавать эффект замедленного движения, а также улучшать цветовую палитру.
Добавление саундтреков расширяет границы возможностей этого приложения, которое, к тому же, позволяет регулировать громкость композиций в каждом кадре.
Большим плюсом считается отсутствие рекламы и платного контента, а также четко прописанные параметры используемых Go Pro Hero.
Шаг 4. Увеличиваем скорость
Прежде чем ускорить снятое видео, устраним чрезмерную «тряску» в кадре. В этом нам поможет функция стабилизации. Выберите нужный слайд, зайдите во вкладку «Редактировать» > «Улучшения» и поставьте галочку рядом с пунктом «Стабилизация изображения».
Здесь же при необходимости можете «подкрутить» настройки яркости, насыщенности и цветового тона.
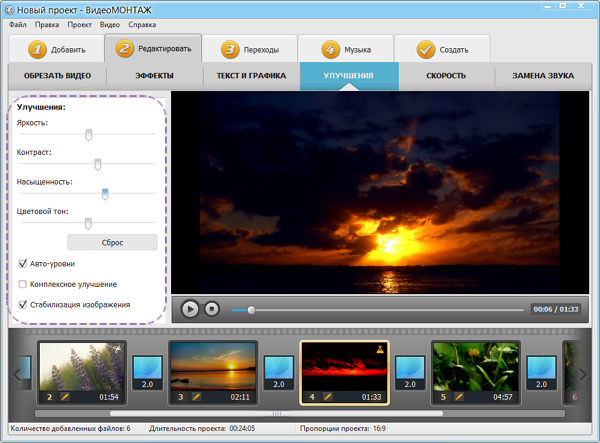
Далее – самое интересное. Чтобы изменить параметры воспроизведения, откройте раздел «Скорость». Вы можете как ускорить видео, так и замедлить его. Для этого просто передвигайте ползунок на шкале скорости влево или вправо. Учтите, что длительность
видео изменится и будет больше или меньше в зависимости от быстроты воспроизведения. То есть при увеличении скорости в 2 раза, длительность слайда станет в 2 раза меньше!