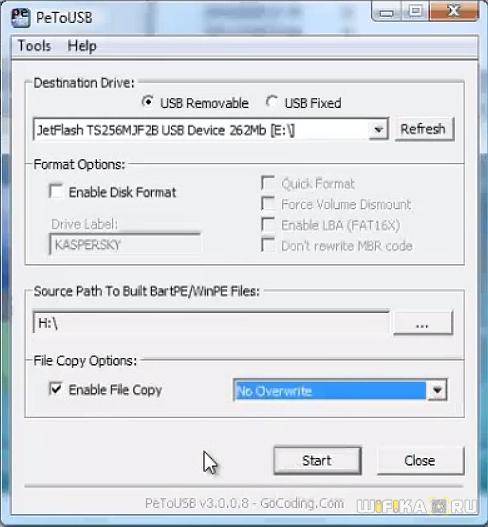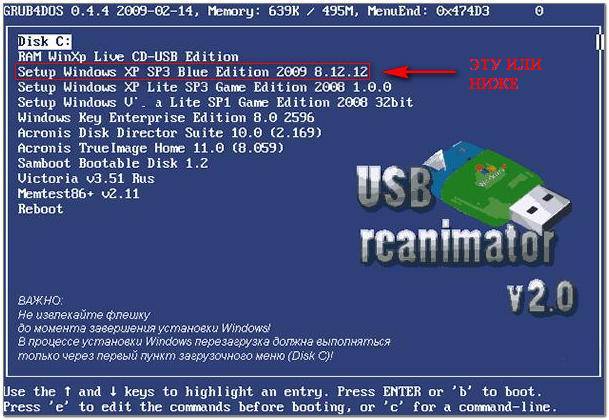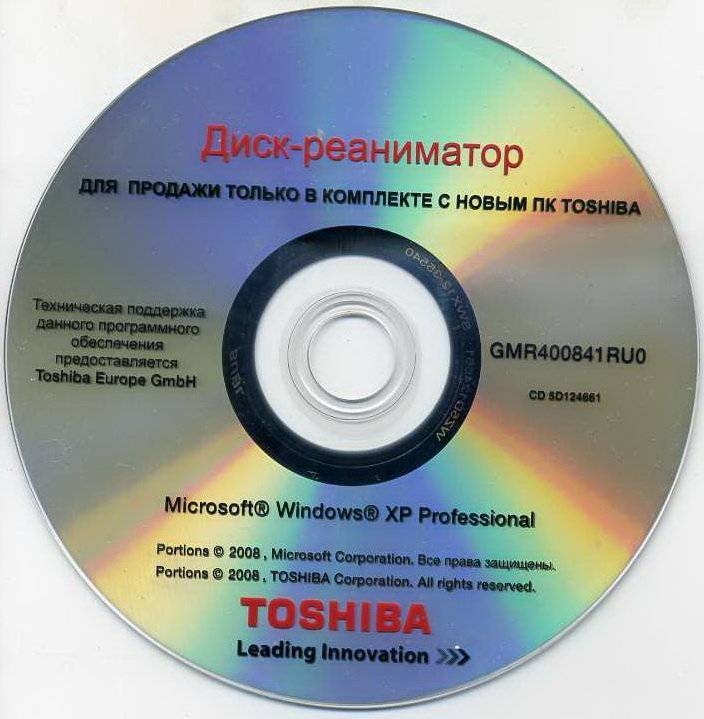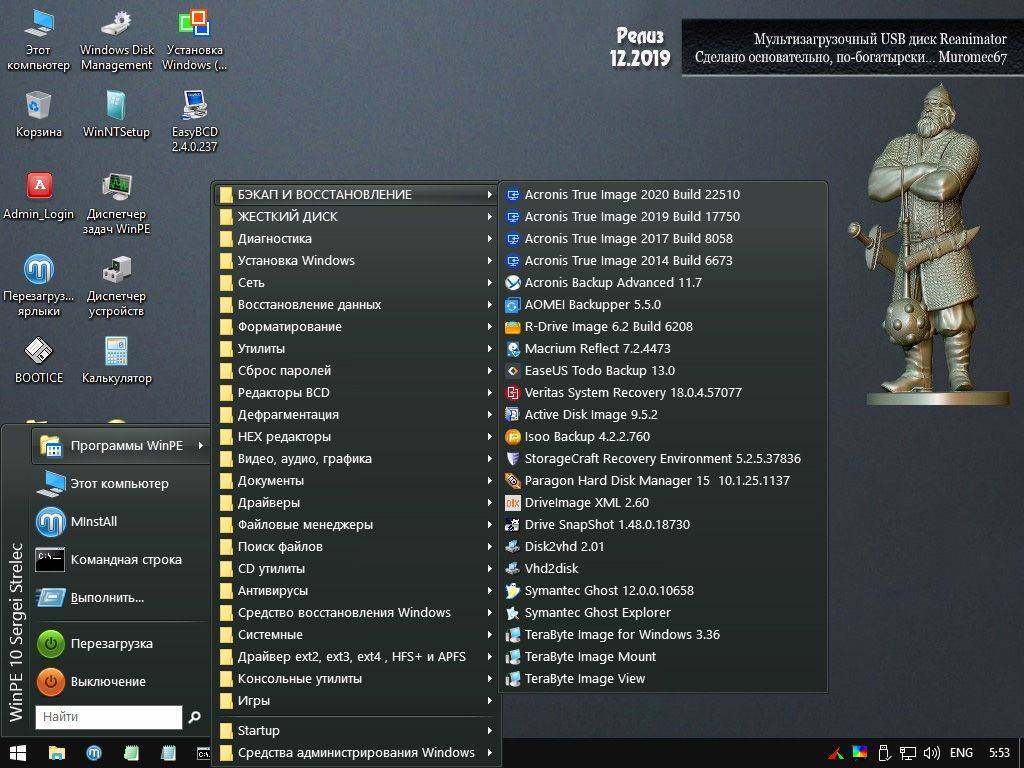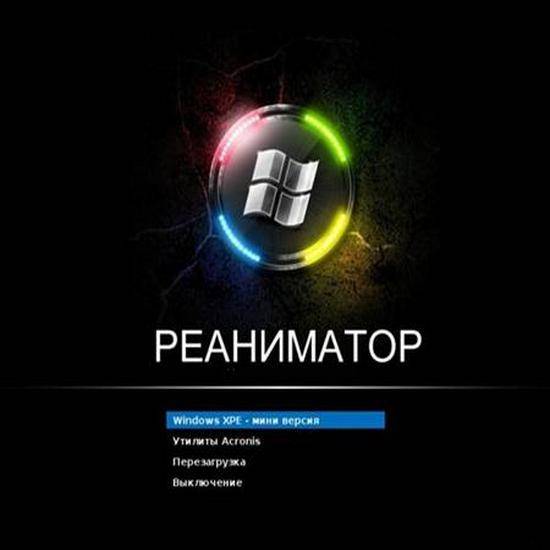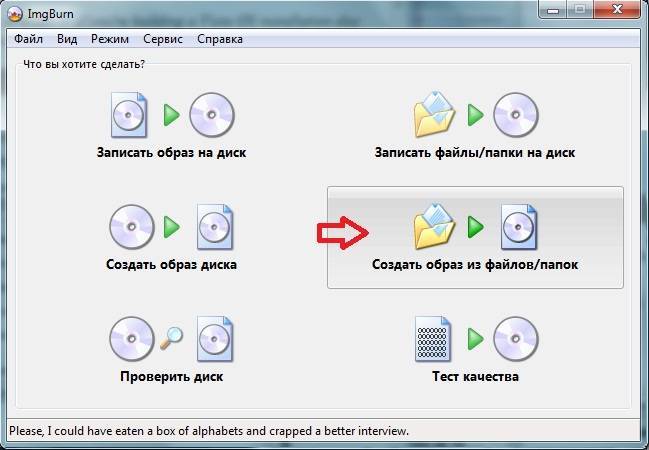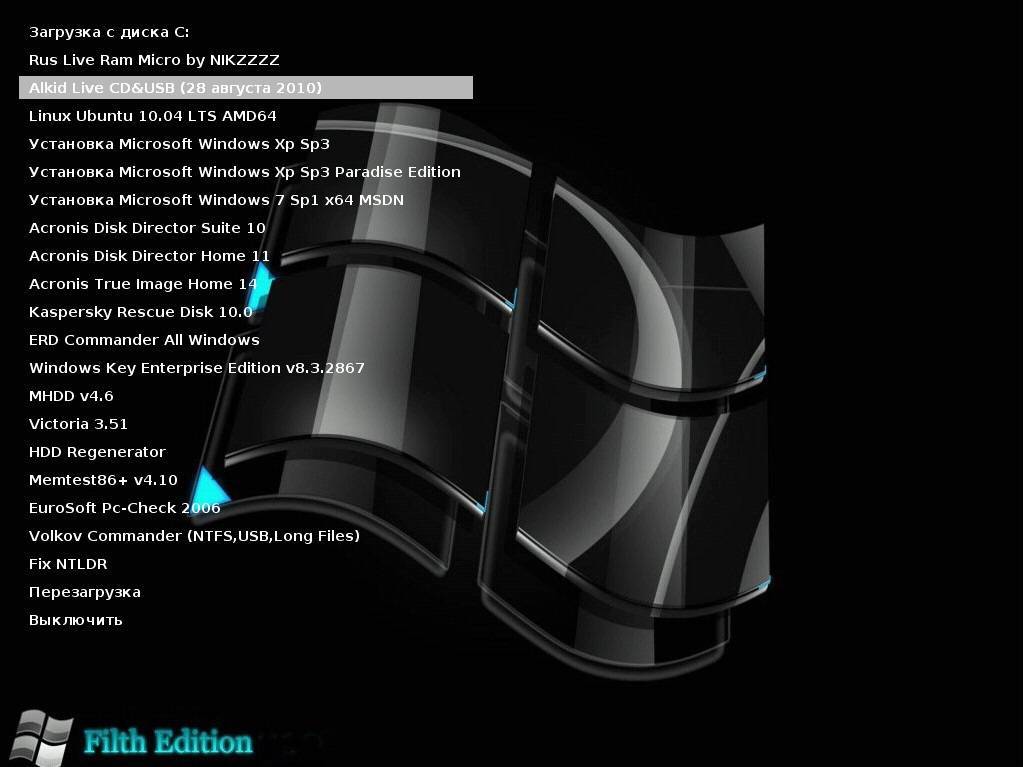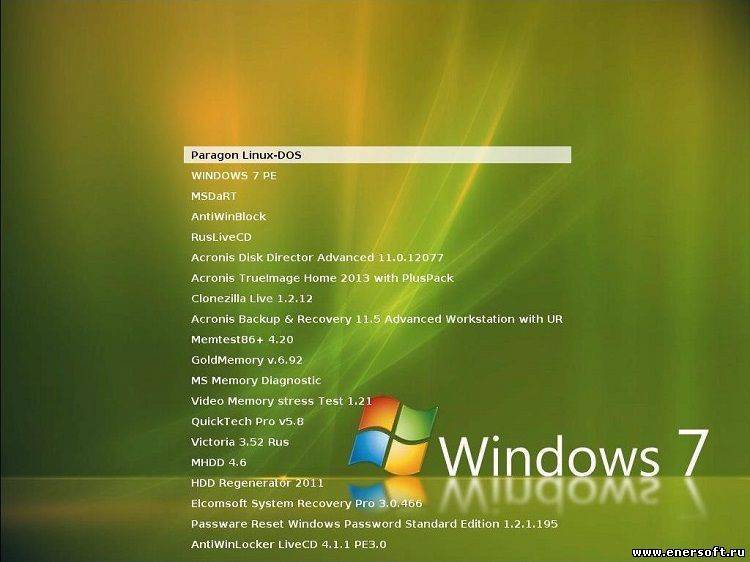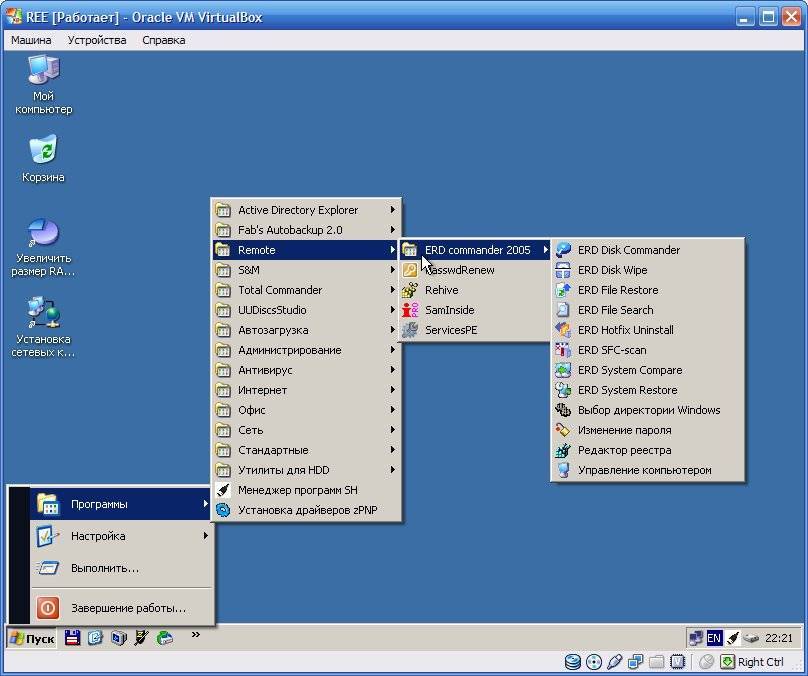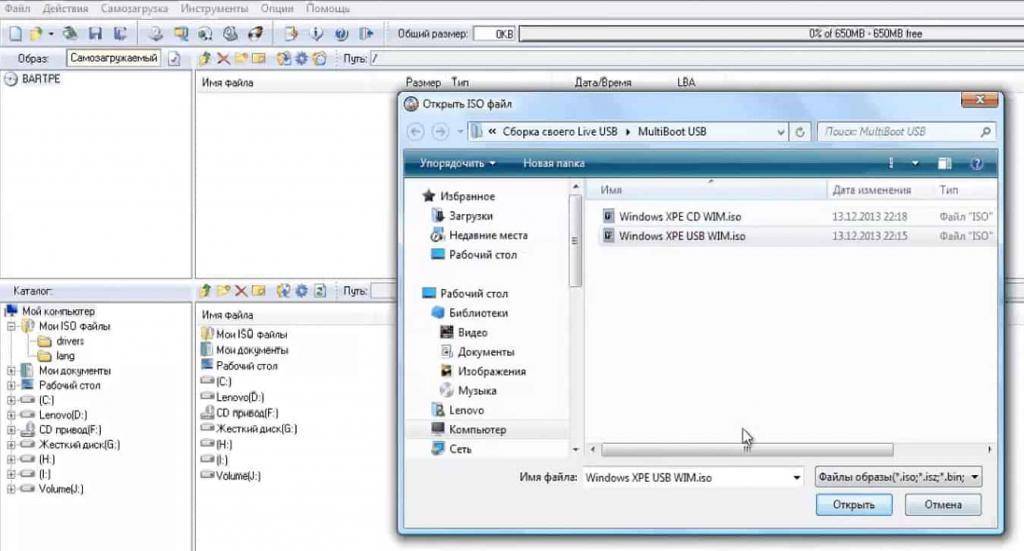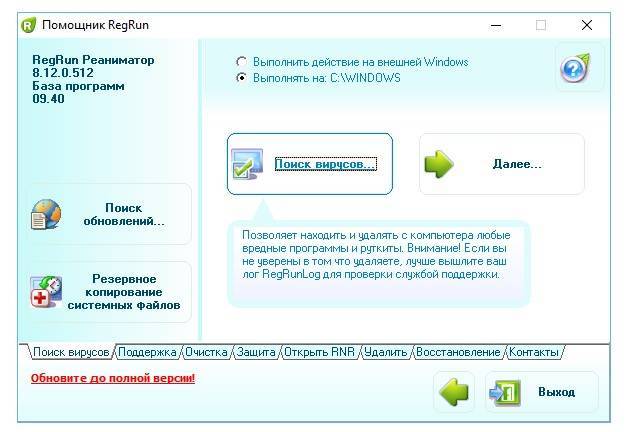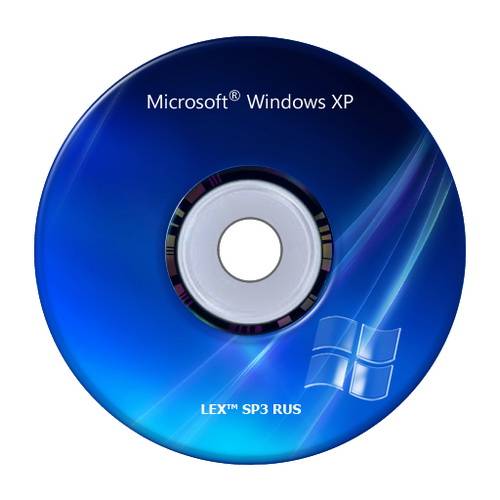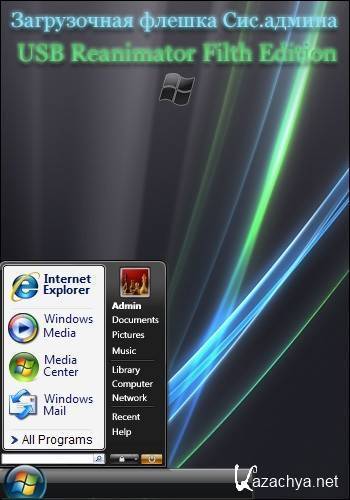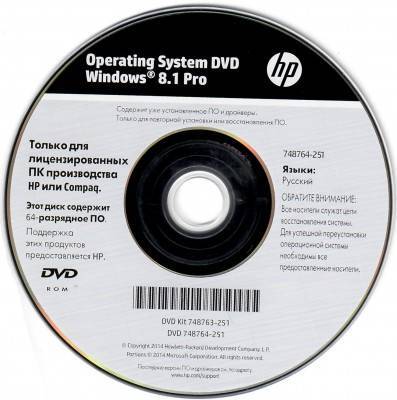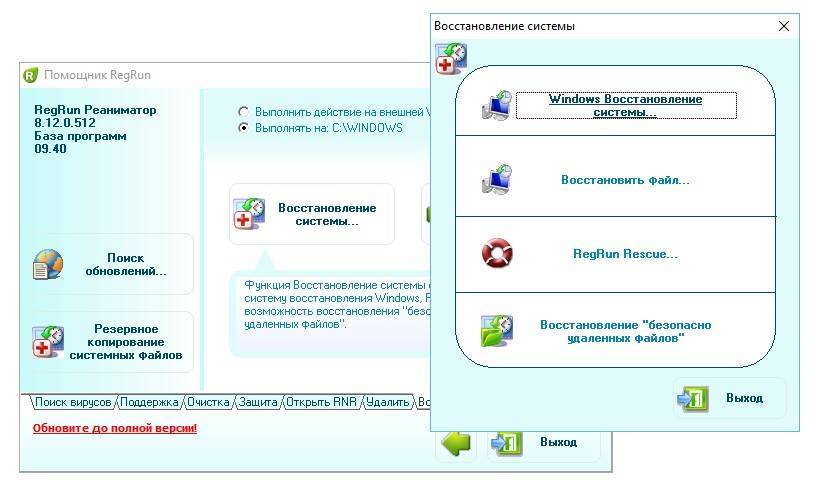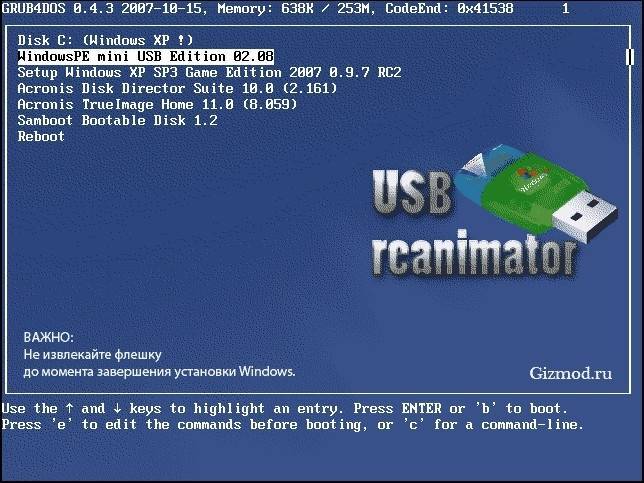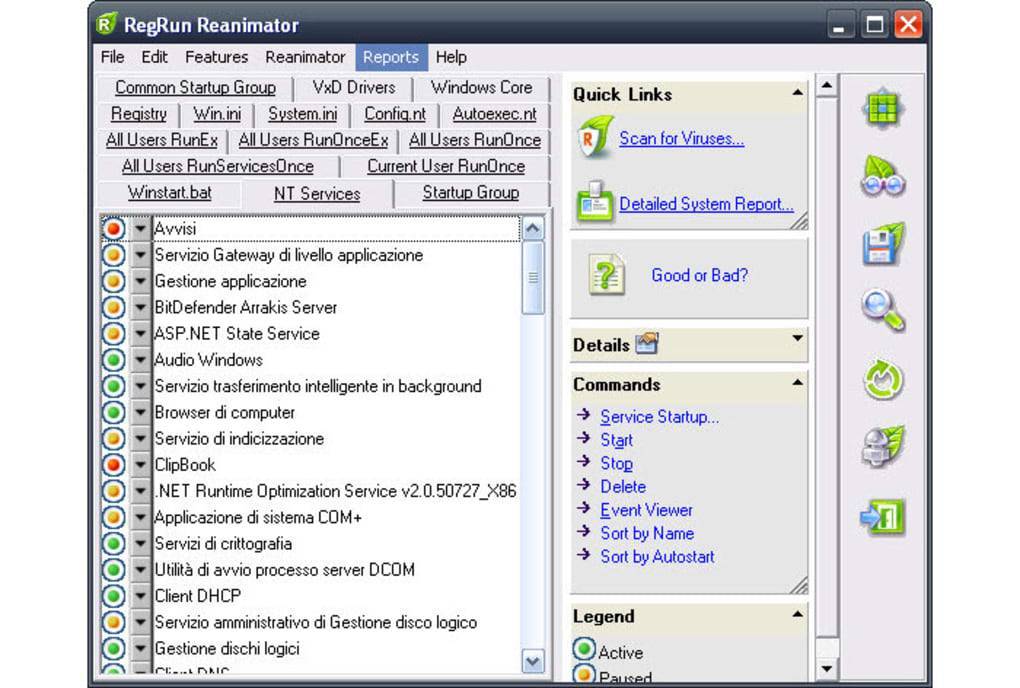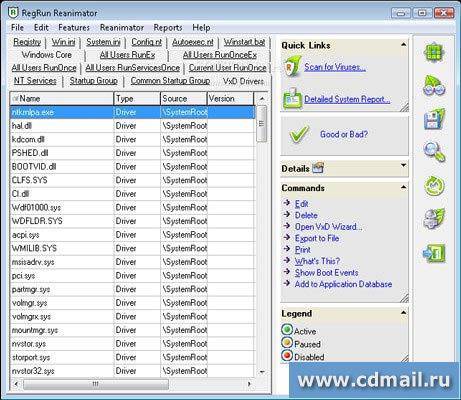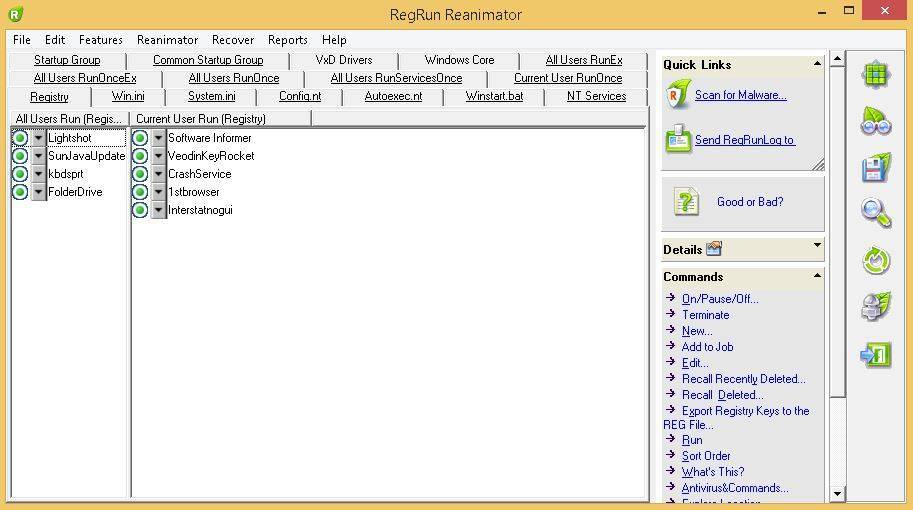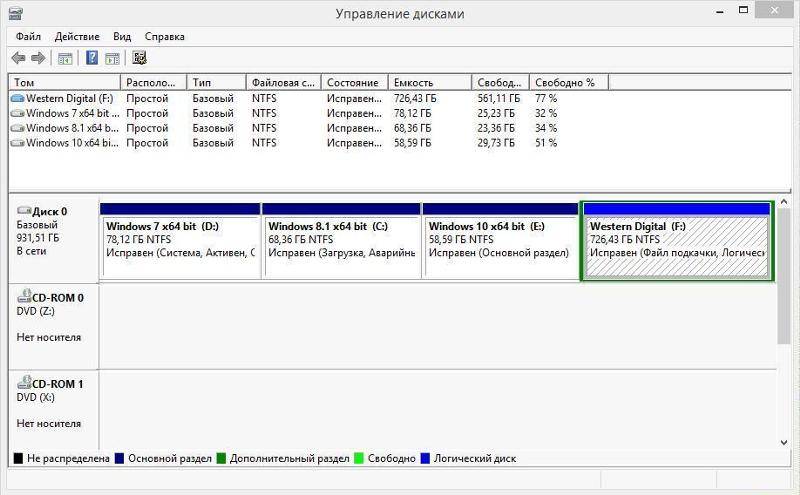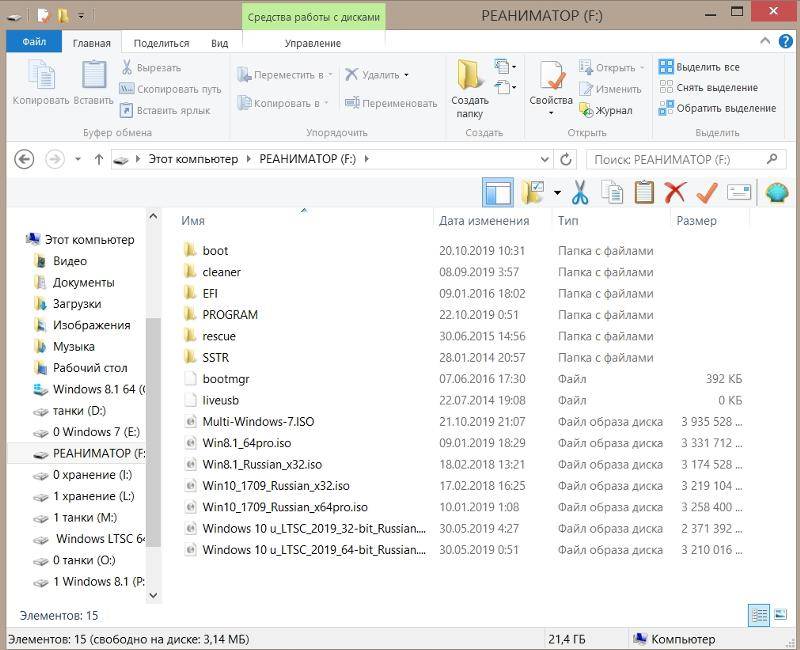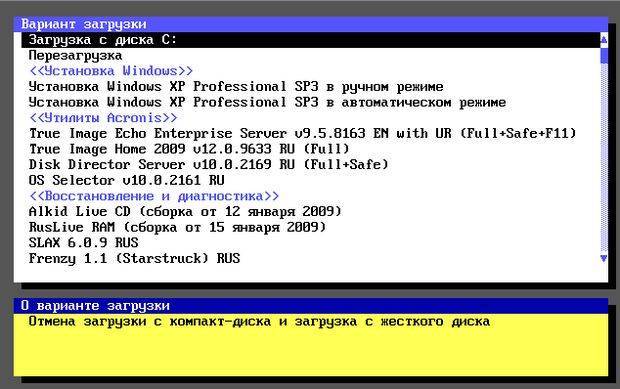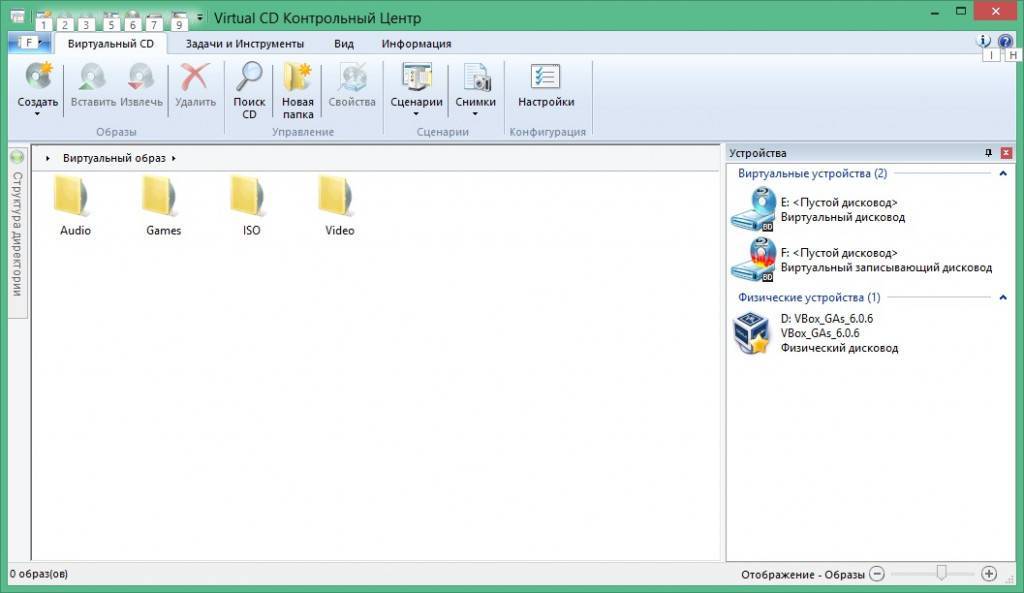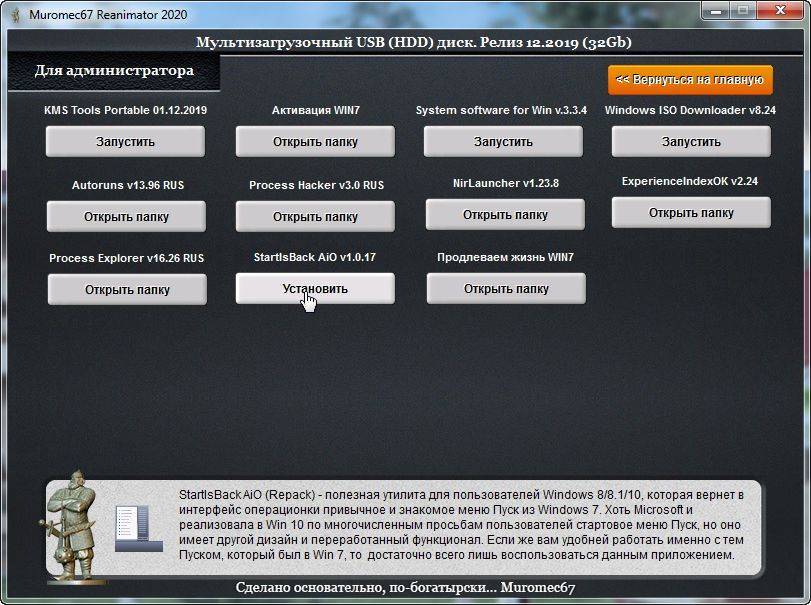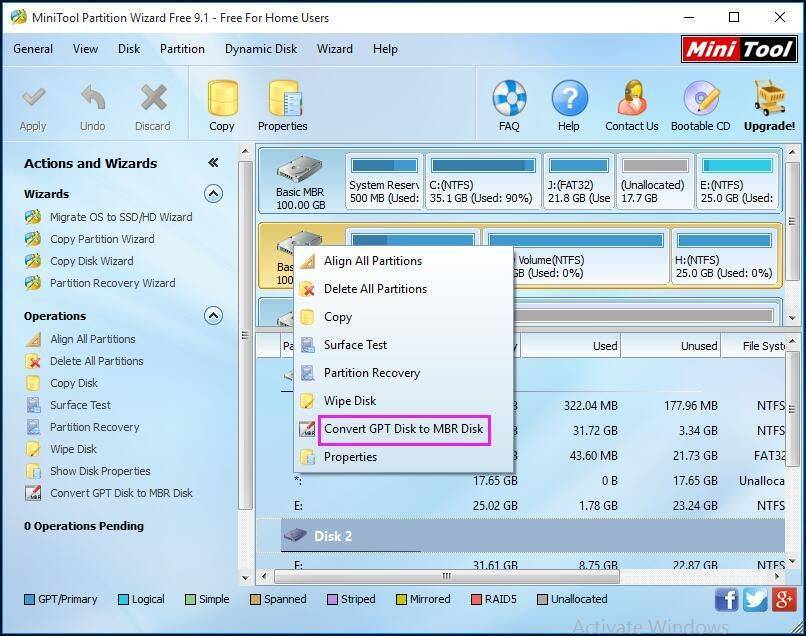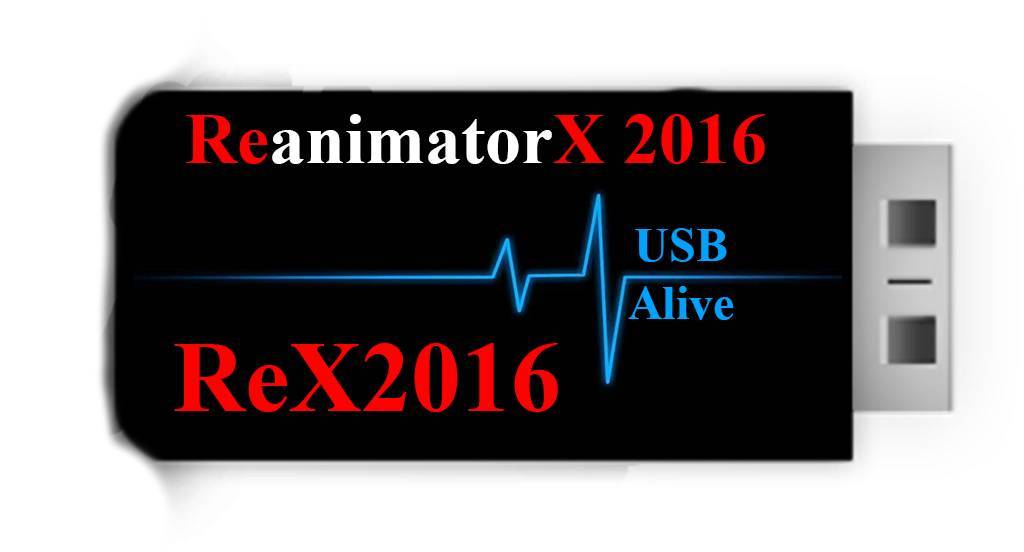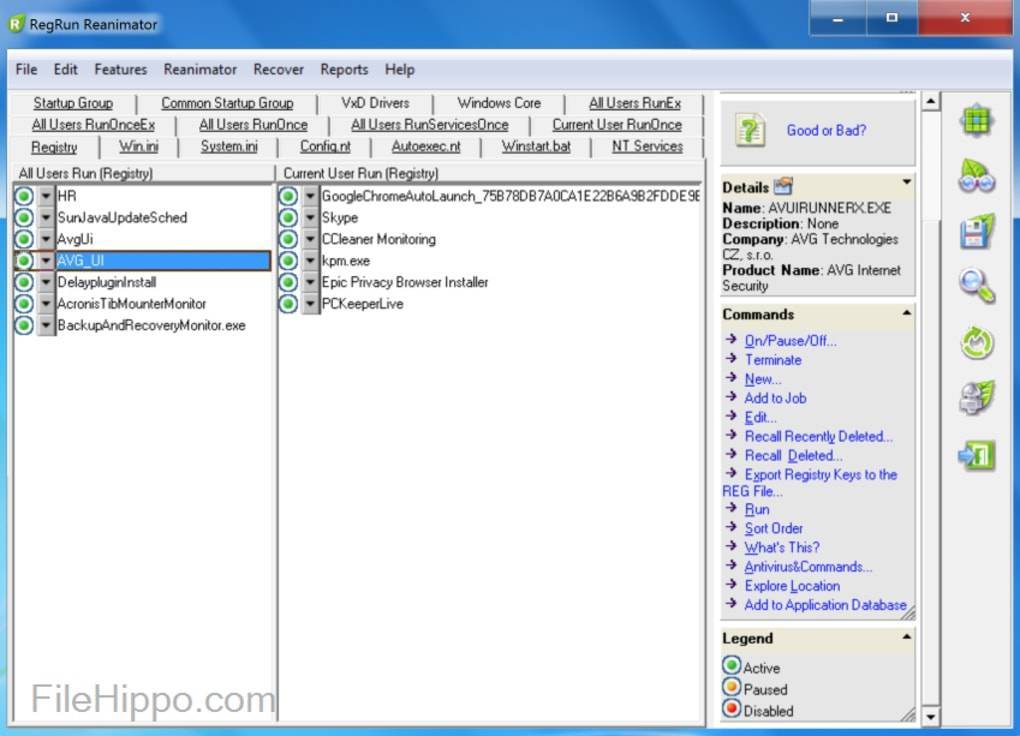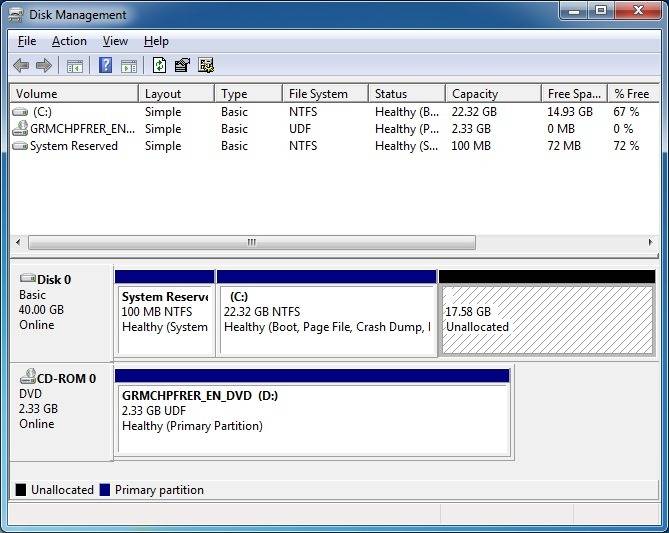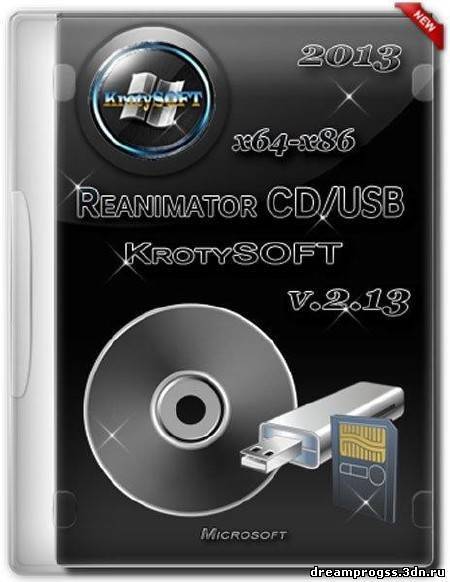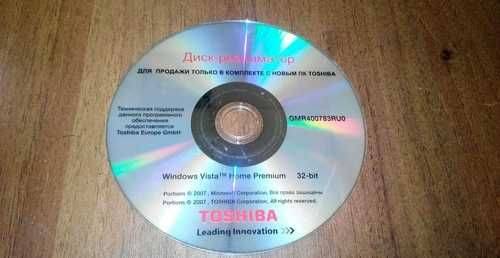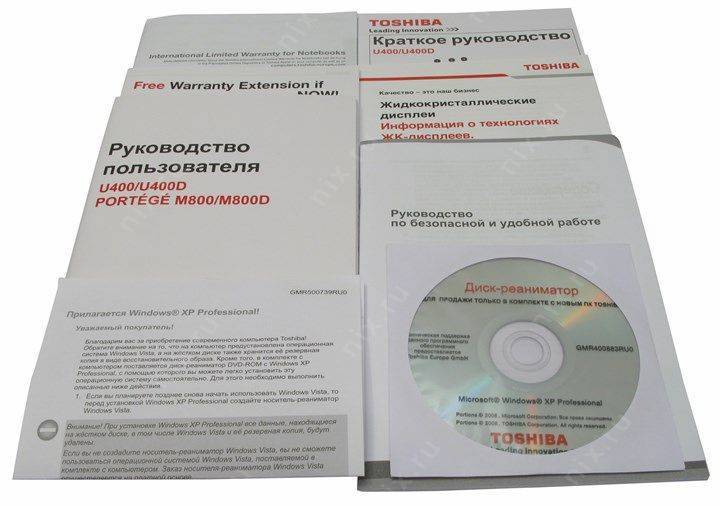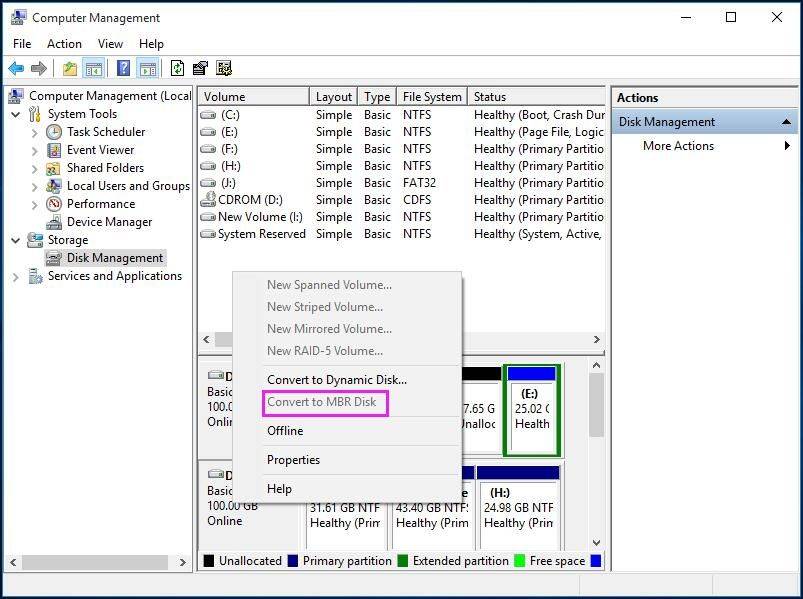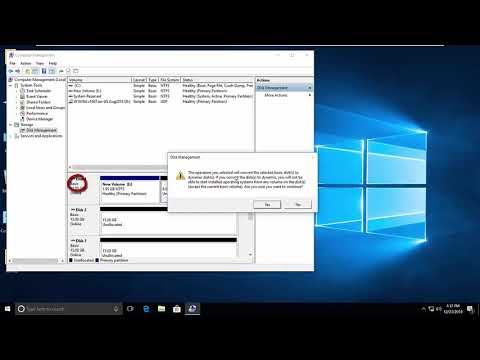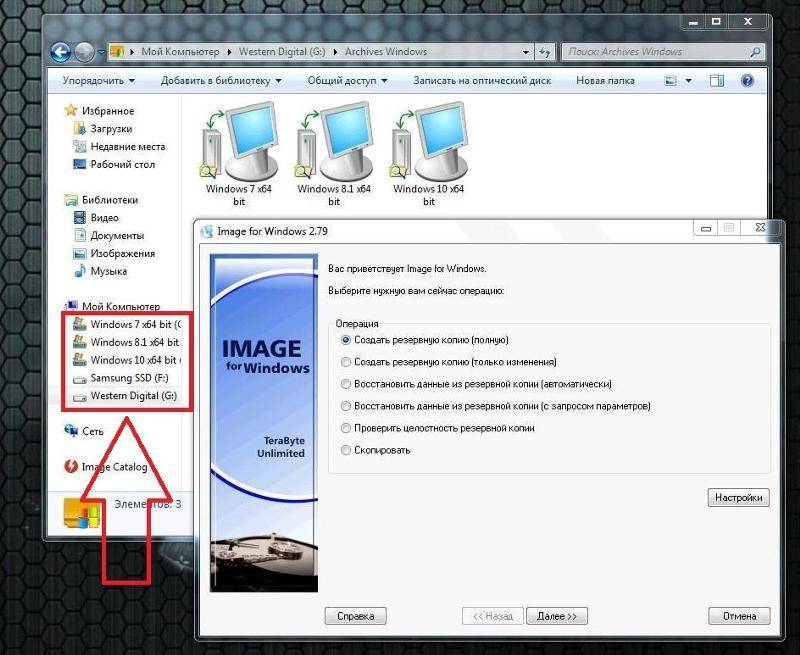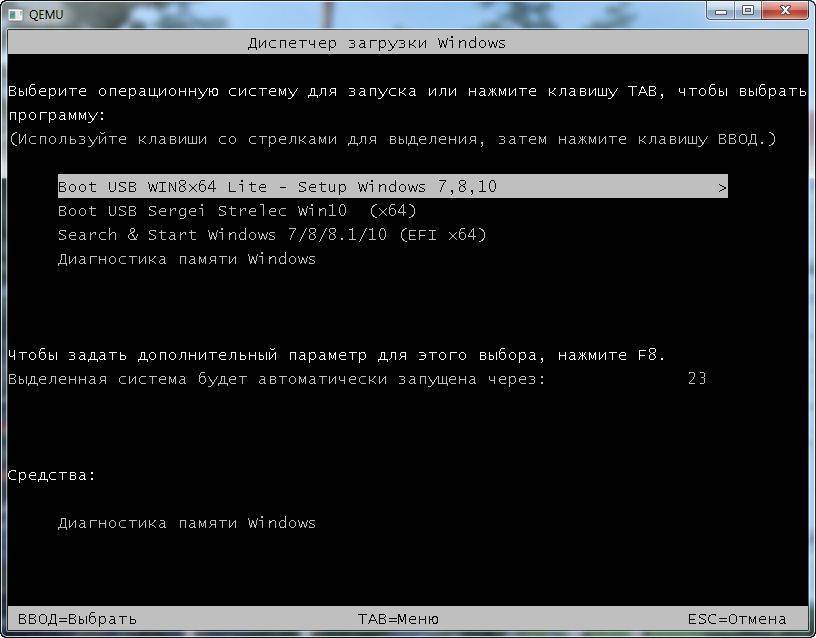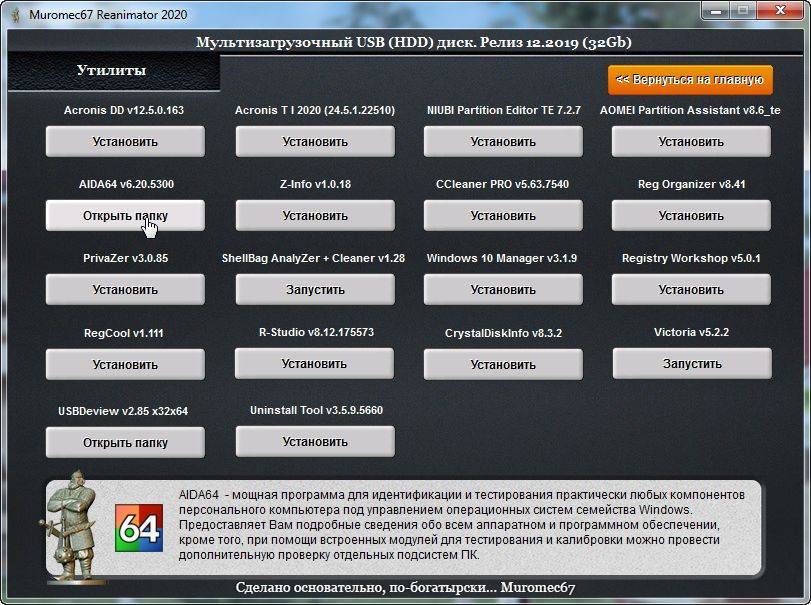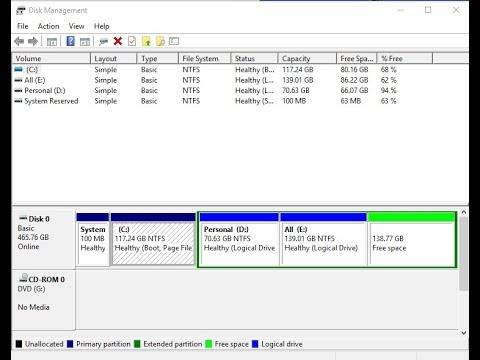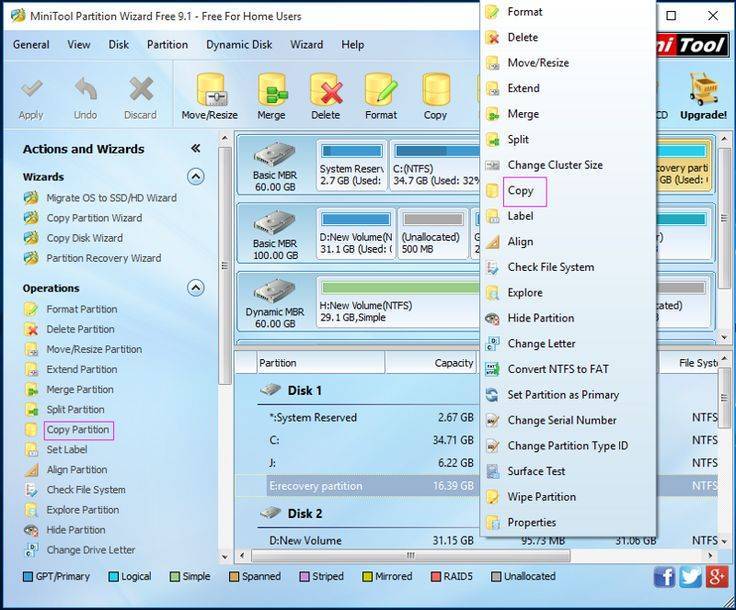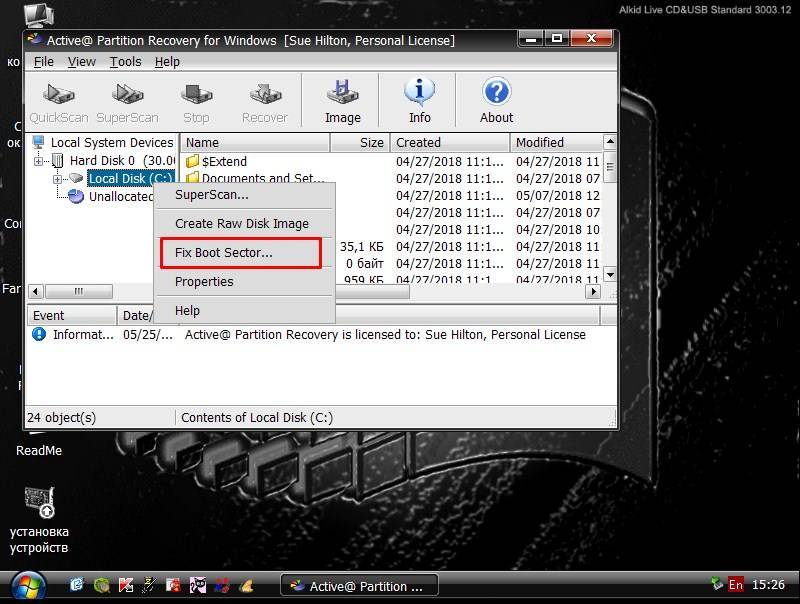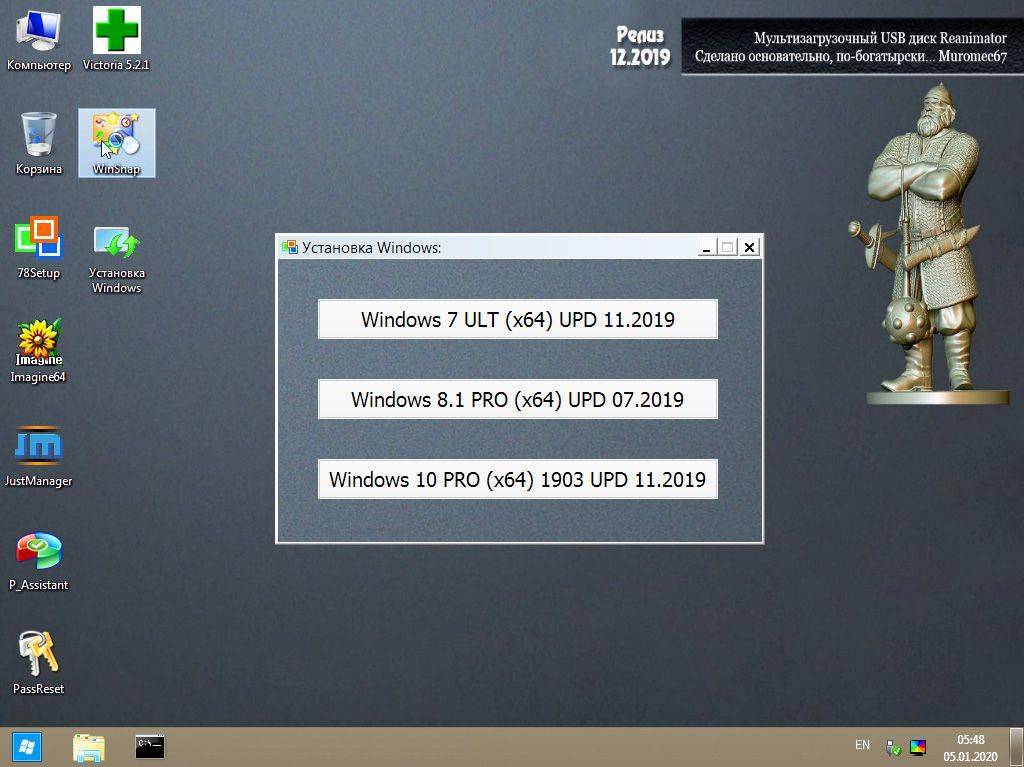USB Disk Security 6.1.0.432 [2012, Антивирус для флеш-карт]
Год выпуска: 2012Жанр: Антивирус для флеш-картРазработчик: Zbshareware Lab.Сайт разработчика: http://www.zbshareware.com/Язык интерфейса: Мультиязычный (русский присутствует)Тип сборки: StandardРазрядность: 32/64-bitОперационная система: Windows 2000, XP, 2003, Vista, 2008, 7 Описание: USB Disk Security — инновационное программное обеспечение, которое обеспечивает вам 100% защиту от вредоносных программ и вирусов распространяемых через сменные носители (USB флешки, карты памяти, внешние жесткие диски и другие носители подключаемые через USB порт). Программа проста в обращении, нетребов …
Подготовка компьютера к переустановке
Операционная система компьютера – основная часть системного программного обеспечения.
ОС отвечает за управление ресурсами Вашего компьютера. Сбой работы операционки приводит к сбою работы всего ПК.
Звучит серьезно, но это не означает, что сам процесс переустановки такой сложный и непонятный.
Вся подготовка компьютера, по большому счету, сводиться к копированию нужных Вам файлов с диска С на другой диск, например — D или любой съемный носитель.
Возможно, это необходимые программы, драйвера сетевой карты, сохраненные на диске С важные файлы.
На этом этапе лучше не лениться и просмотреть все файлы диска С.
Это нужно для того, что б потом не хвататься за голову и не тратить время на восстановление какого-то важного, но не сохраненного документа. Совет: любые файлы, не причастные к работе системы, изначально нежелательно хранить на системном диске С. Если скачивание файлов изначально происходит в папку «Загрузки» (или «Download») на диске С (рис
4), то потом их все — таки лучше перенести на другой диск. Не засоряйте диск С
Если скачивание файлов изначально происходит в папку «Загрузки» (или «Download») на диске С (рис. 4), то потом их все — таки лучше перенести на другой диск. Не засоряйте диск С
Совет: любые файлы, не причастные к работе системы, изначально нежелательно хранить на системном диске С. Если скачивание файлов изначально происходит в папку «Загрузки» (или «Download») на диске С (рис. 4), то потом их все — таки лучше перенести на другой диск. Не засоряйте диск С.
После того, как все необходимое благополучно продублировано на другой диск, еще раз проверено содержание системного диска, можно переходить к следующему шагу.
Монтируем образ диска Windows
И здесь нам понадобится установить еще две программки — UltraISO и DAEMON Tools.
С помощью первой нам нужно смонтировать файл образа Виндовс, который мы будем устанавливать на загрузочную флешку. Его надо поместить на виртуальный диск для того, чтобы потом распаковать. DAEMON Tools — это программа для эмуляции виртуальных CD-DVD приводов. То есть, сначала мы создадим виртуальный привод, после чего загрузим на него образ Windows — получится так, что наш компьютер будет воспринимать, что на нем имеется еще один CD-привод с вставленным в него установочным диском с Виндовс.
Открываем программу UltraISO и для начала назначаем на наш компьютер виртуальный привод, в роли которого выступает установленная программа Daemon Tools. Для этого заходим в меню «Настройки — Опции» и в качестве программы для виртуального привода выбираем на компе запускаемый файл программы DT.

После этого у нас появляется один виртуальный привод, жмем ОК — теперь мы можем смонтировать файлы образа в виртуальный привод.
Для этого идем в меню «Файл — Открыть образ» и выбираем скачанный файл образа Windows.
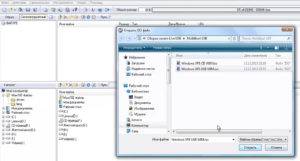
Ваше мнение – WiFi вреден?
Да
24.15%
Нет
75.85%
Проголосовало: 10285
После чего в меню из иконок нажимаем «Монтировать образ в виртуальный привод» и выбираем наш виртуальный привод.

Теперь возвращаемся в программу MultiBoot USB.
Замена системным программам
Стоит отметить тот факт, что многие реаниматоры служат хорошей заменой встроенным средствам восстановления Windows. Но зачем это сделано? Если вдруг у вас на компьютере появился какой-то нераспознаваемый вирус, операционная система рано или поздно перестанет запускаться и потребует переустановк. Тогда, следуя «закону подлости», средства восстановления Windows, предусмотреные разработчиками, напрочь отказжутся работать или начнут выполнять свои функции с огромными неполадками. Ведь если с компьютером случилось действительно что-то серьезное, то подобное поведение вполне предсказуемо. Именно по этой причине создатели реаниматоров внедряют различные дополнительные программы, которые заменят системные средства. К ним относятся утилита для точной диагностики и ремонта жесткого диска или программа для разделения HDD на разделы.
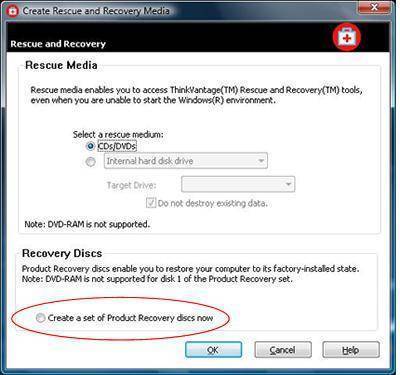
Установка загрузчика Grub4Dos Installer
Второй пункт — Grub4Dos Installer. Это установщик линуксовского загрузчика, который превратит вашу флешку в загрузочную. То есть, если мы просто какие-то программы, даже портативные, то есть запускаемые без установки на ОС, загрузим на эту флешку, то мы с нее загрузиться не сможем изначально, потому что не установлен вот этот установщик (загрузчик).
Открываем Grub4Dos Installer. В появившемся окне устанавливаем флажок на диск, выбираем тот диск, который мы как раз хотим сделать загрузочным. Здесь, опять же, очень тщательно проверяем, тот ли диск мы выбираем, чтобы не ошибиться, и нажимаем кнопку Install, которая установит наш загрузчик на флеш-карту.
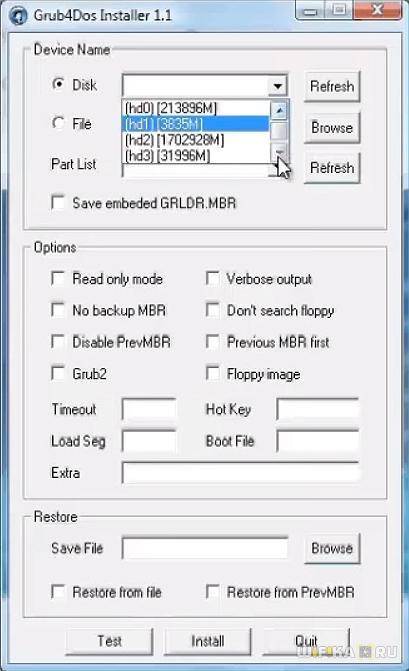
В новом открывшемся окне мы увидим сообщение об успешной установке файла MBR — это есть главная загрузочная запись. Нажимаем Enter и выходим из данного приложения.
Выбор LiveCD: подборка
❶
Live Disk WinPE 10-8 Sergei Strelec
Какие программы есть на диске «Стрельца…»
Один из лучших загрузочных LiveCD дисков на базе Windows 10 PE (интерфейс точно такой же, как в обычной ОС, и полностью на русском языке!).
Не могу не отметь, что Сергей Стрелец (автор сборки) собрал десятки самых нужных программ на «все случаи жизни»: есть и антивирусы, и HEX-редакторы, и ПО для работы с HDD, и для диагностики, и для графики и т.д.
Отлично подходит для решения практически любых проблем с ПК/ноутбуком:
- форматирование и разбивка диска;
- бэкап и восстановление данных;
- диагностика: дисков, ОЗУ, ЦП, видеокарты и пр.;
- антивирусная проверка и многое другое.
В общем, однозначно рекомендую к знакомству!
ISO to USB — как записать загрузочную флешку
❷
Active@ Live CD
Active@ Live CD — пример работы ПО
Практически полноценная ОС, которую можно записать на CD/DVD-диск или USB-накопитель и пользоваться на любом ПК/ноутбуке! (Разумеется, без установки —достаточно просто загрузиться с заранее подготовленной флешки)
Основные функции:
- инструменты для восстановления данных, сброса пароля, создания резервной копии системы;
- форматирование и работа с разделами жесткого диска;
- удаление информации с диска без возможности последующего восстановления (полезно при продаже ПК);
- мониторинг за температурой ЦП, диска, и др. компонентов, и показаниями SMART дисков;
- встроенные программы: блокнот, редактор реестра, калькулятор, HEX редактор и др.;
- возможность работы с файловыми системами: FAT12, FAT16, FAT32, NTFS, NTFS5, NTFS+EFS;
- поддержка IDE / ATA / SCSI дисков.
❸
Hiren’s BootCD PE
Hiren’s BootCD PE — скриншот работы сборки
Hiren’s BootCD PE – этот диск основан на ОС Windows XP (урезанной версии) с полным комплектом различных программ. Позволяет относительно спокойно пользоваться ПК (в том числе и сетью) просто загрузившись с флешки.
Что есть в наборе:
- диагностика диска: HDDScan, HDTune, DiskExplorer;
- бэкап и работа с HDD: Acronis TrueImage, AOMEI Backupper, Partition Extender, HDD Low Level Format Tool и др.;
- офис и блокноты: Notepad++, Free Office, FSViewer, Sumatra PDF, и пр.;
- антивирус: ESET Online Scanner, Malwarebytes Anti-Malware;
- диагностика, тесты: CPU-Z, HWInfo, Speccy, CCleaner, SysInternals Suite и др.;
- сеть, интернет: Chrome, Mozilla Firefox, Aero Admin и др.
Hiren’s BootCD PE — еще один скриншот
❹
Еще несколько полезных альтернатив
Несмотря на то, что этот пакет не обновлялся последние пару лет — он до сих пор в «форме». Позволяет в 2-3 клика мышки проверять системы на вирусы, восстанавливать удаленные файлы, смотреть характеристики ПК, форматировать диски, и многое другое.
Минус: только на англ. языке (если с ним не дружите — лучше выбрать что-то альтернативное).
Ultimate Boot CD — внешний вид
AOMEI PE Builder
Хороший добротный инструмент с самыми нужными прикладными программами и системными утилитами. Более подробно о ней я рассказывал в одной из прошлых своих заметок.
AOMEI PE Builder — скриншот окна
Dr.Web Live Disk
LiveCD от знаменитого антивируса. Позволяет проверить систему на вирусы и вредоносное ПО, если Windows отказалась загружаться. Кроме этого, LiveCD содержит файловый коммандер, браузер, терминал, почту и пр.
Midnight Commander — файловый коммандер / Доктор Веб LiveCD
ESET NOD32 LiveCD
Аналогичный продукт от ESET. Содержит не так много инструментов, но для проверки системы, работы с диском и сетью — вполне достаточно!
ESET NOD 32 LiveCD — скриншот
по теме — всегда приветствуются!
Ну а у меня пока всё, удачи!
???? ВИДЕО: Как создать флешку реаниматор с Windows PE для загрузки компьютера, ноутбука ???????? ???? ????
Смотрите как создать флешку реаниматор с Windows PE, которая позволяет загрузить компьютер без операционной системы. Такая флешка позволяет не только загрузить полноценную систему Windows без установки на компьютер, но и использовать программы для диагностики HDD, поиска и удаления вирусов, создания новых разделов и т.д.
Такая флешка может понадобится в случае сбоя основной операционной системы компьютера, если она не загружается, её необходимо почистить от вирусов, восстановить работоспособность или восстановить важные данные.
Существуют способы как создать флешку реаниматор или LiveCD самому, но для этого пользователю потребуется определённый опыт и навыки. Более понятным и удобным на мой взгляд будет использование уже готовой сборки загрузочного диска реаниматора. Как например многим известные сборки от sergeistrelec.
Итак, для того чтобы воспользоваться загрузочным диском реаниматором:
• В результате, вам будет представлен архив. В нём расположены несколько файлов и папок.
Основной, в нашем случае WinPE10, это и есть образ самого загрузочного диска. Чтобы воспользоваться им, его необходимо записать на флешку.
• Поэтому, разархивируем его. Пароль на архив указан на странице из которой он скачивался, также он будет указан в описании к видео (strelec).
• Автор сохранил в архив, в папку Запись на флешку, несколько программ с помощью которых можно записать образ данного реаниматора на флешку.
• Так как я уже знаком с программой UltraISO, воспользуюсь ей.
• Теперь выбираю Файл / Открыть и указываю .iso файл загрузочного диска.
• После этого вставляю флешку в USB порт компьютера и выбираю Самозагрузка / Записать образ жесткого диска
• И нажимаю Записать.
• Всё, загрузочная флешка реаниматор создана.
Теперь, в случае необходимости загрузить компьютер из созданной нами флешки:
• Вставьте её в USB порт компьютера и установите на нём загрузку из USB флешки
О том, как это сделать подробно описано в видеоролике нашего канала «Как войти в BIOS или UEFI и загрузить с USB флешки компьютер или ноутбук», ссылка на который есть в описании: https://www.youtube.com/watch?v=fTbG9cOfHrI
• После этого компьютер загрузится с таким окном
• Тут можно выбрать загрузку ПК с флешки, найти и загрузить установленную операционную систему, а также произвести диагностику памяти.
• Выбираем загрузку ПК с флешки “Boot USB…”
• Идёт загрузка файлов, после чего начинается загрузка операционной системы с флешки
• Загрузившись, операционная система флешки-реаниматора имеет схожий с Windows 7 интерфейс.
• Хочу сразу же обратить ваше внимание на то, что, перейдя в папку Этот компьютер вы обнаружите там все диски вашего компьютера. В моём случае это диск С
Это значит, что вы можете без особых усилий скопировать все необходимые файлы из диска С на любой другой встроенный диск или съёмный носитель информации, после чего с чистой совестью переустановить ОС с форматированием диска.
• Также, в зависимости от поставленной цели пользователь может запустить и использовать одну из многих предустановленных программ. Все они доступны в меню Пуск / Все программы
• Это и антивирусные программы, программы для бэкапа и восстановления системы, инструменты для восстановления данных (среди которых есть и Hetman Partition Recovery: https://hetmanrecovery.com/ru/hard_drive_recovery/software-3.htm ).
• Кроме этого отсюда можно осуществить дефрагментацию или форматирование диска, и т. д.
• Обратите также внимание на ярлыки, которые размещены на рабочем столе. Автор сборки побеспокоился о том, чтобы пользователь:. имел доступ к меню Управление дисками
С помощью которого можно удалить, создать или отформатировать раздел и тому пр
имел доступ к меню Управление дисками. С помощью которого можно удалить, создать или отформатировать раздел и тому пр.
мог подключить сетевой диск. Например, для копирования данных на него
Есть доступ к диспетчеру устройств, на случай необходимости исправления проблемы с одним из них (например, переустановка драйверов)
Можно разблокировать заблокированный с Bitlocker диск
Запустить команду командной строки Diskpart, и многое другое.
Таким образом, в ситуации выхода из строя системы компьютера, на котором хранились важные данные и переустановить систему на котором без утерь не получится, диск или флешка реаниматор будет ценным инструментом.
Ссылку на бесплатный AOMEI PE Builder вы найдёте в описании: http://www.aomeitech.com/pe-builder.html
На этом всё. Если данное видео было полезным для Вас, ставьте лайк и подписывайтесь на канал. Всем спасибо за просмотр, удачи.
Смотрите другие ролики на тему: #ФлешкаРеаниматор, #WindowsPe, #BIOS, #UEFI, #Компьютер, #HDD, #ноутбук.
Дополнительные возможности
Мало кто будет выпускать программы для восстановления системы без всяких дополнительных возможностей, иначе они бы не отличались от встроенного восстановления системы.
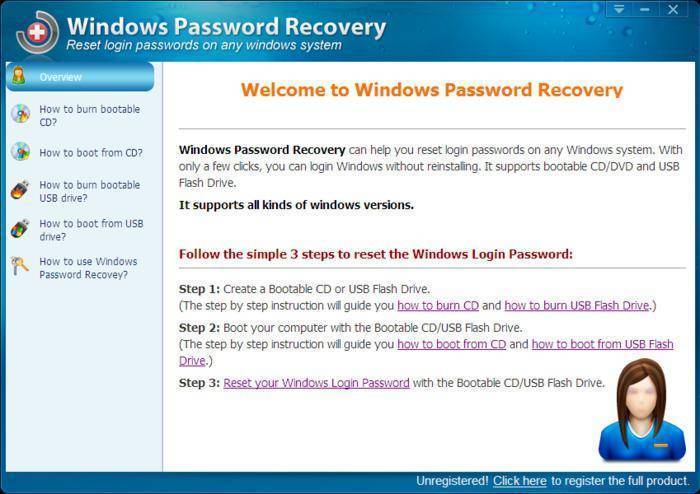
Диск-реаниатор Windows 7 или же его загрузочная флешка, как правило, вмещают в себя много интересных дополнений. Что именно может там оказаться? Обычно программа-реаниматор для Windows 7 ими прото перегружена.
Для начала, многие сборки хранят в себе различные антивирусные программы: Касперский, Доктор Веб, Нод32 и так далее. Это очень удобно, если система “полетела” из-за подхваченного где-то вируса. При помощи антивирусов в реаниматоре можно с легкостью обнаружить, что за вирус поселился в компьютере, избавиться от него, после чего успешно восстановить все необходимые файлы и папки для дальнейшей работы с компьютером и системой. В этом случае вам не нужно будет беспокоиться, что компьютер удалит важный системный файл, из-за чего потом “операционка” перестанет запускаться. Вы сможете легко восстановить удаленную информацию о системе, заменив ее “здоровым” файликом.
Также в сборках реаниматоров можно встретить различные утилиты для восстановления данных на компьютере. Речь идет о личной информации: фотогафии, музыка, фильмы, картинки, текстовые документы и так далее. Довольная полезная вещь, если вы подцепили вирус, который съедает ваши личные файлы. Не хотелось бы потерять фотографии, скажем, с выпускного вечера или очередного юбилея. С помощью данных утилит можно легко и просто вернуть к жизни утерянные данные без всяких мучений.
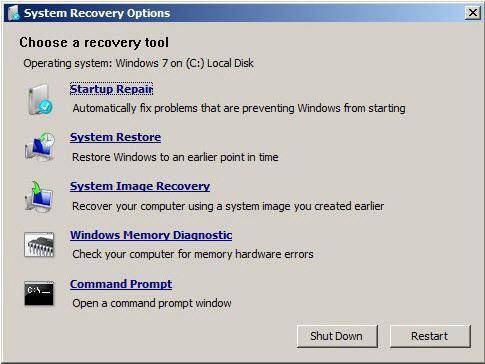
Еще одна полезная программка, которую, как правило, включает в себя реаниматор Windows 7 – это программа для сбрасывания пароля администратора. С первого взгляда может показаться, что ничего полезного в ней нет, но на самом деле это не так. Довольно часто пользователю требуется доступ к системным файлам, а компьютер “говорит”, что у него нет доступа, и требует пароль администрирования. Без этого пароля, как бы вы ни старались, “залезть” в системные данные не получится. Тогда и приходит на помощь утилита для сброса пароля. Ее нужно активировать, тогда пароль сбросится, и вы получите необходимый уровень доступа.
Реаниматор (1985)
https://youtube.com/watch?v=NCGGG_NvE4g
Стюарт в период обучения в школе занимался рекламой и в течение полугода иллюстрировал этикетки для бутылок Кока-Колы. В дальнейшем обучался актёрской профессии в университете, где и поставил скандальную пьесу по мотивам сказки «Питер Пен». Скандальность её заключалась в том, что путешествие в было Нетландию наркотрипом. Пьеса принесла… определённый успех Гордону — его арестовали и университет ему закончить не удалось.
Прошло время. Стюарт вместе с друзьями собрались обсудить фильмы про вампиров. Гордон считал, что в кинематографе слишком много фильмов про Дракулу и хотел снять фильм о монстре Франкенштейна. Один из приятелей спросил, читал ли Гордон рассказ про Герберта Уэста. Гордон был фанатом Лавкрафта и прочитал практически все произведения писателя, но именно этот рассказ не смог найти. Позже он нашел экземпляр и ознакомился.
Сначала режиссёр хотел адаптировать повесть для постановки на сцене, но сценаристы Денис Паоли и Уильям Норрис посоветовали Гордону начать проект в качестве полуторачасового пилотного эпизода для ТВ-шоу. Действие рассказа происходило в начале века, и команда поняла, что будет слишком дорого воссоздать декорации. Хотя Гордон и Паоли хотели снимать дословную экранизацию повести, возникла идея снять картину в стиле пародии на «Франкенштейна» от студии Hammer.

Тогда время действия было перенесено в наше время, в Чикаго, чтобы можно было задействовать актёров из театральной студии. Ребятам сказали, что никто не купит полуторачасовой материал, и тогда они ужали сюжет в час и добавили 12 эпизодов для будущего сериала. Специалист по визуальным эффектам Боб Гринберг, работавший над фильмом Джона Карпентера «Тёмная звезда», не уставал повторять, что ужасы могут стать успешными лишь в большом кино.
Тогда Гринберг познакомил их с продюсером Брайаном Юзной. Юзна прочитал сценарий всех эпизодов и уговорил Гордона начать съёмки в Голливуде, так как производство картины станет дешевле. Юзна подписал контракт по прокату картины со студией Чарльза Бэнда Empire Pictures в обмен на помощь со стадией пост-продакшена. Так вот совместными усилиями фильм и был снят и вышел на экраны в 1985-м.
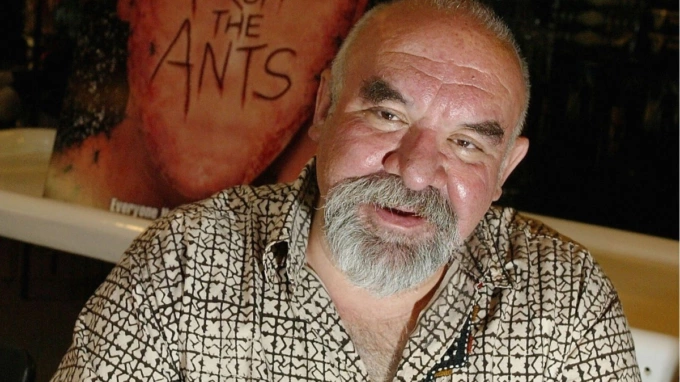
Поначалу лента оставалась недооцененной, а распробовали на вкус ее уже позже, годы спустя.
По сюжету Герберта Уэста переводят из Швейцарии после скандала, о подробностях которого он умалчивает. Он становится напарником студента-медика Дэна Кейна. Одержимый воскрешением трупов Уэст вызывает симпатии у своего коллеги и ненависть со стороны доктора Хилла, под руководством котором и проводятся работы.
Исследования Уэста заходят слишком далеко. Постоянная нехватка трупов приводит к тому, что напарники время от времени грабят кладбища. Но и этого мало — Уэст начинает поглядывать на живых.
В одном из интервью сценаристы отметили, что юмора не было в первом черновом варианте скрипта – он пришел позже, во время съемок.
Все в команде считали, что добавление шутливой атмосферы не будет унижать дух Лавкрафтовского произведения. И они, черт возьми, оказались правы.
Лучшим решением Гордона был выбор на роль Герберта Уэста Джеффри Комбса. Комбс со своим богатым театральным опытом идеально вписался в роль.
«Реаниматор» сломал барьер между сплэттер-фильмами и комедийными хоррорами. Для него не существовало никаких табу, но вместе с тем он не уходил в чернуху и откровенную безвкусицу. Легко было превратить этот фильм в форменную катастрофу, но благодаря таланту Гордона, актерам и мастерам по спецэффектам этого не случилось.
Диск восстановления и резервная копия Windows (образ) — не одно и тоже!
Не путайте понятие «диск восстановления» и «резервная копия Windows» (образ), это совершенно разные вещи!
Диск восстановления, как вы уже должны были понять из вышесказанного — это загрузочный диск, позволяющий вам запустить специальную оболочку, в которой вы можете различными способами попробовать восстановить Windows если она не грузится.
Образ Windows – это резервная копия Windows (по-другому «архив»), т. е. копия всего раздела жёсткого диска, на котором у вас установлена Windows, вместе со всеми программами, настройками, вашими файлами. При помощи этой копии вы сможете в любой момент восстановить Windows со всеми установленными на момент создания копии программами.
О том как создать резервную копию Windows для восстановления её в случае, если система не грузится, рассказано здесь >>
Так вот, если диска восстановления у вас нет, то вы не сможете восстановить систему из образа, в случае если ваша Windows не загружается. Просто потому что вы не сможете запустить никак этот процесс восстановления.
Нужно понять то, что диск восстановления — только лишь оболочка для возможности запускать различные варианты восстановления!
Реаниматор Windows
WinPE 10 Sergei Strelec x86/x64. Данный реаниматор можно использовать для восстановления Windows, диагностики компьютера, установки Windows, создания бекапов, удаления вирусов и многого другого. Кроме того его можно записать на диск или на USB флешку/носитель. Более подробную информацию о WinPE 10 можно получить на сайте http://sergeistrelec.ru. Там же есть FAQ где вы можете получить все ответы на ваши вопросы по реаниматору.
На сайте вы сможете найти различные версии реаниматоров данного разработчика с подробными инструкциями по его использованию. Версии различаются не только версиями программ, но и версией Windows. Внимательно подходите к выбору и настоятельно рекомендую перед использованием ознакомиться с инструкциями и часто задаваемыми вопросами.
Список уже интегрированных программ в реаниматор:
Бэкап и восстановление
Acronis True Image 2017
Acronis Universal Restore
Active Disk Image Professional
R-Drive Image
StorageCraft Recovery Environment
Ghost
Paragon Hard Disk Manager 15 Premium
TeraByte Image For Windows
AOMEI Backupper
Drive SnapShot
Macrium Reflect
Жесткий диск
Управление дисками, системное
Acronis Disk Director 12.0
EASEUS Partition Master 10.8 WinPE Edition (Русская версия WYLEK)
Paragon Hard Disk Manager 15 Premium
MiniTool Partition Wizard Server
AOMEI Partition Assistant
Macrorit Disk Partition Expert
IM-Magic Partition Resizer
Eassos PartitionGuru
Defraggler
Auslogic Disk Defrag
HDD Low Level Format Tool
HD Tune Pro
Check Disk GUI (Rus)
Victoria
HDD Regenerator 2011 (Eng)
HDDScan
Hard Disk Sentinel Pro
Active KillDisk
Western Digital Data LifeGuard Diagnostics
CrystalDiskInfo
CrystalDiskMark
Другие программы
AIDA64 Extreme 5.75.
BlueScreenView
Active Password Changer
Reset Windows Password
UltraISO Premium 9.6.5
Total Commander 8.52
Редактор реестра (х86/64) (Rus)
Registry LoaderPE
Autoruns
FastStone Capture
IrfanView
STDU Viewer (Rus)
BOOTICE
Unlocker
7-ZIP (Rus)
WinNTSetup
Check Device
Double Driver
Imagex
GImageX
Opera 34 (Rus)
Opera 12 (Rus)
QtWeb Browser
Download Master
Qupzilla
PENetwork
Media Player Classic (Rus)
EasyBCD 2.3 (Rus)
SoftMaker Office (Rus)
MInstAll
TeamViewer
BurnInTest Professional
PerformanceTest 8.0
USB Safely Remove
Ammyy Admin
Fab’s AutoBackup 4 Tech
ATTO Disk Benchmark
RWEverything
Far Manager
CPU-Z
Disk2vhd
PassMark MonitorTest
HWiNFO32 5.36
BitLocker
Средство восстановления Windows с инструментами DaRT
Восстановление данных:
R-Studio 8.0
Active File Recovery
Active Partition Recovery
O&O DiskRecovery 9.0
MiniTool Power Data Recovery
Runtime GetDataBack for NTFS
Runtime GetDataBack for FAT
DM Disk Editor and Data Recovery
UFS Explorer Professional Recovery
Hetman Partition Recovery
EaseUS Data Recovery AdvancedPE
Так же в реаниматор добавлены Антивирусы, что может быть очень необходимо, когда вход в Windows заблокирован вирусами. SmartFix Tool 1.3.4, Kaspersky Rescue Disk, Dr.Web CureIt! , Kaspersky Virus Removal Tool.
Имея такой реаниматор всегда в запасе — вам больше не будут страшны никакие сбои и глюки Windows.
Создание загрузочной флешки Windows 7
Самый простой способ сделать загрузочный накопитель предлагает Microsoft в своей утилите Windows 7 USB/DVD Download Tool. Скачивается она с сайта компании и для работы требует установки также Microsoft .NET Framework 2.0 и ISO-образа ОС. Чтобы создать загрузочный носитель с помощью этой утилиты, выполните следующее:
- Откройте приложение, нажмите Browse и укажите в проводнике расположение файла образа;
- Нажмите Next, затем кликните по кнопке USB device, так как сделать мы хотим именно флешку, а не установочный DVD-диск;
- Затем останется нажать Begin copying и дождаться окончания процесса записи носителя для восстановления Windows.
Это лишь один из способов создать USB-накопитель для решения проблем системы. Его же можно записать и с помощью программы UltraISO — хотя и платной, но с пробным периодом.
Восстанавливаем Windows 7 с диска
- Утилита первым делом должна определить наличие ОС и ее расположение на диске;
- В окне выбора средств восстановления отметьте первый пункт устранения проблем при запуске, выделите в окне ниже вашу Виндовс 7 и снова нажмите «Далее»;
- В открывшемся далее меню сначала попытайтесь исправить проблему с запуском в автоматическом режиме, выбрав первый пункт восстановления запуска;
- Перезагрузитесь, и если программе не удалось справиться с проблемой, можно использовать второй или третий способ восстановления системы.
С помощью установочного диска обычно удается избавиться от многих проблем, например, восстановить загрузчик Windows 7. Если он не восстанавливается автоматически, можно пользоваться командной строкой:
- выберите соответствующий пункт, используя загрузочный диск;
- введите команду Bootrec.exe /FixMbr, нажмите Enter;
введите Bootrec.exe /FixBoot, снова нажмите Enter и перезапустите компьютер.
Используем контрольные точки
Второй пункт заставит программу попытаться вернуть Windows 7 в предыдущее стабильное состояние. В Windows 7 предусмотрено создание сохранений важнейших параметров с помощью точек восстановления. Их ОС пытается создать перед любыми важными изменениями — установкой больших приложений, драйверов и т. д. Чтобы откатить ОС, выполните следующее:
- Выделите пункт восстановления системы, нажмите «Далее».
- Откроется окно, в котором будет показана самая свежая точка восстановления. Выберите ее и снова нажмите «Далее»;
- Если откат к последней сохраненной конфигурации не дал ожидаемого результата, можно попробовать вернуться к более ранним сохраненным конфигурациям, для чего отметьте флажком пункт, разрешающий показать другие точки восстановления и выберите одну из них.
Нужно быть готовым к тому, что установленные ранее приложения после отката к ранней конфигурации пропадут и их придется устанавливать заново. Посмотреть, каких установленных программ можно лишиться после отката можно при нажатии на кнопку поиска затрагиваемых программ.
Восстановление системы из образа
Не всегда использование установочного диска может снова сделать систему работоспособной. Стандартные средства диска восстановления в этом случае предлагают применить образ Виндовс 7, создание которого является задачей самого пользователя:
- Выберите пункт восстановления системы из образа;
- Откроется окно выбора архивных образов, где по умолчанию будет предложено восстановиться из самого последнего.
Также образ можно выбрать самостоятельно, для чего выделите самый последний пункт в окне выбора.
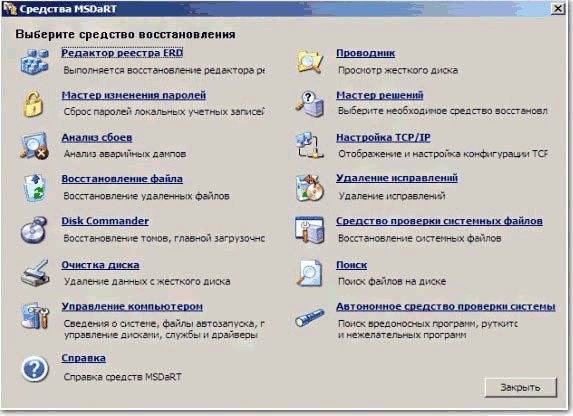
Например, хороший набор средств восстановления для этой ОС предлагает программа MSDaRT 6.5.
Подводя итоги
Как видите нет ничего сложного и весь процесс создания USB реаниматора для седьмой ОС занимает менее получаса. Однако, как и было сказано ранее, в некоторых случаях для восстановления работоспособности операционной системы необходима специальная антивирусная утилита. Вы без труда найдете в сети Интернет версию реаниматора в котором предусмотрена опция «Выявление и уничтожение вируссодержащего ПО».
Впрочем, для тех, кто позабыл пароль и не может более войти в систему под своей учетной записью целесообразно заручиться поддержкой вот этой «реанимационной сборки» . Всего вам доброго и чудодейственного разрешения самых запутанных Windows проблем!