LiveCD для аварийного восстановления Windows
LiveCD диск или флешка — крайне полезная вещь! Пока всё работает — о ней вроде и не вспоминаешь, но как только возникает проблема — без неё и не туда и не сюда!
Например, перестала загружаться ОС Windows — при помощи LiveCD можно быстро загрузиться и скопировать все нужные документы и файлы. Удобно?! Я уж не говорю о том, как это удобно для тестирования и диагностики ПК/ноутбука (особенно, при его “покупке с рук. “).
В этой небольшой заметке предложу несколько весьма многофункциональных LiveCD, которые вас выручат при самых разных проблемах. В общем, рекомендую всем иметь хотя бы 1 LiveCD-флешку в качестве аварийного инструмента! Мало ли.
Как создать загрузочный LiveCD/DVD/USB-флешку или диск с операционной системой Windows
Ultimate Boot CD
Аварийный диск Ultimate Boot CD по большей части ориентирован на работу с аппаратной частью компьютера и периферией. В нем собрано множество различных утилит для тестирования, оптимизации и восстановления комплектующих компьютера. Утилиты объединены в подборки по отдельному типу составляющих.
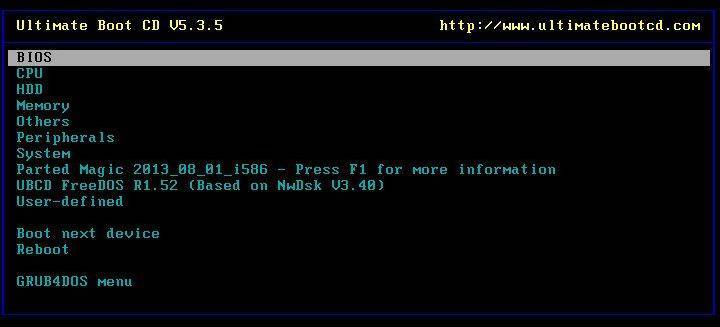
В разделе «BIOS» представлены утилиты, соответственно, для работы с BIOS, предлагающие такие возможности как: сохранение и восстановление настроек, сброс пароля на вход, возврат настроек к дефолтным и т.п. Раздел «CPU» вместил в себе утилиты для отображения данных о процессоре и проведения его испытаний, в частности, в условиях стресс-тестирования при достижении максимально допустимой температуры. В разделе «HDD» найдем подборку утилит для диагностики, клонирования, разделения на разделы жестких дисков, а также для восстановления данных и их полного стирания. Среди прочих инструментов – утилиты для проведения испытаний оперативной памяти, привода, видеокарты, монитора, а также других аппаратных и периферийных устройств.

В комплект поставки Ultimate Boot CD входит Parted Magic – Live-диск на базе Linux Kernel, портативная операционная система с возможностью настройки сети, оборудованная массой инструментов с графическим интерфейсом в качестве альтернативы консольным утилитам. В числе возможностей Parted Magic – доступ к Интернету посредством браузера Mozilla Firefox, удаленный доступ, программы для определения здоровья жесткого диска, его очистки, клонирования, распределения дискового пространства, а также большой перечень прочих системных утилит.
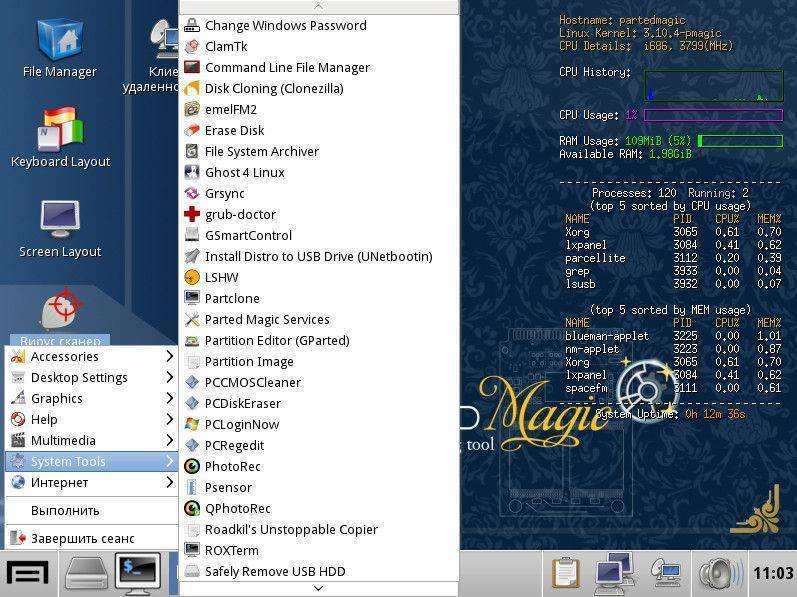
Скачать Ultimate Boot CD с официального сайта: http://www.ultimatebootcd.com/download.html
mini10PE
mini10PE – это минималистичная сборка WinPE 10 с интегрированным сторонним софтом. Это самое эффективное из рассмотренных аварийных средств, ведь нам предлагается урезанная среда Windows 10, т.е. среда с некоторыми функциями самой операционной системы, а также интегрированные в неё полезные программы. В числе интегрированного софта: средства сброса пароля, программы-бэкаперы, программы для работы с дисковым пространством, программы восстановления данных, программы для диагностики и тестирования аппаратной начинки компьютера, браузер, медиапроигрыватель пр. Также в сборку интегрирована среда восстановления формата Windows 8.1/10. Сборка с русскоязычной локализацией.

mini10PE – это альтернатива многофункциональным сборкам WinPE, обычно заточенным под компьютерщиков-профессионалов, подходящая обычным пользователям. Это сборка с хорошо подобранным интегрированным софтом – ничего лишнего, только нужное. У mini10PE есть своя эволюция версий, сборщик периодически обновляет её. Скачать образ mini10PE можно также на торрент-трекерах. В том же поиске Torlook видим, что последняя на момент написания статьи версия сборки весит 628 Мб. Хороший вариант для создания аварийного Live USB на базе флешки с объёмом даже 1 Гб.
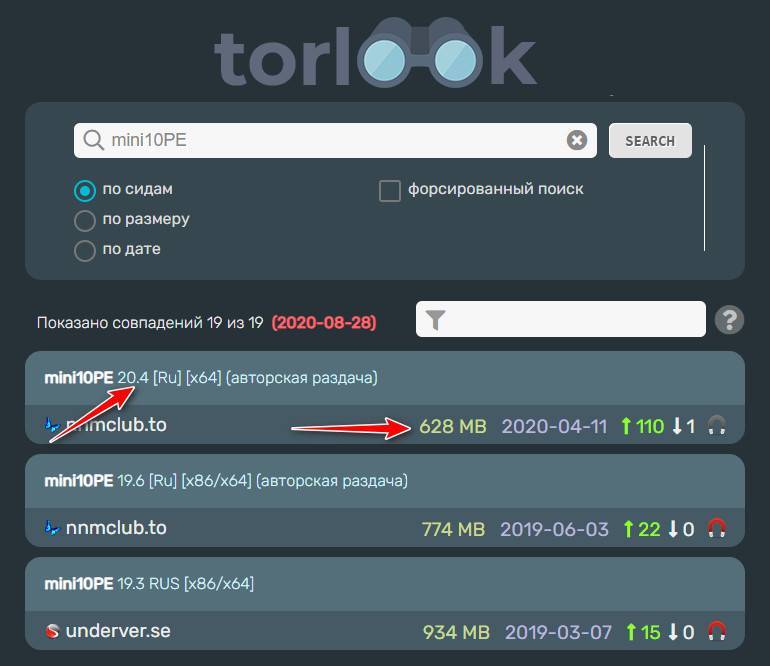
Скачать Live CD/Live DVD
В этом разделе можно загрузить необходимые образы.
ISO – образ 4.33 Гигабайта
Совершенно новый Live CD Windows 10 PE 2020 года выпуска, поддерживает загрузку как с BIOS, так и с UEFI. Так же видит жесткие диски с разметкой MBR и GPT. Содержит множество утилит для диагностики компьютеров и ноутбуков. Незаменимая вещь для ИТ специалиста!
ISO – образ 3.2 Гигабайта
ISO – образ 692 Мегабайт
Отличный выбор для обычного пользователя или системного администратора. Системные требования предусматривают возможность запуска практически на любом устройстве. Предусматриваются широкие функциональные возможности и удобство работы. Для каждой из представленных программ в описании имеется подробная информация. Это позволяет всегда знать, для чего используются конкретные приложения, если их название незнакомо.
ISO – образ 1.23 Гигабайта
ISO – образ 684 Мегабайта
Здесь собрано большое количество программ, которые являются незаменимыми для работы любого компьютера. Появляется возможность выполнить любые действия, без необходимости загрузки дополнительных приложений. С полным списком утилит можно ознакомиться по представленным выше ссылкам.
Собственный диск восстановления Windows
Последний диск восстановления – это диск восстановления Windows. Если у вас есть диск для восстановления, всегда есть возможность восстановить установку Windows.
Не знаете, как создать диск восстановления Windows? Вот как создать установочный носитель Windows 10
Как создать установочный носитель Windows 10
Как создать установочный носитель Windows 10Независимо от того, как вы попали в Windows 10, есть способ создать свой собственный установочный носитель. Рано или поздно вам это может понадобиться. Позвольте нам показать вам, как быть готовым.
Прочитайте больше
, При возникновении проблемы вставьте установочный носитель в вашу систему и выберите режим восстановления, когда он появится.
SystemRescueCd
Следующий загрузочный диск аварийного восстановления Windows – SystemRescueCd, созданный на базе дистрибутива Linux Gentoo. В первом окне загрузки с этого Live-диска предлагаются различные варианты запуска. В числе первых семи пунктов обнаружим, в частности, возможность запуска Linux с кешированием файлов в оперативную память, с выбором различных графических оболочек, без графической оболочки и с высоким разрешением консоли и т.п. Дополнительно информацию о предлагаемых средствах загрузки можно получить, нажав клавиши F2-F7 в соответствии с порядковым номером варианта запуска. Пункт первый – «SystemRescueCd: default boot options» – вариант для большинства случаев, это запуск Linux со стандартными параметрами.

Варианты запуска, отмеченные пунктами B-E – это возможности запуска Linux с использованием 32- и 64-битных ядер системы. Rescue32 – ядро по умолчанию, ядро altker – альтернатива, если с загрузкой rescue32 возникают проблемы. Пункт А – это запуск консольных утилит для определения и тестирования аппаратной начинки компьютера, сброса пароля Windows, удаления данных, низкоуровневой диагностики жестких дисков и т.п.

Внутри запущенной Linux получим доступ к Интернету, файловым менеджерам, программам для распределения дискового пространства, тестирования аппаратной начинки, резервного копирования и восстановления данных и т.п. Портативная Linux в составе SystemRescueCd включает также средства поиска руткитов и противодействия вирусам.
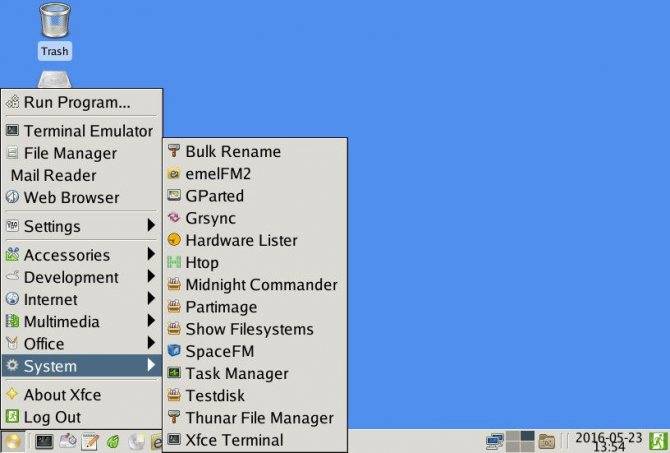
Скачать SystemRescueCd с официального сайта: https://www.system-rescue-cd.org/SystemRescueCd_Homepage
Hiren’s BootCD
Hiren’s BootCD – это диск, в котором представлены портативно работающие операционные системы Windows XP (урезанная сборка) и Linux, а также собрано множество различных программ, в том числе и работающих в режиме DOS. Комплект поставки Hiren’s BootCD предусматривает не только непосредственно ISO-образ загрузочного диска, но и утилиту для его записи на оптический диск, а также утилиту HBCDCustomizer для создания образов загрузочных дисков с пользовательским содержимым. Загрузившись с Hiren’s BootCD, увидим загрузочное меню, где в первой тройке позиций реализован доступ к дальнейшему запуску упомянутых систем Windows XP и Linux, а также к подборке DOS-программ.
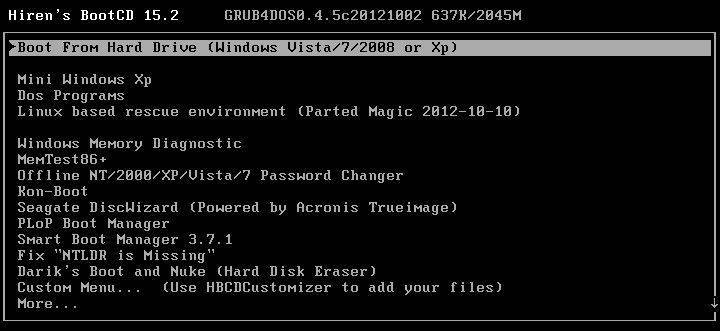
Портативная mini Windows XP – среда Live-диска для привыкших работать с инструментарием операционных систем от Microsoft. Здесь можно настроить сеть для выхода в Интернет, если компьютер не подключен к роутеру, работать с проводником Windows, командной строкой, диспетчером устройств, утилитами управления и проверки диска и т.п.
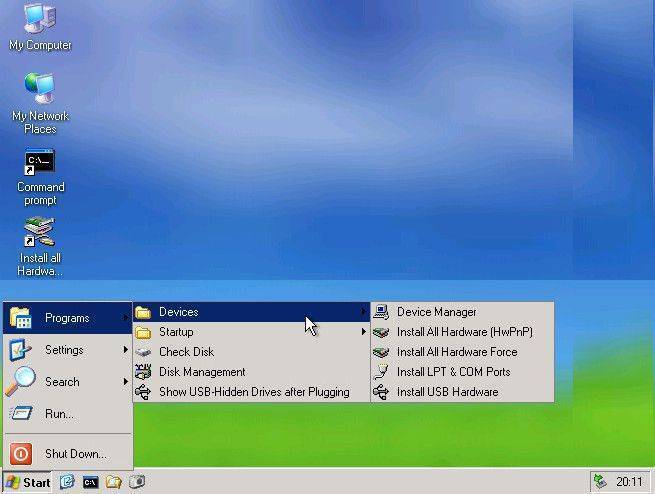
Портативная Linux имеет дополнительные параметры запуска для конкретных случаев: настройки для низкого показателя оперативной памяти, отказоустойчивые настройки, выбор языка интерфейса системы.
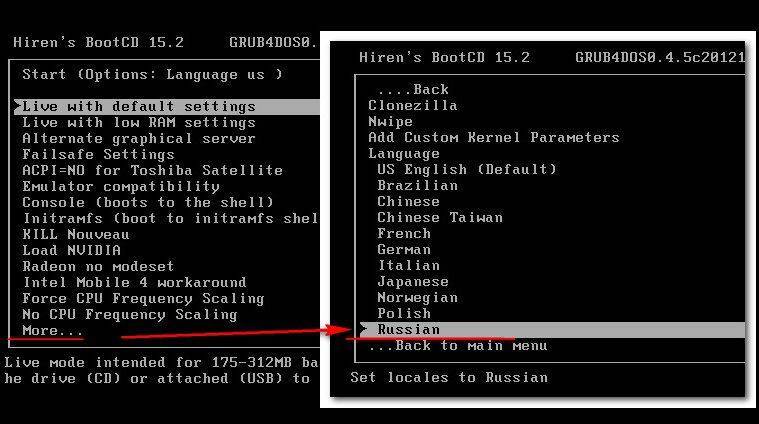
В арсенале дистрибутива Linux Kernel найдем больше программного инструментария для тестирования и реанимации компьютера, а также сохранения данных.
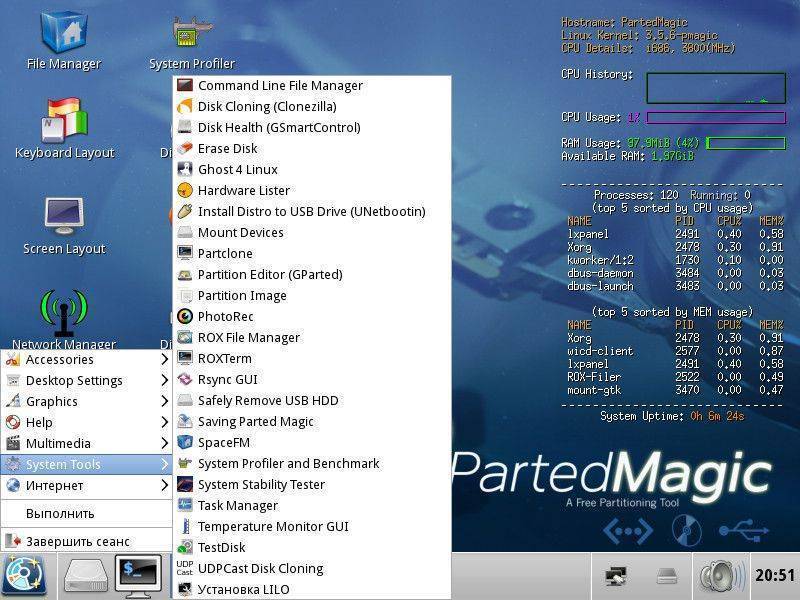
В комплект DOS-программ Live-диска вошли утилиты для распределения дискового пространства, резервного копирования и восстановления системы, получения системных данных, тестирования комплектующих компьютера, смены пароля, настройки загрузочного сектора, BIOS, сети, консольные файловые менеджеры и т.п.
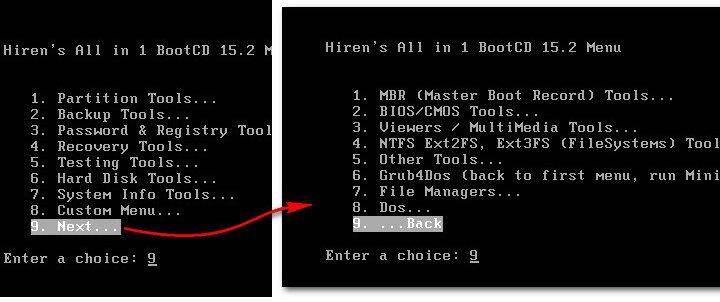
Ниже тройки первых позиций в отдельном перечне реализован доступ к таким утилитам как:
- Windows Memory Diagnostic и MemTest86+ для тестирования оперативной памяти;
- Offline Password Changer для сброса пароля в системах Windows;
- Kon-Boot – инструмент для обхода пароля Windows;
- Seagate Disc Wizard — бесплатная редакция Acronis True Image для компьютеров с винчестерами Seagate;
- Plop Boot Manager для загрузки с USB-устройств компьютеров, не поддерживающих такую возможность в BIOS;
- Альтернативный загрузчик Smart Boot Manager;
- Инструмент для решения проблем с файлом NTLDR;
- Darik’s Boot and Nuke для полного стирания данных с диска.
Больше возможностей при работе с Hiren’s BootCD можно получить в разделе «Custom Menu». Здесь будут доступны те программы и загрузочные носители, которые предварительно были добавлены в Live-диск с помощью утилиты HBCDCustomizer.
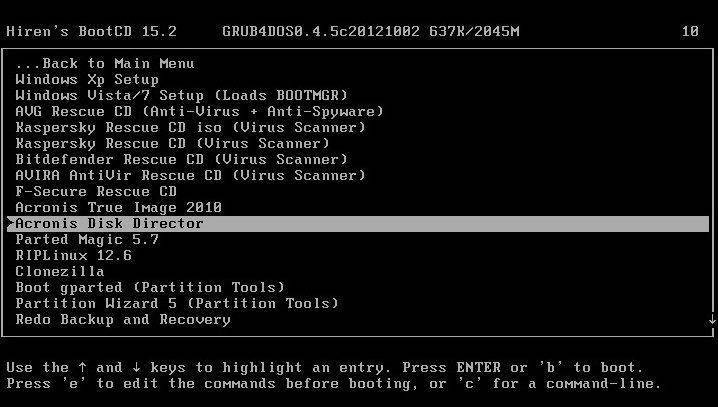
Альтернатива кастомизации с помощью утилиты HBCDCustomizer – использование готовых сборок Hiren’s BootCD с дополнительным софтом от кастомизаторов. Продукты плодотворной работы последних можно найти в Интернете. Есть кастомизированные сборки Hiren’s BootCD с поддержкой русского языка.
Скачать Hiren’s BootCD с официального сайта: http://www.hirensbootcd.org/download
Ultimate Boot CD
Аварийный диск Ultimate Boot CD по большей части ориентирован на работу с аппаратной частью компьютера и периферией. В нем собрано множество различных утилит для тестирования, оптимизации и восстановления комплектующих компьютера. Утилиты объединены в подборки по отдельному типу составляющих.
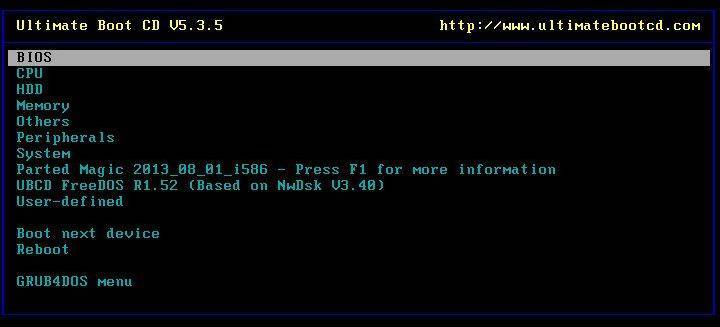
В разделе «BIOS» представлены утилиты, соответственно, для работы с BIOS, предлагающие такие возможности как: сохранение и восстановление настроек, сброс пароля на вход, возврат настроек к дефолтным и т.п. Раздел «CPU» вместил в себе утилиты для отображения данных о процессоре и проведения его испытаний, в частности, в условиях стресс-тестирования при достижении максимально допустимой температуры. В разделе «HDD» найдем подборку утилит для диагностики, клонирования, разделения на разделы жестких дисков, а также для восстановления данных и их полного стирания. Среди прочих инструментов – утилиты для проведения испытаний оперативной памяти, привода, видеокарты, монитора, а также других аппаратных и периферийных устройств.

В комплект поставки Ultimate Boot CD входит Parted Magic – Live-диск на базе Linux Kernel, портативная операционная система с возможностью настройки сети, оборудованная массой инструментов с графическим интерфейсом в качестве альтернативы консольным утилитам. В числе возможностей Parted Magic – доступ к Интернету посредством браузера Mozilla Firefox, удаленный доступ, программы для определения здоровья жесткого диска, его очистки, клонирования, распределения дискового пространства, а также большой перечень прочих системных утилит.
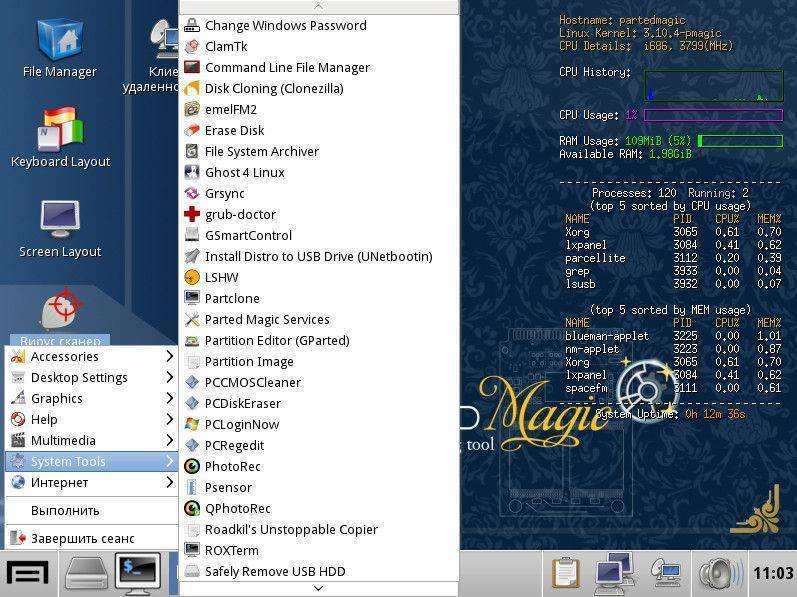
Скачать Ultimate Boot CD с официального сайта: http://www.ultimatebootcd.com/download.html
Как восстановить загрузчик Windows ХР?
Загружаемся с установочного диска Windows XP, выбираем восстановить R. Если у нас одна операционная система ставим цифру 1.

Если был пароль вводим его, если нет нажимаем Enter.
Вводим команду FIXMBR, данная команда восстановления поврежденной таблицы разделов жёсткого диска, она перезапишет главную загрузочную запись.

Подтверждаем запись новой MBR, ставим Y


Вводим команду FIXBOOT, и соглашаемся записать новый загрузочный сектор.


Копируем файлы ntldr, NTDETECT.COM, boot.ini с дистрибутива в корень системного диска С. Вводим команду МАР и смотрим букву нашего дисковода, в моём случае (D:)


Вводим D: (букву дисковода) и нажимаем Enter.

Переходим в папку i386, которая находится на установочном диске Windows XP, из неё скопируем наш файл NTLDR в корень диска С. Вводим команду cd i386 и Enter


Копируем файл NTLDR в корень нашего системного диска с операционной системой командой copy NTLDR C:


Теперь файл BOOT.INI. Команда Bootcfg /add, производит поиск установленных операционных систем, а заодно мы с вами добавляем обнаруженную копию Windows № 1 и сделаем новый файл BOOT.INI.

Вводим 1

Теперь напишем название, которое будет в файле BOOT.INI-XP — Professional RU. Параметры /fastdetect это такой ключ, который отключает распознавание устройств, подключаемых к параллельным и последовательным портам для ускореной загрузки.

Нажимаем Exit и компьютер перезагружается.

Система загрузилась успешно и вот скопированные загрузчики операционной системы Windows XP.
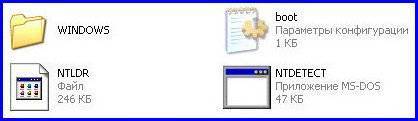
Вот созданный BOOT.INI файл в консоли восстановления.

Как восстановить загрузчик Windows ХР
Здравствуйте, сейчас я расскажу как можно восстановить загрузчик не только с помощью программ, но и вручную, что зачастую помогает в большинстве случаев.
Как происходит процесс загрузки компьютера?
После того как включился компьютер, происходит его самотестирование, далее управление передаётся в главную загрузочную запись жёсткого диска, в ней находится таблица разделов винчестера и небольшая программа загрузчик, которая считывает в этой таблице информацию с какого винчестера (если их несколько) и какого раздела жёсткого диска производить загрузку ОС.
Далее происходит загрузка ядра операционной системы в оперативную память и собственно запуск Windows XP. Так же нужно знать, что в загрузке операционной системы участвуют ещё и группа файлов, находящаяся в корневой директории диска С, а именно boot.ini, NTDETECT.COM, ntldr. Наличие всего вышеперечисленного, исключает наличие ошибки Bootmgr is missing при загрузке XP и обеспечивает успешный запуск системы.
Какие же могут быть причины возникновения ошибки Bootmgr is missing?
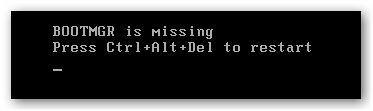
- Первое самое простое, при наличии нескольких жёстких дисков в системе, нарушились настройки Bios, а именно например в AMI Bios, во вкладке BOOT, пункт Boot Device Priority, далее Hard Disk Drives, в качестве винчестера с которого нужно производить загрузку выставлен совсем не тот, который нужен.
Т.е. загрузка происходит не через жесткий диск, на котором установлена система. Так же проверьте что у вас не вставлена флешка или внешний жесткий диск.
2. Использование в главной загрузочной записи программ сторонних разработчиков, так называемых менеджеров загрузки, например Acronis OS Selector, применяется в основном при наличии на компьютере нескольких операционных систем, менеджер выводит в начале загрузки удобное меню выбора ОС.
Пользоваться такими программами нужно очень осторожно, при некорректном удалении с компьютера самой программы Acronis Disk Director, очень большой шанс заняться восстановлением загрузчика Windows XP. 3
Тоже самое относится к загрузчику GRUB, позволяющему использовать на одном компьютере Linux и Windows XP, при удалении GRUB, вы оставите свой компьютер один на один с непонятной ему загрузочной записью и он не долго думая покажет вам Bootmgr is missing
3. Тоже самое относится к загрузчику GRUB, позволяющему использовать на одном компьютере Linux и Windows XP, при удалении GRUB, вы оставите свой компьютер один на один с непонятной ему загрузочной записью и он не долго думая покажет вам Bootmgr is missing.
Вот в крации что мы будем делать
Исправлять ситуацию в этом случае будем в консоли восстановления Windows XP, первое введём команду FIXMBR и перепишем главную загрузочную запись, второй командой FIXBOOT запишем новый загрузочный сектор.
Но и это ещё не всё, после исправления загрузочной записи, а так же записи нового загрузочного сектора в консоли, ситуация с выводом ошибки может остаться неизменной и могут быть уже другие ошибки, к примеру: NTLDR is missing. В этом случае нужно ещё раз убедится в наличии файлов загрузочного сектора, напрямую участвующих в загрузке Windows XP: boot.ini, NTDETECT.COM, ntldr, в корневой директории диска (С:), в принципе для загрузки Windows XP вполне хватит трёх данных файлов.
Проще всего использовать Live CD, произвести с него загрузку, далее зайти в корневую директорию диска С и убедится в наличии данных файлов, если их там нет, значит нужно скопировать их с любой работоспособной XP и закинуть их себе, предварительно проверив и в случае необходимости отредактировав файл boot.ini, простой текстовый файл, в котором прописан путь к системным файлам Windows XP, сделать это нужно обязательно, а то получите другую ошибку, можете почитать Редактирование BOOT.INI.
Но есть способ проще: восстановление загрузчика Windows XP с помощью консоли восстановления. Если у вас есть дистрибутив XP, давайте им воспользуемся и скопируем три наших файла boot.ini, NTDETECT.COM, NTLDR в корневую директорию диска С.
Загрузочная флешка с Ubuntu в Windows
На сегодня одним из самых популярных дистрибутивов ОС Linux является Linux Ubuntu, поставляемый бесплатно со свежей подборкой обновлений безопасности, десктопного и серверного ПО. Установочный диск LiveCD Ubuntu имеет простой графический интерфейс с выбором языка.
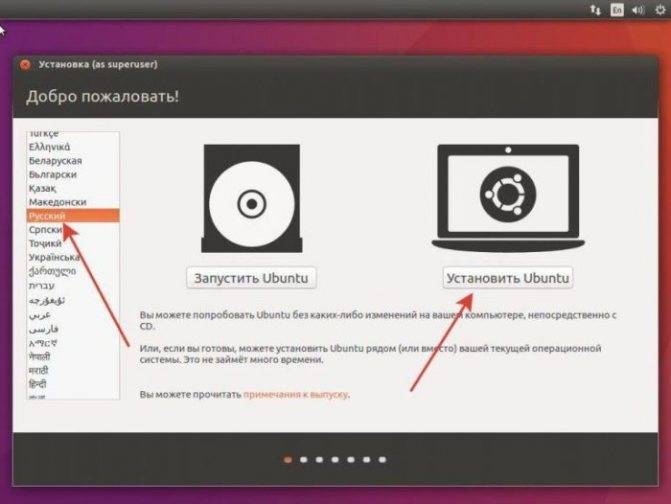
Установочный диск LiveCD Ubuntu имеет простой графический интерфейс с выбором языка
Одной из лучших утилит для создания загрузочного Live CD USB Ubuntu является утилита Rufus. Она проста для пользователя, и не требует установки в ОС.
Шаг 1. Подключить USB-накопитель к ПК и запустить Rufus. Выбрать USB-носитель.
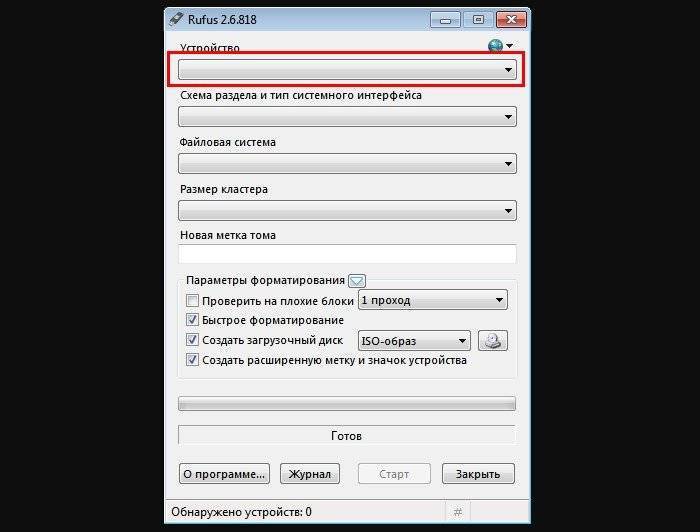
Подключаем USB-накопитель к ПК, запускаем Rufus и выбираем USB-носитель
Шаг 2. Отметить галочками указанные на следующей картинке опции, в том числе выбрать «ISO-образ».

Отмечаем галочками указанные на следующей картинке опции и выбираем «ISO-образ»
Шаг 3. Выбрать с помощью кнопки ISO-образ Ubuntu, сохраненный на HDD.

Выбираем с помощью кнопки ISO-образ Ubuntu, сохраненный на HDD
Шаг 4. Нажать кнопку «Старт» для создания Live CD Ubuntu USB.
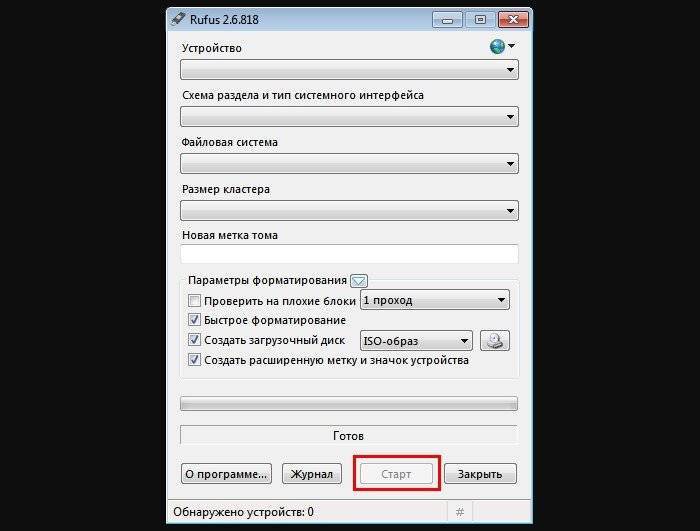
Нажимаем кнопку «Старт»
Дождаться окончания процесса, Live CD Ubuntu USB будет готова. Можно подключить ее к компьютеру, изменив параметры загрузки в BIOS или UEFI, перейдя к работе с ОС Linux.
Всегда держите под рукой спасательный диск Windows
Один из дисков в этом списке гарантированно сохранит вашу систему в будущем. А если не ваша, то это пригодится, когда вы будете играть в IT-специалиста для своей семьи и друзей. Более того, почему бы не объединить их все в удобный портативный образ ISO или USB-накопитель
Объединение нескольких файлов ISO для записи одного загрузочного образа ISO
Объединение нескольких файлов ISO для записи одного загрузочного образа ISOВ Интернете доступны сотни Live CD, многие из которых необходимы для восстановления на рабочем столе. Вместо того, чтобы тащить их повсюду, почему бы не попробовать использовать MultiCD для компиляции их на один диск.
Прочитайте больше
?
Узнайте больше о: Восстановление данных, Live CD, Восстановление системы, Устранение неполадок, Советы Windows.
Создание Live CD Windows 7 USB с помощью WinSetupFromUSB
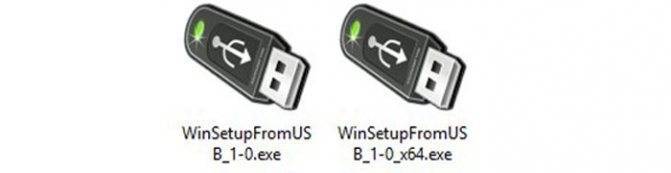
Программа WinSetupFromUSB
WinSetupFromUSB – одна из лучших утилит, используемых для создания нескольких версий загрузочного USB-диска на одном флеш-накопителе. Утилита имеет гибкие настройки, которые дают ей возможность устанавливать на USB-носитель активные загрузчики различных ОС, в частности, Linux и Windows без конфликтов и ограничений.
Для работы утилиты требуется:
- USB-накопитель емкостью 8 Gb или выше;
- Файл ISO с Windows 7;
- Windows PC.
Шаг 1. Распаковать архив с WinSetupFromUSB (установка утилиты не требуется) и запустить файл для 32- или 64-bit Windows.
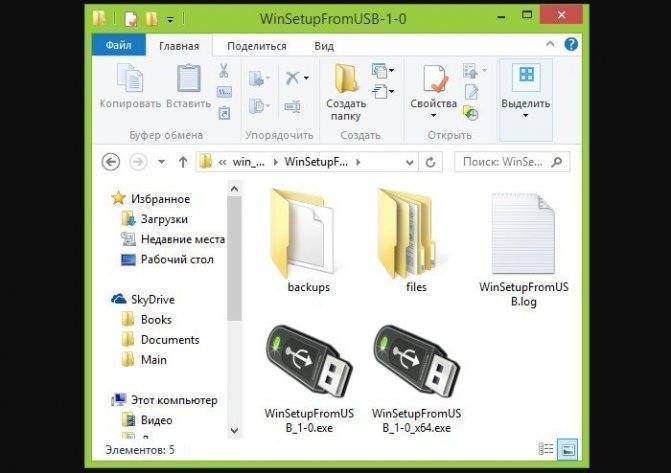
Распаковываем архив с WinSetupFromUSB
Шаг 2. Выбрать диск в «Usb disc selection and format tools» в выпадающем меню.
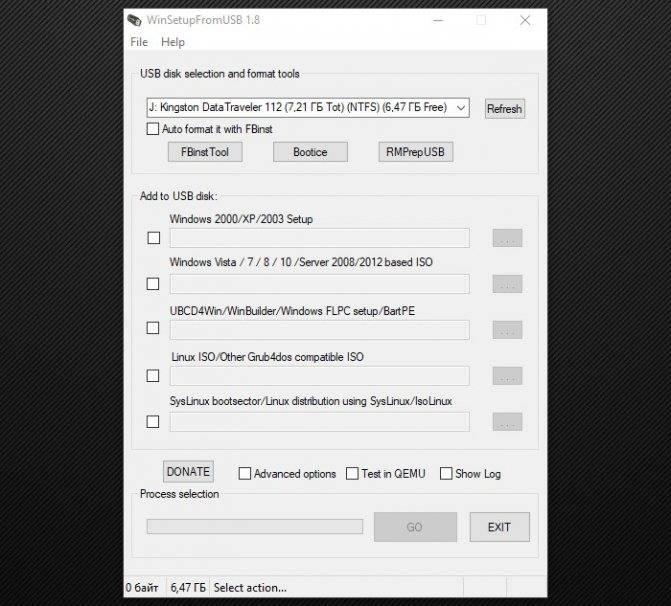
Выбираем диск Usb
Шаг 3. Поставить галочку на «AutoFormat it with FBinst» (FBinst отформатирует USB-накопитель как загрузочный USB Flash Drive). Для размещения Windows на USB рекомендуется также выбрать файловую систему FAT32.

Ставим на пункте галочку и выбираем формат
Шаг 4. Выбрать ISO-файл с Windows, которую планируется добавить на USB-флеш-накопитель.
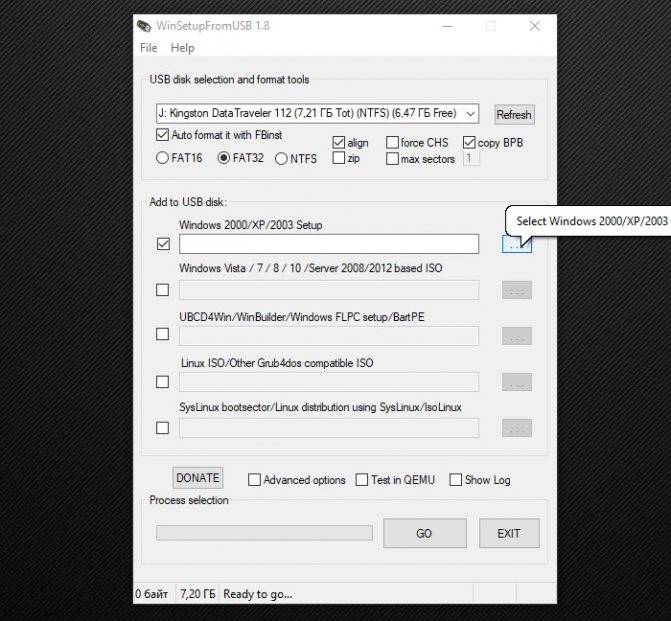
Выбираем ISO-файл с Windows
Шаг 5. Нажать кнопку «GO», ответив утвердительно на два сплывающих предупреждения.
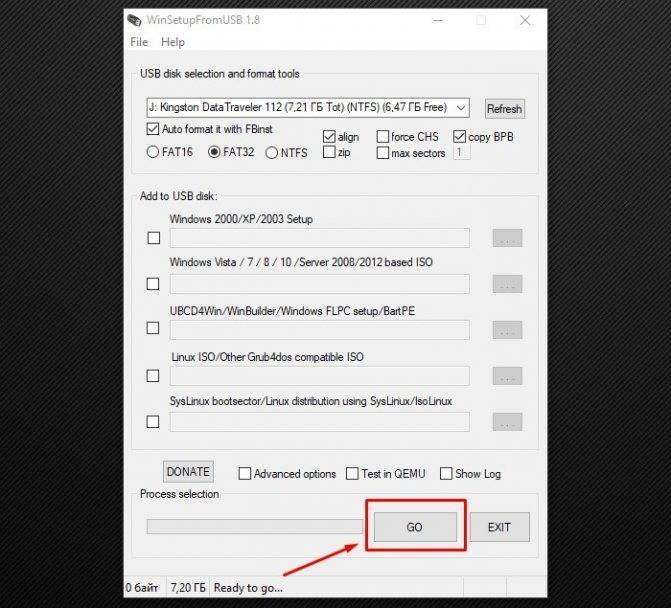
Нажимаем кнопку «GO»
Необходимо отметить, что если создается Live CD Win 7 USB, при копировании файла windows.wim может показаться, что утилита «зависла». Однако это не так, необходимо дождаться окончания процесса. В конце создания загрузочного Live CD Windows 7 USB появится сообщение «Job done».
Как только USB-диск готов, можно подключить его к ПК, изменив загрузочные параметры в BIOS или UEFI, и загрузиться с USB-флеш-накопителя.
В представленном видео можно посмотреть, как создать загрузочную флешку Win 7/8/8.1/10 Vista и XP в WinSetupFromUSB.
Вариант 1. Автоматически – при помощи среды восстановления Windows RE в Windows 7 .
Во время установки Windows 7 на жестком диске автоматически создается служебный раздел, обеспечивающий доступ в среду восстановления Windows RE (Recovery Environment). Используя данный служебный раздел, Вы можете:
– загрузиться в среду восстановления с жесткого диска – создать компакт-диск, содержащий среду восстановления
1) Выполните загрузку в среду восстановления с жесткого диска или диска восстановления системы. Для того чтобы войти в меню Дополнительные варианты загрузки, нажмите F8 после включения компьютера (но до загрузки операционной системы). 2) Выберите первый пункт меню Устранение неполадок компьютера (Repair your computer) и нажмите Enter . 3) Выберите язык раскладки клавиатуры, на котором у вас задан пароль административной учетной записи. 4) Введите пароль администратора. После ввода пароля вы увидите окно с вариантами восстановления. 5) Выберите пункт Восстановление запуска(Startup repair), также иногда может помочь пункт Восстановление системы (System Restore), позволяющий вернуться к точке, созданной до возникновения проблемы.
Выбор LiveCD: подборка
❶
Live Disk WinPE 10-8 Sergei Strelec
Какие программы есть на диске «Стрельца…»
Один из лучших загрузочных LiveCD дисков на базе Windows 10 PE (интерфейс точно такой же, как в обычной ОС, и полностью на русском языке!).
Не могу не отметь, что Сергей Стрелец (автор сборки) собрал десятки самых нужных программ на «все случаи жизни»: есть и антивирусы, и HEX-редакторы, и ПО для работы с HDD, и для диагностики, и для графики и т.д.
Отлично подходит для решения практически любых проблем с ПК/ноутбуком:
- форматирование и разбивка диска;
- бэкап и восстановление данных;
- диагностика: дисков, ОЗУ, ЦП, видеокарты и пр.;
- антивирусная проверка и многое другое.
В общем, однозначно рекомендую к знакомству!
ISO to USB — как записать загрузочную флешку
❷
Active@ Live CD
Active@ Live CD — пример работы ПО
Практически полноценная ОС, которую можно записать на CD/DVD-диск или USB-накопитель и пользоваться на любом ПК/ноутбуке! (Разумеется, без установки —достаточно просто загрузиться с заранее подготовленной флешки)
Основные функции:
- инструменты для восстановления данных, сброса пароля, создания резервной копии системы;
- форматирование и работа с разделами жесткого диска;
- удаление информации с диска без возможности последующего восстановления (полезно при продаже ПК);
- мониторинг за температурой ЦП, диска, и др. компонентов, и показаниями SMART дисков;
- встроенные программы: блокнот, редактор реестра, калькулятор, HEX редактор и др.;
- возможность работы с файловыми системами: FAT12, FAT16, FAT32, NTFS, NTFS5, NTFS+EFS;
- поддержка IDE / ATA / SCSI дисков.
❸
Hiren’s BootCD PE
Hiren’s BootCD PE — скриншот работы сборки
Hiren’s BootCD PE – этот диск основан на ОС Windows XP (урезанной версии) с полным комплектом различных программ. Позволяет относительно спокойно пользоваться ПК (в том числе и сетью) просто загрузившись с флешки.
Что есть в наборе:
- диагностика диска: HDDScan, HDTune, DiskExplorer;
- бэкап и работа с HDD: Acronis TrueImage, AOMEI Backupper, Partition Extender, HDD Low Level Format Tool и др.;
- офис и блокноты: Notepad++, Free Office, FSViewer, Sumatra PDF, и пр.;
- антивирус: ESET Online Scanner, Malwarebytes Anti-Malware;
- диагностика, тесты: CPU-Z, HWInfo, Speccy, CCleaner, SysInternals Suite и др.;
- сеть, интернет: Chrome, Mozilla Firefox, Aero Admin и др.
Hiren’s BootCD PE — еще один скриншот
❹
Еще несколько полезных альтернатив
Ultimate Boot CD
Несмотря на то, что этот пакет не обновлялся последние пару лет — он до сих пор в «форме». Позволяет в 2-3 клика мышки проверять системы на вирусы, восстанавливать удаленные файлы, смотреть характеристики ПК, форматировать диски, и многое другое.
Минус: только на англ. языке (если с ним не дружите — лучше выбрать что-то альтернативное).
Ultimate Boot CD — внешний вид
Хороший добротный инструмент с самыми нужными прикладными программами и системными утилитами. Более подробно о ней я рассказывал в одной из прошлых своих заметок.
AOMEI PE Builder — скриншот окна
Dr.Web Live Disk
LiveCD от знаменитого антивируса. Позволяет проверить систему на вирусы и вредоносное ПО, если Windows отказалась загружаться. Кроме этого, LiveCD содержит файловый коммандер, браузер, терминал, почту и пр.
Midnight Commander — файловый коммандер / Доктор Веб LiveCD
ESET NOD32 LiveCD
Аналогичный продукт от ESET. Содержит не так много инструментов, но для проверки системы, работы с диском и сетью — вполне достаточно!
ESET NOD 32 LiveCD — скриншот
по теме — всегда приветствуются!
Ну а у меня пока всё, удачи!
FalconFour’s Ultimate Boot CD
Наконец, последний LiveCD-дистрибутив аварийного восстановления – FalconFour’s Ultimate Boot CD.
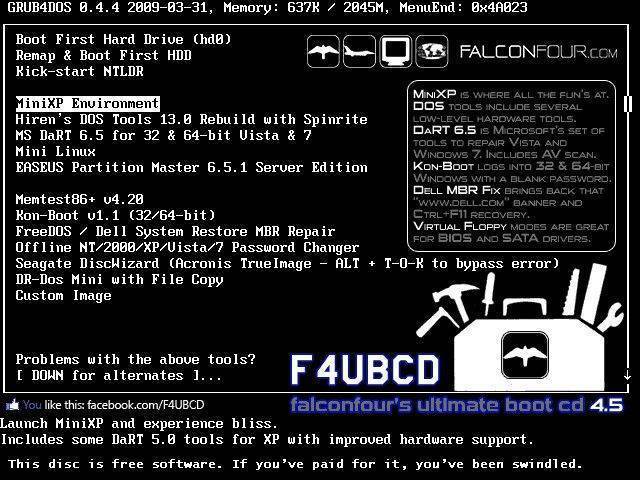
Он не просто схож функциональностью с первым участником обзора – Live-диском Hiren’s BootCD, в нем содержатся DOS-программы Hiren’s.
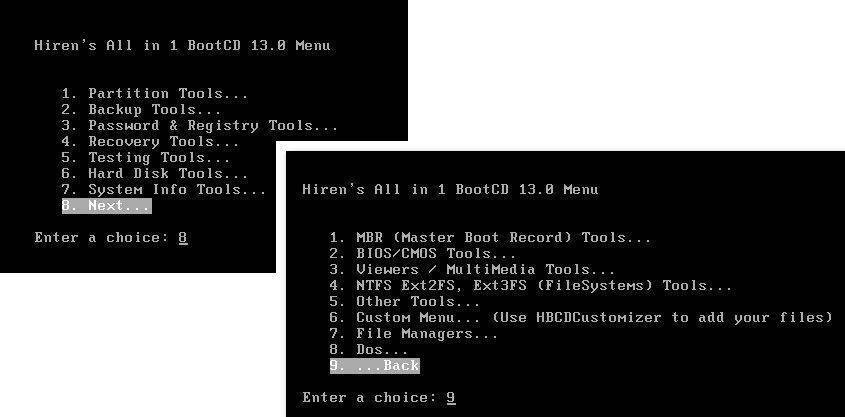
В составе FalconFour’s Ultimate Boot CD также обнаружим портативные урезанные сборки Windows XP и Linux,
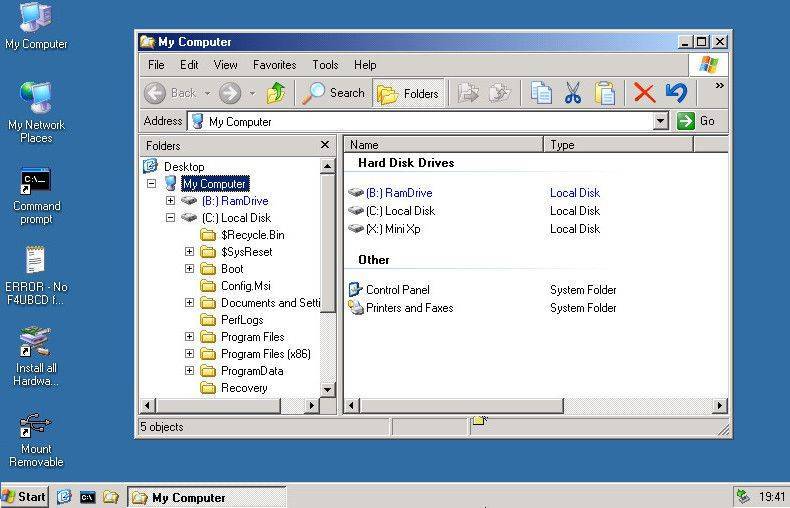
загрузочный носитель с менеджером по работе с дисковым пространством Easeus Partition Master,
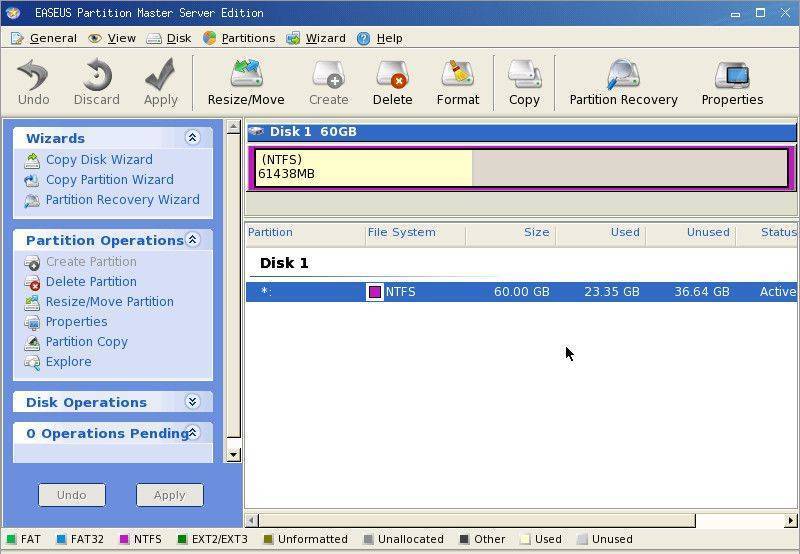
утилиты для проверки оперативной памяти Mentest86+, обхода пароля Windows Kon-Boot, сброса пароля Offline NT/2000/XP/Vista/7 Password Changer, восстановления загрузки FreeDOS /Dell System Restore MBR Repair и прочие.
4 лучших загрузочных образа для восстановления Windows 10
Случайные сбои, ошибки и синие экраны смерти, к сожалению, являются неотъемлемой частью Windows. Так что вы просто обязаны иметь в арсенале хотя бы парочку образов для восстановления системы.
Hiren’s BootCD PE x64
Hiren’s BootCD остается одним из лучших дисков для восстановления Windows. Однако, в ноябре 2012 года этот инструмент перестал официально обновляться. Теперь надежная группа поклонников Hiren’s BootCD обновляет диск самыми последними и самыми мощными утилитами восстановления.
Hiren’s BootCD фокусируется на исправлении систем Windows. Спасательный диск содержит множество утилит, включая обнаружение вредоносных программ и руткитов, антивирусное сканирование, очистку временных файлов, резервное копирование данных и драйверов, аппаратное сканирование, сканирование разделов, формирование и сохранение образов, и даже взлом паролей. Вы также можете использовать загрузочный компакт-диск Hiren’s BootCD для перепрошивки BIOS или, при необходимости, CMOS.
Кроме того, чтобы идти в ногу со временем, Hiren’s BootCD теперь базируется в Windows 10 Preinstallation Environment (PE). PE — это облегченная версия операционной системы, которая в основном используется для поиска и устранения неисправностей и обычно сопровождается дополнительными инструментами восстановления и спасения.
Как создать загрузочную флешку с Live CD
После того, как Вы скачали себе на компьютер образ Live CD, необходимо перенести его на внешний носитель (флешку). Для этого требуется осуществить рассмотренную далее последовательность действий. Следует использовать специализированное ПО для выполнения поставленной задачи. Существует несколько приложений, но мы будем рассматривать работу с WinSetupFromUSB. Она сочетает в себе простоту и достаточно большой функционал, который может потребоваться продвинутым пользователям. Лучше всего выполнить загрузку с официального сайта по указанной ссылке.
1. На подготовительном этапе потребуется обеспечить скачивание Live CD. На скриншоте ниже представлены сразу два варианта. Вам будет достаточно загрузить на свой компьютер только один.
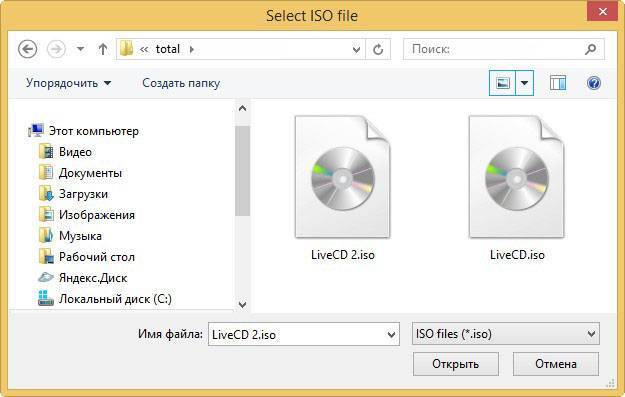
2. Теперь открываем скачанный архив программы WinSetupFromUSB и распаковываем его. Открываем файл WinSetupFromUSB-1-4.exe, если используется 32-х разрядная ОС. Если установлена операционная система 64-х разрядного типа, то выполняется открытие исполняемого файла с соответствующей отметкой.
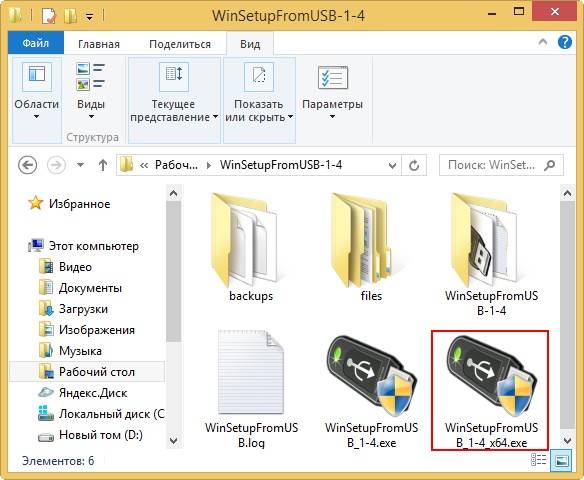
3. Происходит переход в основное окно программы. Она предложит выбрать флешку и надо указать её. Обязательно поставьте галочку напротив «Auto format it with FBinst». В качестве файловой системы устанавливаем NTFS. Далее выбирается конкретная ОС.

4. На скриншоте ниже имеется стрелочка, указывающая на кнопку выбора рядом с ОС, после нажатия на неё нам предложат задать расположение образа Live CD.
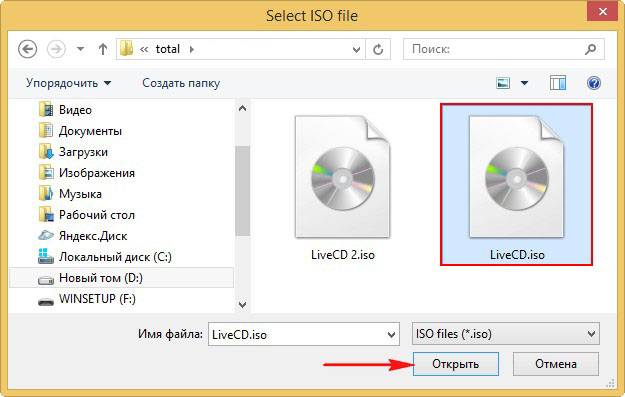
5. Теперь осталось только ввести название или оставить его указанным по умолчанию.
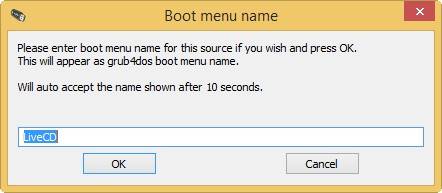
6. Нас возвращает в основное меню, где нужно только нажать кнопку «Go»

Следует учитывать, что подобная операция приведет к удалению всех данных с внешнего носителя (флешки). Соответствующие предупреждения будут выданы в ходе работы программы. В целом, не имеет значения, какое именно приложение станет применяться для создания загрузочной флешки Live CD. Они все имеют простой и интуитивно понятный интерфейс.
Восстановление операционной системы Windows XP через программу или диск
 Операционная система Windows XP на сегодняшний день является устаревшей и не выпускает нужных обновлений, которые избавляют её от многочисленных “багов”, зависаний при загрузке и системных сбоев. Поэтому у пользователей даже на самых современных компьютерах могут возникать различные проблемы. Но далеко не все пользователи Windows XP сразу же берутся переустанавливать систему или же полностью форматировать имеющиеся локальные диски. Хотя бы потому, что на компьютере может содержаться важная для пользователя информация, которая нужна ему для различных целей. Да и просто вряд ли кому-то захочется после переустановки компьютера заново устанавливать все необходимые программы, вспоминать страницы и вкладки в интернете и восстанавливать их в браузерах. И для такого случая можно воспользоваться восстановлением операционной системы. Для этого потребуется или специальный диск восстановления, или программа, специально предназначенная для этого процесса. Рассмотрим подробнее каждый из этих двух вариантов, а читатель пусть выберет наиболее подходящий именно для него.
Операционная система Windows XP на сегодняшний день является устаревшей и не выпускает нужных обновлений, которые избавляют её от многочисленных “багов”, зависаний при загрузке и системных сбоев. Поэтому у пользователей даже на самых современных компьютерах могут возникать различные проблемы. Но далеко не все пользователи Windows XP сразу же берутся переустанавливать систему или же полностью форматировать имеющиеся локальные диски. Хотя бы потому, что на компьютере может содержаться важная для пользователя информация, которая нужна ему для различных целей. Да и просто вряд ли кому-то захочется после переустановки компьютера заново устанавливать все необходимые программы, вспоминать страницы и вкладки в интернете и восстанавливать их в браузерах. И для такого случая можно воспользоваться восстановлением операционной системы. Для этого потребуется или специальный диск восстановления, или программа, специально предназначенная для этого процесса. Рассмотрим подробнее каждый из этих двух вариантов, а читатель пусть выберет наиболее подходящий именно для него.
LiveCD для аварийного восстановления Windows
LiveCD диск или флешка — крайне полезная вещь! Пока всё работает — о ней вроде и не вспоминаешь, но как только возникает проблема — без неё и не туда и не сюда!
Например, перестала загружаться ОС Windows — при помощи LiveCD можно быстро загрузиться и скопировать все нужные документы и файлы. Удобно?! Я уж не говорю о том, как это удобно для тестирования и диагностики ПК/ноутбука (особенно, при его “покупке с рук. “).
В этой небольшой заметке предложу несколько весьма многофункциональных LiveCD, которые вас выручат при самых разных проблемах. В общем, рекомендую всем иметь хотя бы 1 LiveCD-флешку в качестве аварийного инструмента! Мало ли.
Как создать загрузочный LiveCD/DVD/USB-флешку или диск с операционной системой Windows







