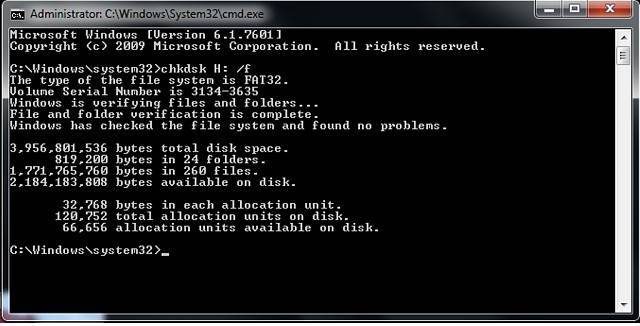Как восстановить удаленный раздел диска (или что делать, если случайно «запорол» разметку)
Видимо при переустановке я удалил что-то лишнее. Скажите, есть ли способ восстановить данные с него?
Автор вопроса (судя по неск. письмам в моем ящике ) уже благополучно восстановил все данные (при помощи одной порекомендованной утилиты). Дело было в том, что он видимо удалил все разделы на обоих 2-х дисках при установке ОС (хорошо хоть не отформатировал их. ).
Если у вас произошло что-то подобное с жестким диском, флешкой и пр. устройствами — не отчаивайтесь (и не спешите!). Как правило, большинство данных удается «вытащить» с таких накопителей (если, конечно, вы не натворите «лишних» дел. ).
На всякий случай!
Несмотря на то, что данная операция восстановления не очень сложная — тем не менее, в каждом случае могут быть нюансы, и, кстати, нередко пользователи вносят «свои три копейки».
Случайное перераспределение
Если вы используете Windows, удалить системный раздел практически невозможно, даже если вы специально постараетесь это сделать, не говоря уже случайном удалении. Windows будет распознавать и блокировать такие попытки. Однако, если вы загружаете систему с другого носителя и пытаетесь обновить или заменить операционную систему, опасность «нажать не ту кнопку» чрезвычайно высока.
«Я хотел попробовать Ubuntu, – сказал один из наших клиентов. – Я загрузился с флэшки и как адресат и указал SD-карту. Но оказалось, что вместо SD-карты я выбрал жесткий диск. Системный раздел исчез».
Это типичный сценарий. Linux, Ubuntu, бета-версии Windows и практически любая ОС, устанавливаемая с другого носителя, открывает дверь для ошибок пользователей. Ничего не стоит сделать неправильный выбор и испортить свой жесткий диск. И все, что мы можем порекомендовать в таких случаях – это использовать выделенный компьютер для таких экспериментов и никогда не хранить ничего полезного на своих жестких дисках.
Другие программы для восстановления разделов Windows
Существуют и другие программы, позволяющие сравнительно легко восстановить удаленные разделы на жестком диске. Одна из них — TestDisk полностью бесплатная и очень эффективна, но не имеет графического интерфейса пользователя, все действия производятся в режиме консоли. На скриншоте ниже — найденные удаленные разделы (те же, что мы восстанавливали и в предыдущем примере).
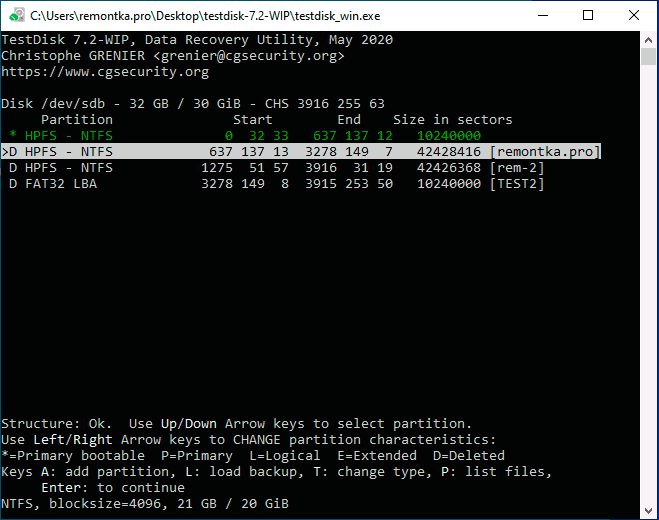
В целом, несмотря на режим командной строки, восстановление раздела в этой программе не такое и сложное и на эту тему у меня есть отдельная подробная инструкция: Восстановление раздела жесткого диска или флешки в TestDisk.
Еще одна программа с хорошими результатами восстановления — Active Partition Recovery. В отличие от предыдущих, она не бесплатная, графический интерфейс присутствует.
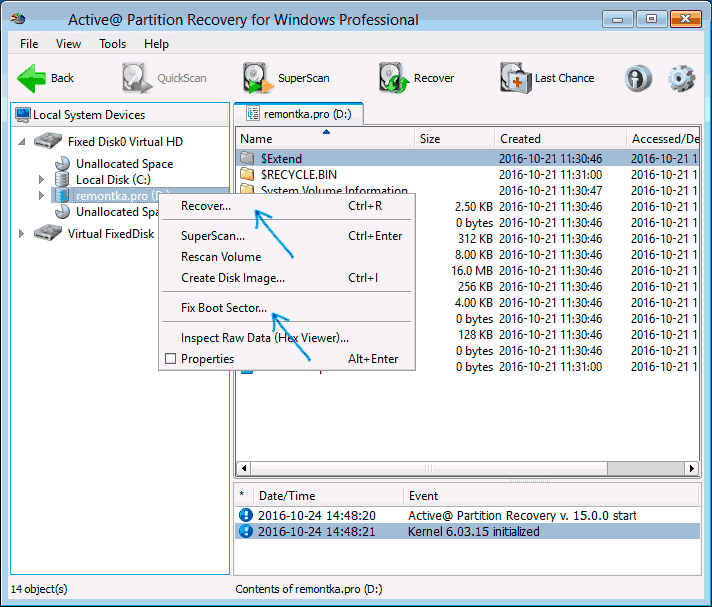
Но имеет и преимущество: программа доступна в том числе и в виде загрузочного образа ISO, то есть мы можем записать загрузочную флешку или диск с Active Partition Recovery и использовать ее, например, для восстановления удаленного системного раздела диска, когда ОС не запускается.
Видео инструкция
Подводя итог, при простом удалении разделов их восстановление как правило возможно и не представляет серьезных сложностей. Однако, если кроме удаления над разделами производились и другие операции (добавление новой структуры разделов, запись данных на диск), вероятность успешного восстановления раздела вместе с данными снижается. Тем не менее, в этих случаях, если требуются именно файлы, которые хранились на этих разделах, могут помочь специальные программы для восстановления данных.
А вдруг и это будет интересно:
Почему бы не подписаться?
09.07.2020 в 11:32
Команда chkdsk в консоли намного проще).
09.07.2020 в 11:54
Но будет работать не для любой ситуации, обычно только для случайно сбившейся структуры разделов (например, после неправильного выключения).
21.11.2020 в 01:53
Добрый день! Очень нравится ваш сайт! Много информации, которая облегчает жизнь и работу на компьютере. Помогите, пожалуйста решить проблему… После очередного обновления WINDOWS 10 предложила очистить историю обновлений. Я согласилась… А теперь высвечивается табличка» Не удается загрузить DLL «iaStorAfsServiceApi.dll»: Не найден указанный модуль. (Исключение из HRESULT: 0х8 Проводник» Можно ли поправить ситуацию? У меня предустановленная операционная система. Жаль, если я непоправимо что-то испортила.
21.11.2020 в 10:45
Здравствуйте. Думаю, это должно помочь: intel.ru/content/www/ru/ru/support/articles/000056299/memory-and-storage.html
23.01.2021 в 11:40
Большое спасибо. Программа DMDE помогла!
08.02.2021 в 19:43
Здравствуйте! я переустановил виндовс, могу ли я вернуть прошлую систему со всеми данными что находили в ней? там была резервная копия моего айфона хотелось бы ее восстановить, есть ли вероятность что копия останется целостной? так же диск был разделен то есть была установлена виртуальная машина
09.02.2021 в 09:49
Здравствуйте. Если вы установили новую систему туда же, где стояла старая, отформатировав раздел, то вероятность целостной копии — почти 0.
Не используйте опцию Восстановления системы (пока)
Есть ли у вашего компьютера специальный вариант восстановления? Чаще всего, при использовании этой опции система автоматически «обнуляется» до заводских настроек по умолчанию. Что означает «заводские настройки по умолчанию»? Это изначально установленная операционная система и программное обеспечение, поставляемое вместе с компьютером при его покупке. Все пользовательские данные, такие как закладки, документы, кеш и т. д. будут потеряны и перезаписаны. Поэтому пока лучше не использовать опцию Восстановления системы. Вместо этого вам нужно сохранить свои данные и только потом переустановить Windows.
Шаг 1. Восстановление информации с диска.
Итак, прежде всего вам необходимо вернуть утерянные личные данные. Используйте хороший инструмент для восстановления данных, такой как RS Partition Recovery, пусть он исследует ваш жесткий диск по разделам, обнаружит и восстановит файлы и папки. Вам нужно будет сохранить ваши личные данные, такие как документы, фотографии, музыку, видео и другие ценные файлы. Нет необходимости восстанавливать что-либо из папки Windows, папки Program Files или других системных областей на диске (подробнее об этом позже).
Использовать RS Partition Recovery для восстановления файлов из удаленного раздела довольно просто. Загрузите и установите программу, не устанавливая его на тот же жесткий диск, который вы собираетесь реконструировать. Запустите восстановление раздела: выберите жесткий диск, который вы собираетесь восстановить, из списка физических устройств, и выполните проверку удаленных разделов с помощью опции «Найти разделы». Как только ваш раздел Windows будет обнаружен и отображен в списке доступных томов диска, выберите этот раздел и запустите мастер восстановления данных. Мастер проведет вас через весь процесс восстановления шаг за шагом.
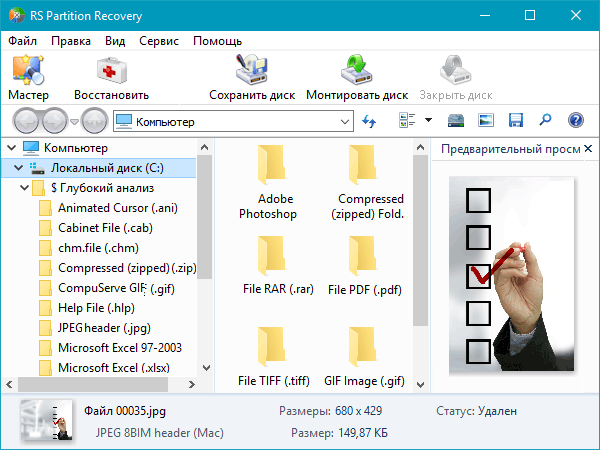
Когда дело дойдет до сохранения ваших файлов, убедитесь, что восстановленные данные будут безопасно сохранены на отдельном носителе (например, диск DVD-R, флэш-накопитель USB или отдельный жесткий диск) и проверьте, все ли вы восстановили, прежде чем перейти к следующему шагу.
Шаг 2. Переустановка Windows
Теперь пришло время использовать опцию Восстановления системы, доступную на вашем компьютере. Просто восстановите заводские настройки по умолчанию. Если у вас больше нет доступа к опции Восстановления системы, вам необходимо будет получить загрузочный диск Windows и ключ продукта. На большинстве компьютеров ключ продукта Windows указан на наклейке или отдельной этикетке. Иногда можно обратиться в техническую поддержку, чтобы получить загрузочный установочный диск и ключ продукта Windows.
Если вы купили версию Windows независимо от компьютера, переустановить ее также легко. Просто выполните те же действия, что и при установке Windows в первый раз.
Кажется, многовато хлопот? Так и есть. Работа с переделанными жесткими дисками — сложный и трудоемкий процесс. Хорошая новость заключается в том, что вы, скорее всего, сможете без проблем восстановить свои основные файлы. Сегодняшние средства восстановления данных как раз и предназначены для решения подобных проблем, как удаленные разделы, перераспределенные жесткие диски, отсутствующие или пустые файловые системы и прочие ситуации.
Как восстановить удалённый диск
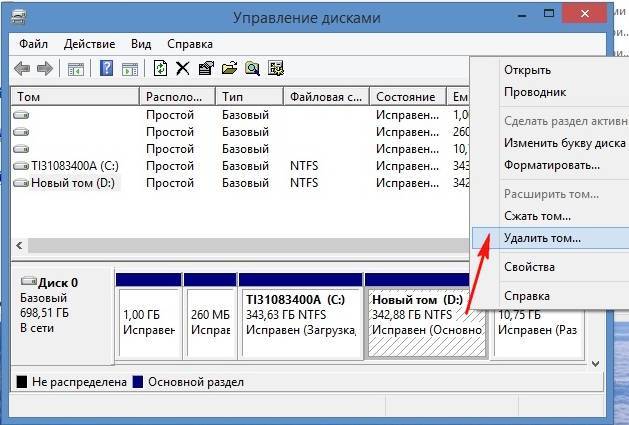
видим предупреждение «Удаление тома уничтожает все данные на этом томе». Да.

Диск удалён, теперь он представляет из себя нераспределённое пространство.
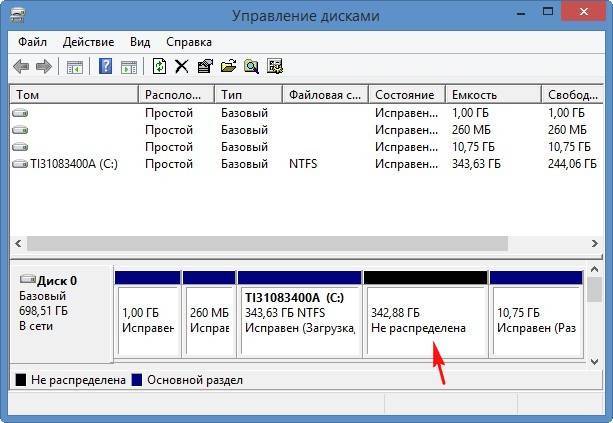
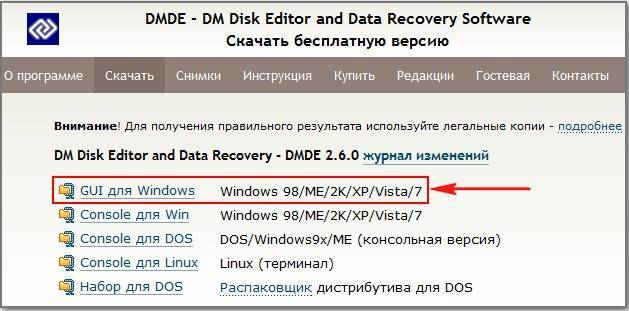
скачиваем её и запускаем. В данном окне выбираем единственный жёсткий диск ноутбука и отмечаем пункт «Физические устройства» и Ок.

Происходит поиск удалённых разделов на нашем ноутбуке.
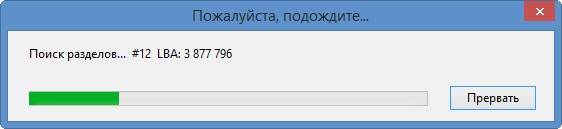
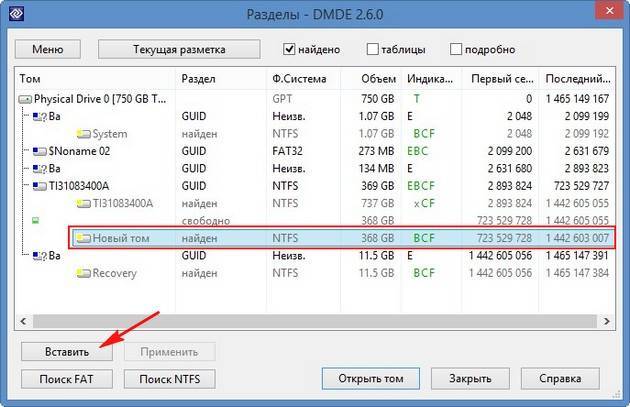
В этом окне мы должны выбрать тип раздела, так как жёсткий диск на нашем ноутбуке имеет новейший стандарт GUID (GPT) выбираем его и жмём ОК.

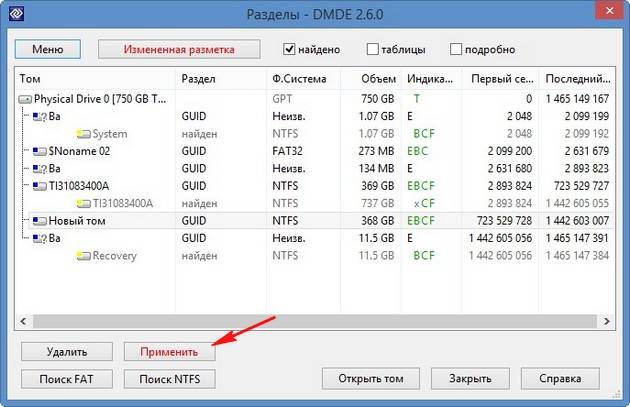
Перед тем как программа восстановит удалённый раздел, сохраните в файл данные для отката, сохраните этот файл на флешке или другом жёстком диске. Да.


Вот и всё, наш диск восстановлен.
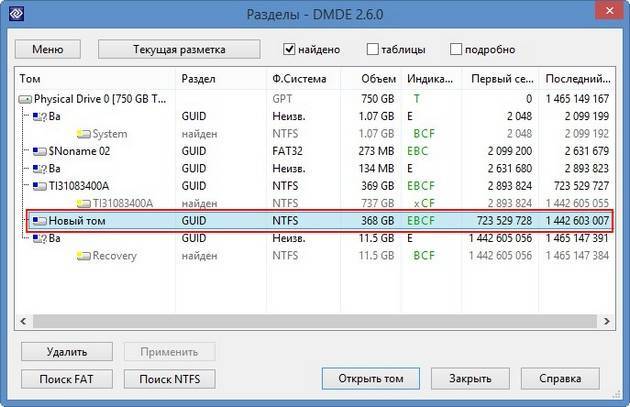
Идём в «Управление дисками» выбираем «Действие» и «Обновить».

Появляется из небытия наш диск (D:), но почему-то без буквы.

Щёлкаем на нём правой мышью и выбираем «Изменить букву диска или путь к диску. «

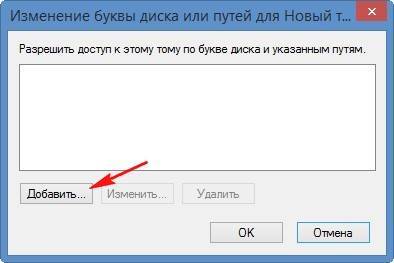
Выбираем букву диска (D:) и жмём ОК.

Вот теперь наш диск (D:) точно на месте и все файлы находящиеся в нём, тоже.
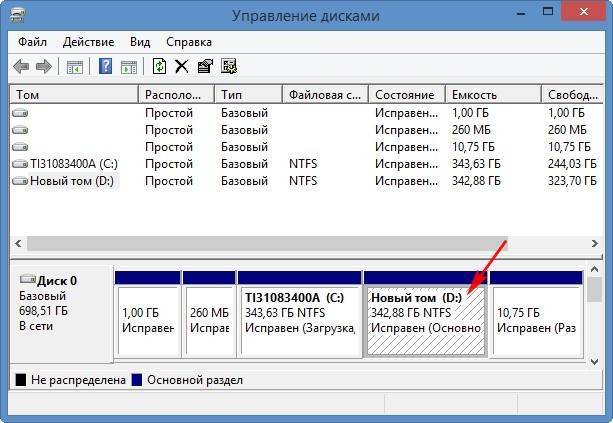

Как восстановить несколько удалённых разделов жёсткого диска программой DMDE на простом компьютере
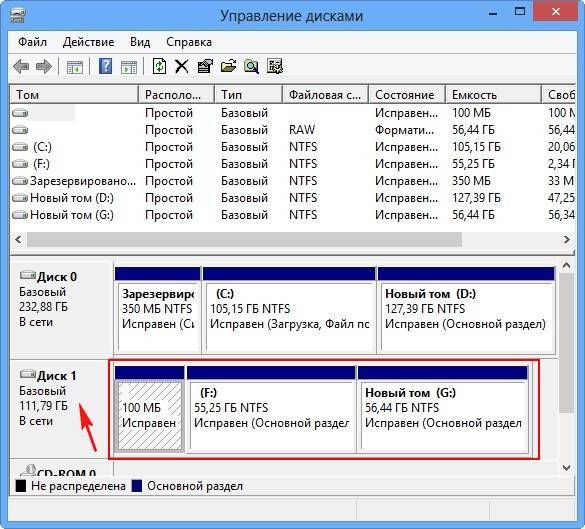
Я удалю все три раздела. Всё разделов нет, теперь пространство второго винчестера выглядит как «Нераспределённое пространство». Попробуем их восстановить.
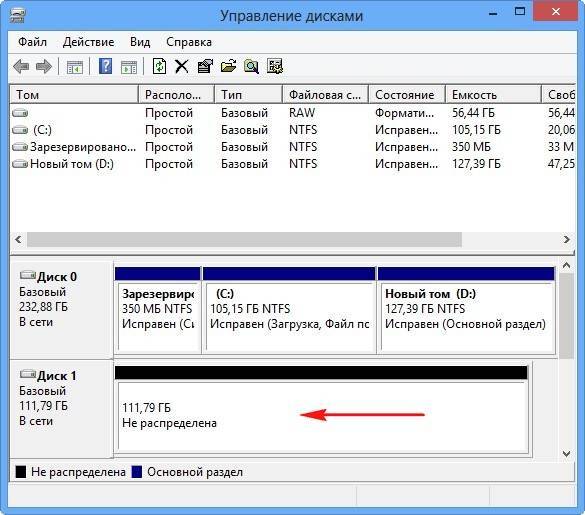
Запускаем программу DMDE, отмечаем галочкой пункт «Физические устройства» и выделяем правой мышью второй жёсткий диск, затем жмём ОК.

Программа DMDE ищет удалённые разделы.

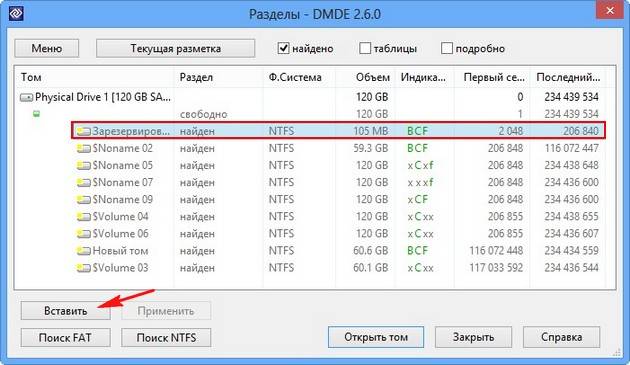
Все три удалённых раздела являлись основными, программа определила это автоматически, жмём Ок.


Сохраняем файл данных для отката, жмём Да.

Всё, первый раздел восстановлен.
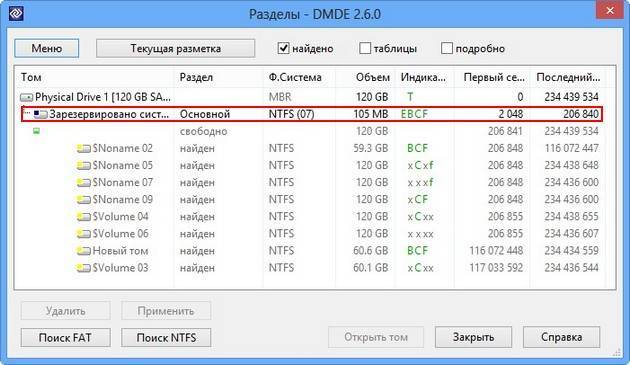
Идём в «Управлении дисками» и выбираем «Действие» «Обновить»,

появляется наш раздел, букву ему не присваиваем, так как её у него не было, данный раздел служебный и скрытый
Важно: Друзья, напомню вам, что мы восстанавливаем разделы на жёстком диске, где была установлена операционная система Windows 7. Восстановленный нами раздел (без буквы) является служебным и чтобы операционная система загружалась он должен «активным», щёлкаем на нём правой мышью и выбираем в меню команду «Сделать раздел активным»
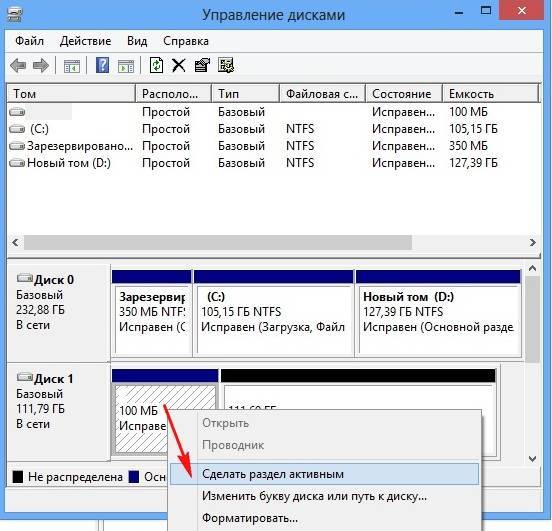
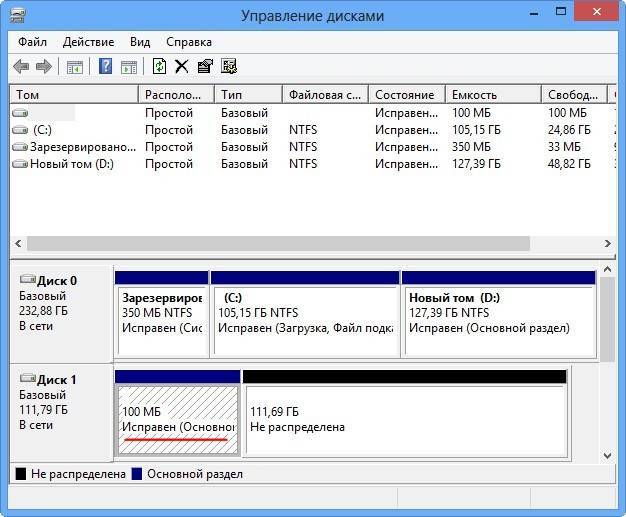

Все наши три раздела являлись основными, жмём Ок.

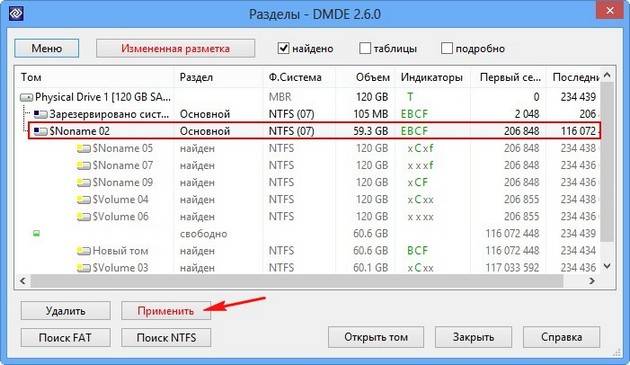
Сохраняем в файл данные для отката. Да.

Второй раздел восстановлен. Идём в «Управление дисками» выбираем «Действие» и «Обновить».

Появляется диск (F:), но тоже без буквы. Щёлкаем на нём правой мышью и выбираем Изменить букву диска или путь к диску.

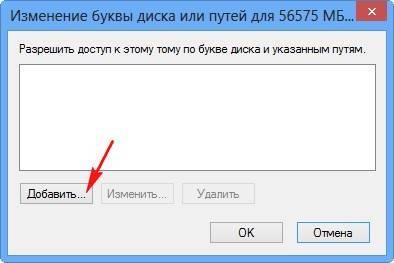
Выбираем букву диска (F:) и жмём ОК.

Вот теперь наш диск (F:) на месте и все файлы операционной системы Windows 7.
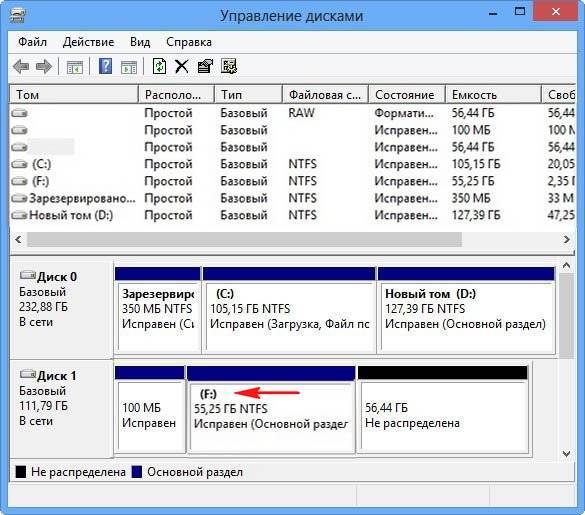

Восстанавливаем третий разделПо объёму, названию, подходит предпоследний найденный раздел, выделяем его левой мышью и жмём на кнопку «Вставить»
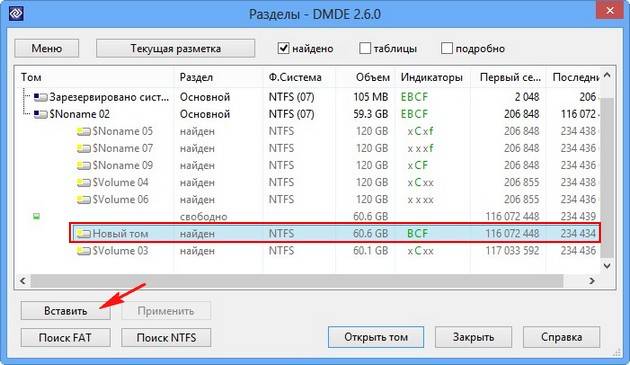
Все наши три раздела являлись основными, жмём Ок.

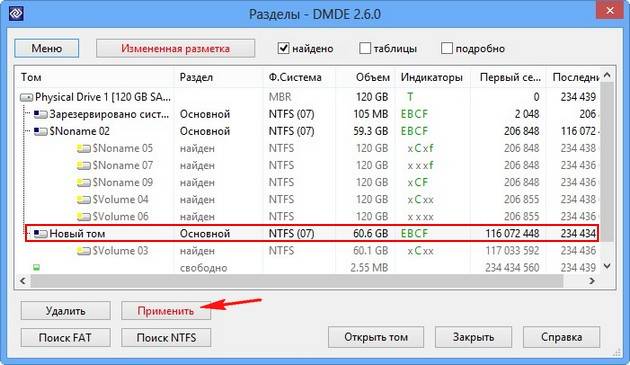
Сохраняем в файл данные для отката. Да.

Третий раздел восстановлен.

Идём в «Управление дисками» выбираем «Действие» и «Обновить».
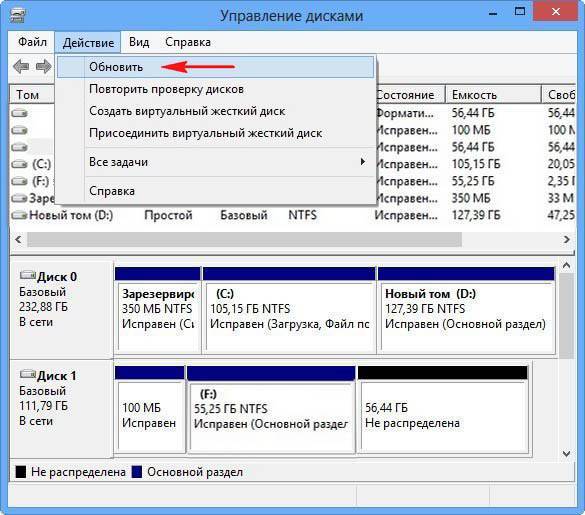
Появляется диск (G:), но без буквы. Щёлкаем на нём правой мышью и выбираем Изменить букву диска или путь к диску.
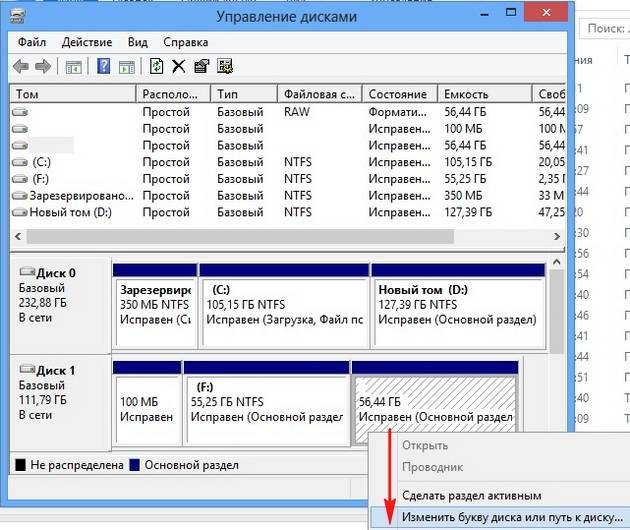
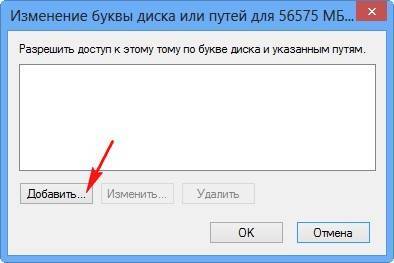
Выбираем букву диска (G:) и жмём ОК.

Вот теперь наш диск (G:) на месте и все файлы находящиеся на нём до удаления тоже.
Источник
Что делать, если вы случайно удалили все разделы на жёстком диске ноутбука вместе с установленной Windows 8.1? Ни в коем случае не падать духом! Восстанавливаем все разделы на жёстком диске и заодно восстанавливаем загрузку Windows 8.1!
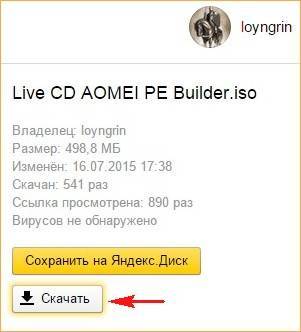
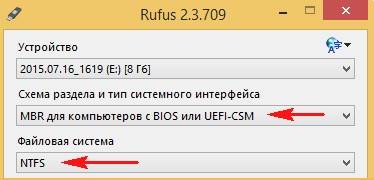
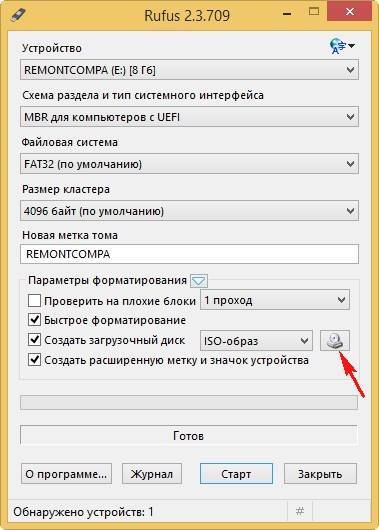
В открывшемся проводнике выбираем ISO-образ Live CD AOMEI PE Builder и жмём Открыть

В первом поле выбираем нашу флешку.
Во втором поле выбираем MBR для компьютеров с UEFI.
Тип файловой системы FAT32.

Загрузочная флешка с Live CD AOMEI PE Builder готова!
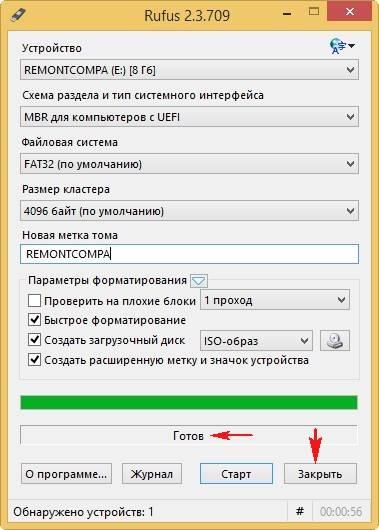
Для примера удалим на моём ноутбуке все разделы жёсткого диска в программе установки Windows 8.1 и затем всё восстановим
Друзья, статья дана вам для ознакомления и я крайне не рекомендую проводить такие эксперименты с вашим ноутбуком!
Управление дисками моего ноутбука.
На жёстком диске нового ноутбука с БИОСом UEFI находится диск (C:) с установленной Windows 8.1, диск (D:) с файлами, а также три скрытых раздела, в том числе раздел с заводскими настройками ноутбука.

Загружаюсь в программу установки Windows 8.1 и удаляю всё разделы
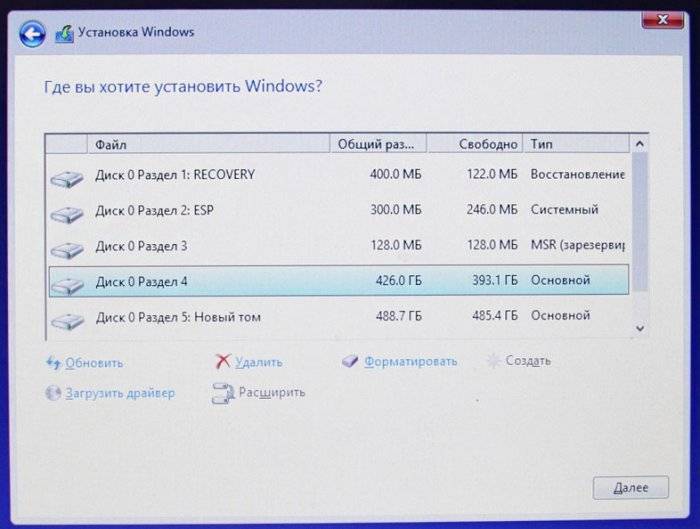
Щёлкаю правой мышью поочерёдно на всех разделах и выбираю Удалить
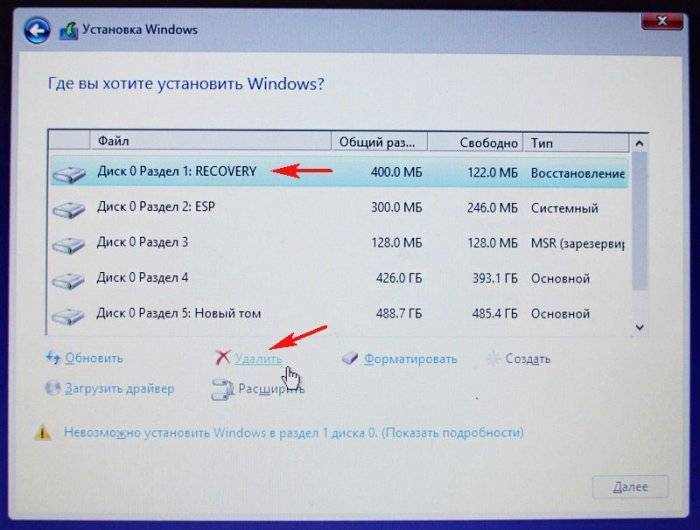


В результате на жёстком диске остаётся одно нераспределённое пространство.
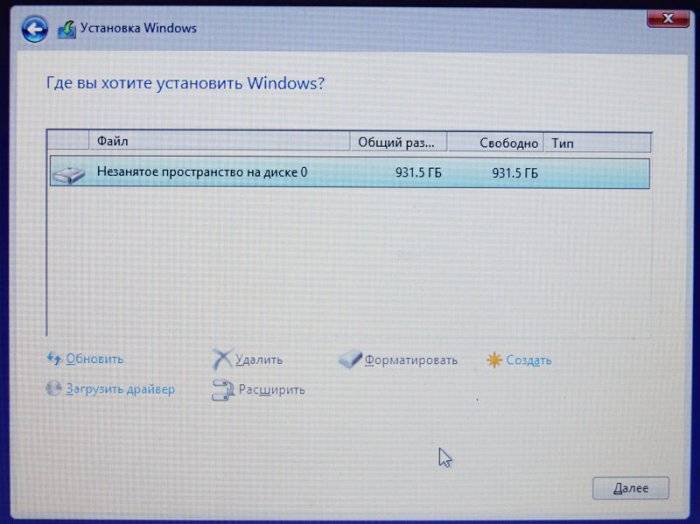
Загружаем ноутбук с загрузочной флешки Live CD AOMEI PE Builder
В меню загрузки ноутбука кроме флешки ничего нет, так как мы всё удалили с жёсткого диска.
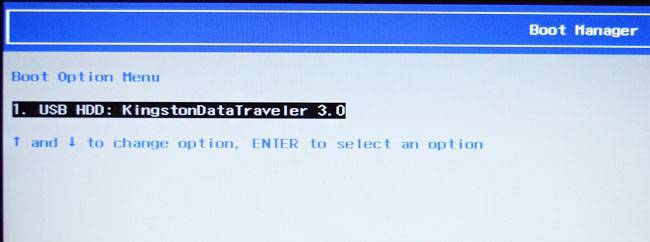
Происходит загрузка ноутбука с флешки.
При появлении данного окна жмём на Enter на клавиатуре.
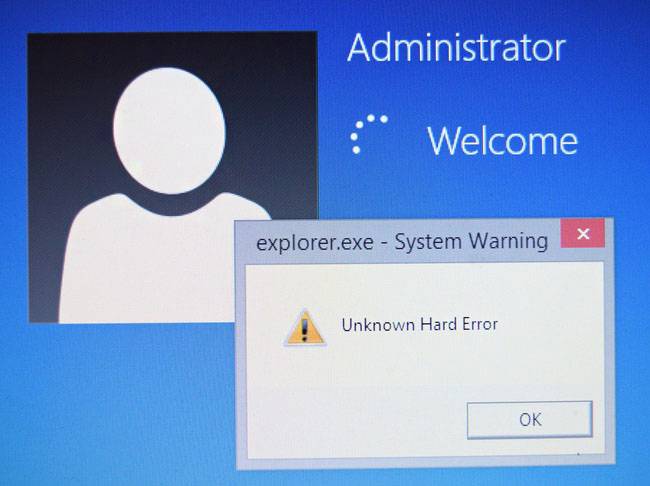
Появляется главное окно Live CD AOMEI PE Builder напоминающее обычный рабочий стол Windows со значками программ.

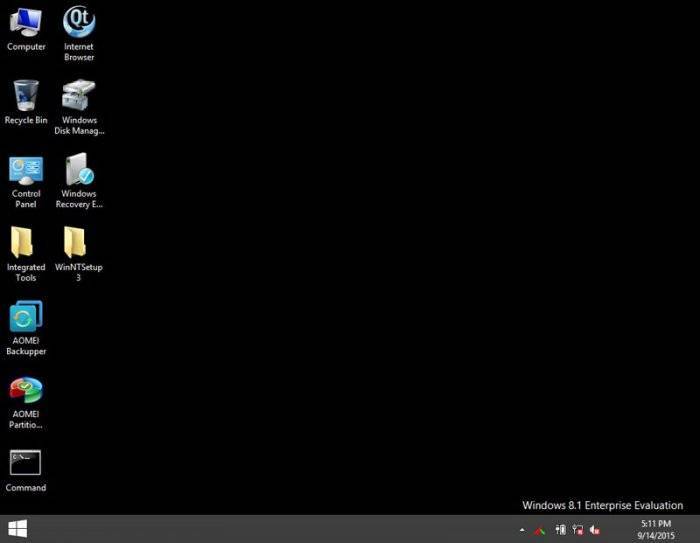
Запустим инструмент Windows Disk Management (Управление дисками)
и видим полное отсутствие на жёстком диске разделов. Сейчас всё будем восстанавливать.
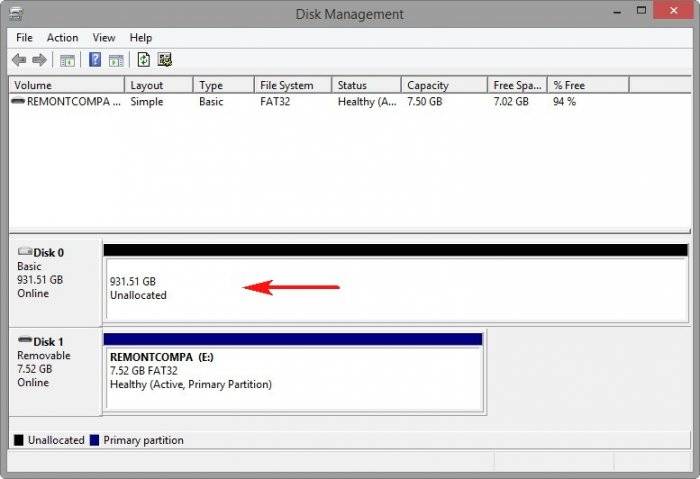
AOMEI Partition Assistant Standard Edition
Запускаем программу AOMEI Partition Assistant Standard Edition
В главном окне программы выделяем левой мышью нераспределённое пространство жёсткого диска ноутбука и жмём на кнопку Partition Recovery Wizard (Мастер восстановления).
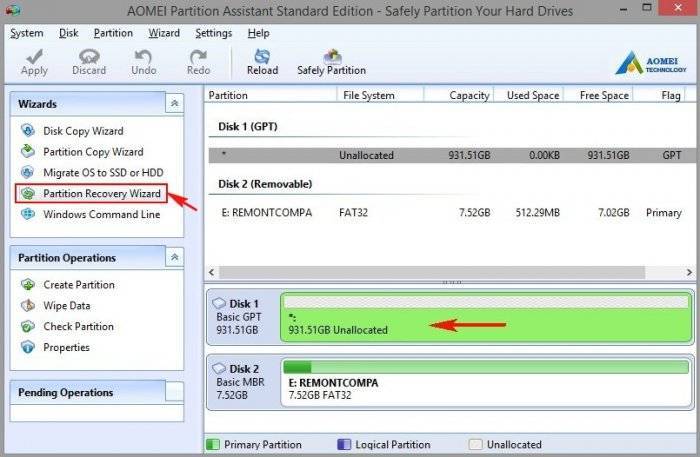
Выделяем левой мышью жёсткий диск ноутбука.

Fast Search (Быстрый поиск).
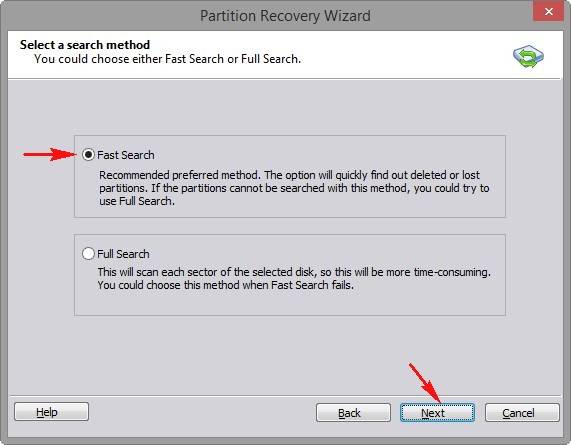
Программа быстро находит все удалённые разделы жёсткого диска, отмечаем их все галочками и для восстановления жмём Proceed (Продолжить).
Примечание : Обратите внимание, среди найденных разделов присутствует раздел за номером №4 существовавший на жёстком диске давно (размер 914.7GB), его восстанавливать ни в коем случае не нужно, иначе произойдёт «перекрытие разделов», восстанавливаем разделы существовавшие на жёстком диске буквально вчера
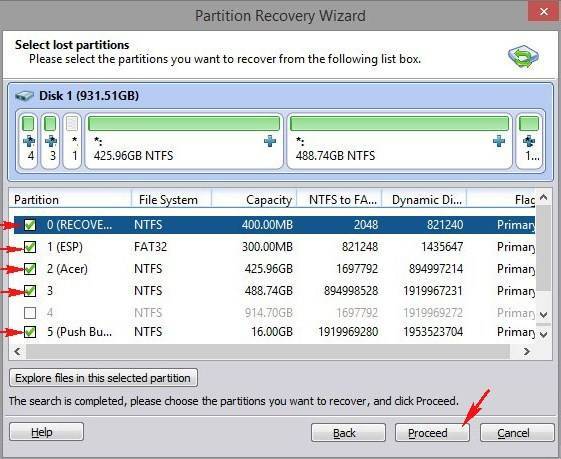
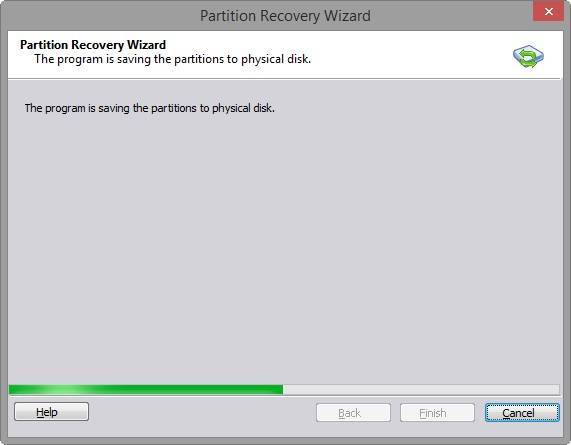
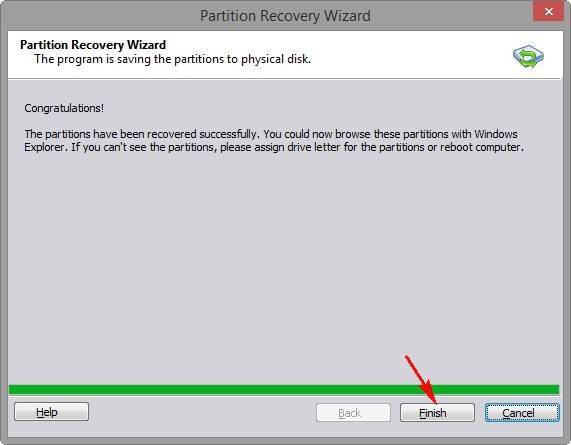
Все разделы жёсткого диска ноутбука восстановлены, кроме маленького служебного раздела MSR 128 Мб (операционная система прекрасно работает и без него, но мы его с вами всё равно восстановим далее в статье)!
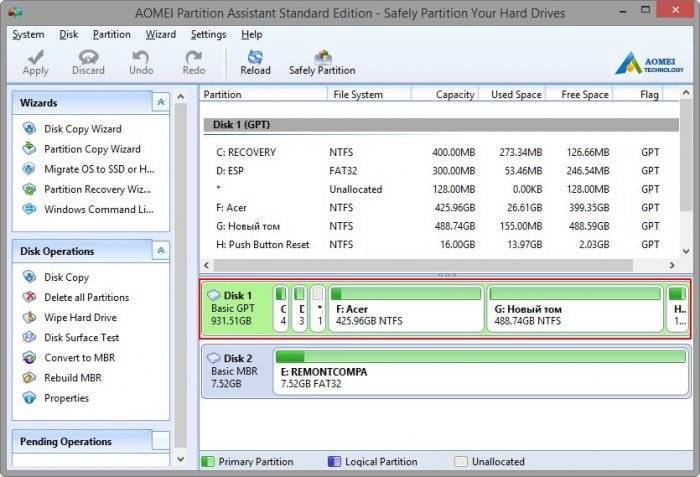
Windows Disk Management (Управление дисками).
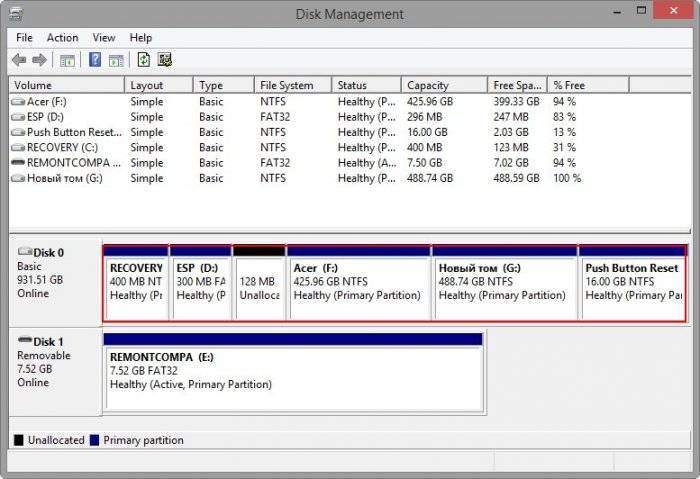
Восстановление загрузки Windows 8.1
Удалённые разделы жёсткого диска восстановлены вместе с файлами, но Windows 8.1 не будет загружаться, так как программа некорректно восстановила шифрованный (EFI) системный раздел 300 Мб и нам нужно произвести восстановление файлов загрузки операционной системы.
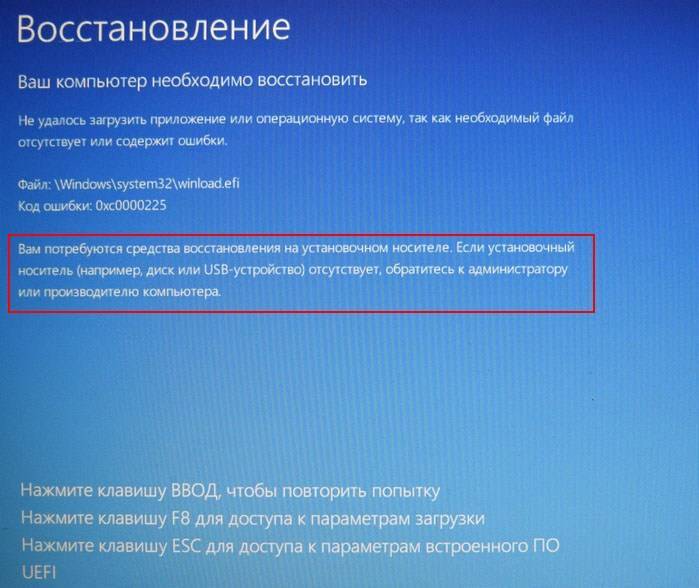
Для успешной загрузки Windows 8.1 с БИОСом UEFI используется шифрованный (EFI) системный раздел 300 Мб содержащий файлы загрузки операционной системы, предлагаю удалить его и создать заново, также заодно создадим небольшой служебный раздел MSR 128 Мб.
Опять загружаем ноутбук с загрузочной флешки с Live CD AOMEI PE Builder.
Запустим инструмент Windows Disk Management (Управление дисками).
В главном окне управления дисками щёлкаем правой мышью на разделе (EFI) 300 Мб и выбираем «Удалить»
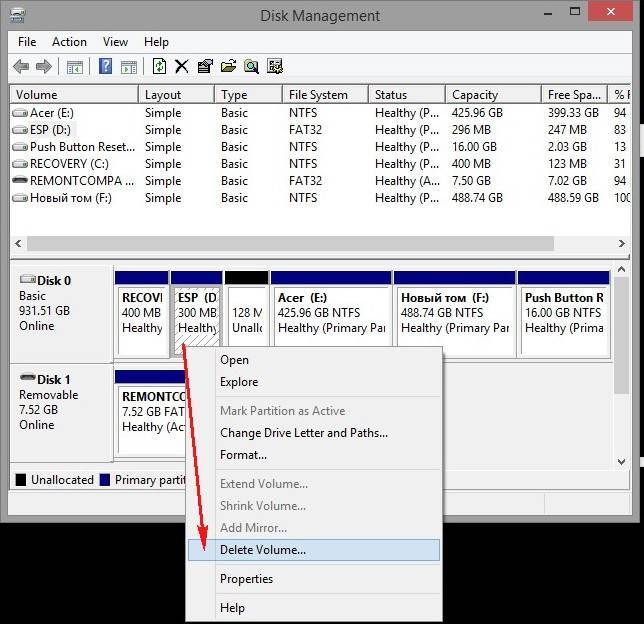
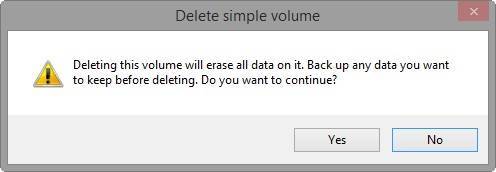
Образуется нераспределённое пространство, на котором мы создадим два служебных раздела.

Выбираю на рабочем столе инструмент командной строки.
lis dis (выводим список дисков).
sel dis 0 (выбираем жёсткий диск ноутбука).
create par efi size=300 (создаём шифрованный (EFI) системный раздел 300 Мб).
format fs=fat32 (форматируем его в файловую систему FAT32.
creat par msr size=128 (создаём раздел MSR 128 Мб)
lis vol (выводятся все разделы жёсткого диска)
exit (выходим из diskpart)
Создаём загрузчик командой
Файлы загрузки успешно созданы.
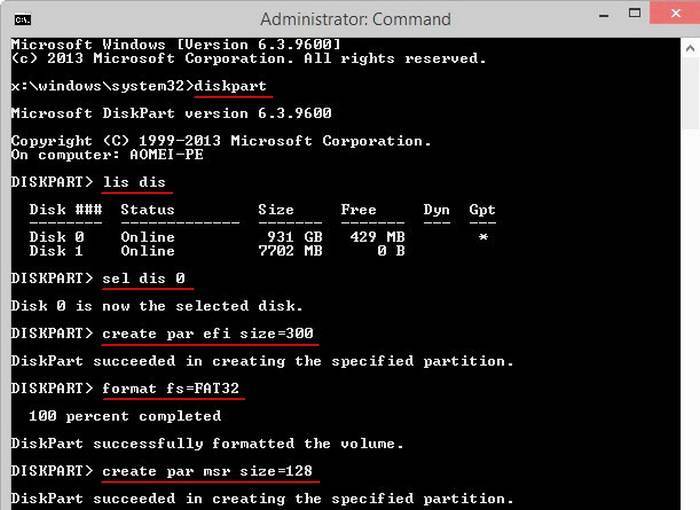
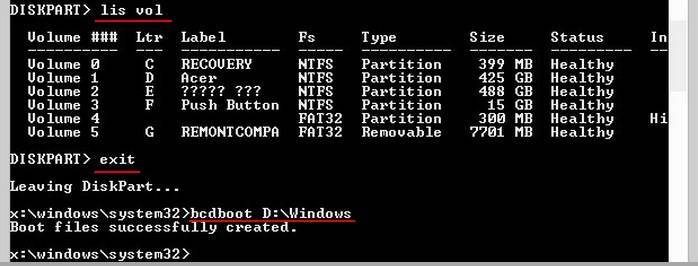

Перезагружаемся и входим в Windows 8.1.

Управление дисками. Все разделы на месте, файлы тоже, программы работают.
Источник
Симптомы повреждения
Как и в случае с любой другой ошибкой, повреждения MFT также не проходят бесследно. Они проявляются следующим образом:
Большинство руководств, которые вы найдете на просторах интернета предлагают одно единственное решение для сложившейся ситуации — использование утилиты CHKDSK. Несмотря на ее эффективность в работе с рядом других ошибок, с MFT, к сожалению, она работает далеко не всегда. Причиной тому является степень поврежденности диска. Если главная таблица раздела пострадала слишком сильно, процесс работы CHKDSK будет досрочно прерван со следующим сообщением:
The type of the file system is NTFS. Volume label Work Folder. Corrupt master file table. Windows will attempt to recover master file table from disk. Windows cannot recover master file table. CHKDSK aborted.
Причины ошибки
В большинстве случаев, повреждение раздела NTFS смело свидетельствует о наличии сбоя главной таблицы файлов. Причин, способных спровоцировать возникновение неполадки, существует множество, но мы разберем самые основные:
- Сбой в работе операционной системы. Например, BSOD (синий экран смерти).
- Вирус, предназначенный для повреждения MFT.
- Неправильное извлечение диска (вы могли отключить его в момент неполного завершения работы компьютера).
- Сбой приложения.
- Наличие битых секторов.
Вне зависимости от причины возникновения неполадки, всегда есть шанс на восстановление диска и данных на нем. Каждая из приведенных ниже инструкций позволит своей простотой существенно сэкономить ваше личное время с большой долей вероятности вернуть HDD к жизни. Приступим!
Diskpart: восстановление карты памяти, USB-флешки или жесткого диска
Читайте, что делать если USB-флешка, карта памяти или любой другой тип носителя информации работает неправильно. Очистка диска и его разделов с помощью команды “Clean” и инструмента Diskpart есть одним из способов решения проблем. Таким образом можно решить проблемы с приводом, который не получается отформатировать или ёмкость которого отображается неправильно.
Этот трюк также удалит разделы, которые невозможно удалить встроенными в Windows инструментами, таким как Управление дисками. Этот процесс полностью удалит таблицу разделов диска, что позволит записать её заново.
Внимание: Этот процесс полностью сотрёт весь диск, поэтому побеспокойтесь о сохранности ваших файлов. Также убедитесь в том, что выбран правильный диск, иначе могут случайно быть удалены данные не с того диска
Как восстановить раздел диска в TestDisk
В приведенном далее примере будет демонстрироваться простая ситуация: с флешки был удален раздел с важными данными и его требуется восстановить. Аналогично процесс будет выглядеть и для подобных ситуаций с жестким диском или картой памяти, при условии, что на них не были созданы новые разделы и записаны дополнительные данные.
Скачать TestDisk можно с официального сайта https://www.cgsecurity.org/wiki/TestDisk_Download — программа не требует установки на компьютер: достаточно распаковать архив и запустить файл testdisk_win.exe.
Следующие шаги по восстановлению раздела с диска будут выглядеть следующим образом:
На первом экране вам предложат создать журнал производимых TestDisk операций: выбираем «Create» для его создания или «No log», если он не требуется.
Следующий этап — выбор физического диска, на котором будет выполнен поиск разделов. После выбора с помощью стрелок нажимаем Enter для продолжения.
На 3-м этапе следует выбрать, какой тип разделов следует найти. Обычно требуется первый пункт — Intel/PC partition, включающий поиск разделов NTFS и различных вариантов FAT.
В базовом случае, рассматриваемом в этом обзоре, на этом этапе достаточно выбрать «Analyze», чтобы запустить поиск потерянных разделов.
Следующий экран отобразит текущие разделы на диске (в моем случае таковых нет). Нажмите Enter для запуска быстрого поиска удаленных разделов.
В результате поиска отобразится список найденных на накопителе потерянных разделов. В моем случае — единственный раздел FAT32, ранее удаленный с флешки. Если вы не уверены, тот ли это раздел, вы можете нажать по клавише P на этом экране для просмотра содержимого найденного раздела.
При просмотре содержимого вы можете перемещаться по папкам (учитывайте, что кириллические имена будут отображаться неверно), сохранять файлы с раздела. Для возврата на экран со списком разделов нажмите клавишу Q.
Нажмите Enter, а на следующем экране, если вы решили восстановить найденный раздел, выберите пункт «Write» (записать изменения) и нажмите Enter
Обратите внимание, что здесь же присутствует пункт «Deeper Search» (глубокий поиск) на случай, если на 6-м шаге разделы найдены не были. Подтвердите запись таблицы разделов с найденным разделом, нажав Y.
Готово
Вы увидите сообщение о том, что для вступления изменений в силу необходимо перезагрузить компьютер, однако обычно потерянные разделы появляются на диске незамедлительно.
В моем случае раздел с флешки был успешно восстановлен, данные в сохранности и не повреждены.
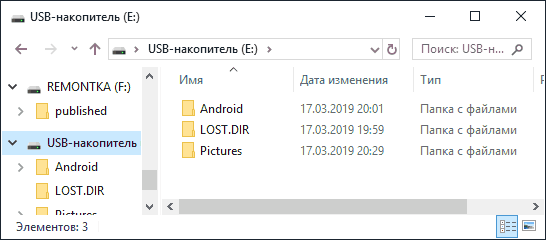
Обратите внимание, что в тех случаях, когда речь идет о восстановлении разделов на системном диске при не загружающейся ОС, вам может потребоваться подключить жесткий диск к другому компьютеру или же использовать LiveCD, на котором имеется TestDisk (например, программа присутствует на Hiren’s Boot CD). Среди дополнительных возможностей программы:
Среди дополнительных возможностей программы:
- Восстановление удаленных файлов на существующих разделах (выбираем Advanced на 4-м шаге, раздел и пункт Undelete). Но здесь бы я рекомендовал использовать другие программы восстановления данных.
- Создание образов разделов и работа с образами.
- Восстановление загрузочных записей.
Дополнительная справка по TestDisk и подробные примеры использования (большинство на английском) присутствуют на официальном сайте.
Восстановление «старого» раздела (и данных на нем)
Важно: для начала ничего не предпринимайте с этим «проблемным» диском. Его нельзя форматировать, записывать на него какие-то данные, соглашаться на сканирование и проверки ошибок (Windows может предлагать это) и т.д
Если проблема возникла с системным диском (с которого загружена текущая Windows, в которой вы работает) — то крайне желательно воспользоваться LiveCD-флешкой (либо диск подключить к др. ПК).
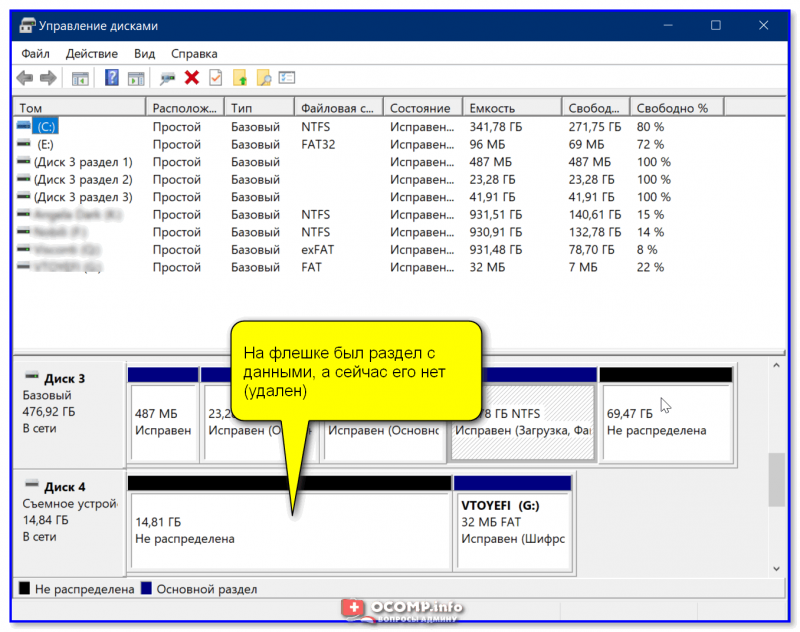
На флешке был раздел с данными, а сейчас его нет (удален)
Вариант 1: с помощью утилиты DMDE
Для восстановления раздела нам понадобиться утилита DMDE ( офиц. сайт). В чем ее преимущества:
Теперь о том, как в ней работать:
1) после запуска утилиты — выбираем «Физ. устройства» и указываем нужный накопитель (на котором пропала разметка/раздел). Нажимаем OK.
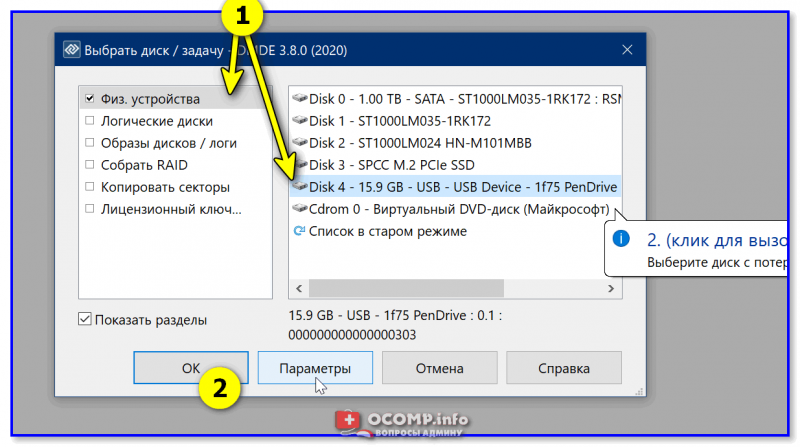
Запускаем DMDE и открываем в нем флешку
2) Дожидаемся завершения сканирования и смотрим все разделы, которые найдет программа
Обратите внимание, что в результатах поиска может быть несколько разделов — нам нужно выбрать тот, на котором были данные (обычно, нужно обращать внимание на файловую систему и название раздела)
В моем случае: «Ventoy-othe», «exFAT» — именно эту строку я и выбрал, и нажал «Вставить» («Восстановить»). Что делать, если у вас раздел не появился
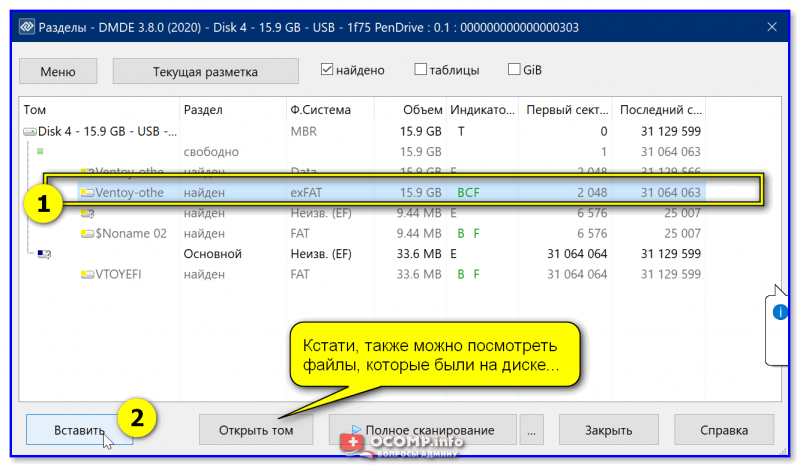
Выбираем найденную разметку
3) После утилита обычно автоматически определяет тип раздела MBR/GPT (останется согласиться, если все корректно. Кстати, это окно появл. не для всех накопителей!).
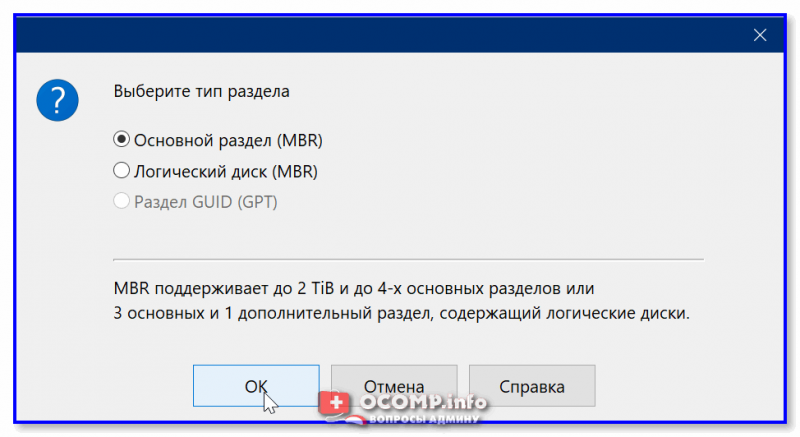
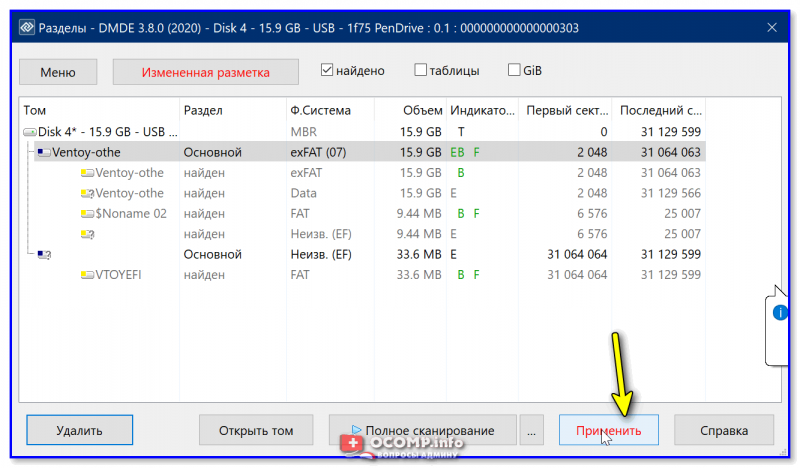
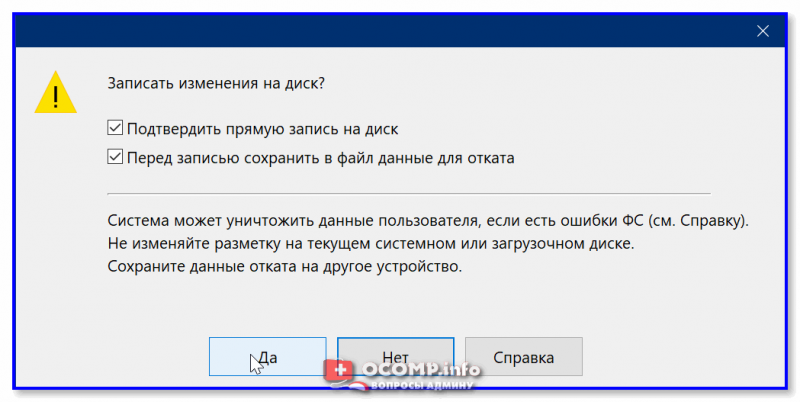
5) Далее в управлении дисками вы заметите, что на накопителе был восстановлен раздел (на котором есть какие-то данные)
Обратите внимание, что в моем случае этому разделу автоматически была назначена буква «D:\» () — если в вашем случае буква назначена не будет — назначьте ее вручную!
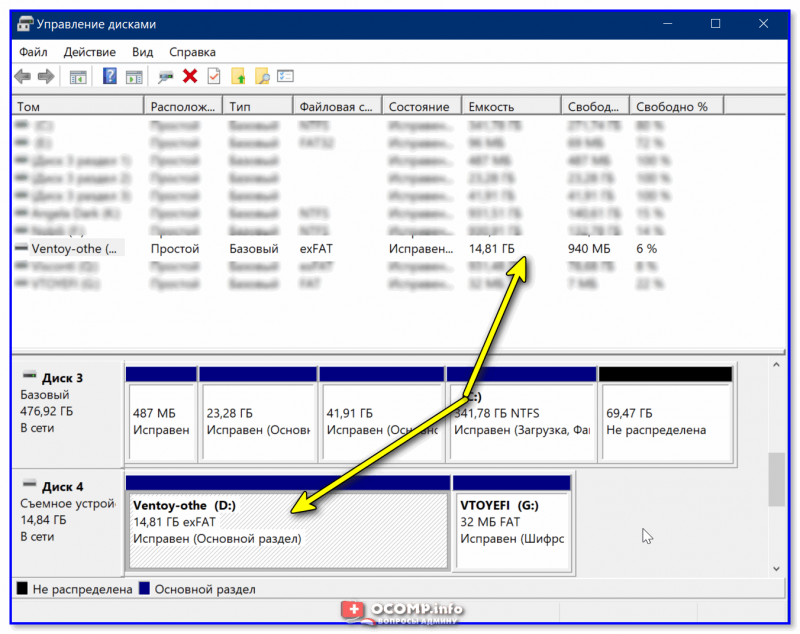
Раздел появился (с данными)
6) Собственно, открыв проводник, можно увидеть, что на этой флешке появились все файлы, что были! Можно пользоваться!
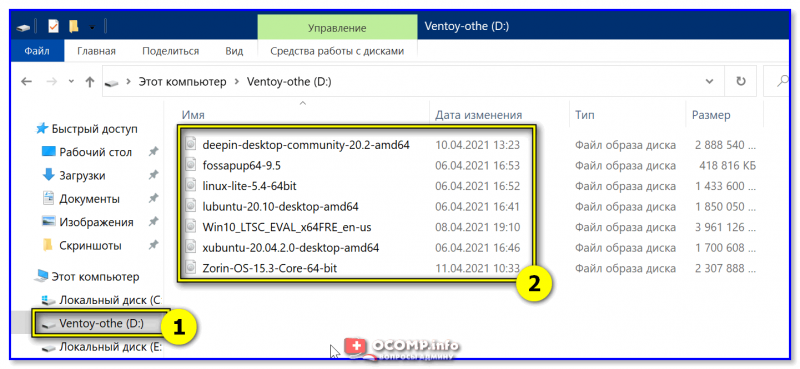
Про полное сканирование
В некоторых случаях при помощи быстрого сканирования не удается найти «потерянный» раздел. Это не очень хороший знак, но тем не менее, я бы порекомендовал для начала сделать полное сканирование (также в утилите DMDE). См. пример ниже.

Далее (после сканирования) в списке найденных результатов у вас может быть несколько разделов. Какой из них выбрать?
Нужно поочередно открывать тома и смотреть, какие файлы на них будут.
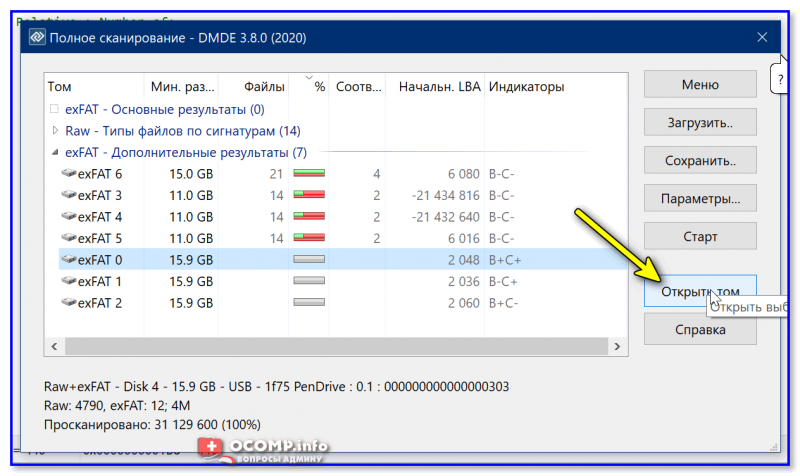
Окно просмотра файлов напоминает классический проводник. Для того, чтобы вернуться к результатам сканирования — нажмите кнопку с «синим треугольником».
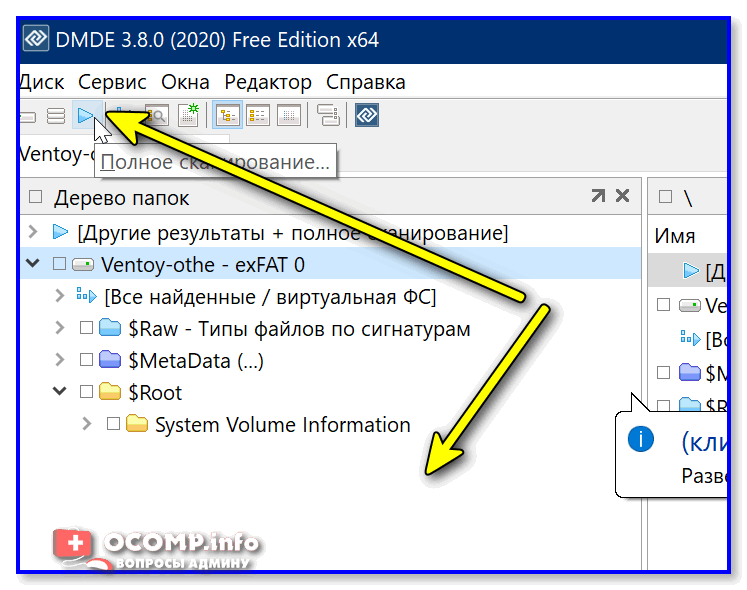
Переключаемся и смотрим файлы
Восстанавливать (как правило) нужно тот раздел, на котором вы найдете свои файлы.
Вариант 2: с помощью утилиты Paragon Hard Disk Manager
Еще одной достаточно мощной утилитой для восстановления файлов и потерянных разделов явл. Paragon Hard Disk Manager (лучше воспользоваться LiveCD, на котором она есть / раздел «Жесткие диски»).
Как ей пользоваться:
1) И так, сначала запускаем программу (ее полную версию).

Paragon Hard Disk Manager — запускаем утилиту

Восстановление удаленного раздела
3) В следующем шаге потребуется указать диск (флешку), на котором будет производиться поиск потерянного раздела.
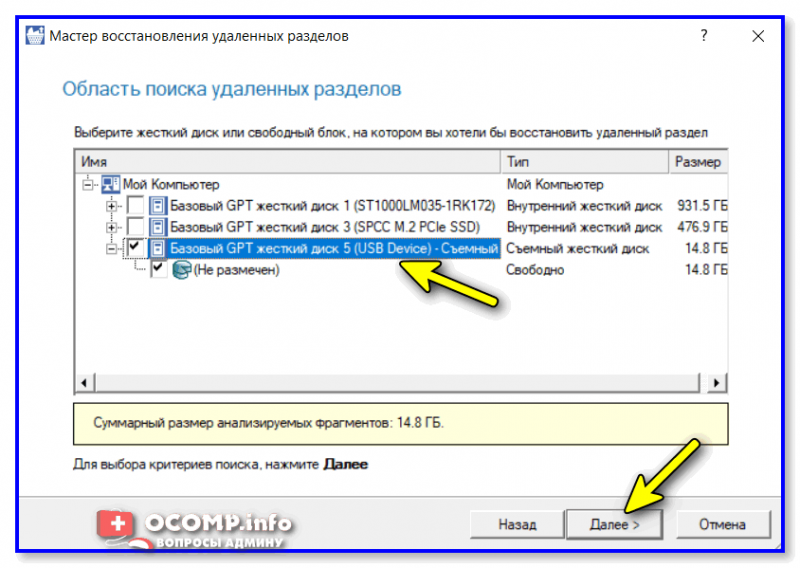
Выбор диска (флешки)
4) Для начала я бы порекомендовал выбрать быстрый тип поиска (чтобы не терять время).
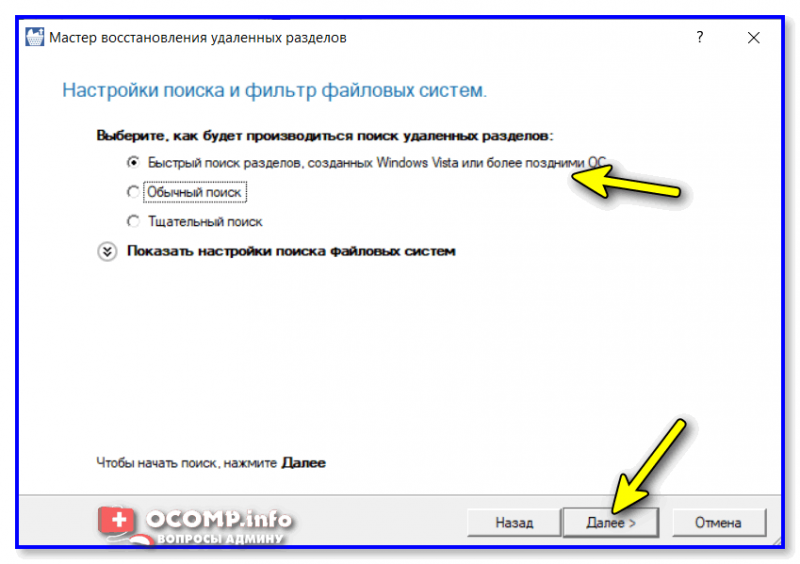
5) По завершению анализа диска — у вас должно появиться 1-2-3 раздела (если нет — попробуйте нажать «назад» и использовать «глубокий» анализ).
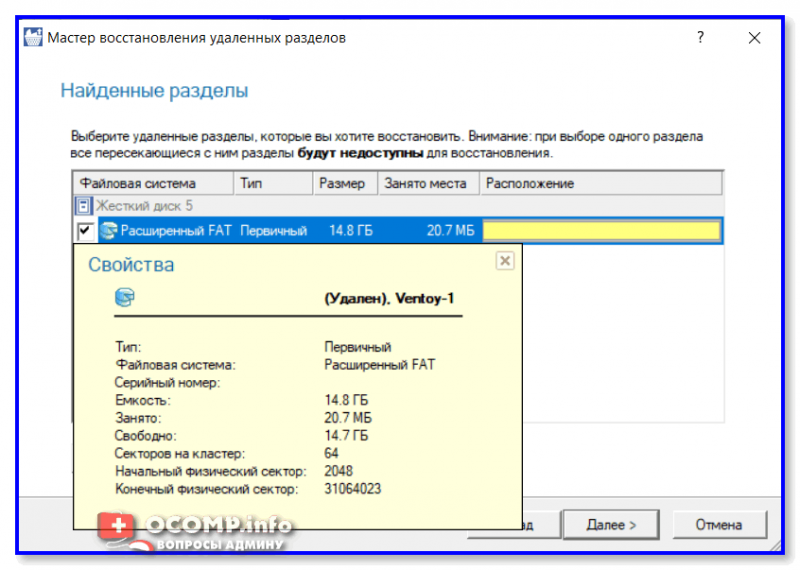
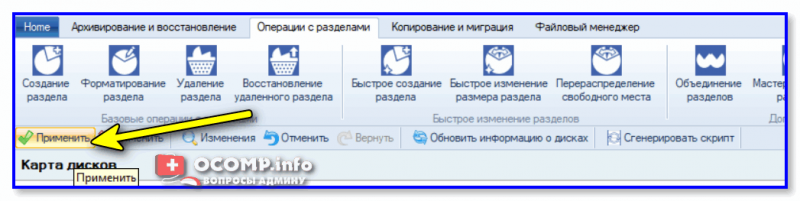
Применить введенные параметры
7) После успешного завершения операции — зайдите в управление дисками и проверьте, что нужный раздел у вас стал отображаться и ему присвоена буква (в моем случае «O:\»).
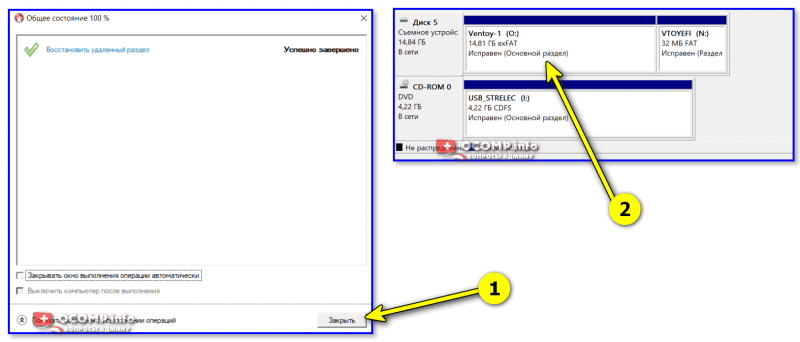
Windows диск увидела, букву присвоила
8) Собственно, затем можно запустить проводник и посмотреть файлы.
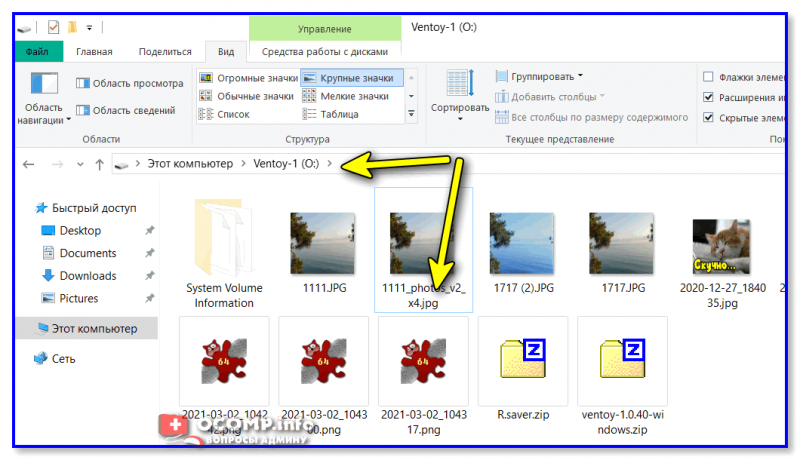
Файлы на восстановленном разделе открываются!
Вариант 3: если предыдущее не помогло — восстанавливаем сами файлы (а не раздел)
В ряде случаев может так стать, что восстановить удаленную разметку уже не удастся (например, после полного форматирования накопителя и записи каких-то файлов).
Однако, при помощи специальных утилит можно попробовать «вытащить» некоторые документы и файлы (они вполне могут быть «живыми»). Т.е. мы будем восстанавливать не сам раздел, а по отдельности файлы, которые ранее на нем хранились (те, которые еще целые)!
Тема эта несколько выходит за форматы текущей (но не отметить ее сегодня я не мог), поэтому пару инструкций ниже на всякий случай привожу.
2) Как восстановить удаленные файлы (после очистки корзины или форматирования диска)
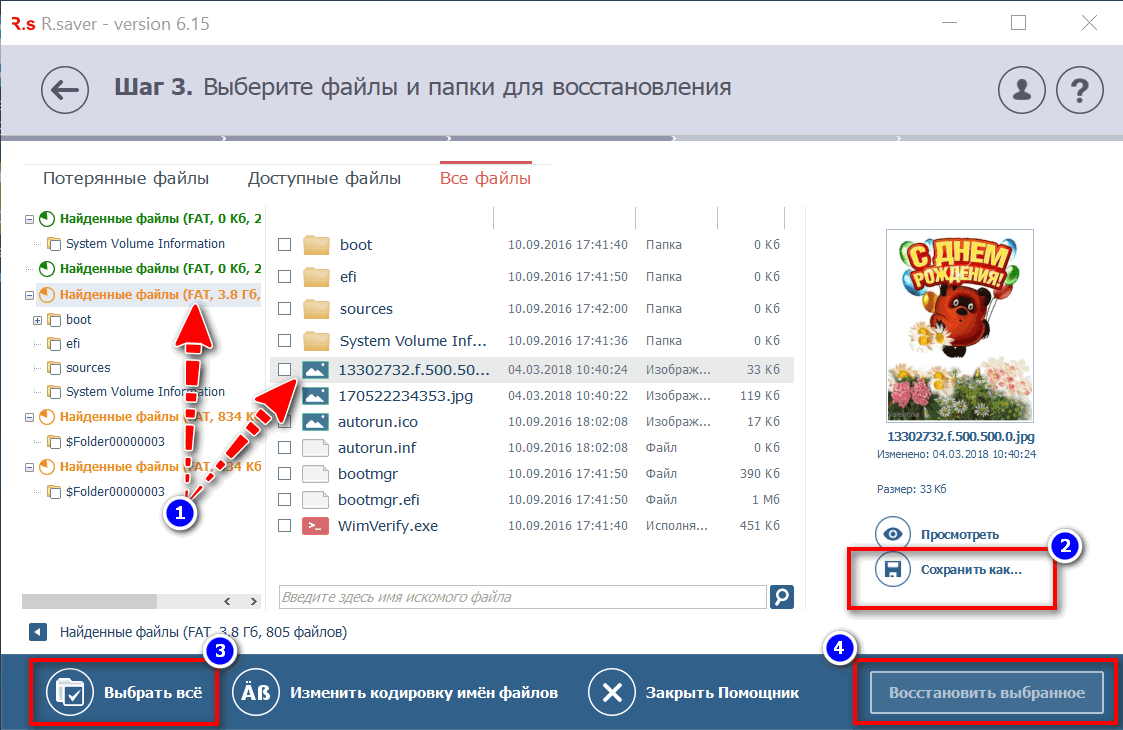
Несколько вариантов восстановления // R.Saver — спец. утилита
Дополнения по теме, конечно же, приветствуются!
Источник
Исправление Windows не удалось восстановить диск
Если вы подключаете USB-накопитель, SD-карту или жесткий диск к ПК с Windows 10 и обнаруживаете, что Windows не может восстановить диск, это означает, что файловая система на диске повреждена и ChkDsk не может восстановить ее. Вы также можете увидеть это сообщение при попытке запустить ChkDsk восстановить файловую систему.
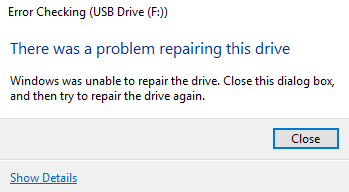
Полная ошибка заключается в следующем:
Это ошибка, которая может неожиданно возникнуть на внешних и внутренних жестких дисках.
Использование управления дисками Windows
Если вы получаете сообщение об ошибке «Windows не может завершить форматирование», вы можете сначала попробовать использовать инструмент управления дисками Windows для решения этой проблемы. Все, что вам нужно сделать, это следовать по этому пути:
Шаг 1: щелкните правой кнопкой мыши значок «Мой компьютер» на рабочем столе и выберите «Управление». Шаг 2: Нажмите «Управление дисками», чтобы открыть Управление дисками Windows. Шаг 3: Выберите карту Micro SD, USB-накопитель или флэш-накопитель, который вы хотите отформатировать, щелкните правой кнопкой мыши и нажмите «Форматировать». Если на диске есть разделы, вы должны сначала удалить их все.
Запустите CHKDSK из командной строки

В то время как некоторые пользователи сообщали об ошибке самостоятельно после анализа CHKDSK, другие передавали сообщение при ремонте диска с помощью встроенных инструментов. Если вы один из них, вы можете сначала попытаться выполнить сканирование CHKDSK. Сканирование проверяет жесткий диск на наличие дефектных секторов и восстанавливает их, если это возможно.
Вы должны запустить CHKDSK из командной строки. Откройте CMD и выполните следующую команду:
Это буква «x» на диске.
CHKDSK Windows 10 с повышенной командной строкой.
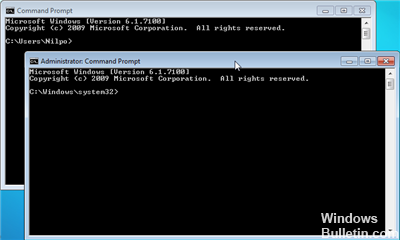
CHKDSK Windows 10 с расширенной подсказкой выполняет ряд функций. Хотя выполнение может занять некоторое время, это позволит избежать повреждения жесткого диска и потери данных в долгосрочной перспективе. Рекомендуется запускать его, когда Windows останавливается ненормально или когда жесткий диск работает ненормально.
Шаг 1: введите cmd в поле поиска Windows 10 Cortana. Нажмите правой кнопкой мыши на лучшее совпадение и выберите Запуск от имени администратора.
Здесь я использую CHKDSK e: / f в качестве примера (e представляет букву диска, который я хочу отсканировать). На рисунке ниже показано, что в разделе отсутствует ошибка файловой системы. Если обнаружены ошибки жесткого диска, CHKDSK поможет вам исправить их автоматически.
Diskpart
Для очистки диска используем команду Diskpart. Перед тем как продолжить убедитесь, что нужный USB-привод, карта памяти или другое устройство очистить которое вы собираетесь, подключено к компьютеру.
Для того чтобы запустить инструмент diskpart, введите соответствующую команду в окне Командной строки и нажмите Enter: Diskpart
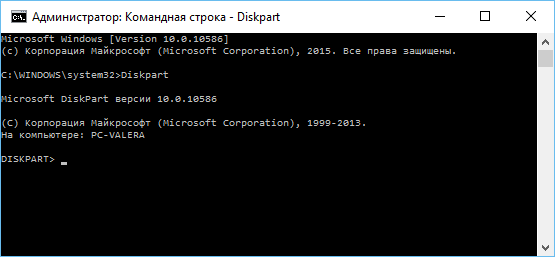
Отобразите список дисков, установленных на компьютере введя следующую команду: list disk
Просмотрите результаты выполнения команды и определите номер диска, который необходимо очистить.
Будьте осторожны! Если будет выбран неправильный номер диска, он будет очищен и, возможно, важные данные будут утеряны.
На скриншоте ниже видно, что Диск 0 имеет объём 111 ГБ, а Диск 1 – 15 ГБ. Мы знаем, что нам нужен диск объёмом 15 ГБ. Значит Диск 1 – это USB-диск , а Диск 0 – внутренний жесткий диск компьютера.
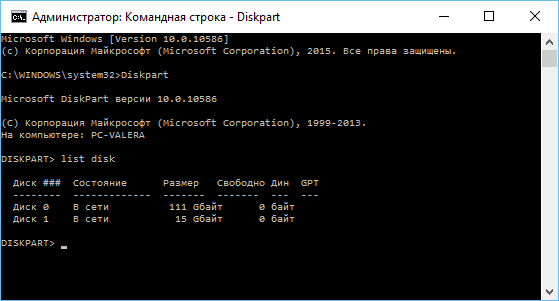
После того как был определён номер диска, введите следующую команду заменив знак # на номер диска.
Внимание: Будьте очень внимательны. Если будет указан неправильный номер диска, будут удалены все данные не с того диска
select disk #

Командой diskpart выбран указанный диск. Теперь все действия будут производится с ним. Для полной очистки таблицы раздела введите следующую команду и нажмите Enter.
Внимание: Данная команда удалит все данный на указанном диске! Убедитесь, что у вас есть копии всех важных данных перед тем как продолжить. Clean
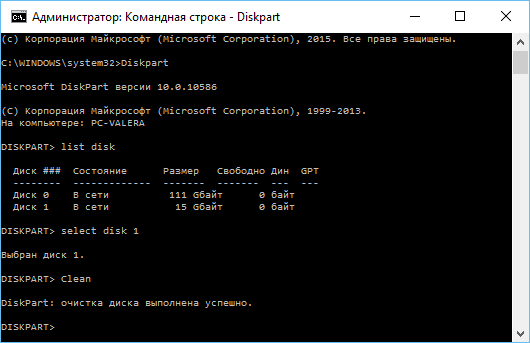
Если всё сделано правильно, увидите “очистка диска выполнена успешно”. Закройте командную строку.
Проверка на ошибки
Самый быстрый, простой и наименее безболезненный способ вернуть доступ к файлам на флешке. Для этого вам даже не потребуется скачивать дополнительное программное обеспечение, так все операции будут выполняться при помощи командной строки Windows. Итак, вы выполняете подключение носителя к USB-разъёму, а, вместо того, чтобы открылись ваши файлы, вы видите табличку с требованием отформатировать флешку.
- Нажмите «Нет», если вы действительно не хотите потерять записанные данные.
- Запустите командную строку от имени администратора. Для этого нажмите кнопку Пуск, в строке поиска введите cmd, в результатах поиска кликните по утилите правой кнопкой мыши и выберите «Запуск от имени администратора». На Windows 10 можно выбрать соответствующий пункт, кликнув правой кнопкой мышки по кнопке Пуск.
- После того как будет отображён прыгающий курсор после адреса системной папки и имени пользователя, напечатайте команду chkdsk x: /f, где вместо x укажите букву, под которой ваша флешка отображается в системе. Уточните эту информацию в проводнике файлов. Для подтверждения и запуска кликните Enter.
- Подождите пару минут, пока утилита сделает своё дело. Итоговое время будет зависеть от объёма и класса флешки, а также количества файлов.
Если все пройдёт благополучно, то вскоре вы сможете просмотреть содержимое своего переносного диска. На всякий случай скопируйте данные на жёсткий диск компьютера и, форматируя флешку, избавьтесь от остатков проблем.
Стоит отметить, что не исключено появление сообщения в виде «CHKDSK недопустим для дисков RAW», что свидетельствует о наличие более серьёзных проблем с вашим устройством.
К сожалению, при подобном развитие событий потребуется форматирование флешки, но если на ней хранятся данные, сохранность которых в приоритете, то можно попробовать их восстановить, о чём и пойдёт речь немного позже.