Как перевести игру в полноэкранный режим?
Для этого существует два способа. Первый – через настройки игры, а второй – специальной комбинацией клавиш на клавиатуре.
Второй способ является самым простым и самым быстрым. Все, что нужно сделать для активации полноэкранного режима игры это нажать кнопку “ALT” на клавиатуре и, не отпуская ее, нажать кнопку “Enter”. Делается это прямо в игре.

Кнопки “ALT” + “Enter” на клавиатуре
Повторное нажатие комбинации “ALT” + “Enter” снова активирует оконный режим.
Что касается первого способа, то к нему стоит прибегать, только в случае невозможности воспользоваться вторым способом. Это может произойти из-за нерабочей кнопки “ALT” или из-за других причин.
Для начала нужно зайти в игровые настройки и найти там опцию, отвечающую за запуск игры в оконном режиме и отключить ее. Обычно она находится в разделе “Экран” или “Графика”.
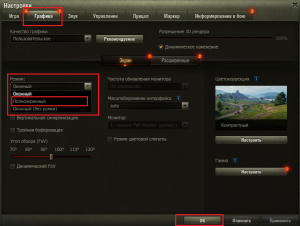
Активация полноэкранного режима в настройках игры
Применение «горячих клавиш»
Рассмотрим наиболее простой способ, как разворачивается игра на весь экран. Для этого достаточно нажать две клавиши: «Alt» + «Enter».
Способ эффективен не только для устаревших игр, но и для современных, к примеру, WoT.
При необходимости подобным сочетанием клавиш можно воспользоваться для возврата обратно оконного режима.
Изменение параметров запуска
В некоторых случаях, особенно когда вы играете на чужом ПК, игра запускается в оконном режиме из-за выставленного параметра «-window» в свойствах ярлыка.
Записан он может быть в строчке «Объект» свойств ярлыка игры.
Если данную надпись убрать, то будет восстановлен стандартный вариант запуска на весь монитор.
Возникнуть проблема может при несовместимости операционки с установленной игрой. В этом случае выбирается в свойствах приложения или ярлыка вкладка «Совместимость» и подбирается необходимая операционка.
Довольно часто список предлагаемых операционных систем заканчивается на Виндовс Виста, а для владельца современной ОС, например, Виндовс 10, данный вариант не поможет.
Настройка видеокарты
Некоторые ситуации по запуску игр на полный экран решаются путем замены устаревших драйверов видеокарты. Их нужно или обновить, или полностью переустановить.
Меню с настройками видеокарты у каждого отдельного производителя имеют свой вид.
Например, для видеокарт, произведенных компанией Nvidia, пользователю необходимо перейти в раздел Пуск/Панель управления.
Там следует выбрать «Панель управления Nvidia» и осуществить регулировку масштабирования. При его запуске игра должна быть расширена до размеров экрана.
Для видеокарт от компании ATI, нужно запустить приложение Catalyst Control Center. Если используется интегрированные карты Intel Graphics, которые часто устанавливаются на ноутбуках, то потребуется исполнить целый ряд действий, что описано отдельно.
Настройки игры
Некоторые игры на современных операционках позволяют делать установку полноэкранного режима в настройках графики. Данную возможность можно обнаружить после запуска игры, которая по неизвестной причине в окне не запускается.
Инструкция для решения проблемы:
- Заходим в настройки.
- Находим пункт, который отвечает за запуск в полноэкранном или оконном режиме.
- Включаем режим или ставим галочку.
В некоторых случаях после настройки игры требуется перезапуск. На это не влияет ни версия операционки, ни разрешение экрана.
Смена разрешения
Если все вышеперечисленные способы не решили вопрос, как запускается игра на полный экран, то можно попробовать поменять разрешение. Есть вероятность, что игра слишком устарела, чтобы запускаться на весь экран.
Случается, что картинка имеет нечеткий вид. Устраняется проблема единственным способом – изменением разрешения экрана. После этого перестанет запускаться иной софт, более современный и рассчитанный на нормальные параметры.
Поэтому после завершения игрового процесса нужно возвратить для монитора его обычное разрешение.
Если для игры требуется значение расширения 640х480, а его монитор не поддерживает, то существует еще один способ. Необходимо открыть свойства ярлыка в разделе совместимости.
Данная функция после выхода из игры позволяет автоматически вернуться к нормальному разрешению.
LiveInternetLiveInternet
Создание правил брандмауэра windows в intunecreate windows firewall rules in intune
Цитата сообщения Владимир_Шильников
Если вам очень не нравятся стрелки на ярлыках, их легко можно убрать. Только вот, дело в том, что метод который использовался для этой цели в операционной системе XP, для Семерки не подходит. Существует большое количество различных программ, с помощью которых можно убрать стрелки с ярлыков в windows 7
Но Я не сторонник подобных методов, зачем использовать стороннее ПО, если все можно сделать средствами самой операционной системы. В данной статье будет описан метод, который не требует установки стороннего ПО
Внимание! Мы будем вносить изменения в системный реестр, поэтому будьте крайне внимательны, некорректное редактирование реестра может навредить системе. Настоятельно рекомендую прочесть статью «Редактирование реестра windows 7»
Как вам известно, информацию в реестр можно вносить разными способами
Первый способ это правка реестра вручную, второй способ, это запуск специального файла, который имеет расширение reg. Для понимания сути процесса, сначала будет описан метод правки реестра вручную, затем рассмотрим второй способ. Стрелку с ярлыка мы будем убирать методом подмены, то есть мы подменим стандартное изображение стрелки, на свое. Обязательный пункт Примечание: сначала выполните то, что описано в обязательном пункте, а затем на выбор, переходите либо к ручному методу, либо к автоматическому. 1) Создайте прозрачную иконку размером 48×48, и назовите ее «Blank.ico». 2) Поместите созданную иконку в папку C:\Windows. Если вы хотите заменить стрелочки, на какое то свое изображение, то создайте иконку не прозрачную, а с нужным вам изображением. Если вы не хотите (или не умеете) создавать иконки, то можете воспользоваться моей (ссылка на скачивание будет ниже). Ручной метод 1) Открываем системный реестр («Win + R», пишем «regedit», жмем Ok). 2) Перейдите в следующий раздел: HKEY_LOCAL_MACHINE\SOFTWARE\Microsoft\Windows\CurrentVersion\Explorer 3) Создайте в этом разделе новый раздел, и назовите его «Shell Icons». 4) В созданном разделе «Shell Icons», создайте строковой параметр, дайте ему имя «29», в поле значение укажите «%SystemRoot%\Blank.ico,0» (если у вас ОС 64 bit, укажите значение «C:\\Windows\\Blank.ico,0»). 5) На этом все, изменения вступят в силу после перезагрузки. Автоматический метод Скачайте этот архив, там найдете три файла: Blank.ico — его надо поместить в папку Windows. Delete.reg — удаляет стрелки с ярлыков. Restore.reg — восстанавливает стрелки на ярлыках. P.S. Чтобы изменения вступили в силу, необязательно перезагружать всю систему, достаточно лишь перезапустить проводник. О том, как быстро перезапустить проводник, читайте в статье «Перезапуск проводника Windows». Бонус Ярлыки на рабочем столе можно сделать еще более красивыми, полностью убрав текст под ними. Для этого нажмите на нем правой кнопкой мыши, и выберите пункт «Переименовать», затем зажмите клавишу «Alt», и не отпуская ее введите 255 (цифры надо вводить только с цифрового блока, это тот блок, который находится с правого края клавиатуры). Если вы захотите переименовать таким способом еще один ярлык (или файл), надо сделать так: нажали «Alt», ввели 255, отпустили «Alt», опять нажали «Alt», и ввели 255. Результат всех ваших стараний будет примерно следующий:
ЕЩЁ ОДИН ВАРИАНТ Какими бы не были большими и красивыми ярлыки программ в Windows 7, невзрачная квадратная стрелка в углу портит абсолютно весь их внешний вид. Изменить эту стрелку или убрать ее полностью можно программой Vista Shortcut Overlay Remover. Несмотря на слово Vista в названии, она отлично работает и под Windows 7.
Доступны 4 варианта ярлыков: стандартный, с более симпатичной синей стрелочкой, вообще без стрелки и с любым изображением в формате ico. Дополнительно программа может отключить добавление слов «Ярлык для» при создании ярлыков.
Overlay Remover для Windows x32 и для x64.
Несколько простых советов, как свернуть игру
Многие из нас увлекаются теми или иными играми, им подчас покорны все возраста. А ведь и не так уж бесцельно это занятие, как может показаться на первый взгляд. Разумеется, злоупотребление чем бы то ни было в жизни ни к чему хорошему не приводит. Однако если компьютерную игру использовать как способ расслабиться и отвлечься, то с этой стороны выходит, что виртуальные забавы по-своему даже полезны. Многие игры имеют продолжительный сценарий, который затягивает, и к нему нужно периодически возвращаться, чтобы закончить начатое дело. Это в большинстве случаев касается современных игр, которые пройти даже за один день просто невозможно. Не все они имеют автосохранение, не у всех предусмотрен вариант сохраниться в любом месте игрового процесса, зачастую нужно достигнуть какого-то предела, ну а уж потом сохраниться. Нередко бывают случаи, когда некоторые фанаты тех или иных развлечений играют на компьютере в рабочее время. А вдруг неожиданно в кабинет войдет руководитель или другое лицо, уполномоченное осуществлять контроль над деятельностью сотрудников, что тогда?

Здесь-то и приходит мысль свернуть игру в трей, заранее заготовив какой-либо рабочий документ, тем самым создав видимость рабочего процесса. Но бывает, что операция с отвлечением и обманом прошла успешно, а вернуться в игру уже невозможно, и достигнутое таким упорным и рискованным трудом потеряно. Вот тут-то и задаешься вопросом о том, как свернуть игру в трей, чтобы потом безо всяких казусов и потерь продолжить процесс. Постараемся на него ответить.
Существует очень много информации по поводу того, как свернуть игру. Часть ее можно найти, полистав страницы сайтов в интернете. Но там зачастую размещены только рекомендации, касаемые каких-то определенных игр, да и они могут быть неэффективны в вашем случае, ведь компьютерная техника обладает различной конфигурацией, программным обеспечением и т.п. Поэтому необходимо найти способы, как свернуть игру, которые подходят ну если не всем, то многим компьютерным системам. Есть несколько таких методов.

Свернуть игру можно, нажав комбинацию клавиш “Альт Таб”. А чтобы выйти из нее, необходимо также нажать комбинацию клавиш, но уже “Alt и F4”.
Нужно одновременно осуществить нажатие на клавишу “Windows” (она с изображением окна на клавиатуре) и латинскую букву “D”. А для того чтобы быстро свернуть все активные окна, необходима такая комбинация клавиш – “Windows+Shift+M”. Ну а потом, чтобы развернуть, нажимаем “Windows+M”.
Данный вариант пригоден, когда игра, находясь в полноэкранном режиме, упорно не сворачивается, что бы мы ни пробовали. Необходимо заблаговременно, зайдя в настройки, выбрать режим игры “оконный”. В нем можно будет применить горячие клавиши, о которых уже говорилось выше. Также если установлен вышеназванный режим, можно свернуть игру в трей, используя нажатие клавиш “F10” или “F11”.
Вот и все самые простые способы, которые подходят для большинства компьютерных систем. Надеемся, что наши простые советы ответили на вопросы о том, как свернуть игру, выйти из нее быстро, и помогут избежать казусных и неприятных ситуаций.
Начиная игру, не забывайте об этих способах. Желаем успешно завершить миссию, ну и, конечно, не попадать в казусные ситуации.
Переворот экрана компьютера или ноутбука с помощью горячих клавиш
Известно, что использование комбинации кнопок на клавиатуре помогает быстро выполнить, практически, любое действие.
В чем суть функции, для чего она нужна
Поворот экрана в Windows 10 горячими клавишами используют для корректировки угла наклона элементов рабочего стола. В стандартном режиме установлен альбомный вид. А в новой версии операционной системы предусмотрены следующие варианты ориентации:
- стандартная альбомная;
- перевернутая альбомная (картинка и значки развернуты на 180°);
- портретная (картина повернута на 90° по часовой стрелке);
- альтернативная портретная (поворот осуществлен в обратном направлении).
Простому пользователю ноутбука эта функция очень не нужна. Однако она полезна дизайнерам или архитекторам. Например, при работе в графических редакторах подключают дополнительный монитор. И отображают на нем чертеж с другого ракурса. Это помогает оценивать перспективу и правильность создания картины.
Горячие клавиши для поворота экрана
Для выбора ориентации рабочего дисплея в Windows 7, 10 предназначены кнопки» Ctrl + Alt + стрелка». При этом, нижняя часть дисплея устанавливается по направлению используемой клавиши. А при необходимости установки перевернутой альбомной ориентации используют верхнюю стрелку. Горячие клавиши для поворота экрана — это самый простой способ, не требующий открытия меню.
Случайное нажатие этого сочетания приводит к переворачиванию изображения. Поэтому при использовании клавиатуры исключают подобные действия. В этом случае, поддержку горячих клавиш можно прекратить через настройки драйверов. Простого метода активации функции системными средствами нет. Эта опция работает в переносных компьютерах. А в стационарных ПК она не предусмотрена.
Что делать если комбинация кнопок не поворачивает экран
Если комбинация клавиш отключена или доступ к устройству ввода данных отсутствует, можно использовать другой способ. В этом случае, расположение экрана меняют с помощью настроек рабочего стола. Для этого выполните следующие действия:
- Нажмите правой клавишей мыши на свободную область дисплея. И в открывшемся списке выберите пункт «Разрешение». Нужная вам опция получила название «Ориентация». А необходимый вам вариант выбирите в контекстном меню.
- По умолчанию установлена альбомная ориентация. Выбор пункта «Книжная» приведет к повороту на 90°. А установка варианта «Перевернутая альбомная» поворачивает рабочий стол на 180°.
- Подтвердите действие, нажимая клавишу «Применить». Нажатием кнопки OK закройте окно.
Этот способ универсален, он подойдет владельцам ноутбуков и стационарных ПК. Функция работает в сочетании с любыми видеокартами, в т. ч. и со встроенными.
Почему экран переворачивается сам
Самопроизвольное изменение расположения экрана возникает при случайном использовании горячих клавиш в Windows 10 или неправильном использовании пунктов меню. При этом, достаточно повторно применить кнопки «Ctrl + Alt + стрелка». Ну а если способ не работает, высокая вероятность наличия вредоносного программного обеспечения. В таком случае установите бесплатный антивирусный софт, например, DrWeb Cure It. И в меню антивируса выберите вариант глубокой проверки с устранением найденных проблем.
Как расширить экран игры: совместимость
В свойствах ярлыка игры можно также увидеть графу «Совместимость». Она тоже влияет на тип запуска приложения и предназначена для старых игр.
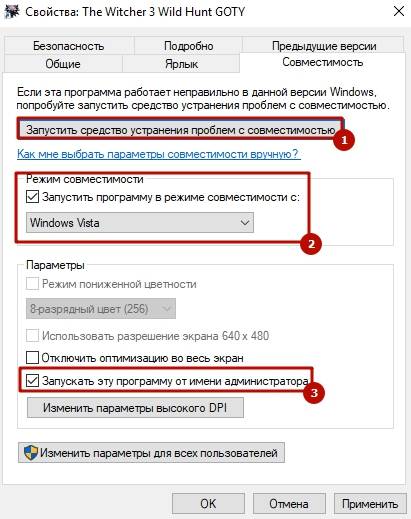 Поставьте галочку напротив пункта «Запустить программу в режиме совместимости с» и попробуйте разные варианты операционных систем, которые вам предлагают. Желательно также поставить галочку напротив пункта «Запускать эту программу от имени администратора». Еще вы можете воспользоваться средством устранения проблем с совместимостью, которое, по сути, является аналогом средства устранения проблем с интернет-соединением, но, как вы понимаете, эта штука помогает очень редко. Но лучше не проходить мимо и попробовать все варианты, верно?
Поставьте галочку напротив пункта «Запустить программу в режиме совместимости с» и попробуйте разные варианты операционных систем, которые вам предлагают. Желательно также поставить галочку напротив пункта «Запускать эту программу от имени администратора». Еще вы можете воспользоваться средством устранения проблем с совместимостью, которое, по сути, является аналогом средства устранения проблем с интернет-соединением, но, как вы понимаете, эта штука помогает очень редко. Но лучше не проходить мимо и попробовать все варианты, верно?
Как игру сделать на весь экран: доступные способы
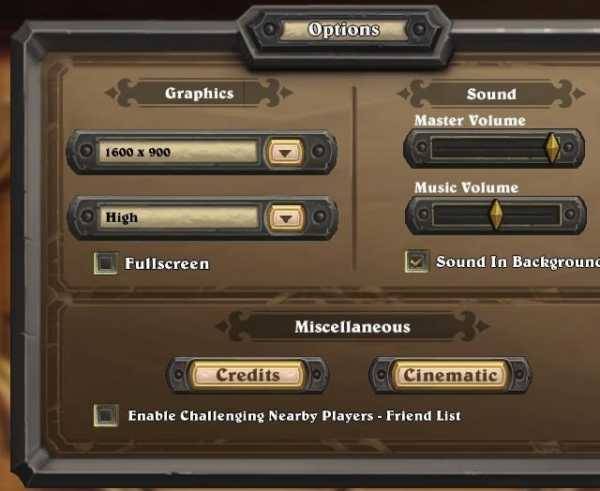 На сегодняшний день часто возникает вопрос о том, как сделать игру на весь экран. Для этого существуют разные способы. Их запомнить достаточно просто, главное, усвоить некоторые правила.
На сегодняшний день часто возникает вопрос о том, как сделать игру на весь экран. Для этого существуют разные способы. Их запомнить достаточно просто, главное, усвоить некоторые правила.
Как настроить игру?
Чтобы сделать игру на весь экран, окажут помощь специальные настройки. Их легко найти в каждом приложении. В случае, если игра только на половину рабочего стола, можно выполнить определенные действия, чтобы развернуть ее на весь экран. При использовании данного способа необходимо перейти в настройки экрана. Там находится «Разрешение» и такие режимы отображения:
— оконный; — полноэкранный.
При использовании английского интерфейса необходимо нажать fullscreen. Затем нужно подтвердить собственные действия. Обычно таким способом проблема решается, но не всегда.
В случае использования игры, которая давно не открывалась, придется немного потрудиться. Особенно, если приложение отличается запутанными настройками. Как правило, в данной ситуации существует единственный путь − зайти в соответствующий раздел. После этого можно попробовать найти кнопку «На весь экран». После ее обнаружения на нее нужно кликнуть. Игры из социальных сетей разворачиваются на весь экран таким же способом, как и в обыкновенной компьютерной игрушке, используя настройки. Если это запомнить, вопросов больше не должно возникать. Не исключено, что для некоторых и это покажется сложностью.
Использование клавиатуры
Как известно, все программы, а тем более игры, не обходятся без горячих клавиш, сочетание которых дают возможность управлять игровым процессом или другими приложениями. Однако операционные системы Виндовс обладают универсальным решением, позволяющим быстро разобраться, как развернуть игру на весь экран. И не только ее, а вообще любое активное окно.
Для этого после его активации необходимо просто нажать alt+enter. Выполнив такие несложные действия, любое приложение развернется. Это достаточно старый, но все же работающий метод разворачивания. Как правило, он действует всегда. Иногда, правда, данное сочетание и настройки, предусмотренные в игре, не помогают. В таком случае возникает вопрос, сделать приложение на весь экран в операционной системе Windows. Эту проблему также необходимо затронуть.
Разрешение на компьютере
Бывает, что источник проблемы заключается в настройках разрешения экрана определенной операционной системы. Другими словами, «квадратные» экраны позволяют многим играм разворачиваться, а «прямоугольные» не всегда предусматривают такую возможность. Таким образом, выходом из данной ситуации становится смена настроек экрана монитора. Чтобы игра обязательно запустилась в полноэкранном режиме, следует установить ползунок разрешения на 800×600. После этого увеличатся все значки на рабочем столе, а также шрифт.
При наличии множества ярлыков желательно предварительно поместить их в одну папку, чтобы исключить их «разбегания». После этого можно спокойно запускать игру и наслаждаться ее процессом. Кроме того, стоит также проверить, не открывается ли приложение с определенными настройками экрана. Необходимо для этого кликнуть по значку правой кнопкой мышки, перейти в «Свойства» и посмотреть поле «Объект». При наличии надписи «windowed», эту команду нужно удалить и нажать «Ок», подтвердив свои действия.
Важные рекомендации
Если игра ведется в оконном режиме, существует определенный совет, который станет полезным при возникновении вопроса, как сделать приложение на весь экран в любой из операционных систем. Когда имеется возможность выходить указателем мыши за границы игровой области в момент самого процесса, стоит попробовать ухватиться за углы окна и растянуть их по всему экрану. Это позволит открыть приложение во весь экран. Достаточно часто данный способ используется для игр онлайн. В таком случае можно применить как оконный, так и полноэкранный режим.
Стоит заметить, что решений игры во весь экран много. Освоить их достаточно просто. Поэтому можно экспериментировать в свое удовольствие и найти для себя наиболее подходящий способ, представляющий максимальное удобство.
Как игру сделать на весь экран: доступные способы
Сегодня все чаще и чаще можно встретить вопрос о том, как игру сделать на весь экран. По правде говоря, существуют различные способы. Запомнить все, конечно же, не так уж и сложно. Главное, узнать о них. Сегодня мы этим и займемся.

Настройки в игре
Довольно часто сделать игру на весь экран помогают игровые настройки. Они, как правило, существуют в каждой игрушке. Итак, если вы запустили какое-то приложение, а оно у вас, скажем, только на половину рабочего стола, то можно немного покопаться и развернуть игру на весь экран.
Если вы решили попробовать данный способ, то, прежде всего, вам потребуется зайти в настройки экрана. Там должно быть “разрешение” и два режима отображения: оконный и полноэкранный. Если у вас стоит английский интерфейс, то выберите fullscreen. После этого подтвердите свои действия. После этого вопрос должен уйти сам собой. Правда, не всегда все так просто.
Приложения социальных сетей
Если вы задумались, как игру сделать на весь экран, в которую вы играете при помощи социальной сети, то вы сможете справиться с этим за несколько секунд. Если вы только-только решились установить игрушку, то подождите немного – как правило, все игры содержат некое обучение, которое расскажет вам о многих возможностях и настройках. Там должен встретиться квест, который “попросит” вас развернуть игру. Если вы прочли задание, то обязательно найдете соответствующую кнопку на панели настроек.
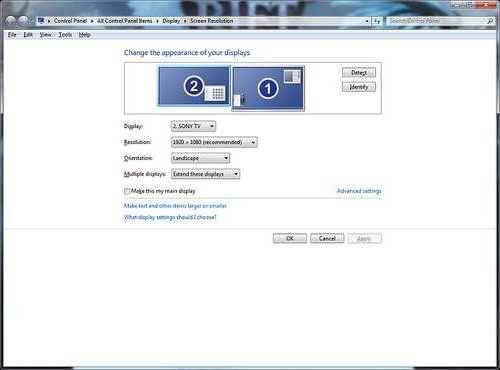
А вот если вы зашли в игрушку, в которой давно не были, причем она очень “запутанная”, особенно относительно настроек, то придется немного “попотеть”. Обычно путь здесь один – зайти в настройки. А там уже смотреть, где есть надпись “на весь экран”. Как только вы ее обнаружите, нажмите на кнопку – теперь вы знаете, как сделать игру на полный экран. Правда, в приложениях из социальных сетей “разворачивание” проходит таким же способом, как и в обычной компьютерной игрушке при помощи игровых настроек. Запомните это, и вопрос не будет больше возникать у вас в голове. Правда, кто-то и этого не может сделать.
Клавиатура
Конечно же, ни одна программа и игра не обходится без сочетания горячих клавиш, которые помогают играть и управлять тем или иным приложением. Но операционные системы “Виндовс” имеют универсальное сочетание, позволяющее быстро понять, как игру сделать на весь экран. Да и вообще, любое активное окошко.
Для этого вам необходимо сделать активным желаемое окно и просто нажать alt+enter. После этого любое приложение, игра или другое окно развернется. Это довольно старый, но тем не менее действенный способ разворачивания. Он обычно действует всегда. Правда, случается и так, что даже данное сочетание и настройки в игре не помогают. Тогда возникает вопрос о том, как сделать игру на весь экран на windows 7 (или любой другой системе). Давайте попробуем посмотреть, можно ли еще что-нибудь сделать.
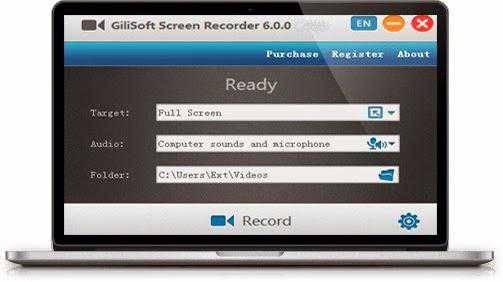
Разрешение на компьютере
Иногда источником проблемы становится настройка разрешения экрана в операционной системе. Дело в том, что на “квадратных” экранах большинство игр может “разворачиваться”, а вот на “прямоугольных” – не всегда. В данной ситуации не остается ничего другого, как просто сменить настройки экрана монитора.
Для того чтобы игра стопроцентно запустилась во весь экран, установите ползунок разрешения на значение 800×600. При этом все значки на рабочем столе и даже шрифт увеличатся. Если у вас много ярлыков – заранее постарайтесь убрать их в одну папку, чтобы они не “разбежались”. Теперь можете запустить игрушку и наслаждаться игровым процессом. Вы знаете, как игру сделать на весь экран.
Конечно же, можно еще проверить, не запускается ли игра с определенными настройками экрана. Для этого кликните по ярлыку правой кнопкой мыши, зайдите в “Свойства” и посмотрите поле “Объект”. Если увидите там надпись “windowed”, удалите данную команду и нажмите “Ок”.
Полезный совет
Итак, если вы играете в оконном режиме, то для вас есть один маленький, но полезный совет, как игру сделать на весь экран в любой системе. Если у вас в момент игрового процесса есть возможность выходить указателем мыши за пределы игровой области, тогда попытайтесь “ухватиться” за углы окна и просто-напросто растяните их по всему экрану. Это поможет вам играть во весь экран. Довольно часто данная методика применяется для онлайн-игр, где можно играть как в оконном, так и в полноэкранном режимах. Как видите, вариантов борьбы с возникшей проблемой довольно много. Все они просты в освоении. Так что пробуйте и играйте в свое удовольствие!
Если у вас в момент игрового процесса есть возможность выходить указателем мыши за пределы игровой области, тогда попытайтесь “ухватиться” за углы окна и просто-напросто растяните их по всему экрану. Это поможет вам играть во весь экран. Довольно часто данная методика применяется для онлайн-игр, где можно играть как в оконном, так и в полноэкранном режимах. Как видите, вариантов борьбы с возникшей проблемой довольно много. Все они просты в освоении. Так что пробуйте и играйте в свое удовольствие!
Как играть в Dendy
Вариант 1: с помощью приставок
С месяц назад я на AliExpress увидел одну небольшую «заманчивую флешку» с HDMI выходом (см. фото ниже ) — это и есть та самая приставка Dendy (с встроенными 500+ играми. Я брал модельку от Data Frog (не реклама, можете поискать и в др. магазинах: Ozon, Citilink и пр.) ).
Разумеется, эта современная Dendy разительно отличается от тех, что были в 90-х:

Как выглядит современная приставка от Data Frog: HDMI выход (и USB для питания приставки)

Как выглядела приставка в 90-х
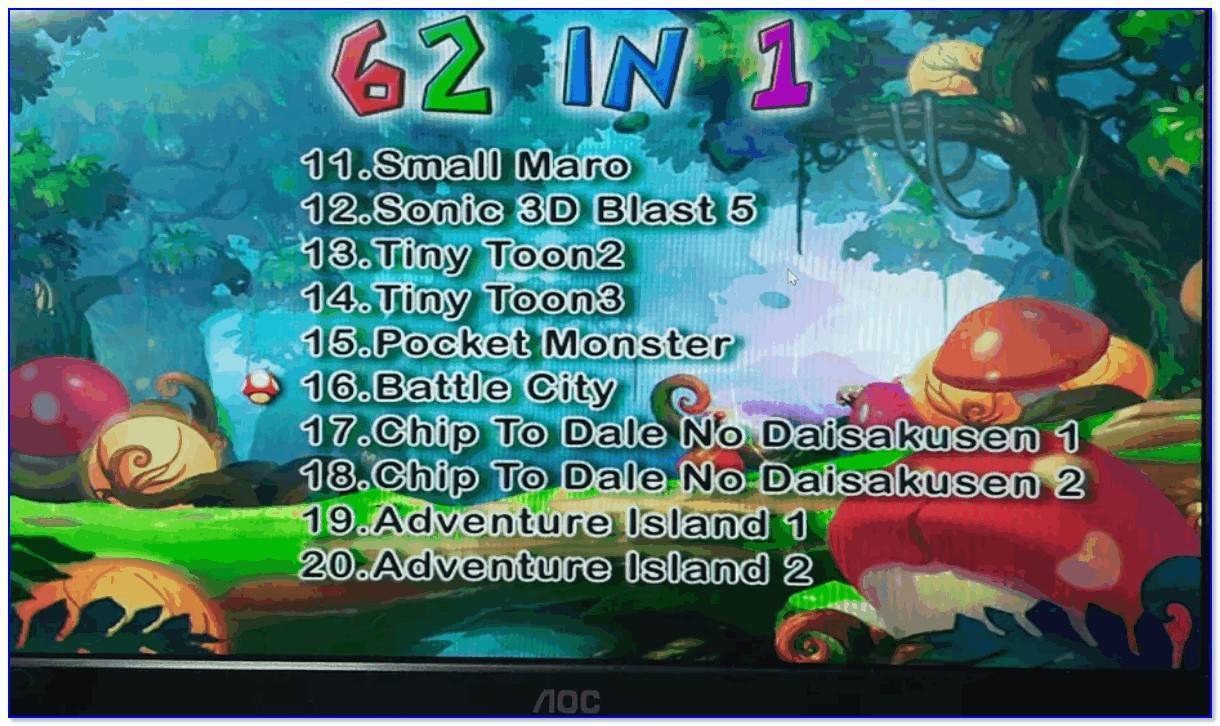
Фото 1 — список игр одного из разделов (Action)
Ниже сделал несколько фото с экрана монитора (спец., чтобы никто не усомнился в «липовых» скринах).

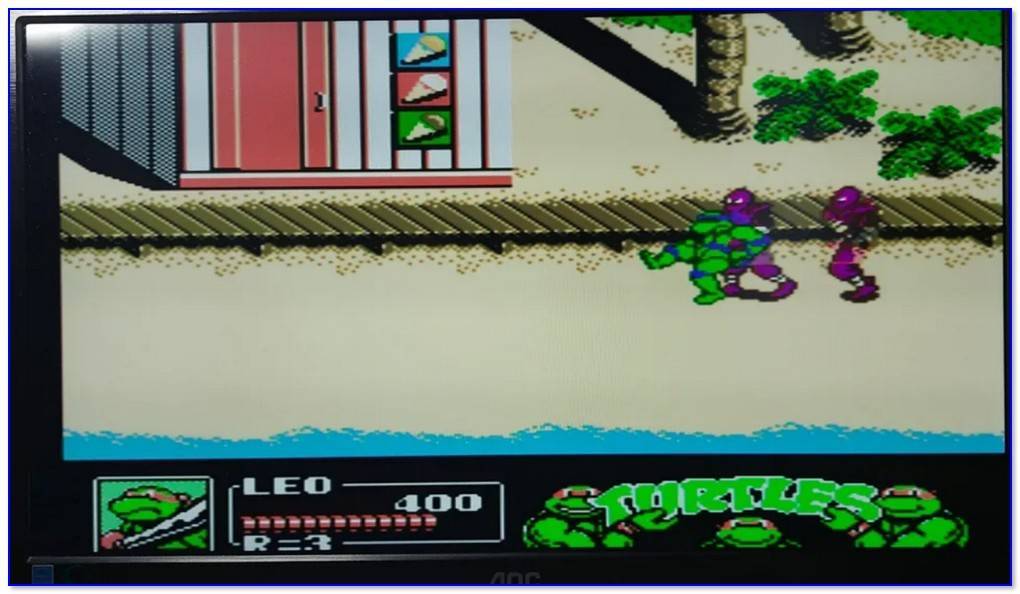
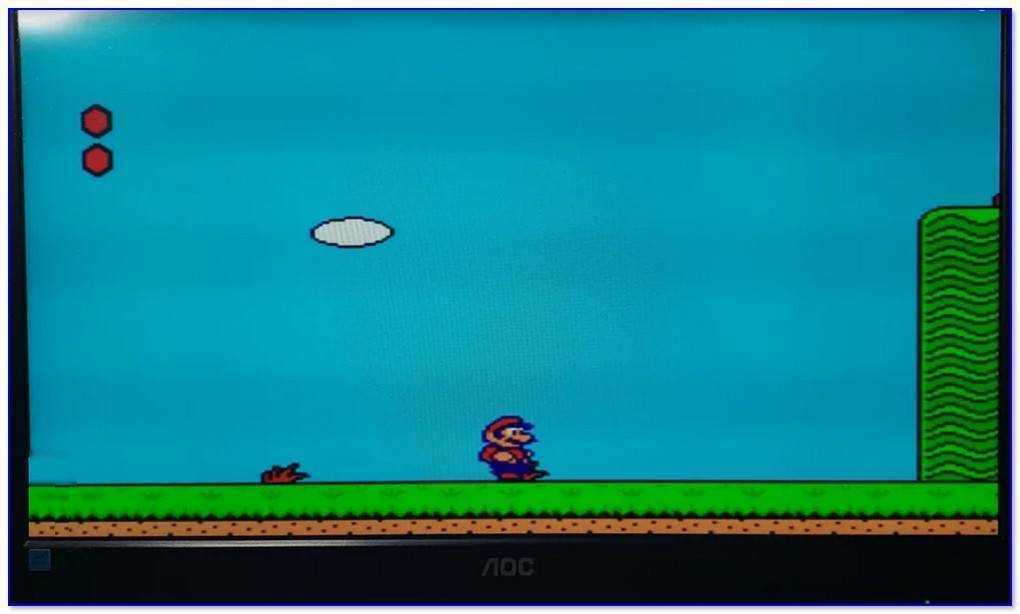




Что могу сказать по своей приставке (ее «+/-«):
Вариант 2: с помощью спец. программ-эмуляторов
Сейчас в сети можно найти множество программ-эмуляторов, в т.ч. и приставки Dendy (за рубежом ее знают по названию «NES»).
Так вот, подобные эмуляторы можно загрузить и установить на свой ноутбук (ПК) + коллекцию игрушек к ним. Пример см. ниже.
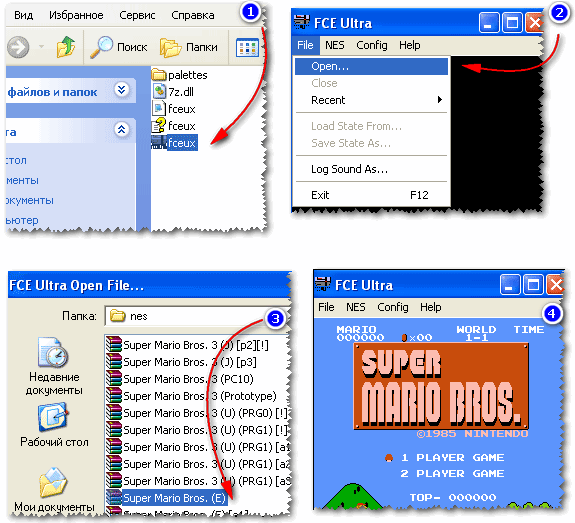
Как открыть игру Марио для Денди в эмуляторе FCE Ultra
Разумеется, играть без джойстиков крайне не удобно.
Поэтому, любом компьютерном магазине можно приобрести джойстик () и подключить его, например, к USB-порту (кстати, сейчас в продаже есть геймпады очень похожие на модели от Dendy).
Как подключить и настроить джойстик на компьютере — инструкция для начинающих
Собственно, далее можно играть хоть на ноутбуке (ПК), хоть на телевизоре (благо, что у большинства ноутбуков есть HDMI выход, и их подключение к ТВ крайне простое. ).
Как подключить ноутбук к телевизору — инструкция

Плюсы такого способа:
Источник
ИЗОБРАЖЕНИЯ
Слайд шоуГалерея слайд шоуМодальное изображениеЛайтбоксОтзывчивая сетка изображенийСетка изображенийГалерея вкладокЭффект наведения на изображениеНаложение слайда на изображениеНаложение на изображениеНаложение заголовка на изображениеНаложение иконки на изображениеЭффект к изображениюЧерно-белое изображениеТекст на изображенииИзображение с текстовым блокомИзображение c прозрачным текстомИзображение на всю страницуФорма на изображенииИзображение герояРазмытое фоновое изображениеФоновое изображениеВыравненные изображенияОкругленные изображенияИзображение аватарОтзывчивое изображениеИзображение по центруМинитюрное изображениеЗнакомство с командойЛипкое изображениеЗеркальное изображениеДрожание изображенияГалерея портфолиоПортфолио фильтрЗум изображенияЛупа изображенияПолзунок сравнения
Растянуть игру на весь экран: внутриигровые настройки
Современные игры предлагают геймерам широкий спектр настроек. Можно настраивать что угодно, начиная от управления и заканчивая графической составляющей. В старых же играх функционал не такой богатый, но опции отображения есть и у них. В целом процесс очень простой: нужно найти пункт «Режим экрана» и поставить напротив него галочку. Очень часто эта настройка вынесена в отдельную категорию, где пользователь настраивает интерфейс. Так что если вы не нашли этот пункт в разделе с графическими сетапами, не расстраивайтесь и просмотрите всё меню, которое предлагается игроку. Иногда можно встретить режим отображения экрана в лаунчере (когда перед запуском игры появляется программа, отвечающая за загрузку приложения). Некоторые разработчики встраивают в лаунчеры отдельные настройки, которые не дублируются в самой игре.
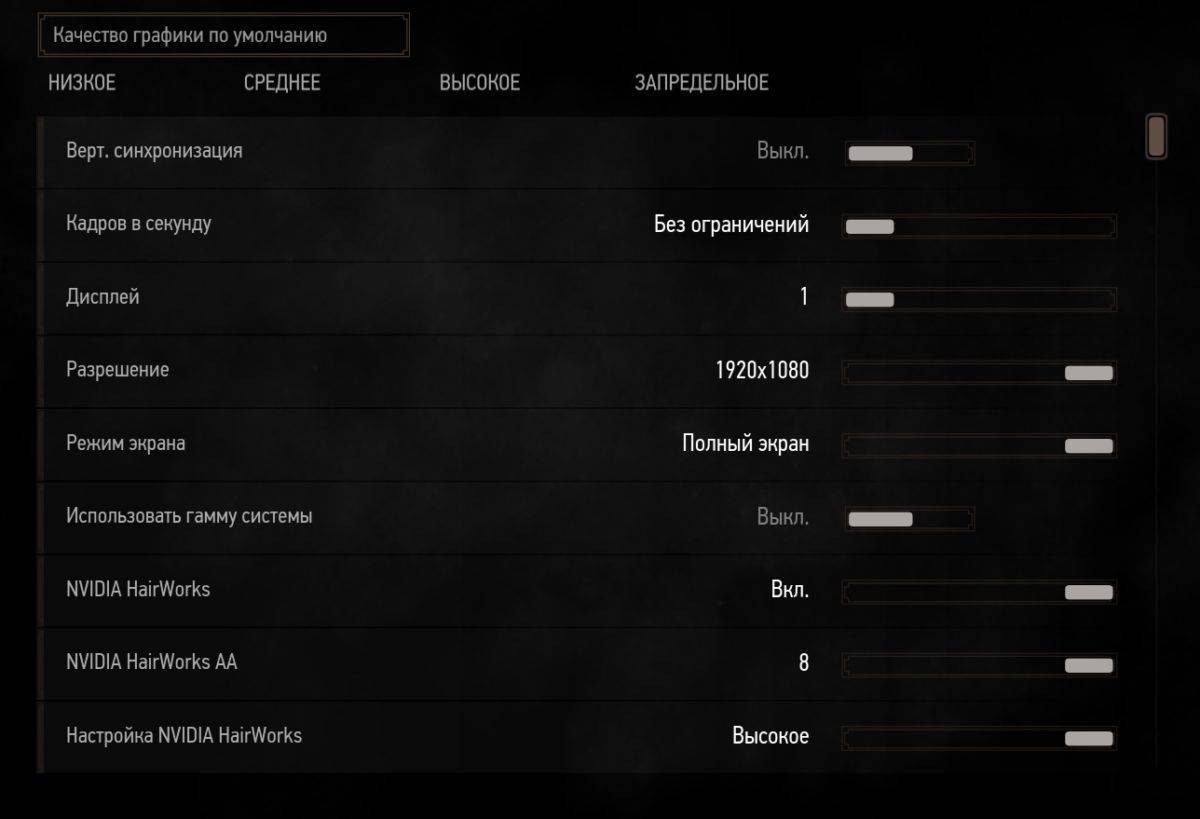
В крайнем случае можно поставить режим отображения «Оконный без рамок». В таком случае экран игры развернется на максимум. В оконном режиме производительность, конечно, ниже, чем в полноразмерном, но разница не такая большая и, обычно, не превышает 5-10%, так что потеря FPS будет не велика. Не во всех старых играх присутствует данная возможность. Проверьте информацию на сайте разработчиков: возможно проект вообще способен работать только в оконном режиме с низким разрешением (да-да, встречаются и такие проекты).
Как развернуть игру на весь экран? Инструкция
Многие игроки и пользователи ПК часто сталкиваются с тем, что не знают, как развернуть игру на весь экран. Причин у этой проблемы может быть несколько – начиная от параметров запуска и заканчивая годом выпуска игры. В данной статье рассмотрены несколько способов устранения этой проблемы.
В чем причина?
В основном такая проблема появляется при попытке запуска старых игр или казуальных инди-проектов. Также причина может скрываться в несовместимости новейших операционных систем со старыми играми. В дополнение ко всему стоит добавить устаревшие драйверы на видеокартах, которые также могут помешать запуску программы в полноэкранном режиме. Давайте разберемся, как развернуть игру на весь экран несколькими способами.

Сочетание клавиш
Если у вас открывается окно с игрой в рамке, то скорее всего, вам поможет сочетание клавиш, которое позволяет разворачивать все системные окна в полноэкранный режим. На клавиатуре одновременно зажмите клавиши Alt и Enter и посмотрите на реакцию игры. Если это не помогло, то переходите к другому способу.
Второй способ развернуть на полный экран
Запустив игру в оконном режиме, не спешите заходить в системные настройки. Для начала попробуйте найти смену режима в настройках самой игры. Зайдите в меню, затем перейдите в пункт «Настройки». В нем должна быть графа “Графика” или “Экран” (в зависимости от игры названия могут меняться, но суть остается прежней). Выберите полноэкранный режим и примените изменения. В большинстве случаев даже не потребуется перезапуск – система автоматически развернет игру на весь экран.
Свойства
Если вышеописанные методы не помогли, то используем третий способ. Иногда в свойствах файла запуска прописываются параметры. За запуск в окне отвечает приписка window. Зайдите в свойства ярлыка и проверьте, добавлен ли в поле “Объект”
Далее обратите внимание на пункт «Окно». В нем должна быть надпись «Развернутое на весь экран»
Теперь вы знаете, как убрать маленький экран в играх с помощью настроек свойств.

Проблемы самой игры
Возможно, необходимая вам игра запускается в низком разрешении, что не позволяет ей растягиваться по всей площади монитора. В таком случае снова обратимся к внутриигровым настройкам. Выберите разрешение окна, которое является основным на вашем мониторе. В таком случае маленький экран в играх больше не будет для вас проблемой. Даже в оконном режиме игра будет растянута по всей площади. Этот способ, скорее всего, не подойдет для старых проектов, у которых нет поддержки современных разрешений.
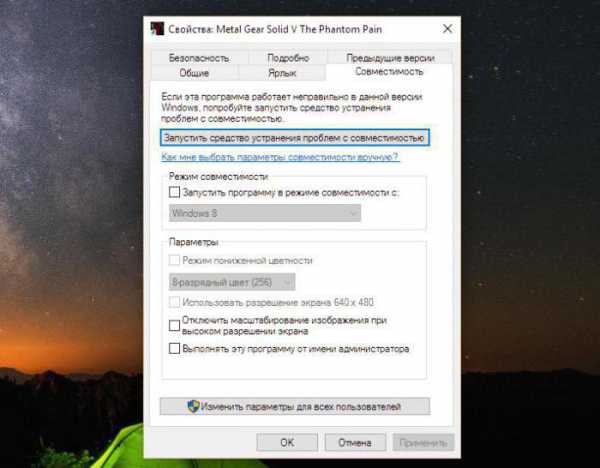
Как развернуть игру на весь экран посредством настройки драйвера?
В решении проблемы вам помогут фирменные утилиты от производителя видеокарты. В ней вы сможете обновить драйверы до последней версии и подогнать разрешение игры для вашего экрана. Делается это посредством масштабирования в свойствах видеокарты. После завершения игрового процесса следует вернуть стандартные настройки.
Если общее описание того, как развернуть игру на весь экран, вам не помогло, то обратитесь к форумам, которые специализируются на нужном вам проекте. Каждая программа имеет свои особенности. Особенно это относится к старым играм, поэтому описанные способы не являются решением всех проблем с оконным режимом для любого случая.







