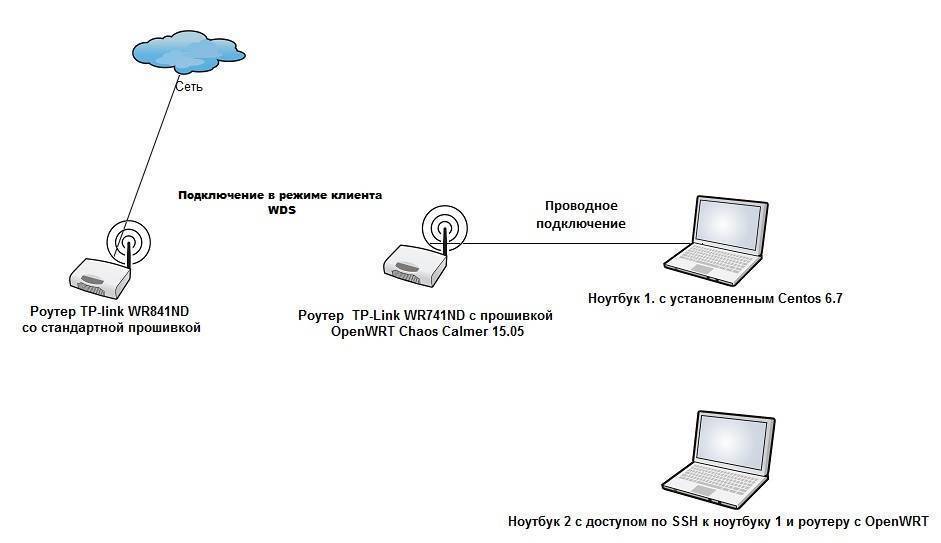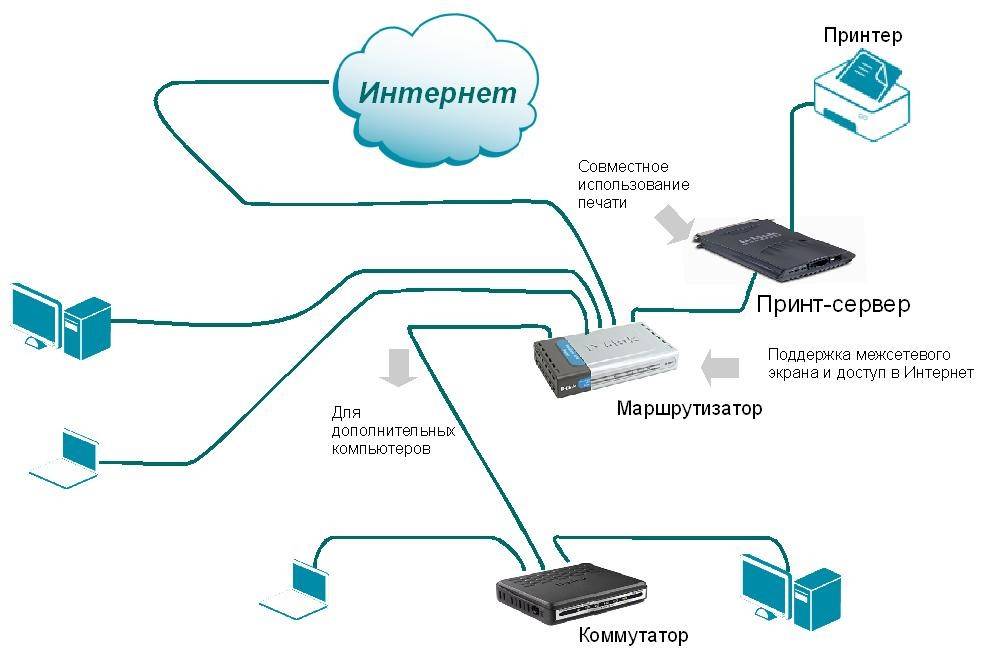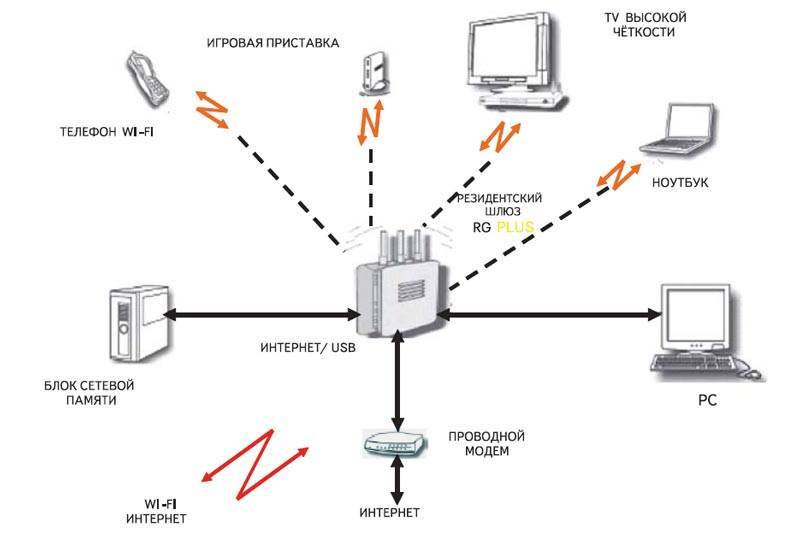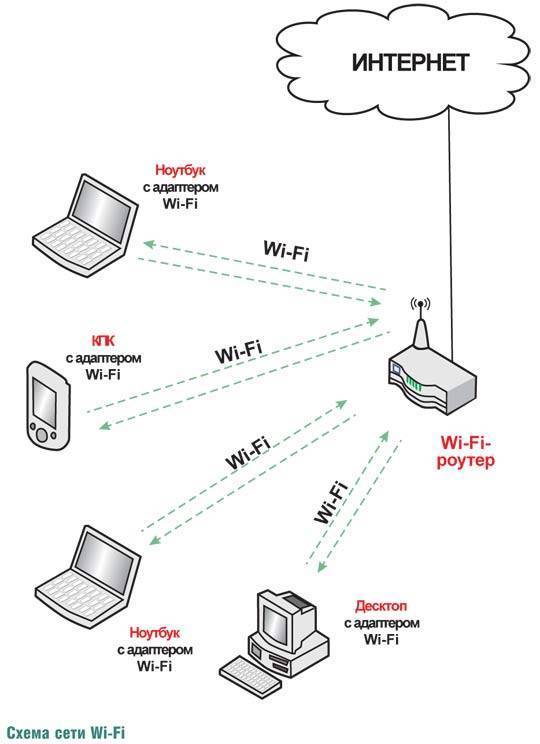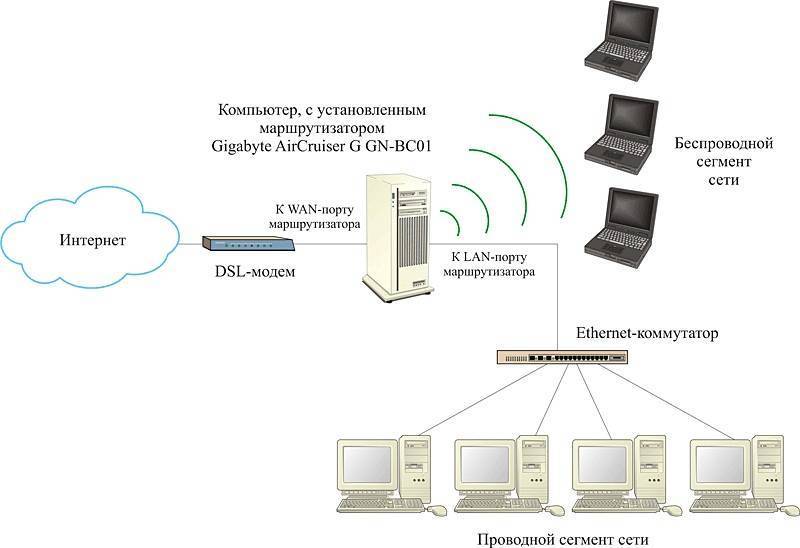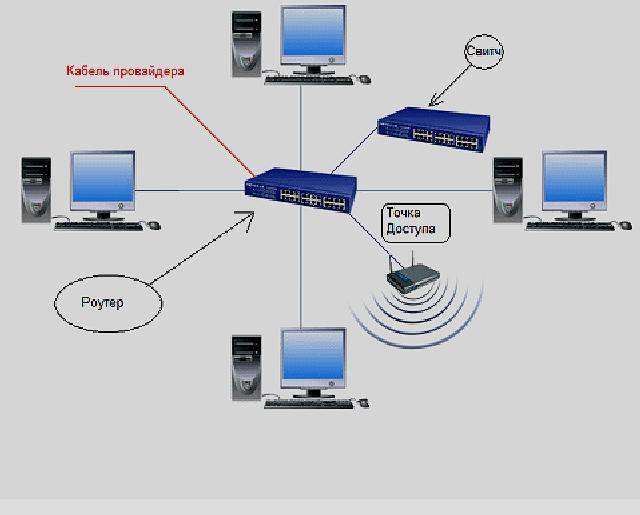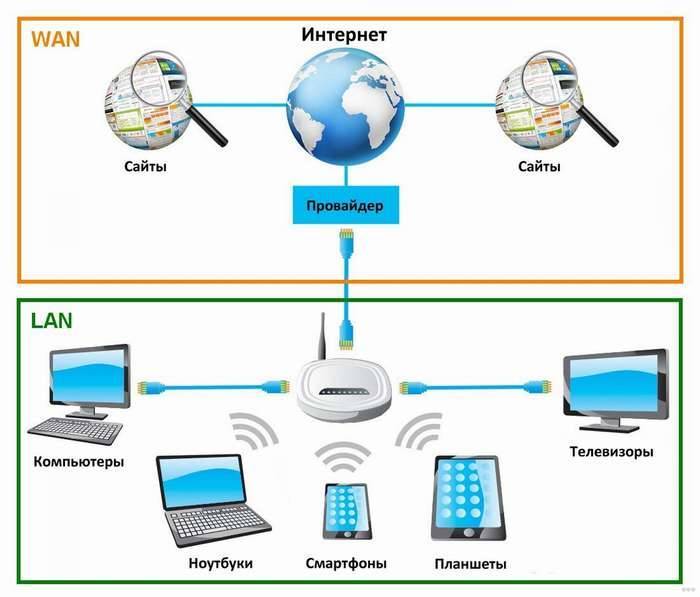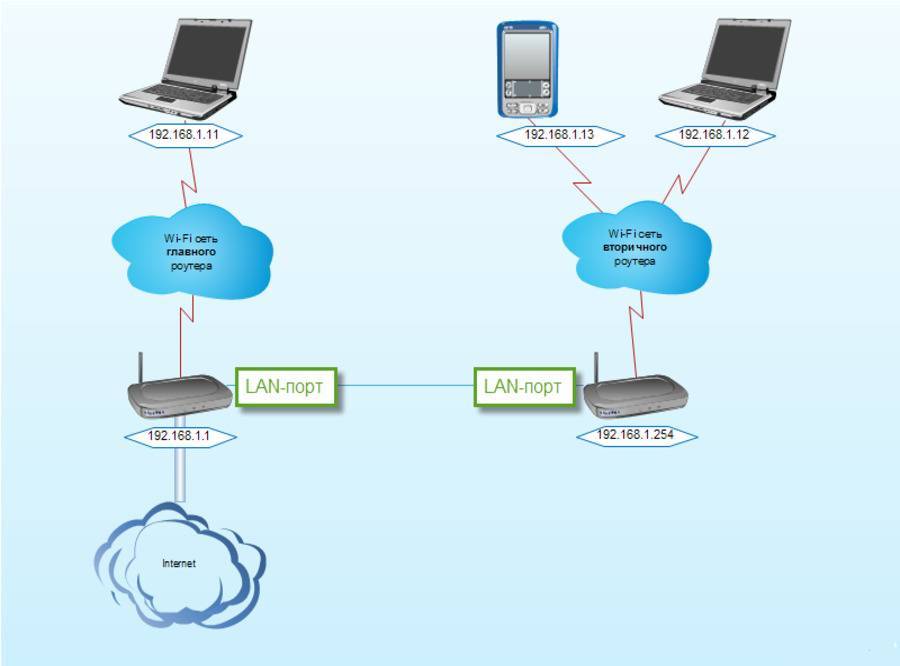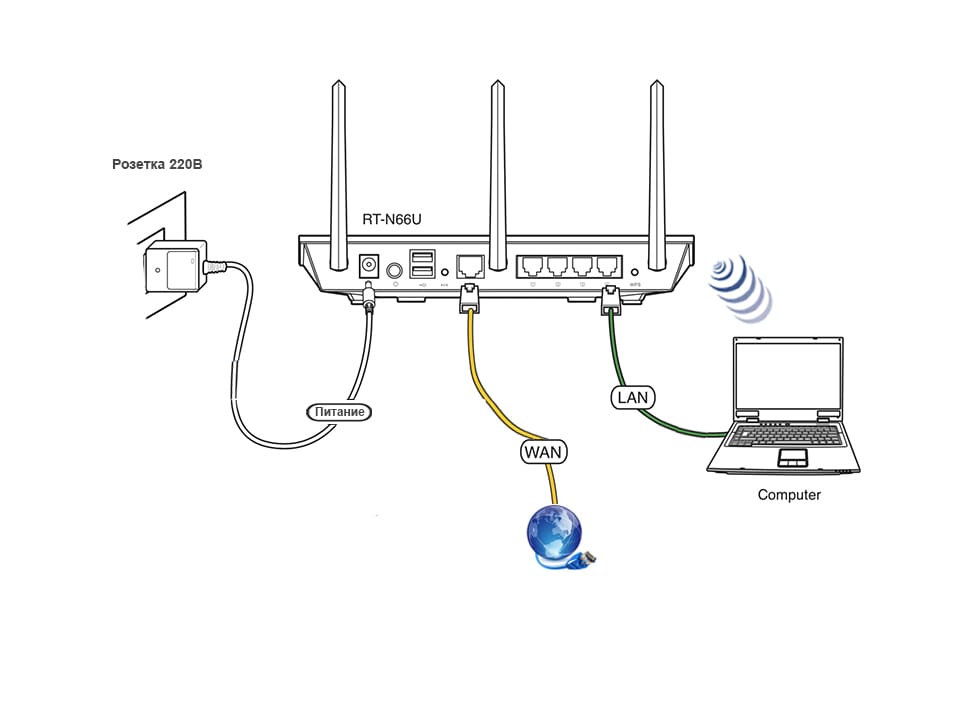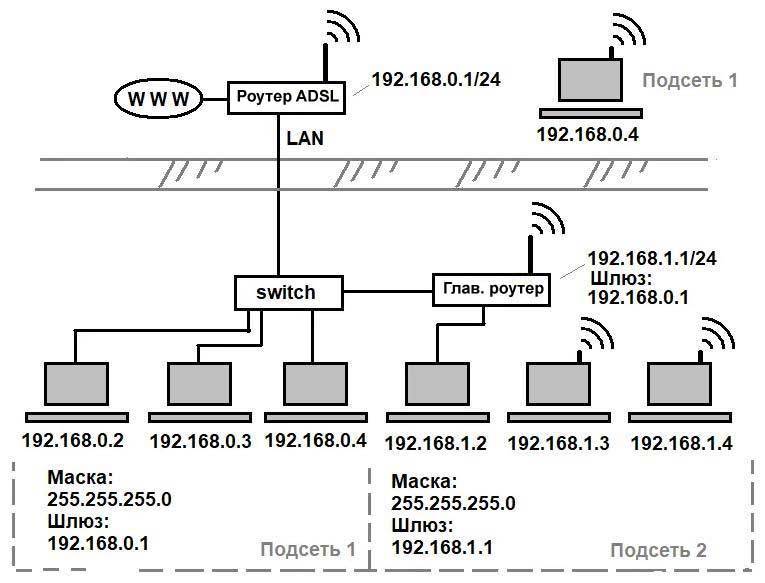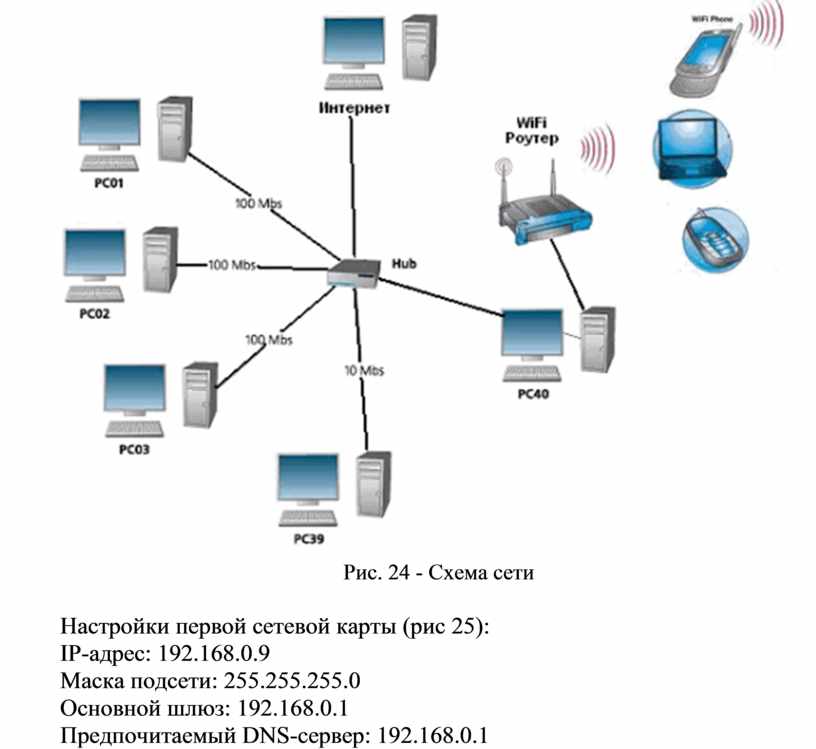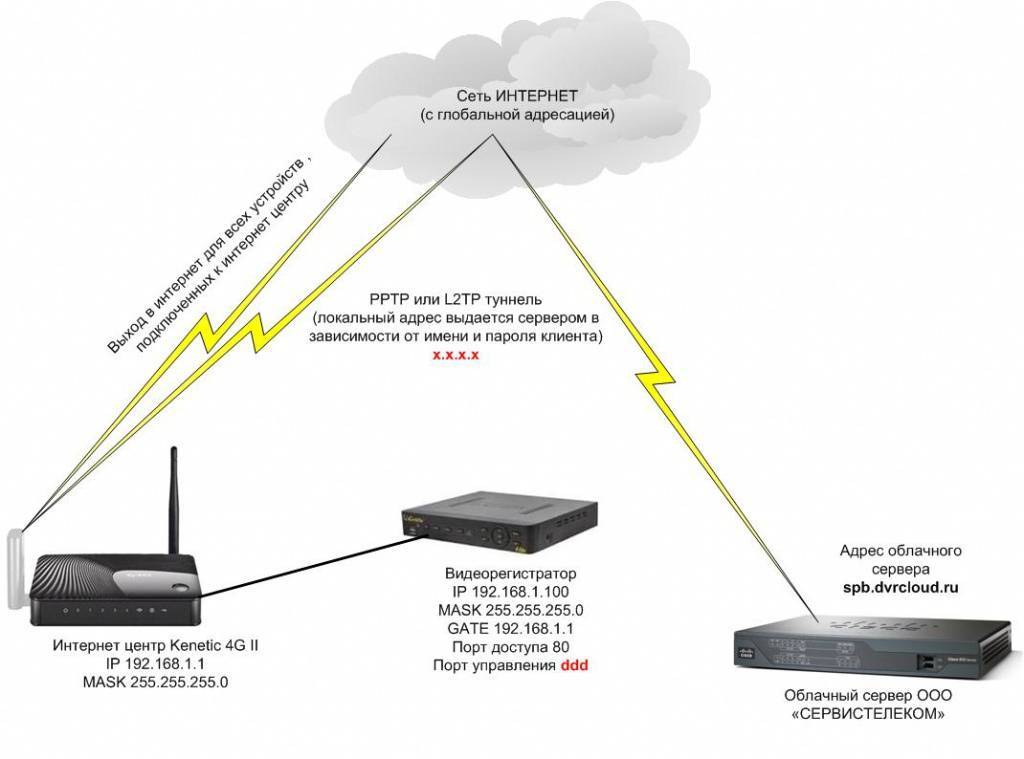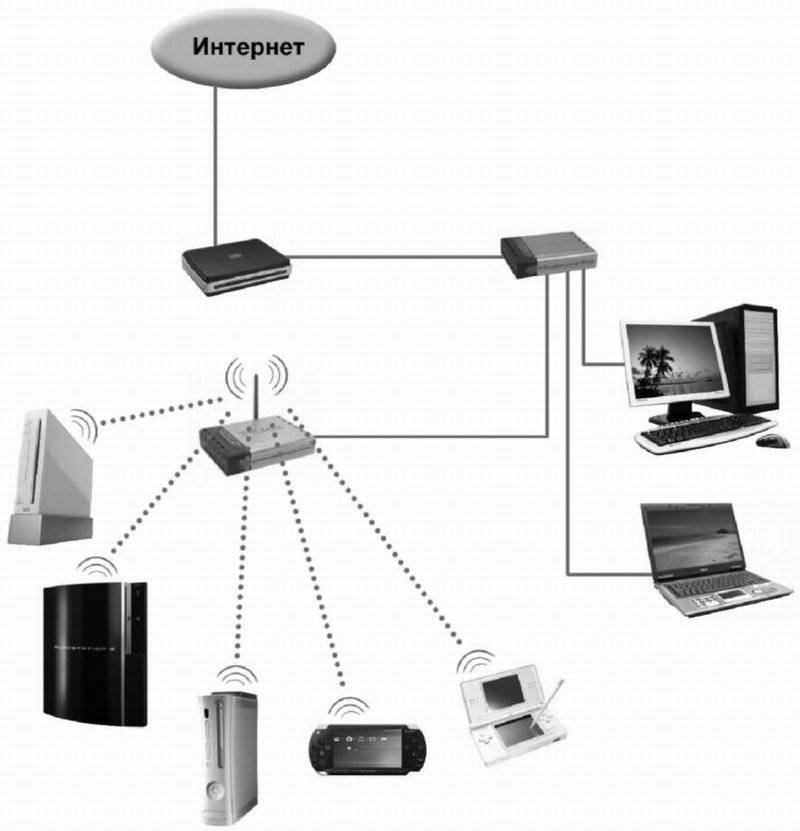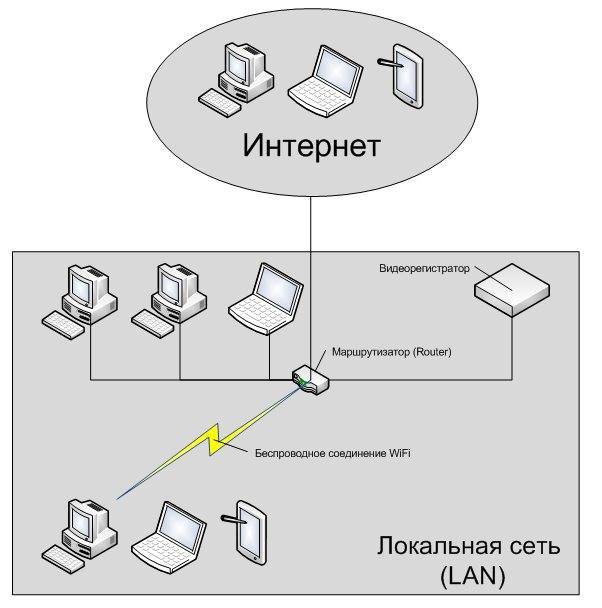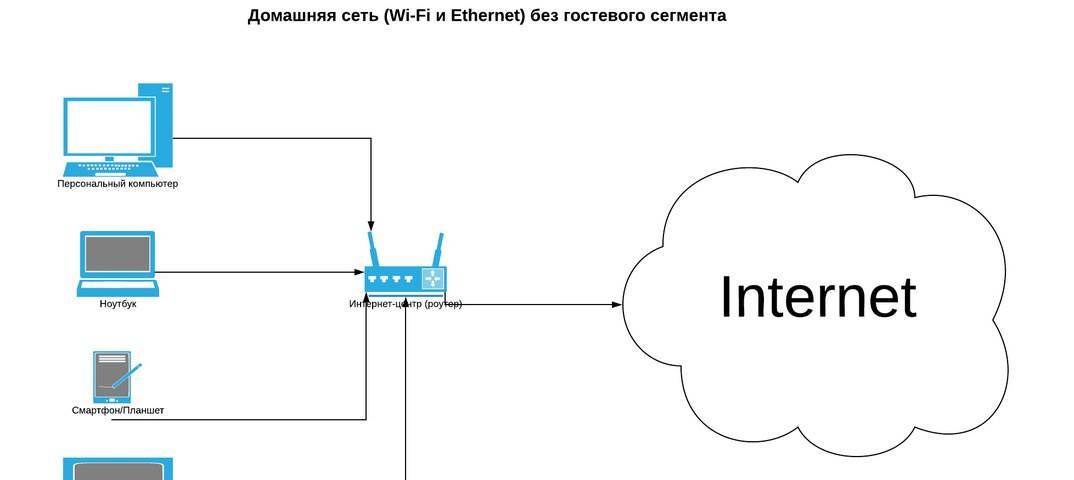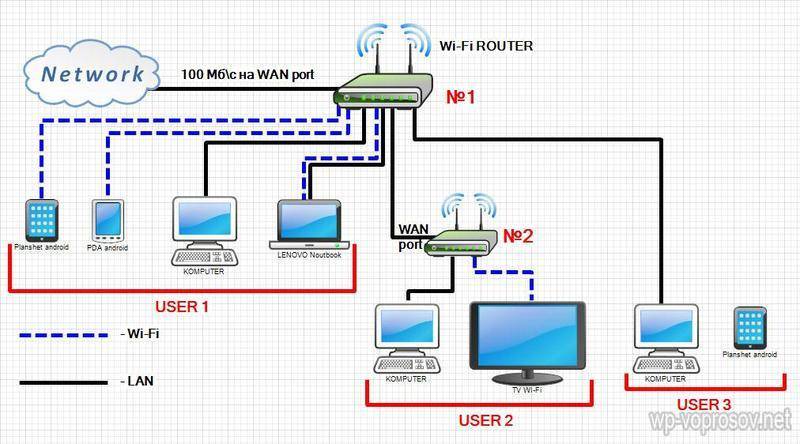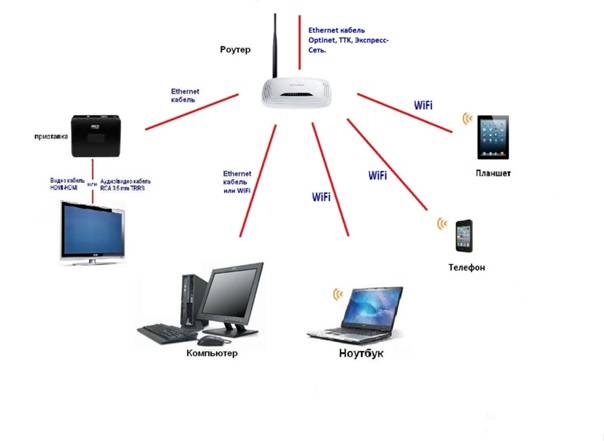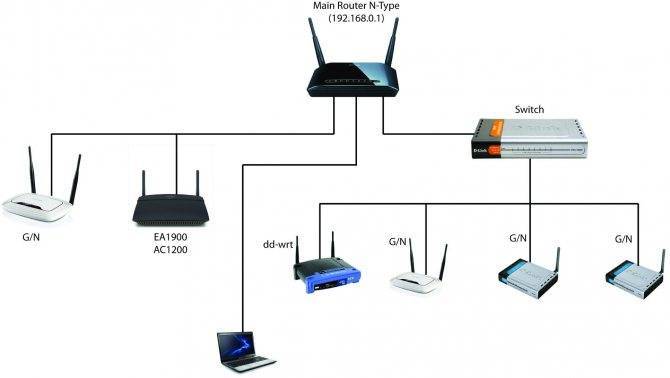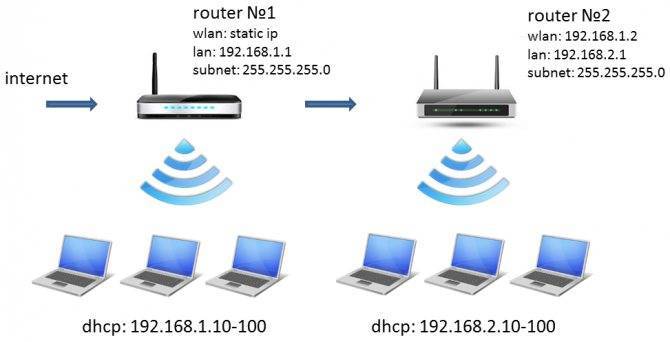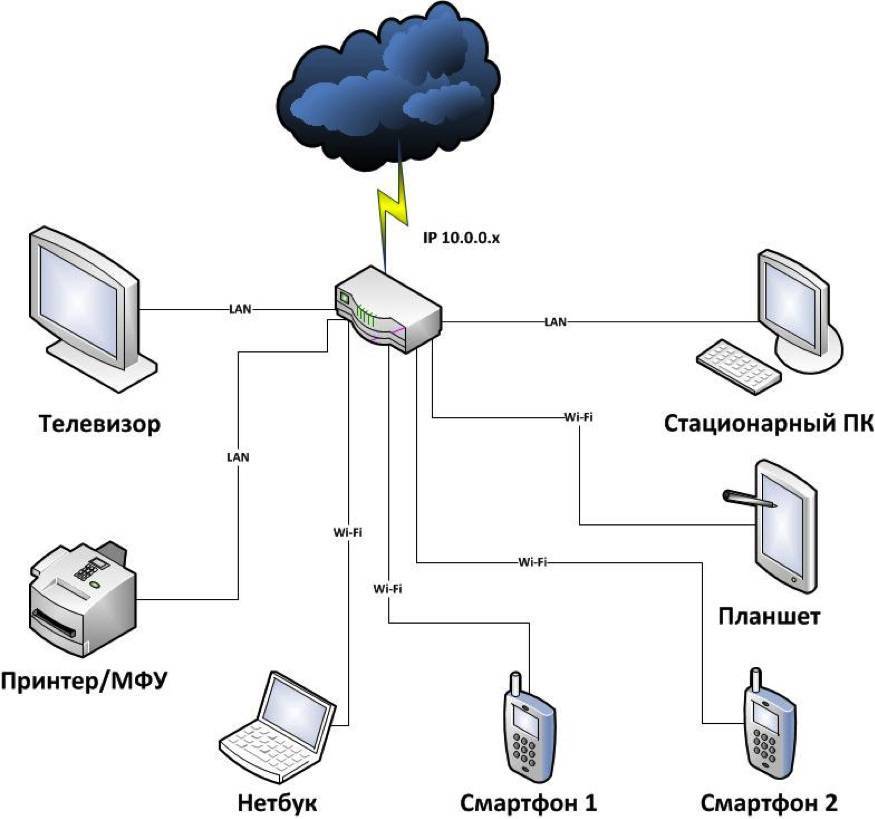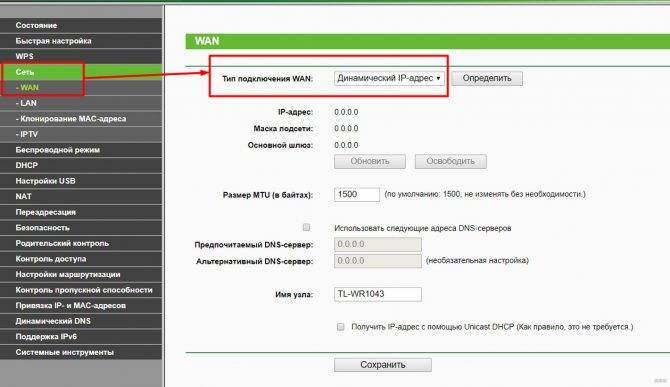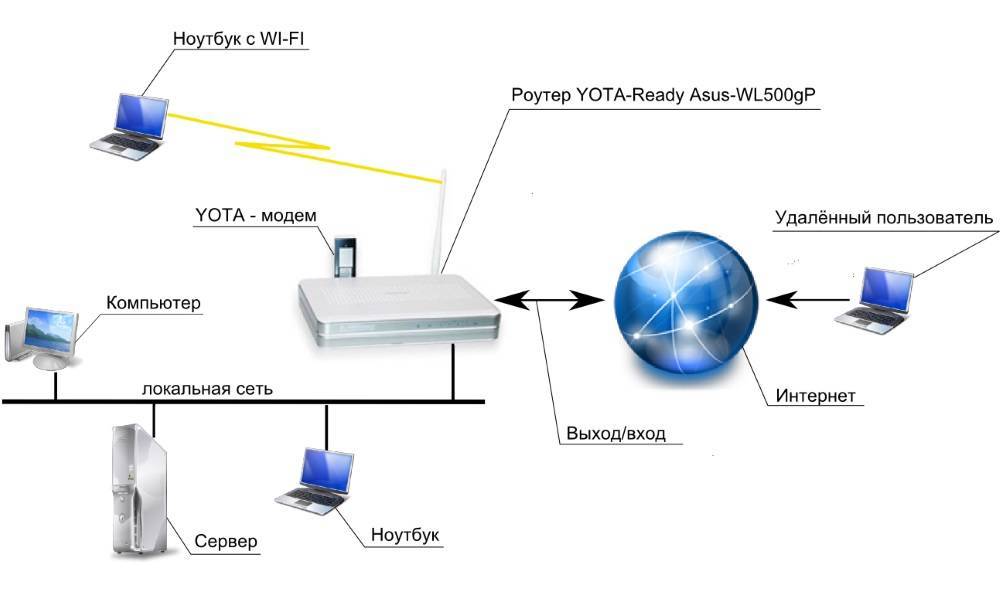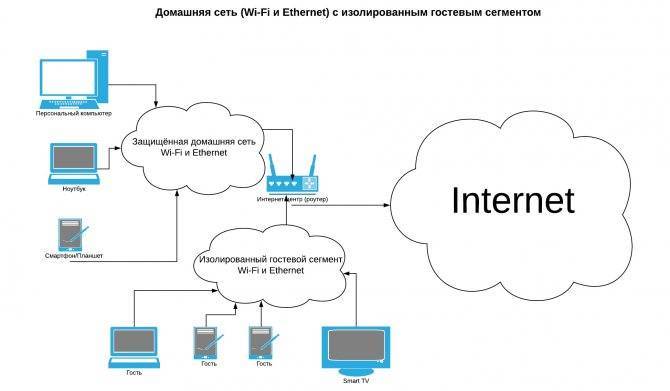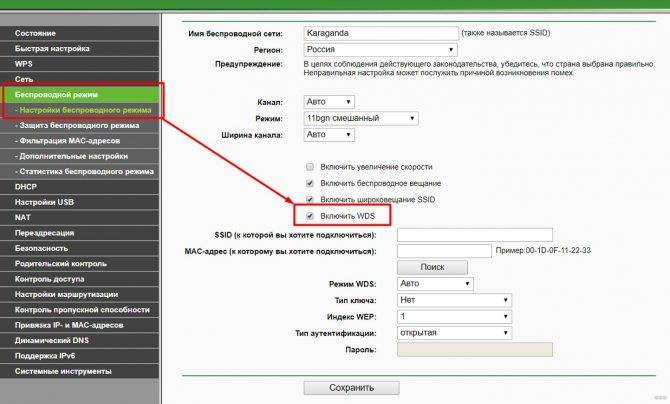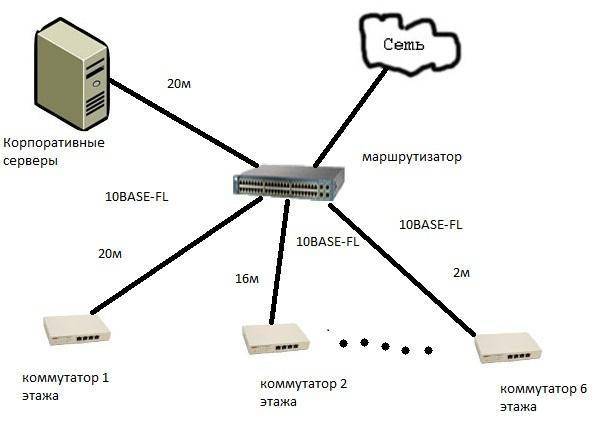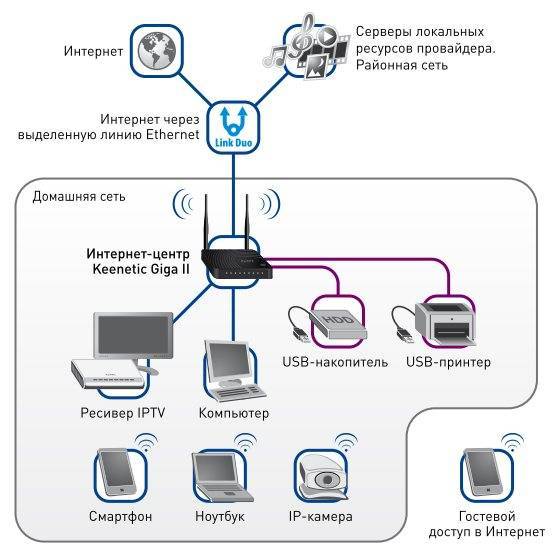Настройка локальной сети
Включить устройства, подсоединить кабель или роутер к ним – не единственные действия, необходимые для создания локальной сети
При объединении важно правильно настроить компьютеры
При подключении через кабель
Приведенный ниже алгоритм отстройки необходимо провести на обоих компьютерах, к которым подключен кабель.
Настройка рабочей группы и имени ПК
Это действие позволит задать одинаковые имя для устройств, соединенных кабелем. Для этого необходимо:
- Нажать сочетание клавиш Win+R;
- 2. В поле для ввода вписать универсальную команду sysdm.cpl (подходит для любой версии Windows);
- Нажать кнопку «Изменить»;
- Ввести имя для компьютеров рабочей группы (обязательно латиница);
- Сохранить.
Такое же имя вводится на втором устройстве.
Настройка IP, шлюзов и масок, DNS
На современных операционных системах Windows 8-10 эта процедура заключается в простой установке галочек в центре управления сетями.
Владельцам ПК с версиями систем старше необходимо пройти алгоритм:
- Войти в панель управления на ПК и перейти в раздел управления интернет соединениями;
- Кликнуть по свойствам созданного кабелем соединения;
- Дважды кликнуть левой кнопкой мыши по протоколу версии 4;
- Задать IP адрес, главное, чтобы он был одинаковым на обоих устройствах;
- Начало IP192.168. – оставшиеся 6 чисел вводятся по вкусу пользователя.
После этого компьютеры объединятся в единую сеть.
Открытие доступа к файлам, папкам, принтеру
Как уже говорилось выше, на Windows 8-10 процедура расшаривания доступа и настройки сети сводится к выбору параметров в центре подключений. Дополнительно можно установить общие пароли для ПК.
На других версиях Windows:
- Кнопка Пуск;
- Панель управления;
- Параметры папок;
- Кликнуть по пункту использования мастера общего доступа;
- Сохранить и закрыть;
- Перейти в окно «Мой компьютер»;
- Найти имя ПК, кликнуть правой кнопкой мыши и нажать «Изменить»;
- В настройке нажать галочку напротив соотношения устройства с рабочей группой;
- Перейти во вкладку доступа, подтвердить разрешение для устройств.
Доступ к интернету на втором ПК
Если компьютер донор подключен к интернету, второе устройство также можно подключить к сети. Для этого нужно выставить аналогичные настройки соединения, как и на доноре.
При подключении через роутер
В этом случае от пользователя требуется меньше действий по настройке соединений на компьютерах. Wi-Fi подключение менее требовательно к настройкам, устанавливается автоматически.
Проверка связи с компьютерами
Необходимо перезагрузить роутер с помощью кнопки на задней панели. Таким образом настройка самого роутера будет правильной, такой, как ее задали производители. Роутер автоматически присваивает адреса компьютерам, которые находятся в зоне его сети.
Проверить, все ли компьютеры подключены к роутеру по Wi-Fi, можно следующим способом:
- Открыть браузер, в адресной строке ввести 192.168.1.1;
- Войти во вкладку DHCP;
- Найти IP-адрес ПК, который будет подключен к локальной сети;
- Запустить командную строку, ввести «ping IP другого ПК»;
- Дождаться окончания проверки.
Если между устройствами идет обмен пакетами, локальная сеть находится в рабочем состоянии.
Настройка компьютеров в сети
Как и в случае с объединением в локальную сеть через кабель, необходимо задать название рабочей группы и доступ к файлам, принтерам, папкам на всех подключаемых устройствах.
Разница объединения заключается в том, что пользователю не нужно устанавливать IP-адреса, настройки шлюзов и масок. Роутер проводит эти действия автоматически.
Алгоритм настройки через роутер:
- Задать одинаковые имена на компьютерах, необходимо использовать латиницу. Для этого нужно кликнуть по Пуск, на «Моем компьютере» нажать правой кнопкой мыши, пункт «Свойства». Во вкладке «Дополнительно» перейти к имени компьютера и ввести нужное значение.
- Создать рабочую группу. Это важный этап, без которого объединения в локальную сеть не получится. Настройка рабочей группы проводится в том же окне, где задается имя.
- Перейти в центр управления сетями. Необходимо установить вариант «Домашняя сеть» в настройке локального подключения.
Если в настройках стояла «Общественная сеть», ее следует заменить. После однотипной настройки на всех компьютерах, объединенных роутером, появится локальная закрытая сеть.
Пожаловаться на контент
Что делать, если сеть не работает
Если после настройки желаемый результат не достигнут, и сеть не выпускает клиентов в интернет, не выдает адресацию, а роутеры не соединяются друг с другом и так далее, то следует еще раз внимательно перепроверить конфигурацию и пройти по всем указанным выше шагам.
На что требуется обратить внимание:
- Убедитесь, что верно настроен DHCP.
- Проверьте, что правильно настроен WDS.
- При проводном подключении убедитесь, что соединены нужные порты, а также в целостности кабеля Ethernet и надежном обжиме вилок.
- При беспроводном — проконтролируйте статус и проверьте правильность выбора SSID и ввода пароля от главного Wi-Fi.
Если скорость соединения неудовлетворительна, то проверьте:
- значение ее по тарифу — ограничение может стоять на уровне провайдера;
- поддерживаемые устройствами режимы/протоколы — толщина внутреннего канала ограничена возможностями самого слабого члена сети;
- возможности встроенного в маршрутизатор проводного свитча — старые модели имеют «потолок» в 100 Мбит;
- количество жил Ethernet кабеля: четырехжильный работает максимум на 10/100 Мбит.
Прерывистое и нестабильное Wi-Fi-соединение указывает на:
- программную или аппаратную несовместимость устройств;
- зашумленный эфир с большим количеством помех;
- слабый уровень сигнала между маршрутизаторами.
В последнем случае нужно найти способ перенести оборудование ближе друг к другу. Также следует проверить беспроводные настройки, выбрать реже используемый канал и увеличить мощность точки, если такая возможность предусмотрена прошивкой.
Как подключить интернет на два компьютера через один кабель
Кабель не самый удобный способ войти в интернет. Но его приходится использовать при наличии настольных компьютеров, оснащенных только ethernet-гнездом.
Наиболее простой метод подключиться — через настроенный роутер (АДСЛ-модем с 4 Lan-портами). Схема действия, как подключить второй компьютер к интернету через кабель, весьма проста: интернет-кабель включается в модем, из него выходят 2 проводка в компьютеры. Используется стандартный патчкорд, соединяющий роутер и сетевую плату компьютеров.
Время установки веб-ресурса значительно сокращается, если на адаптере настроен DHCP. В этом случае IP-адреса компьютеров проверять и прописывать самостоятельно не нужно — второй прибор автоматически к нему подсоединится.
Как подключить интернет кабель к двум компьютерам
Более устаревшие модемы не имеют коммутатора с портами, и пользователю придется приобрети его в специализированном магазине или сделать своими руками путем обжима.
В этой ситуации соединяющий шнур потребуется обязательно для доступа к интернету. Покупной свитч стоит около 500 рублей. Порядок подключения пары компьютеров будет выглядеть немного иначе: сначала идет интернет-кабель, включающийся в модем, после — свитч, а от него шнуры пойдут на компы. Полезная функция коммутатора также в том, что он способен заменять сетевой адаптер.

Свитч, хаб или коммутатор необходимы для связывания разных узлов сети компьютеров
Сетевой кабель своими руками
Обязательные материалы и инструменты:
- Сетевой провод UTP, категория 5. Желательно, должен быть 8-жильным и достаточно мягким.
- Коннектор RJ-45.
- Обжимной инструмент.
Далее следует выбрать тип обжима. Традиционно делают для подсоединения напрямую 2 компов нуль-хабный обжим либо прямой тип, который применяется для более широкого спектра соединений.
Этапы работы:
- Убрать изоляционный слой с кабеля. Достаточно снять около 2 см. Изоляцию зачищается не со всех проводков.
- Расплести жилы, выровнять.
- Взять коннектор, держать в руке, направив фиксатор вниз.
- Вставить жилки в коннектор до конца, исключить изгибы. Изоляционная часть также заходит в прибор.
- Воткнуть коннектор в кримпер, зажать.
Как подключить два компьютера к интернету
Для создания работающего подключения к сети следует не только физически соединить 2 компа, но и произвести внутреннюю настройку, в частности, скачать драйвера и настроить протоколы. Необходимо проверить 2 момента:
- Какие есть программки и верно ли они функционируют. Пользователю нужно открыть Панель управления Виндовс и кликнуть на диспетчер устройств. Рядом с сетевым адаптером не должно находиться вопросительных или восклицательных знаков.
- Посмотреть установки интернета на 2 компьютерах, сравнить: последний символ IP одного ноута и адрес другого прибора должны отличаться. Обычно применяется динамическое выделение адресов, но иногда IP задается ручным способом.
Настройка роутера
Это первое, с чего нужно начать, поскольку роутер является главным хабом (узлом) домашней сети.
Подключение к компьютеру и вход
Используем для этого кабель из комплекта поставки. После запуска входим в настройки роутера через интерфейс и вводим в строку браузера IP-адрес 192.168.1.1 либо 192.168.0.1 (для уточнения загляните в инструкцию или на наклейку с оборотной стороны роутера). Когда появится форма входа, нужно ввести логин и пароль (по умолчанию оба заданы одинаково – admin). Последний рекомендуется сменить. При выделении интернет-провайдером фиксированного IP-адреса пароль служит дополнительной гарантией от несанкционированного доступа из Интернета в домашнюю сеть.
DHCP-протокол
Создавая любую локальную сеть, всем устройствам присваивается личный уникальный IP-адрес (он прописывается в настройках сетевой карты самостоятельно или получение его устройством происходит автоматически).
Поскольку использование локальной сети подразумевает включение в работу большого числа устройств, необходимо задать в автоматическом режиме получение IP-адресов устройствами. Для этого в настройках DHCP маршрутизатора следует активировать автораспределение IP адресов.
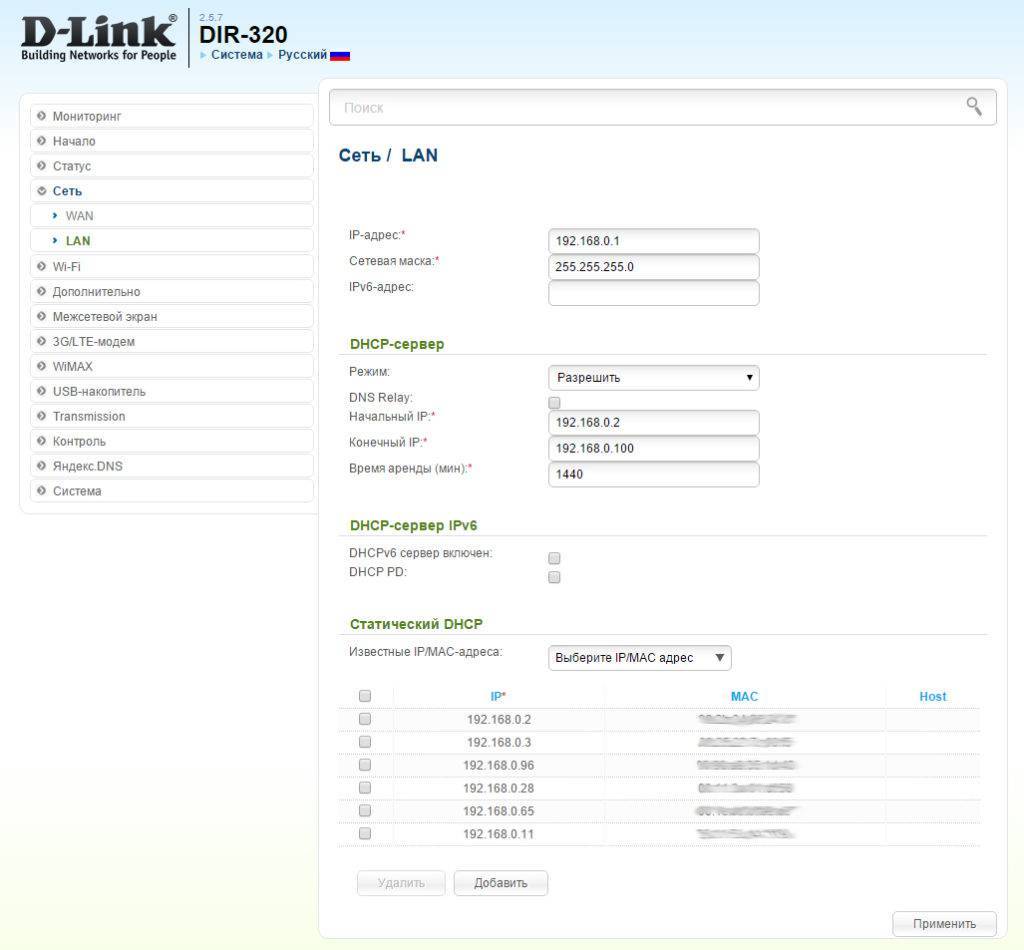 Пример DHCP-протокола
Пример DHCP-протокола
Точка доступа
При использования роутера в этом качестве нужно перейти в настройки Wi-Fi и отметить маршрутизатор точкой доступа с заданием пароля к Wi-Fi-сети.
На этом настройки роутера по созданию локальной сети можно считать завершенными.
Выбор типа сети
Открываем настройки роутера, переходим в раздел Интернет или WAN, выбираем тип подключения. Последний должен значиться в договоре провайдера. Если такой вариант не подходит, можно обратиться в техническую поддержку по телефону. После этого вводится необходимая информация для доступа согласно выбранному типу подключения. Она также должна быть указана в соответствующей инструкции провайдера.
Далее выполняем следующие действия:
- Заходим в раздел «Беспроводная сеть» (переходим в её настройки) и даем имя сети (SSID).
- Открываем раздел безопасности, проводим установку типа шифрования WPA2/PSK.
- Указываем пароль для подключения к Wi-Fi.
- Делаем активацию режима виртуального сервера DCHP, который обеспечивает из обозначенного диапазона раздачу динамического IP-адреса.
После выполненных операций остается только сохранить все внесенные изменения.
Подключаем два роутера к одной сети
Для подключения двух роутеров к одной сети можно использовать два способа: проводное соединение и так называемый режим моста по технологии WDS. Выбор метода напрямую зависит от ваших условий и предпочтений, особых трудностей при их реализации вы не встретите. Давайте рассмотрим подробно оба варианта развития событий. На опытном стенде будем использовать маршрутизаторы TP-Link, на оборудовании других производителей наши действия будут аналогичными без значительных отличий с сохранением логической последовательности.
Способ 1: Проводное соединение
У подключения при помощи провода есть заметное преимущество. Не будет никакой потери скорости приёма и передачи данных, чем часто грешит сигнал Wi-Fi. Не страшны радиопомехи от работающих рядом электроприборов и, соответственно, стабильность интернет-соединения держится на должной высоте.
- Отключаем оба роутера от электрической сети и все операции с физическим подключением кабелей производим исключительно без питания. Находим или покупаем патч-корд нужной длины с двумя оконечными разъёмами типа RJ-45.

Если маршрутизатор, который будет транслировать сигнал от главного роутера, ранее был задействован в ином качестве, то целесообразно произвести откат его настроек до заводской конфигурации. Это позволит избежать возможные проблемы с корректной работой сетевых устройств в паре.
Один штекер патч-корда аккуратно втыкаем до характерного щелчка в любой свободный порт LAN роутера, который подключен к линии провайдера.

Другой конец кабеля RJ-45 подключаем в гнездо WAN второстепенного маршрутизатора.
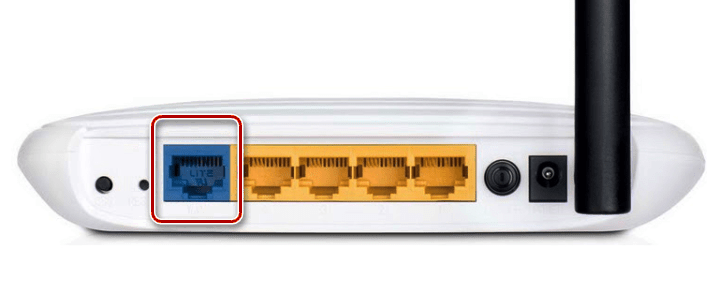
Включаем питание главного роутера. Заходим в веб-интерфейс сетевого устройства для настройки параметров. Для этого в любом браузере на компьютере или ноутбуке, подключенном к маршрутизатору, набираем в адресном поле IP-адрес вашего роутера. По умолчанию сетевые координаты чаще всего такие: или , встречаются другие комбинации в зависимости от модели и фирмы-производителя маршрутизатора. Жмём на Enter.
Проходим авторизацию, введя имя пользователя и пароль доступа в соответствующие строки. Если вы не изменяли эти параметры, то чаще всего они идентичны: . Нажимаем «OK».
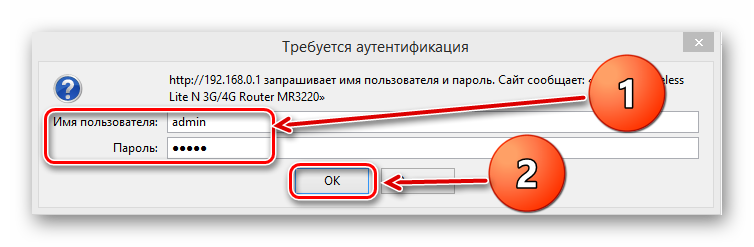
В открывшемся веб-клиенте переходим на вкладку «Дополнительные настройки», где в полной мере представлены все параметры маршрутизатора.
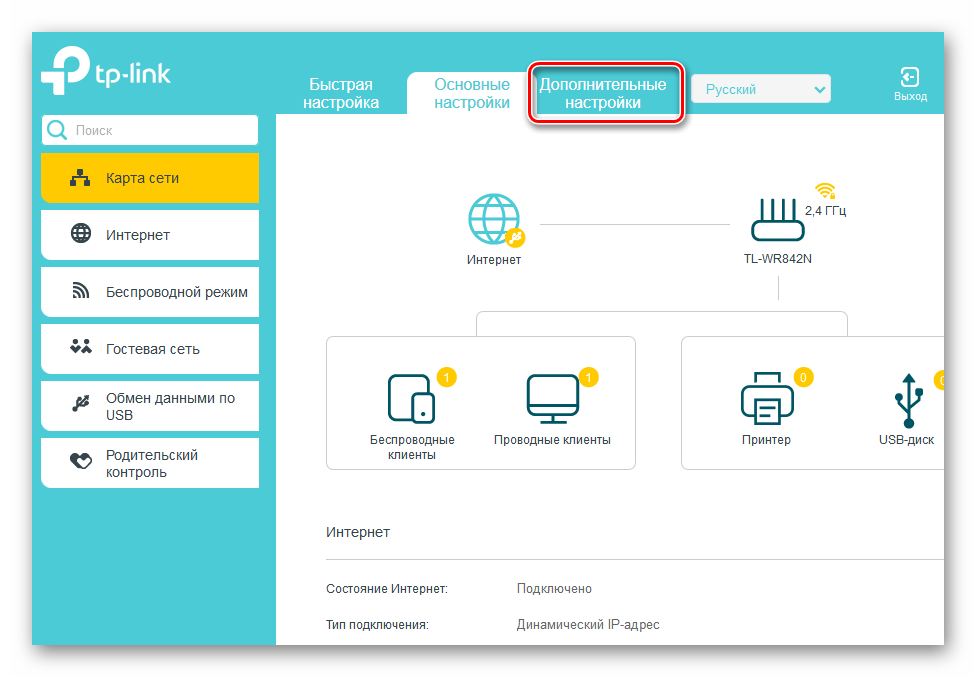
В правой части страницы находим графу «Сеть», куда и перемещаемся.
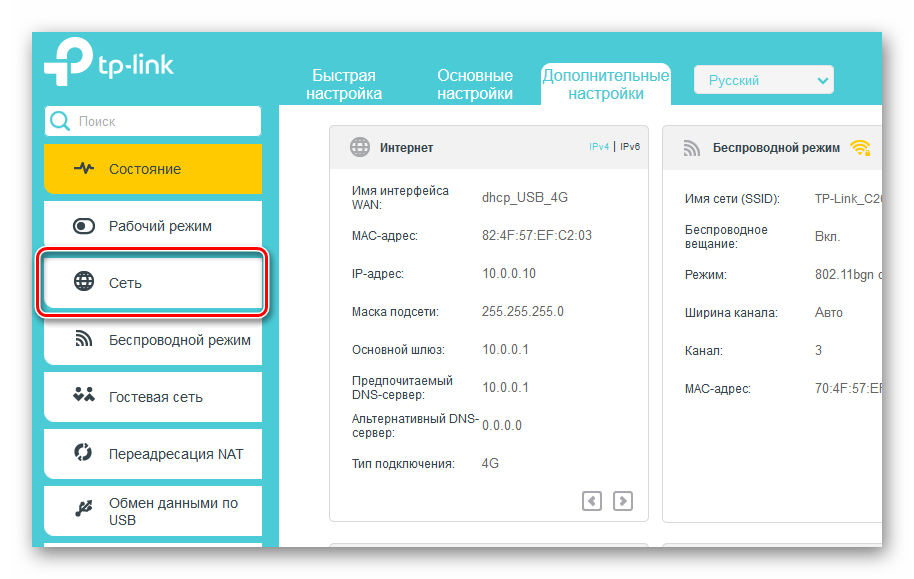
В выпадающем подменю выбираем раздел «LAN», где нам необходимо проверить важные параметры конфигурации для нашего случая.
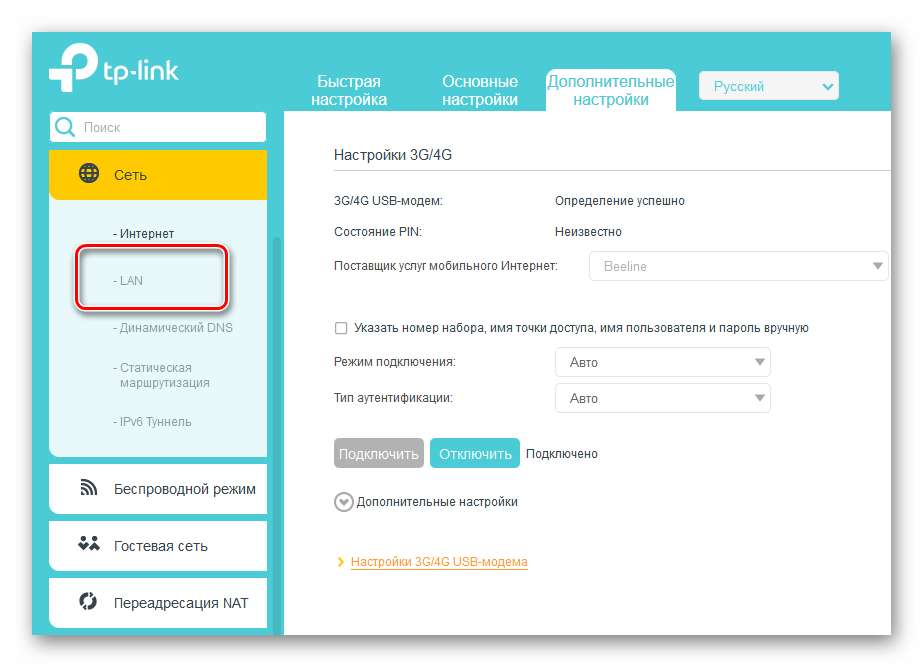
Проверяем состояние DHCP-сервера. Он должен быть задействован в обязательном порядке. Ставим отметку в нужном поле. Сохраняем изменения. Выходим из веб-клиента главного роутера.
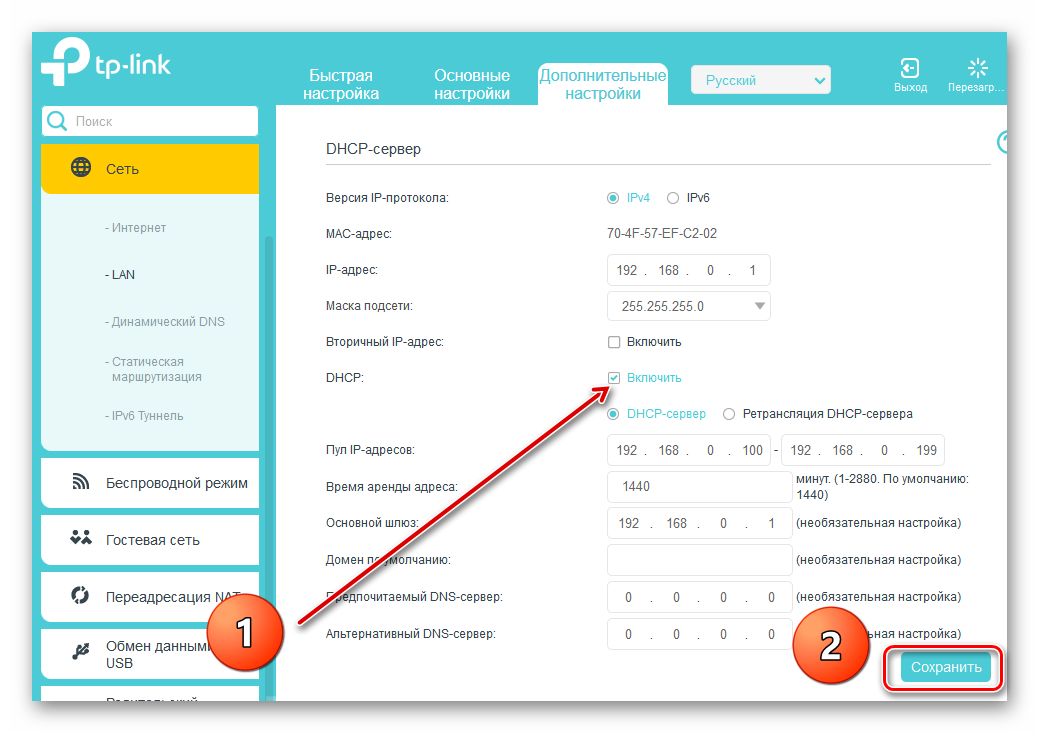
Включаем второй роутер и по аналогии с главным маршрутизатором заходим в веб-интерфейс этого устройства, проходим аутентификацию и следуем в блок настроек сети.
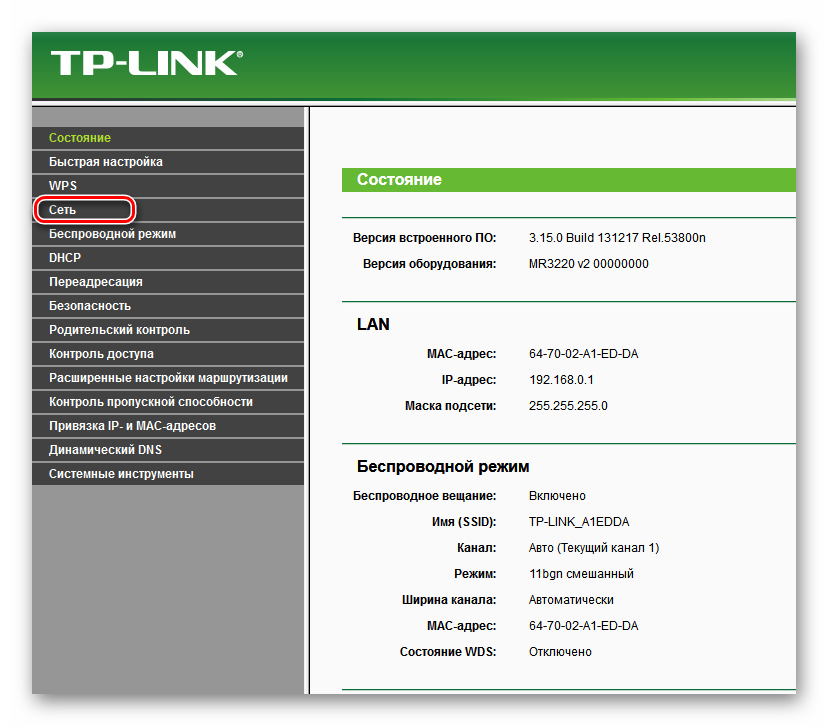
Далее нас очень интересует раздел «WAN», где нужно убедиться в правильности действующей конфигурации для поставленной цели соединения двух роутеров и внести исправления при необходимости.
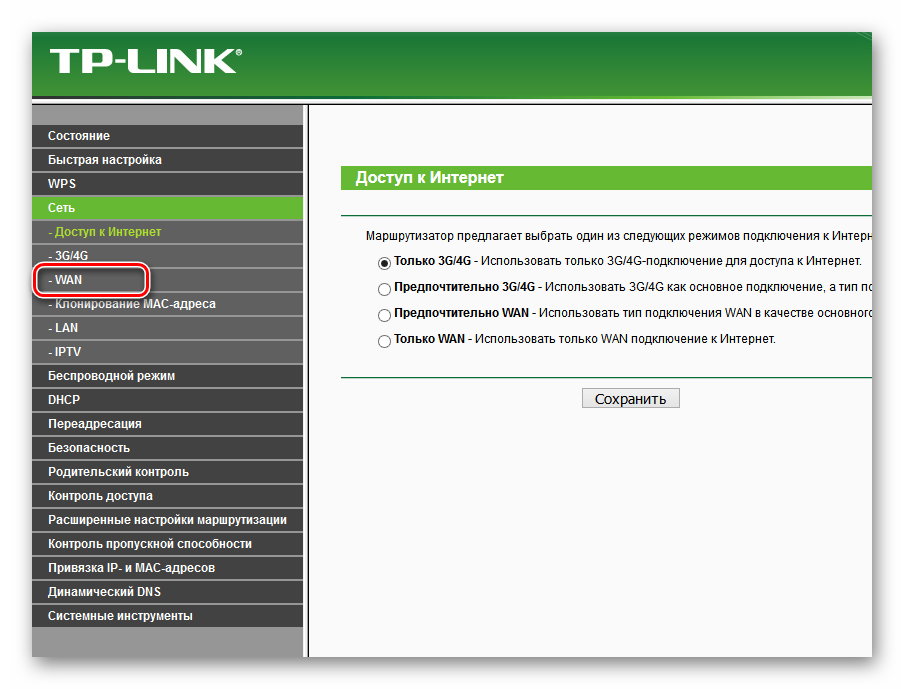
На странице «WAN» устанавливаем тип подключения — динамический IP-адрес, то есть включаем автоматическое определение сетевых координат. Нажимаем на кнопку «Сохранить».
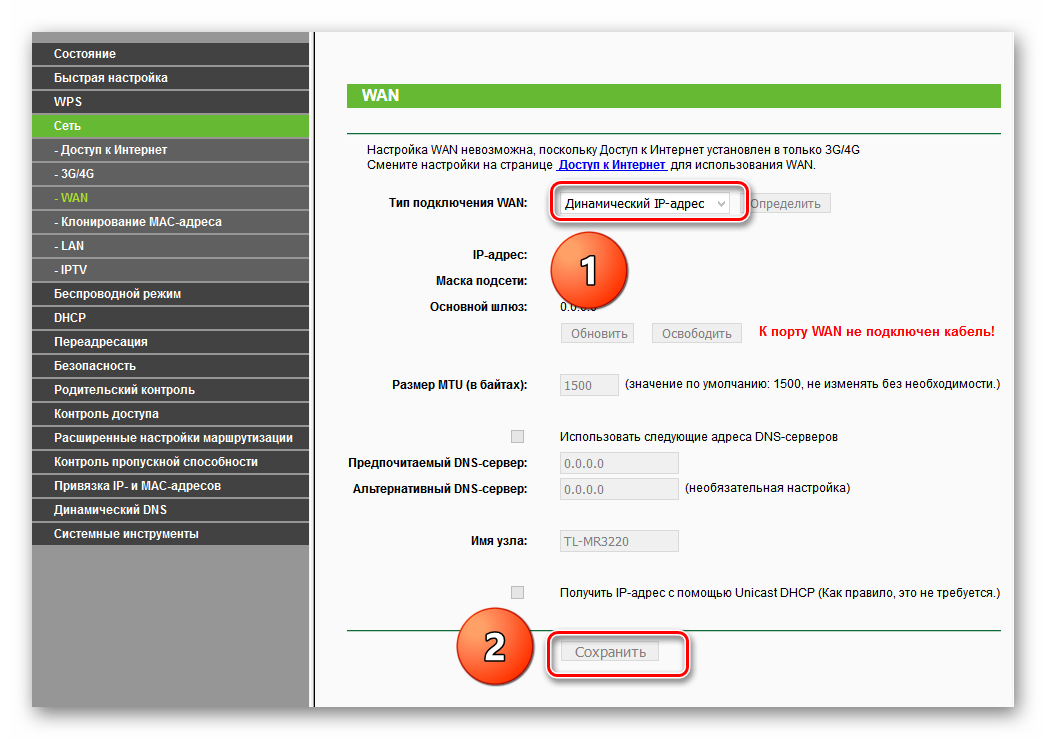
Готово! Можно пользоваться заметно расширенной беспроводной сетью от главного и второстепенного роутеров.
Способ 2: Режим беспроводного моста
Если вас смущают провода в вашем жилище, то есть возможность воспользоваться технологией «Wireless Distribution System» (WDS) и построить своеобразный мост между двумя маршрутизаторами, где один будет ведущим, а второй ведомым. Но будьте готовы к значительному уменьшению скорости интернет-соединения. Ознакомиться с подробным алгоритмом действий по настройке моста между роутерами можно в другой статье на нашем ресурсе.
Подробнее: Настройка моста на роутере
Итак, вы всегда можете без излишних усилий и затрат соединить два роутера в одну сеть для различных целей, воспользовавшись проводным или беспроводным интерфейсом. Выбор остаётся за вами. Ничего сложного в процессе настройки сетевых устройств нет. Так что дерзайте и делайте свою жизнь более комфортной во всех отношениях. Удачи!
Опишите, что у вас не получилось.
Наши специалисты постараются ответить максимально быстро.
Прямое открытие доступа
Самый простой способ подключить несколько приборов к интернету — это соединить с всемирной паутиной один ПК, а с него разрешить доступ для другого компьютера. Раздавать инет по выделенной линии можно следующими способами.
Использовать маршрутизатор, например от TP-Link, Eltex
После технического подключения нужно настроить сетевую карту устройства? на примере Windows 8:
- Нажать на знак Пуск на нижней панели рабочего стола ПК. Перейти в Панель управления.
- Кликнуть Сеть и интернет, зайти в Просмотр состояния.
- Найти пункт Изменения параметров. Открыть правой кнопкой мыши свойства для Подключения по локальной сети.
- Отыскать в списке компонентов Протокол интернета версии 4. Нажать на Получить IP адрес и адрес DNS севера автоматически. Ок.
Владелец имеет право установить флажок в пункте Разрешить пользователям управлять общим доступом к подключению — тогда остальные пользователи смогут регулировать особенности интернет-соединения по своему усмотрению.
Включить прокси-сервер
Пользователь должен скачать специальную утилиту, к примеру, AnalogX Proxy, которая устанавливается в пару кликов. Данный метод работает даже при проводном интернете при учете, что именно технику, подключенную через шнур, владелец делает источником сигнала. Подключать какие-либо сетевые коммутаторы не требуется.
И персональная, и корпоративная техника работает по локальной сети с возможностью раздачи подключения
Создание сети с помощью роутера
Для создания ЛВС с помощью роутера (маршрутизатора, коммутатора) требуется подключить несколько ПК к роутеру прямым кабелем Ethernet.
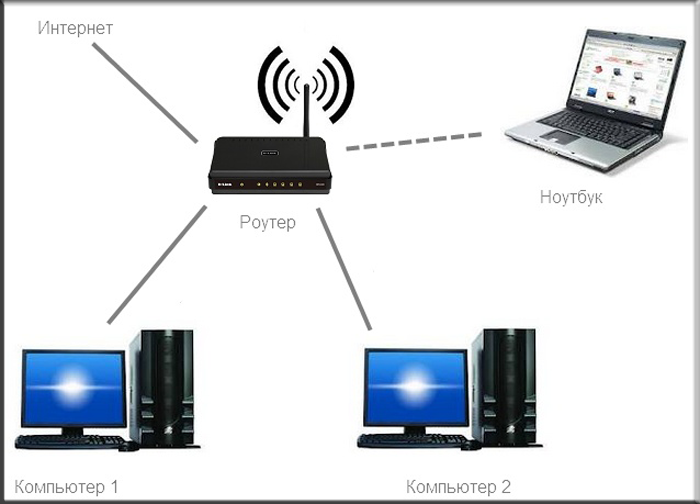
Подключаем несколько ПК к роутеру прямым кабелем Ethernet
Шаг 1. Подключить кабели от ПК к разъемам роутера, подписанным как Ethernet или LAN.

Подключаем кабели от ПК к разъемам роутера, подписанным как Ethernet или LAN
Шаг 2. Подать на роутер питание.

Включаем роутер, нажав на специальную кнопку для включения при наличии
Шаг 3. Выполнить «Шаги 2-6» раздела «Как подключить два компьютера кабелем Ethernet», выставив вместо IP-адреса галочки на автоматическое получение адресов.

Ставим галочки на автоматическое получение адресов
Шаг 4. Для передачи файлов между ПК выполнить настройки, приведенные в разделах выше, начиная от «Помещение компьютеров в общую сеть» и до текущего раздела.
На этом настройка локальной сети для передачи файлов с помощью роутера завершена.