Создание скриншота экрана на телефоне Android
Отметим, что здесь не рассматриваются способы записи видео, так как эта процедура обязательно требует установки дополнительного ПО. Предлагаем воспользоваться одним из пяти способов создания снимка. Благодаря уникальным функциям и настройкам, пользователь может без проблем сохранить любой снимок экрана и далее воспользоваться им.
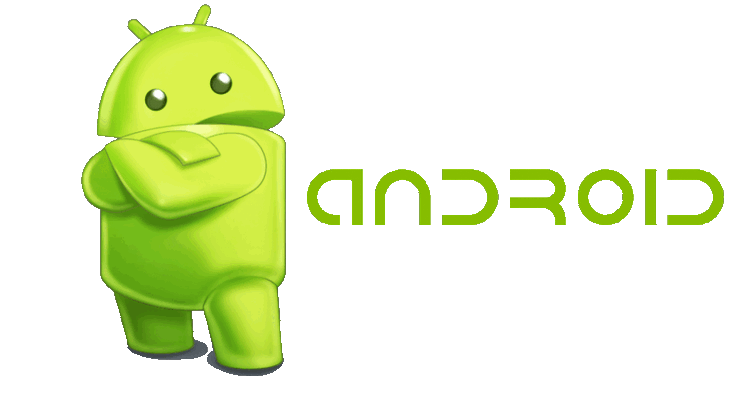
Способ 1: Используем простой вариант
Чтобы сделать скриншот на экране телефона Андроид, необходимо выполнить следующие действия:
- Активируете мобильное устройство.
- Одновременно нажимаете и удерживаете кнопки «Уменьшения громкости» и «Питание».
- Ожидаете появления специального значка на экране смартфона.
- Пользуетесь полученным скриншотом.

Одни из них гарантировано поможет добиться нужного результата.
Способ 2: Используем второй вариант создания скрина
Есть другой вариант использования функциональных кнопок. Выглядит он следующим образом:
- Возьмите в руки смартфон.
- Выведите на экран нужную информацию.
- Одновременно зажмите кнопки: «Питание» и «Домой».
- Как только появится характерный значок вверху экрана, значит скриншот готов к использованию.
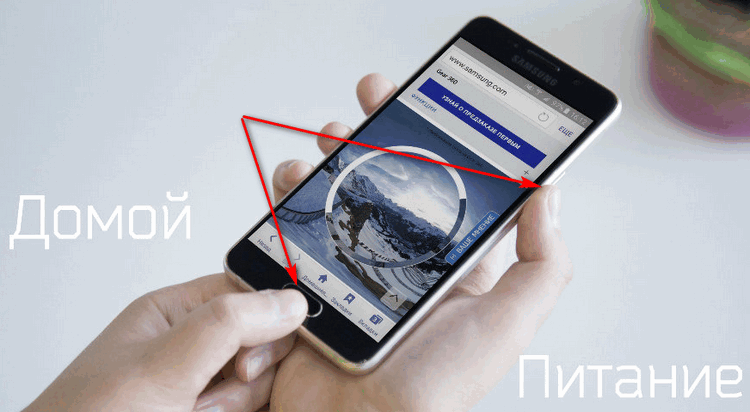
Ведь мало знать, как заскринить экран, нужно понимать, откуда потом можно будет достать эти фотографии. На смартфоне, как и на планшете, директория одна: раздел «Галерея», папка «Скриншоты».
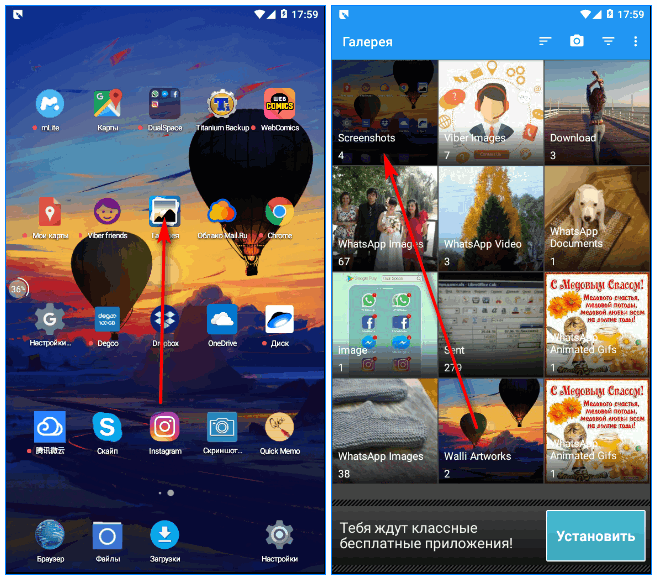
Способ 3: Применяем последний вариант с кнопками
Третий способ аналогично подразумевает использование кнопок:
- Активируете мобильное устройство.
- Одновременно зажимаете кнопки: «Домой» и «Назад».
- Ждете, пока появится характерный значок.
- Можете перемещать полученный скриншот.

Способ 4: Применяем уникальную функцию
Некоторые модели телефона поддерживают внутреннюю функцию снимка экрана:
- Берете в руки мобильное устройство.
- Зажимаете кнопку «Питание».
- Появится дополнительное меню.
- Выбираете из него пункт «Скриншот».
- Соответствующая папка в галерее пополнится новым материалом.
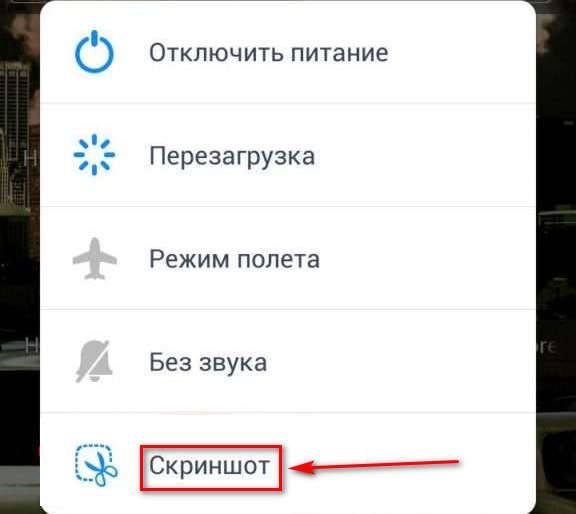
Способ 5: Используем универсальную функцию
Некоторые модели мобильных устройств поддерживают уникальную функцию скриншотера для Андроид с помощью ребра ладони:
- Переходите в смартфоне в пункт «Настройки».
- Используете раздел «Управление».
- Переходите в «Управление ладонью».
- Используете пункт «Снимок экрана».
- Затем прикладываете ребро ладони к левому краю мобильного устройства.
- Проводите вправо.
- Получаете нужный скриншот.
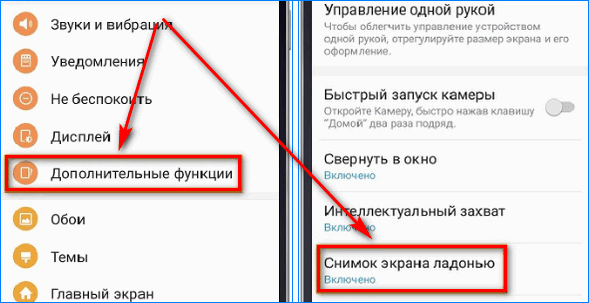
Заключение
Целых пять вариантов позволят вам сделать скриншот на мобильном устройстве. Каждый из них уникален и точно подойдет для определенных пользователей. Осталось закрепить полученные знания на практике, чтобы уверенно пользоваться всеми доступными вариантами создания снимка.
Создание скриншотов на отдельных марках
Samsung
У последних поколений можно создавать снимки экранов при помощи жестов. Обычно нужно ребром ладони вести в правую сторону и назад или же в левую и назад. Такой жест можно всегда перенастроить, если зайти в «Настройки», далее в пункт «Управление», и в «Управление ладонью» подогнать настройки под себя.
Также не стоит забывать и про старые модели Galaxy S, в которых необходимо одновременно зажимать две клавиши: «Назад» и «Домой». Это актуально для Android 2.3 и ниже.
LG
Да, у LG есть собственные марки смартфонов, пусть и не так много, как у других корпораций, но в плане захвата экрана они немного переплюнули конкурентов. Всем пользователям доступно отдельное приложение Quick Memo, позволяющее создавать скриншоты одним кликом. Причем здесь же вы сможете вносить правки в изображения при помощи встроенного редактора. Да, функционал у него не богатый, но основные опции для редактирования есть.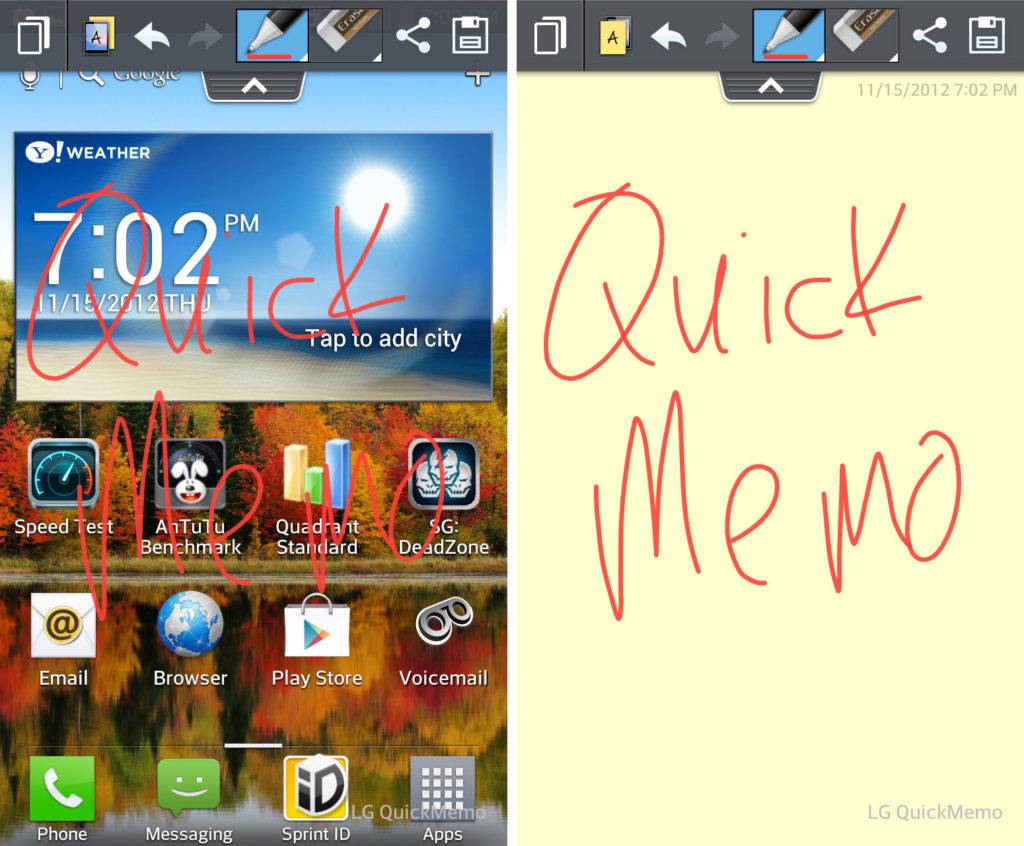
Asus
В настройках телефонов Asus Zenfone присутствует отдельный пункт для создания снимков одним нажатием. Находится он во вкладке «Индивидуальные настройки» в разделе «Сенсорные клавиши». Здесь вы сможете выбрать, каким же образом создавать снимки.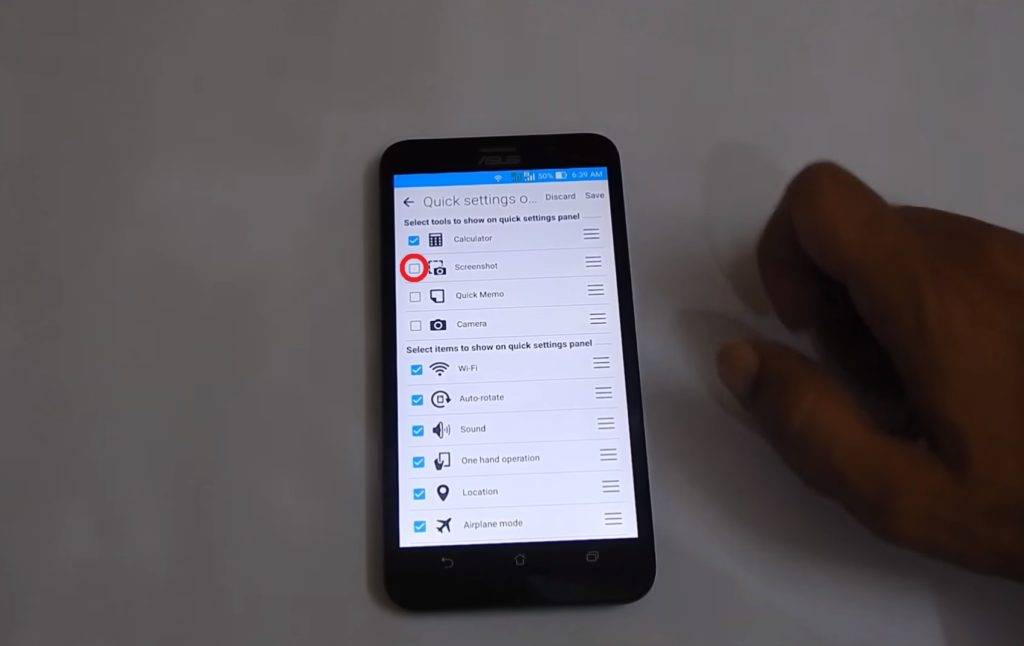
Xiaomi
Продукция Xiaomi уже давно опережает многие другие компании, и статус «китайской» уже никого не пугает, так как девайсы действительно качественные и проходят всю необходимую сертификацию и тесты. В своей операционной системе разработчики предусмотрели сразу 6 вариантов создания скриншотов, что очень даже удивляет. Если вы счастливый обладатель Xiaomi, выбирайте один из предложенных вариантов. Мы описали их все!
Внимание! Большинство способов, описанных здесь, работает в MIUI 7 версии и выше, поэтому учтите этот момент при работе со смартфоном!
- «Уменьшение громкости» и «Питание». Это стандартный способ, присущий практически всем смартфонам на базе Android;
- «Меню» и «Уменьшение громкости». Если зажать клавишу и сенсорную кнопку, то вы также сделаете быстро скрин на своем смартфоне;
- Панель быстрых настроек. В версии MIUI 7 появился отдельный пункт для создания скриншотов. Достаточно сделать свайп вниз и выбрать пункт «Снимок»;
- Жесты. Здесь мы опишем сразу два способа, которые доступны с 8 версии. В первом случае вам нужно лишь провести тремя пальцами по экрану вашего Xiaomi вниз, и скриншот будет создан автоматически. Да, нужно приноровиться, но в целом это удобно.
- Жесты. Второй способ – встроенный помощник Quick Ball. Опция по своим возможностям похожа чем-то на AssistiveTouch в iPhone. Это своего рода сенсорный помощник, который активируется в виде прозрачной дуги с различными опциями. Вы сами выбираете, что именно добавить в эту панель, в том числе можно и отдельную кнопку для создания снимков экрана. Все настраивается в «Сенсорном помощнике», который доступен в меню «Расширенных настроек»;
- Данный пункт можно назвать смежным с предыдущим. Когда вы создали скриншот через «Сенсорный помощник», появится миниатюра. И если нажать по ней, в списке опций вы сможете выбрать пункт «Прокрутка». Он необходим для создания длинных скринов, когда содержимое не помещается на одном экране и необходимо прокручивать страничку вниз.
Для создания скриншотов создано много приложений, добавлено большое количество встроенных опций в Android от различных производителей. В скором времени, скорее всего, появится возможность управления этой опцией голосом, и никакие другие инструменты не заменят такого инструмента. На данный момент же хватает и того базового функционала, который нам предоставляют разработчики различных гаджетов.
Единственный совет от нашего портала – обязательно проверяйте, чтобы память вашего смартфона не была «забита» до упора, иначе телефон может глючить, да и вы попросту потратите время на создание скриншотов, а они не сохранятся ввиду отсутствия свободного места. Переносите в таком случае изображения в отдельную директорию, либо удаляйте лишние файлы, чтобы освободить место.
Поделиться ссылкой:
Скриншот Экрана с Помощью Активации Голосом на Телефоне
Встроенный голосовой помощник – удобная программа для создания снимка экрана. Если приложение активировано, можно попросить Гугл сделать скрин без применения кнопок и движений.
Голосовой Помощник Гугл
Все смартфоны с системой Андроид поддерживают программу голосового ассистента Гугл. В его арсенале тысячи команд и одна из них – снимок экрана.
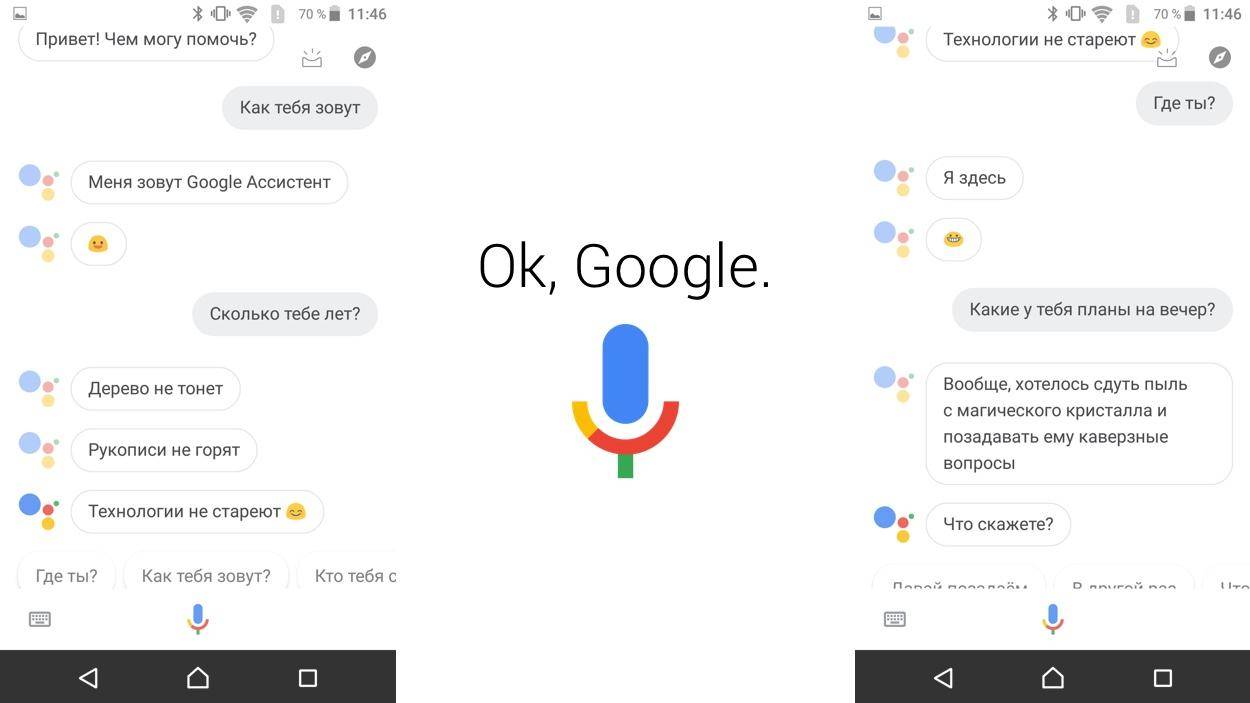 Чтобы сделать скрин, достаточно выполнить несколько простых дейтвий:
Чтобы сделать скрин, достаточно выполнить несколько простых дейтвий:
- Выбрать область экрана, которую нужно сфотографировать.
- Вызвать помощника командой «Окей, Гугл».
- Попросить выполнить задачу: «Сделай скриншот».
Для создания снимка ассистенту понадобится несколько секунд. Снимок будет ждать просмотра в галерее.
Чтобы включить голосового помощника Гугл, нужно:
- открыть приложение Google на телефоне;
- в правом нижнем углу нажать кнопку «Еще»;
- перейти в «Настройки» и далее «Голосовой ввод»;
- в «Окей, Гугл» нужно выбрать Voice Match;
- активировать функцию ОК, Google.
После этого можно использовать Гугл по назначению. Создание скрина – это малая доля того, на что способен голосовой ассистент.
Голосовой Помощник Bixby
Помощник Bixby открывает приложения, набирает номер абонента и делает скрин экрана. Достаточно открыть нужный документ или сайт и следовать легкой инструкции:
Сказать «Биксби», чтобы помощник активизировался. Другой способ – удержать кнопку вызова голосового ассистента.
Дать команду «Скриншот»
Важно произносить слова разборчиво, иначе помощник сделает что-то другое.
Если задача выполнена успешно, послышится звук затвора фотоаппарата. Это значит, что скрин уже в галерее изображений.
Удобно использовать Bixby на морозе или когда заняты руки. Голосовой помощник моментально окажет поддержку, которая ему под силу.
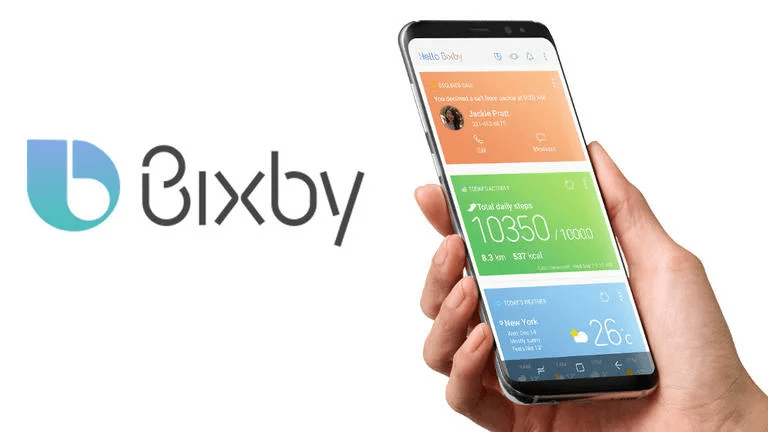
Для создания снимка экрана есть множество способов. Но каждый сам решает, каким методом воспользоваться. Кнопочные комбинации – универсальный способ скриншота. Для тех, кто часто пользуется этой функцией, удобнее применять приложения, движения и смарт-меню. Многое зависит от фирмы и модели смартфона.
Специальные приложения
В Play Market можно найти приложения, которые позволяют делать скрин на Андроиде. Некоторые из них требуют получения Root-прав, например, Screenshot ER, OK Screenshot и т. д. Кроме этого, существуют быстрые и простые варианты. Программа Screenshot Capture предоставляется бесплатно. Пример создания скриншота в Вайбере:
- Разрешить доступ к мультимедийным файлам.
- Открыть боковое меню и нажать на «Триггеры».
- Нажать на «Старт сервиса». Запустится фоновая служба.
- На экране смартфона появится значок программы, который можно передвигать в любое место.
- Открыть Вайбер. Нажать на значок приложения, чтобы сделать снимок или записать видео.
- После того как получилось сделать скрин с телефона Андроид, можно переходить к редактированию.
- Для просмотра скриншота необходимо зайти в приложение и в боковом меню выбрать разделы «Видео» или «Изображения».
При помощи приложения можно сделать скрин переписки в любом мессенджере. Сохранённую картинку нужно отправить в личные сообщения.
Приложение «Скриншот» также является бесплатным. Интерфейс программы понятен. На первой странице расположено три раздела:
- Начало съёмки.
- Переход в галерею.
- Переход в настройки.
Screenshot Ultimate — приложение не требует Root-права, но в нем есть реклама. В программе существует встроенный редактор. Скриншоты можно отправлять из приложения в мессенджеры. Есть функция, которая позволяет выделить несколько файлов.
Screenshot Pro позволяет делать скриншоты одним касанием. На экран телефона выводится иконка приложения, при нажатии на которую производится снимок.
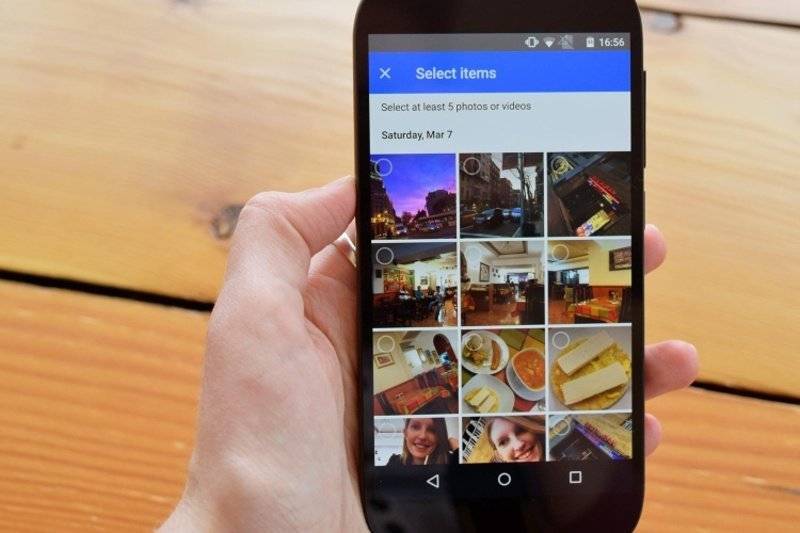
Приложение NO Root Screenshot it требует наличия root-прав, но можно воспользоваться и неофициальной версией. В программе доступен редактор. Минусом является то, что автоматически снимки могут сохраняться в разных местах. Папки, в которых могут находиться снимки:
Папка | Расположение |
| Галерея | Расположена в меню телефона, скриншоты сохраняются в отдельной папке с аналогичным названием. |
| Приложение «Фото». | Используется, если на смартфоне установлены сервисы от Гугла. Пользователь должен перейти в меню приложения, найти вкладку «На устройстве» и выбрать раздел «Скриншоты». |
Пользователи смартфонов могут скриншотить экран различными способами. Также существуют специальные приложения. Они устанавливаются на телефон и позволяют в одно касание произвести снимок экрана. Если эти способы не помогают, тогда можно воспользоваться компьютером. Для этого также необходимо скачать приложение и установить его на ПК.
Загрузка …
Что делать, если не получается скриншот экрана
Бывает такое, что скринишь-скринишь – а изображение не сохраняется (т.е. вместо картинки – либо просто черная область, либо вообще ничего нет). Программы для создания скринов то же порой не могут заскринить какое-нибудь окно (особенно, если для доступа к нему требуются администраторские права).
В общем, в тех случаях, когда у вас не получается сделать скриншот – рекомендую попробовать одну очень интересную программу GreenShot
.
G
reenShot
Это специальная программа, с большим числом опций, основное направление которой – получение скриншотов из различных приложений. Разработчики заявляют, что их программа способна работать практически «на прямую» с видеокартой, получая изображение, которое транслируется на монитор. А потому, заснять экран можно у любого приложения!

Редактор в GreenShot – вставка стрелочки.
Все плюсы перечислять, наверное, бессмысленно, но вот основные:
Скриншот можно получить из любой программы, т.е. вообще, все что видно у вас на экране – может быть заснято;
Программа запоминает область предыдущего скриншота, и таким образом вы можете снимать нужные вам области в постоянно меняющейся картинке;
GreenShot
на лету может конвертировать ваш скриншот в нужный вам формат, например, в «jpg», «bmp», «png»;
В программе есть удобный графический редактор, который способен легко добавить на скрин стрелку, подрезать края, уменьшить размер скрина, добавить надпись и т.д.
Примечание!
Если вам мало этой программы, рекомендую ознакомиться со статьей про .
В операционной системе Android присутствует функция создания скриншотов. Делаются они посредством одновременного зажатия на несколько долей секунд клавиш «выключение» + «уменьшение громкости». Почти всегда эта манипуляция срабатывает и снимок экрана сохраняется. Однако некоторые пользователи при определенных обстоятельствах могут увидеть следующее сообщение при попытке сделать скриншот: «Не удалось сохранить скриншот. Возможно, накопители заняты
» – как исправить эту проблему попробуем разобраться ниже.
Первая причина, по которой Андроид может пожаловаться на занятость накопителей при попытке создания скриншота, может заключаться в том, что они банально в действительности заполнены под завязку. То есть во внутренней памяти смартфона/планшета и на карте памяти отсутствует место для сохранения картинки.
Вторая причина не такая очевидная. Сообщение о занятости накопителей Android может выдать и тогда, когда в файловой системе отсутствует папка, предусмотренная системой для сохранения соответствующих файлов. Да, обычно, она создает директорию Screenshots автоматически, если она отсутствует, но может что-то пойти не так. Как исправить сообщение «Не удалось сохранить скриншот. Возможно, накопители заняты» далее.
Как сделать скриншот на планшете
1. Кнопками на планшете
Самый простой и быстрый способ создать снимок экрана планшета — нажать одновременно две клавиши на устройстве. В зависимости от модели гаджета, они могут отличаться. Нажмите разом на кнопки:
- Громкость увеличение или понижения + Домой
- Громкость увеличение или понижения + Питания
- Питания + Домой (чаще используется Samsung и HTC)
- Назад + Домой (чаще используется Самсунг)
После того, как вы их нажмете, услышите звук затвора камеры. Сделанный снимок сразу попадает в галерею с вашими фотографиями и другими изображениями.
2. Средствами системы
Не все из этих приемов будут работать/включены на вашей модели планшета, поэтому, если что-то не работает, просто попробуйте другой способ.
Свайп тремя пальцами — На многих моделях планшетов: Xiaomi, Honor и других, скриншот экрана можно создать, проведя тремя пальцами с верхней части экрана вниз. Т.е. сделав свайп тремя пальцами сверху вниз.
Отодвинув верхнюю шторку — Отодвиньте шторку, там увидите специальный значок, нажав на который будет сделан скрин.
Зажав кнопку питания — Зажмите кнопку питания, пока не появится информационное окно с вариантами действий, среди них можно найти пункт с созданием скриншота — нажмите.
Смахнуть ладонью — на некоторых моделях, особенно со старыми прошивками Андроид, создать скрин можно, проведя ладонью по дисплею слева на право или наоборот.
3. Приложения
Приложения позволяют автоматизировать процесс создания скринов, устанавливать таймер, редактировать их и другие действия. С помощью некоторых можно записывать видео происходящего на телефоне. Ниже будет ТОП таких приложений.
Интересно! Некоторые их этих приложений мы уже рассматривали в материале — как сделать скриншот на андроид.
Супер_Скриншот_Pro
Адрес: Супер_Скриншот_Pro
Много положительных отзывов, выполняет свои функции очень быстро и эффективно. Если другие способы создания скринов у вас попросту не работают — то смело используйте данную программу.
Скриншот_и_рекордер экрана
Адрес: Скриншот_и_рекордер экрана
Качественное приложение, дополнительно позволяет редактировать снимки после их создания. Можно делать скрины целых веб страниц на каком-либо сайте.
Screen Master
Адрес: Screen Master
Качественный и функциональный скриншотер для устройств на базе Андроид. Обладает хорошим редактором и создает действительно качественные снимки.
Screenshot
Адрес: Screenshot
Одно из самых популярных приложений такого рода. Работает очень быстро и стабильно, есть дополнительные функции, к примеру, можно дать сразу пояснения в виде текста к снимку.
В заключение
В системе Android есть множество функций, которые действительно упрощают пользователю управление своим устройством, создание скринов — одна из них.
Как Сделать Скриншот Экрана на Телефоне Через Панель Уведомлений?
Многие производители не останавливаются на достигнутом и создают смартфоны с более удобным интерфейсом. На таких устройствах скриншот можно сделать с помощью панели уведомлений.
«Honor и Huawei»
На смартфонах Honor и Huawei есть специальная функция, которая позволяет сделать скриншот без зажатия кнопок.
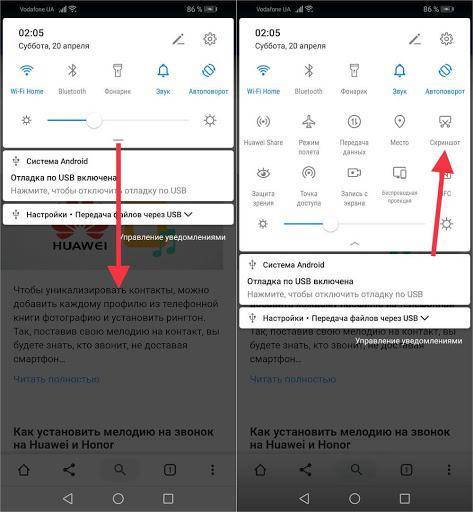 Чтобы сделать снимок экрана, нужно:
Чтобы сделать снимок экрана, нужно:
- разблокировать экран смартфона и опустить шторку панели уведомлений;
- развернуть полный список функций, потянув за значок «_»;
- кликнуть на иконку «Скриншот»;
- об успешном создании снимка скажет характерный щелчок фотоаппарата, а на экране появится изображение.
«Xiaomi»
В шторке уведомлений есть специальная иконка, которая позволяет сделать скриншот за секунду.
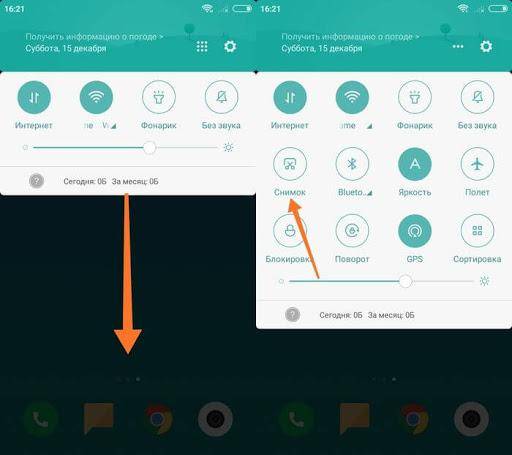 Чтобы заснять экран, необходимо провести несколько манипуляций:
Чтобы заснять экран, необходимо провести несколько манипуляций:
- перейти на изображение или текст, который нужно захватить;
- выдвинуть пальцем шторку уведомлений сверху;
- расширить меню и нажать на иконку «Снимок экрана».
Во время съемки появится звук затвора. Скриншот отобразится в миниатюре на правой стороне экрана.
При частом использовании иконки можно перенести ее в первые четыре кнопки на панели уведомлений. Для этого нужно открыть настройки, перейти в «Уведомления», затем «Состояние» и выбрать «Переключить позиции». Останется только переместить значок скриншота вверх.
«LG»
В современных моделях смартфонов LG разработчики поставили специальное приложение для скриншота – Quick Memo. Благодаря этой функции можно моментально отредактировать снимок экрана.
Чтобы найти Quick Memo, нужно открыть панель управления. В зависимости от модели смартфона появится одна из иконок:
- Quick Memo;
- QMemo+.
Как только скриншот будет сделан, можно открыть изображение и отредактировать.
«Lenovo»
Обладатели последних моделей Lenovo могут сделать скриншот одной кнопкой. Для этого нужно провести по экрану сверху вниз, чтобы вызвать панель управления.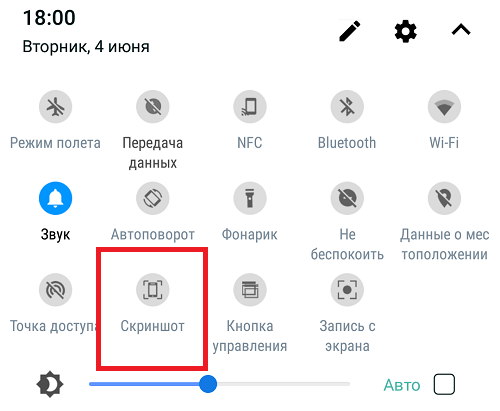
В меню появится клавиша «Скриншот». Нажав на нее, можно снять изображение, которое висит на экране. Снимок сохранится в отдельной папке галереи изображений – Screenshots.
«Asus»
Для создания скриншота на смартфоне Asus нужно открыть быстрое меню и нажать иконку «Скриншот». Если значок не появился, необходимо его добавить:
- зайти в «Опции быстрой настройки»;
- выйдет меню дополнительных функций и надпись «Скриншот»;
- поставить галочку и сохранить изменения.
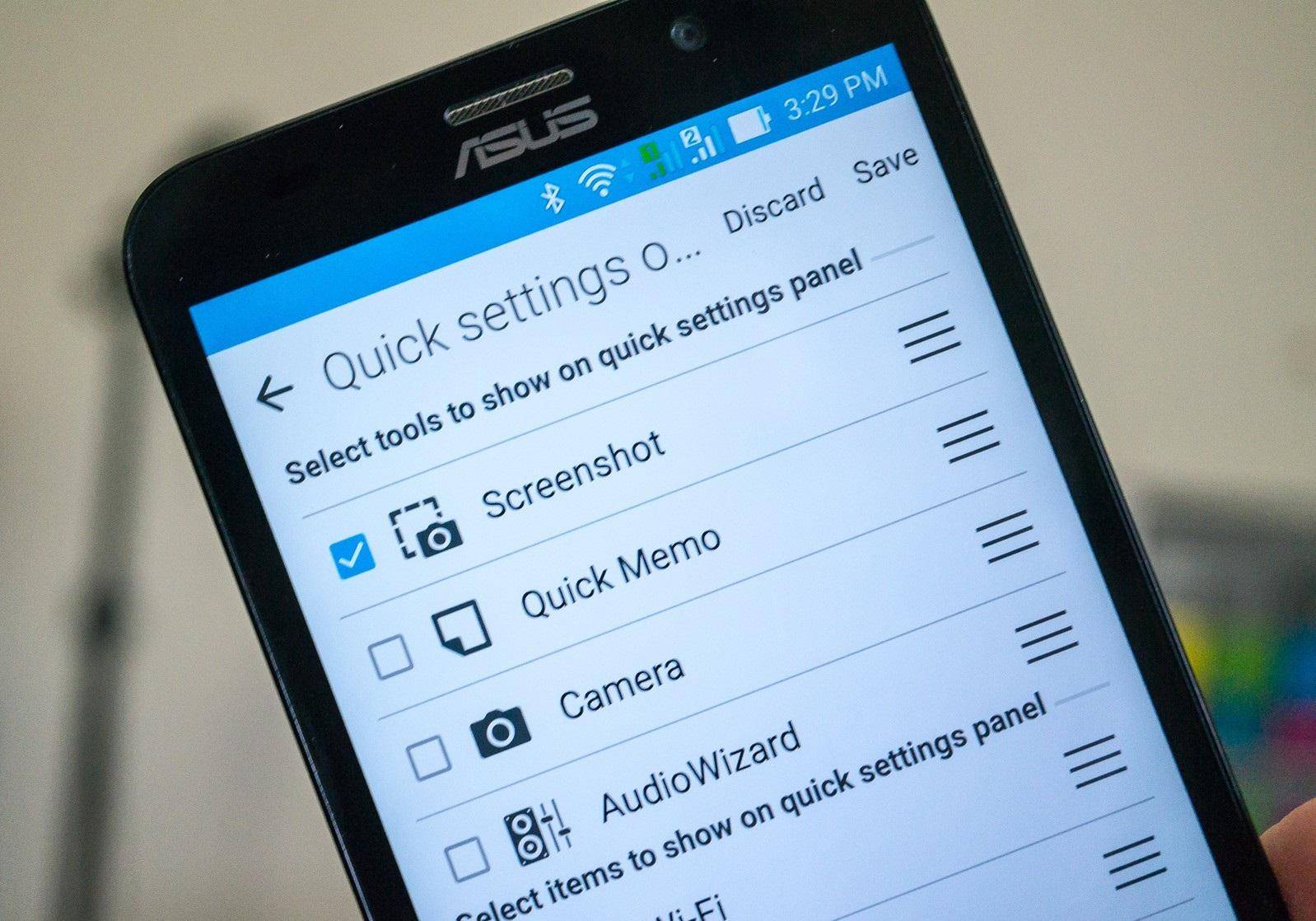 После настройки панели управления появится кнопка «Скриншот». Чтобы сделать снимок экрана, необходимо вывести нужное изображение, раскрыть меню и щелкнуть на иконку. Фото сохранится в галерее.
После настройки панели управления появится кнопка «Скриншот». Чтобы сделать снимок экрана, необходимо вывести нужное изображение, раскрыть меню и щелкнуть на иконку. Фото сохранится в галерее.
«iPhone»
При повреждении кнопки Power сделать скриншот стандартным способом нельзя. Но производители предусмотрели такую неполадку.
- Зайти в настройки и перейти во вкладку «Основные».
- Открыть «Универсальный доступ» и активировать Assistive Touch.
После этого на рабочем столе появится темная иконка.
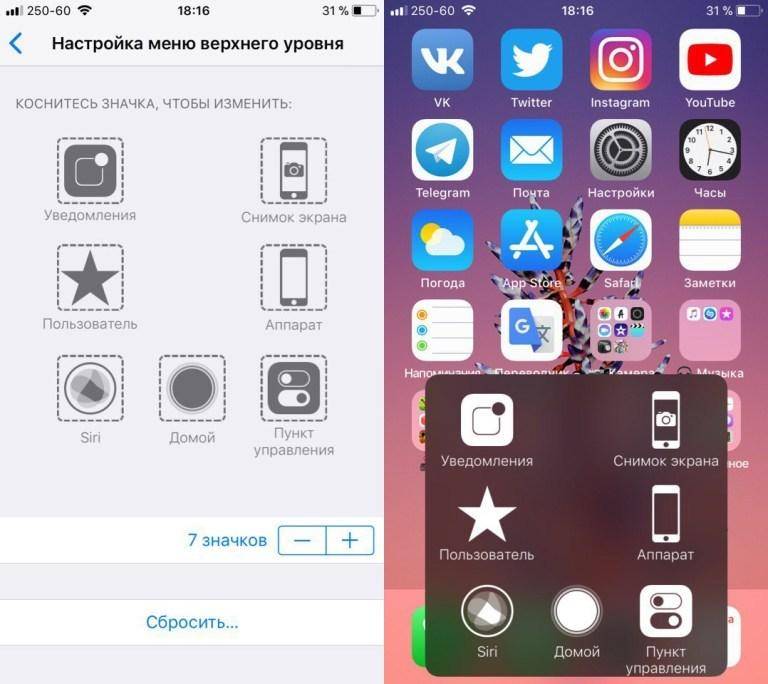 Чтобы сделать скрин, необходимо:
Чтобы сделать скрин, необходимо:
- кликнуть по иконке – выскочит меню;
- нажать на значок «Аппарат»;
- открыть «Еще», затем «Снимок экрана».
- После нажатия последней клавиши слева выскочит миниатюрный скрин экрана.
Фирменные методы
Выше мы рассмотрели универсальный способ, действующий на большинстве смартфонов. Но некоторые производители наделяют свои устройства дополнительным функционалом для снятия скриншотов. Причём некоторые модели снимают не только скрины, но и видео. Давайте посмотрим, как сделать снимок экрана на смартфонах топовых брендов.
LG
Для начала следует опробовать универсальный метод – зажимаем различные комбинации кнопок, оцениваем реакцию устройства. Но этого разработчикам из LG показалось мало. Поэтому они наделили свои смартфоны штатным приложением Quick Memo +. Оно запускается через шторку, где располагаются многочисленные ярлычки для управления другими функциями и модулями. Приложение позволяет:
- Редактировать снятые скриншоты.
- Выделять на экране различные области с важным содержимым.
- Оставлять надписи и пометки.
- Делиться полученными изображениями с другими людьми или выкладывать их в социальные сети.
Очень удобная и функциональная штука, не требующая установки дополнительного софта.
Samsung
Южнокорейский гигант сделал невозможное – задействовал все комбинации, какие только было возможно задействовать, создав тем самым путаницу. В некоторых моделях необходимо нажать «Домой» и сенсорную кнопку возврата (ту самую, с развёрнутой стрелочкой), в других – «Питание» и «Домой», в третьих – «Питание» и «Громкость вниз». А в некоторых моделях доступны сразу несколько комбинаций.
Можно начать изучение своего смартфона с варианта «Домой» и «Питание» – об этом заявляют непосредственно разработчики. В моделях с сенсорной кнопкой «Домой» зажимаются «Громкость вниз» и «Питание». В отдельных моделях в меню «Настройки – Дополнительные функции – Снимок экрана ладонью» включается функция снятия снимков дисплея ребром ладони. Включаем, проводим ребром по экрану – получаем сохранённый скрин.
Asus Zenfone
Помимо стандартных способов, здесь работает одна фирменная «фишка» – можно назначить снятие скринов на кнопку, отображающую последние открытые приложения (с прямоугольником). Делается это в настройках фирменной оболочки (пункт «Индивидуальные настройки Asus» или «Дополнительные настройки» в меню быстрых настроек). Также работает классический способ – жмём «Громкость вниз» и «Питание», получаем результат.
Lenovo
В смартфонах Lenovo скрины снимаются через штатную функцию в шторке. Опускаем шторку, тапаем по ярлыку с ножницами, получаем результат. Также можно воспользоваться сочетанием клавиш питания и уменьшения громкости.
Xiaomi
Здесь всё то же самое, что в смартфонах Lenovo – есть штатная функция в шторке, также работает комбинация клавиш уменьшения громкости и питания. Присутствуют некоторые функции редактирования:
- Обрезка по определённым габаритам.
- Наложение текстов.
- Наложение фигур (прямоугольники, гибкие линии, стрелки).
- Наложение мозаики (например, для скрытия лиц и прочих элементов).
Кстати, этот функционал подходит для редактирования любых фотографий и изображений.
Meizu и HTC
В смартфонах этих двух марок действуют описанные в начале обзора сочетания клавиш. Никаких дополнительных функций нет. Если захочется разнообразия, следует воспользоваться сторонним софтом – он будет описан чуточку ниже.
Сторонние приложения
Упомянем 2 сторонних программы для принтскрина и разберем их возможности.
Скриншот Легкий
Софт от Ice Cold Apps, размером 6,5 МБ и совместимостью с Android 4.1 и новее. После установки:
- Запустите приложение. Предоставьте доступ к памяти и изображению с экрана. Нажмите «Начать захват».
- Создание скрина происходит по нажатию на иконку фотоаппарата в левом верхнем углу.
- Посмотрите получившийся кадр, щелкнув по «Вид».
- В этом меню снимок редактируют, настраивают его качество или отправляют в социальные сети, мессенджеры или друзьям.
Из интересных возможностей:
- функция записи экрана;
- настройка качества снимка;
- создание скрина при встряхивании телефона;
- установка обратного отсчета перед созданием кадра;
- активация водяного знака с простановкой даты и времени создания.
Lightshot
Мобильная версия одноименного сервиса, с возможностью расшаривать снимки после их создания. Занимает 10 МБ памяти и подходит для устройств с Android 4.4 KitKat и новее. Как с ним работать:
- После запуска пройдите авторизацию через учетную запись Google или Facebook — это откроет доступ к истории созданных снимков экрана.
- Перейдите в «Настройки». Выберите тип создания скриншотов:
- используя горячие клавиши — клавиша громкости вниз + кнопка блокировки;
- с помощью нажатия на плавающую кнопку поверх других окон.
- После создания скриншота появится окно редактора, где добавляют текст, рисуют маркером, кистью, отмечают отдельные зоны квадратом, кругом или стрелкой. Дополнительно, вырезают отдельную часть кадра или загружают снимок в облачное хранилище, откуда передают его друзьям или пересылают на электронную почту.







