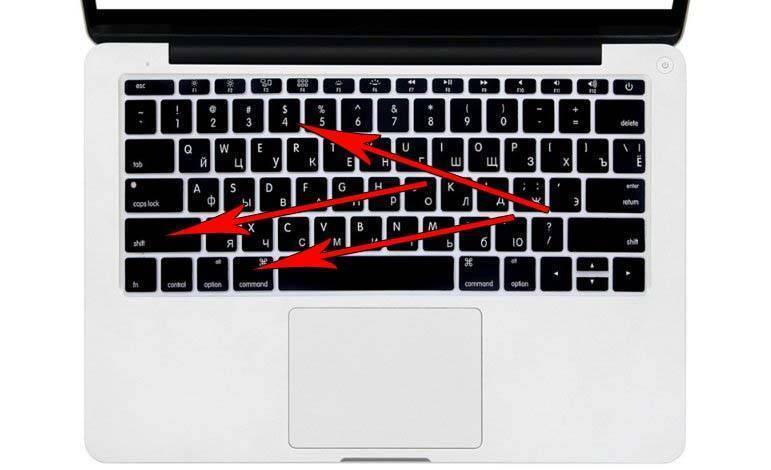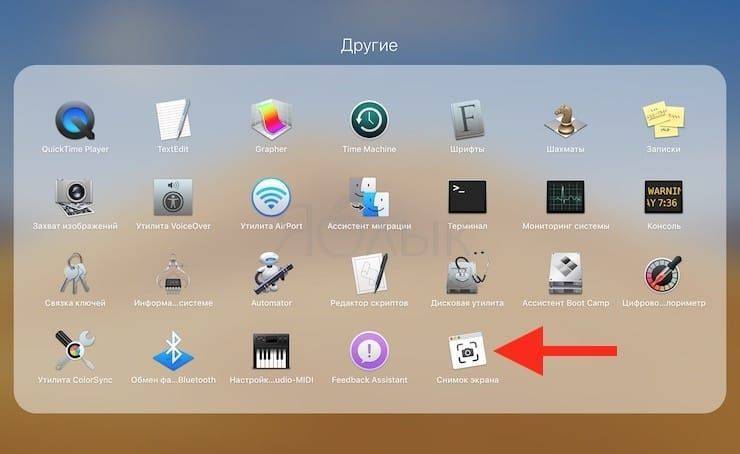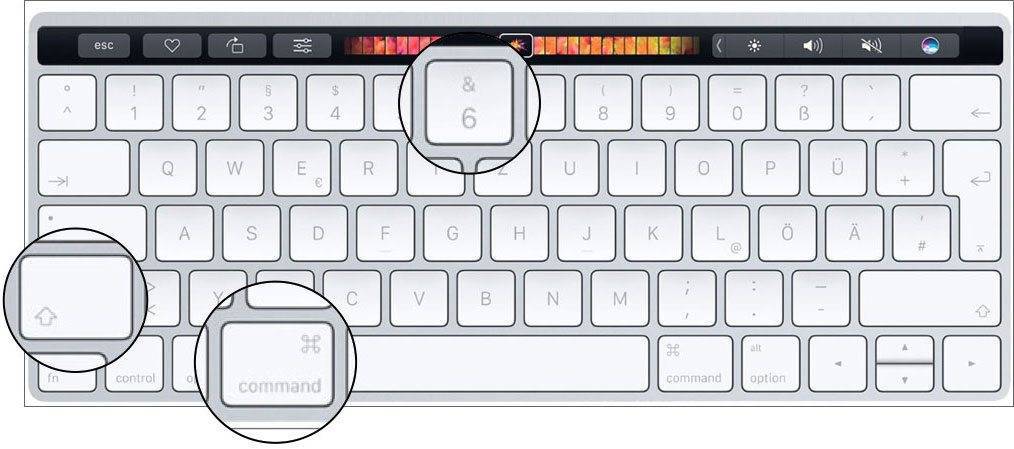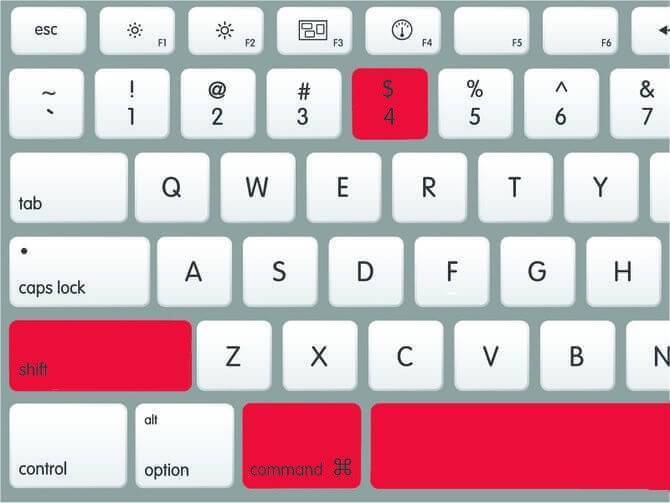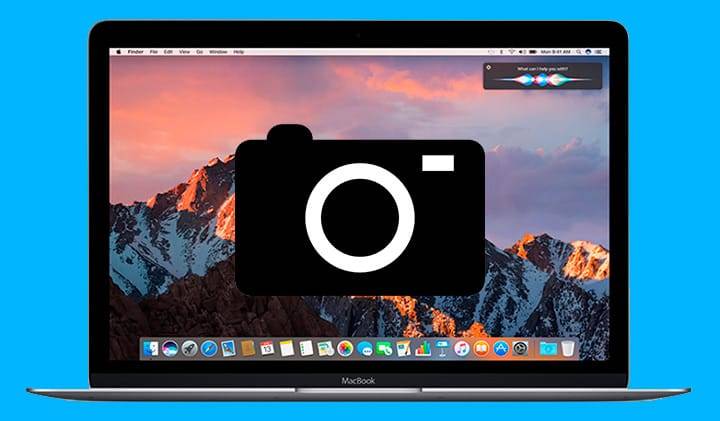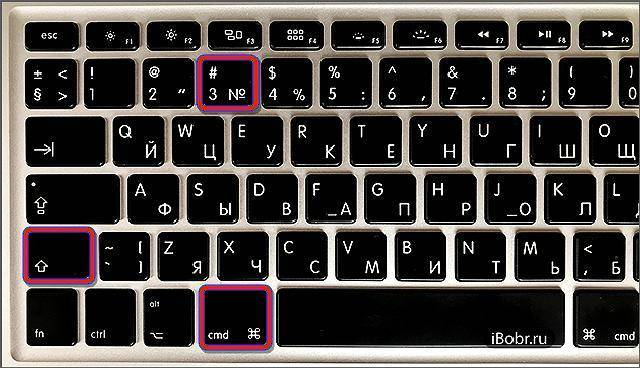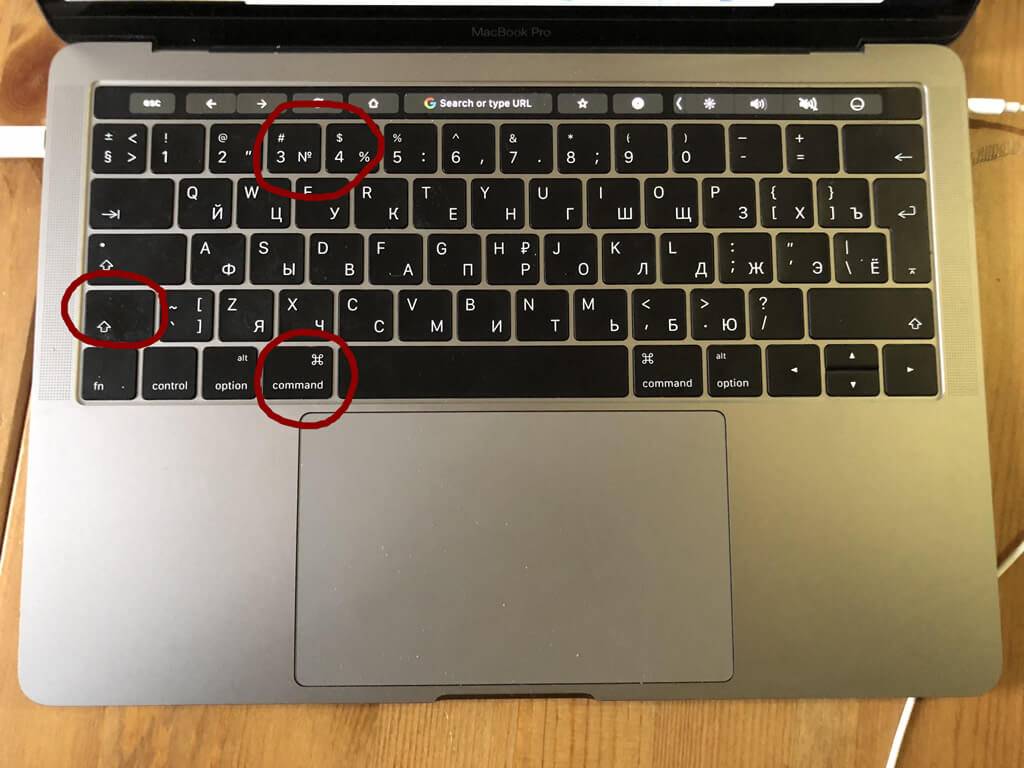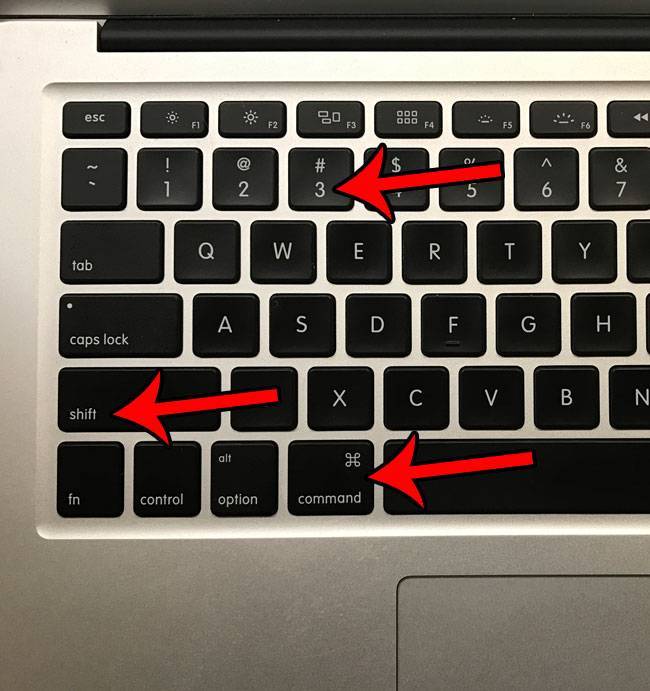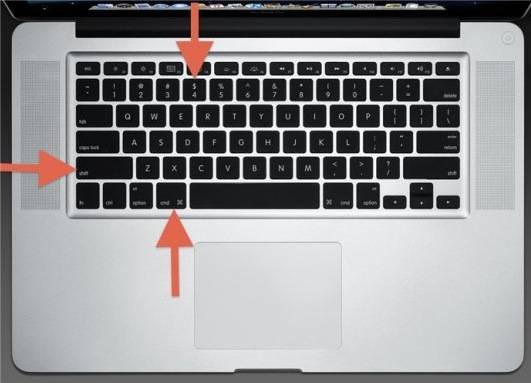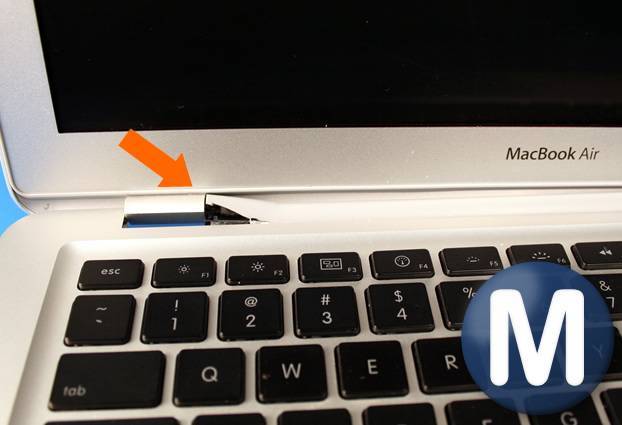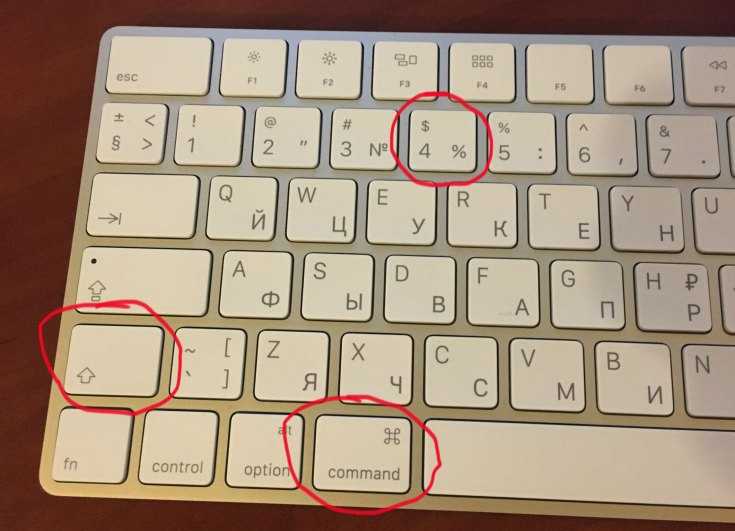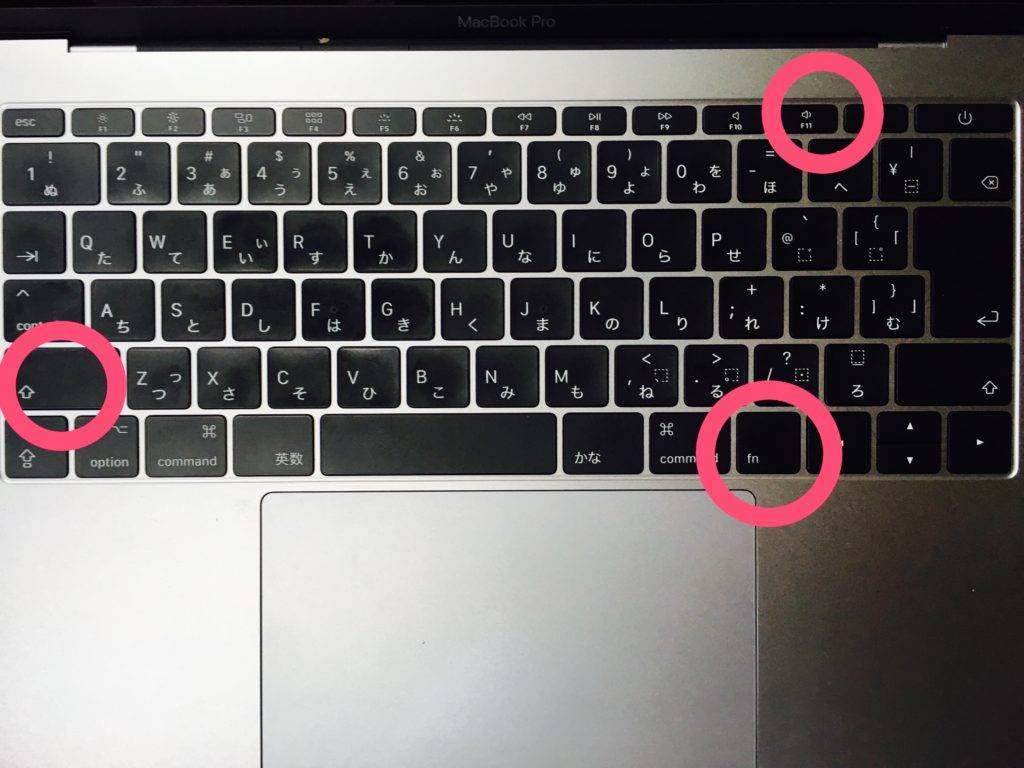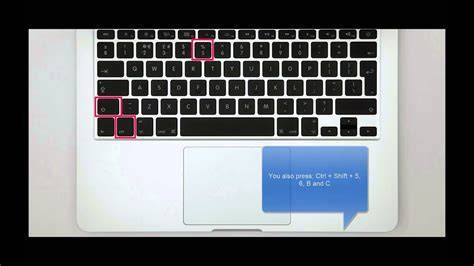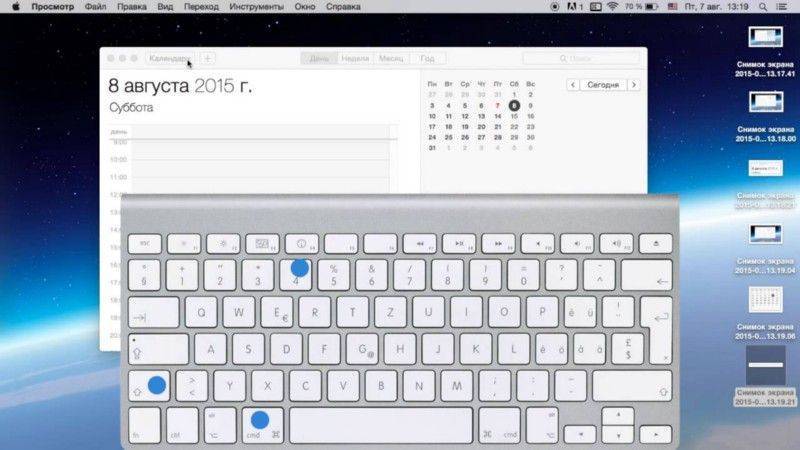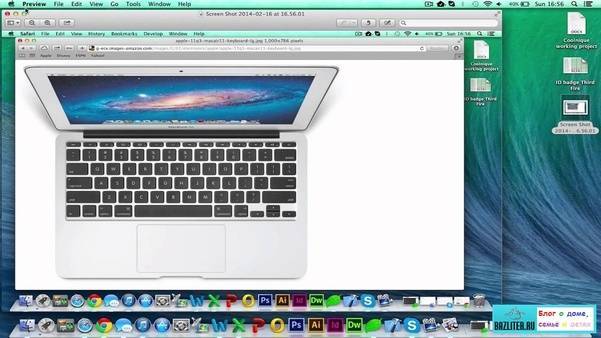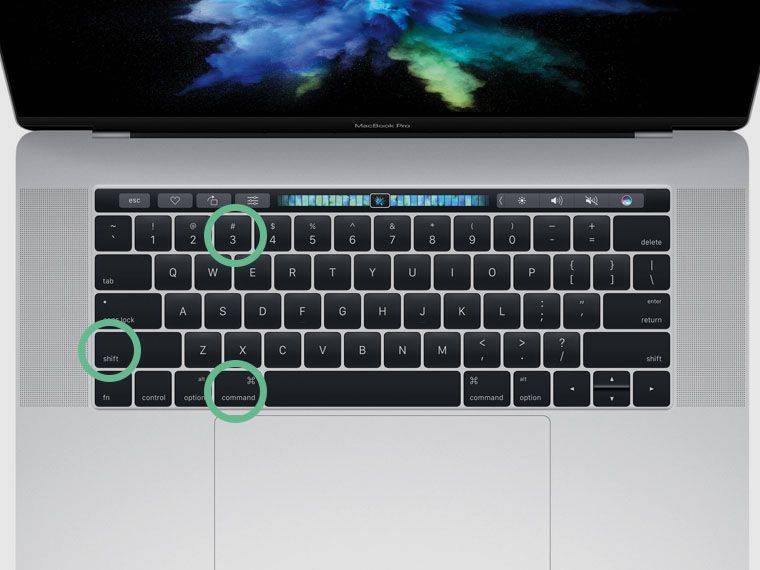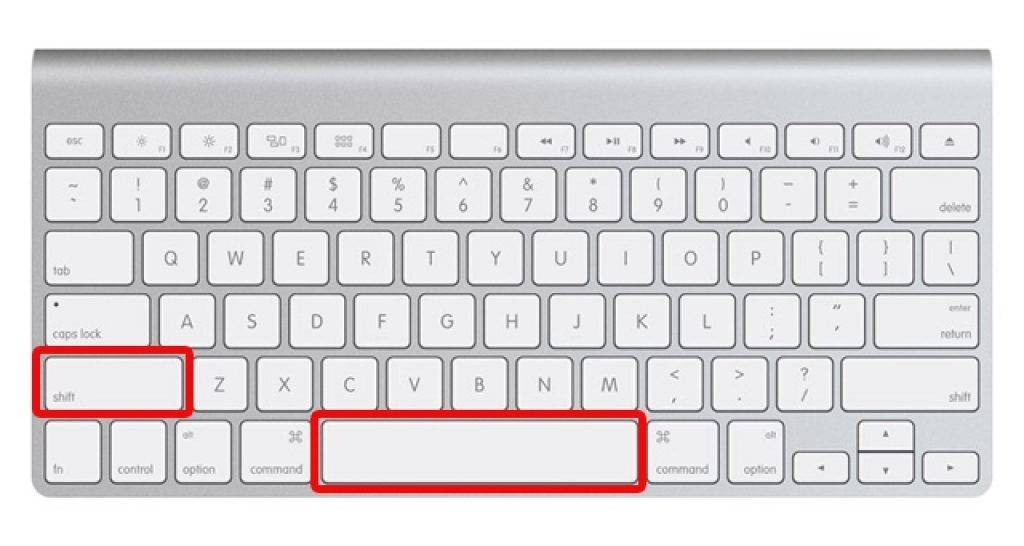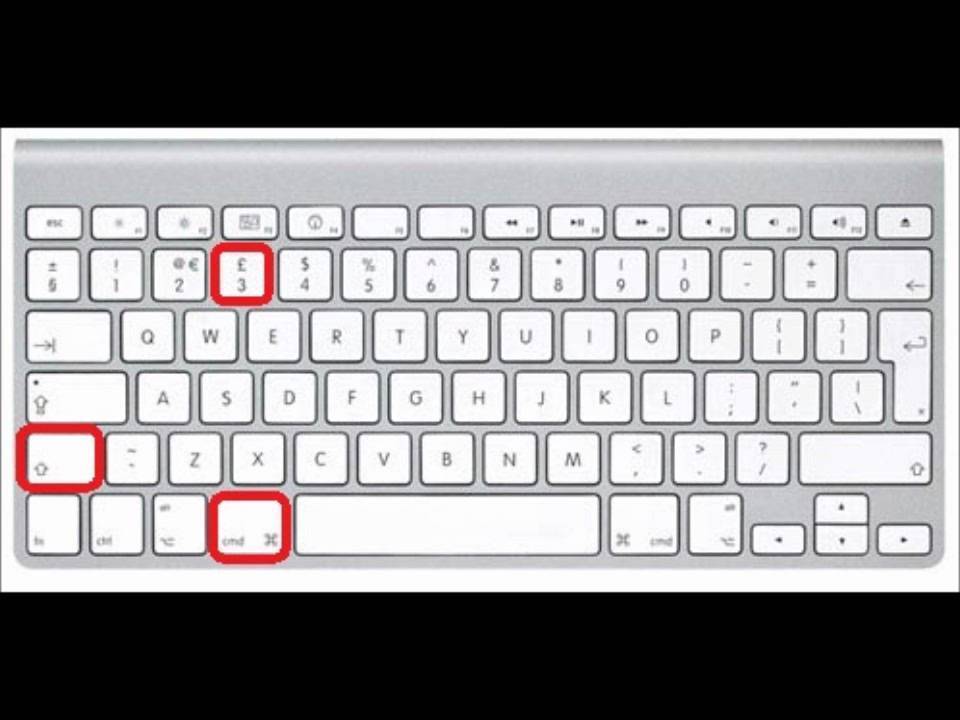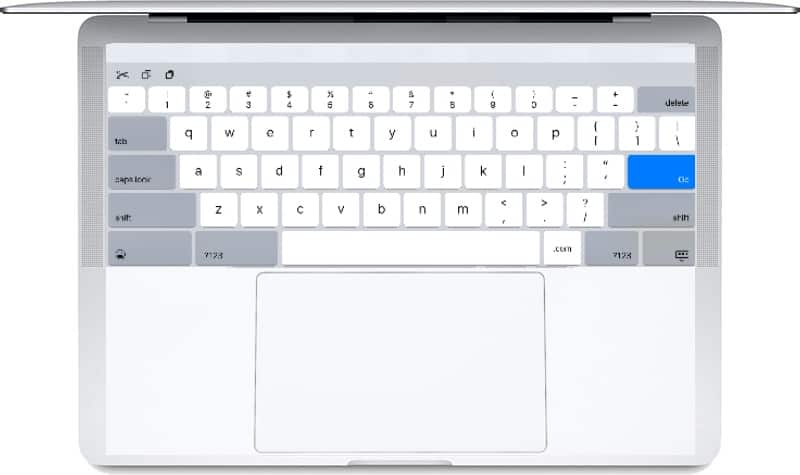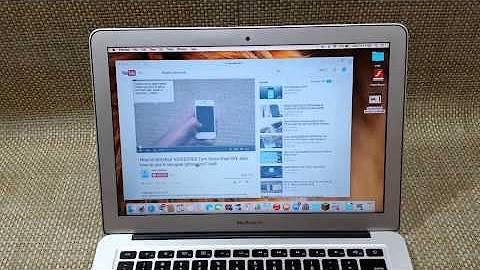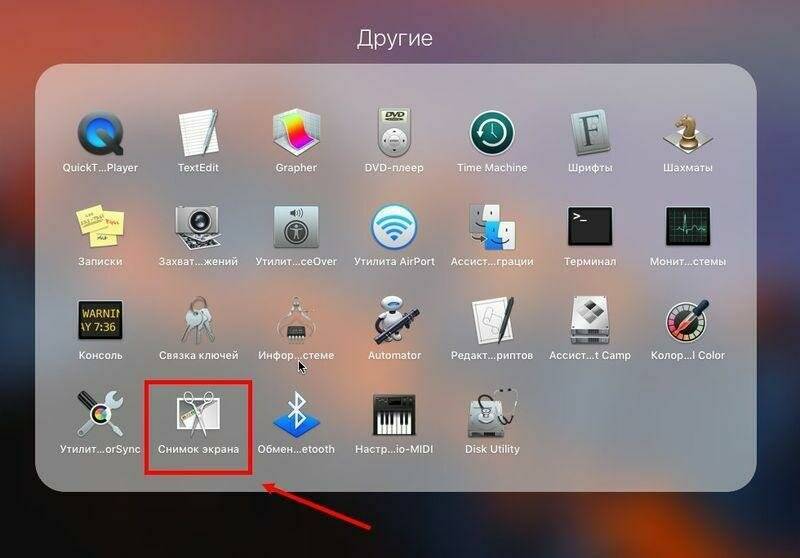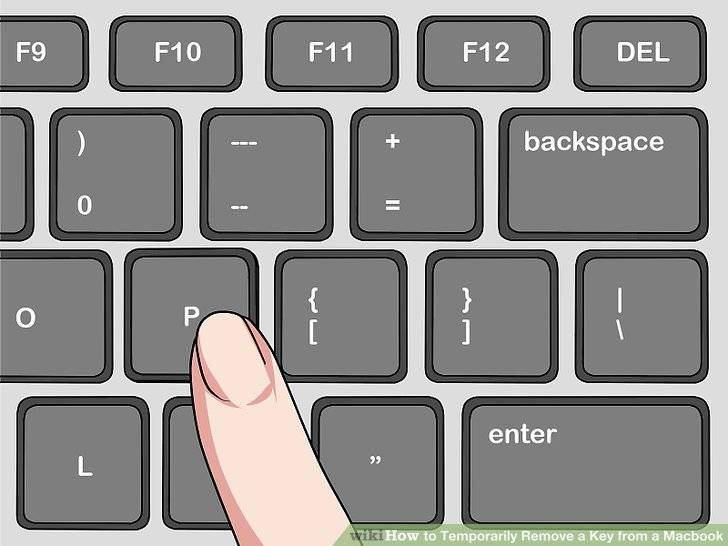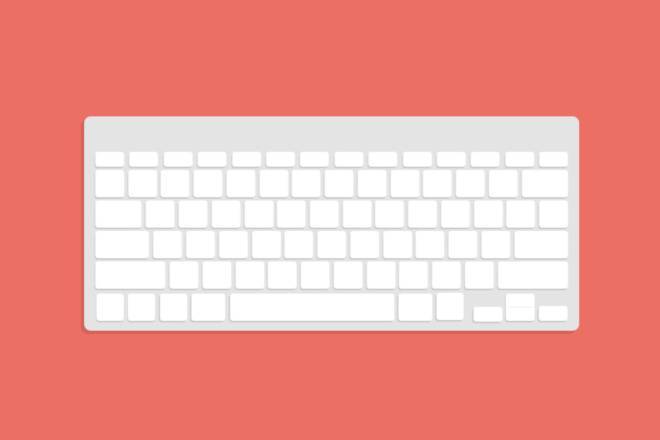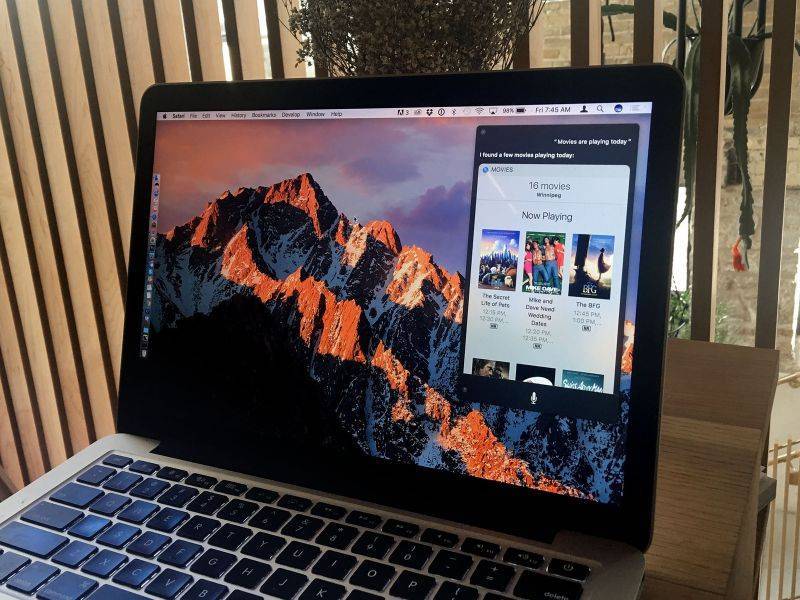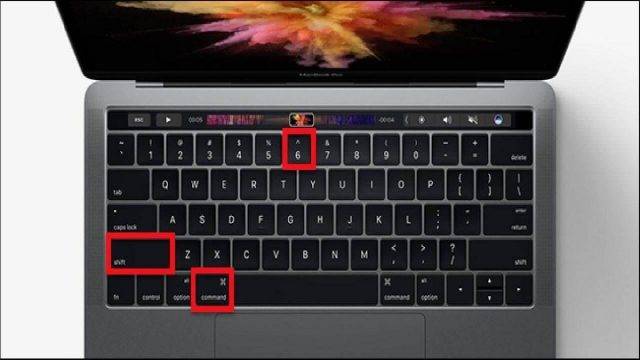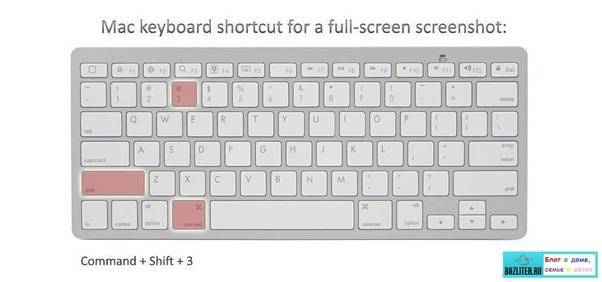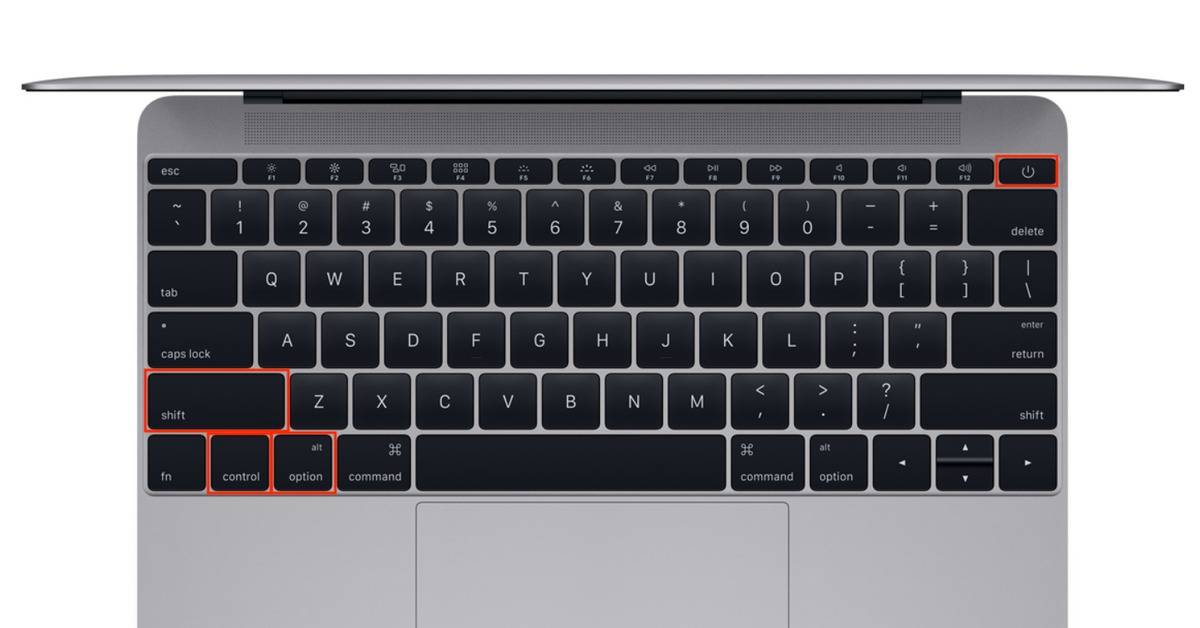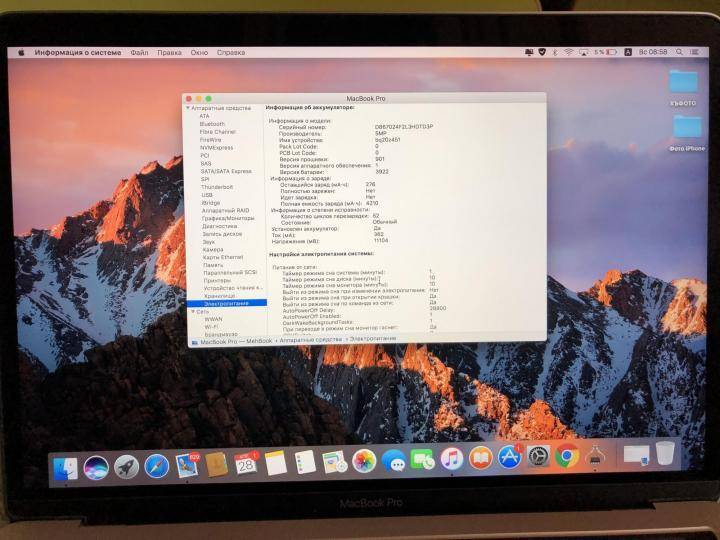Программы для скриншотов на макбуке
Приложение «Снимок экрана» уже имеет перечень всех необходимых функций для создания скриншота. Но в случае, если функционал стандартной программы не устраивает пользователя, он может выбрать любую другую прогу из интернета.
Среди имеющегося на данный момент софта следует выделить следующие приложения и сервисы:
- Skitch;
- Lightshot;
- Joxi.

Skitch – это программа, которая позволит не только сделать снимок, но и сразу же отредактировать его. Также прога поддерживает использование комбинации клавиш или быстрых команд, доступных внутри приложения.

Lightshot – это еще одна небольшая утилита, доступная в магазине приложений Mac App Store. Прога свиду имеет минимальное количество настроек, но если перейти в основной раздел, то опции проявят себя во всей красе. Среди функций Lightshot есть и быстрое создание скрина, и продвинутое редактирование полученной картинки.

Joxi – заключительная программа, о которой хотелось бы рассказать. Это хорошая утилита, которая и внешне, и функциональна похожа на Lightshot. Так что проблем с тем, как быстрее разобраться во всех возможностях приложения, не возникнет.
Как сделать скриншот сенсорной панели Touch Bar в MacBook Pro
Если вы являетесь счастливым обладателем MacBook с сенсорной панелью Touch Bar, то наверняка рано или поздно возникнет вопрос связанный со скриншотами. И да, скриншот этого маленького дисплея сделать можно, причём даже системным способом (без использования стороннего ПО. Apple как всегда позаботилась о нюансах).

Воспользуйтесь комбинацией клавиш Command (⌘) + Shift (⇧) + 6 для того чтобы сделать скриншот всего того, что размещено на Touch Bar. Файл тот час же сохранится в месте по умолчанию (обычно это рабочий стол).
А вот воспользовавшись комбинацией клавиш Command (⌘) + Shift (⇧) + Control (⌃) + 6 — скриншот Touch Bar копируется в буфер обмена, но при этом не создаётся сам файл на диске (то есть вы можете в любой программе вставить изображение (Command (⌘) + V)).
Кастомизировать сочетание клавиш для получения скриншота Touch Bar можно пройдя в меню → Системные настройки… → Клавиатура → вкладка «Сочетание клавиш».
Как настроить скриншоты на Mac
Где бы вы ни вносили изменения, они применятся ко всем скриншотам: и к тем, что сняты с помощью горячих клавиш, и к тем, что сделаны в утилите «Снимок экрана».
Как настроить скриншоты в «Терминале»
Как изменить место сохранения
Чтобы скриншоты не захламляли рабочий стол, можно изменить место их сохранения. Например, на папку Screenshots в «Документах». Для этого создайте желаемую папку, если её ещё нет, и введите в «Терминале» такую команду:
defaults write com.apple.screencapture location ~/Documents/Screenshots && killall SystemUIServer Для возврата настроек по умолчанию введите:
defaults write com.apple.screencapture location ~/Desktop/ && killall SystemUIServer
Как изменить формат
PNG обеспечивает максимальное качество изображения, но такие скриншоты довольно много весят. При необходимости можно сменить формат на обычный JPG. Для этого достаточно ввести такую команду:
defaults write com.apple.screencapture type jpg && killall SystemUIServer
Для возврата к PNG-формату воспользуйтесь командой:
defaults write com.apple.screencapture type png && killall SystemUIServer
Как убрать тени
По умолчанию macOS добавляет к скриншотам окон тени. Они выглядят так же красиво, как и в системе, но это не всегда нужно. Чтобы отключить тени, введите в «Терминале» такую команду:
defaults write com.apple.screencapture disable-shadow -bool true && killall SystemUIServer
Вернуть тени можно с помощью этой команды:
defaults delete com.apple.screencapture disable-shadow && killall SystemUIServer
Здесь доступен выбор места сохранения, снимок с задержкой 5 и 10 секунд, а также опции отображения курсора, запоминание последнего режима съёмки и отключение плавающих миниатюр, которые появляются после снятия скриншота.
Видео по теме
Для более подробного рассмотрения возможностей создания скриншотов на Mac OS рекомендую ознакомиться с видео.
Источники
- https://screenshot-tools.ru/skrinshot-na-kompyutere-s-mac-os
- https://19216811.ru/print-screen-na-mac
- https://Lifehacker.ru/kak-sdelat-skrinshot-na-mac/
- https://macnoob.ru/mac/kak-sdelat-skrinshot-na-mac/
- https://print-screen-mac.ru/
- https://www.iphones.ru/iNotes/592741
- https://support.apple.com/ru-ru/HT201361
- https://iwiki.su/mac/ekspluataciya-mac/%D0%BE%D1%81%D1%82%D0%B0%D0%BD%D0%BE%D0%B2%D0%B8%D1%81%D1%8C-%D0%BD%D0%B0-%D0%BC%D0%B3%D0%BD%D0%BE%D0%B2%D0%B5%D0%BD%D1%8C%D0%B5-%D1%82%D1%8B-%D0%BF%D1%80%D0%B5%D0%BA%D1%80%D0%B0%D1%81%D0%BD%D0%B0.html
Как убрать тень от скриншота
Еще немаловажная деталь, о которой надо сказать — тень у снимка экрана. Часто бывает так, что скриншот должен быть максимально компактным, без лишних границ или теней, как в этой статье. Так вот что бы убрать тени при создании скриншота надо ввести в терминале:
defaults write com.apple.screencapture disable-shadow -bool TRUE
И тем самым мы удаляем тень (видите поле на правой части скриншота?):
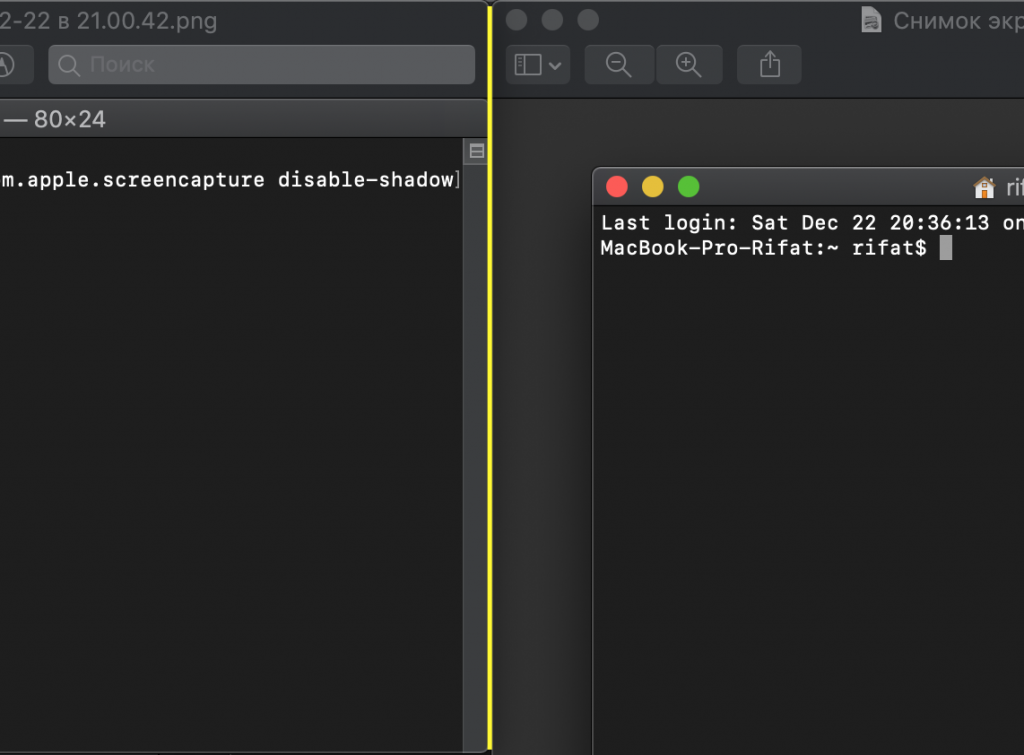
Вот именно этим поля и являются тенями и выглядят весьма эффектно в некоторых случаях, а иногда они совершенно неуместны. Итак, как убрать тени мы разобрались, а вот как вернуть все обратно:
defaults write com.apple.screencapture disable-shadow -bool FALSE
Именно эта команда вернет скриншот в состояние «с тенями». Идем дальше!
Скриншот с функцией захвата экрана
Grab — это стандартная программа, которая предварительно установлена на всех компьютерах Mac и позволяет создавать скриншоты непосредственно из строки меню. Программа также позволяет снимать скриншоты с задержкой по времени, на случай, если вам нужно подготовить экран перед тем, как запечатлеть изображение на дисплее. Вы найдете эту программу в папке «Утилиты».

Программа Grab
Шаг 1. Когда вы запустите Grab, вы увидите логотип программы в меню. Если вы хотите, вы можете также привязать этот значок для быстрого доступа. Для этого нажмите на иконку программы и закрепите ее в панели быстрого доступа через раздел “Опции”.

Закрепление программы Grad в панели быстрого доступа
Шаг 2. Grab обычно не имеет окна при открытии, а вместо этого работает в качестве одной единственной строки.

Строка Grab
С помощью Grab вы можете сделать снимок экрана целиком, отдельного окна или выбранной области — те же три варианта, которые были описаны выше. Единственная новая опция, которая дает вам 10-секундную задержку перед захватом снимка экрана.

Опция 10-секундной задержки перед захватом снимка экрана
Это означает, что если вам нужно открыть меню или разместить курсор в определенной области экрана, у вас будет на это время.
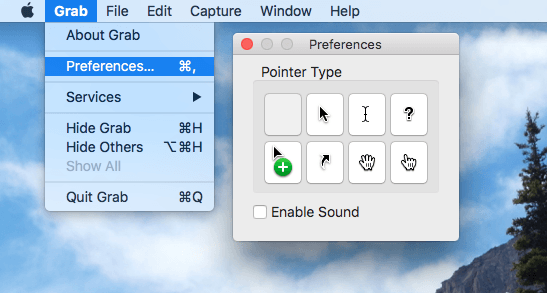
Выбор значка мыши в настройках в главного меню
Курсор будет отображаться только при создании скриншотов с таймером.
Программа Grab Utility
Встроенная утилита «Снимок дисплея» существенно облегчает процесс записи скрина. В отличие от методик, используемых на Windows, на Mac сделать скриншот экрана намного проще.
- Запустить приложение. Путь к программе: Finder – Programs – Grab Utility. Альтернативный вариант – воспользоваться поисковиком Lanchpad или Spotlight.

- Описанная программа не получила собственного интерфейса, поэтому сделать скриншот на Macbook можно, используя сочетания горячих клавиш «Command», «Shift» + определенная буква на клавиатуре:
- «А» – используется для захвата произвольной области с помощью курсора;
- «W» – активирует функцию сохранения скрина активного окна графической оболочки;
- «Z» – снимок целого экрана с 10-секундной задержкой, без таймера – отдельная комбинация «Command» + «Z».
- После нажатия вышеперечисленных сочетаний ОС выведет уведомление об успешном создании картинки. Кликнув мышкой в любом месте вне диалогового окна, удастся задать путь, куда сохранится изображение.
- Программа Grab Utility самостоятельно откроет полученный скриншот для быстрого редактирования.
Принтскрин на Macbook с Windows 10
Масbook под управлением Windows 10 имеет свои особенности. На клавиатуре от Apple нет привычной клавиши Print Screen. Сделать снимок в один клик не получится, несмотря на смену операционной системы.
Для получения снимка активного окна:
- Нажмите комбинацию «Fn + Shift + F11 + Option».
- Откройте графический редактор.
- Нажмите «Вставить» или используйте клавиши «Control + V».
Сделать фото экрана в Windows 10, установленный с помощью Вootcamp, можно воспользовавшись сочетанием клавиш «Command + Option (Alt) + S». Замена «S» на «R» в «горячей» комбинации активирует опцию записи видео с экрана. Сделанные фото и видео таким образом сохраняются по адресу: C:\Users\user_name\Videos\Captures.
Для этого:
- Откройте меню «Пуск».
Введите в поиске «Ножницы» и кликните на приложение.
- Выберите пункт «Создать» в верхней панели.
- Определитесь с типом фрагмента и выделите область для снимка с помощью мыши или тачпада.
- Сохраните фрагмент одновременным нажатием «Ctrl + S».
Переход на MacBooc с обычного ПК на Windows может слегка затянуться по причине явных отличий двух гаджетов. Придется привыкать не только к новой операционной системе, но и клавиатурной раскладке. Особенно часто новички сталкиваются с проблемой незнания того, как сделать скрин на Макбуке. Но если уделить немного внимания софту, становится понятно, что функция «Снимок экрана» в яблочных гаджетах максимально продумана и комфортна в использовании.
Как сделать скриншот на ноутбуке макбук эйр и про – охват всего экрана полностью (без рамок)
Захват экрана MacBook с помощью клавиш на клавиатуре кажется простым и легким занятием.
- Нажмите Command + Shift + 3 клавиши клавиатуры одновременно, чтобы захватить весь экран рабочего стола макбука.
- Когда вы увидите предварительный просмотр своего скрина в углу экрана, нажмите на изображение для дальнейшего редактирования.
- Сделанный скриншот сохраняется на рабочем столе в формате png (вместе с датой и временем).
Захват конкретной части экрана
- Нажмите и удерживайте клавиши на клавиатуре – Shift + Command + 4. Сделайте пробный снимок экрана.
- Теперь ваш указатель мыши меняется на перекрестие, нажмите и перетащите перекрестие, чтобы выбрать область экрана, которую вы хотите захватить.
- Отпустите мышь, чтобы сделать снимок экрана. Ваше устройство сохранит снимок экрана в формате png.
- Если вы получаете предварительный просмотр вашего скринав углу экрана, нажмите на него, чтобы отредактировать свою картинку.
Как сделать скриншот на ноутбуке макбук – захват одного окна или всего меню
- Чтобы сделать снимок окна или меню, сначала откройте окно или меню, которое вы хотите сделать снимок экрана.
- Затем нажмите сочетание клавиш Mac keyboard, Shift + Command + 4 + пробел одновременно.
- Нажмите на окно или меню, чтобы сделать снимок экрана, если вы хотите отредактировать снимок экрана, нажмите на предварительный просмотр в углу экрана.
- Наконец, изображение будет сохранено на вашем рабочем столе Mac.
Если вы владеете macOS Mojave или более поздней версией, то вам нужно использовать следующие комбинации клавиш:
- Одновременно нажмите Command + Shift + 5.
- Выберите часть, которую вы хотите захватить, а затем сохраните изображение в нужном месте.
- Сделайте скриншот с помощью Grab
Grab – это приложение для скриншотов, которое поддерживается на всех устройствах Mac.
- Откройте Finder и выберите опцию приложения слева.
- Теперь дважды щелкните на папке утилиты.
- В папке утилиты выберите пункт захватить приложение.
- Теперь нажмите кнопку меню захвата и выберите нужный вариант скриншота или используйте приведенные ниже сочетания клавиш, чтобы сделать снимок экрана.
Выбор – Shift + Command + A Window – Shift + Command + W Экран – Команда + Z Синхронизированный экран – Shift + Command + Z
Примечание: если вы используете macOS Catalina, вы не найдете приложение Grab. Кроме того, вы можете использовать комбинации клавиш, чтобы получить Grab, Command + Shift + 5.
Теперь о том, как захватить сенсорную панель…
Если вам нужно сделать снимок экрана сенсорной панели, это можно сделать с помощью комбинаций клавиш на клавиатуре.
Нажмите и удерживайте клавишу Command + Shift + 6, ваше устройство Mac захватит сенсорную панель и сохранит снимок экрана.
Как скопировать скриншот в буфер обмена?
Если вы хотите скопировать снятый снимок экрана, вместо того чтобы сохранять его в папке рабочего стола, вам нужно нажать клавишу управления вместе с соответствующими комбинациями клавиш.
Например: Command + Shift + 3 + клавиша управления для копирования изображения в буфер обмена. Сделайте снимок экрана без сочетаний клавиш
Если вы путаетесь с сочетаниями клавиш, Вы можете использовать предварительный просмотр, чтобы сделать снимок экрана на Mac.
Предварительный просмотр-это инструмент преобразования, который позволяет конвертировать фотографии в PDF-файлы, а также имеет возможность делать скриншоты.
- Откройте Finder и выберите опцию приложения в левой части экрана.
- Перейдите к опции предварительного просмотра и дважды щелкните по ней, чтобы открыть.
- Далее нажмите на пункт меню Файл в верхней части экрана. Он откроет выпадающий список со списком опций.
Применение предварительного просмотра
Найдите опцию “сделать снимок экрана внизу”, а потом выберите нужный вариант.
Это самые простые и легкие способы как сделать скриншот на макбуке. Все снятые скриншоты хранятся в папке рабочего стола в виде изображения, и вам не нужно искать его где-либо еще.
Вы можете легко изменять формат файла, обрезать, редактировать и делиться им с помощью Airdrop или электронной почты с другими пользователями без каких-либо ограничений.
Как сделать скриншот на ноутбуке макбук
Как изменить формат скриншота
Переходим к следующей хитрости при создании снимка экрана — изменение формата файла. То есть по-умолчанию, скриншот сохраняется в формате PNG, но бывают случаи, когда нужно иметь именно Jpeg, GIF, TIFF или PDF. Конвертировать файлы из PNG будет достаточно рутинной работой, а потому лучше сразу сохранять в нужный формат. А для этого, как вы уже догадались, надо вновь вписать в Терминал строчку:
defaults write com.apple.screencapture type -string jpeg; killall SystemUIServer
И тогда скриншоты будут автоматически сохраняться в формате jpeg.
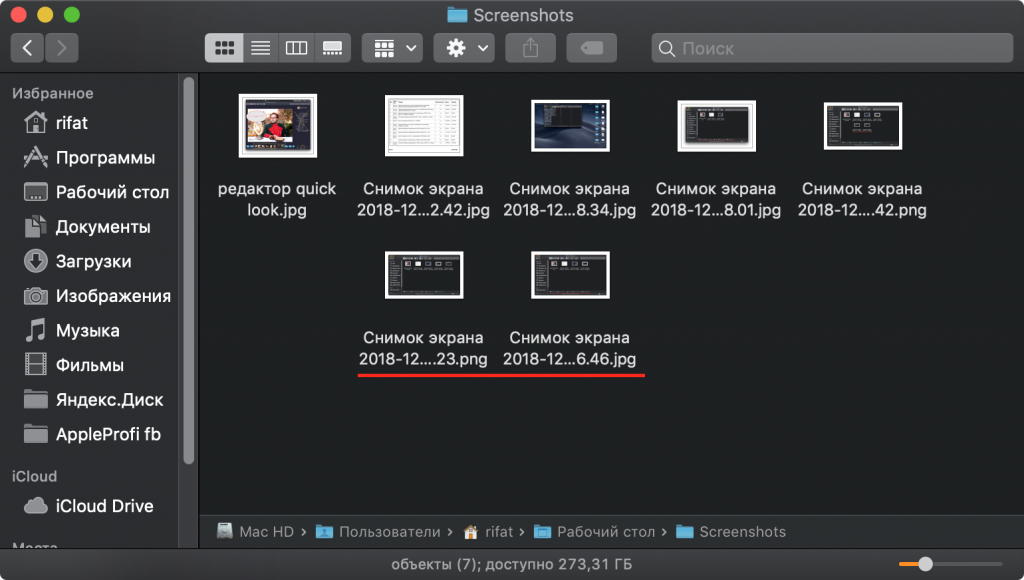
Если надо вернуть обратно формат PNG, то введите команду:
defaults delete com.apple.screencapture type; killall SystemUIServer
Инструкция скриншот экрана макбук
Актуально на 09.05.2021
| Работы | Стоимость | Срок | Гарантия |
| ⌘(cmd) + Shift + 4 | 0 руб. | Подробнее | |
| Safari не работает после обновления High Sierra | Подробнее | ||
| Как установить macOS 10.14 Mojave | 30 минут | 90 дней | Подробнее |
| Установка macOS на SSD | 20 минут | 90 дней | Подробнее |
| NTFS под Mac. Как приспособить жесткий диск windows под Mac OS | 20 минут | 90 дней | Подробнее |
| Что лучше Mac OS или Windows | 40 минут | 100 дней | Подробнее |
| Сочетание клавиш в MacBook | Подробнее | ||
| Лечение черного экрана MacOS | Подробнее | ||
| Как отключить автоматическое обновление macOS | Подробнее | ||
| Как устранить зависания Mac после установки OS X 10.11.4 | Подробнее | ||
| Flash Player на Mac | Подробнее | ||
| Как изменить цвет папок и вернуть объемный Dock в OS X 10.10 и 10.11 | Подробнее | ||
| Меняем разрешение в Automator | Подробнее | ||
| Apple представила версию Safari для веб разработчиков | Подробнее | ||
| Проблема с iMessage и FaceTime в OS X 10.11.4 | Подробнее | ||
| Отказал Ethernet после обновления | Подробнее | ||
| Сообщение: Ваш компьютер выключен. Повторите попытку через 60 минут | Подробнее | ||
| Проблемы и баги Mac OS X El Capitan | Подробнее | ||
| Японский Мак Мини | Подробнее | ||
| Нельзя прочитать папки при восстановлении через Time Capsule. | Подробнее | ||
| Как развернуть MacOS на флешке или внешнем жестком диске. | Подробнее |
У нас все прозрачно и честно Спросите любого: КОМАНДА MACPLUS
Советы экспертов: Как правильно выбрать сервис?
Никогда раньше не обращались за ремонтом электроники?
Не знаете с чего начать? В первую очередь — не переживать! Признаки хорошего и качественного сервиса видны сразу. Мы подготовили инструкцию для тех, кто ищет мастерскую или сервисный центр по ремонту Apple

Настоящие, честные и прозрачные цены на сайте
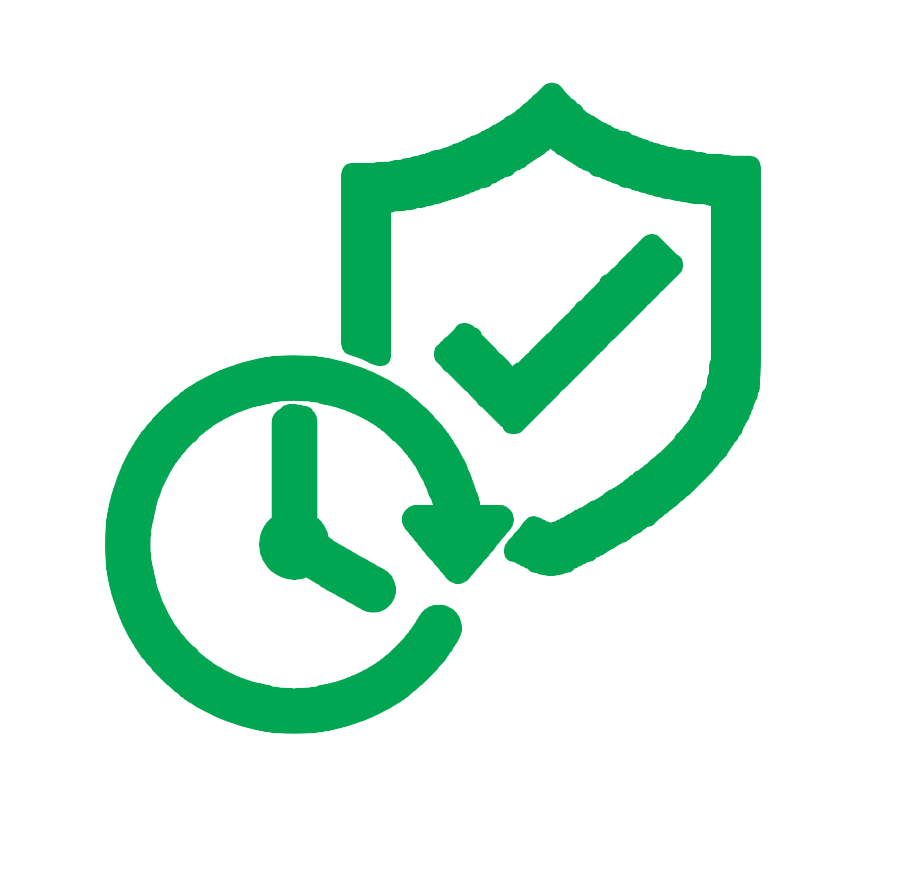
Реальные сроки и гарантия — это уважение к вам
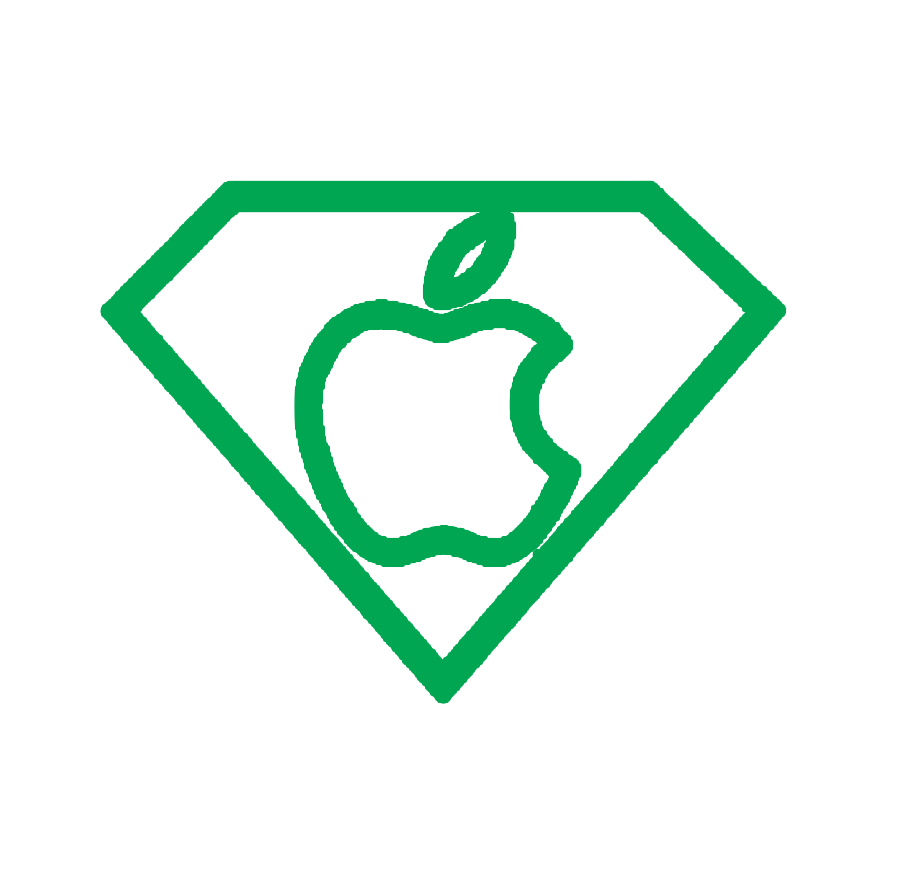
Репутация профессионалов Apple и опыт в несколько лет
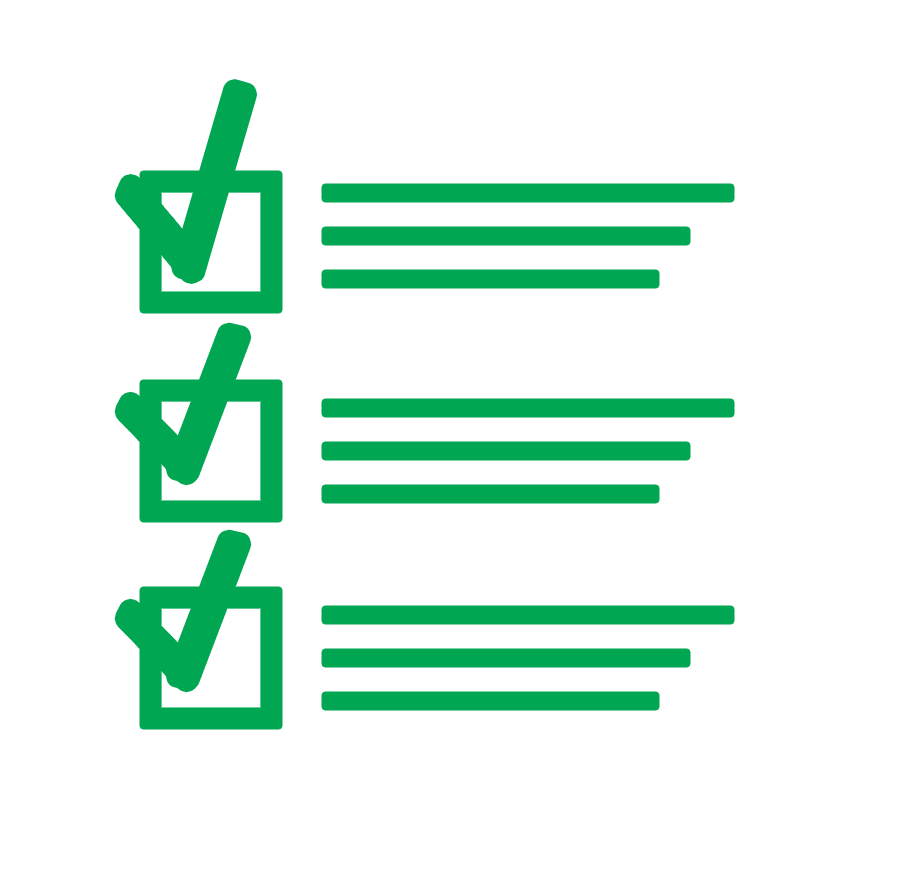
Читать чеклист по выбору сервиса Apple
Съёмка выбранной области
У этого типа создания скриншотов есть свои горячие клавиши, которые позволят сделать выделение максимально точным — на случай, если у вас не будет возможности отредактировать готовое изображение. Первым делом нажмите ⌘ + Shift + 4 — после этого вы сможете выбрать область захвата. Во время этого:
- Удерживайте Alt, чтобы изменения были симметричными;
- Удерживайте Shift, чтобы двигать только одну грань рамки;
- Удерживайте Пробел, чтобы двигать выделенную область по экрану.
Наглядно возможности селективного захвата демонстрирует это видео:
The built-in OSX screenshotter has several awesome adjustments features, so just press alt, space or shift and see what happens – or just watch this short educational video!
Как сделать скриншот при помощи программы «Снимок экрана» на macOS Mojave и новее (для других версий macOS инструкция ниже)
Снимок экрана — стандартная утилита для получения скриншотов. Забудьте о Windows’ских PrintScreen и Paint. В Apple сделали все просто и элегантно.
1. Откройте программу Снимок экрана. Приложение можно отыскать по пути Finder → Программы → Утилиты → Снимок экрана, через поиск Spotlight или Launchpad.
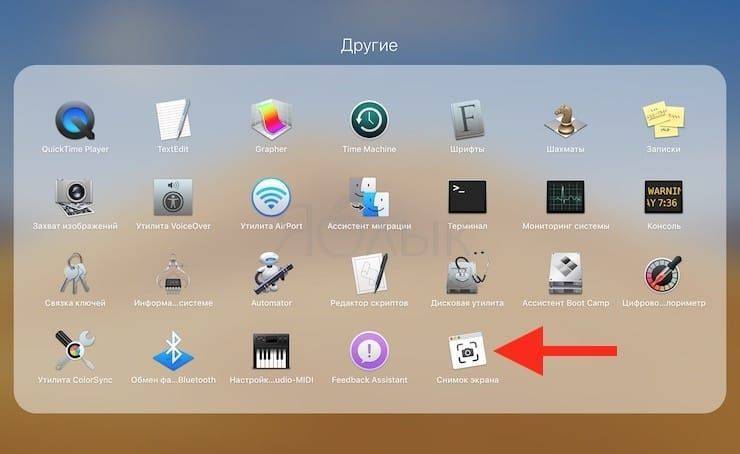
Начиная с macOS Mojave приложение Снимок экрана можно также запустить сочетанием клавиш ⌘Cmd + ⇧Shift + 5 на клавиатуре.
Приложение привлекает простотой использования и компактностью. После запуска в нижней части экрана появится панель инструментов.
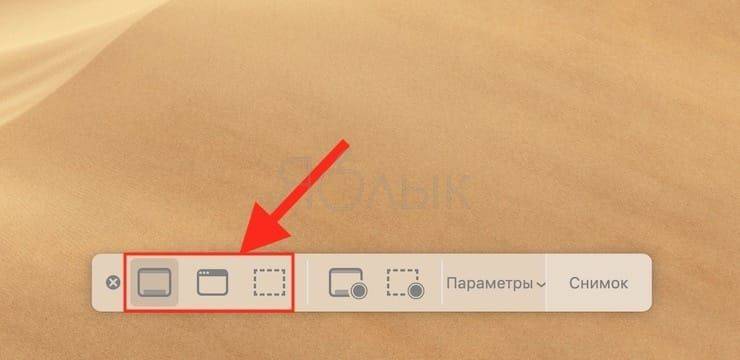
2. Выберите один из следующих вариантов (скриншот выше): «Снимок всего экрана», «Снимок выбранного окна» или «Снимок выбранной области».


При выборе «Захват всего экрана» вы сразу же получите снимок экрана, если не установите таймер.
3. Нажмите на окно или отметьте часть экрана, если вы выбрали одну из оставшихся опций. Ваш скриншот будет сделан сразу после выбора.
4. При необходимости, нажмите правой кнопкой мыши на появившуюся миниатюру снимка экрана в правом нижнем углу для вызова контекстного меню.


Используйте контекстное меню, чтобы выбрать, где именно сохранить скриншот, а также отправить, отредактировать, показать в Finder, удалить или пометить его.
Как выбрать место сохранения для скриншотов и записей экрана в macOS Mojave и новее
Несмотря на то, что для сохранения снимков экрана и записей после их создания вы можете выбрать одно из ограниченного набора мест, в новой версии ОС также можно сделать выбор по умолчанию.
1. Откройте программу Снимок экрана (Finder → Программы → Снимок экрана, через поиск Spotlight, Launchpad или нажмите ⌘Cmd + ⇧Shift + 5 на клавиатуре на клавиатуре, чтобы открыть панель инструментов экрана.
2. Нажмите кнопку «Параметры» на появившейся панели внизу экрана.

3. Выберите «Рабочий стол», «Документы», «Буфер обмена», «Почта», «Сообщения» или «Предварительный просмотр» в «Сохранить в», чтобы установить местоположение сохранения.
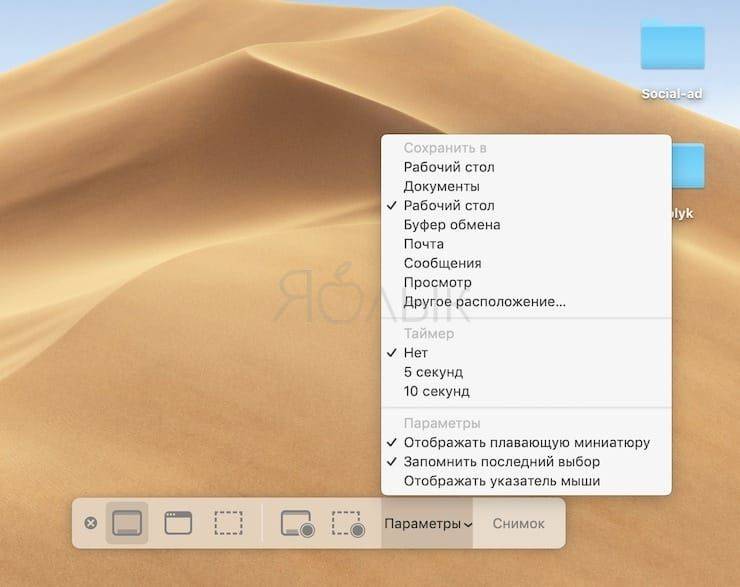
Как установить таймер для создания скриншотов в macOS Mojave и новее
1. Откройте программу Снимок экрана любым из способов указанных выше.
2. Нажмите «Параметры».
3. Чтобы установить таймер, выберите «5 секунд» или «10 секунд», чтобы отключить, выберите вариант «Нет».

Как показать курсор мыши на скриншотах в macOS Mojave и новее
1. Откройте программу Снимок экрана любым из способов указанных выше.
2. Нажмите «Параметры».
3. Нажмите «Показать курсор мыши».

Как отредактировать скриншот в macOS Mojave и новее
1. После создания скриншота в правом нижнем углу появится его миниатюра. Нажмите на нее для запуски режима «Разметка».
Разметку можно запустить также путем нажатия на миниатюру снимка экрана правой кнопкой мыши и выбрав в контекстном меню вариант «Разметка».

3. Используйте панель инструментов «Разметки» для рисования, записи, выделения, добавления фигур, вставки текста, подписи, поворота или выбора стилей текста с помощью панели инструментов в верхней части окна быстрого просмотра.
4. Нажмите «Готово» для сохранения изменений.

Как сделать скриншот на айпаде
У каждой модели от Apple есть свои отличительные характеристики, уникальные функции и способы управления, поэтому универсальной инструкции, которая работала бы на всех устройствах, не существует. Именно поэтому нужно знать, как делать скрин на айпаде конкретной модели, чтобы в любую минуту, когда эта опция пригодится, можно было бы ее использовать. В самых первых моделях использовалась долгое время единая, универсальная инструкция, которая работала практически для всех мобильных устройств от Apple. Все было предельно просто:
- Нужно было открыть на экране ту программу или страницу в сети, которую необходимо зафиксировать.
- Зажать после этого клавишу «Home» (на разных моделях устройства ее расположение может отличаться).
- После этого нажать кнопку выключения питания всего один раз.
Сразу после этих простых манипуляций, если на устройстве не выбран беззвучный режим, раздается щелчок затвора, а экран на минуту моргает белым светом и вверху отображается ярлык с миниатюрой картинки, на котором также указана текущая дата и точное время создания файла. При желании можно кликнуть ярлык, чтобы просмотреть и убедиться, что программа сохранила нужное изображение правильно. Качество фотографий, полученных стандартным методом, не хуже, чем при использовании специального ПО.

Качество скрина на айпаде
Для обладателей макбуков задача сохранения изображения экрана упрощена, есть универсальная комбинация клавиш – Command+Shift+3. Одновременное нажатие указанных кнопок фиксирует изображение всего экрана на момент нажатия и сохраняет его в формате JPG.
Внимание! На макбуке Air и Pro есть возможность сделать снимок лишь небольшой части экраны, то есть, выбранной области. Для этого в стандартной комбинации нужно зажимать клавишу 4, вместо тройки.
Место сохранения скриншотов OS X на ноутбуке
По умолчанию снимки помещаются в корневой каталог рабочего стола. Подобный порядок вызывает массу неудобств, поэтому рекомендуется изменить конечный путь перемещения скринов. Для этого пользователи:
- Создают каталог для сохранения скриншотов экрана Mac OS.
- Запускают терминал OS X.
- Вводят команду «defaults write com.apple.screencapture location{расположение каталога с будущими скриншотами}».
- Нажимают «Ввод».
- После задают дополнительную команду {killall SystemUIServer}, затем щелкают «Enter».
- Закрывают окно терминала.
Сделанные снимки автоматически сохранятся в указанной папке.
Используя систему команд, пользователям предоставляется возможность заменить стандартное наименование скриншота «Снимок экрана» на собственное. Выполняется данный прием следующим образом:
- Запустить терминал в обычном режиме.
- Ввести строку «defaultswrite com.apple.screencapture name {предпочитаемое наименование}».
- Далее следует завершающая команда {killallSystemUIServer}.
- Закрыть терминал.
Снятие скриншота в буфер обмена
Пользователи могут оставить фото дисплея во временном хранилище. Аналогичный принцип работает на компьютерах с Windows. Для этого нужно:
- Вывести на экран необходимое изображение.
- Зажать сочетание клавиш «Command», «Shift», «Control» и кнопку «3», расположенную на верхней панели.

- Цельная картинка дисплея будет помещена в буфер временной памяти.
- Пользователю останется открыть любой текстовый или графический редактор, затем воспользоваться командой «Вставить». Поместив скриншот в рабочее поле программы, можно приступать к редактированию и сохранению конечного файла.
Сделать скриншот на Mac OS X с переносом в буфер возможно с помощью другого инструмента – частичного выделения.
- Окончив побор демонстрируемого изображения, нажать кнопки «Command», «Shift», «Control» и кнопку «4».
- Используя инструмент выделения, скорректировать зону будущего скриншота.
- Перемещение снимка в буфер производится автоматически.
Присутствует алгоритм создания оконного скриншота:
- Подготовить окно желаемого приложения, подогнать размер.
- Нажать «Command», «Shift», «Control» и кнопку «2», сделать снимок экрана.
- Открыть любой редактор.
- Вставить скрин из временной памяти.
Сторонние утилиты
Фото дисплея делают и при помощи внешнего софта.
Skitch

Приложение, направленное на создание высококачественных скриншотов и последующее их редактирование. Для обработки фото имеется следующий инструментарий:
- обрезка;
- коррекция размеров;
- надписи;
- «замазка» и маркеры.
Утилита порадует свой простотой. Интуитивно понятное управление и дружественный интерфейс позволяют быстро освоиться пользователю с любым уровнем владения компьютером.
На Macbook сделать скриншот можно несколькими способами: полный, частичный захват, с таймером. Единственный недостаток – приложение не сможет запечатлеть активное окно, в отличие от стандартной программы OS X.
Lightshot Screenshot

Компактная утилита, ярлык которой будет размещаться в нижней строке меню. Приложение предоставляется бесплатно, дистрибутив доступен в App Store.
Программа не наделена полноценным интерфейсом, имеется лишь минимум визуальных и функциональных настроек. LightShot активируется при нажатии горячих клавиш. Создав требуемый снимок, утилита переносит его во встроенный редактор.
Joxi Screenshoter

Еще одна простая утилита, во многом схожая с Lightshot. После активации программы нужно выбрать способ съемки, отметить необходимые участки, а по окончании захвата – обработать снимок.
Готовые скриншоты подходят для публикации в соцсетях. Платформа Joxi предоставляет отдельное облако на 1 Гб. Утилита получила множество регулируемых опций и привлекательный интерфейс, позволяющий делать скриншоты с любого ракурса.
Создание снимков экрана на MacBook – легкое и приятное занятие. ОС предоставляет широкие возможности для реализации данной функции, а сторонние программы помогут не только сделать, но и моментально отредактировать изображения на усмотрение пользователя.
Программы для скриншотов mac os
Если вам не охота запоминать комбинации клавиш, то есть специальная утилита. Она, кстати, установлена на вашем компьютере.
Перейдите в папку «Программы», а затем – «Системные программы». Найдите данный продукт и запустите его. На панели найдите меню «Снимок».

А дальше выбирайте то, что вам нужно.
Виджет ScreenShoot Plus
Простое приложение, которое позволит без особых усилий создать снимок нужного фрагмента. Скачать ее бесплатно можно по этому адресу: https://www.apple.com/downloads/dashboard/business/screenshotplus.html.
После установки у вас появится такой виджет. На нем расположены кнопки, позволяющие сделать:
- Скриншот всего окна;
- Фотографию с задержкой;
- Скриншот окна;
- Фотографию виджета;
- Фотографию выбранной области.
Выбираете нужную функцию и делаете фото. После этого, выберите для объекта место сохранения.
Программа Monosnap
Скачайте удобную утилиту с официального сайта https://monosnap.com/welcome. Откройте магазин. Нажмите на кнопку «Установить». Введите ваши данные.

После того как она установится, откройте ее. Сверху появится такая иконка.
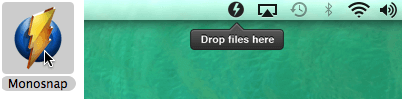
Для того чтоб запечатлеть экран, нажмите на иконку, а затем «Сделать скриншот выбранной части» или «Сделать скриншот всего экрана». Все зависит от того, что вам нужно в конкретный момент.
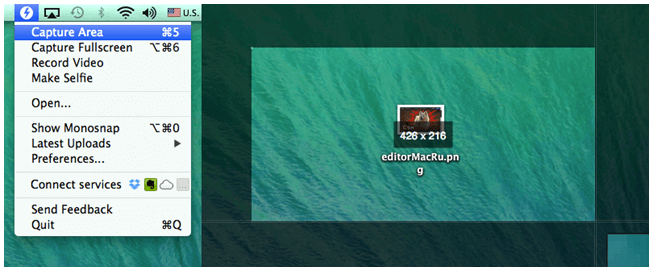
Далее, сохраните, нажав на соответствующую кнопку, и выберите для объекта место сохранения.

Фотография готова. И опять же в формате PNG.
Программа Skitch
Это универсальная утилита, которая позволяет не только создать скриншот, но и немного его отредактировать. Скачать ее можно с этого сайта: https://itunes.apple.com/ua/app/skitch-snap.-mark-up.-share./id425955336?mt=12.
Установите утилиту и откройте ее. Введите свои данные, чтоб зарегистрироваться. Сверху появится иконка данной программы. Но создать изображение можно с помощью таких клавиш:
- Shift + Command + 5 – позволяет выделить нужный участок;
- Shift + Command + 6 – фото всего рабочего стола;
- Shift + Command + 7 – появляется рамка, чтоб выбрать нужную область. Она удобна тем, что позволяет создать одинаковое по длине и ширине изображение.
Затем следует переход в редактор данной утилиты. Здесь вы можете делать все, что угодно: что-то дорисовать, добавить тень, отредактировать коррекцию цвета, добавить текст и так далее.

После всех внесенных изменений просто сохраните изображение. Кроме того, прямо из этой утилиты можно отправить его в Интернет.
LittleSnapper
Данная утилита платная, но можно установить демо-версию. Скачать ее можно здесь: http://freesoft.ru/littlesnapper. Установите ее и откройте. В ней есть множество различных функций, который позволяют улучшить изображение.
В данной утилите сделать скриншот очень легко. Опять же используются комбинации клавиш:
- Option + Command + 3 – фото всего рабочего стола;
- Option + Command + 4 – фото выбранной части;
- Option + Command + 5 – отдельного окна.
После этого, фото будет загружено в данную утилиту. Там вы сможете отредактировать его как захотите. Кроме того, есть возможность сохранения изображения в различных форматах.
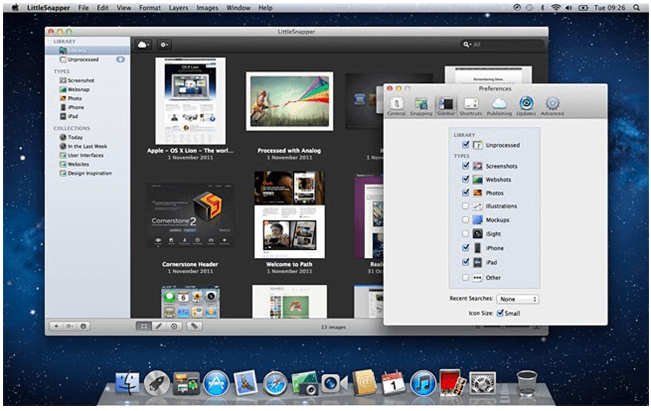
Таким образом, теперь вы знаете, как сделать снимок экрана на макбуке различными способами.
Подробнее обо всех вариантах:
Снимок экрана.
https://youtube.com/watch?v=GQ-m97wr79M
Виджет ScreenShoot Plus.
Monosnap.
Skitch.
LittleSnapper.
https://youtube.com/watch?v=uEboBBYebcw
Как найти скриншоты через Spotlight
1) Откройте Spotlight, нажав на иконку в меню. Также можно нажать сочетание Command (⌘) – Пробел.
2) Введите это в троку поиска:
kMDItemIsScreenCapture:1
После этого появятся все ваши скриншоты. Вы можете перемещаться между ними с помощью клавиш со стрелками.
Вы даже увидите превью прямо в окне Spotlight.
Чтобы увеличить изображение, зажмите клавишу Option (⌥) и увеличивайте/уменьшайте его с помощью мышки или тачпада. Чтобы просмотреть расположение файла, нажмите Command (⌘). Чтобы открыть файл, нажмите Enter.
В Spotlight появится только несколько результатов поиска. Чтобы увидеть больше, нажмите Показать все в Finder внизу окна Spotlight.
Если вы хотите отсортировать скриншоты по названию, пропишите его в строке поиска, используя «name:» вот так:
name: 2017-09 kMDItemIsScreenCapture:1
Команда выше покажет все скриншоты, сделанные в сентябре 2017 года.
Слово «name:» можно даже не добавлять, и команда будет выглядеть так:
2017-09 kMDItemIsScreenCapture:1
Чтобы другие файлы от скриншотов, используйте такую команду:
kind: image kMDItemIsScreenCapture:1
Если вы изменили формат сохранения скриншотов с PNG на JPG или TIFF, пропишите это в команде:
kind: JPG kMDItemIsScreenCapture:1
Результаты поиска можно сортировать и по другим критериям. Например, сделанные до/после определённой даты или между какими-то днями.
Все эти способы работают и со словом «mdfind» в командной строке.
Быстрый скриншот на Маке горячими клавишами
Итак, чтобы воспользоваться функцией «Скриншот» достаточно запомнить несколько «горячих» комбинаций. Большинство отличаются лишь одной клавишей.

На каждом Макбуке по умолчанию предусмотрены инструменты, позволяющий выполнять быстрые скриншоты
Команды для быстрого снимка экрана:
- «⌘ + Shift + 3» – скрин всего дисплея.
- «⌘ + Shift + 4» – снимок области экрана.
- «⌘ + Shift + 4 + Пробел» – скрин активного окна.
- «⌘ + Shift + 5» – быстрый вызов утилиты (начиная с МасОS Mojave).
- «⌘ + Shift + 6» – снимок панели Touch Bar.
- «⌘ + Shift + Control + 3» – копирование изображения в буфер обмена.
- «⌘ + Shift + Control + 4» – сохранение снимка выделенной части дисплея в буфер обмена.
- «⌘ + V» – импорт изображения в графический редактор.
Знание базовых «горячих» клавиш существенно облегчает пользование Макбуком. Нет необходимости долго искать нужную утилиту, чтобы сделать обычный скриншот, вне зависимости от его типа.
Как сделать скриншот на iPad Pro
Перед тем как сделать первый скрин на айпаде, нужно ознакомиться с инструкцией. Пользователи, которые уже не первый год используют гаджеты от Apple, обычно интуитивно ориентируются во всех функциях и находят их даже после покупки новой модели. Но для тех, кто только начал осваиваться с этой техникой, есть готовая инструкция. Вот пошаговый алгоритм, как делать скриншот на экране iPad Pro:
- Первым делом необходимо открыть нужную функцию или приложение, которое нужно запечатлеть на снимке.
- Стоит зафиксировать на экране нужную часть, так как скриншот отобразит точную картинку, отображаемую в момент активации функции.
- Необходимо зажать кнопку питания и регуляции громкости звука, причем сделать это необходимо одновременно.
- Сразу же после успешного нажатия двух клавиш экран должен на мгновение загореться белым цветом, а само устройство в этот момент издать характерный звук щелчка.
- Скриншот сделан, он автоматически сохраняется в памяти устройства в папке, указанной для хранения снимков экрана по умолчанию.
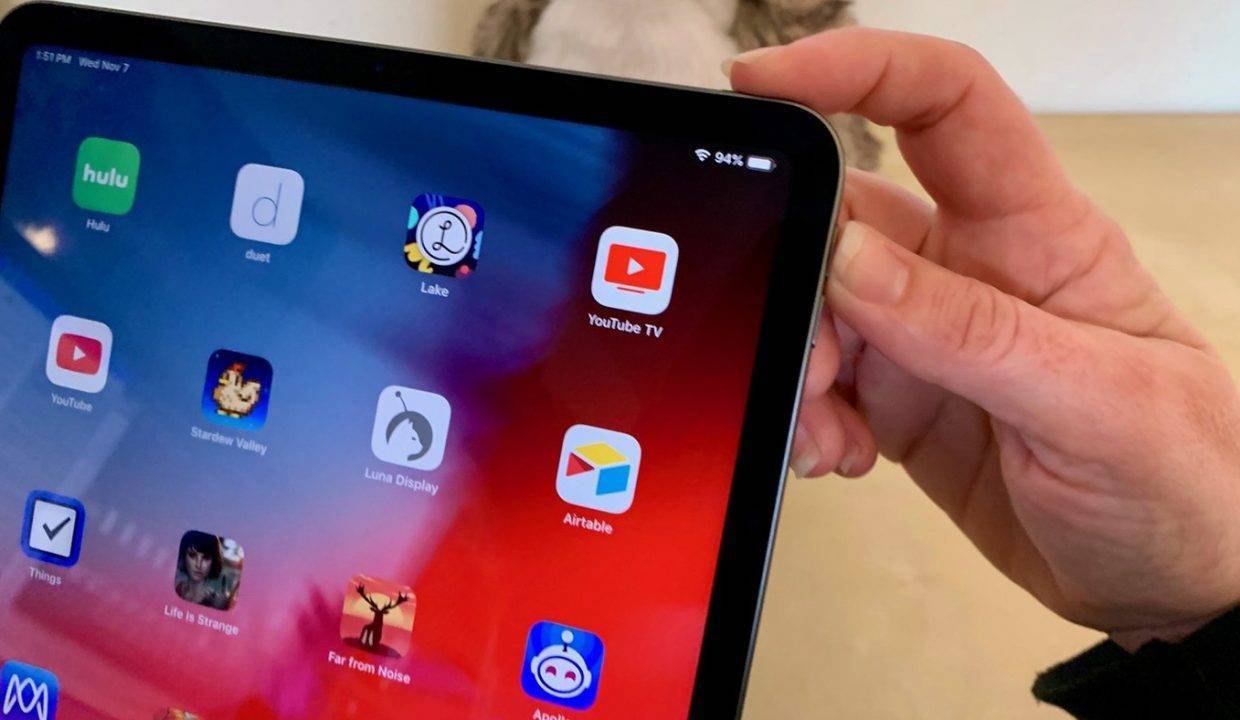
Создание скрина на iPad Pro
Сразу же после того как был сделан принтскрин на этой модели айпада, его миниатюра появляется в верхнем углу экрана, слева. Можно кликнуть по ней и откроется сохраненное изображение, которое можно отредактировать в случае необходимости, переименовать или отправить в сообщении.
Важно! В этом устройстве точно такое же управление функцией скриншота, как и в популярных моделях iPhone XS