«Фрагмент и Набросок»
В Windows 10 есть еще один инструмент для работы со скриншотами — «Фрагмент и Набросок». Чтобы получить скриншот с помощью этой программы, делаем следующее:
- Откройте меню «Пуск».
- Найдите в списке программ «Фрагмент и Набросок» и откройте ее.
- В окошке нажмите на кнопку «Создать».
- Выберите тип скриншота, который вы хотите получить: прямоугольная вырезка, вырезка произвольной формы или полноэкранный снимок.
- Выбирайте область экрана и делайте скриншот.
Программа проста в использовании, но ее функциональность гораздо богаче, чем у «Ножниц». К примеру, скриншоты можно редактировать и загружать в облако. Кроме того, в приложении «Фрагмент и Набросок» можно сделать скриншот с задержкой, поставив таймер.
Как сделать скриншот в Стиме на ПК
Существует несколько способов, как сделать скрин в Стиме. Выбор походящего варианта зависит от имеющегося оборудования, задач и знаний пользователя. Рассмотрим каждый из методов подробнее.
Через Steam
Многие пользователи делают скриншоты непосредственно в Стим. Для этого необходимо нажать на кнопку F12. Для проверки горячей клавиши сделайте следующее:
Войдите в Steam, а далее Вид и Настройки.
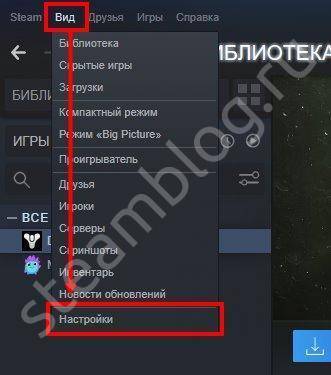
- Перейдите в раздел В игре.
- Найдите пункт Сочетание клавиш для скриншота.
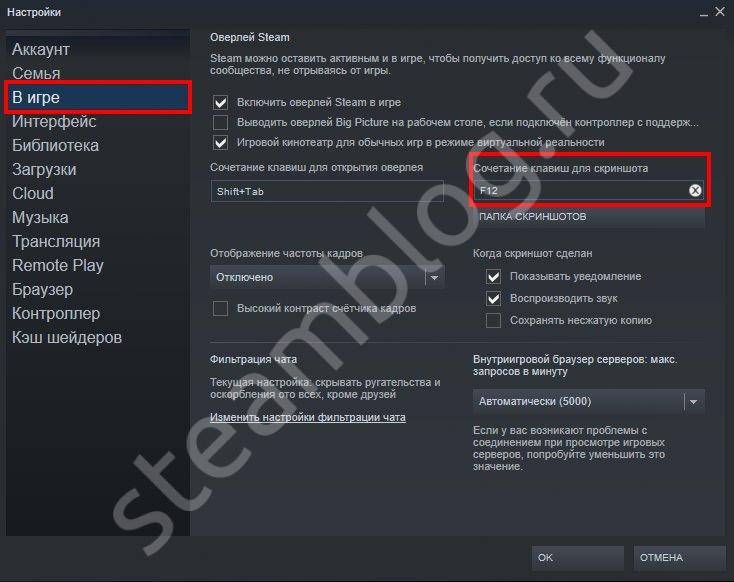
Если кнопка задана правильно, но делать скрины в Стиме не получается, возможны следующие причины:
- Отключен оверлей. Для решения проблемы войдите в настройки, перейдите в пункт В игре, а там поставьте отметку в поле Включить оверлей Steam в игре.
- Разные значения расширения в dsfix.ini и настройках софта. Войдите в игровой софт и посмотрите на установленное в нем расширение. К примеру, если там стоит 1280х1024, запомните или запишите информацию. После этого найдите файл dsfix.ini в корневой папке с игрой, откройте его блокнотом, а там найдите RenderWidth и RenderHeight. В первом введите 1280, а во втором 1024. После этого сохранитесь и закройте документ.
После выполнения рассмотренных шагов вы сможете создать скриншот в Стиме по рассмотренному выше алгоритму.
С помощью кнопки на клавиатуре
Второй вариант — сделать фотографию экрана с помощью кнопки PrtSc на клавиатуре. Сделайте следующее:
- Откройте нужный момент.
- Жмите на PrtSc.
- Войдите в любой редактор.
- Жмите правой кнопкой мышки и выберите Вставить или Ctrl+V.
- Внесите необходимые правки и сохраните файл.
Далее вы можете добавить скрин в Стиме через Профиль в разделе Иллюстрации.
С помощью программы
При рассмотрении вариантов, как делать скриншот в Стиме, нельзя забывать о способе с программой. Сделайте следующие шаги:
- Установите необходимое приложение на ПК / ноутбук, к примеру, Fraps.
- Запустите программу.
- В разделе Screenshots укажите папку для хранения изображений и клавишу для создания.
- Запустите игру и в нужном месте жмите заданную кнопку (если ничего не менять, это будет F10).
Через функционал Windows
При желании можно сфотографировать экран и сделать витрину скриншотов в steam с помощью возможностей Windows. Алгоритм такой:
- Войдите в параметры Виндовс путем нажатия Win+I и перехода в нужный раздел.
- Перейдите в раздел Игры.
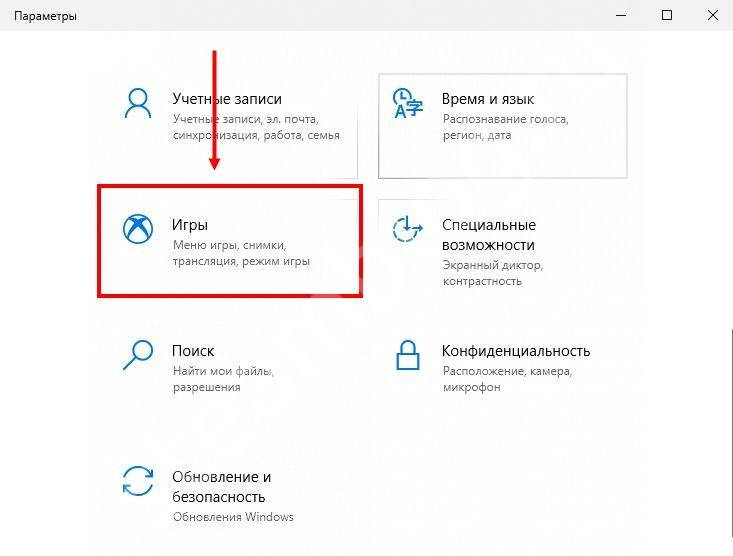
- Войдите во вкладку Меню игры и убедитесь, чтобы тумблер вверху был переведен в правую сторону.
- В соответствующем меню выберите нужные кнопки для создания скрина.
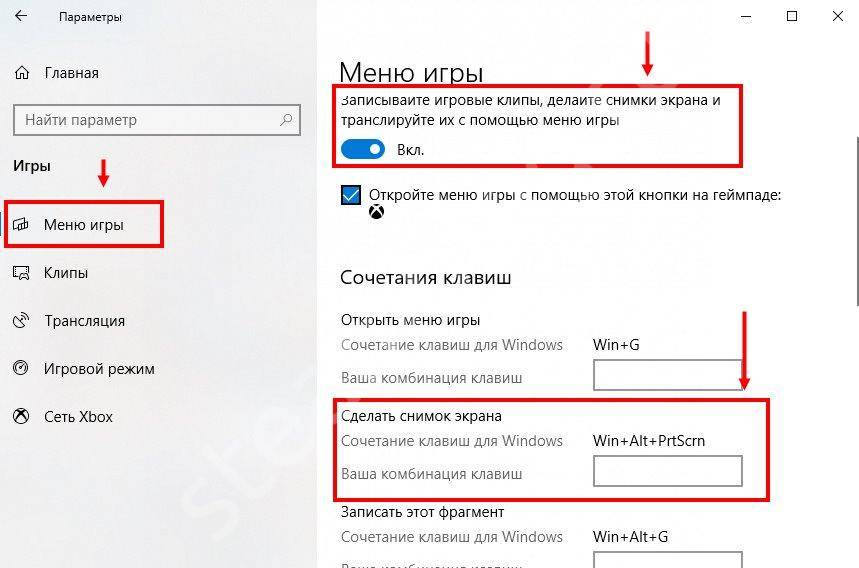
С помощью NVIDIA
Если необходим скриншот с большим разрешением, используйте возможности производителя видеокарты NVIDIA. В частности, спросом пользуется NVIDIA Ansel. С помощью этой опции можно сфотографировать экран и получить изображение с разрешением 63360 х 35540 пикселей. При этом скрин легко сделать в формате 3D. Сделайте следующие шаги:
- Обновите драйвера.
- Установите GeForce Experience с официального сайта.
- Запустите игровой софт и жмите комбинацию Alt+F2.
- Поверните изображение для получения нужного ракурса.
- Жмите на Snap.
По умолчанию фото экрана сохраняется в папку Изображения на ПК / ноутбуке.
Игровая панель Windows 10
Делать скриншоты в Windows 10 можно и с помощью встроенной утилиты, вызываемой сочетанием кнопок Win+G. Вообще, эта игровая панель в первую очередь предназначена для записи видео с экрана, но и с функцией создания снимков программа справляется на ура. Все, что нужно сделать, это нажать на кнопку с иконкой фотоаппарата и скриншот будет готов.
Найти его можно по адресу Компьютер – Изображения – Снимки экрана.

Сюда же отправляются скриншоты после использования комбинации клавиш Win+Prt Sc, которую можно применять даже без запуска рассматриваемого приложения, т.е. абсолютно в любой момент вашего нахождения за экраном ноутбука. Создание скриншота в этом случае сопровождается кратковременным потемнением дисплея.
«Ножницы»
При создании скриншота можно обойтись без Paint и клавиши Print Screen. Среди стандартных приложений Windows есть программа «Ножницы», с помощью которой можно сделать снимок всего экрана или определенной области.
- Нажмите клавишу «Пуск», после этого переходим во вкладку «Все приложения», и в выпавшем меню выбираем «Стандартные». Теперь откройте «Ножницы».
- В правом верхнем углу открывшегося окна нажмите кнопку «Создать».
- Мышкой выделите необходимую область на экране.
- Кликните на кнопку «Сохранить фрагмент», который тоже изображен в виде дискеты.
- Выберете папку и нажмите «Сохранить».
Онлайн сервисы для создания скринов
В интернете есть сервисы, которые помогают делать скриншоты. При помощи них можно не только сфотографировать экран и сохранить снимок, но и отредактировать его. Нарисовать стрелки и рамки, добавить текст, повернуть, обрезать и сделать многое другое.
PasteNow
- Нажмите клавишу Print Screen на клавиатуре.
- Нажмите сочетание клавиш Ctrl + V для вставки изображения на сайт.
- Для редактирования снимка нажмите кнопку «Редактировать скриншот».
- Скачайте скрин. Для этого нажмите правой клавишей мышки по изображению, выберите пункт «Сохранить картинку как» и .
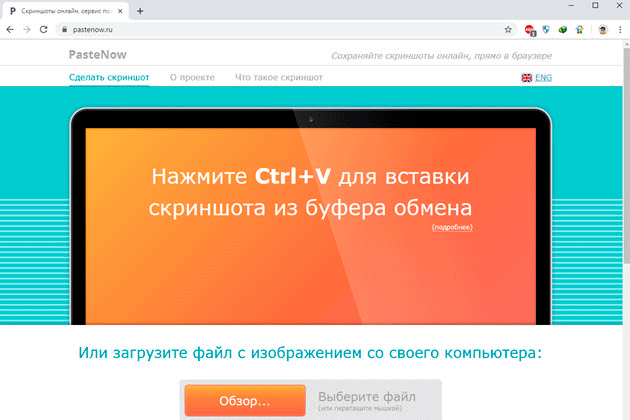
Обзор инструментов сервиса PasteNow
Инструменты + и – на панели справа позволяют увеличивать и уменьшать снимок. Кнопка «Центрировать изображение» выравнивает по центру.
Кнопки со значками в виде стрелочек на левой панели сохраняют или отменяют действия при редактировании.
Обрезать изображение. Обрезает выделенную область. Нажмите на кнопку и выделите область, которую нужно оставить.

Выделенная область подсветилась, и слева появилась зеленая кнопка с птичкой. После нажатия на нее изменения применятся – останется только вырезанная часть.
Повернуть изображение. Развернет изображение согласно вашим требованиям. Можно развернуть на 90° по и против часовой стрелки и на 180° против часовой стрелки.
Закрашенный прямоугольник. Позволит нарисовать цветной прямоугольник прямо на скриншоте. Нажмите на инструмент, после чего вы увидите цветной прямоугольник в нижнем углу. Через него можно выбрать цвет.
Удерживайте левую клавишу мышки для начала рисования. Отпустите, когда прямоугольник будет готов.
Рамка. Выделяет в рамку текст или изображение. Принцип рисования такой же, как у инструмента «Закрашенный прямоугольник».
Карандаш. Позволяет рисовать на снимке.
Линия и Стрелка. Рисует линии и стрелки.
Текст. Позволяет писать текст. Для этого нажмите на инструмент, кликните на пустом месте и начните вводить текст.
Цензура. Размывает информацию. Нажмите на инструмент, после удерживайте левую клавишу мышки и выделите тот фрагмент, который хотите закрасить.
MakeScreen
- Нажмите клавишу Print Screen.
- Нажмите сочетание клавиш Ctrl + V на клавиатуре для загрузки изображения на сайт.
- Если нужно, отредактируйте снимок и сохраните на компьютер.
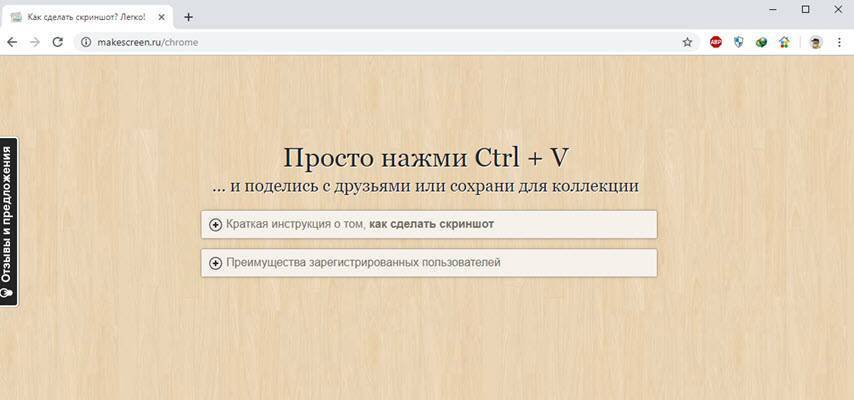
Как сохранить. Выберите формат JPG или PNG и нажмите на кнопку «Сохранить».

После откроется окошко с параметрами сохранения. Нажмите «Скачать скриншот» и он окажется в папке «Загрузки» на компьютере.
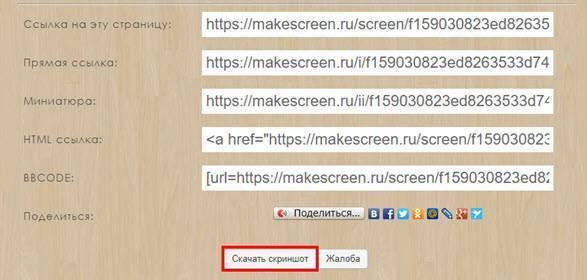
Обзор инструментов сервиса MakeScreen
Обрезать. Позволяет обрезать изображение. Нажмите на инструмент и, удерживая левую клавишу мышки, выделите нужную область. Для изменения области перетаскивайте белые кнопки по бокам. После нажатия на «Применить» на экране останется только выделенная часть.
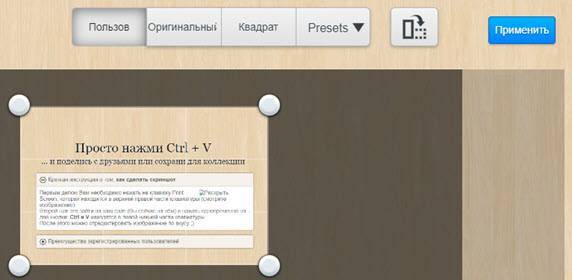
Размер. Меняет размер изображения. Нажмите на инструмент и вверху появится окно с выбором ширины и высоты снимка. Введите необходимые параметры и нажмите «Применить».

Ориент. Позволит повернуть изображение.

Фокус. Выделяет часть изображения и размывает фон. Пример:

Цвет. Меняет цвет снимка. Пример:

Кисть. Позволяет рисовать на скриншоте.
Резинка. Удаляет нарисованные фигуры.
Текст. Добавляет текст.

Размытие. Размазывает информацию.
snipboard.io
- Чтобы сделать скриншот, нажмите сочетание клавиш Alt + Print Screen.
- После нажмите Ctrl + V для вставки снимка на сайт.
- Отредактируйте изображение и сохраните на компьютер.
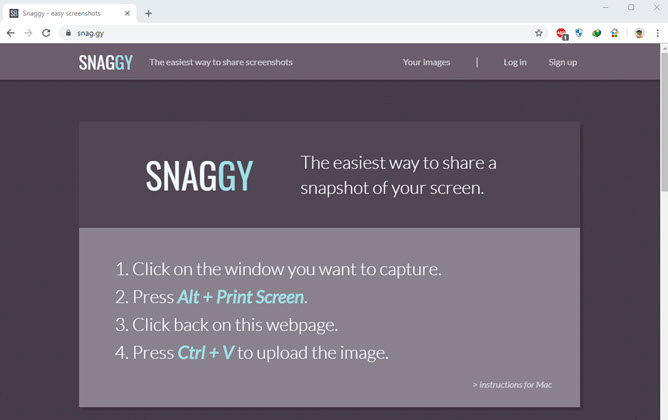
Как сохранить. Нажмите на кнопку «Save your changes» вверху. Затем нажмите на ссылку чуть левее.

Откроется готовый снимок. Щелкните по нему правой клавишей мышки, выберите пункт «Сохранить картинку как» и .
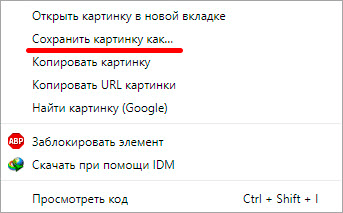
Обзор инструментов:
- Crop – обрезает изображение.
- Pencil Tool – позволяет рисовать на снимке.
- Text Tool – добавляет текст.
- View the Image in Full size – отображает скриншот в полном размере.
- Move – двигает изображение.
Послесловие
В своем материале мы описали сразу 5 возможных способов получения изображения с экрана во время игрового процесса. Для каждого из них приведены достоинства и недостатки.
К сожалению, назвать «самый-самый» способ не представляется возможным, так как для каждого пользователя он свой. Одни методы предназначены только для конкретных операционных систем и определенных игр, а какие-то являются универсальными. Одни позволяют сохранять графические файлы в любом разрешении, другие — только в каком-то одном. Помните, что выбор подходящего способа зависит исключительно от ваших возможностей и потребностей. Мы же хотим, чтобы эта статья была для вас полезной.
Клавиша Print Screen
Проще всего сделать скриншот именно с помощью клавиши Print Screen. Вот, что нужно сделать, чтобы получить снимок экрана:
- Нажмите клавишу Print Screen. К слову, чаще всего на клавиатурах она может быть названа в сокращенном варианте: PrtSc, prt sc или же prt scr. Все это одно и то же.
- После нажатия Print Screen изображение сохраняется в буфере обмена, то есть компьютер ее держит в оперативной памяти. Чтобы сохранить его в виде файла, нужно воспользоваться графическим редактором.
- Нажмите клавишу «Пуск», после этого переходим во вкладку «Все приложения», и в выпавшем меню выбираем «Стандартные». Теперь открываем Paint.
- В открывшемся окне найдите значок «Вставить» (находится в левом верхнем углу) или же нажмите сочетание клавиш Ctrl + V.
- В окне редактора нажмите на значок дискеты, чтобы сохранить картинку.
Все, скриншот готов и сохранен на компьютере.
Как сделать скриншот экрана на компьютере Windows при помощи клавиши PrtScr (Принт Скрин, Print Screen)
Для создания скриншота на компьютере Windows классическим способом, нажмите кнопку PrtScr на клавиатуре. Нажатие клавиши Print Screen сохранит объект захвата (скриншот) – всего экрана, включая панель задач.
Затем откройте графический редактор, например, стандартное приложение Paint. Создайте новый документ и нажмите кнопку Вставить, после чего скриншот будет вставлен из буфера обмена.
Примечания:
В новых версиях Windows кнопка PrtScr может быть отключена по умолчанию. Для ее включения откройте Параметры Windows, перейдите в раздел Специальные возможности → Клавиатура и установите переключатель Print Screen в положение Включено.
Кроме того, в некоторых версиях Windows, нажатие кнопки PrtScr запускает специальную утилиту для создания скриншотов (подробнее ниже).
Для наиболее популярной среди пользователей операционных систем — Windows, доступно огромное число вариантов создания скриншотов. Каждый из них хорош по-своему, а решение, какому из них отдать предпочтение, целиком и полностью ложится на плечи пользователя.
Скриншот в Windows штатными средствами
Самый легкий и, пожалуй, самый известный способ создания скриншотов в операционной системе Windows заключается в нажатии клавиши Print Screen (иногда – Prt Scr, PrtSc и т.п.) на клавиатуре. Данная клавиша находится в правой части клавиатуры прямиком над так называемыми «стрелочками».

После нажатия данной клавиши система скопирует полноэкранное изображение состояния экрана компьютера в буфер обмена.
Важно! Владельцам ноутбуков и нетбуков в большинстве случаев следует нажимать клавишу Print Screen вместе с клавишей Fn, что обусловлено меньшим количеством кнопок на клавиатуре переносных компьютеров

Полученное изображение можно сохранить с использованием популярного редактора Paint. Для этого после нажатия клавиши Print Screen необходимо открыть программу Paint (Пуск – Все программы – Стандартные – Paint) и нажать кнопку Вставить в верхней части экрана.
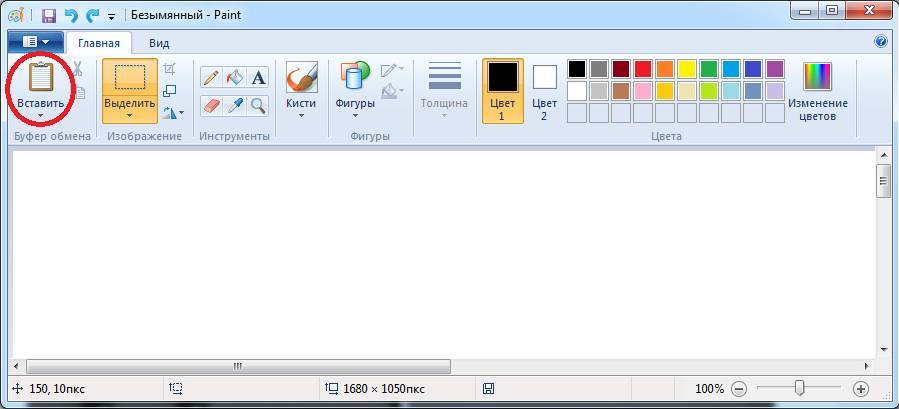
После чего следует сохранить полученное изображение на одном из локальных дисков (Файл – Сохранить как).
Скриншот экрана, полученный подобным образом, также можно использовать минуя программу Paint. Например, можно вставить полученное изображение в программу Microsoft Office Word или в сообщение ВКонтакте.
При нажатии клавиши Print Screen в сочетании с клавишей Alt система сделает скриншот только активного окна. Это удобно, когда нет необходимости делать огромный и громоздкий скриншот всего экрана.
Инструмент «Ножницы»
Программа «Ножницы» — это инструмент, включенный в набор стандартных приложений Windows Vista, Windows 7, Windows 8 и Windows 10, позволяющий делать и сохранять скриншот отдельной области или всего экрана.

Полученный с использованием «Ножниц» снимок экрана можно сохранить в форматах PNG, JPEG, GIF, HTML или просто отправить по почте. Также на полученном скриншоте удобно создавать примечания, используя встроенные инструменты «Перо» и «Маркер».
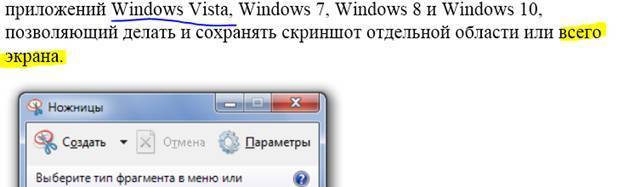
Для запуска программы следует перейти по адресу (Пуск – Все приложения – Стандартные – Ножницы). Для удобства дальнейшего использования запущенную программу можно закрепить на панели задач или поместить ее ярлык на Рабочий стол.

Скриншот в Windows с использованием сторонних программ
Существует большое множество программ для снятия и сохранения скриншотов в операционной системе Windows. Рассмотрим наиболее популярные из них.
Яндекс.Диск
Программа доступа к сервисам облачного хранения файлов от гиганта отечественной IT-индустрии помимо своего основного функционала позволяет создавать скриншоты части или всего экрана.
С помощью встроенных функций программа позволяет добавить примечание сразу же после создания снимка.

LightShot
LightShot представляет собой бесплатную и интуитивно понятную программу для снятия скриншотов экрана компьютера или ноутбука. Программа позволяет пользователю выбрать область экрана, скриншот которой нужно сделать.
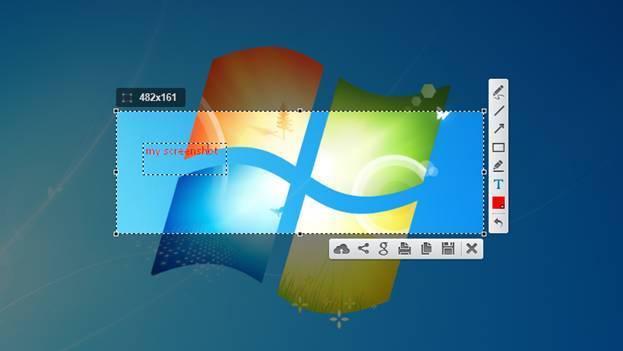
Полученный скриншот можно редактировать, добавлять на него надписи и отметки. Также доступна загрузка скриншота в облако для предоставления доступа другим людям.
Joxi
Зачем нужны скриншоты в мобильных устройствах
Скриншот — это возможность сфотографировать запущенное приложение, полезную информацию о состоянии внутренних модулей и внешних устройств, чтобы решить внезапную проблему с работой самого гаджета по советам более компетентных людей, либо поделиться с другом или знакомым «обоями» или заставкой, которые в данный момент нельзя быстро достать из личных файлов.

Нажмите кнопки Power и Home, чтобы сделать снимок экрана на смартфоне Samsung
Скриншотами высокого разрешения часто пользуются сотрудники правоохранительных органов — для раскрытия преступлений, совершаемых в Сети. Например, если пользователь оставил сообщение на каком-либо форуме, имеющее нарушение по статье 282 УК РФ «Возбуждение ненависти либо вражды, а равно унижение человеческого достоинства», экран устройства с этим сообщением может быть сохранён следователем, нашедшим это сообщение, как скриншот, и приобщён к материалам этого уголовного дела.
Исправление нерабочей кнопки «PrintScreen»
Решить проблему со снимком экрана на устройстве можно несколькими способами. Неопытные пользователи также могут легко воспользоваться одним из перечисленных вариантов.
Закрытие сторонних программ
Созданию скриншотов экрана на ПК могут препятствовать встроенные программы или сторонние софты, связанные с облачным хранилищем. Фоновые приложения могут содержать настройки, которые блокируют данную функцию. Поэтому завершение активных процессов поможет устранить проблему. Каждую утилиту по очереди нужно останавливать, проверяя, из-за какой из них перестал выполняться скриншот. Для выполнения операции понадобится Диспетчер задач.
- Нажать комбинацию клавиш: «Ctrl + Shift + Esc».
- Вызвать Диспетчер задач.

В открывшемся меню перейти во вкладку «Автозагрузка», убрать утилиты, мешающие выполнению скриншота.
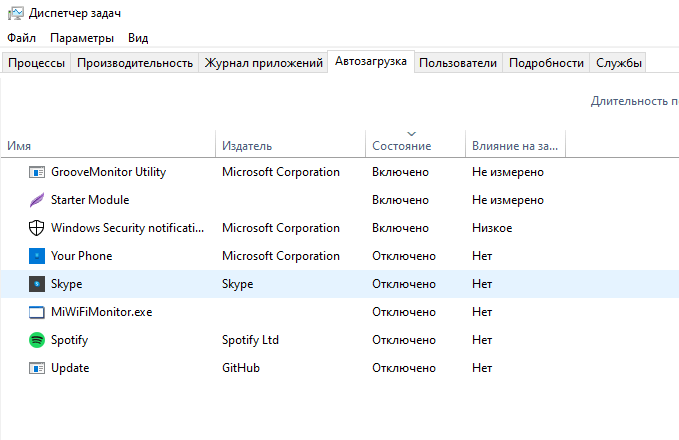
После выполнения операции пользователю нужно закрыть все окна и перезагрузить устройство. Кнопка «PrtSc» должна снова заработать.
Драйвер клавиатуры
Устаревшие драйверы клавиатуры или их некорректная работа могут вызвать описываемую проблему. С такой неполадкой чаще всего сталкиваются владельцы ноутбуков. Для обновления программного обеспечения необходимо выполнить следующее:

- Зайти в раздел «Клавиатура».
- На активном устройстве нажать ПКМ.
- Выбрать из списка «Обновить драйверы».

- Из предложенного перечня выбрать «Выполнить поиск на этом компьютере».
- Кликнуть по кнопке «Обзор».
- Перейти в папку со скачанными драйверами, следовать инструкции Мастера.

После обновления ПО юзеру остается снова проверить, заработала ли кнопка «PrintScreen».
Задействование клавиши «Fn»
Владельцы ноутбуков должны знать, что срабатывание клавиши «PrtSc» возможно с одновременным нажатием кнопки «Fn». В результате этой манипуляции создастся снимок экрана, который сохранится в буфере обмена. Далее сохраненное изображение можно будет вставить в любой графический редактор или программу для работы с документами.
Юзерам нужно обратить внимание на то, что клавиша-модификатор «Function» на некоторых моделях ноутбуков работает только после скачивания дополнительного ПО от производителя

Очистка клавиатуры
Если выше перечисленные способы не восстановили работу клавиши скриншота, возможно, проблема заключается в самой клавиатуре. Владельцу гаджета нужно осмотреть девайс на наличие грязи, мусора, который может проникать между панелью и кнопками.
При наличии загрязнений следует выключить компьютер, по возможности отключить клавиатуру от устройства. Затем вытереть оборудование влажной салфеткой, предназначенной специально для ухода за техникой. Снова подключить устройство к прибору, проверить, заработала ли клавиша.

Переключение клавиши «F-Lock»
В некоторых девайсах на клавиатуре может присутствовать кнопка, которая блокирует работу остальных клавиш. Она называется «F-Lock». Элемент встречается на стационарных устаревших моделях ПК. Пользователь, нажимая данную кнопку, блокирует работу остальных клавиш, в том числе и «PrtSc». Юзеру необходимо проверить, отключена ли кнопка блокировки.

Альтернативные способы решения проблемы
Инструмент «Средство устранения неполадок» используется для решения различных проблем, в том числе с оборудованием.
Для запуска средства и проверки техники понадобится:
Открыть меню «Настройки».
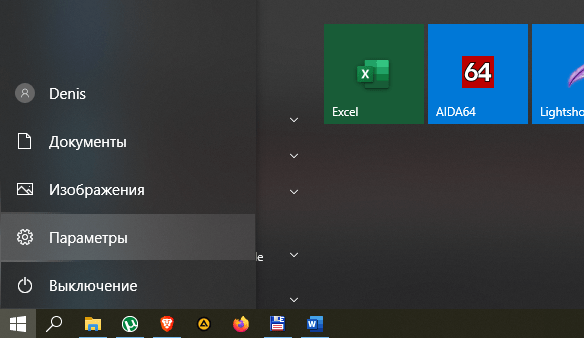
Перейти в раздел «Обновление и безопасность».
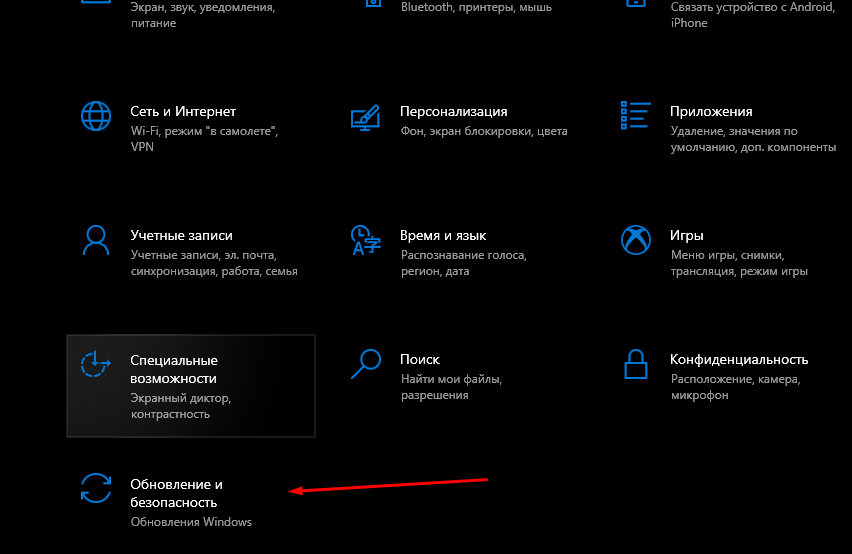
Кликнуть «Устранение неполадок».
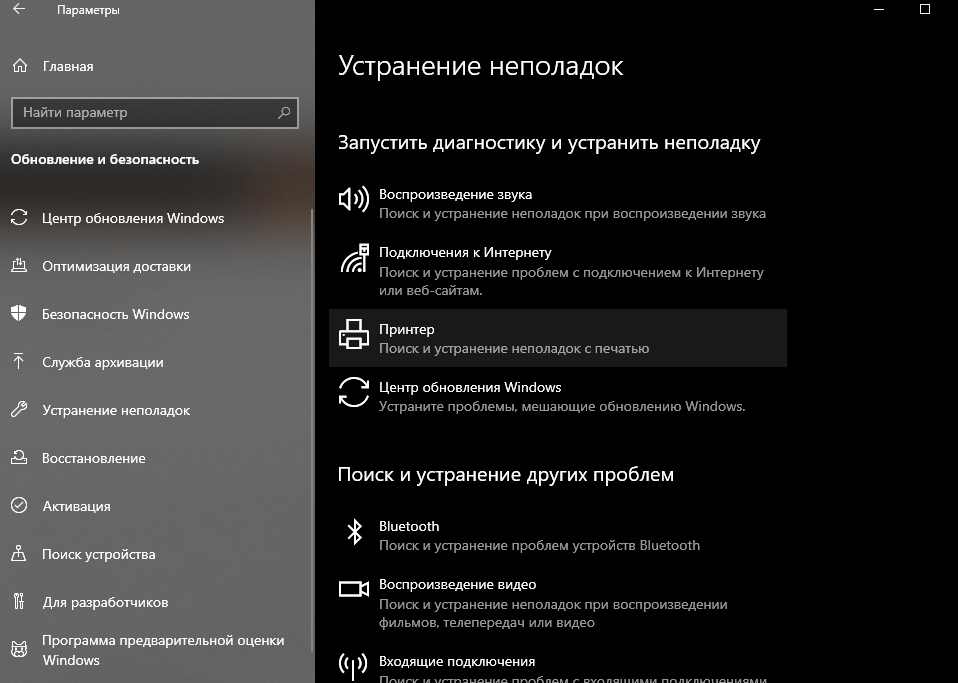
Далее пользователю нужно следовать инструкции на экране.
К радикальным методам стоит переходить в том случае, если пользователь убедился, что кнопка «PrintScreen» не работает на клавиатуре по причине выхода из строя. Делать скриншоты на компьютере можно другими способами, не отправляя технику на ремонт.
В версии 1703 в «десятке» присутствует «Системный скриншотер». В обновленных версиях он называется «Фрагмент и набросок». С его помощью можно сделать снимок всего экрана или определенной его части.

В остальных редакциях Windows 10 юзерам доступен инструмент «Ножницы». Для работы с приложением достаточно запустить его, выбрать необходимый режим снимка экрана.
Устранение сбоя, связанного с кнопкой «PrintScreen», решается несколькими простыми способами. Юзер может воспользоваться любым из них или применять в работе встроенные средства для создания снимка экрана ПК.
Для Xiaomi
Популярного разработчика китайской умной техники можно считать лидером по количеству способов создания скриншотов из-за вариантов настраиваемого функционала для скринов.
Способ 1: панель уведомлений
На смартфоне от Xiaomi:
- Разблокируйте дисплей.
- Откройте область уведомлений на максимум.
- Клацните «Снимок экрана».
- Скрин свернется и на пару секунд зависнет, чтобы можно было выбрать следующие действия с ним.
Для вынесения иконки на главную строку в шторке уведомлений, переместитесь в «Настройки» — «Уведомления» — «Состояние» — «Переключить позиции». Передвиньте иконку фотографии вверх.
Способ 2: настраиваемые функции
В смартфонах линейки Redmi присутствуют настройки специальных опций, вызываемых кнопками и жестами. Чтобы настроить:
- Переместитесь в «Настройки» — «Расширенные настройки» — «Кнопки и жесты» — «Снимок экрана».
- На выбор предложены 7 методов для активации опции.
Вариант 1: три пальца
Распространенный метод – «Жест вниз тремя пальцами». Сделав выбор в его пользу:
- Активируйте область для снимка.
- Прикоснитесь к дисплею 3 пальцами и проведите от верхней части экрана вниз.
- Сильный контакт неуместен, так как смартфон фиксирует даже слабые прикосновения.
Вариант 2: удержание кнопки
В качестве «горячей клавиши» можно выбрать из: «Home», «Menu», «Back». Задействуйте из трех одну. Принцип работы для них идентичен – удерживайте несколько секунд сенсорную кнопку для активации назначенной функции.
Учитывайте, что, выбирая данный вариант, идет подмена опции. Например, удерживая «Домой» можно активировать голосовой «Google Search».
Вариант 3: пара «Питание» + button
Опция разрешает комбинировать каждую сенсорную с механической кнопкой «Power»:
- «Power» + «Home»;
- «Power» + «Menu»;
- «Power» + «Back».
При этом комбинация не заменяет другие опции надстройки операционной системы. На эти «горячие клавиши» не установлены функции открытия «чего-либо», в отличие от варианта с удержанием одной кнопки.
Способ 3: смарт-меню
Смарт-меню сенсорного помощника телефона разрешает создавать скрины. Для активации:
- Переместитесь в «Настройки» – «Расширенные настройки» – «Сенсорный помощник» – «Включить».
- Откройте «Выбор ярлыков».
- Кликните любой из пяти кругов.
- Функция находится в области «Быстрые настройки».
- Активировав область для съемки, коснитесь шара.
- В открывшемся смарт-меню выберите «Снимок экрана».
Способ 4: виджет
В меню виджеты есть кнопка активации скрина. Ее можно вынести на рабочую область дисплея:
- Кликните и удерживайте пустое место на экране.
- Выберите «Виджеты».
- Отыщите среди других «Screenshots» и перетащите на дисплей.
- Готово. Остается только нажать на виджет.
- Сделайте скрин.
- Кликните на мини иконку, а затем на «Прокрутка».
- Активируется автоматическое создание скрина с постепенной прокруткой вниз. Нажав «Стоп», можно прекратить склейку, оставив уже созданное.
Lightshot, Clip2net и Monosnap – бесплатные программы для создания скришотов
Так же может возникнуть потребность сделать скриншот выделенной области, то есть не всего рабочего стола, а только его части. В Windows данная функция по умолчанию возможна только с помощью классического приложения “Ножницы”, но к сожалению эта программа, как и другие программы Windows, не очень удобна для постоянного использования.
Поэтому для создания скриншотов выделенной области используйте сторонние программы, такие как Lightshot, Clip2net и Monosnap. Все эти приложения можно скачать и для Mac, и для Windows. Конечно, существует ещё множество других программ, но это самые распространённые.
Чтобы сделать скриншот выделенной области экрана с помощью Lightshot, нужно:
- Скачать программу Lightshot (здесь);
- Установить и запустить её;
- Нажать клавишу Print Screen на клавиатуре;
- Выделить область скриншота;
- Нажать “Сохранить” мышкой или Ctrl + S.
Теперь скриншот выделенной части, сделанный с помощью Lightshot, будет сохранён на Вашем компьютере.
Скриншот с помощью программы Clip2net
Сделать скрин рабочего экрана можно используя программу Clip2net. Вот краткая инструкция создания скриншота клип ту нет:
- Сначала нужно скачать и установить Clip2net (качайте здесь);
- После запуска приложения, курсор мыши превратится в крестик. Это необходимо для выделения нужной области;
- Затем, откроется окно приложения, где вы сможете отредактировать снимок;
- Далее нажмите “Сохранить” или отправить его на сервера Clip2net.
Для того, чтобы поделиться скриншотом сервис автоматически генерирует ссылку.
Сделать скриншот используя программу Monosnap
Приложение Monosnap – это приложение для компьютера на любой случай жизни.
В функционал моноснепа входит:
- Создание скриншотов включая целую кучу способов редактирования;
- Запись видео с экрана;
- Запись видео с вебкамеры;
- Одновременная запись рабочего стола и вебкамеры;
- Запись аудио системных звуков и микрофона.
Короче говоря, это программа решает 99% всех вопросов. И самое главное, что всё это бесплатно. А если купить себе один из планов подписки, то откроется огромный спектр возможностей. Это, например, синхронизация и моментальная загрузка на серверы, такие как: Google Drive, Yandex.Disk, Cloud App, Box, Dropbox, Evernote и множеством других. Так же возможно быстрая загрузка по FTP.
Вызвать программу для создания скрина можно 4 способами:
- Ctrl + Alt + 4 – используя данное сочетание, вы сохраните скриншот на сторонних серверах, например, Monosnap, Google Drive, Yandex.Disk, Cloud App, Box, Dropbox и подобное;
- Ctrl + Alt + 5 – скриншот будет сохранён на вашем ПК;
- Ctrl + Alt + 6 – будет сделан скриншот всего экрана;
- Ctrl + Alt + 7 – скриншот будет сделан через 5 сек после нажатия.
Итак, чтобы просто сделать скриншот с помощью Monosnap, нужно:
- Скачать, установить и запустить приложение;
- Нажать горячие клавиши Ctrl + Alt + 5;
- Стрелочка мыши станет крестиком;
- Выделите необходимую область экрана;
- В появившемся окне нажмите “Save”, чтобы сохранить скрин на своём ПК;
- Или “Upload”, чтобы отправить фото на сервера.
Фирменные методы
Некоторые производители мобильных девайсов, стремясь облегчить жизнь своим пользователям, разрабатывают дополнительные способы получения скриншотов. Рассмотрим несколько примеров.
Samsung
Чтобы сделать скриншот на старой модели смартфона этой марки, такой, как Samsung Galaxy S с версией Андроид 2.3, достаточно нажать и 1-2 секунды удерживать кнопки «Назад» и «Домой».

На моделях, выпущенных не более 4 лет назад, например, на телефоне Samsung Galaxy s2 и на планшете Galaxy Tab 2, используется вышеописанный универсальный способ — одновременное нажатие кнопок «Включение» и «Громкость-«.
На самых современных аппаратах, таких, как Samsung Galaxy a3, Samsung Galaxy j3 и других — сошедших с конвейера не раньше, чем год-два назад, применяется третий способ. Это одновременное нажатие кнопок «Включение» и «Домой».

Кстати, на одних устройствах работают оба варианта — и этот, и предыдущий. А на других — только последний.
Для современных гаджетов Samsung есть еще один способ получения скриншотов — жестовый. Чтобы запечатлеть картинку на экране, достаточно провести по нему ребром ладони справа направо или наоборот. По умолчанию опция отключена. Чтобы ее задействовать, откройте меню настроек — раздел «Управление» — «Управление ладонью» и выберите «Снимок экрана».
Готовые скриншоты сохраняются в папке Pictures/ScreenCapture.
HTC
Смартфоны HTC позволяют фотографировать экран двумя способами:
- Универсальным — одновременным нажатием «Включения» и «Громкости-«.
- Нажатием кнопок «Включения» и «Home». Этот вариант поддерживается не всеми устройствами. Если на вашем он не работает, используйте первый.
Xiaomi
Смартфоны и планшеты Xiaomi тоже поддерживают дополнительные методы получения скриншотов. Это одновременное нажатие «Громкости-» и клавиши в виде трех полосок (меню), а также иконки «Screenshot», которая находится за шторкой панели уведомлений.
LG
Программная оболочка Android-смартфонов LG содержит фирменное приложение Quick Memo (QMemo+), которое не только делает снимки экрана, но и позволяет их обрабатывать во встроенном редакторе. Например, обрезать по краям, добавлять надписи и т. п.
Чтобы запустить Quick Memo, опустите шторку панели уведомлений и коснитесь значка, который показан на картинке ниже.
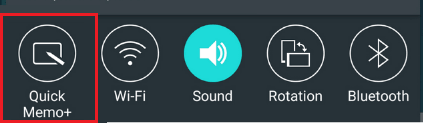
Кроме того, на устройствах LG работает универсальный способ.
Lenovo
Фирменная оболочка Lenovo VIBE UI также содержит встроенную функцию создания скриншотов. Она вызывается:
- Из выпадающего меню.
- Из меню кнопки включения и блокировки устройства.

Ну и конечно, на смартфонах и планшетах Lenovo работает традиционный способ — нажатие сочетания кнопок «Power» и «Volume Down».
Asus Zenfone
У Asus Zenfone и Zenfone 2 тоже есть свои фирменные фишки, которые предоставляет оболочка ZenUI.
Чтобы делать скриншоты одним касанием, внесите небольшие изменения в настройки Asus ZenUI:
Зайдите в меню параметров гаджета, откройте раздел «Индивидуальные настройки Asus» и выберите «Кнопку последних приложений». Назначьте кнопке действие «Нажать и удерживать для снимка экрана». После этого она (кнопка, которая показана на картинке ниже) при долгом нажатии будет «фотографировать» изображение на дисплее.

Для Zenfone 2: находясь на домашнем экране, откройте меню быстрых настроек. Далее зайдите в раздел «Дополнительные настройки» и выберите опцию «Скриншот». Подтвердите сохранение. После этого иконка «Сделать снимок экрана» появится в быстрых настройках.
Meizu
Китайские гаджеты Meizu в зависимости от модели позволяют снимать экран двумя разными способами:
- Первый — универсальный.
- Второй — путем одновременного нажатия кнопок «Включение» и «Домой».
Программа создания скриншотов
Честно говоря, последнее время я подсел на одну программу, которая невероятно удобна для создания скриншотов. Называется она Joxi

Ее преимущества в том, что вы можете сделать скрин не всего экрана, а лишь нужной вам части. Здесь же вы можете отметить нужые элементы стрелочкой или подписать их. И еще много других удобных фунций редактирования
Другая классная фишка. Мне как разработчику сайтов иногда нужно сделать скрин сайта полностью, а они бывают довольно длинные по 7-10 экранов. И если бы я пользовался обычной кнопкой printscreen и пэйнтом, то потратил бы кучу времени.
Но я поставил себе в браузер плагин joxi и делаю скрины сайтов за 3 секунды.
Третья сильная сторона этого софта для скриншотов. Если вам нужно отправить снимок экрана, вы можете не сохранять его к себе. Снимок может храниться на серверах joxi. Ссылка на снимок генерируется автоматически. Благодаря этому вы не захламляете ни свое устройство, ни устройство того кому показывает скрин ненужными файлами.
Для чего нужен скриншот
Возможность делать скриншоты значительно облегчила многим людям жизнь. А зачем могли понадобиться скриншоты в «ГТА 5» РП?

На то есть несколько причин:
- Скрины игры используются в ее пиар-компании, когда проект только находится в стадии реализации. Они подогревают интерес к игре и заранее собирают поклонников. Ведь можно сколько угодно читать о визуале долгожданного проекта, но лучше один раз увидеть его «изнутри». Так что к моменту выхода игра уже известна и ожидаема.
- Для блогеров, особенно тех, кто ведет тематические гейм-каналы на сервисах Ютуб или Яндекс, немыслимо производство контента без скринов. Например, они пригодятся для обзора или сравнения 2-х проектов, наглядной демонстрации каких-то моментов, чтобы ответить на вопросы.
- В некоторых случаях скрины понадобятся и рядовому игроку. Так, при возникновении какого-то бага проще прислать админам сервиса скрин с ним, чем долго и нудно все расписывать.
- Да и, в конце концов, человек может просто сохранять понравившиеся виды из любимой игры. Фанаты — они такие.
Клавиша Print Screen
Проще всего сделать скриншот именно с помощью клавиши Print Screen. Вот, что нужно сделать, чтобы получить снимок экрана:
- Нажмите клавишу Print Screen. К слову, чаще всего на клавиатурах она может быть названа в сокращенном варианте: PrtSc, prt sc или же prt scr. Все это одно и то же.
- После нажатия Print Screen изображение сохраняется в буфере обмена, то есть компьютер ее держит в оперативной памяти. Чтобы сохранить его в виде файла, нужно воспользоваться графическим редактором.
- Нажмите клавишу «Пуск», после этого переходим во вкладку «Все приложения», и в выпавшем меню выбираем «Стандартные». Теперь открываем Paint.
- В открывшемся окне найдите значок «Вставить» (находится в левом верхнем углу) или же нажмите сочетание клавиш Ctrl + V.
- В окне редактора нажмите на значок дискеты, чтобы сохранить картинку.
Все, скриншот готов и сохранен на компьютере.
iOS
Способ выполнения снимка экрана на iPhone мало чем отличается от аналогичного процесса на Андроиде – вам также необходимо нажимать функциональные кнопки.
Следуйте алгоритму:
- Когда на экране появится изображение, которое вы хотите запечатлеть, одновременно зажмите кнопку Home (круглая кнопка в нижней части корпуса) и кнопку блокировки на торце устройства. Удерживайте их зажатыми одновременно 2-3 секунды.
- Раздастся характерный звуковой сигнал, напоминающий щелчок затвора фотокамеры. Поля экрана мигнут, это значит, что он сделан, и вы можете продолжить пользоваться устройством.
- При определенных настройках системы сразу же открывается папка, в которую сохраняется изображение, и он становится доступным для редактирования ресурсами системы и сторонними программами.
- Если этого не произошло, то файл сохранился в папке Фотопленка – туда же, куда сохраняются все остальные фото.
Как и в случае с Андроидом, при таком подходе на нем отображается все – уровень заряда, видимые уведомления и т. д. Метод подходит как для айфонов, так и для айпадов.
Рис. 7 На Айфоне
Способ 3: Lightshot
Это бесплатное приложение, которое позволяет делать большое количество скриншотов. Также вы можете рисовать стрелки, прямоугольники, писать какие-то пояснительные надписи и многое другое. Единственный минус, в том, что программу нужно скачать и установить, но делается это достаточно легко.
- Заходим на сайт и скачиваем приложение к себе на компьютер.

- Чтобы установить – просто запускаем «exe» файл, который вы скачали ранее и действуйте согласно инструкции по установке.
- Далее, вы должны заметить новую иконку в трее – это и есть «LightShot».
Она все время будет висеть там и, чтобы сделать скриншот, нажмите на «Print Screen», после этого выделите область и сохраните картинку. Как я и говорил ранее, вы также можете рисовать стрелки, пояснения и дополнительные фигуры.







