Проблемы с отображением
Независимо от того, загружен ли файл изображения из внешнего домена или из вашего собственного, всегда есть вероятность, что может возникнуть проблема с отображением этого файла, когда он запрашивается браузером. Это нечастое явление (если это так, вам может понадобиться новый хостинг-провайдер), но это может происходить время от времени. Неприятная сторона этой проблемы заключается в том, что на самом деле вы ничего не можете с этим поделать, так как это проблема вне вашего контроля. Хорошей новостью является то, что временная проблема часто решается довольно быстро. Если вы видите сломанное изображение, обновите браузер, возможно, это была всего временная проблема.
Пример: как сохранить фотографию с сайта знакомств
Заключается он в том, что нужно вызвать контекстное меню (щёлкнуть ПРАВОЙ кнопкой мышки) на той картинке, которую вы хотите себе сохранить. Напоминаю, что любая картинка на любом сайте — это объект, у которого есть определённые свойства и с которым можно выполнить некоторые действия. Список этих действий как раз и показывает меню, вызываемое правым щелчком мышки на картинке.
Попробуйте таким образом скопировать и сохранить к себе на компьютер любую картинку с этой страницы. Это очень просто!
В разных браузерах вид меню и названия его пунктов может отличаться, но смысл всегда один и тот же. Ниже показано контекстное меню для браузера Google Chrome. Также не путайте пункт меню, выделенный на скриншоте и «Сохранить как. «. Последний отвечает за сохранение ВСЕЙ страницы целиком и вам не подходит!
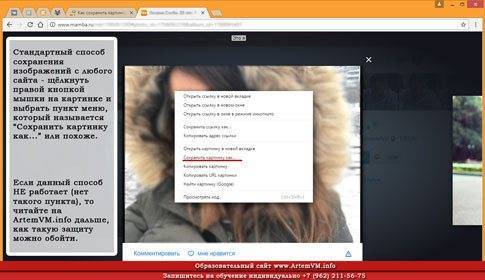
Справка: как сохранять фото с сайтов
Допустим вы хотите сохранить фотографию с сайта знакомств. В таком случае ищите в меню пункт, отвечающий за сохранение изображения. При выборе его браузер предложит вам указать место на вашем компьютере, куда нужно сохранить копию фотографии. Окно сохранения фотографии будет выглядеть приблизительно вот так.
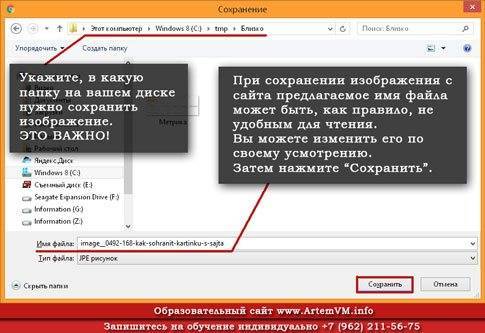
Справка: как сохранять фото с сайтов
Дальше всё просто — выбираете папку для сохранения и нажимаете «Сохранить». Вы также можете указать имя сохраняемого файла, поскольку чаще всего при сохранении изображений с сайтов имена картинок бывают неудобными для чтения. Изменение имени не обязательно, а вот папку для сохранения выберите сами, поскольку Windows часто предлагает сохранять картинки «непонятно куда», так что вы их потом никогда не найдёте.
Вот и всё, дело сделано! Если же вы всё сделали правильно, но не получилось, значит владельцы сайта против копирования материалов посетителями. В таком случае читайте дальше.
Ошибка при загрузке
Если вы правильно указали путь имя, а также расширения файлов, а изображение все равно не отображается, стоит проверить загружено ли данное изображение на сервер без ошибок. Небрежная загрузка файлов на сервер при запуске сайта является распространенной ошибкой, которую легко упустить. Как исправить эту проблему? Загрузите нужные изображения, обновите свою веб-страницу, и она должна сразу отобразить файлы. Вы также можете попытаться удалить изображение на сервере и повторно загрузить его. Это может показаться странным, но это действительно работает. Иногда файлы повреждаются, поэтому этот метод «удалить и заменить» может помочь.
Как сохранить изображение через f12 в браузере. Сохранение любой картинки в Chrome, Opera, FireFox

Многие уже услышали или уже знают, что поисковик Google убрал кнопку “Открыть в полном размере” в поиске картинок. Теперь добраться до нужной картинки стало немного сложнее, необходимо зайти на сайт где она расположена и скачать.
Но что делать если вы хотите сохранить картинку себе на компьютер, но нажав правую мышку в браузере на картинке нету опции “Сохранить картинку как”? Почему для одних изображений есть такая возможность, а для других — нет? Сейчас мы во всем разберемся.
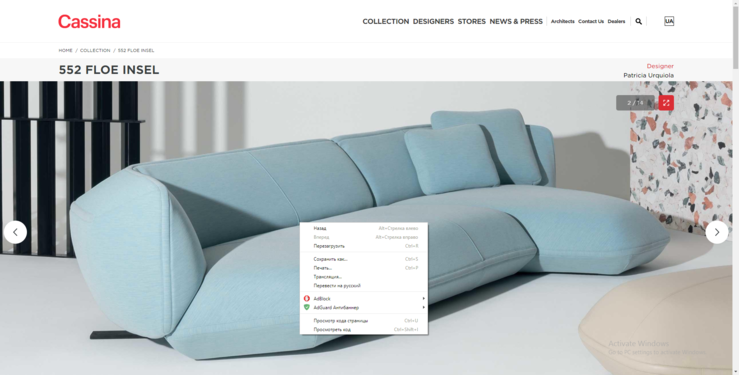
Пример сайта Cassina
Часто бывают такие случаи даже у коллег по цеху, найдя текстуру или референс на каком нибудь сайте, к примеру Cassina, если нет опции сохранить картинку — они просто делают скриншот в браузере а после сохраняют через Photoshop или другой редактор. Как бы это не плохо, быстрый вариант, но не идеальный, поскольку на сайте могут быть изображения большего размера чем вы получите на скриншоте.
Давайте разберемся почему иногда нету кнопки “Сохранить картинку как”?
В Web есть несколько способов как можно вставить картинку и в зависимости от поставленных задач программист/веб-дизайнер решает каким способом пользоваться.
Самый обычный способ использование тега — в таком случае обычно кнопка “Сохранить картинку как” активна в контекстном меню браузера.
Другой способ использование блока
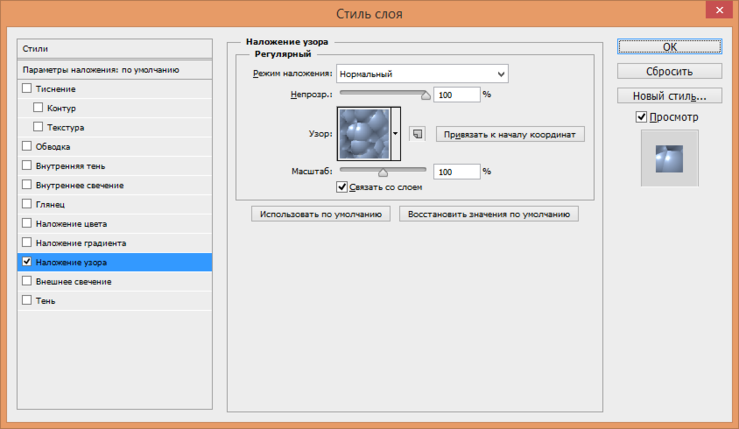
Этот способ удобный тем, что картинка может быть больше размера и выходя за границы блока div она не видна (обрезается), а при использовании некоторых параметров стилей картинка может всегда вписываться в блок независимо от размеров самого блока.

Использование
Блокировка кнопки “Сохранить картинку как” или контекстного меню также может зависеть из за javascript. Или же какой то невидимый блок
Иногда изображение делают фоном блока
Сохранение любой картинки в Chrome, Opera, FireFox
Если вы внимательный читатель, то наверное заметили что на сайте Cassina есть красная кнопка с иконкой развернуть на весь экран и там все же доступна опция скачивания.
Но способом, который я приведу ниже вы всегда можете скачать нужный вам контент и не важно есть ли там какая то “красная кнопочка”. Последние версии Opera и Chrome работают идентично, и принцип будет тот же, думаю дополнительные скриншоты тут не понадобится делать
Последние версии Opera и Chrome работают идентично, и принцип будет тот же, думаю дополнительные скриншоты тут не понадобится делать.
Принцип прост, нужно зайти в режим разработчика, перейти во вкладку “Сеть”/”Network”, найти нужную картинку и скачать.
Теперь более подробно на примере сайта 3dground.net.
Шаг 1.
Откройте сайт в браузере, затем запускаем режим разработчика.
Нажмите на клавиатуре сочетание горячих клавиш Ctrl + Shift + I(Работает для всех 3-ех браузеров).
Вы увидите следующее окно:
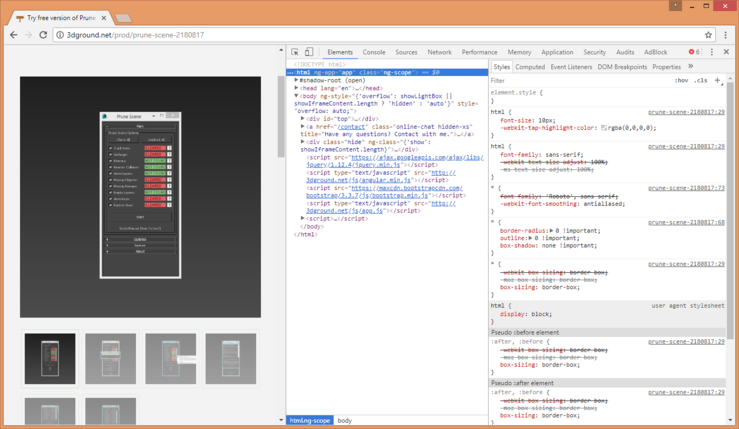
Режим разработчика в Chrome
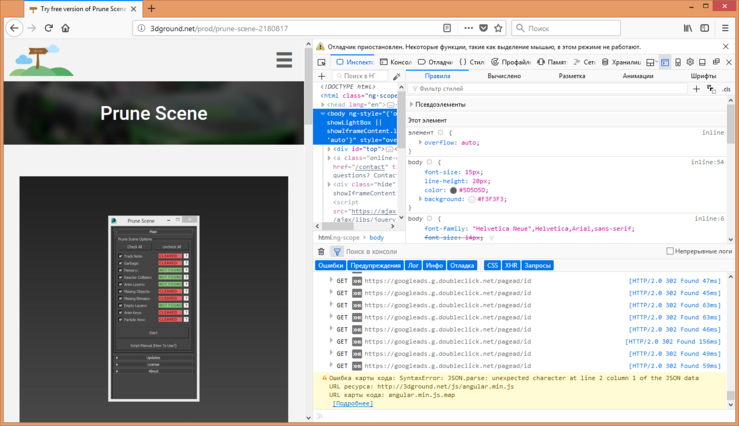
Режим разработчика в FireFox
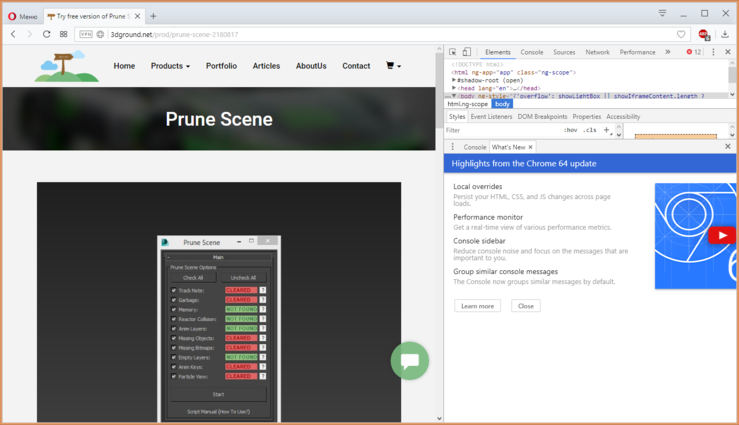
Режим разработчика в Opera
Шаг 2.
Перейдите во вкладку “Network”/”Сеть” и обновите страницу (F5)

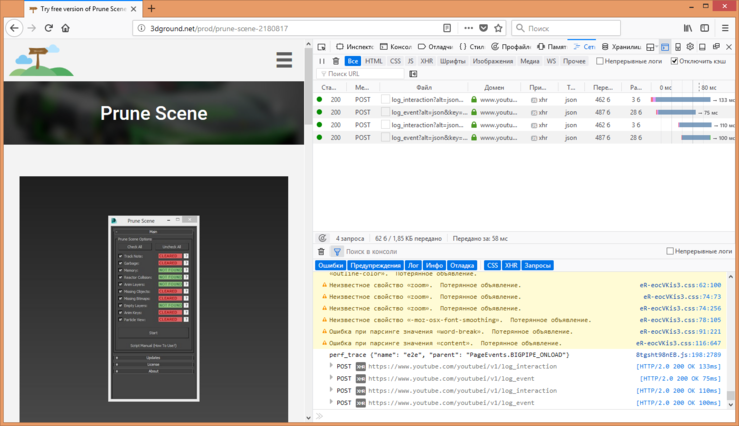
Шаг 3.
Включите фильтр по изображениям и отсортируйте контент по размеру :
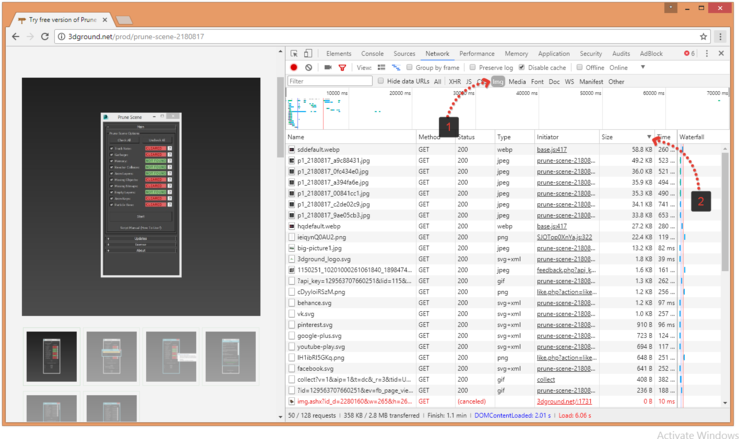
Chrome

FireFox
Шаг 4.
Если вы ищите большие изображения, обычно они находятся в начале списка.Переключайтесь между элементами списка чтобы найти нужное изображение.
Вы можете включить увеличенный предварительный просмотр нажав на вкладку “Preview” в Chrome/Opera или “Ответ” в FireFox (Этот набор вкладок доступен после выделения пункта из списка файлов).
Быстро переключаться между элементами списка файлов можно при помощи клавиш “Вверх“ или “Вниз” на клавиатуре.
Обращайте также внимание на размер и разрешение файла, иногда может попадаться уменьшенная копия основной картинки (thumbnail)
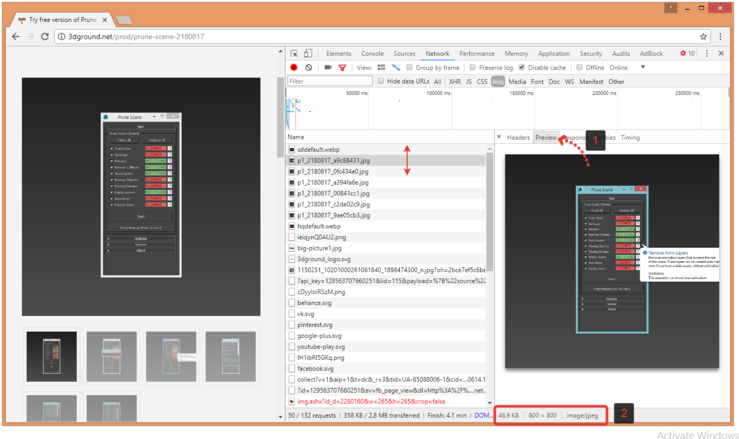
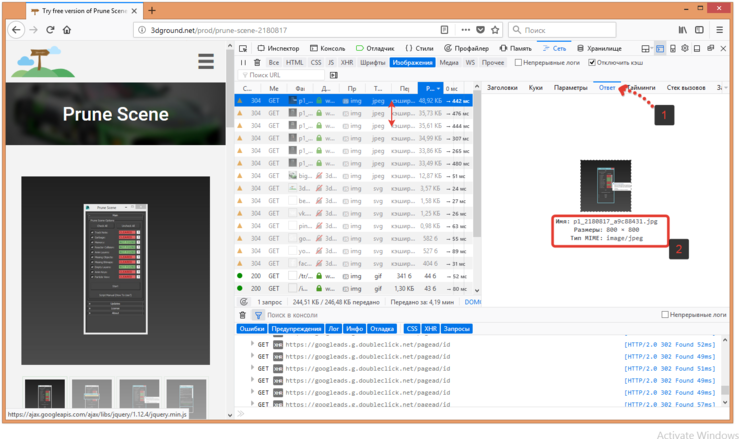
FireFox
Шаг 5.
Теперь осталось сохранить файл.
Для Chrome/Opera вызовите контекстное меню на превью изображения и нажмите “Save”.
Для FireFox вызовите контекстное меню на выбранном файле из списка и нажмите “Сохранить изображение как”.


Итак, еще раз повторим:
1. Открываем нужную страницу в браузере
2. Нажимаешь Ctrl + Shift + I
3. Переходим в Network (Сеть)
4. Обновляем страницу
5. Достаем любую картинку
Надеюсь урок был полезен, вы почерпнули для себя что-то новое и стали немного более продвинутым не только в 3D ;). Не забываем ставить лайки, если вам понравился урок
Как скопировать фотографии и видео на карту памяти?
Не на каждом смартфоне есть место для дополнительной карты памяти microSD. Однако, если ваша модель дает такую возможность, то дело выглядит очень просто. Мы вставляем в телефон карту microSD (обычно она занимает место одной из двух SIM-карт или иногда занимает отдельное место).
Открываем системный файловый менеджер или скачиваем его бесплатно из магазина Google.
Входим во внутреннюю память – папка DCIM → Camera, затем выбираем фотографии в ней, касаемся трёх точек в верхнем правом углу экрана и нажимаем Копировать в. В конце, конечно же, выберите карту памяти microSD.
Теперь карту памяти можно подключить к компьютеру через подходящее устройство чтения, а затем скопировать файлы на диск.
Сохранение через снимок экрана (скриншот)
Еще вариант, сохранить веб страницу из интернета в виде картинки. Для этого откройте страницу в интернете и сделайте её скриншот с помощью комбинации клавиш Shift+Print Screen. При каком способе вам не удастся сохранить её целиком, а только часть, которая входит в рамки экрана. Если какой-то фрагмент текста немного выходим за рамки, можно постараться уменьшить захват экрана через изменения масштаба. Затем откройте любой графический редактор и вставьте полученную картинку.
Если вам нужна картинка веб страницы целиком, можно сохранить её на компьютере в PDF, а затем конвертировать, например, в JPG формат.
В наше время, когда интернет доступен практически в любой момент, иногда возникает необходимость скачать сайт целиком. Зачем это нужно? Причины могут быть разные: и желание сохранить важную информацию на будущее, и необходимость получить доступ к нужным данным при отсутствии доступа в сеть, и возможность ознакомиться с тем, как сверстаны страницы. Могут быть и другие резоны
Важно знать, как выполнить эту задачу, и далее мы покажем несколько способов как сделать копию сайта для последующего его использования в оффлайн режиме
Архивы веб-страниц, постоянные
Если вы хотите сохранять текстовый контент, то для этих целей рекомендуются Pocket и Instapaper. Вы можете сохранять страницы через электронную почту, расширения для браузеров или через приложения. Эти сервисы извлекают текстовый контент из веб-страниц и делают его доступным на всех ваших устройствах. Но вы не можете загрузить сохраненные статьи, а только прочитать их на сайте Pocket или через мобильное приложение сервиса. Дальше мы расскажем, как полностью скопировать страницу сайта.
Evernote и OneNote — это инструменты для архивирования контента в подборки. Они предоставляют в распоряжение пользователей веб-клипперы (или расширения), которые позволяют легко сохранять полные веб-страницы в один клик.
Захваченные веб-страницы могут быть доступны с любого устройства, сохраняется оригинальный дизайн и возможность поиска по странице. Эти сервисы могут даже выполнять оптическое распознавание, чтобы найти текст на фотографиях. Evernote также позволяет экспортировать сохраненные страницы как HTML-файлы, которые можно загрузить в другом месте.
Если нужен быстрый и простой доступ к веб-страницам, то сохраняйте их в виде PDF-файлов. Перед тем, как скопировать страницу сайта в виде картинки, выберите правильный инструмент.
Google Chrome имеет встроенный PDF-конвертер. Также можно использовать Google Cloud Print. На сервис добавлен новый виртуальный принтер «Сохранить в Google Drive». В следующий раз, когда вы будете печатать страницу на компьютере или мобильном устройстве через Cloud Print, вы сможете сохранить ее PDF-копию в Google Drive. Но это не лучший вариант сохранения страниц со сложным форматированием.
Когда важно сохранить дизайн, то лучше всего использовать скриншотер. Выбор подобных программ довольно велик, но я бы рекомендовал официальное дополнение Chrome от Google
Оно не только захватывает полные скриншоты веб-страниц, но также загружает полученное изображение на Google Drive. Дополнение может сохранять веб-страницы в формате веб-архива (MHT), который поддерживается в IE и Firefox.
Wayback Machine на Internet Archive — это идеальное место для поиска предыдущих версий веб-страницы. Но этот же инструмент можно использовать, чтобы скопировать страницу сайта и сохранить ее. Перейдите на archive.org/web и введите URL-адрес любой веб-страницы. Архиватор скачает на сервер ее полную копию, включая все изображения. Сервис создаст постоянный архив страницы, который выглядит так же, как оригинал. Он останется на сервере, даже если исходная страница была переведена в автономный режим.
Internet Archive не предоставляет возможности загрузки сохраненных страниц, но для этого можно использовать Archive.Is. Этот сервис очень похож на archive.org в том, что вы вводите URL-адрес страницы, и он создает на своем сервере точный ее снимок. Страница будет сохранена навсегда, но здесь есть возможность загрузить сохраненную страницу в виде ZIP-архива. Сервис также позволяет создавать архивы по дате. Благодаря чему вы можете получить несколько снимков одной и той же страницы для разных дат.
Все популярные браузеры предоставляют возможность загрузить полную версию веб-страницы на компьютер. Они загружают на ПК HTML страницы, а также связанные с ней изображения, CSS и JavaScript. Поэтому вы сможете прочитать ее позже в автономном режиме.
Теперь разберемся, как полностью скопировать страницу сайта на электронную читалку. Владельцы eReader могут использовать dotEPUB, чтобы загрузить любую веб-страницу в формате EPUB или MOBI. Данные форматы совместимы с большинством моделей электронных книг. Amazon также предлагает дополнение, с помощью которого можно сохранить любую веб-страницу на своем Kindle-устройстве, но этот инструмент в основном предназначен для архивирования текстового контента.
Большинство перечисленных инструментов позволяют загружать одну страницу, но если вы хотите сохранить набор URL-адресов, решением может стать Wget. Также существует Google Script для автоматической загрузки веб-страниц в Google Drive, но таким образом можно сохранить только HTML-контент.
Данная публикация представляет собой перевод статьи «The Best Tools for Saving Web Pages, Forever» , подготовленной дружной командой проекта Интернет-технологии.ру
Еще не голосовали рейтинг из ХорошоПлохо Ваш голос принят
Как включить щелчок правой кнопкой мышки на сайтах, которые его блокируют?
Некоторые сайты блокируют клик правой кнопкой мышки с помощью JavaScripts или HTML-атрибутов, тем самым мешая запускать меню копирования и быстрого поиска.
Не смотря на то, что блокировка меню правой кнопки мышки встречается достаточно редко — это довольно неудобная ситуация. Вероятно сайты, блокирующие это самое меню считают, что таким образом они могут защитить свой контент от кражи, но отключение контекстного меню на самом деле лишает пользователей множества удобных инструментов.
Вы можете включить контекстное меню на сайте поступив крайне радикально — отключив JavaScript в вашем браузере, после чего выполнить с его контекстом любые манипуляции. Но в большинстве случаем это неудобно, да и функциональность этого и других сайтов будет ограничена.
Мы покажем вам как включить отключенное на сайте контекстное меню, включив правый шелчок мышки на определенном сайте.
Загрузка с Instagram
В Instagram сохранять фотографии средствами, встроенными в сервис, нельзя – в контекстном меню снимка отсутствует соответствующая команда, и описанный выше способ не подойдет. Фотоснимки, размещенные на страницах этой социальной сети динамические, но и это не преграда. Сохранить их на ПК и просматривать офлайн все-таки можно.
- Перейдите на страницу с фотографией и скопируйте ее адрес.
- Откройте на отдельной вкладке браузера https://downloadgram.com/ , вставьте ранее скопированный адрес в текстовую форму и нажмите кнопку «Download».
- После генерирования ссылки кликните по кнопке «Download image».
Еще один способ – дополнение Savefromnet, которое доступно для любого современного браузера.
- Посетите веб-страницу ru.savefrom.net и нажмите кнопку «Установить».
После этого вы попадете в магазин расширений для своего браузера.
- Установите дополнение.
- Перейдите на веб-страницу с нужной фотографией и кликните по иконке со стрелочкой вверху, которая появится в правом верхнем углу.
Как сохранить веб-страницы в одном HTML файле и зачем это делать?
Для сохранения сайта есть несколько способов. Это можно сделать при помощи специализированных программ, браузеров и онлайн сервисов. Каждый из них имеет свои преимущества и недостатки.
Формат HTML особенно удобен, так как является универсальным для большинства браузеров. Например, при отправлении в дальнюю поездку, можно сохранить нужный контент в данном формате на флешку и спокойно просматривать его в процессе передвижения или по прибытию на место.
Рассмотрим более подробно процесс сохранения главной страницы интересующего сайта:
При клике правой кнопкой мыши по любой области сайта появиться контекстное меню, в котором необходимо выбрать пункт «Сохранить как». Выбрать место для сохранения файла, ввести его название (если требуется) и нажать «Сохранить». Также доступен выбор типа сохраняемого файла. Например, тип «Веб-страница полностью» позволяет сохранять весь контент страницы сайта: фотографии, стили, скрипты. Они будут подгружаться из локальной папки, сохраненной на компьютере. Тип «веб-страница, только HTML» позволяет сохранять только текстовую информацию, остальное содержимое будет подгружаться из интернета.
Рисунок 1: Сохранение главной страницы сайта в html-файл
При открытии сохраненного файла, необходимо указать наиболее подходящую программу, в данном случае используется браузер Microsoft Edge.
Рисунок 2: Итоговый html- файл с информацией с главной страницы сайта
Метод наиболее простой, не требует применения дополнительного программного обеспечения
Стоит уделить внимание и другим способам сохранения веб-страниц в файл с расширением html. Давайте разберемся, как это сделать с помощью различных браузеров и расширений к ним
Как сохранить изображение через f12 в браузере. Сохранение любой картинки в Chrome, Opera, FireFox
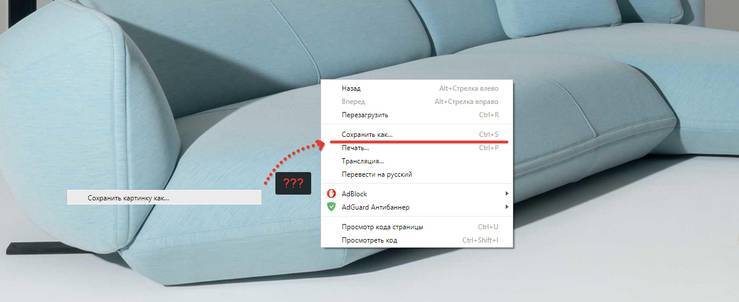
Многие уже услышали или уже знают, что поисковик Google убрал кнопку “Открыть в полном размере” в поиске картинок. Теперь добраться до нужной картинки стало немного сложнее, необходимо зайти на сайт где она расположена и скачать.
Но что делать если вы хотите сохранить картинку себе на компьютер, но нажав правую мышку в браузере на картинке нету опции “Сохранить картинку как”? Почему для одних изображений есть такая возможность, а для других — нет? Сейчас мы во всем разберемся.
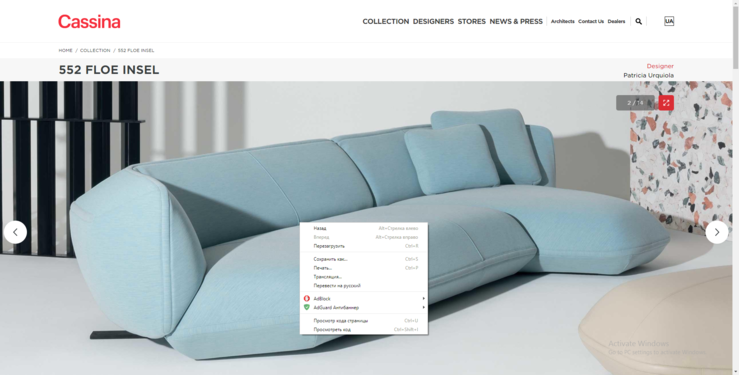
Пример сайта Cassina
Часто бывают такие случаи даже у коллег по цеху, найдя текстуру или референс на каком нибудь сайте, к примеру Cassina, если нет опции сохранить картинку — они просто делают скриншот в браузере а после сохраняют через Photoshop или другой редактор. Как бы это не плохо, быстрый вариант, но не идеальный, поскольку на сайте могут быть изображения большего размера чем вы получите на скриншоте.
Давайте разберемся почему иногда нету кнопки “Сохранить картинку как”?
В Web есть несколько способов как можно вставить картинку и в зависимости от поставленных задач программист/веб-дизайнер решает каким способом пользоваться.
Самый обычный способ использование тега — в таком случае обычно кнопка “Сохранить картинку как” активна в контекстном меню браузера.
Другой способ использование блока

Этот способ удобный тем, что картинка может быть больше размера и выходя за границы блока div она не видна (обрезается), а при использовании некоторых параметров стилей картинка может всегда вписываться в блок независимо от размеров самого блока.
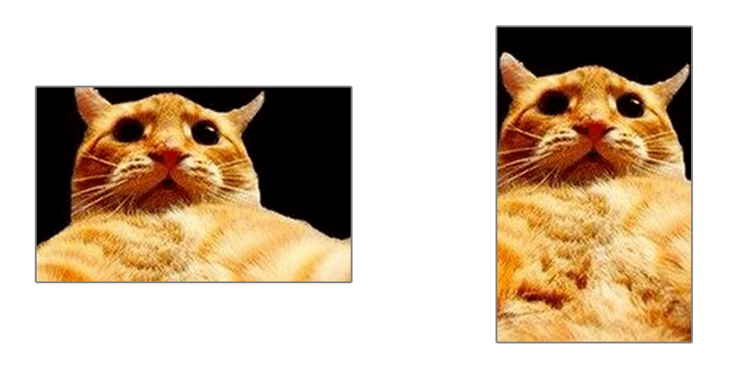
Использование диспетчера расширений Shell для Windows
Для решения проблемы с открытием контекстного меню правой кнопкой мыши можно воспользоваться менеджером по контролю расширений ShellExView. Многие расширения оболочки автоматически устанавливаются самой ОС, тогда как другие компоненты устанавливаются приложениями. Контролировать расширения оболочки, по необходимости включая и отключая их, и помогает ShellExView. Утилита работает с любой версией Windows, начиная с 98.
Учтите, что в результате этих действий вы можете потерять Рабочий стол. Если это случилось, запустите Диспетчер задач, одновременно нажав CTRL+ALT+Delete. Запустите в нем новую задачу, введя explorer.exe. Рабочий стол вернется на место.
Способы сохранить картинку без мыши
Сохранить картинку можно не только комбинацией клавиш. Еще один способ – использование тачпада. А некоторые функции позволят сделать подобное устройство из клавиатуры.
На компьютере
На компьютере сохранить изображение можно тремя способами:
- Скачав виртуальную мыши из интернета. Она позволит управлять курсором через клавиатуру. Хорошее решение если есть интернет.
- Если же интернета нет, можно воспользоваться комбинацию клавиш CTRL+S для сохранения фото.
- Сделать скришнот. Для этого нажимаем кнопку Print Screen. Изображение фотографируется. Теперь нам нужно зайти в Paint и выбрать функцию Вставить. Сфотографированное изображение появляется в окне Paint. Нам нужно его только сохранить.

На ноутбуке
На ноутбуке функционал немного лучше. Кроме клавиатуры можно воспользоваться тачпадом или эмулятором мышки.
Тачпад находится под клавиатурой на ноутбуке. Сам по себе он выполняет функцию мышки, двигая пальцем по тачпаду, мы можем перемещать курсор. А кнопки же отвечают за те же функции, что и правая с левой кнопками мыши. Тачпад очень удобный, и если он настроен, мышка становится ненужной. Настраивается он через Диспетчер устройств. Возможно, придется скачать необходимый для его работы драйвер в интернете.

Эмулятор – еще одна удобная функция, работающая на ноутбуке. Она позволяет некоторым клавишам перенять функции, которые выполняет мышь. Для активации эмулятора нажимаем сочетание кнопок Left Alt + Left Shift + NumLock. У нас высвечивает окно, где необходимо нажать «Да». Теперь есть возможность перейти в режим специальных возможностей. Там будет окно, позволяющее настраивать работу эмуляции (например, чувствительность).
Управляется эмулятор через кнопки. Например, цифра 5 отвечает за один клик. А при нажатии + получится двойной клик. Для сохранения изображения нажимаем «-«. Это позволит перейти в режим правой кнопки мыши. Наводим курсор на изображение. Теперь нажимаем «+». Высвечивает окно подобно тому, которое высвечивает при нажатии правой кнопкой мыши на фото. Выбираем сохранить. Используя клавиатуру, указываем адрес, куда будет сохранять фото.
Справка! Эмулятор позволяет также перелистывать страницы. Для выхода из этого режима нажимаем NumLock. Если нажать NumLock повторно, снова зайдем в режим эмулятора.
Как быстро скачать фото из Instagram
В Instagram сохранять фотографии средствами, встроенными в сервис, нельзя – в контекстном меню снимка отсутствует соответствующая команда, и описанный выше способ не подойдет. Фотоснимки, размещенные на страницах этой социальной сети динамические, но и это не преграда. Сохранить их на ПК и просматривать офлайн все-таки можно.
- Перейдите на страницу с фотографией и скопируйте ее адрес.
- Откройте на отдельной вкладке браузера https://downloadgram.com/, вставьте ранее скопированный адрес в текстовую форму и нажмите кнопку «Download».
- После генерирования ссылки кликните по кнопке «Download image».
Еще один способ – дополнение Savefromnet, которое доступно для любого современного браузера.
- Посетите веб-страницу ru.savefrom.net и нажмите кнопку «Установить».
После этого вы попадете в магазин расширений для своего браузера.
- Установите дополнение.
- Перейдите на веб-страницу с нужной фотографией и кликните по иконке со стрелочкой вверху, которая появится в правом верхнем углу.
Сохранение страницы на компьютер
- Открыть нужную страницу в браузере.
Открываем нужную страницу в браузере
- Переместить курсор в область, не содержащую ссылок или изображений, затем вызвать правым щелчком контекстное меню и выбрать пункт «Сохранить как…».
Вызываем правым щелчком мышки на пустом месте контекстное меню, выбираем пункт «Сохранить как…»
- Выбрать место для хранения документа и дополнительных данных к нему, а также выбрать ему имя.
В левой части окна выбираем папку для загрузки и хранения файла, по необходимости вводим новое имя
- Если в странице нужен только текст, нужно во вкладке «Тип файла» выбрать пункт «Веб-страница, только HTML». Когда же нужны изображения, графики и гиперссылки, нужен пункт «Веб-страница полностью».
В параметре «Тип файла» из списка выбираем подходящий вариант
- После выбора всех параметров жмите «Сохранить».
Нажимаем «Сохранить»
У браузера Google Chrome есть возможность сохранить страницу в pdf:
- Кликнуть правой кнопкой мышки на пустом месте, открыть меню «Печать».
Правым кликом мышки нажимаем на пустом месте, выбираем пункт «Печать»
- В списке доступных принтеров нажать кнопку «Изменить».
Нажимаем кнопку «Изменить»
- В строке локальных мест назначения отметить «Сохранить как PDF».
Нажимаем по опции «Сохранить как PDF»
- Нажать кнопку «Сохранить» и выбрать место назначения, а также название.
Нажимаем по кнопке «Сохранить»
Выбираем место, куда будет сохранен файл, нажимаем «Сохранить»
Вариант 2: Мобильное приложение
На мобильных устройствах под управлением Android и iOS также доступен сервис Google Фото, но уже в качестве отдельного приложения. И хотя интерфейс остается практически без изменений, процедура загрузки в данном случае значительно отличается от предыдущего варианта.
Способ 1: Добавление с устройства
После скачивания и установки ПО из официального магазина, приложение сразу проверяет память устройства на предмет наличия совместимых файлов, и в дальнейшем делает это постоянно даже при выключенной функции синхронизации. Из-за этой особенности программа так или иначе будет использоваться в качестве средства просмотра, при этом предоставляя инструмент загрузки для отдельных снимков.
Одиночная загрузка
- Чтобы добавить какую-то конкретную фотографию в облако, разверните главное меню в левом верхнем углу и в представленном списке выберите раздел «На устройстве».
При появлении списка директорий перейдите к расположению и коснитесь нужного вам файла. В результате изображение откроется в режиме полноэкранного просмотра.
Нажмите по значку с тремя вертикальными точками в правом углу или попросту проведите по экрану вверх для открытия панели управления. Здесь же под областью с изображением нужно воспользоваться значком «Создать резервную копию».
В случае успешного завершения процедуры кнопки под карточкой изменятся и появится новое поле «Добавить описание». Как нетрудно догадаться, с этого момента фото будет храниться в облаке и может быть удалено с устройства.
Массовая загрузка
- По необходимости приложение можно использовать, чтобы копировать сразу большое количество файлов в облачное хранилище. Для этого откройте раздел «На устройстве» через главное меню и выберите нужную директорию.
Коснитесь одной из загружаемых фотографий и удерживайте несколько секунд до появления панели в верхней части экрана. После этого можете выделить остальные снимки одиночным касанием, к сожалению, только вручную.
Завершив работу с выделением файлов, в верхнем правом углу нажмите по трем точкам и выберите «Начать загрузку».
Каждый выделенный снимок без идентичной резервной копии в результате будет загружен, о чем вы узнаете из соответствующего уведомления.
Способ 2: Автоматическая загрузка
В отличие от компьютера, мобильное приложение Google Фото по умолчанию предоставляет средства для автоматического поиска и загрузки совместимых медиафайлов с телефона. Это вполне можно использовать для упрощения процедуры добавления.
- Находясь в приложении, тапните по значку меню в левом углу экрана и выберите «Настройки».
Через представленный список откройте страницу «Автозагрузка и синхронизация» и коснитесь переключателя с идентичной подписью.
При появлении вспомогательных параметров для начала откройте настройки «Размер фотографий» и выберите подходящий вариант, который будет применен ко всем новым загрузкам.
Для запуска синхронизации в блоке «Использовать моб. интернет для загрузки» воспользуйтесь переключателем «Фото».
Спустя некоторое время на той же странице откройте раздел «Папки на устройстве» и включите директории, файлы из которых хотите скопировать в облако.
Представленный метод вполне можно использовать на временной основе, включая и отключая описанные опции. К тому же, делается это буквально за пару минут.
Способ 3: Файловый менеджер
Хранящиеся в памяти устройства снимки можно добавить в Google Photo, используя практически любой файловый менеджер. В качестве примера нами будет задействован достаточно известный ES Проводник.
- Запустив диспетчер файлов и открыв директорию с изображениями, коснитесь нужной карточки и удерживайте несколько секунд до появления галочки. На этом этапе также можете выделить и другие снимки в папке.
На нижней панели приложения воспользуйтесь кнопкой «Еще» и через меню выберите «Отправить»
Обратите внимание, нужен именно отмеченный на скриншоте пункт, а не тот, что в начале списка.. Во всплывающем окне с вариантами источников выберите «Загрузить в Google Фото», чтобы перейти к добавлению
Здесь необходимо выбрать аккаунт, если их несколько, и нажать «Загрузить» в нижней части экрана
Во всплывающем окне с вариантами источников выберите «Загрузить в Google Фото», чтобы перейти к добавлению. Здесь необходимо выбрать аккаунт, если их несколько, и нажать «Загрузить» в нижней части экрана.
До полного завершения процедуры не следует закрывать приложение, чтобы не прервать передачу данных. После этого не забудьте проверить Гугл Фото на предмет появления новых файлов.
Опишите, что у вас не получилось.
Наши специалисты постараются ответить максимально быстро.
Пробуем сохранять через правую кнопку мыши
Есть известный способ сохранения картинки с сайтов – компьютерной мышью. Заходим на сайт в Интернете, на котором опубликованы изображения. Далее выбираем картинку, наводим на нее курсор мыши, щелкаем правой клавишей по картинке и вызываем контекстное меню (Скрин 1).
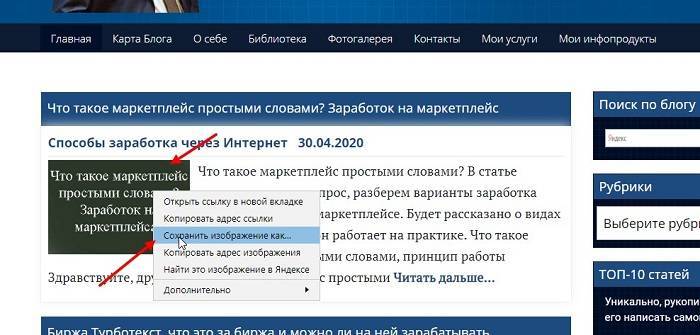
После нажатия правой кнопкой мыши, появится кнопка «Сохранить изображение как» (Скрин 2).

В зависимости от вашего браузера, эта функция называется по-разному.
Далее в проводнике Windows выбираете место для сохранения картинки – например, на рабочий стол. После чего кликните кнопку «Сохранить», и картинка с сайта будет сохранена на компьютер.
Проверка отключения правого щелчка мыши в реестре
Восстановить активность правой кнопки можно с помощью реестра. Но проблема заключается в том, что при работе с проводником Windows понадобится та же правая кнопка, а она в нашей ситуации как раз и не действует. Тем не менее достичь результата можно и без ее использования.
- Выйдите в редактор реестра путем нажатия Win+R.
- В появившемся окне “Открыть” введите команду regedit и нажмите OK.
- В редакторе реестра перейдите к папке: HKEY_CURRENT_USER\Software\Microsoft\Windows\CurrentVersion\Policies.
- Проверьте наличие папки Explorer в разделе “Policies”. Выделите ее, кликнув по ней один раз левой кнопки мыши.
- В правой части окна редактора найдите NoViewContextMenu и, дважды кликнув по нему левой кнопкой мыши, задайте для него значение 0.
- После перезагрузки компьютера правая кнопка мыши должна заработать. Как вариант, можете перезагрузить Explorer через Диспетчер задач – контекстное меню должно появиться.
Если при открытии редактора вы не смогли воспользоваться содержанием пунктов 3 и 4 по причине отсутствия необходимых папок и значений, значит, причина неактивности правой кнопки мыши кроется в другом.
Программы для скачивания фото, музыки и видео
Чтобы облегчить себе жизнь, можно воспользоваться специальными программами для скачивания видео.
К примеру, программа https://ru.savefrom.net/, о воторой уже говорилось выше. Подробности – в видео.
Известны также программы:
Они имеют интуитивно понятный интерфейс, и разобраться будет не сложно.
Многие пользователи заинтересованы тем, как теперь можно загрузить картинку себе на компьютер из этой социальной сети. Раньше с этим все было просто, достаточно клацнуть правой кнопкой мыши по картинке и выбрать пункт «Сохранить как» из контекстного меню. Теперь такой финт провернуть не удастся. При попытке это сделать загружена будет вся страница. Это произошло из-за изменения верстки интернет странички, однако, возможность для сохранения картинок осталась. О том, как это сделать написано в данной статье.
Инструменты веб-разработчика: спасут в любой ситуации
Если не удалось извлечь изображение рассмотренными выше способами, попробуйте еще один – инструменты веб-разработчика, интегрированные в любой современный веб-браузер.
- На веб-странице с картинкой нажмите F12 или воспользуйтесь клавиатурной комбинацией Ctrl +Shift + I.
Или же вызовите инструменты разработчика через основное меню браузера.
- Воспользуйтесь клавиатурной комбинацией Ctrl + Shift + С для выбора элемента веб-страницы, с которым вы хотите поработать.
- Кликните по картинке.
Дальше придется немного разобраться в исходном коде. Единой инструкции для этого этапа нет, так как сайты не делаются по одному шаблону.
- В общем случае необходимо развернуть контейнер (блок), в котором находится изображение, и навести курсор мыши на ссылку, ведущую на фото. Необходимый URL-адрес располагается в теге src=”ссылка-на-фотографию.jpg”. После наведения на него в окне инспектора появится миниатюра картинки.
- Скопируйте ссылку и вставьте ее в адресную строку браузера. Она может быть очень длинной, состоять из набора символов и не всегда заканчивается расширением файла.
- Сохраните файл изображения на жесткий диск.
Итоги
После того как доступ к странице был восстановлен, в первую очередь, следует поменять пароль – независимо от причины проблемы.
Также следует ещё раз проверить систему на наличие вирусов и установить нормальный уровень защиты, если этого ещё не было сделано раньше.
Также желательно предупредить своих подписчиков и друзей на тот случай, если с вашей страницы будут поступать предложения о переводе денег или отправке СМС.
Также осторожно стоит относиться и к поступлению похожих предложений со стороны других пользователей – не исключено, что их тоже взломали. Тематические видео:
Тематические видео:
Заключение
Я вам рассказал о самых простых способах скачивания себе в компьютер или ноутбук текста, картинок, фото и видео, доступные для любого новичка, неопытного компьютерного пользователя (чайника).
Находясь на 61 шаге обучения в бесплатном обучающем проекте “Одна семья” я сам еще не так здорово разбираюсь в этой науке как компьютерная грамотность, поэтому желая всем добра, постараюсь через эту статью, по мере возможности, помочь и передать свои знания тем, кто плохо или совсем не разбирается в интернете.
Как скачивать тексты, картинки, фотографий и видео из Facebook, Instagram, Rutube и других сайтов, я еще сам не сильно ориентируюсь, но если интересно, пишите, разберемся. И буду рад если кому, то из новичков помог разобраться в работе с компьютером. Спасибо Всем кто дочитал до конца, жду ваши комментарии.







