Выставление приоритета загрузки устройств
Чтобы начать процесс работы созданного носителя, настройте порядок устройств запуска персонального компьютера – нужно сделать жёсткий диск основным. Делается это в БИОСе устройства. Включение БИОСа выполняется в первые пять секунд запуска компьютера, поэтому нужно действовать быстро. Запустите ПК или ноутбук и на начальном экране определите кнопку, которая включает меню настроек БИОСа, как показано на рисунке ниже:
Чтобы войти в БИОС нажмите на клавишу F2 во время загрузки ПК
После загрузки БИОСа Windows пользователю доступно меню настройки всех параметров компьютера. Перейдите на вкладку Boot, как показано на рисунке:
В БИОСе вам доступны настройки всех параметров ПК
В открывшемся меню приоритета загружаемых устройств на первое место поставьте ранее созданный загрузочный жесткий внешний диск. Сохраните изменения и выйдите из меню. Перезагрузитесь, начнется установка Windows на внешний жесткий диск. Перезапустите компьютер. Откроется начало процесса установки новой копии ОС:
Удачи!
Форматирование через Управление дисками
ОС Windows имеет удобный инструмент, который называется «Управление дисками». К его функциям относится форматирование дисков, создание и удаление разделов, а также выполнение иных операций. Для получения доступа к данному инструменту нужно открыть меню «Выполнить» и ввести команду «diskmgmt.msc».
После открытия окна, для форматирования внешнего жесткого диска выполняются такие действия:
- Поиск внешнего жесткого диска и открытие его контекстного меню (правая кнопка мышки).
- Выбор в контекстном меню пункта «Форматирование».
- Пользователю показывается предупреждение про удаление с этого диска всех данных. Для запуска форматирования нужно нажать на кнопку «Да».
Внешние жесткие диски очень удобные и полезные устройства. Если возникает ситуация, когда не открывается внешний жесткий диск и просит провести форматирование, то решить проблему можно самостоятельно. Достаточно следовать инструкциям, которые приведены выше в статье. Для предотвращения случаев с потерей информации, можно осуществить копирование важных данных на иные носители информации.
Как сделать загрузочным внешний USB HDD (жесткий диск), стандартными средствами Windows?
Как бы установка ОС не есть чем-то сложным, и мое мнение, что достаточно дружить с компьютером и иметь кроме головы еще две руки – одну правую другую левую. Чтобы установить ОС на компьютер, необходим загрузочный диск или загрузочная флешка.

Но что делать, если нет ни того ни другого, не работает оптический привод, или у вас нетбук? Немного поразмыслив, вспомнил, что у меня есть внешний usb-карман для HDD и свободный старенький HDD 2,5\’\’ тоже есть. В общем, если есть жесткий диск-карман, соответственно его можно сделать загрузочным.
Для этой цели есть утилиты, с помощью которых это можно сделать, но я решил воспользоваться стандартными средствами Windows.
В сети очень много описаний и видеороликов, но, к сожалению, есть один проблемный момент, который авторы почему-то опускаю. Ну да ладно, начну по порядку.
Установка Windows 10 на USB диск из Windows
Нам нужно узнать номер в системе USB диска, на который мы будем делать установку.
Подсоедините USB флешку или диск к компьютеру. Затем нажмите Win+r и выполните diskmgmt.msc.
Найдите вашу флешку и запомните номер диска:
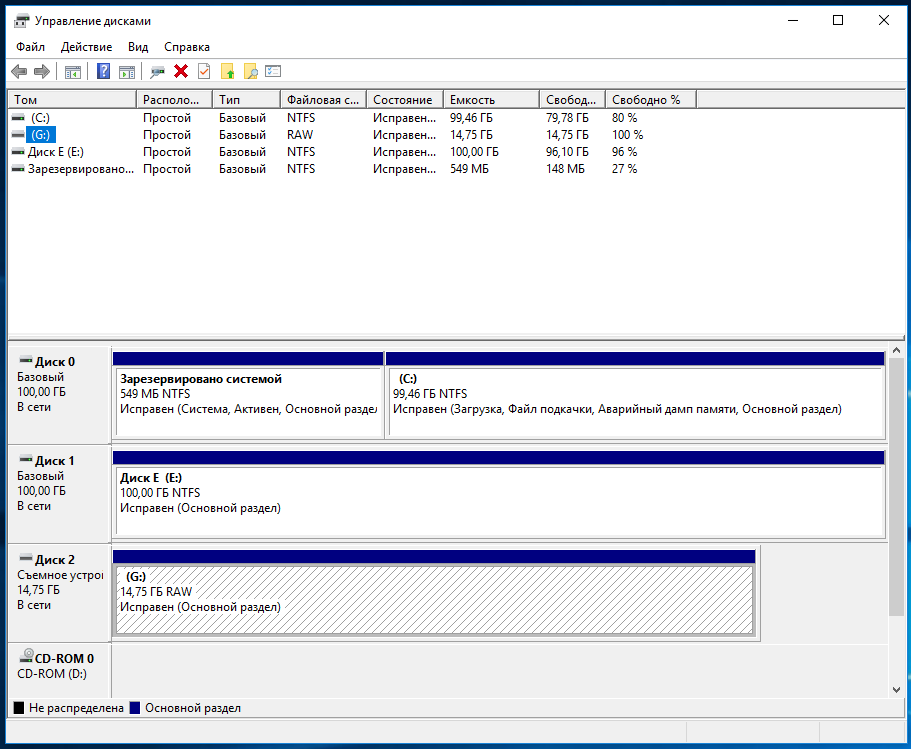
К примеру, на моём скриншоте флешка имеет номер 2.
Закройте все окна VirtualBox, если они открыты.
Далее нам нужно открыть командную строку как администратор. Для этого нажмите Win+x и выберите «Windows PowerShell (администратор)».
В открывшемся окне введите:
cmd
Теперь перейдите в папку, где у вас установлена VirtualBox. Если эта программа установлена в директорию по умолчанию, то команда для перехода:
cd %programfiles%\Oracle\VirtualBox
Если вы выбрали другое расположение для VirtualBox, то отредактируйте предыдущую команду соответствующим образом.
Теперь в командной строке вставьте следующую команду, в которой замените # на номер диска, который мы посмотрели чуть выше, затем нажмите Enter:
VBoxManage internalcommands createrawvmdk -filename C:\usb.vmdk -rawdisk \\.\PhysicalDrive#
Например, у меня это второй диск, тогда команда выглядит так:
VBoxManage internalcommands createrawvmdk -filename C:\usb.vmdk -rawdisk \\.\PhysicalDrive2
Если всё прошло успешно, должна появиться надпись:
RAW host disk access VMDK file C:\usb.vmdk created successfully.
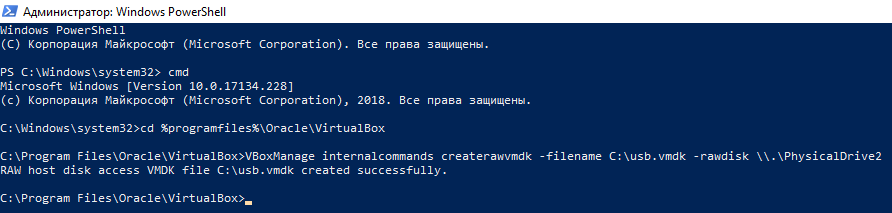
Обратите внимание, что вы можете заменить C:\usb.vmdk на любое расположение файла по своему желанию.
Эта команда создаёт файл диска виртуальной машины (VMDK) указывающий на физический диск, который вы выбрали. Когда вы загружаете VMDK файл в качестве диска в VirtualBox, то VirtualBox на самом деле будет иметь доступ к физическому диску.
Теперь откройте VirtualBox от администратора — это обязательно, иначе не сработает как надо. Для этого нажмите кнопку Пуск, наберите VirtualBox и выберите «Запуск от имени администратора»:
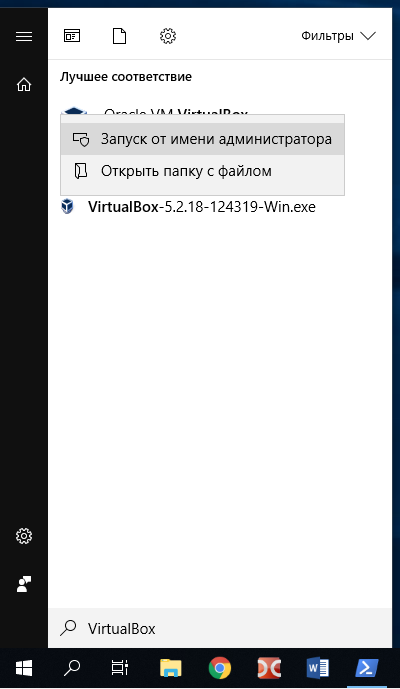
VirtualBox может иметь доступ к сырым дисковым устройствам только с правами администратора.
Теперь в VirtualBox создайте новую виртуальную машину, выберите соответствующую операционную систему и когда дойдёт дело до выбора жёсткого диска, вместо создания нового, выберите Использовать существующий виртуальный жёсткий диск:
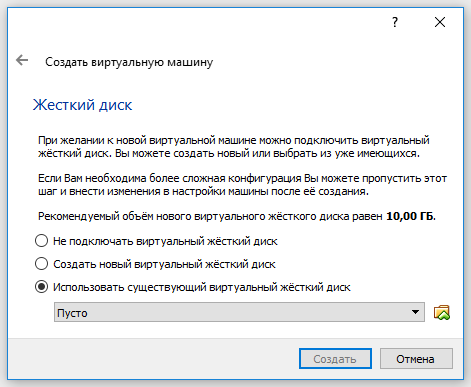
Теперь откройте файл C:\usb.vmdk (или другой, если вы сохранили его в другом месте или под другим именем):
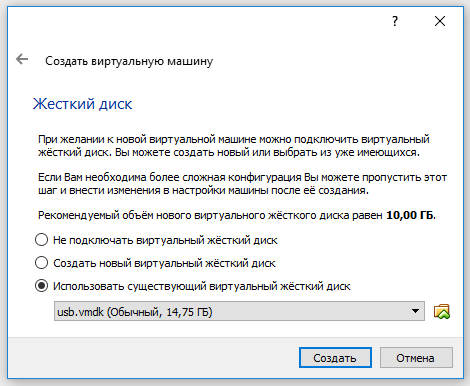
После создания виртуальной машины, если вы будете устанавливать Windows 10, откройте её Настройки, перейдите во вкладку Система → Материнская плата и поставьте галочку Включить EFI (только специальные ОС):
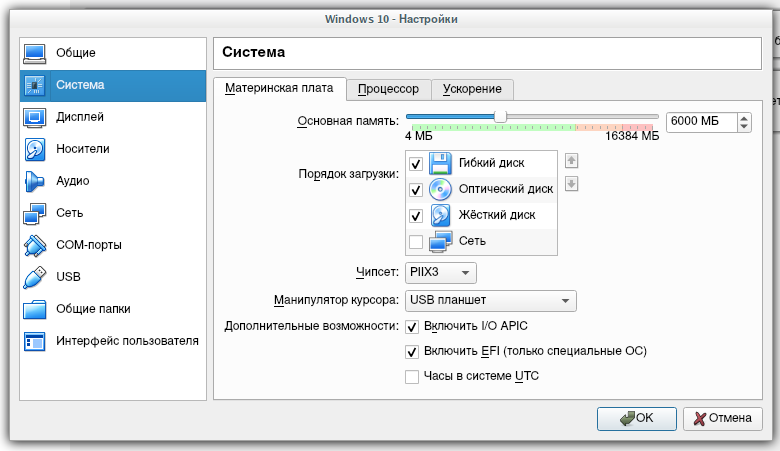
Запустите вашу виртуальную машину, выберите установочный ISO образ с системой Windows 10 и начните обычную установку.
Теперь я покажу, как сделать эти же действия в Linux, а затем мы вернёмся к установке и запуску портативного USB диска с Windows на реальном компьютере. Если у вас не Linux, то просто пропустите следующий раздел.
Быстрое создание загрузочного накопителя
Утилита Rufus – не единственное приложение для создания носителя. Сделать загрузочный диск можно с помощью встроенных инструментов ОС. Найдите файл образа, нажмите на нем правой клавишей мышки и выберите пункт «Создать образ…». Откроется мастер записи образов:
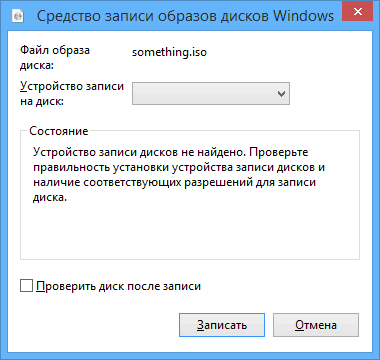
Этот способ понятен и не требует дополнительных умений работы со сторонним софтом. Пользователь только добавляет устройство для записи. Свойства отформатированного и созданного нового носителя для загрузки выглядят следующим образом:
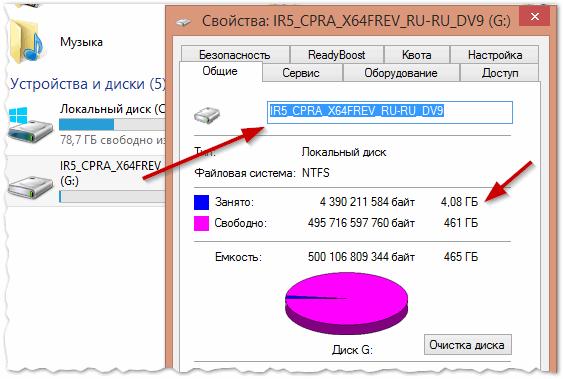
После создания носителя необходимо приступить к изменению приоритета загрузки устройств.
Как с помощью программы Rufus сделать загрузочным обычный жёсткий диск установленный во внешний корпус (HDD бокс) или в простонародье «карман» и установить с него Windows 7, 8.1, 10
Привет друзья! На этот вопрос, вперёд нас, ответил читатель Евгений в одном из комментариев.Если у вас завалялся без дела жёсткий диск от ноутбука или есть свободный твердотельный накопитель SSD, то из них запросто можно сделать переносной жёсткий диск USB и даже установить с него Windows 7, 8.1, 10 на другой компьютер.К примеру возьмём обычный HDD от ноутбука объёмом 750 Гб, также берём самый простой внешний корпус для жёстких дисков форм-фактора 2,5 дюйма, устанавливаем в него HDD от ноутбука и подсоединяем «карман» к компьютеру или ноутбуку.
Жёсткий диск от ноутбука Toshiba 750 Гб во внешнем корпусе Thermaltake Muse 5G USB 3.0.
Запускаем программу по созданию загрузочных флешек Rufus. В главном окне программы видим, что программа не видит ни одного накопителя, поле «Устройства» пустое. Нажимаем на кнопку «Параметры форматирования»
Отмечаем галочкой пункт «Показывать внешние USB накопители» программа начинает видеть наш жёсткий диск в HDD-боксе.
Щёлкаем левой кнопкой мыши на значке DVD-рома.
В открывшемся проводнике выбираем ISO-образ с необходимой нам операционной системой (Windows 7, 8.1, 10) выберем к примеру Windows 10 и жмём Открыть.
Устройство
Выбираем наш жёсткий диск во внешнем корпусе.
Схема раздела и тип системного интерфейса
Если Вы хотите установить Windows 7, 8.1, 10 на ноутбук с БИОСом UEFI, а также на простой компьютер с обычным БИОС, то в главном окне выберите MBR для компьютеров с BIOS или UEFI
Файловая система
Ставим NTFS.
Жмём «Старт
Все данные на жёстком диске будут удалены!
ОК.
ОК.
Начинается процесс создания загрузочного диска.
Готово! Жмём Закрыть.
Обычный жёсткий диск установленный во внешний корпус (HDD бокс) стал загрузочным и если вы захотите установить с него Windows 10, то нужно в БИОСе UEFI отключить опцию Secure Boot, а UEFI оставить включенным. Затем просто выбирать HDD в меню загрузки компьютера или ноутбука, но это ещё не всё
Важное замечание: Дело в том, что установить Windows 7, 8.1, 10 с такого жёсткого диска можно только на новый ноутбук с БИОСом UEFI. Если вы хотите сделать ваш HDD во внешнем корпусе универсально-загрузочным и устанавливать с него Windows 10 также на компьютеры с обычном БИОС, то на винчестере нужно создать MBR c кодом загрузчика BOOTMGR (Windows NT 6.x), всё это можно сделать при помощи программы WinSetupFromUSB
Жмём кнопку Bootice
Жмём на кнопку Process MBR
Отмечаем пункт Windows NT 5x / NT6x Mbr и жмём Install / Config
Жмём на Windows NT 6x Mbr
ОК
Close
Exit
Вот теперь мы имеем универсальный загрузочный HDD во внешнем корпусе или в простонародье «кармане» и можем установить с него ту операционную систему, которая нам нужна. Также примечательно то, что винчестер отформатирован в файловую систему NTFS и мы можем копировать на него файлы любого размера.
ВернутьсяКомментариев: 23 Дорогой посетитель, Вы можете задать на сайте любой вопрос и обязательно получите ответ!
Здравствуйте.
Если все аккуратно выполнить — то да, данные на нем не пропадут и вы сможете устанавливать с него ОС.
Ниже в статье покажу как это можно сделать на примере одного своего диска (используемого для хранения различного софта)
Обращаю внимание, что если вы некоторые действия сделаете иначе, чем показано в моем примере — можете лишиться данных на HDD…
Как сделать загрузочный USB флеш-драйв без форматирования
Здесь, на Блоге Шарки, мы любим устанавливать операционную систему Windows с USB флеш-драйвов. За последние время, мы опубликовали несколько статей, посвящённых методам и бесплатным инструментам, позволяющим создавать загрузочные флеш-драйвы и устанавливать Windows с USB флеш-драйвов или внешних жёстких дисков.
Несмотря на то, что в сети можно найти множество инструментов для подготовки загрузочных флеш-драйвов без необходимости открывать командную строку, все они страдают от общего недостатка. Когда вы создаёте USB флеш-драйв с их помощью, вы теряете всю сохранённую на нём информацию. Поскольку перед передачей установочных файлов системы, флеш-драйв проходит форматирование. Проще говоря, эти инструменты не позволяют вас создать загрузочный USB флеш-драйв без форматирования.
Популярным приложениям, включая Rufus и USB/DVD Download Tool, входящий в состав Windows 7, требуется отформатировать флеш-драйв, прежде чем сделать его загрузочным. Конечно, мы всегда можем сохранить файлы на жёсткий диск, но пользователи с десятками гигабайт данных на своих USB флеш-драйвах и недостаточным количеством свободного места на жёстких дисках захотят узнать, как подготовить загрузочный USB флеш-драйв с Windows без необходимости его форматировать.
К счастью, существует бесплатная (только для личного пользования) программа, которая поможет вам сделать загрузочный USB флеш-драйв с Windows 7/8/8.1 без стирания всех данных на нём. Инструмент, который вам нужен — это популярное приложение EasyBCD, которое мы используем для редактирования загрузочного меню и изменения различных загрузочных параметров. Я понимаю, что большинство пользователей не в курсе того, что EasyBCD можно применять и для создания загрузочных флеш-драйвов.
В этом руководстве мы покажем вас, как подготовить загрузочный USB флеш-драйв при помощи программы EasyBCD.
ВНИМАНИЕ: Это руководство может не работать, если файловой системой вашего флеш-драйва является NTFS. Во время тестирования мы заметили, что USB флеш-драйв должен быть отформатирован в FAT32
Если вы используете флеш-драйв с NTFS, то получите ошибку во время загрузки с него.
Создание загрузочного USB флеш-драйва с Windows без форматирования, при помощи EasyBCD:
Шаг 1: Скопируйте все файлы с DVD-диска Windows 7/8/8.1 или извлеките содержимое ISO файла в корневой каталог флеш-драйва. Убедитесь, что скопировали данные именно в корень, а не какую-нибудь папку.
Шаг 2: Скачайте EasyBCD (он весит всего 1,54 Мб.) и установите его на компьютер, где собираетесь готовить загрузочный флеш-драйв.
Шаг 3: Запустите программу EasyBCD. Нажмите «Да», когда увидите диалоговое окно управления учётными записями.
Шаг 4: После запуска EasyBCD нажмите на кнопку «Развёртывание BCD» (находится в левой части)
Шаг 5: Теперь, в правой части программы, в секции «Создать внешнее загрузочное устройство», выберите USB флеш-драйв, который хотите сделать загрузочным без форматирования, и нажмите кнопку «Установить BCD».
Нажмите «Да», когда увидите следующее диалоговое окно.
Восстановление файловой системы NTFS из RAW
Если бы компьютер можно было выключать как карманный калькулятор, умные головы инженеров и разработчиков ПО реализовали такую возможность уже давно. Возможно, в будущем так и будет, ну а пока завершать работу ПК необходимо соответствующими средствами операционной системы, иначе беды не миновать. Изменение файловой системы NTFS в RAW — лишь одна из неприятностей, к которым может привести внезапное отключение компьютера.
Как правило, раздел с такой файловой системой определяется Windows, но каких-либо сведений о записанных на него данных не предоставляется, как будто их и нет, прогресс-бар заполнения в Проводнике не отображается. При попытке открыть раздел выдаётся характерная ошибка «Нет доступа к X:/. Чтение невозможно, диск не отформатирован» или что-то вроде этого.
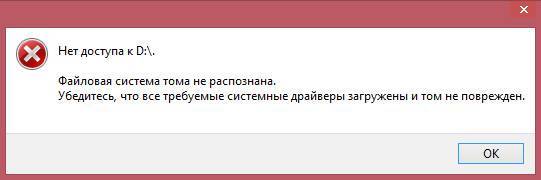
Изменение буквы раздела, запуск утилиты для проверки диска из его свойств также невозможны. Возможно только форматирование, но не спешите этого делать, иначе все ваши файлы будут удалены.
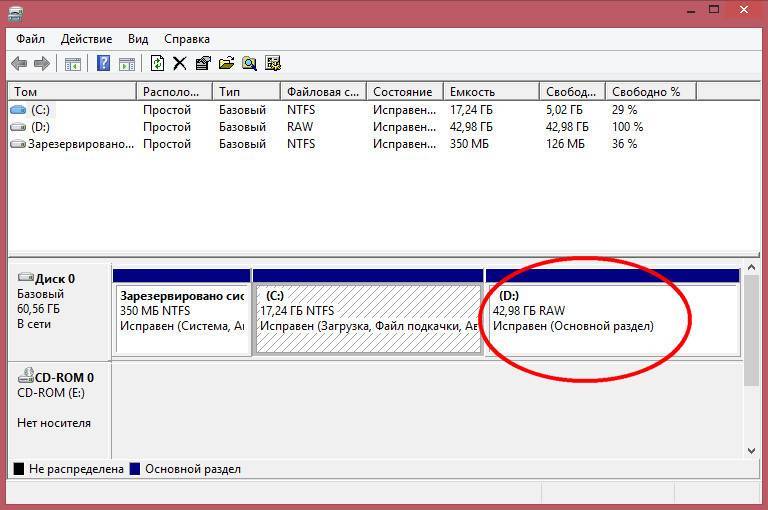
Если же NTFS «превращается» в RAW на системном разделе, при включении компьютера выдаётся ошибка загрузки, чаще всего «Operating System not found» или «Reboot and selеct proper boot device».
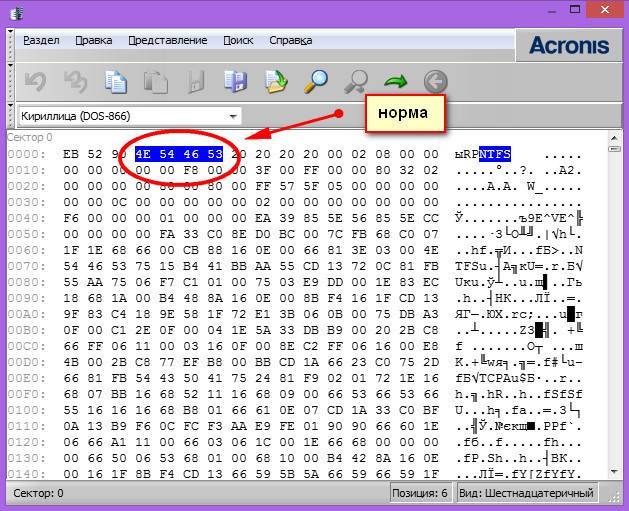
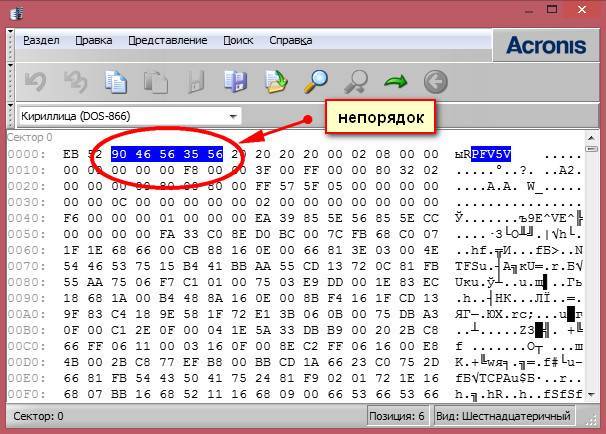
Как бы это странно не звучало, но RAW как раз означает отсутствие файловой системы как таковой. Более точным определением RAW является хаос, неупорядоченность данных на диске. Ошибка возникает, когда драйверу файловой системы Windows не удаётся определить её тип. Причин тому может быть несколько, но наиболее вероятными являются повреждения в области главной файловой таблицы MFT, загрузочном секторе, а также неверные значения геометрии логического раздела в таблице разделов. Тип RAW также могут иметь неотформатированные тома.
Восстановление томов RAW
Успех лечения ошибки зависит от характера и степени повреждения данных, отвечающих за определение Windows типа файловой системы. Универсального способа решения проблемы не существует, но в большинстве случаев восстановить нормальное чтение NTFS помогает встроенная утилита chkdsk, запущенная с параметром /f из командной строки. В других случаях помогают специализированные программы для восстановления томов, например, TestDisk.
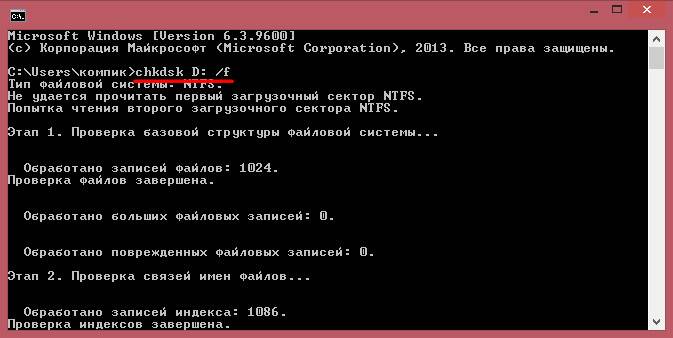

Если нечитабельным по причине появления RAW у вас стал пользовательский раздел с данными, реконструировать его из RAW в NTFS можно из-под работающей операционной системы.
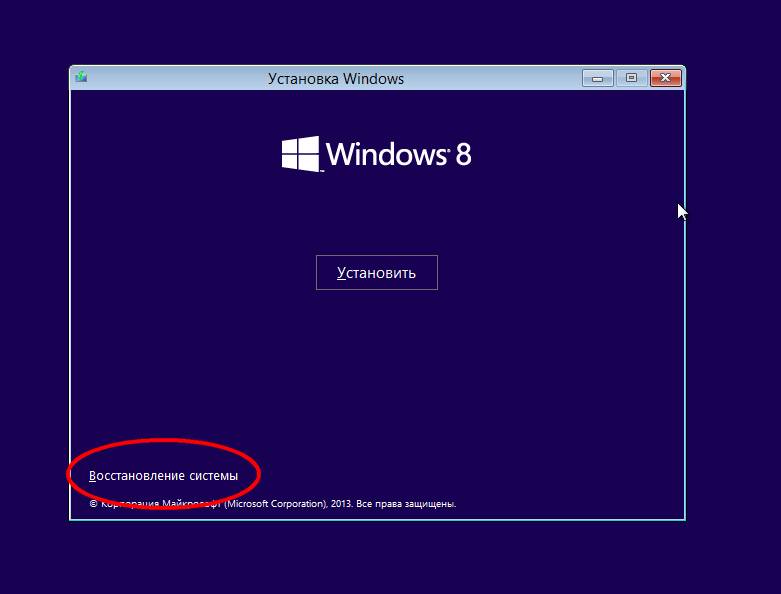
Для этого в запущенной от имени администратора командной строке необходимо выполнить команду chkdsk D: /f и дождаться полной проверки диска.
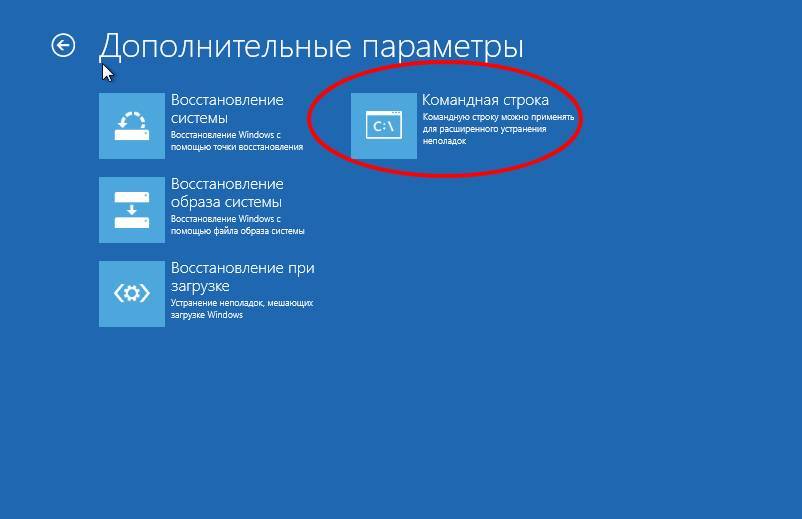
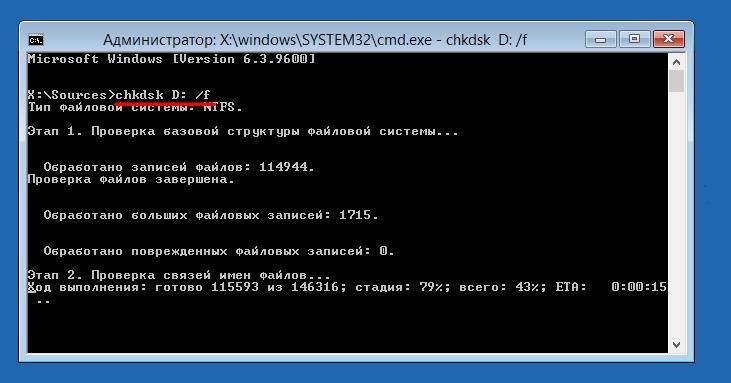
В случае повреждения системного раздела жёсткий диск желательно подключить к другому компьютеру и проверить его chkdsk, но также для проверки и исправления ошибок можно воспользоваться любым загрузочным диском с Windows, не забывая, однако, что буквы разделов в среде восстановления будут отличаться. Например, логический диск C будет иметь букву D.
Если причиной появления RAW стали незначительные повреждения файловой таблицы MFT, вероятнее всего, что систему удастся восстановить и после исправления ошибок утилитой chkdsk она загрузится в обычном режиме. Если к неверным записям MFT добавятся повреждения загрузчика, стоит также в консоли выполнить следующие команды восстановления:
bootrec.exe /FixMbrbootrec.exe /FixBoot
Примечание: данный способ восстановления загрузки может оказаться нерабочим для компьютеров, работающих в режиме UEFI.
В отдельных случаях может потребоваться переустановка операционной системы или её восстановление из резервной копии. Что касается пользовательских файлов на несистемных томах RAW, то они обычно остаются целыми и после реконструкции в NTFS прекрасно читаются. Тем не менее, риск случайного повреждения данных при реконструкции RAW утилитой chkdsk или другими программами всё же имеется.
Поэтому если данные имеют особую ценность, перед тем как приступать к исправлению основной ошибки, попробуйте выполнить восстановление данных с помощью специализированных программ вроде R-Studio. Как показывает опыт, они превосходно справляются с подобными задачами, восстанавливая файлы даже с сильно повреждённых томов. После этого проблемный раздел можно будет просто отформатировать и перенести на него восстановленные данные.
Подготавливаем внешний HDD
Перед работой с диском, обязательно перенесите и сохраните необходимую информацию с этого диска на другой носитель.
Все настройки буду проводить стандартными средствами Windows 8.1. Возможно, есть некоторые отличия от Windows предыдущих выпусков, но если и есть, то не значительные.
В первую очередь, хочу заметить, что сделать внешний HDD загрузочным, намного удобнее. Я разделил диск на два раздела, на одном находится дистрибутив Windows, другой раздел для моих нужд.
1. Подключаем usb-карман и идем в Управление дисками.
Внимание! Все данные на диске будут уничтожены!
Если у вас на ПК установлена Windows 8.,1 нажмите правой кнопкой мыши: Пуск / Управление дисками;
Если Windows более ранних версий, откройте консоль Управление компьютером: Пуск / Панель управления / Администрирование / Управление компьютером / разверните Запоминающие устройства / щелкните левой кнопкой мыши Управление дисками.

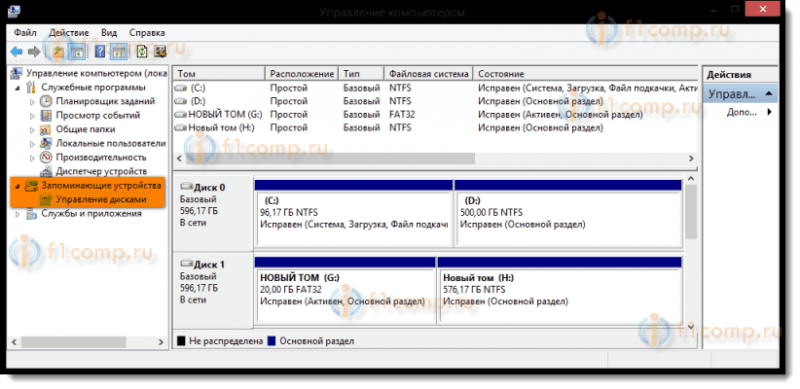
2. Выбираете внешний HDD диск. Будьте предельно внимательны, при ошибочном выборе другого диска, вся информация будет уничтожена.
В моем случае это Диск 1. Как видите на скриншоте, диск разбит на два тома (раздела) :
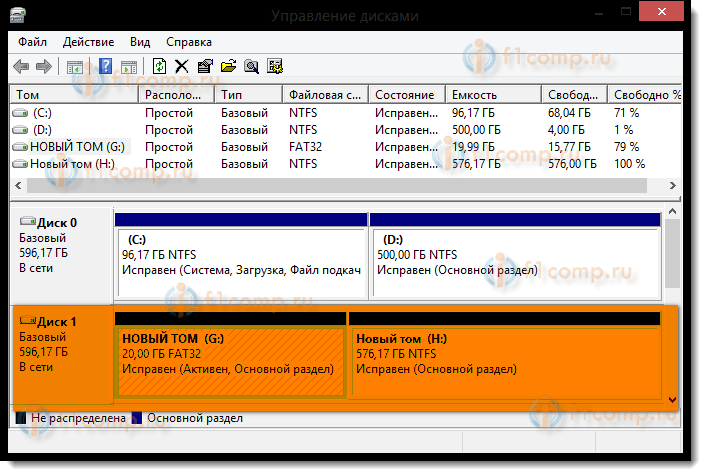
3. Удаляете разделы диска:
— Дальше клик правой кнопкой мыши по одному разделу диска и в контекстном меню выбрать Удалить том; — Точно так же удаляем второй том:

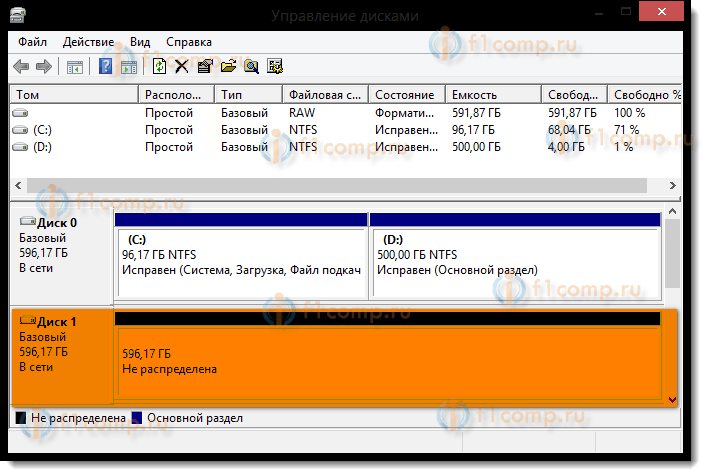
4. Создаете новые разделы диска. Один под дистрибутив, второй останется под ваши нужды:
— Правый клик мышкой по свободному полю диска, в контекстном меню выбрать команду Создать простой том:
5. В появившемся окне Мастер создания простого тома, жмете кнопку Далее:
— Указываете размер тома 4404 мегабайт и жмете Далее
Обратите внимание, размер указывается в мегабайтах. А так как 1 гигабайт равен 1024 мегабайтов, то 1024×4,3=4403,2 мегабайт получаем под раздел дистрибутива (вес моего 4,18 ГБ, например) ;
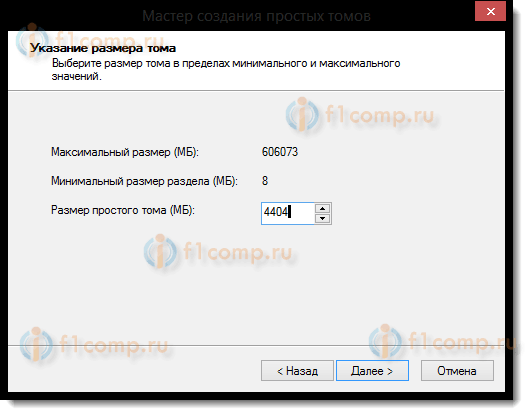
— Выбираем букву диска, и жмете Далее:
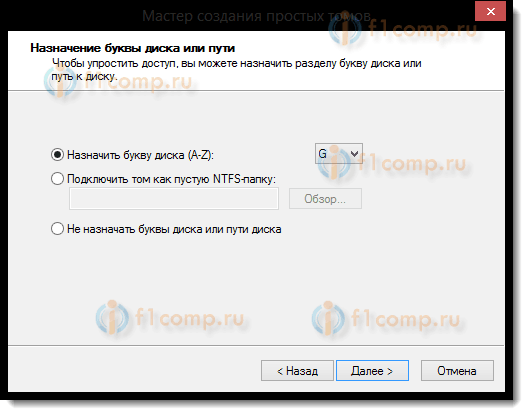
— В этом диалоге, необходимо отформатировать новый раздел (FAT 32) , жмете Далее затем Готово:
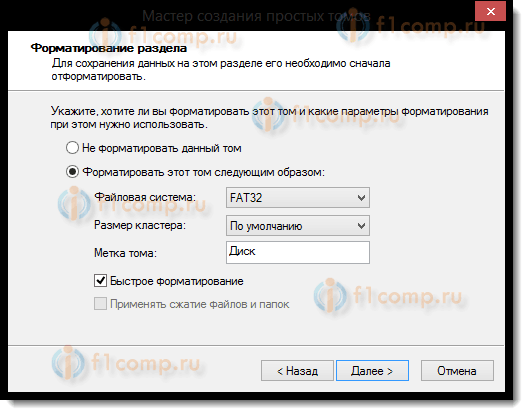
6. После этого, необходимо сделать созданный раздел активным (не забудьте, потому что с этого раздела будет загружаться компьютер) , для этого:
— Правый клик мышкой, в контекстном меню выбрать команду Сделать раздел активным.
На запрос подтверждения, отвечаем ДА.
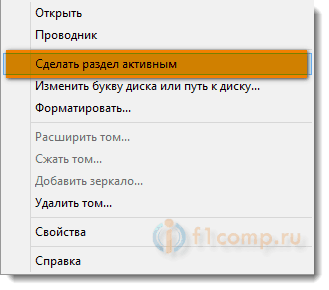
Внешний HDD выглядит так:
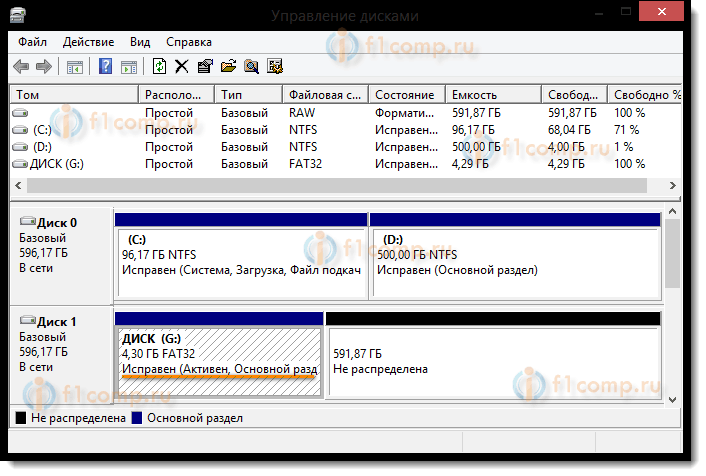
7. В таком же порядке форматируем второй раздел на диске, лучше всего в NTFS, но не делаем его активным.
Копирование Windows на активный раздел внешнего HDD
Копирование дистрибутива Windows на загрузочный внешний HDD довольно прост и легок.
С загрузочного DVD:
— Откройте в Проводнике установочный DVD, выделите все папки и файлы, и скопируйте на активный раздел внешнего HDD;
Из ISO образа:
— По большому счету ISO образ это своего рода архив. Так что можно открыть с помощью любого архиватора. Еще можно открыть ISO образ через Total Commander или Daemon Tools. Ну и если у вас на ПК установлена Windows 8 или 8.1, то откройте Проводником. Выделите все папки и файлы, и скопируйте на активный раздел внешнего HDD;
Все, ваш внешний HDD может выступать в качестве загрузочного носителя. Достаточно перезагрузится и в BIOS в качестве приоритета загрузки установить USB HDD (в зависимости от типа BIOS) .
- При включении ноутбука нажимаете F2, чтобы зайти в BIOS;
- Переходим на вкладку Boot;
- В Boot Priority order устанавливаем USB HDD;
- Жмем F10, а затем ОК.
Если не получилось, то посмотрите эту статью.
Сохраните изменения, и приступайте к установке Windows.
Как видим из текста, подготовка внешнего HDD для установки Windows, довольно проста. И мое описание будет не полным, если я не расскажу об одной проблеме, о которой почему-то редко пишут в сети.
Делаем раздел жесткого диска активным
Когда я разделил жесткий диск на два тома, то по не известной мне причине ни один раздел диска не мог сделать активным. В контекстном меню эта функция была не доступна.
Активным называется раздел, с которого загружается компьютер.
Сделать активным раздел можно двумя способами:
- С помощью консоли Управление компьютером. Этот способ мы уже рассмотрели, но, к сожалению, по ряду причин, команда Сделать раздел активным бывает недоступна. Решение этой проблемы тоже не сложное. Вспомните, как подготовить загрузочную флешку из Командной строки.
- С помощью Командной строки, через утилиту diskpart. Второй способ немного сложнее, но эффективнее. Только надо делать все операции внимательно и не спеша.
Установка активного раздела с помощью командной строки
1. Подключите внешний USB HDD;
2. Нажмите Пуск/Все программы/Стандартные/ Командная строка. Нажмите правую клавишу мыши и выбираете Запуск от имени администратора.
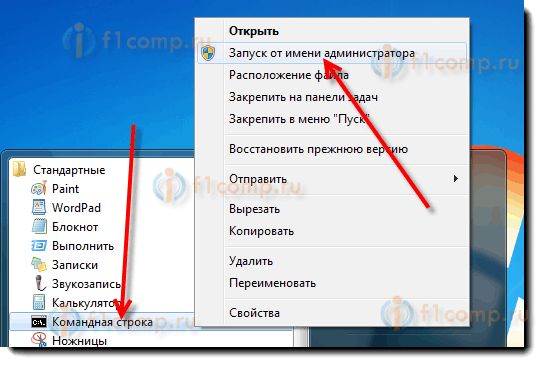
3.diskpartEnter
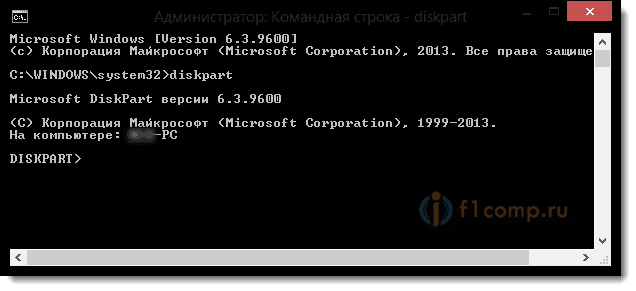
4.list diskЕнтер

5.select disk 0select disk 1Enter

6.list partitionEnter
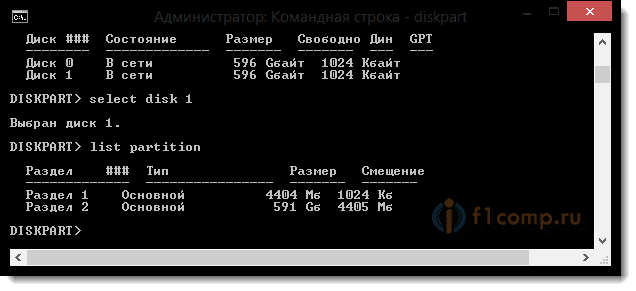
7.select partition 1EnterВыбран раздел 1

8.activeEnterDiskPart: раздел помечен как активный

Как отформатировать не системный диск на Windows 7, 8
Как уже выяснилось, при форматировании системного диска на Windows 7, 8 могут возникнуть некоторые проблемы. С другими разделами подобных сложностей не наблюдается, поскольку ничто не ограничивает манипуляции с находящимися на них данными. И осуществить форматирование можно несколькими простыми способами.
Через свойства диска
Наиболее распространенный метод форматирования как локальных дисков, так и съемных носителей. В данном случае используется Проводник и контекстное меню правой кнопки мыши.
Очистка через свойства диска
Обратите внимание! Проводник можно только непосредственно из запущенной операционной системы. Порядок действий:
Порядок действий:
- Нажать на кнопку «Пуск» и выбрать пункт «Компьютер». Также можно воспользоваться соответствующим значком на рабочем столе.
- В проводнике выбирается нужный диск, после чего надо щелкнуть по нему правой кнопкой мыши.
- Из выпадающего списка операций необходимо выбрать пункт «Форматировать».
- В открывшемся стандартном окне следует настроить процесс, выставив размер кластера, определить разметку раздела и выбрать способ форматирования (флажок напротив пункта «Быстрое»).
- Нажать кнопку «Начать».
Система выдаст предупреждающее сообщение, в котором будет указано на полное удаление всех пользовательских файлов с выбранного раздела. Пользователю необходимо лишь подтвердить свои действия, после чего запустится процесс форматирования. Обычно он занимает несколько секунд, а по завершению на экран выведется соответствующее сообщение.
Через управление дисками
В операционной системе Виндовс присутствует стандартный инструмент под названием «Управление дисками». Именно его можно использовать для форматирования разделов накопителя.
Утилита «Управление дисками»
Метод предусматривает выполнение следующих действий:
- Нажать кнопку «Пуск» и перейти в раздел «Панель управления».
- Открыть пункт «Система и безопасность».
- Щелкнуть по надписи «Администрирование».
- Из появившегося на экране меню надо выбрать позицию «Управление компьютером», после чего щелкнуть по пункту «Управление дисками».
- Теперь в отрывшейся утилите необходимо отыскать нужный раздел диска и нажать на него правой кнопкой мыши. Из предложенных действий выбрать пункт «Форматировать».
- Далее все действия повторяют описанный выше метод.
Через командную строку
В системе можно отформатировать любой раздел жесткого диска через Командную строку. Эта полезная утилита открывает перед пользователем внушительные возможности по управлению всеми компонентами компьютера.
Использование командной строки для удаления данных
Командную строку легче всего найти через меню Пуск. Утилита находится в разделе «Стандартные» папки «Все программы». Запускать программу желательно от имени администратора. Выбирая соответствующий пункт в контекстном меню правой кнопки мыши.
В открывшемся окне необходимо ввести команду:
format C,
где C – обозначение конкретного форматируемого раздела.
Команду можно дополнить специальными атрибутами, обуславливающими специфику процесса:
- /q – включает систему быстрого форматирования;
- fs: – позволяет выбрать конкретную файловую систему, в которой будет осуществляться форматирование. В скобках потребуется ввести FAT32, NTFS или FAT, в зависимости от выбранного типа.
Чтобы активировать введенную команду, необходимо нажать клавишу «Enter» на клавиатуре.
Внимание! Важно следить за наименованием диска в системе. Часто при подключении нового накопителя к компьютеру система автоматически присваивает ему определенную букву. Увидеть нужное обозначение можно в Проводнике
Увидеть нужное обозначение можно в Проводнике.
В Windows 7 предусмотрено много различных способов отформатировать жесткий диск, среди которых обязательно найдется подходящий к конкретному случаю. Причем имеется возможность удалять данные как с обычных разделов, так и с раздела с установленной операционной системой. Процесс потребует немного больше усилий, однако также доступен каждому пользователю.
Форматирование при помощи Windows
Требуется выполнить следующие действия:
- Подключение внешнего жесткого диска к компьютеру и открытие окна «Мой компьютер».
- После определения жесткого диска системой и его появления в окне «Мой компьютер», нужно открыть контекстное меню внешнего диска и выбрать пункт «Форматировать».
- Затем откроется окно, где показаны настройки форматирования диска. Здесь требуется выбрать файловую систему, указать название диска и включить функцию быстрого форматирования.
Лучше выбирать файловую систему именно NTFS. В FAT есть большое количество ограничений, а при современных условиях она стала откровенно устаревшей. Использование функции быстрого форматирования осуществит запись чистой файловой системы без физического удаления файлов с внешнего диска.
При отключении функции быстрого форматирования, данный процесс может продлиться несколько часов. По усмотрению устанавливается метка тома. После настройки требуемых параметров, нужно нажать на кнопку «Начать». Затем открывается окно, где пишется предупреждение про удаление всех имеющихся данных на форматируемом диске. После завершения процесса форматирования, внешний диск будет снова открываться и доступным к использованию.







