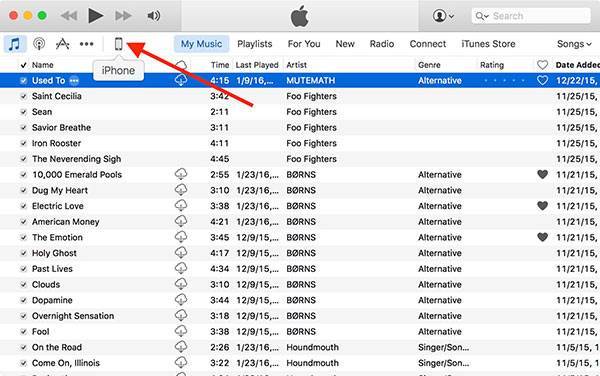Переносим установленные приложения
Пользователь имеет возможность скопировать программные обеспечения на новый гаджет. Для этого компания Apple разработала на своем устройстве функцию 3D Touch. Потребуется включить интернет и активировать передачу данных. Для использования этой технологии пользователю понадобится выполнить следующие действия:
- Владельцу iPhone нужно выбрать приложения на старом устройстве, которые он хочет скопировать на новый гаджет. Нужно нажать на программное обеспечение пальцем и задержать его на ярлыке, пока не появится окно с командами. Следует выбрать пункт «Поделиться»;
- Если в новом окне быстрого поиска нет нужного приложения, то необходимо нажать на команду «Скопировать ссылку». Эту ссылку потребуется скинуть в любой мессенджер или социальную сеть. Это необходимо для того чтобы пользователь не набирал символы вручную, а просто нажал на ссылку и запустил загрузку приложения.
Существует еще один способ, он возможен при наличии Эппл Стор. Инструкция для копирования:
- Пользователю нужно зайти в Apple Store, и ввести название приложения. Подтвердить команду, нажав на «Поиск»;
- Затем следует нажать на иконку многоточие, выбрать пункт «Поделиться ПО». Далее нужно скопировать ссылку в буфер обмена, вставить ее через мессенджер. Так пользователь сможет загрузить нужное приложение.
Сторонние утилиты
Для тех, кто хочет выполнять все вышеописанные функции без iTunes, разработчики давно придумали свой софт. Наиболее популярным продуктом в этом смысле стал iFunBox. Данная прога дает новые возможности обладателям гаджетов с iOS, потому как она не имеет тех ограничений, что есть у стандартного Айтюнз. Представлена она на официальном сайте, или поищите его через Safari.
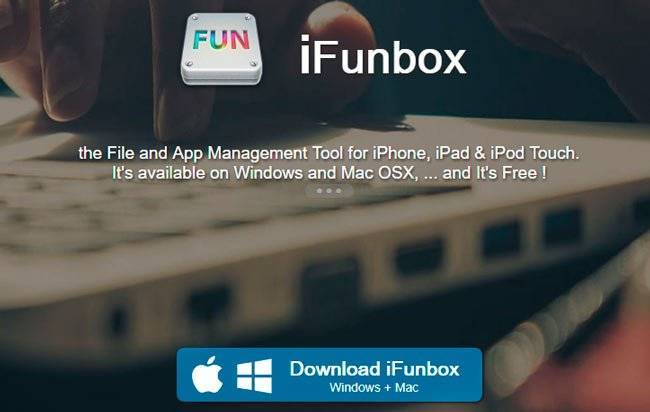
Среди достоинств самым примечательным можно назвать возможность работы с файлами iPhone как с простой флешкой на компьютере без усложненной синхронизации. Здесь после запуска программы нужно будет перейти во вкладку браузерного файла для просмотра всех файлов, копирования или перемещения нужных данных, удаления лишнего. Примечательно, что сама синхронизация может быть двусторонней.
Неактивированное устройство
Первый вариант развития событий — это работа с неактивированным смартфоном. iPhone находится в таком состоянии, если:
- он новый и раньше никогда не использовался;
- на девайсе произвели сброс всех настроек;
- устройство было полностью отформатировано.
Как привязать айфон к Apple ID в данном случае? Нужно:
- Включить телефон. Подождать, пока он загрузится.
- Выбрать в появившемся меню «Войти при помощи Apple ID».
- Ввести логин и пароль для входа.
Готово! Данный метод хорош тем, что им можно воспользоваться даже на б/у телефоне. Главное — произвести сброс настроек или форматирование. Об этом будет рассказано позже. Как привязать айфон к айфону иными методами?
Восстанавливаем информацию
Когда резервный «слепок iOs» создан, и все сопряженные устройства отключены, можно приступать к обратной операции. А именно, к переносу сохраненных данных и разворачивания бэкапа на новом устройстве.
«Быстрое начало»
Специальная функция «быстрое начало» позволяет перекачать все ваши данные со старого смартфона на новый в несколько нажатий.
Инструкция:
- На новом телефоне вставьте SIM-карту и запустите мастер автонастройки до экрана «быстрое начало». Если телефон уже активирован, стоит удалить все параметры на нем, восстановив заводские настройки. Для этого перейдите в «Настройки», затем в пункт «Основные», после чего нажмите «Сброс» и «Стереть контент и настройки».
- Включите оба смартфона и положите их рядом друг с другом. На свежем айфоне появится экран «быстрое начало», на старом – «настройка нового iPhone».
- Нажмите «продолжить» на старом устройстве, после чего разблокируйте его.
- На новом айфоне должна появиться специальная анимация. Наведите камеру старого аппарата не нее.
- Подождите некоторое время, «переезд» длится от 20 минут до 1 часа, после чего завершите процесс.
- Устройство запросит пароль от Apple ID. Введите его и следуйте подсказкам.
Последующее восстановление пойдет с резервной копии iCloud.
Из iCloud
Инструкция для восстановления информации с Айклауда:
- На не активированном телефоне вставьте сим и следуйте подсказкам мастера. На активированном – сбросьте телефон к базовым настройкам (инструкция выше).
- Когда появиться экран «Программы и данные», нажмите на «Восстановить из копии iCloud».
- Войдите под своим аккаунтом Apple ID.
- Выберите актуальную версию, ориентируясь на даты и объем сохраненного бекапа.
- Подтвердите процесс восстановления.
Из iTunes
Также вы можете восстановить данные через резервную копию iTunes:
- На не активированном телефоне вставьте сим и следуйте подсказкам мастера настройки. На активированном – сбросьте телефон к базовым параметрам (инструкция выше).
- Когда появиться экран «Программы и данные», нажмите на «Восстановить из копии iTunes».
- Подключите новый iPhone к ПК или ноутбуку с установленной программой.
- Запустите iTunes и выберите новый iPhone.
- Нажмите «Восстановить из копии», и укажите актуальную версию бекапа, ориентируясь на дату и объем сохранения. Если потребуется – введите пароль.
- Завершите настройку и восстановление.
Старайтесь не выдернуть USB-кабель во время восстановления.
Синхронизация айфона с айфоном через iCloud
Переместить информацию, файлы и настройки с одного устройства Apple на другое можно при помощи iCloud. Программа сможет сохранить не только файлы, но и перенести заметки, покупки, записи календаря. Для создания нужно выполнить последовательность шагов:
- На экране найти значок «Настройки» и перейти в него.
- В верхней части появится имя аккаунта iCloud.
- Перейдя в него, нужно пролистать экран до конца. В последней строке появятся название телефона и имя владельца. В этот пункт нужно переместиться.
- Во второй строке нужно перейти в пункт «Резервная копия». В открывшемся окне есть только один раздел, который поможет настроить копирование. Переведя бегунок в правое положение, пользователь соглашается на создание копии в айклауд.
После согласия начнется перенос данных, скорость которого зависит от качества соединения и количества копируемого материала.
Важно! При согласии на копирование данные id будут сохраняться ежедневно при условии, что устройство в течение суток будет подключено к зарядке, Интернету и при этом будет заблокировано. После создания копии ее можно перекинуть на новый телефон, войдя в учетную запись
Предварительно потребуется сбросить настройки нового устройства, если они есть. После этого на экране появится инструкция, как восстановить данные. Выбрав галочкой, из какой копии требуется восстановление, необходимо не отключаться от Wi-Fi и питания
После создания копии ее можно перекинуть на новый телефон, войдя в учетную запись. Предварительно потребуется сбросить настройки нового устройства, если они есть. После этого на экране появится инструкция, как восстановить данные. Выбрав галочкой, из какой копии требуется восстановление, необходимо не отключаться от Wi-Fi и питания.
Обратите внимание! Лучше перед созданием копии обновить программное обеспечение, ведь одной из причин, почему восстановление будет невозможным, является устаревшее ПО, не поддерживаемое на новой модели. У пользователя может возникнуть проблема в виде совершения покупок с разных аккаунтов
В этом случае музыка, игры, приложения будут сохранены на старом устройстве, но при восстановлении копии на новом потребуется информация обо всех используемых для покупки id. Так как это можно забыть, шаг легко пропускается. Однако чтобы полностью перенести все, нельзя отключаться от Интернета и зарядки
У пользователя может возникнуть проблема в виде совершения покупок с разных аккаунтов. В этом случае музыка, игры, приложения будут сохранены на старом устройстве, но при восстановлении копии на новом потребуется информация обо всех используемых для покупки id. Так как это можно забыть, шаг легко пропускается. Однако чтобы полностью перенести все, нельзя отключаться от Интернета и зарядки.
Какие могут быть проблемы и как решить некоторые из них
 Apple Watch предназначены для работы с одним iPhone, и это не изменится
Apple Watch предназначены для работы с одним iPhone, и это не изменится
Что делать с Apple Watch. Умные часы Apple сегодня работают только с одним iPhone, и в будущем это вряд ли изменится.
Если для вас важны уведомления из социальных сетей или мессенджеров, все их придется устанавливать на главный смартфон. Это ограничивает возможность полноценного использования дополнительного.
Тем не менее, в остальном Apple Watch не менее полезны, ведь большинство их функций можно использовать автономно.
«Музыка» перегружает сеть. Если вы используете «Автоматические загрузки» из меню «Настройки» > «Музыка» и добавили в свою «Медиатеку iCloud» несколько новых дискографий, использовать Wi-Fi в ближайшие час-два не выйдет.
Проверял это с роутерами Apple Airport Express и TP-LINK Archer C60. И в первом, и во втором случае два iPhone полностью забивают канал, и я даже не могу открыть iPhones.ru на MacBook.
В итоге мне пришлось выключить «Автоматические загрузки» на дополнительном смартфоне и скачивать композиции альбомами выборочно вручную.
 AirPods — идеальные наушники для работы сразу с двумя iPhone
AirPods — идеальные наушники для работы сразу с двумя iPhone
Наушники только с чипом W1. С двумя iPhone я использую любимые наушники Apple AirPods и Beats Powerbeats3 Wireless. И первые, и вторые используют чип W1, поэтому я легко переключаюсь между устройствами.
С другими наушники, беспроводными колонками и прочими устройствами все сложнее.
Вам придется сначала отключать устройство через «Пункт управления» на первом iPhone, а потом подключать через «Настройки» > Bluetooth на втором.
Еще одно устройство для зарядки. Сегодня у каждого из нас настолько много устройств, которые нужно заряжать, что становится страшно.
В моем случае это MacBook Pro, два iPhone, две пары наушников, Apple Watch, резервный кнопочный телефон Nokia, две зарядные банки, мобильный Wi-Fi модем — это даже не все, что постоянно находится в моем рюкзаке и каждый вечер требует энергии.
Дополнительные расходы. Еще один iPhone — это еще один тариф от сотового оператора, за который нужно платить каждый месяц. Это также стоит учитывать.
Почему iPhone не синхронизируется с компьютером через iTunes
Если у вас возникают проблемы с синхронизацией вашего iPhone с компьютером через iTunes то в первую очередь стоит проверить следующие варианты:
- iTunes требует обновления. Если вы давно устанавливали iTunes, то, возможно, он устарел и требует обновления. Попробуйте установить последнюю версию программы с официального сайта и повторить попытку.
- Вы используете USB-удлинитель, переходник или не оригинальный кабель. Для успешной синхронизации Айфона с компьютером желательно использовать только оригинальный кабель.
- Синхронизация блокируется антивирусом. В некоторых случаях антивирусное программное обеспечение на компьютере может блокировать процесс синхронизации. Попробуйте отключить антивирус и повторите попытку.
Если у вас не работает синхронизация через Wi-Fi, то причина может быть в следующем:
- Для данного устройства не была включена «Синхронизация по Wi-Fi»;
- iPhone не подключен к зарядному устройству;
- Компьютер и iPhone не подключены к одной и той же Wi-Fi сети;
Для чего нужна синхронизация межу айфонами или другими Apple устройствами
Синхронизация помогает сохранить контакты, музыку, фотографии, фильмы или более короткие видео, другие медиафайлы, которые содержатся в памяти на момент начала процесса. Это поможет быстро скопировать привычные параметры на новую технику, чтобы с первого дня ее приобретения начать использовать в привычном режиме.
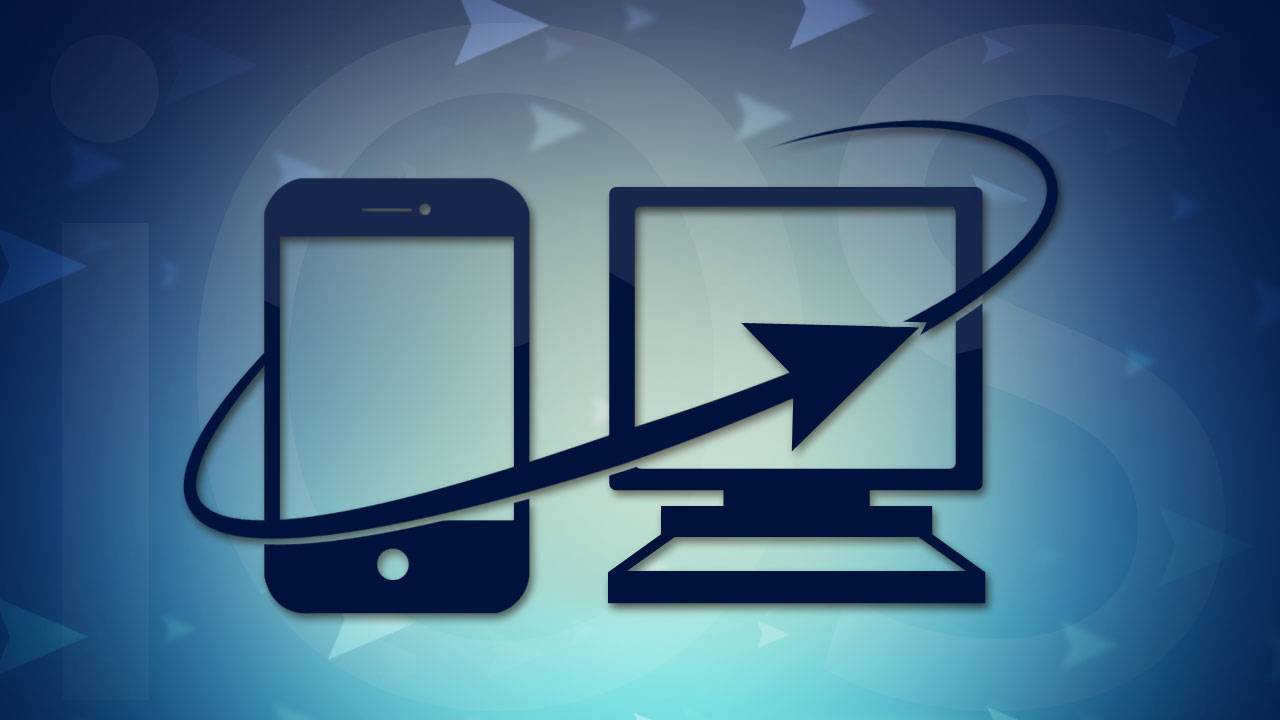
Синхронизация
К сведению! В резервной копии будут сохраняться некоторые настройки (часть все же будет потеряна), которые помогут быстрее освоить новый телефон.
Синхронизация также поможет решать производственные задачи, быстро переходя от iPad к iPhone. Даже отредактированные данные будут отражены актуально. Это позволяет связать несколько устройств, используя их все при необходимости.
Учетная запись iCloud
Вот мы и добрались до самого главного и в то же время самого простого. Как же все таки создать учетную запись, войти в неё и начать пользоваться iCloud? Для того, чтобы попасть в веб-интерфейс с компьютера, вам достаточно ввести данные своего Apple ID на сайте iCloud и уже через несколько секунд вы окажетесь внутри.
Основные же настройки и изменения делаются непосредственно на телефоне, так, согласно приложенным изображениям вы можете выбирать по пунктам, что конкретно необходимо синхронизировать, включать ли «Связку ключей» и «Фото» с «Документами», отслеживать ли телефон через «Найти iPhone». Тут же настраивается резервное копирование в iCloud и «Удаление учетной записи».
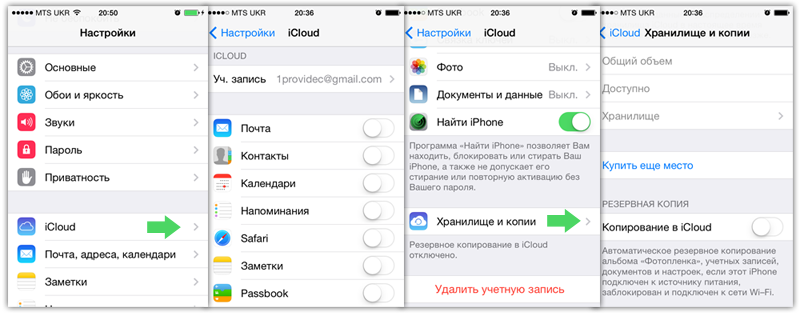
Обзор настроек iCloud на iPhone
Отдельное слово о почте iCloud, здесь же, в настройках, вы можете создать новый почтовый ящик и уже через пару минут пользоваться им. В него не нужно входить как-то отдельно, достаточно того, что вы авторизованы в iCloud. Все дополнительные настройки выполняются здесь же.
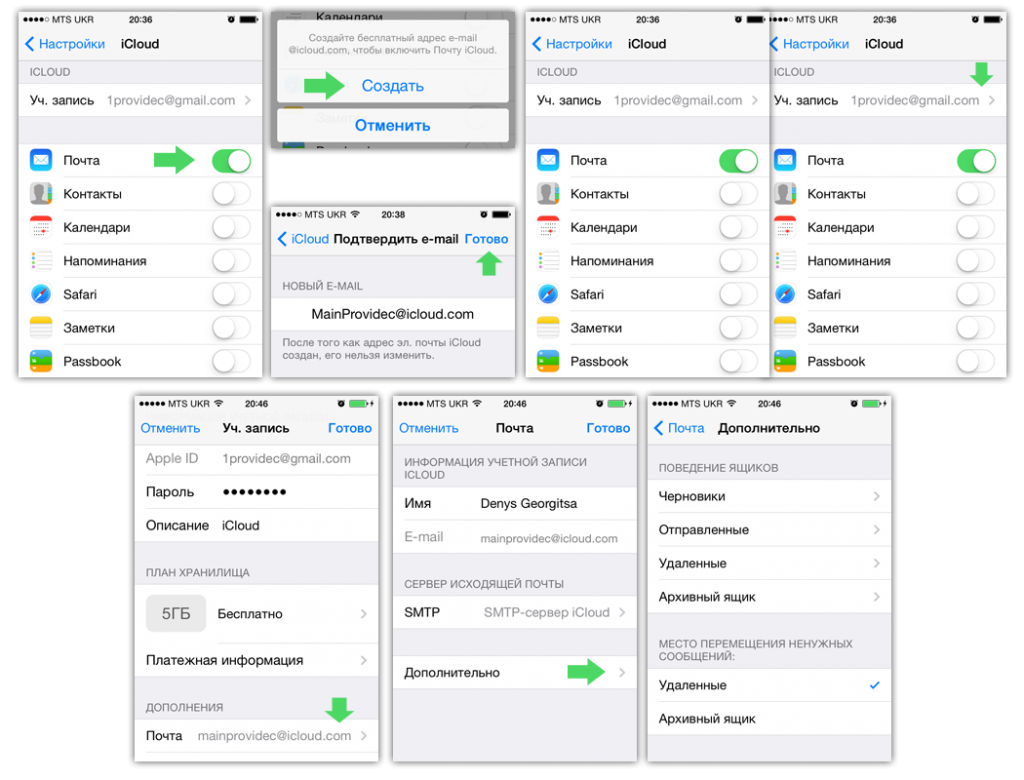
Тур по настройкам почты в iCloud
Синхронизация iPhone при помощи утилиты iTunes
Программой айтюнс владельцы мобильных гаджетов от компании Apple пользуются в течение многих лет. И, следует отметить, что большинство из них отмечает высокую функциональность и удобство этой утилиты.
Процесс передачи информации с одного гаджета на другой через айтюнс происходит через следующие этапы:
- Запуск утилиты, которая обязательно должна быть самой новой версии.
- Создание резервной копии базы данных с того аппарата, который будет источником передачи информации.
- Отсоединение этого аппарата от ПК/ноутбука.
- Извлечение из старого айфона сим-карты и перенос ее в новый телефон.
- Подключение нового айфона через USB-кабель к ПК/ноутбуку.
- Восстановление данных из утилиты айтюнс.
- Перезагрузка смартфона.
Отметим, что главное при синхронизации данных между двумя айфонами посредством программы iTunes — это наличие ПК или ноутбука, а при пользовании сервисом iCloud — высокоскоростное интернет-соединение.
Внимание! Учтите, что если на 2-х гаджетах, между которыми будет производиться обмен данных, установлены разные версии операционной системы iOS, синхронизация будет невозможной. Как и сервис iCloud, утилита iTunes не совершенна
Как и сервис iCloud, утилита iTunes не совершенна.
Преимущества айтюнс — это:
- возможность копирования информации любого объема, который ограничивается исключительно размером жесткого диска;
- использование утилиты без подключения к сети интернет;
- загрузка медиафайлов.
Единственный недостаток айтюнса заключается в том, что все этапы синхронизации производятся пользователем вручную, в то время как iCloud практически полностью автоматизирует все этапы передачи данных.

Соединение без проводов
Если не хочется постоянно подключать свой iPhone по кабелю, легко наладить синхронизационный процесс по Wi-Fi. Но здесь нужно приготовиться к тому, что разряд батареи будет быстрым, и скорость обмена станет идти гораздо дольше. Это будет очевидно в процессе отправки «увесистых» файлов.
Для первой настройки нужно запустить Айтюнз на ПК и подключить «яблочное» оборудование через ЮСБ, а также сделать сопряжение их в одной беспроводной сети. В iTunes открываем настройки и в разделе “Обзор” активируем следующую опцию:

После этого на девайсе необходимо кликнуть по значку в верхнем углу слева и открыть раздел с настройками. Далее активируем синхронизацию по вай фай, сохраняем все нововведения и запускаем обменный процесс.

При следующем подключении нужно будет только включить программу, а на iPhone перейти в обмен по Wi-Fi.
Программы для синхронизации
iTunes
iTunes – универсальный медиаплеер, который используется для переноса и хранения данных. Для синхронизации данных необходимо:
- Открыть приложение и подключить iPhone при помощи кабеля к ПК.
- В самой программе следует щелкнуть по символу телефона в левом верхнем углу окна, так iTunes увидит подключённый смартфон.
Затем в меню «Настройки» в левой части программы требуется выбрать разрешение файлов (вид), которые вам необходимо синхронизировать. Для этого следует поставить галочку рядом с типом данных.
- После чего нажмите «Подтвердить».
- Если вы хотите синхронизировать устройства при помощи сети Wi-Fi, то после вышеописанных действий следует щелкнуть по кнопке «Обзор» в левой части программы iTunes.
- Здесь нам нужен пункт «Синхронизировать с устройством по Wi-Fi» (при этом девайс необходимо выбрать). Сеть должна быть одна на компьютере и на iPhone.
iCloud
iCloud – это облачное хранилище информации. Все файлы, которые переносятся в облако, подлежат шифрованию. Для создания пары между iPhone и компьютером необходимо:
- Зайти в настройки телефона, выбрать пункт iCloud.
- Далее следует пройти авторизацию, используя свой Apple ID.
- После того как вы вошли в облако, рекомендуется выбрать тип данных для хранения в облаке.
- После этого нужно скачать на компьютер приложение iCloud и настроить. Если вы пользуетесь ПК на операционной системе Windows, необходимо скачать с официального сайта Apple версию облака для данной ОС. Ярлык отобразится в меню «Пуск».
- После открытия хранилища на ПК пользователь увидит ряд папок, с которыми можно взаимодействовать (переносить, удалять, копировать).
Синхронизация не идет: возможные причины и как исправить
Чаще всего проблема отсутствия синхронизации решается путем простой перезагрузки iPhone. Если это не помогает, причина, скорее всего, одна из следующих:
iTunesнедостаточно «свежий». Попробуйте обновить программу до последней версии – в меню iTunes выберите «Справка » — «Обновления » и в появившемся окне нажмите «Загрузить iTunes ».

- Процесс синхронизации блокируется антивирусом. Выключите защиту и дерзните снова. Если дело действительно в антивирусе, задумайтесь об установке другой программы, потому что владелец Айфона вынужден сталкиваться с синхронизацией постоянно.
- Настройки роутера выставлены некорректно (при синхронизации через Wi-Fi). Задайте тип безопасности WPA-Personal. а тип шифрования – TKIP (а не AES ). В настройках маршрутизатора стоит сменить режим работы беспроводной сети (пункт Wireless Mode ) с Auto на B/G .
Принцип синхронизации
Документы в iPad вы можете синхронизировать, воспользовавшись опцией «Общий доступ к файлам». Если вы хотите облегчить себе эту операцию, то не забудьте указать в медиаплеере iTunes тип остальных синхронизируемых данных. Теперь можно подключать мобильное устройство и начинать с ним работать. Кстати, не следует забывать, что вся имеющаяся информация в вашем гаджете полностью сопоставляется между ним и компьютером. То есть, когда они добавляются, изменяются и удаляются в одном из устройств, то же самое действие дублируется и в другом.

Порядок выполнения синхронизации с компьютером:
- Установить или обновить до последней версии программу iTunes.
- Подключить смартфон или планшет при помощи кабеля.
- Выбрать в iTunes своё устройство из списка обнаруженного оборудования и щёлкнуть по вкладке «Информация».
- Выбрать необходимые элементы, щёлкая мышкой по нужным вкладкам в программе.
- Нажать на кнопку «Применить». Запустится процесс синхронизации.
Также при первом запуске программа предложит вам произвести замену данных в устройстве, на компьютере либо объединить всю информацию.
Видео о том, как синхронизировать Айфон и Айпад:
Теперь вопрос, как синхронизировать Айфон и Айпад, не должен вызвать особых затруднений. Главное, перед выполнением хорошенько подумать, так как в программе отмена выбранного действия не предполагается.
Создание резервной копии
Чтобы записать файл резервной копии, необходимо:

- Открыть настройки мобильного телефона и перейти в раздел «iCloud».
- Если на устройстве ранее не выполнялся вход в учетную запись Apple ID, следует ввести идентификатор и пароль. При отсутствии аккаунта его можно создать, воспользовавшись ссылкой «Получить Apple ID бесплатно», расположенной в нижней части экрана.
- Нажать на пункт «iCloud». Из представленного списка выбрать элементы, которые требуется скопировать. Здесь можно синхронизировать контакты iPhone, почту, заметки календаря, напоминания, закладки браузера Safari, фотографии, документы и прочее. Чем больше пунктов будет выбрано, тем больше свободного пространства займет копия. Если бесплатных 5 Гб окажется недостаточно, всегда есть возможность приобрести дополнительное место.
- Вернуться на предыдущий экран и перейти в раздел «Хранилище и копии». Нажать пункт «Создать копию». В этом же окне можно активировать опцию «Копирование в iCloud», чтобы смартфон самостоятельно создавал копии при выполнении трех условий: устройство заблокировано, находится на зарядке и подключено к Wi-Fi сети.
- Дождаться завершения операции.
Синхронизация iPhone с компьютером через iTunes
Если вы хотите синхронизировать iPhone с компьютером, то для этого вам понадобится программа iTunes. Поэтому, если она не установлена, то начать нужно с ее установки. Для этого перейдите на официальную страницу iTunes на сайте Apple, скачайте последнюю версию для вашей операционной системы и установите ее на компьютер. Процесс установки в целом не сложный и ничем не отличается от установки любой другой программы. Но, если у вас возникают сложности, то на сайте есть отдельная статья об установке iTunes, где подробно описывается каждый этап.
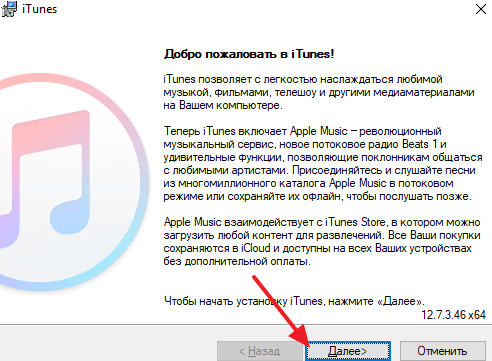
После установки iTunes нужно будет подключить Айфон к компьютеру по USB кабелю. В дальнейшем вы сможете подключаться и по Wi-Fi, но для первого раза нужен кабель. Если после подключения на экране Айфона появится сообщение «Доверять этому компьютеру», то нажмите на кнопку «Доверять». Без этого синхронизация между Айфоном и компьютером не заработает.
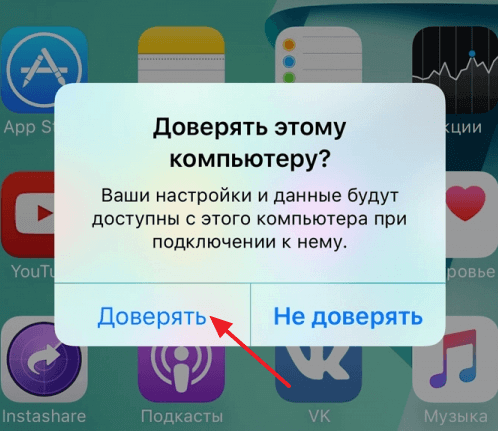
После этого можно запускать iTunes. Это можно сделать с помощью ярлыка на рабочем столе или меню «Пуск». Например, вы можете открыть меню «Пуск», ввести в поиск «iTunes» и запустить найденную программу.
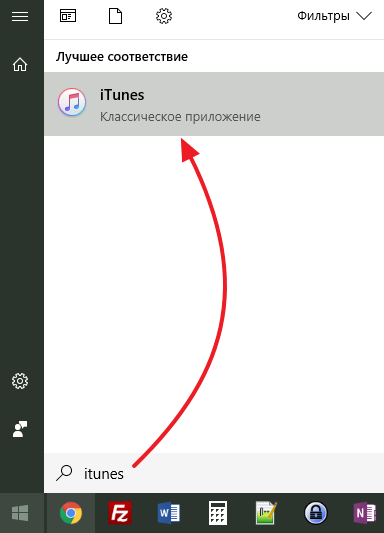
После запуска iTunes нужно нажать на кнопку с изображением Айфона, которая должна находиться ближе к верхнему левому углу окна программы. Если этой кнопки нет, то нужно проверить подключение. Попробуйте отключить Айфон от компьютера и выполнить подключение повторно. Не используйте USB удлинители, переходники или не оригинальные кабели. При их использовании синхронизация с компьютером может не работать.
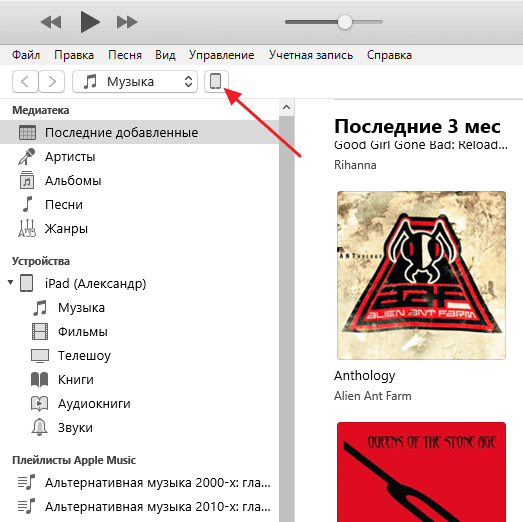
После нажатия на кнопку Айфона перед вами появится раздел с информацией и настройками устройства. Здесь можно узнать емкость хранилища, версию iOS, серийный номер. Также здесь находятся настройки синхронизации, резервного копирования и восстановления.

В низу окна iTunes находится кнопка «Синхронизировать» (или «Применить») с помощью которой можно запустить синхронизацию Айфона с компьютером.

При необходимости можно синхронизировать не всю медиатеку iTunes, а только отдельные данные. В этом случае перед тем, как запускать синхронизацию необходимо изменить настройки. Например, можно перейти в раздел «Музыка», ссылка на который находится в левой части окна, и включить или отключить синхронизацию музыки.

По желанию можно синхронизировать либо всю музыку (вариант «Всю медиатеку») либо только выбранную (вариант «Выбранные плейлисты, артисты, альбомы и жанры»).
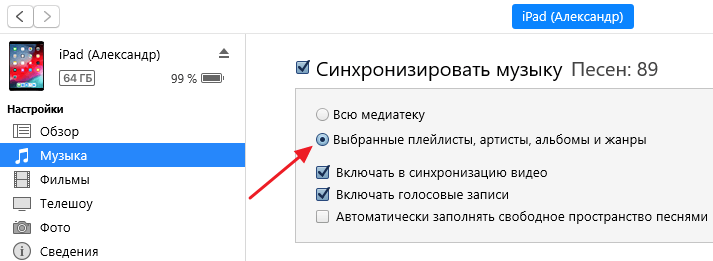
Аналогичные настройки доступны для фильмов, телешоу и фотографий. Ссылки на соответствующие разделы находятся в левой части окна iTunes.
Если у вас возникают дополнительные вопросы по синхронизации медиатеки на компьютере с Айфоном, то рекомендуем ознакомиться с нашими статьями:
- Как добавить музыку на iPhone через iTunes;
- Как скинуть фильм на iPhone через iTunes;
Там описан весь процесс, начиная от добавления файлов в медиатеку и заканчивая синхронизацией.
Особенности синхронизации iPhone с iPhone по Айтюнс
Каким способом можно синхронизировать два iPhone? С этой целью используют сервис Айтюнс. Процесс можно запустить практически за несколько кликов. Сделать это можно так:
- Подключите один айфон к ПК с запущенным сервисом Айтюнс.
- Зайдите в раздел «Обзор», где нужно запустить резервное копирование.
- Отключите один айфон и подключите другой.
- Закончите резервное копирование на другом девайсе и выполните перезагрузку.
- Помните, что настраивая второй iPhone, необходимо выбрать графу восстановления из копии Айтюнс.
Теперь вам известно, как выполняется синхронизация одного iPhone с другим с использованием сервиса мультимедиа Айтюнс. Преимущество этого методы заключается в возможности копирования музыкальных и видеофайлов, наряду с номерами телефонов, документами и данными настроек. Выполняя копирования по Айклауд, всю эту информацию пришлось бы копировать ручным способом с применением дополнительного ПО.
Через кабель
Как синхронизировать iPhone с iTunes через кабель USB? Сделать это не составляет труда. Даже школьник способен справиться с поставленной задачей.
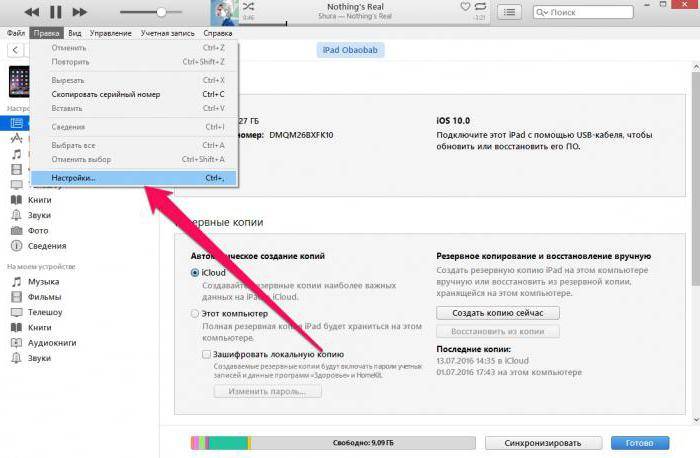
Руководство по синхронизации «Айфона» будет выглядеть следующим образом:
- Подключить провод USB к телефону.
- Вставить кабель в USB-разъем на ПК.
- Включить iTunes.
- Пройти авторизацию в программе, если система потребует это.
- Нажать в верхнем левом углу по кнопке с изображением телефона.
- Перейти в «Обзор».
- В разделе «Параметры» выставить нужные настройки синхронизации.
- Кликнуть по кнопке «Синхронизировать».
Остается только подождать. Во время операции можно нормально работать со своим гаджетом. Такая возможность появилась вместе с iOS 5.
Синхронизируем айфоны через iCloud
Программа Айклауд имеет множество полезных функций для быстрого переноса информации между гаджетами. Этот сервис помогает провести синхронизацию айфона с айфоном в режиме беспроводной передачи данных. Для запуска процесса зайдите в настройки Айклауд и активируйте опцию резервного копирования. В каких обстоятельствах это работает?
- Айфон функционирует в режиме ожидания.
- Подключение к сети Интернет по вай-фай активно.
- Айфон подсоединен к зарядному устройству.
Итак, для того чтобы запустить резервное копирование информации в Айклауд, нужно подсоединить девайс к зарядке и подключить к Интернету, а затем оставить в режиме ожидания. Через какое-то время процедура копирования завершится, и вы сможете перенести информацию на другой iPhone. Как поступить далее?
Необходимо включить второй айфон и начать настройку. Когда вы включите его и начнете настраивать, выберите пункт восстановления из копии Айклауд. Таким образом, на ваш девайс загрузится резервная копия, которая была создана перед этим. Выберите соответствующий пункт, пройдите авторизацию по Эппл ID, затем ожидайте окончания процедуры. Время восстановления из копии может быть разным, это зависит от объема файлов и скорости интернет-подключения. Иногда пользователям приходится ждать несколько десятков минут, когда процесс завершится.
Мы описали метод синхронизации iPhone с iPhone. Однако необходимо знать, что девайсы, которые прошли авторизацию под одним айди, могут пройти синхронизацию в автоматическом режиме с использованием хранилища iCloud «на облаке». Так, документы, которые вы будете создавать, могут оказаться доступны моментально на других гаджетах.
Программа Айклауд позволяет копировать не только документы, но и другую информацию – контактные данные, сообщения, информацию из приложений, и пр. В установках Айклауд на вашем гаджете вы можете подобрать информацию, которая будет синхронизирована. Достаточно передвинуть переключатели, чтобы отметить то, что должно быть включено в автоматический процесс синхронизации. Пользовательской информации отводится хранилище, рассчитанное на 5 Gb. Если нужно, это ограничение можно убрать с помощью подписки за отдельную плату.
Какие другие полезные опции содержатся в установках процедуры синхронизации для iPhone или iPad? Многим пользователям нравится возможность загрузки в автоматическом режиме того контента, который они покупают, на несколько девайсов, работающих на одном айди. Чтобы установить такую функцию, зайдите в настройки и выберите раздел «Магазин». Там нужно поставить несколько отметок по своему усмотрению. Автоматически загружаются музыкальные файлы, приложения и книжки.
iCloud
Облачный сервис Айкладуд — еще один метод синхронизации данных между разными устройствами фирмы Apple. Причем можно осуществлять копирование через iCloud двумя способами.
Первый метод:
- На аппарате, с которого будет копироваться информация, перейти в Настройки.
- Открыть раздел iCloud.
- Выбрать тот тип данных, который нужно синхронизировать (необходимо, чтобы гаджет был подключен к беспроводной сети!).
- Взять девайс, на который нужно скопировать данные. Тем же способом, который описан выше, перейти в раздел iCloud.
- Тапнуть на надпись “Войти”.
- Ввести авторизационные данные учетной записи Apple ID того устройства, с которого надо скопировать данные.
- Начнется синхронизация, во время которой отобразится запрос об объединении данных с имеющимися. Дать разрешение.
Второй способ для новых гаджетов:
- На аппарате, с которого будет копироваться информация, перейти в Настройки.
- Открыть раздел iCloud.
- Проскроллить вниз и нажать на надпись “Резервное копирование”.
- Активировать пункт “Резервное копирование iCloud”.
- Тапнуть на надпись “Создать резервную копию сейчас” (необходимо, чтобы гаджет был подключен к беспроводной сети!).
- Взять новый девайс, на который нужно скопировать данные. Включить его и следовать инструкциям на дисплее.
- На этапе “Приложения и данные” выбрать “Восстановить из резервной копии iCloud”.
- Ввести авторизационные данные учетной записи Apple ID того устройства, с которого надо скопировать данные.
- В перечне резервных копий выбрать последнюю и синхронизировать ее.
Есть еще один вариант для того, как синхронизировать iPhone с iPad, используя передачу файлов через AirDrop. Так как это не копирование данных, а просто перекидывание их (как через интернет или облачные сервисы), я не буду описывать его в данной статье.

Модернизированный iTunes: как отключить синхронизацию
Многие пользователи, следящие за новинками от эппл, знают, что айтюнс постоянно совершенствуется и сегодня синхронизация не всегда бывает нужна. Чтобы ее отключить, необходимо проделать следующие шаги:
- Открыть айтюнс.
- Зайти в раздел «Правка», а потом в «Настройки».
- Щелкнуть по разделу «Устройства».
- Отметить запрещение синхронизации устройств айфон, айпад и т.п., поставив галочку в соответствующей ячейке.
Все, процедура отключения синхронизации окончена. Теперь владельцу айфон не нужно дожидаться завершения передачи файлов. Когда книги или другая информация будет закачена в айтюнс, синхронизовать данные можно будет автоматически.
Работающий телефон
Следующий совет поможет тем, кому раньше не хотелось пользоваться «яблочными» приложениями, но потом в них появилась потребность. Если хочется связать смартфон с Apple ID при условии активного использования гаджета, нужно действовать иначе.

Алгоритм привязки iPhone сводится к следующим манипуляциям:
Включить телефон и завершить работу со всеми ранее запущенными приложениями (при необходимости).
После этого соответствующие приложения будут работать на айфоне. Если ранее профиль использовался в «Эпп Стор» или в «АйКлауд», данные будут синхронизированы с новым устройством. Очень удобно.


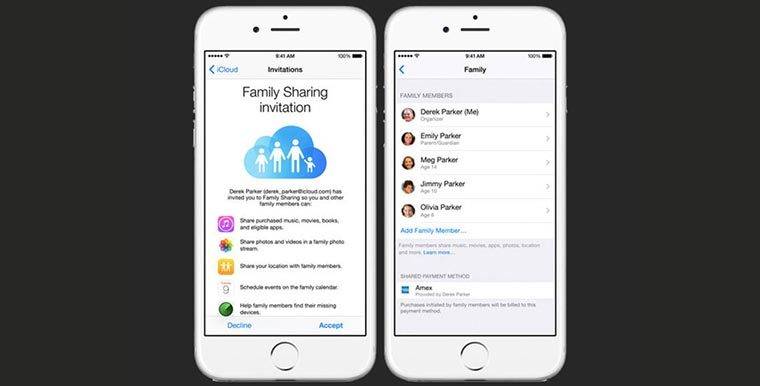
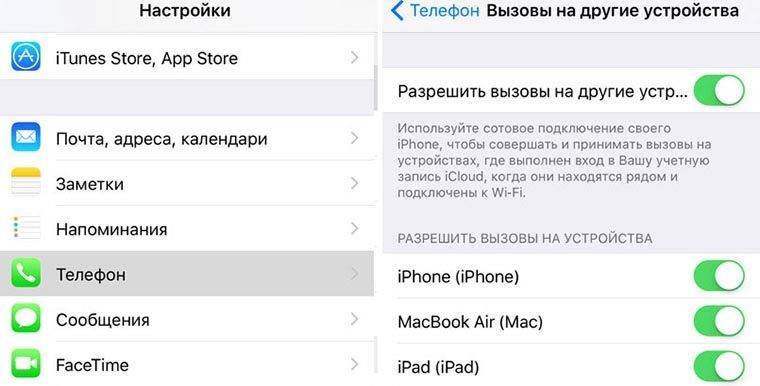
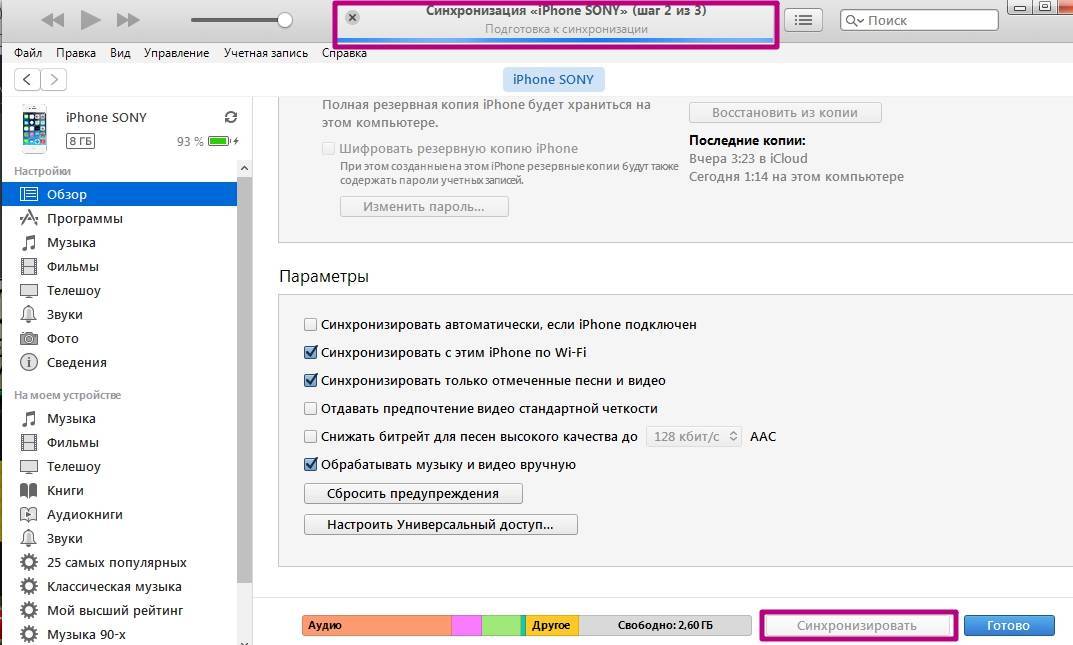
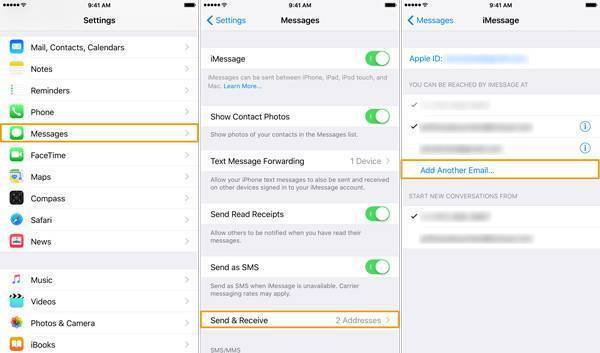
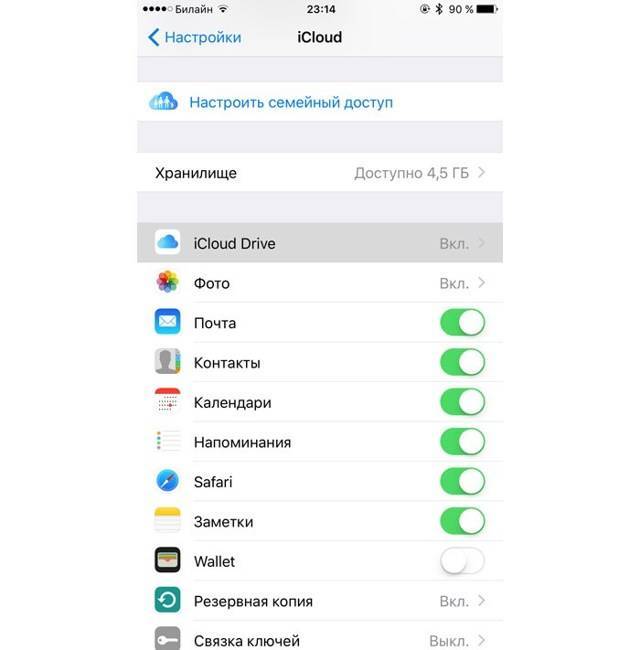
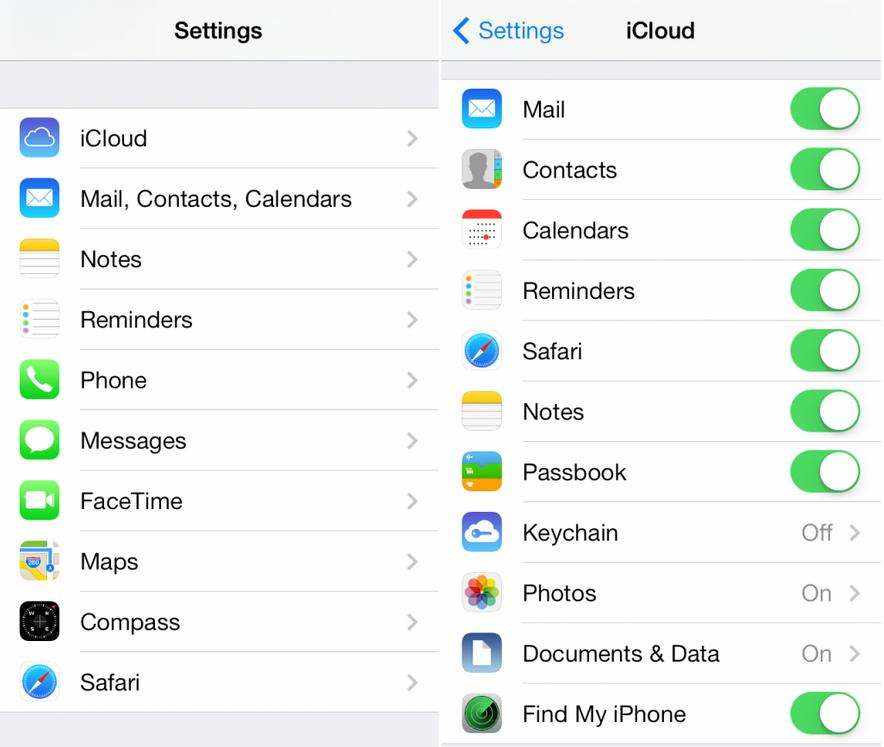
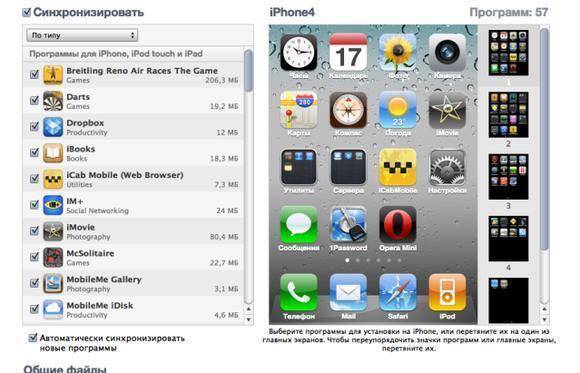
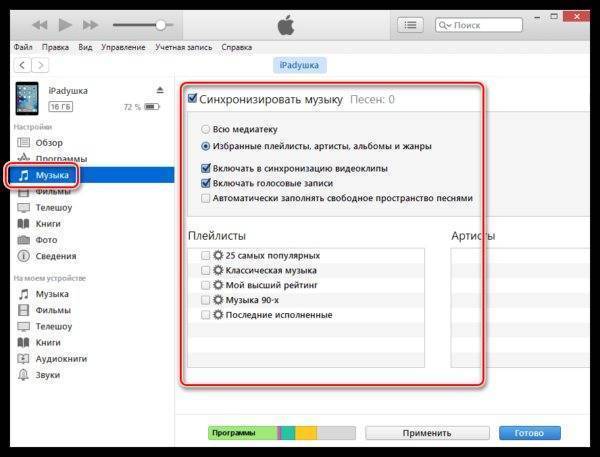
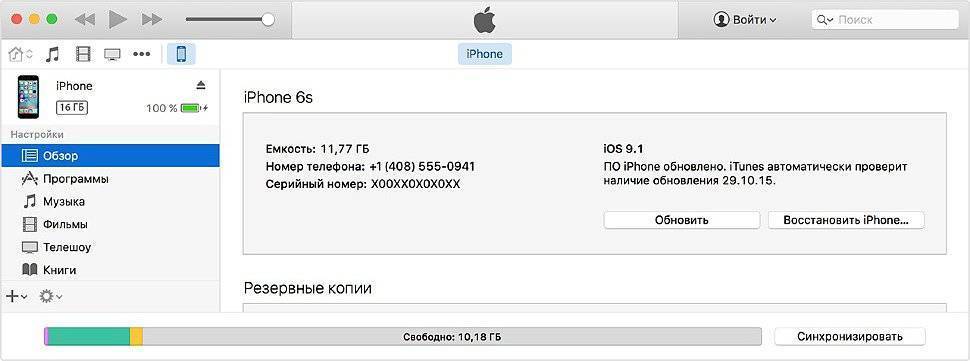
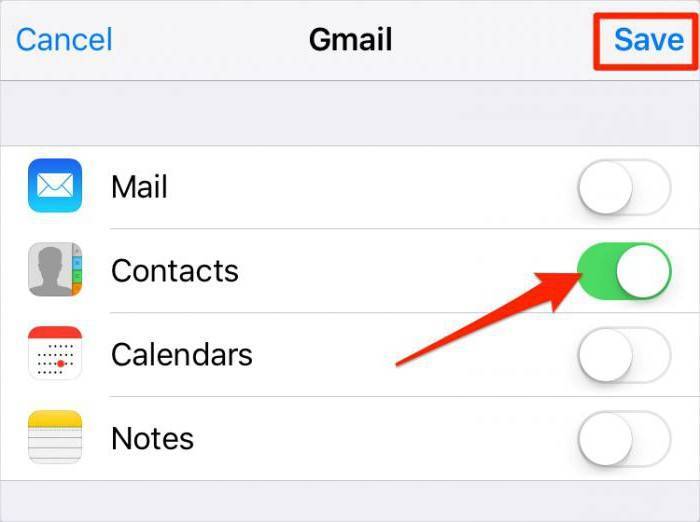


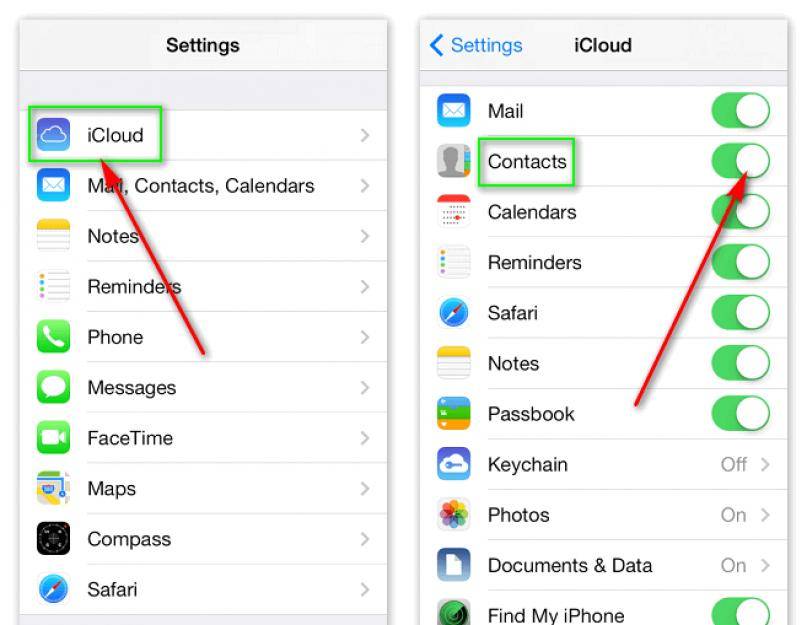
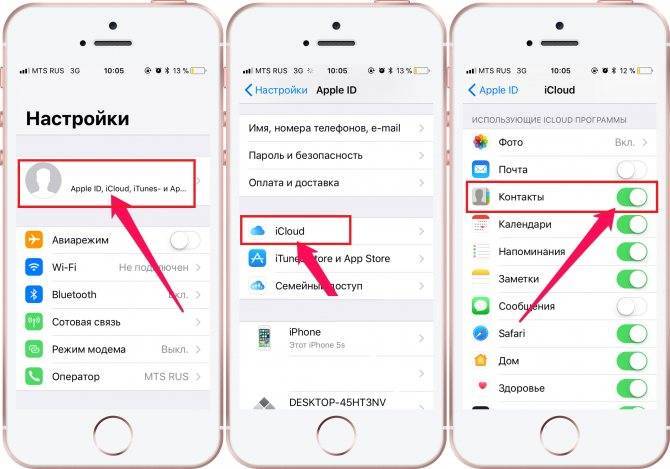
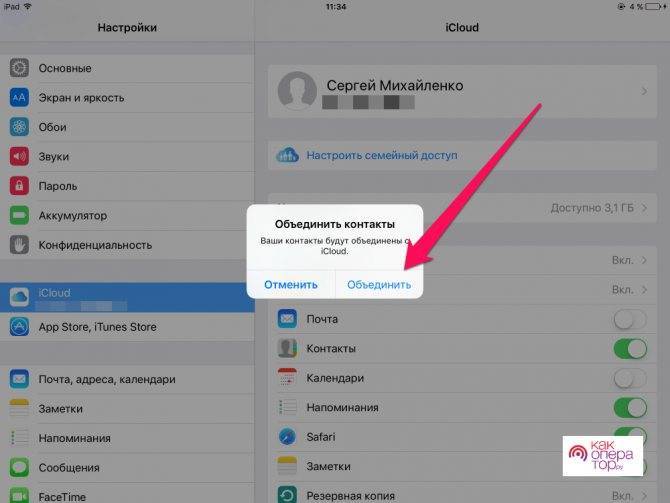
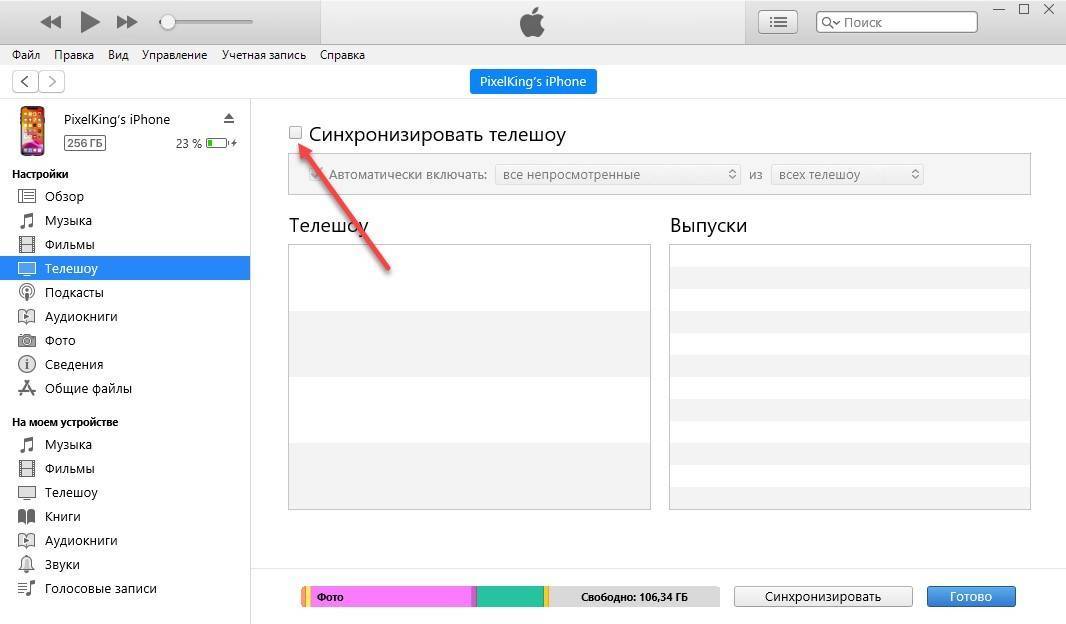
![Как синхронизировать iphone с iphone? – пошаговая инструкция [2020]](https://all-sfp.ru/wp-content/uploads/b/c/f/bcf962cc4c6ea3226591300484902ccd.jpeg)
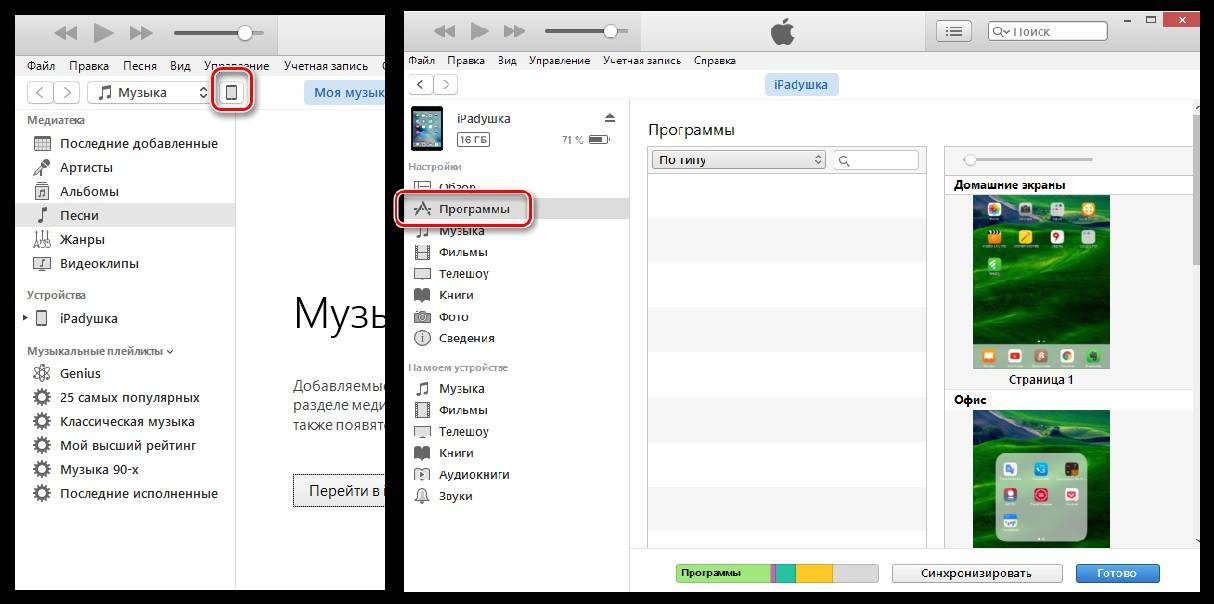
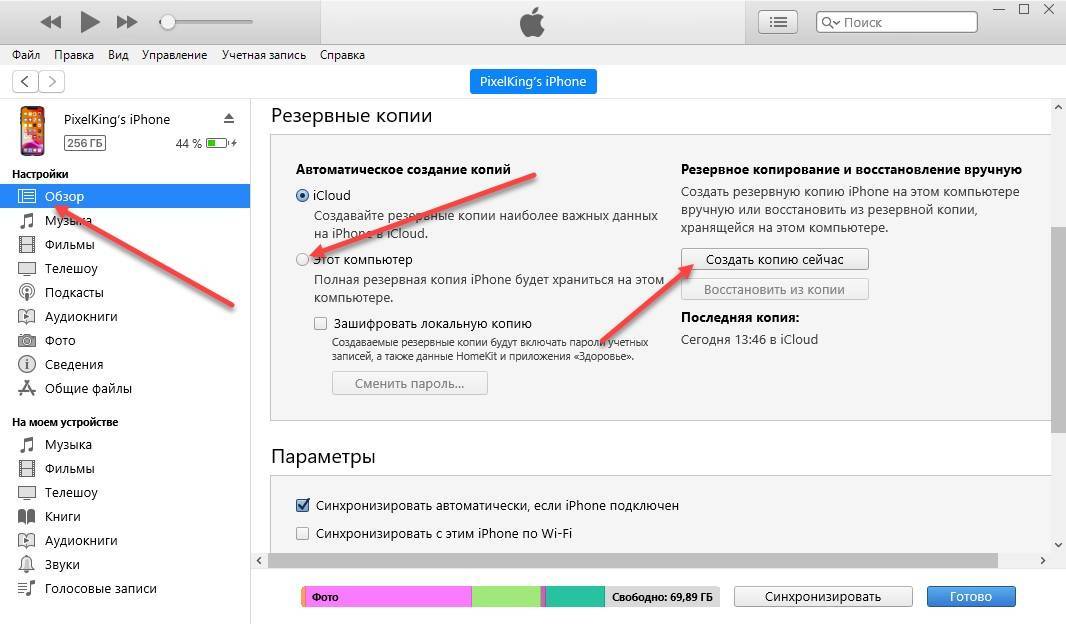
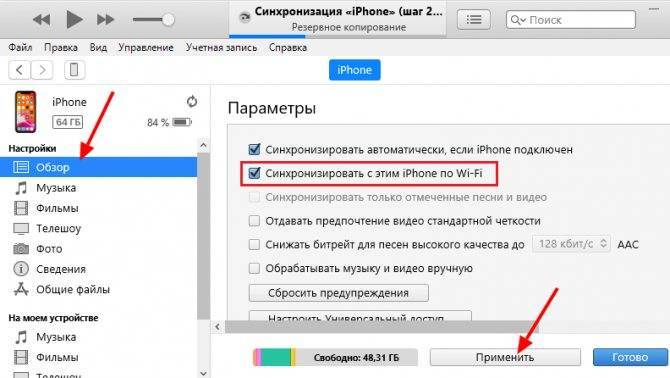
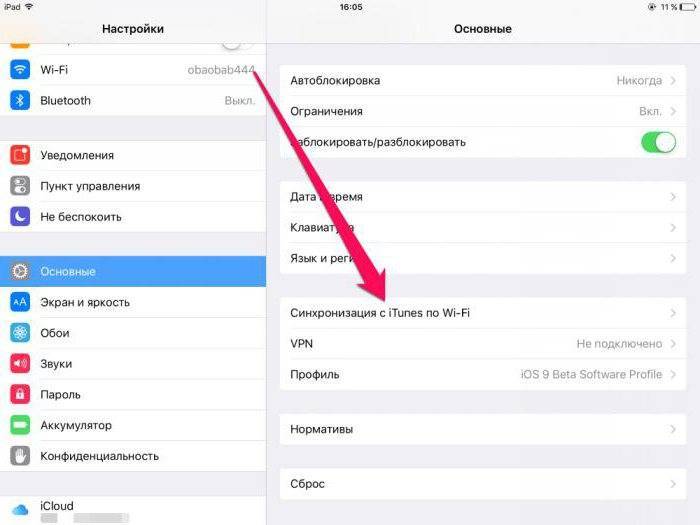
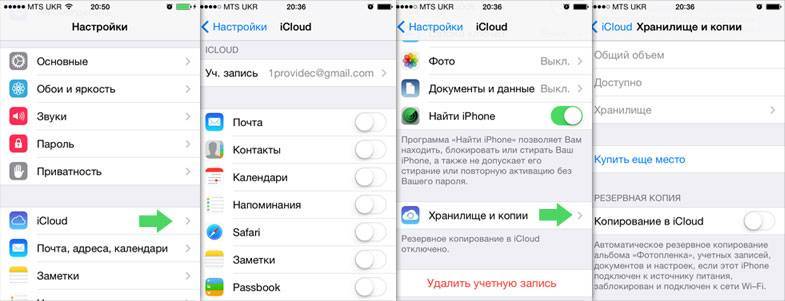
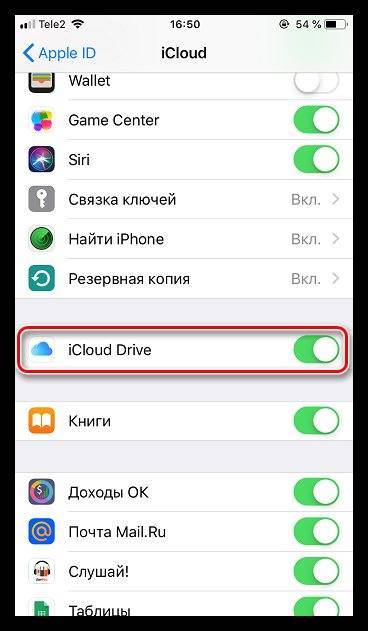
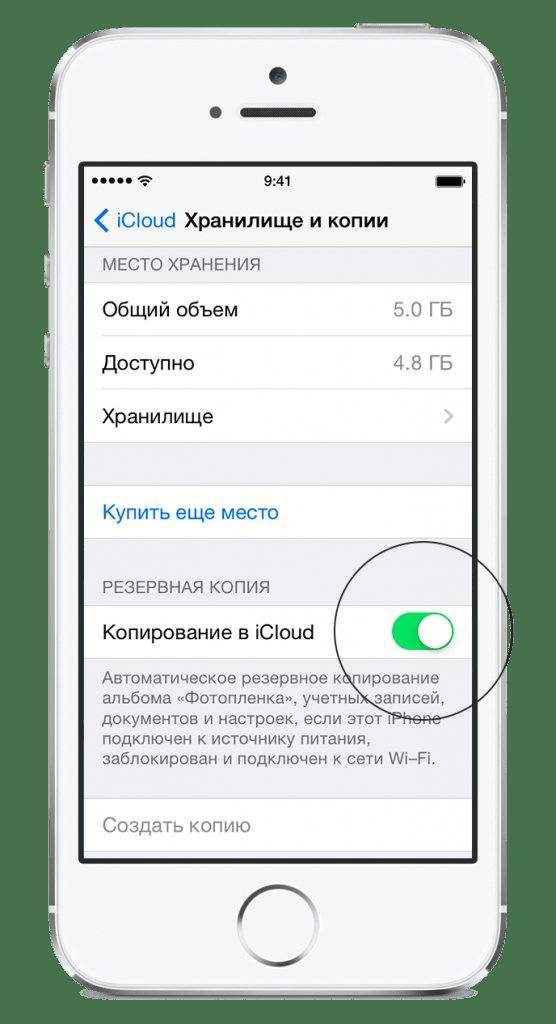
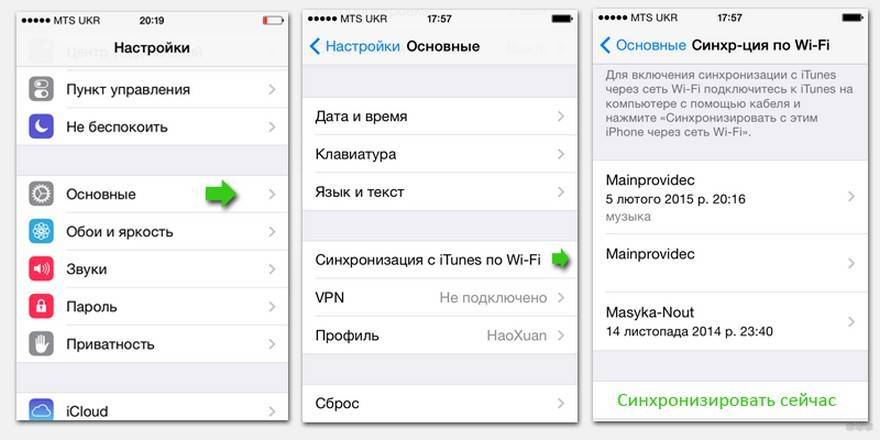
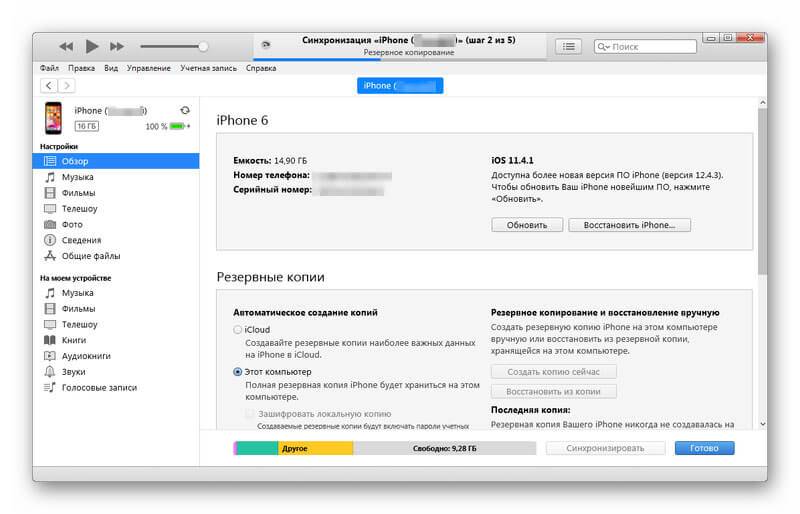
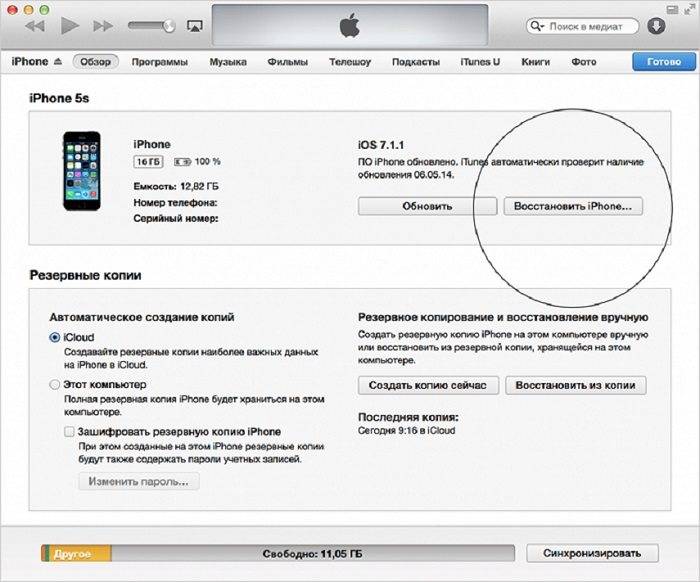
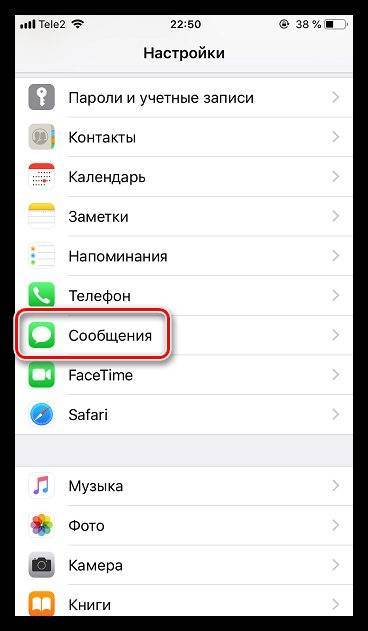
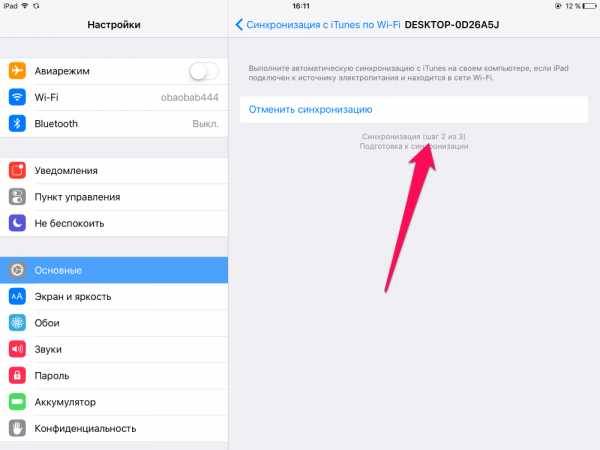
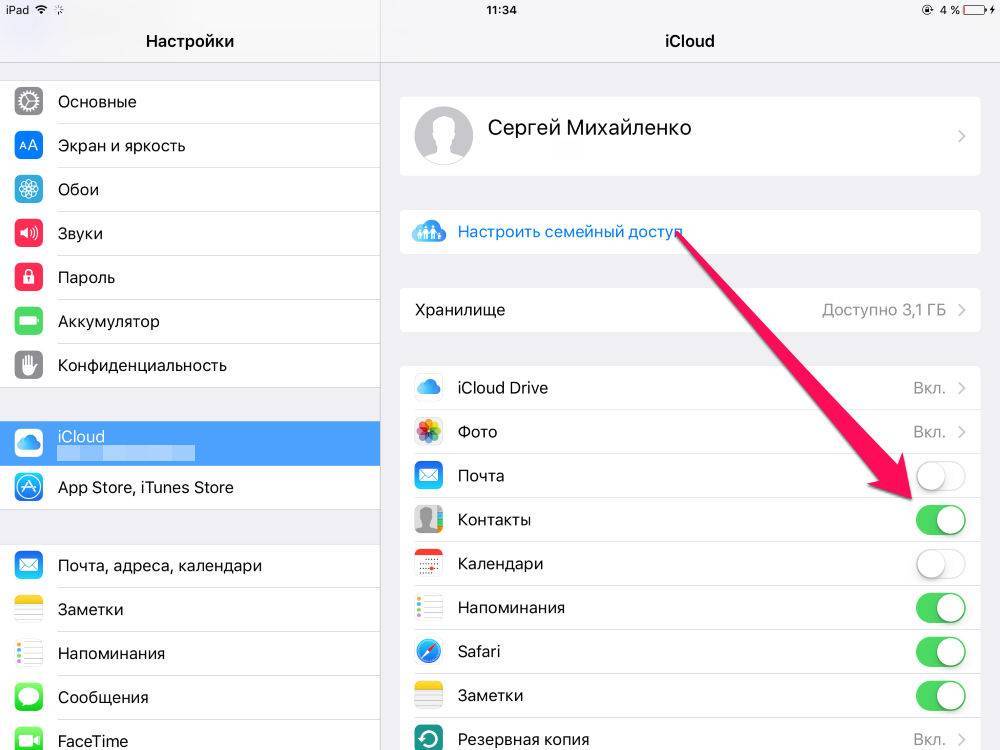
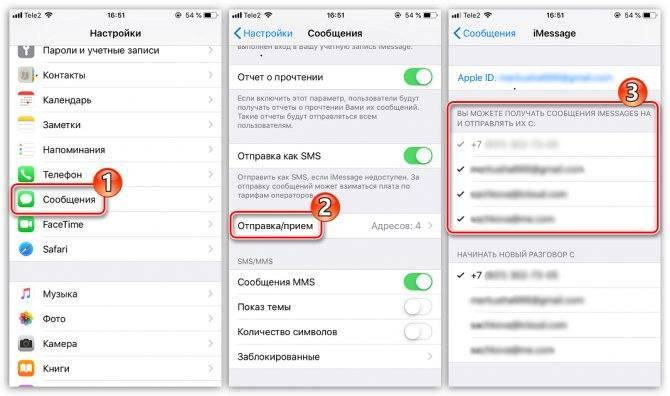
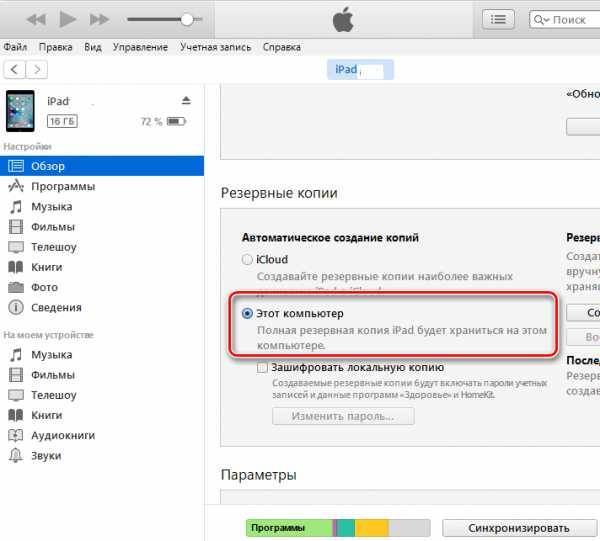
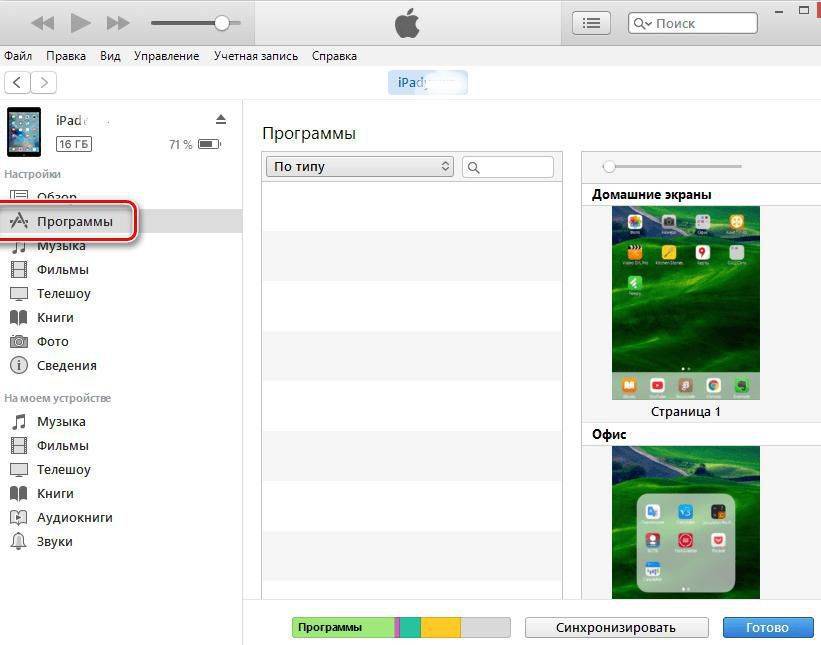
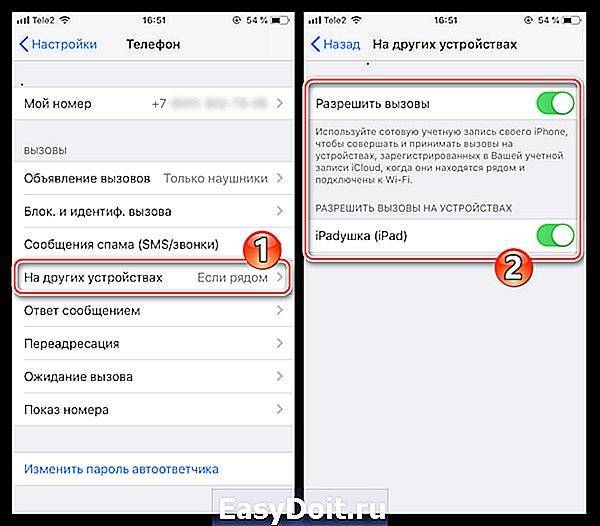
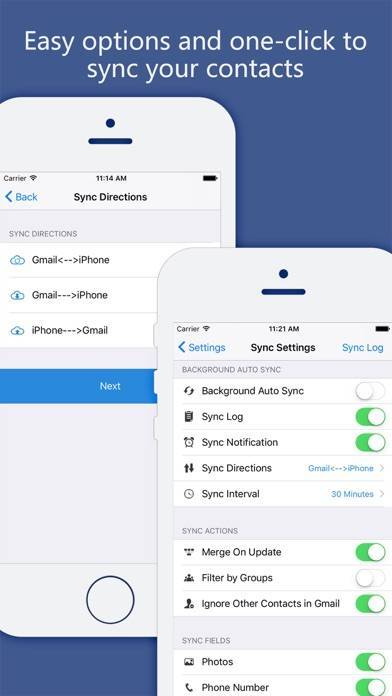
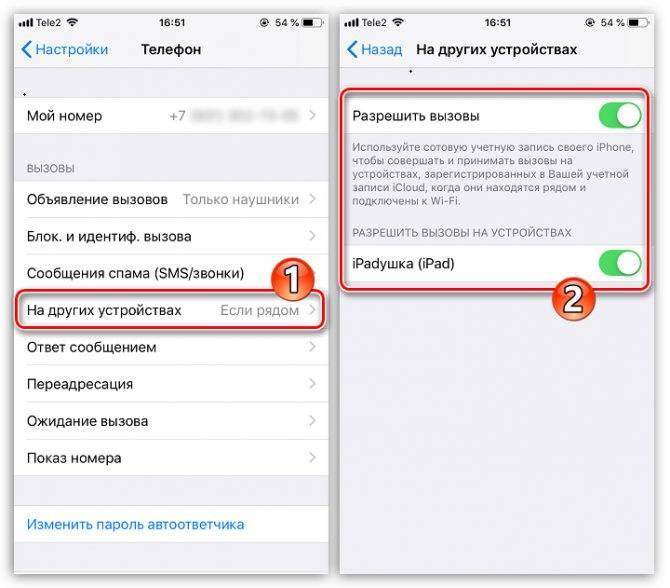
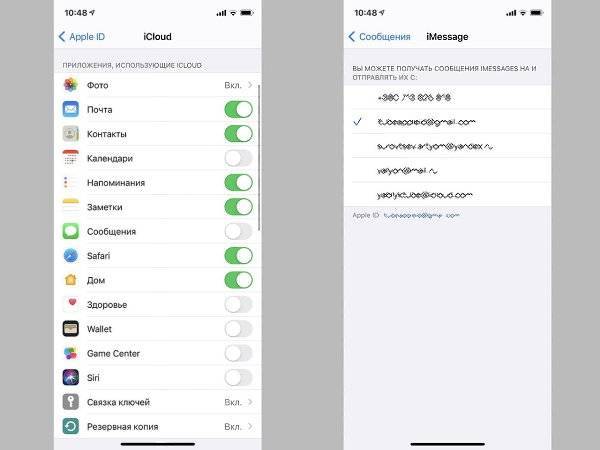
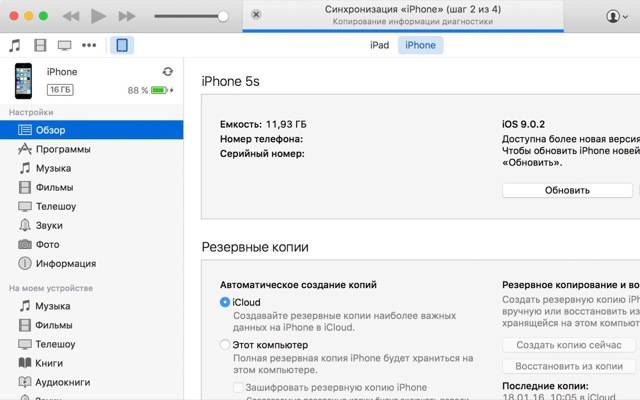
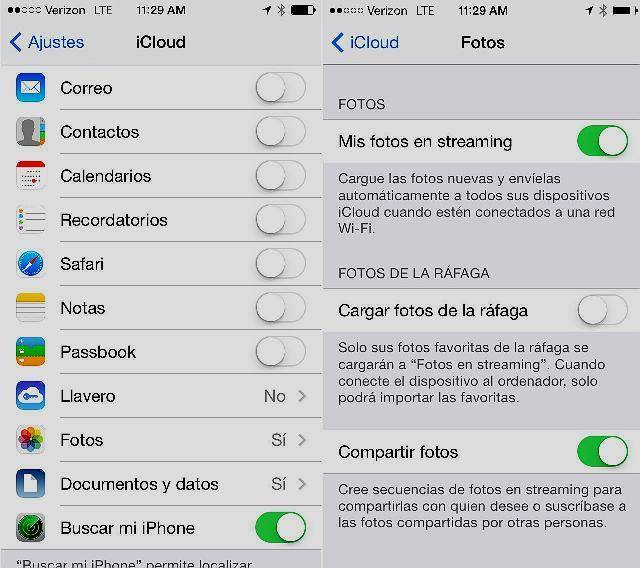
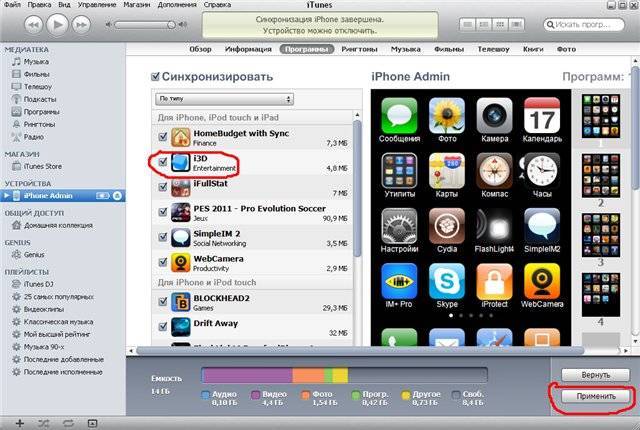
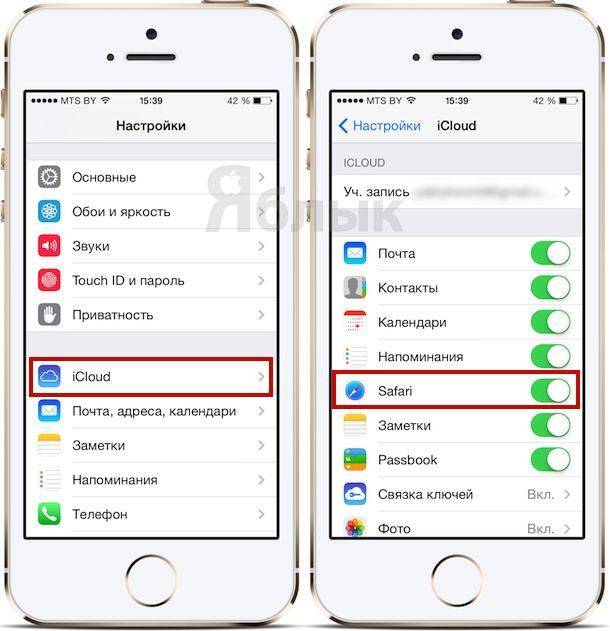
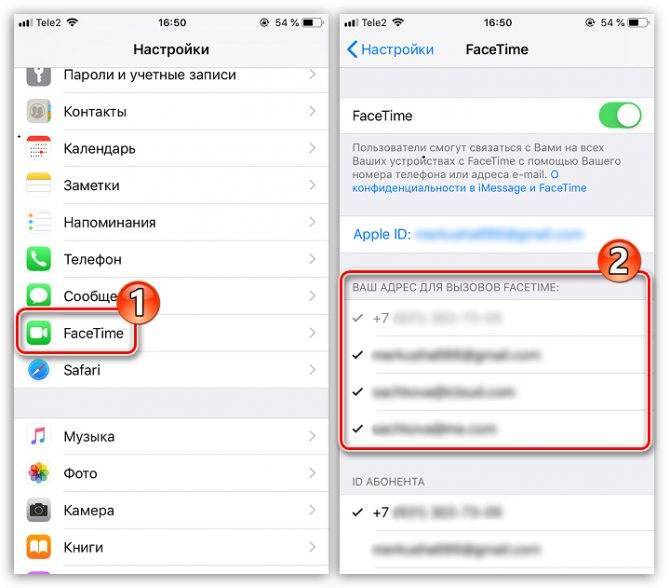
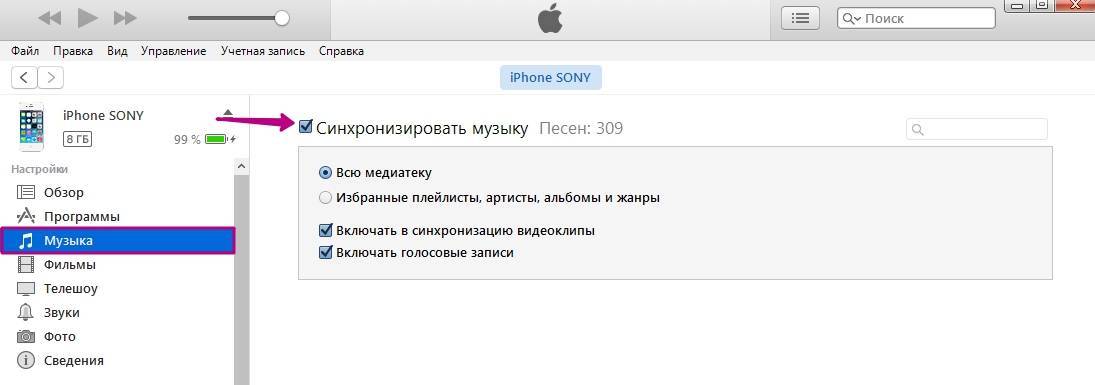
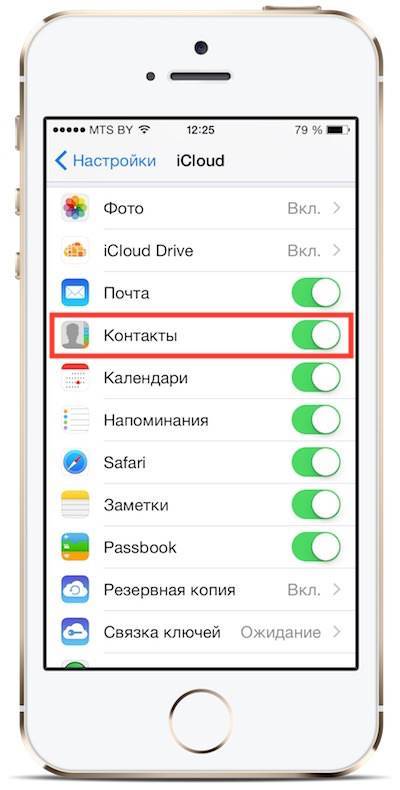
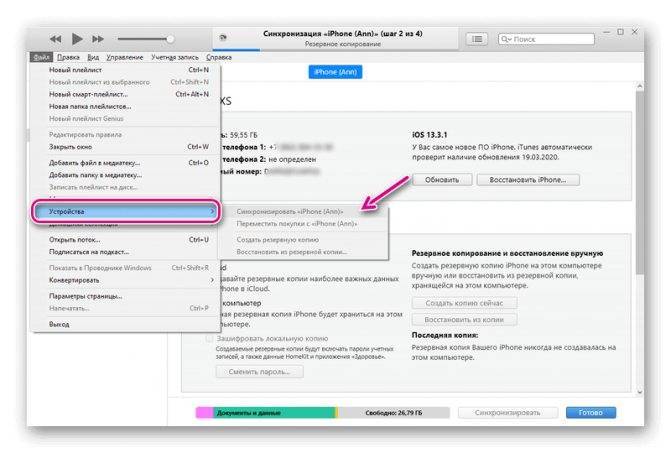
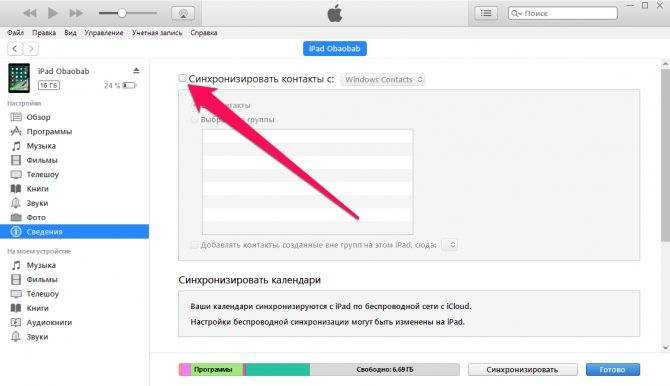
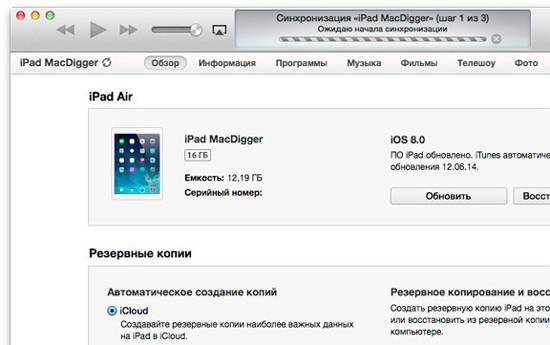
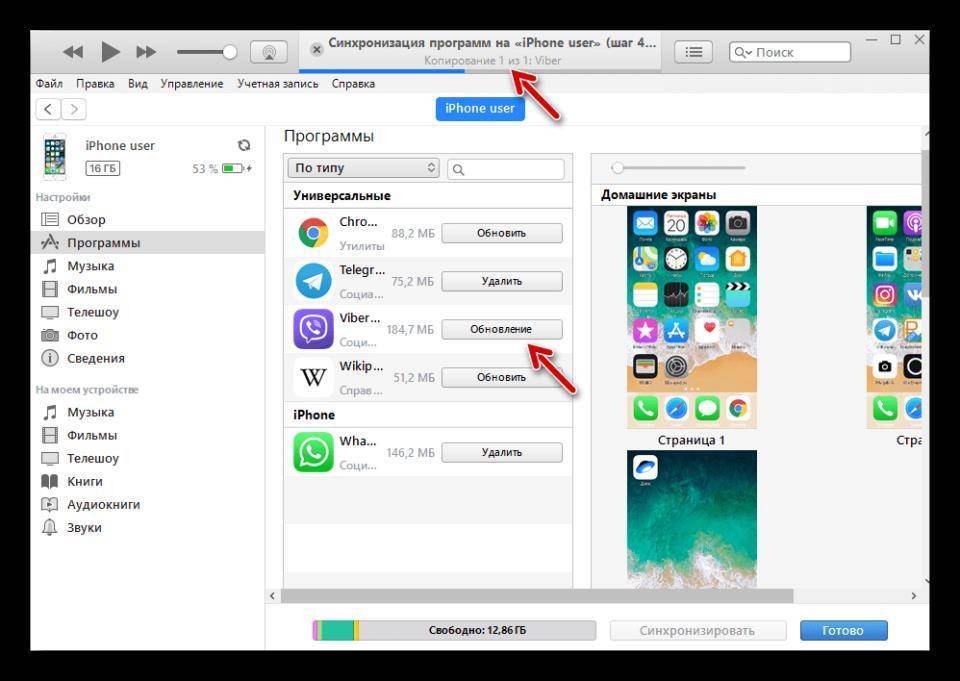
![Как синхронизировать iphone с iphone? – пошаговая инструкция [2020]](https://all-sfp.ru/wp-content/uploads/9/1/f/91fc36e132c55c1eab68fad3dbca3474.jpeg)