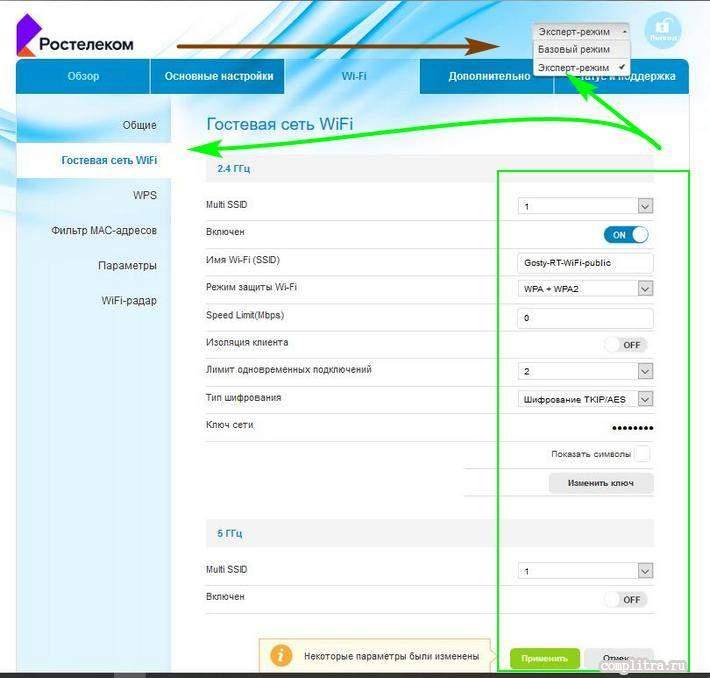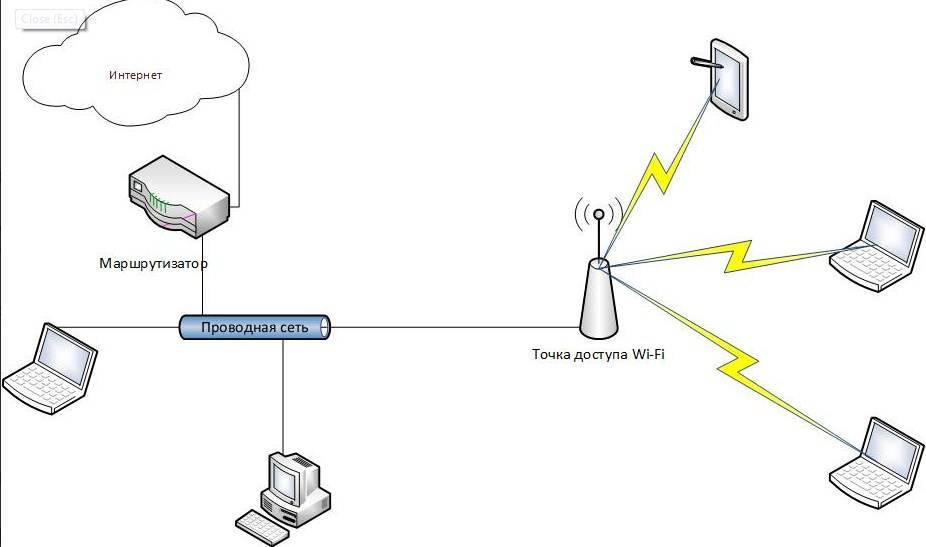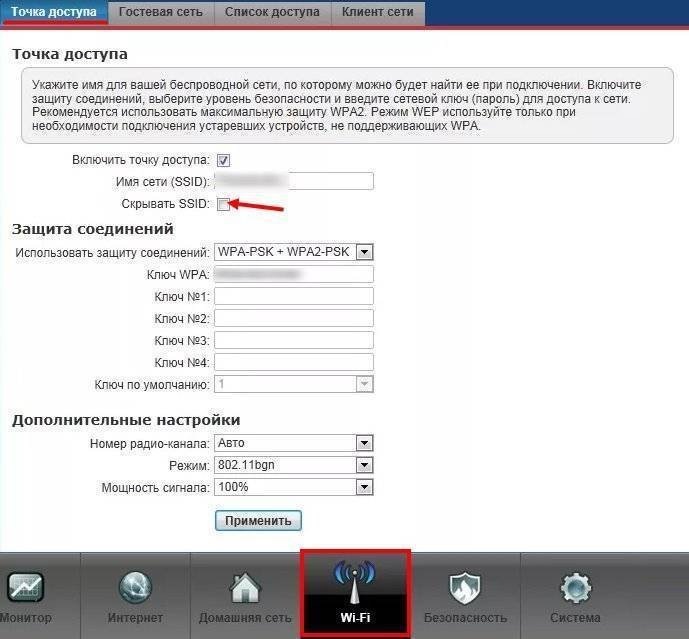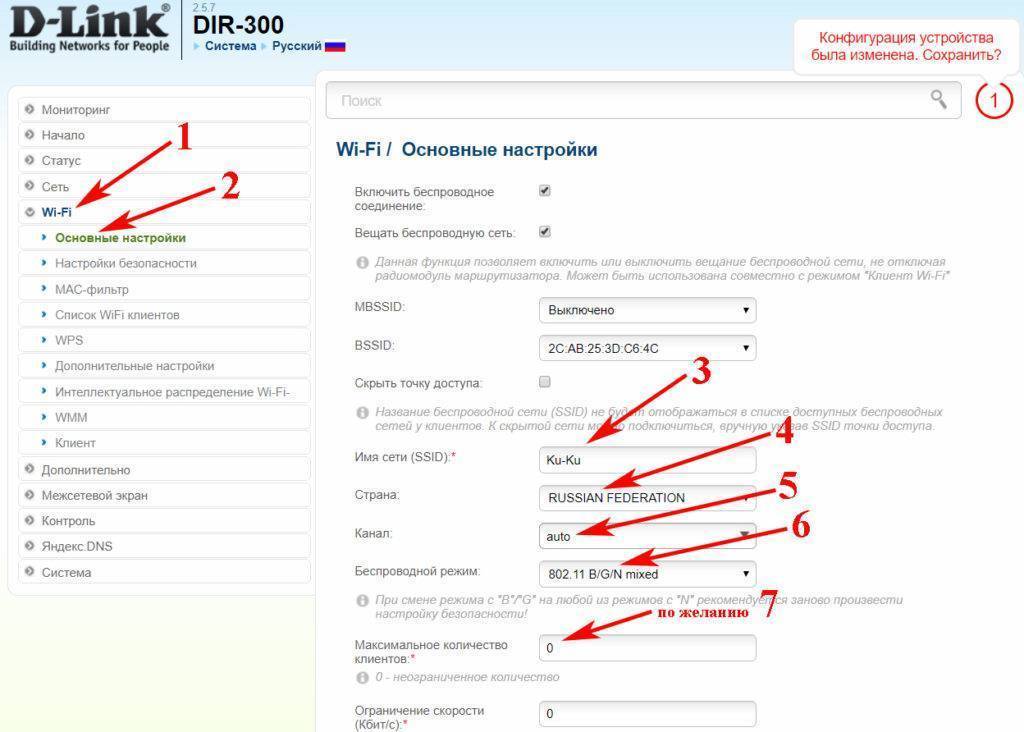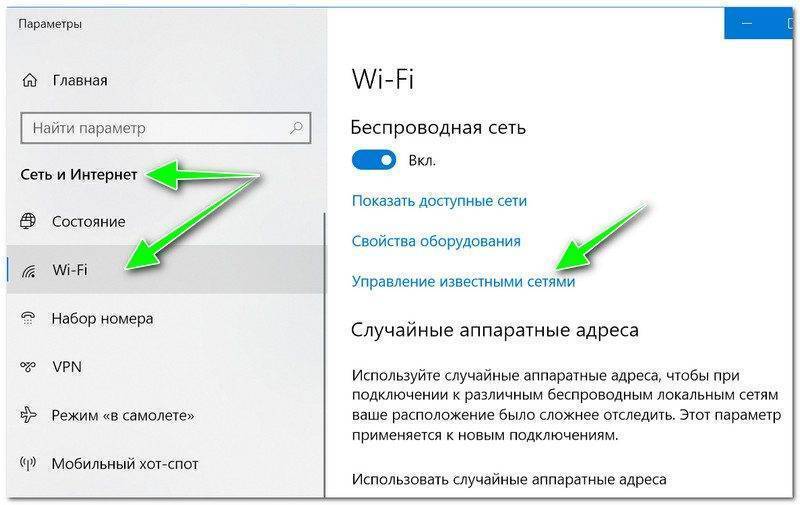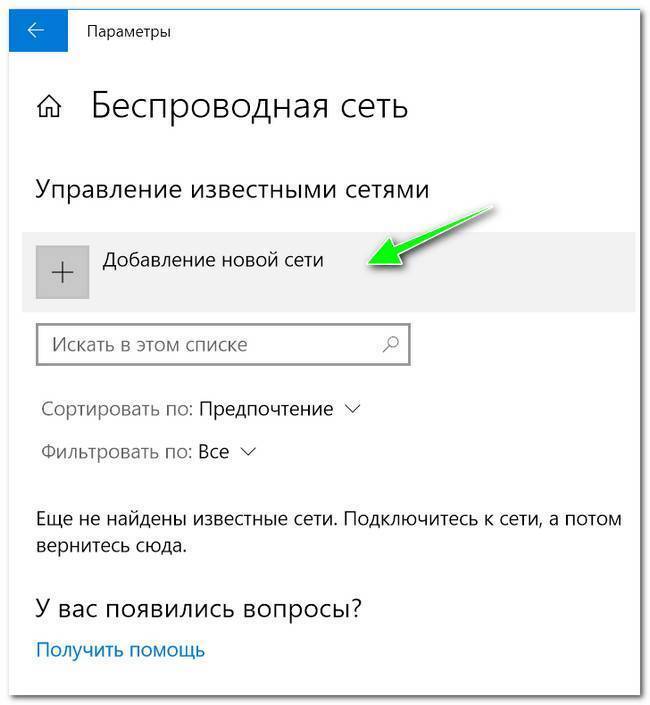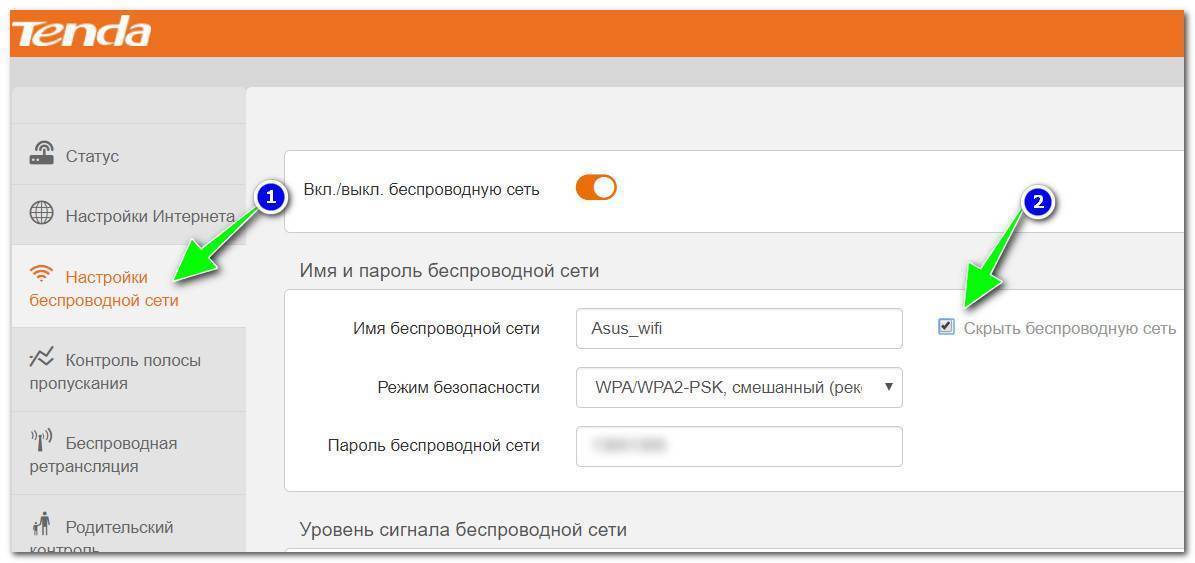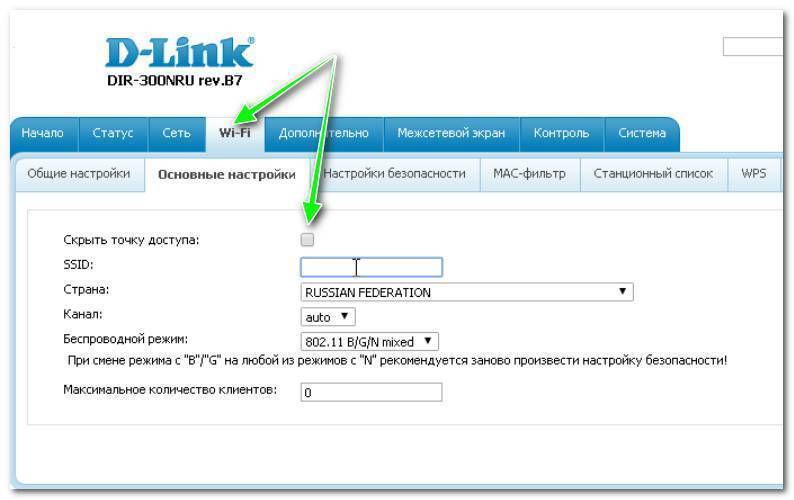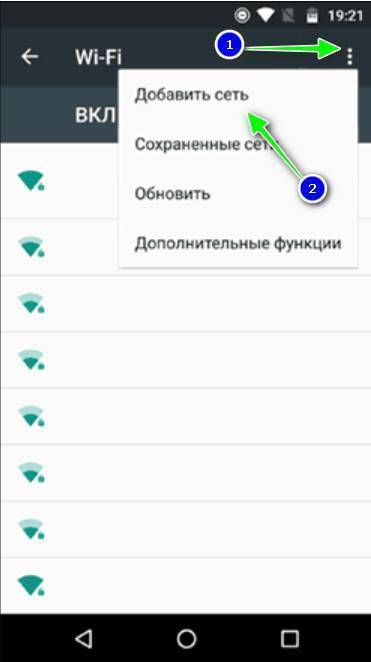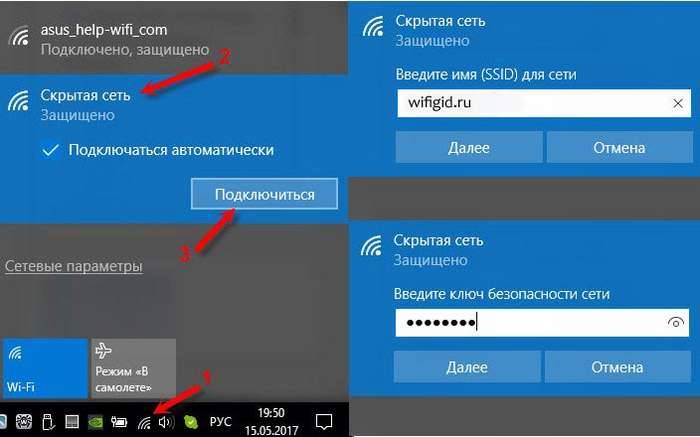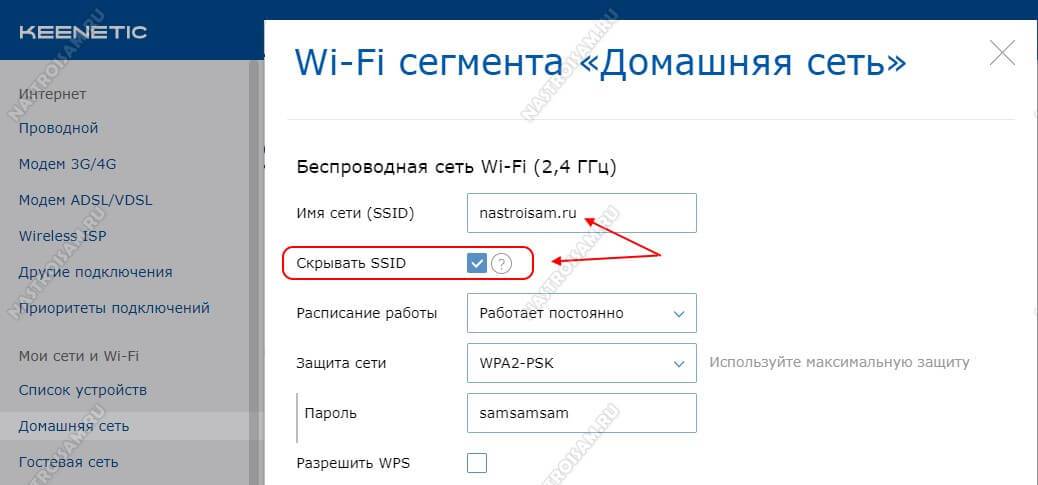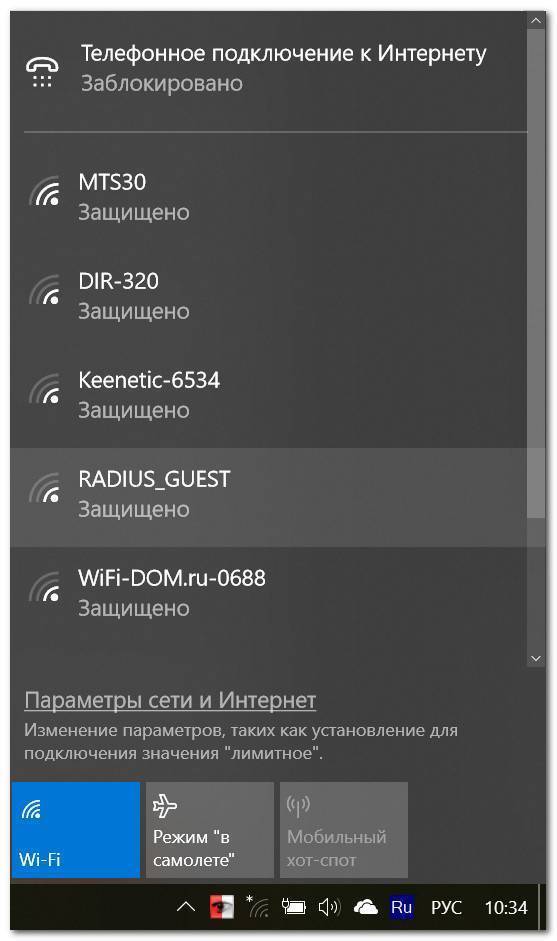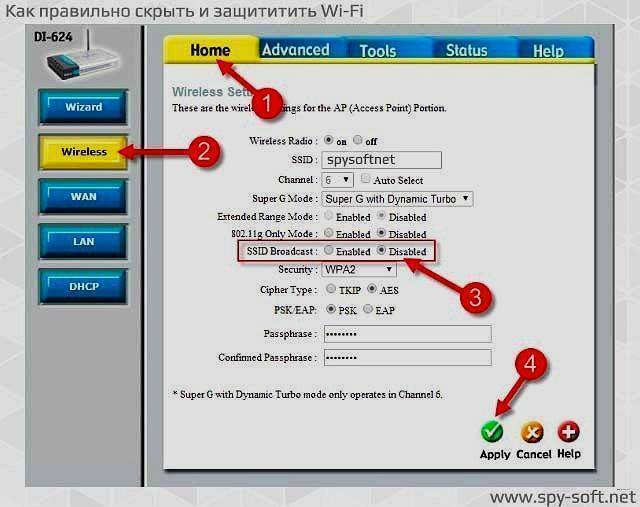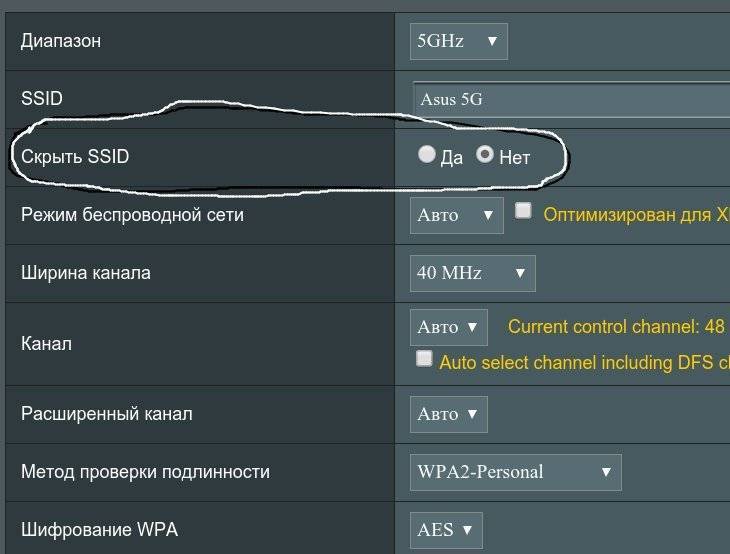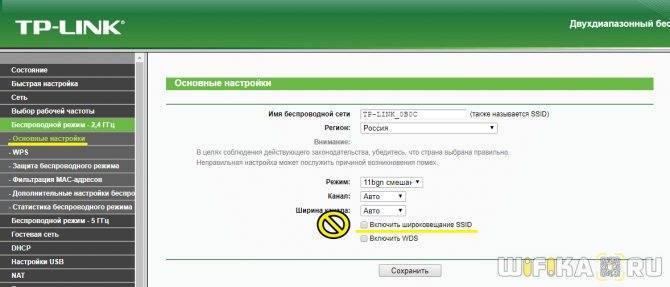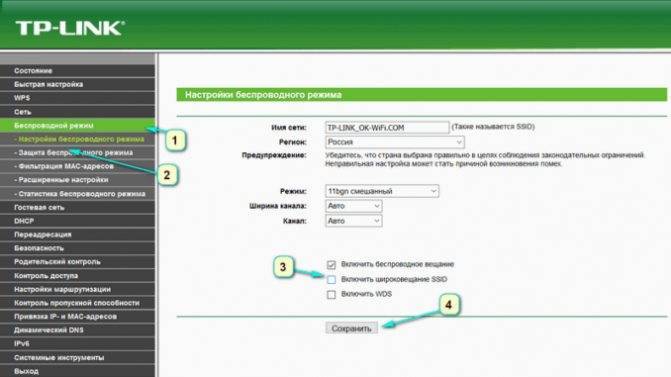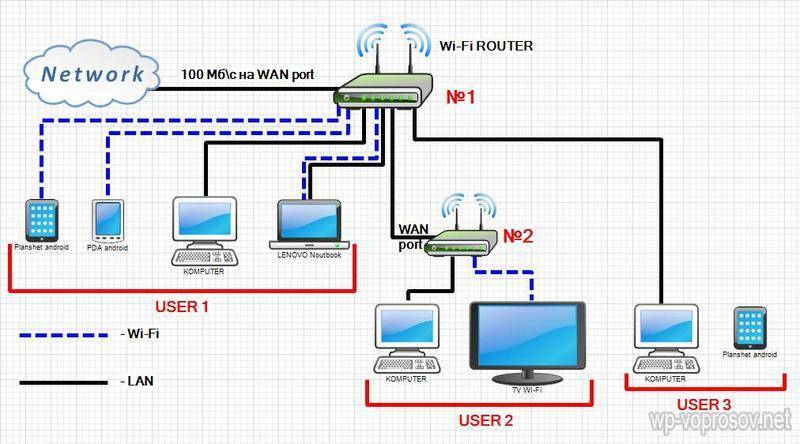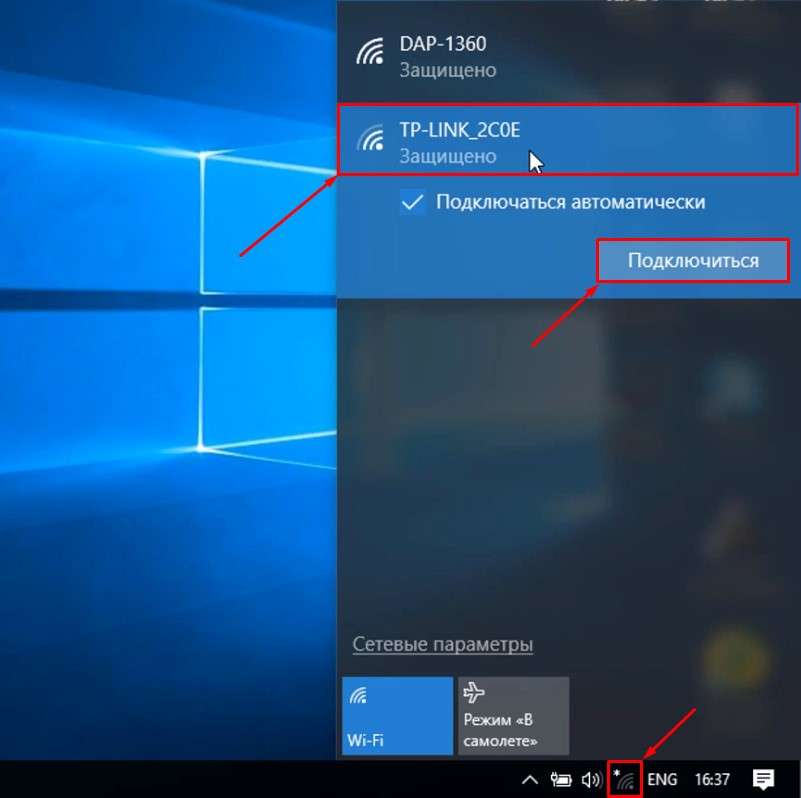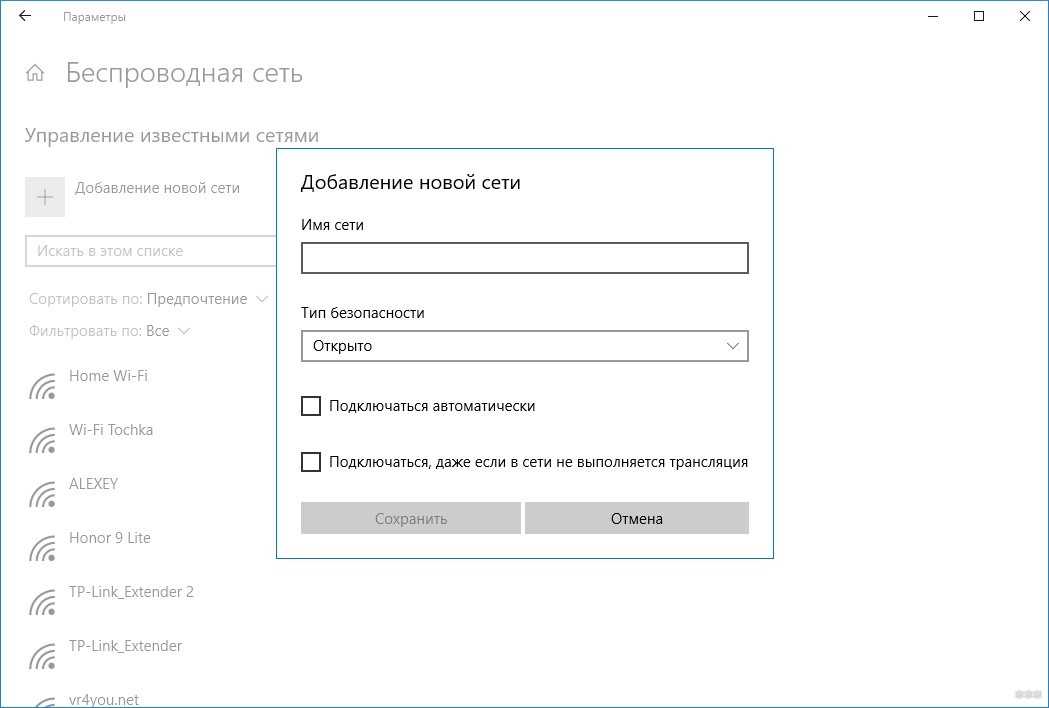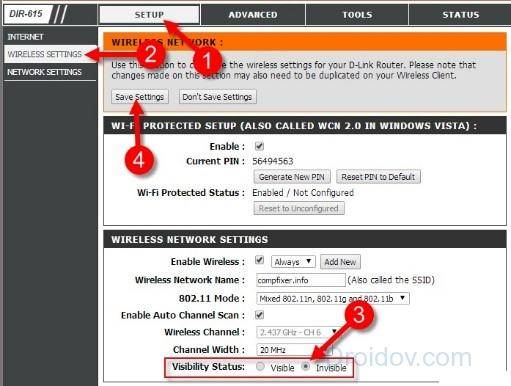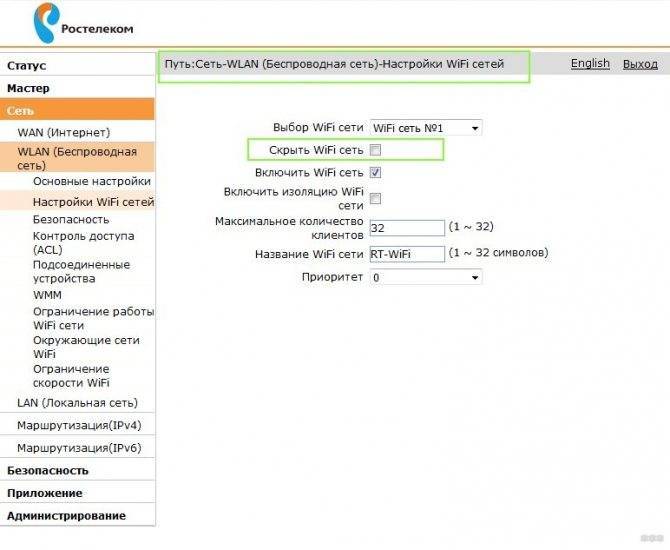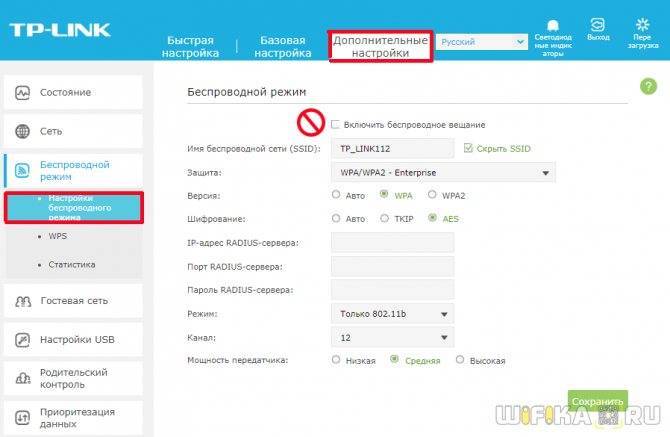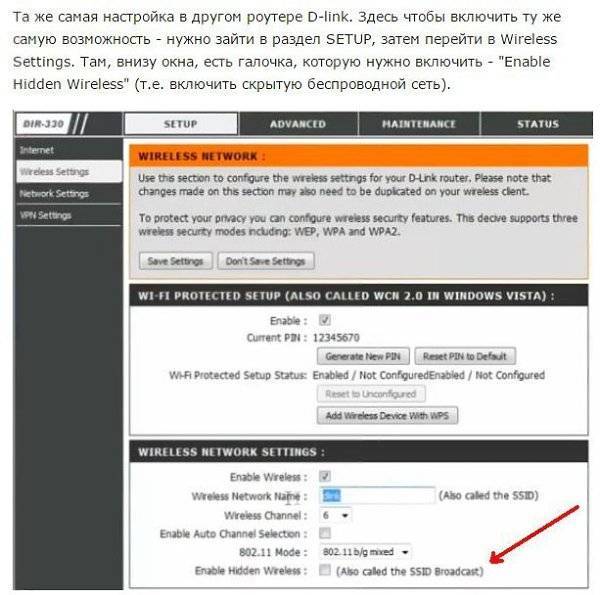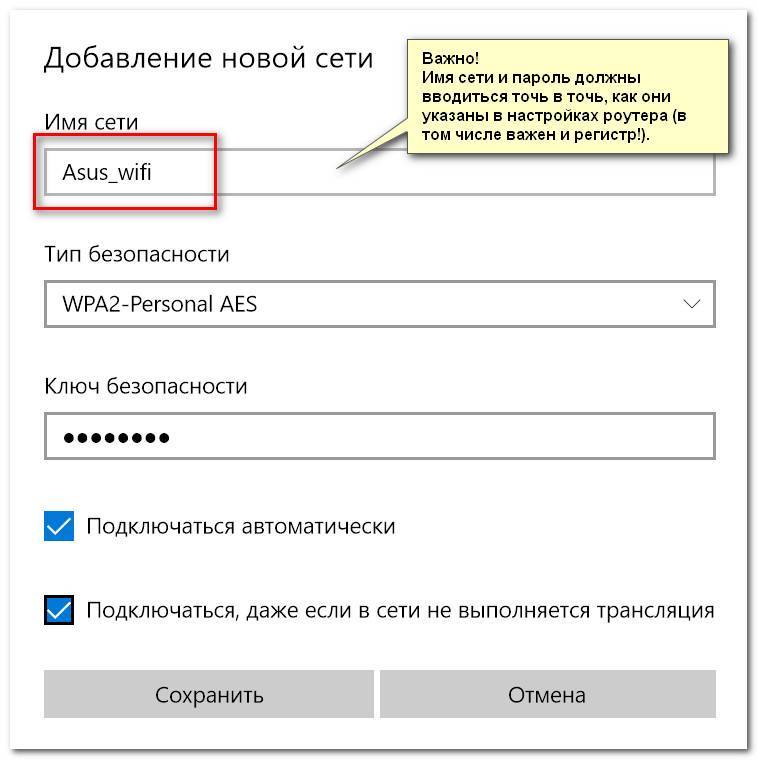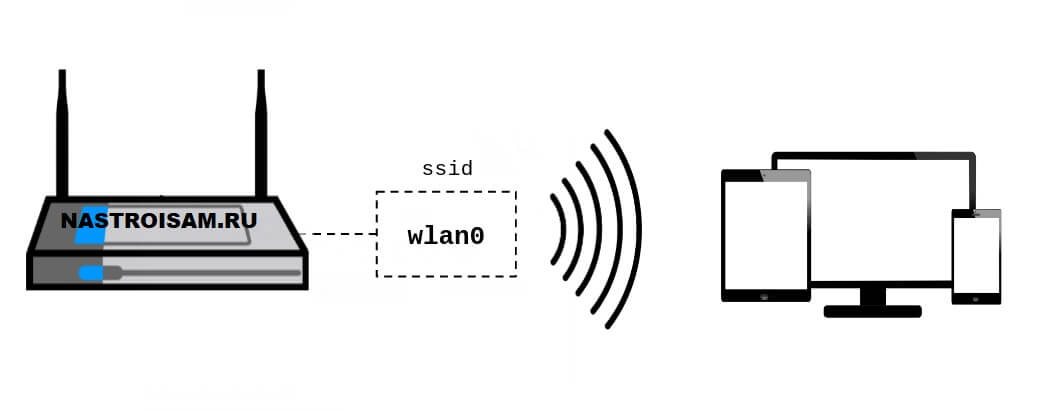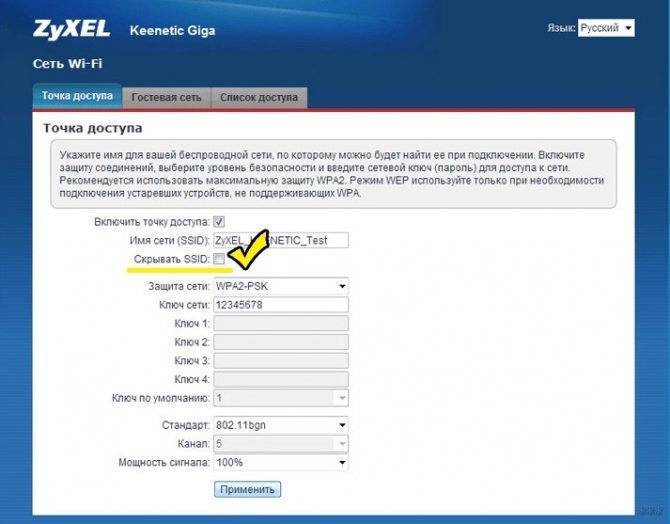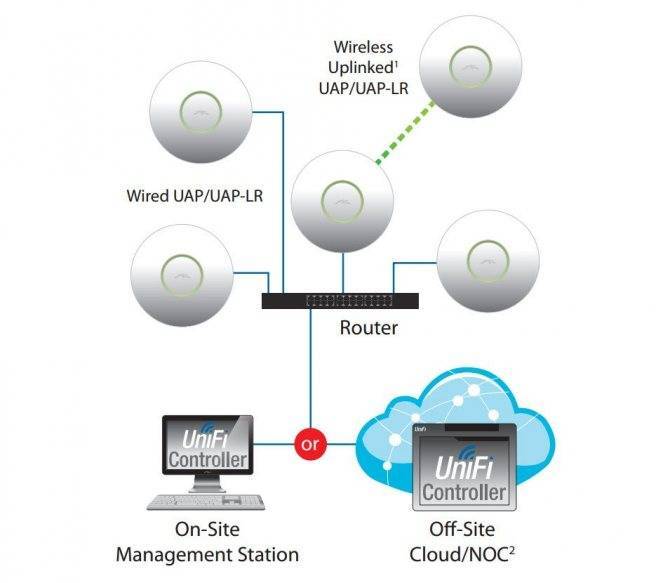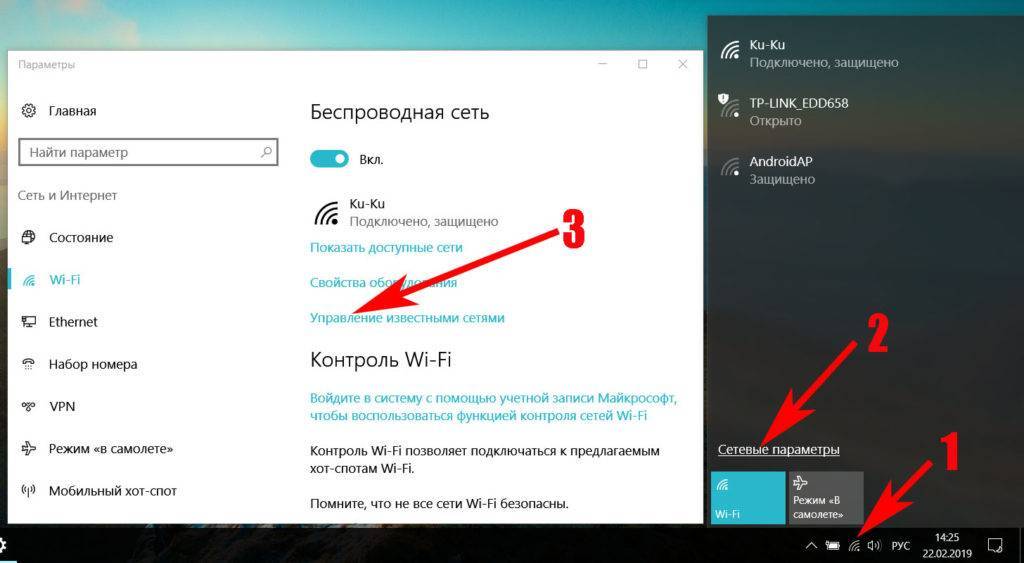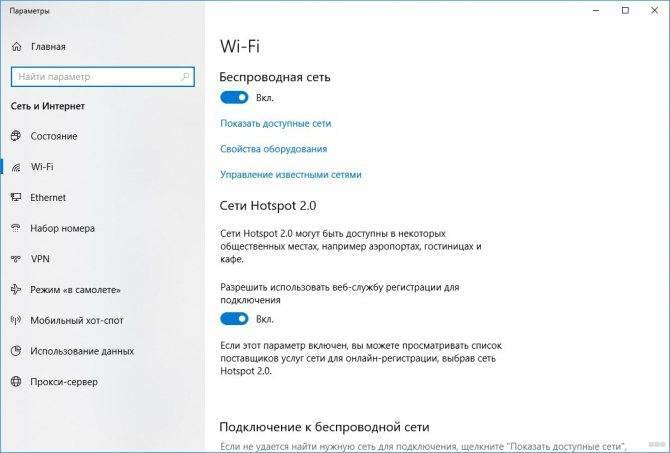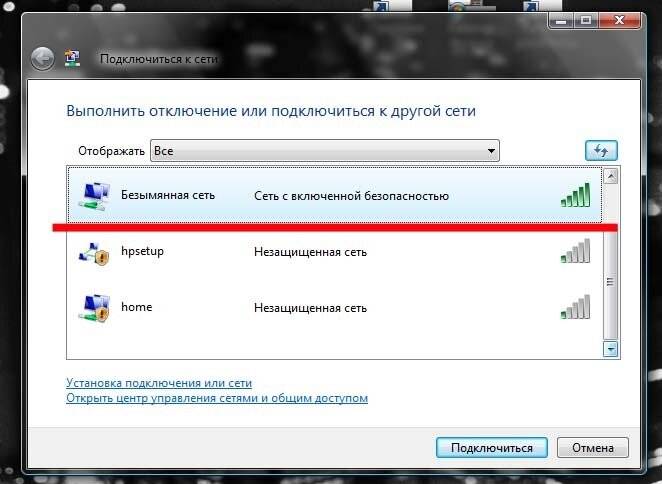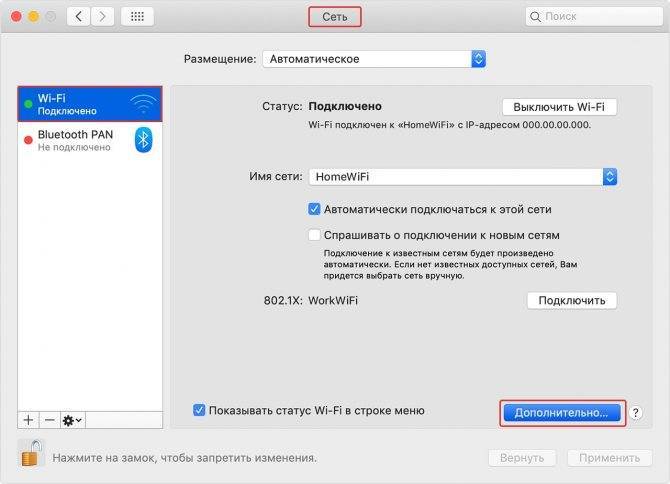Что такое скрытая сеть
К скрытым сетям Wi-Fi относятся сети с нетранслируемыми идентификаторами (SSID).
Если SSID не транслируется, название сети не отображается в списке сетей у устройств в радиусе ее действия. Однако подключиться к ней можно, если знать не только пароль, но и имя.
Зачем создаются скрытые сети
Параметр «Скрытая сеть» задается в настройках роутера, чтобы дополнительно обезопасить сеть от сторонних подключений. Также это может быть сделано, чтобы не афишировать наличие беспроводной сети или чтобы не «захламлять» список доступных сетей для пользователей.
Эта практика широко распространена в торговых центрах. Обычно в таких местах значительно больше сетей, чем видят в своих смартфонах пользователи. Там скрытые сети нужны для работы кассового оборудования или внутреннего пользования сотрудниками.
Зачем подключаться к скрытым сетям
Необходимость подключения может возникнуть в различных случаях:
- Вы — сотрудник организации, в которой работает скрытая сеть;
- Вы — студент и Вам очень нужно подключиться к сети
(списывать нехорошо!), Ваш друг раздает Wi-Fi, который не должен быть скомпрометирован; - Ваши соседи верят, что Wi-Fi — это зло и регулярно проверяют наличие сетей вокруг. Из Вашей квартиры не исходит мощный радиосигнал, значит с Вами будут дружить
Мы могли бы пересказать еще много удивительных историй, связанных со скрытыми сетями, но, для большинства пользователей, причина подключения — это необходимость подключения к рабочей сети, скрытой в целях безопасности.
Меняем пароль на различных моделях
Процесс смены пароля на роутерах Ростелеком практически одинаков, но имеются некоторые отличия. В общем он выглядит так:
- В браузере ввести IP-адрес устройства для открытия веб-конфигуратора маршрутизатора.
- Открыть параметры безопасности WLAN.
- Поставить новый код доступа и при необходимости изменить имя подключения в настройках.
- Сохранить изменения.
- Перезагрузить прибор.
После запуска прибора заново подключают к Интернету всю технику, указав новую секретную комбинацию.
Sagemcom 2804 и 3804
Смена пароля пошагово:
- В браузере набрать 192.168.1.1, чтобы открыть веб-конфигуратор.
- На странице ввода учетных данных в полях «Username» и «Password» указать «admin».
- Во вкладке «Настройка WLAN» перейти в «Безопасность».
- В поле «Аутентификация» назначить «WPA2-PSK» как самый серьезный тип аутентификации.
- Надежно запаролить соединение, указав в строке «WPA/WPAI пароль» сложную секретную комбинацию.
- Сохранить новые параметры.
Перезапустить роутер и проверить, работает ли новый код.
Sagemcom 1744 и 1704
Руководство для маршрутизаторов Sagemcom 1744 и 1704:
- Войти на страницу управления роутером.
- Во вкладке «Сеть» перейти в «WLAN».
- В разделе «Безопасность» установить тип шифрования – «WPA Mixed».
- В поле «Общий ключ» ввести код.
- Кликнуть «Применить».
- Выполнить перезагрузку.
После перезапуска прибора поменять пароль на всей технике, чтобы подключить ее к Wi-Fi.
Huawei HG8245 и HG8245H
Пошаговая инструкция для модемов Huawei:
- Открыть веб-конфигуратор, перейти в «WLAN».
- Выбрать «WLAN Basic Configuration».
- В перечне обнаруженных сетей отметить нужную, если их несколько.
- В «SSID Configuration Details» найти вкладку «WPA PreSharedKey».
- Поменять пароль, нажать «Apply».
- Вернуться на главную страницу, перейти в «System Tools/Configuration File».
- Кликнуть «Save Configuration».
Роутер перезагрузится. Нужно проверить, внесены ли изменения, попытавшись подключить к Интернету любое домашнее устройство.
Starnet AR800
Простейший ADSL-модем с функцией Вай-Фай. Поменять код на нем можно буквально за пару минут.
- Открыть веб-конфигуратор, используя IP-адрес 192.168.1.1.
- На странице авторизации в полях «Login» и «Password» ввести «admin».
- Открыть раздел «Wireless».
- Нажать «Security», ввести новое секретное значение, кликнуть «Apply/Save».
- Открыть вкладку «Management».
- Нажать «Reboot», чтобы перезапустить роутер.
После включения устройства можно пользоваться Вай-Фай с новой секретной комбинацией цифр, символов и букв.
ZTE H108N и H118N
Инструкция:
- В веб-конфигураторе открыть «Сеть» и перейти во вкладку «WLAN».
- Найти вкладку «Безопасность».
- Установить тип аутентификации – «WPA2-PSK».
- В поле «Пароль» ввести надежный ключ длиной от 8 до 63 символов.
- Кликнуть «Подтвердить», чтобы сохранить новые параметры роутера.
Выполнить перезагрузку прибора и подключить всю технику к Wi-Fi заново.
Модем Huawei HG532E
- Открыть страницу управления роутером, найти раздел «Basic».
- Перейти во вкладку «WLAN».
- Найти «Private SSID».
- В разделе «Wireless Settings» отыскать «WPA-Pre-Shared key» и поменять код, указав сложную комбинацию со случайным сочетанием букв, символов и цифр.
- Кнопкой «Submit» сохранить новые установки.
Перезагрузить роутер, заново подключиться к Вай-Фай на всех устройствах.
Qtech QBR1040W и 11041WU
Одни из самых популярных роутеров Ростелеком.
Поменять код доступа к Wi-Fi очень просто:
- Открыть раздел «Беспроводная сеть», найти вкладку «Безопасность».
- В поле «Выберите SSID» указать нужный Вай-Фай.
- Найти вкладку «Распределяемый ключ», вписать новый код доступа.
- Сохранить параметры.
Перезагрузить маршрутизатор и приступить к подключению к Вай-Фай всех устройств с новым паролем.
D-Link DVG N5402SP
Для настройки этого роутера Ростелеком нужно:
- На странице управления маршрутизатором нажать «Setup», выбрать «Wireless Setup».
- Перейти в раздел «Wireless security».
- Найти вкладку «Pre-shared Key», в ней поле с аналогичным названием.
- Поменять пароль, указав новую комбинацию, кликнуть «Apply».
- Открыть вкладку «Maintenance», сохранить новые установки для роутера Ростелеком.
Выполнить перезагрузку прибора и подключиться к Wi-Fi сети заново.
Как сделать Wi-Fi сеть скрытой
Далее в руководстве я буду исходить из того, что у вас уже есть Wi-Fi роутер, а беспроводная сеть функционирует и вы можете к ней подключиться, выбрав имя сети из списка и введя пароль.
Первым шагом, необходимым, чтобы скрыть Wi-Fi сеть (SSID) будет вход в настройки роутера. Это не сложно, при условии, что вы сами настраивали свой беспроводный маршрутизатор. Если же это не так, можно столкнуться с некоторыми нюансами. В любом случае, стандартный путь входа в настройки роутера будет следующим.
- На устройстве, которое подключено к роутеру по Wi-Fi или кабелю, запустите браузер и введите в адресную строку браузера адрес веб-интерфейса настроек роутера. Обычно это 192.168.0.1 или 192.168.1.1. Данные для входа, включая адрес, логин и пароль, обычно указаны на наклейке, находящейся внизу или сзади роутера.
- Вы увидите запрос логина и пароля. Обычно, стандартные логин и пароль — admin и admin и, как упоминалось, указаны на наклейке. Если пароль не подходит — см. пояснения сразу после 3-го пункта.
- После того, как вы вошли в настройки роутера, можно переходить к скрытию сети.
Если вы ранее настраивали этот роутер (или это делал кто-то другой), с большой вероятностью стандартный пароль admin не подойдет (обычно при первом входе в интерфейс настроек роутера просят изменить стандартный пароль). При этом на некоторых роутерах вы увидите сообщение о неверном пароле, а на некоторых других это будет выглядеть как «вылет» из настроек или простое обновление страницы и появление пустой формы ввода.
Если вы знаете пароль для входа — отлично. Если не знаете (например, роутер настраивал кто-то другой) — зайти в настройки получится только сбросив маршрутизатор на заводские настройки, чтобы зайти со стандартным паролем.
Примечание: при скрытии SSID соединение на устройствах, которые подключены по Wi-Fi будет разрываться и вам потребуется заново подключаться к уже скрытой беспроводной сети. Еще один важный момент — на странице настроек роутера, где будут производиться описываемые далее шаги, обязательно запомните или запишите значение поля SSID (Имя сети) — оно необходимо, чтобы подключиться к скрытой сети.
Как скрыть Wi-Fi сеть на D-Link
Скрытие SSID на всех распространенных роутерах D-Link — DIR-300, DIR-320, DIR-615 и других происходит почти одинаково, несмотря на то, что в зависимости версии прошивки, интерфейсы немного отличаются.
- После входа в настройки роутера, откройте раздел Wi-Fi, а затем — «Основные настройки» (В более ранних прошивках — нажать «Расширенные настройки» внизу, затем — «Основные настройки» в разделе «Wi-Fi», в еще более ранних — «Настроить вручную», а затем найти основные настройки беспроводной сети).
- Отметьте пункт «Скрыть точку доступа».
- Сохраните настройки. При этом учитывайте, что на D-Link после нажатия кнопки «Изменить», требуется дополнительно нажать «Сохранить», кликнув по уведомлению справа вверху страницы настроек, чтобы изменения были окончательно сохранены.
Примечание: при установке отметки «Скрыть точку доступа» и нажатии кнопки «Изменить», вы можете быть отключены от текущей сети Wi-Fi. Если это произошло, то визуально это может выглядеть, как если бы страница «Зависла». Следует заново подключиться к сети и окончательно сохранить настройки.
Скрытие SSID на TP-Link
На роутерах TP-Link WR740N, 741ND, TL-WR841N и ND и аналогичных скрыть Wi-Fi сеть можно в разделе настроек «Беспроводный режим» — «Настройки беспроводного режима».
Для скрытия SSID потребуется снять отметку «Включить широковещание SSID» и сохранить настройки. При сохранении настроек сеть Wi-Fi будет скрыта, и вы можете отключиться от нее — в окне браузера это может выглядеть как зависшая или не загрузившаяся страница веб-интерфейса TP-Link. Просто заново подключитесь к уже скрытой сети.
ASUS
Для того, чтобы сделать Wi-Fi сеть скрытой на маршрутизаторах ASUS RT-N12, RT-N10, RT-N11P и многих других устройствах от этого производителя, зайдите в настройки, в меню слева выберите «Беспроводная сеть».
Затем, на вкладке «Общие» в пункте «Скрыть SSID» установите «Да» и сохраните настройки. Если при сохранении настроек страница «зависнет» или загрузится с ошибкой, то просто подключитесь заново, к уже скрытой Wi-Fi сети.
Zyxel
Для того, чтобы скрыть SSID на роутерах Zyxel Keenetic Lite и других, на странице настроек нажмите по значку беспроводной сети внизу.
После этого отметьте пункт «Скрывать SSID» или «Disable SSID Broadcasting» и нажмите кнопку «Применить».
После сохранения настроек, соединение с сетью разорвется (т.к. скрытая сеть, даже с тем же именем — это уже не совсем та же самая сеть) и придется заново подключиться к Wi-Fi сети, уже скрытой.
Какие существуют программы для взлома?
Приложения не гарантируют 100%-го результата взлома wi fi, придется подключиться при помощи нескольких программ. Узнать пароль получается с вероятностью до 90%.
Приведем список доступных в интернете программ:
- WifiSidejacking — интерфейс программы полностью на английском языке, но подробное руководство помогает подключиться к вай фаю за несколько минут;
- Aircrack-ng — набор инструментов для грамотного поиска паролей не только wifi, но и помогает определить ip адрес подключенных абонентов;
- AirSlax — отработает с wifi за 6 простых шагов: сканирование сети, выбор цели, захват пакетов, отключение клиента, подбор пароля и сохранение готового результата;
- Wifipirate 13 — мощное приложение, предоставляющее пароли всех окружающих точек беспроводного вещания;
- CommViewforwifi— используется для анализа сетей, поиска новых точек подключения и времени активности соседа.
Aircrack-ng включает программный пакет приложений для расшифровки перехваченных файлов, создания шифрованных сигналов, восстановления Wep-ключей в Windows. В него входит инструмент для конвертирования файлов расширением ivs.
Также присутствует возможность мониторить текущее подключение и определять трафик сети wi fi.
Через удаленный ip адрес приложение Airserv-ng обеспечивает доступ к беспроводной карте ноутбука. Позволяет решать проблемы с драйверами и вносить изменения в операционную систему. Программа взламывает сети wi fi: Wep, ищет WPA-PSK ключи, WPA/WPA2. Все операции осуществляются в автоматическом режиме без участия обладателя магического кода.
Время подбора пароля предсказать не может ни один программист, все зависит от следующих факторов:
- Сложности пароля, присутствия букв и цифр;
- Типа устройства wi fi;
- Менялся ли ip адрес;
- Дальность от передатчика, загруженность устройства.
- Выбранной утилиты и метода сканирования.
Шаг 1. Определяем название точки доступа
Если скрытый Wi-Fi установлен на домашнем роутере, проблем с названием точки доступа быть не должно. Оно прописывается в настройках роутера. Чтобы получить к ним доступ:
Откройте любой браузер
Вбейте в поисковой строке 192.168.1.1 или 192.168.0.1
Введите логин и пароль
В настройках найдите строку Имя сети (SSID) – это и есть название точки доступа.
Еще один способ определить имя сети – запустить на смартфоне специальное приложение для поиска Wi-Fi. Пожалуй, самым доступным в плане управления является утилита Wifi Analyzer, которую можно бесплатно скачать в магазине Google Play.
После включения модуля Wi-Fi нужно запустить приложение, которое просканирует все точки доступа в радиусе нескольких метров и даже укажет уровень нагрузки на каждую из них. Приложение не требует рут-прав, однако содержит встроенную рекламу.
В офисе данные о точке доступа могут предоставить системные администраторы.
Методов для взломов разработано множество
Параллельно с совершенствованием технологий информационной защиты, не меньшими темпами и развиваются и эволюционируют технологии их взлома. Wi-Fi точки получили очень широкое распространение, поэтому совершенно не удивляет возникновение вопроса у некоторых людей: «Как подключится бесплатно к Wi-Fi, не зная к нему пароля?».
Немного потратив времени на изучение поставленной задачи, такие люди с довольной улыбкой начинают бессовестно пользоваться Всемирной паутиной, за которую платит кто-то другой.
 Хотя вместо этого они тоже могли бы купить беспроводной маршрутизатор, и, ежемесячно оплачивая услуги поставщика услуг связи, использовать собственный интернет.
Хотя вместо этого они тоже могли бы купить беспроводной маршрутизатор, и, ежемесячно оплачивая услуги поставщика услуг связи, использовать собственный интернет.
Тем более провайдеры предлагают большой выбор безлимитных тарифов, которые обеспечивают не только круглосуточный серфинг в глобальной сети, но и возможность неограниченного просмотра видео высокого разрешения в онлайн-режиме.
Жаль только, что для некоторых пользователей цены на безлимит могут показаться завышенными, и они предпочтут использовать чужой уже оплаченный ресурс, сэкономив личные сбережения, например, на пару лишних бокалов коктейля. 
Почему ноутбук не видит беспроводные сети (ни одной)?
Самые популярные причины:
- В радиусе нет доступных сетей (это мы уже исключили)
- Не установлен драйвер беспроводного адаптера, и поэтому он не может находить беспроводные сети. Или драйвер установлен, но работает неправильно.
- Wi-Fi на ноутбуке просто выключен.
- Бывает, что Wi-Fi приемник просто неисправен, или отключен (например, во время чистки ноутбука от пыли).
Но, чаще всего, конечно же проблема в выключенном беспроводном адаптере, или в отсутствии нужного драйвера. Это мы сейчас и рассмотрим.
Для начала, я бы советовал просто попробовать подключить свой ноутбук к беспроводной сети по этой инструкции. И отдельная инструкция по подключению в Windows 10. Возможно, у вас все получится, и не понадобится копаться в настройках.
Проверяем драйвер беспроводного адаптера
Если у вас на панели уведомлений отображается значок подключения в виде компьютера с красным крестиком, то драйвер скорее всего не установлен.
Что бы проверить, нам нужно зайти в диспетчер устройств. Откройте меню Пуск, нажмите правой кнопкой мыши на Компьютер, и выберите Управление. В новом окне перейдите на вкладку Диспетчер устройств. Откройте раздел Сетевые адаптеры, и посмотрите, есть ли там адаптер, в имени которого есть слова “Wi-Fi”, или “Wireless”. Выглядит это примерно вот так:
Если такого адаптера там нет, как правило, в таком случае там отображается только один адаптер (сетевая карта), то его нужно установить. Если он там есть, то он должен быть без каких либо значков, как у меня на скриншоте выше. Если возле Wi-Fi адаптера есть какой-то значок, то нажмите на него правой кнопкой мыши, и выберите Задействовать. Скорее всего, вам придется установить необходимый драйвер. У нас есть отдельная инструкция по установке: https://help-wifi.com/raznye-sovety-dlya-windows/kak-ustanovit-drajvera-na-wi-fi-adapter-v-windows-7/.
Если же с драйвером все в порядке, то давайте проверим включен ли Wi-Fi на вашем компьютере.
Нажмите правой кнопкой мыши на значок подключения к сети, и выберите Центр управления сетями и общим доступом. Затем, выберите Изменение параметров адаптера.
Дальше нажмите правой кнопкой мыши на адаптер Беспроводное сетевое соединение (или Беспроводная сеть), и выберите Включить.
После этого, компьютер должен увидеть беспроводные сети, и вы сможете без проблем подключится к своей Wi-Fi сети.
Возможно, у вас беспроводные сети выключены сочетанием клавиш на ноутбуке. Нужно проверить, более подробно об этом я писал в статье: как включить Wi-Fi на ноутбуке с Windows 7?. И если у вас “десятка”: как включить Wi-Fi в Windows 10.
После этих действий, у вас все должно заработать. Главное, что бы появился значок Wi-Fi сети с желтой звездочкой, это значит, что есть доступные для подключения сети.
Как на роутере Tp-Link сделать Wi-Fi сеть невидимой?
Привет. Расскажу в данной статье о том, как на роутере Tp-Link сделать беспроводную сеть невидимой. Это означает, что ваша беспроводная сеть будет невидима для всех устройств, она просто не будет отображаться в перечне доступных. Но при этом, Wi-Fi сеть будет работать, и к ней можно будет подключится. Но, необходимо будет создавать подключение к сети вручную, и указывать не лишь пароль, но и имя сети.
Да и скрывать мы будем не Wi-Fi сеть на роуере Tp-Link, а само имя сети (SSID). Имя сети просто не будет транслироваться, и не будет отображаться на ноутбуках, телефонах, планшетах и т. д. Ваша Wi-Fi сеть будет скрыта.
Для что вообщем скрывать Wi-Fi сеть? В основном, для того, что бы дополнительно защитить свою беспроводную сеть. Но я считаю, что установки неплохого пароля будет довольно. Но ежели вы по некий причине все же решили сделать свою Wi-Fi сеть невидимой, то на данный момент я покажу как это сделать. Разглядим мы на примере роуера Tp-link TL-WR841N.
После того, как мы скроем имя беспроводной сети, процесс подключения к данной для нас сети незначительно поменяется. На ваших устройствах необходимо будет создавать подключение вручную. Что не постоянно комфортно. В особенности, ежели вы нередко подключаете новейшие устройства.
Скрываем Wi-Fi сеть на роутере Tp-Link
Уже по обычной схеме, нам необходимо зайти в опции маршрутизатора. Сможете глядеть эту инструкцию. Там все просто: подключаемся к роутеру, открываем браузер, и перебегаем по адресу 192.168.1.1, либо 192.168.0.1. Указываем имя юзера и пароль, и попадаем в настройки.
В настройках перебегаем на вкладку Wireless. Убираем галочку около пункта Enable SSID Broadcast. Жмем на клавишу Save.
Обязательно запомните заглавие вашей беспроводной сети. Оно указано в поле Wireless Network Name. Нам необходимо будет указывать имя при подключении.
Нужно перезагрузить роутер. Можно сходу надавить на ссылку click here, и клавишу Reboot. Роутер перезагрузится.
Все, ваша Wi-Fi сеть, которую раздает роутер Tp-Link станет невидимой. Все устрйоства, которые были к ней подключены – отключатся. Необходимо будет поновой их подключить. Так как Wi-Fi уже сокрытый, и не отображается в перечне, то на данный момент я покажу, как подключится к беспроводной сети со сокрытым именованием SSID.
Подключение устройств к Wi-Fi сети со сокрытым именем
Если на ноутбуке вы откроете перечень доступных сетей, то свою сеть там уже не отыщите. Но, там покажется пункт “Другие сети“. Избираем его, и жмем на клавишу Подключится.
Дальше, необходимо указать имя вашей Wi-Fi сети:
Указываем пароль к нашей сети:
Ноутбук подключится к сети.
На телефонах, и планшетах, которые работают на Android, Windows Phone и iOS, все мало по другому. В настройках Wi-Fi, там есть пункт типа: “Другая сеть”, “Добавить сеть” и т. д. Просто избираем этот пункт, указываем имя сети, пароль и подключаемся.
Windows 10 – все аннотации по настройке веба и решению проблем
Как подключить телек к вебу, ежели нет Smart TV, Wi-Fi, LAN? Как подключить и настроить роутер Keenetic? Аннотация на примере Keenetic Viva my.keenetic.net – вход в опции роутера Keenetic. Имя юзера и пароль Xiaomi Mi Box S либо Mi TV Stick не лицезреет Wi-Fi, не подключается, не работает веб, теряет сеть, отваливается Wi-Fi Как подключить Bluetooth устройство к Xiaomi Mi Box S, TV Stick либо иной Android ТВ приставке? Подключаем беспроводные наушники, колонку, мышку, клавиатуру
Решение 6 — Просто выберите скрытую сеть из списка сетей
По словам пользователей, вы можете подключиться к скрытой сети Wi-Fi, просто выбрав ее из списка сетей. Для этого просто выполните следующие действия:
- Нажмите значок Wi-Fi на панели задач .
- Появится список доступных сетей. Выберите « Скрытая сеть» и установите флажок « Подключаться автоматически» . Теперь нажмите кнопку Подключить .
- Введите имя (SSID) скрытой сети. Обязательно введите правильное имя, иначе вы не сможете подключиться к скрытой сети.
- Теперь введите пароль для этой сети и нажмите Далее .
- Когда вас спросят, хотите ли вы сделать ваш компьютер доступным для обнаружения в сети, нажмите Да . Не забывайте выбирать « Да», только если вы используете домашнюю сеть, которой доверяете.
После этого вы сможете без проблем подключиться к скрытой сети.
Как сделать Wi-Fi сеть скрытой
Далее в руководстве я буду исходить из того, что у вас уже есть Wi-Fi роутер, а беспроводная сеть функционирует и вы можете к ней подключиться, выбрав имя сети из списка и введя пароль.
Первым шагом, необходимым, чтобы скрыть Wi-Fi сеть (SSID) будет вход в настройки роутера. Это не сложно, при условии, что вы сами настраивали свой беспроводный маршрутизатор. Если же это не так, можно столкнуться с некоторыми нюансами. В любом случае, стандартный путь входа в настройки роутера будет следующим.
- На устройстве, которое подключено к роутеру по Wi-Fi или кабелю, запустите браузер и введите в адресную строку браузера адрес веб-интерфейса настроек роутера. Обычно это 192.168.0.1 или 192.168.1.1. Данные для входа, включая адрес, логин и пароль, обычно указаны на наклейке, находящейся внизу или сзади роутера.
- Вы увидите запрос логина и пароля. Обычно, стандартные логин и пароль — admin и admin и, как упоминалось, указаны на наклейке. Если пароль не подходит — см. пояснения сразу после 3-го пункта.
- После того, как вы вошли в настройки роутера, можно переходить к скрытию сети.
Если вы ранее настраивали этот роутер (или это делал кто-то другой), с большой вероятностью стандартный пароль admin не подойдет (обычно при первом входе в интерфейс настроек роутера просят изменить стандартный пароль). При этом на некоторых роутерах вы увидите сообщение о неверном пароле, а на некоторых других это будет выглядеть как «вылет» из настроек или простое обновление страницы и появление пустой формы ввода.
Если вы знаете пароль для входа — отлично. Если не знаете (например, роутер настраивал кто-то другой) — зайти в настройки получится только сбросив маршрутизатор на заводские настройки, чтобы зайти со стандартным паролем.
Примечание: при скрытии SSID соединение на устройствах, которые подключены по Wi-Fi будет разрываться и вам потребуется заново подключаться к уже скрытой беспроводной сети. Еще один важный момент — на странице настроек роутера, где будут производиться описываемые далее шаги, обязательно запомните или запишите значение поля SSID (Имя сети) — оно необходимо, чтобы подключиться к скрытой сети.
Как скрыть Wi-Fi сеть на D-Link
Скрытие SSID на всех распространенных роутерах D-Link — DIR-300, DIR-320, DIR-615 и других происходит почти одинаково, несмотря на то, что в зависимости версии прошивки, интерфейсы немного отличаются.
Добавить в заметки чтобы посмотреть позже?
- После входа в настройки роутера, откройте раздел Wi-Fi, а затем — «Основные настройки» (В более ранних прошивках — нажать «Расширенные настройки» внизу, затем — «Основные настройки» в разделе «Wi-Fi», в еще более ранних — «Настроить вручную», а затем найти основные настройки беспроводной сети).
- Отметьте пункт «Скрыть точку доступа».
- Сохраните настройки. При этом учитывайте, что на D-Link после нажатия кнопки «Изменить», требуется дополнительно нажать «Сохранить», кликнув по уведомлению справа вверху страницы настроек, чтобы изменения были окончательно сохранены.
Примечание: при установке отметки «Скрыть точку доступа» и нажатии кнопки «Изменить», вы можете быть отключены от текущей сети Wi-Fi. Если это произошло, то визуально это может выглядеть, как если бы страница «Зависла». Следует заново подключиться к сети и окончательно сохранить настройки.
Скрытие SSID на TP-Link
На роутерах TP-Link WR740N, 741ND, TL-WR841N и ND и аналогичных скрыть Wi-Fi сеть можно в разделе настроек «Беспроводный режим» — «Настройки беспроводного режима».
Для скрытия SSID потребуется снять отметку «Включить широковещание SSID» и сохранить настройки. При сохранении настроек сеть Wi-Fi будет скрыта, и вы можете отключиться от нее — в окне браузера это может выглядеть как зависшая или не загрузившаяся страница веб-интерфейса TP-Link. Просто заново подключитесь к уже скрытой сети.
ASUS
Для того, чтобы сделать Wi-Fi сеть скрытой на маршрутизаторах ASUS RT-N12, RT-N10, RT-N11P и многих других устройствах от этого производителя, зайдите в настройки, в меню слева выберите «Беспроводная сеть».
Затем, на вкладке «Общие» в пункте «Скрыть SSID» установите «Да» и сохраните настройки. Если при сохранении настроек страница «зависнет» или загрузится с ошибкой, то просто подключитесь заново, к уже скрытой Wi-Fi сети.
Zyxel
Для того, чтобы скрыть SSID на роутерах Zyxel Keenetic Lite и других, на странице настроек нажмите по значку беспроводной сети внизу.
После этого отметьте пункт «Скрывать SSID» или «Disable SSID Broadcasting» и нажмите кнопку «Применить».
После сохранения настроек, соединение с сетью разорвется (т.к. скрытая сеть, даже с тем же именем — это уже не совсем та же самая сеть) и придется заново подключиться к Wi-Fi сети, уже скрытой.
Как посмотреть, кто подключен к моему Wi Fi роутеру
Узнав, сколько устройств подсоединено к вашей сети, можно определить, воруется интернет или нет.
Сколько устройств использует мой вайвай
Как узнать подключенные устройства к wi fi? Каждое устройство обладает своим именем. Стандартные имена ноутбука, планшета или смартфона совпадают с их моделями. Не стоит сразу бить тревогу при виде неизвестных имен. Иногда имя состоит из комбинации цифр и букв, и это легко проверяется в настройках подключенного к сети устройства. Но, если хотя бы одно название устройства в таблице не совпадает, ваши худшие ожидания подтвердились и необходимо отключить вора от сети.
Для решения вопроса, как узнать, кто пользуется моим вайфаем, вы можете воспользоваться двумя методами:
- первый состоит в том, чтобы узнать данные непосредственно в настройках маршрутизатора;
- второй способ позволит сделать это с помощью особых программ.
Каждый из методов характеризуется рядом преимуществ и недостатков. Допустим, в настройках маршрутизатора можно не только узнать перечень подключенных к сети, но и запретить доступ любому устройству.
Какой из способов выбрать? Если вы хотите узнать, какая идентификация пользователей wi fi всего в несколько кликов – рекомендуем специализированные программы. Если вас интересует контроль подключенных устройств, то следует воспользоваться стандартными настройками роутера (Рисунок 3). Стоит отметить, что меню настроек распространенного роутера системы TP-Link (D-Link) представлено лишь на английском языке.
Рисунок 3. С помощью роутера происходит раздача Wifi сигнала на разные устройства
Посмотреть через настройки роутера
Как через настройки роутера определить, кто подключен к моему wi fi роутеру? Для получения доступа к панели управления роутером, сначала следует зайти в браузер. В адресную строку вносится адрес вашего маршрутизатора (можно найти на корпусе или в инструкции роутера). Стандартный IP для каждого пользователя – 192.168.1.1.
После введения адреса появится окошко авторизации. По умолчанию в поле имени пользователя вносится логин «admin», в поле пароля также вносится «admin»
Обратите внимание: при авторизации логин, а также пароль вводится без кавычек. После внесения данных будет получен доступ к настройкам. Как посмотреть количество подключенных к wi fi? Через настройки роутера необходимо зайти во вкладку «Wireless» и выбрать опцию «Wireless Statistics» (Рисунок 4)
В появившейся таблице будет отображено количество подключений, MAC адреса устройств, тип шифрования и информация о переданных пакетах данных
Как посмотреть количество подключенных к wi fi? Через настройки роутера необходимо зайти во вкладку «Wireless» и выбрать опцию «Wireless Statistics» (Рисунок 4). В появившейся таблице будет отображено количество подключений, MAC адреса устройств, тип шифрования и информация о переданных пакетах данных.
МАС-адрес – уникальный идентификатор, присваиваемый каждой подключенной к интернету единице техники. Также можно посмотреть устройства, подключенные к wi fi через кабель. Следует перейти во вкладку «DHCP» и выбрать опцию «DHCP Clients List».
Рисунок 4. Статистика текущих подключенных устройств к роутеру
Посмотреть с помощью специальных программ
Если доступ к маршрутизатору отсутствует или стандартное меню настроек кажется непонятным и сложным, рекомендуем воспользоваться специализированными программами. Самый простой и бесплатный лицензионный вариант – утилита Wireless Network Watcher, загрузить которую можно с официального сайта (Рисунок 5). Утилиту не нужно инсталлировать, она работает без оставления информации на жестком диске компьютера и легко запускается сразу после загрузки с сайта.
Как только приложение запустится, пользователь увидит следующие данные: IP адреса и имена компьютеров, МАС идентификаторы, производителя сетевого адаптера (что также поможет вычислить «чужое» устройство) и дополнительные данные о самих устройствах. Несомненным преимуществом является простота такой программы: пару кликов мышкой – и пользователь уже владеет всей информацией.
Среди дополнительных бесплатных программ, благодаря которым можно узнать, сколько человек подключено wi fi: «SoftPerfect WiFi Guard», «NCS Network Scanner» или «NetBScanner».
Рисунок 5. Визуальный интерфейс программы Wireless Network Watcher