Как узнать и изменить название сети на роутере
SSID Wi-Fi подключения легко поменять в настройках любого роутера при помощи браузера (IP-адрес для входа в меню маршрутизатора можно узнать из его документации) или фирменного мобильного приложения. Процесс переименования будет лишь незначительно отличаться, в зависимости от модели устройства.
TP-Link
Маршрутизаторы от TP-Link могут иметь разные версии прошивок, меню которых будет отличаться. У роутеров с зеленым интерфейсом переименовать SSID можно так:
- Открыть меню «Беспроводной режим».
- Зайти в настройки.
- Изменить название.
- Кликнуть по кнопке «Сохранить».
Переименование устройства TP-Link с синей оболочкой меню:
- Зайти в раздел «Базовая настройка» (в верхней части меню).
- Открыть параметры беспроводной сети.
- Поменять SSID.
Asus
Принцип переименования вай-фай сети на Asus аналогичен изменению SSID в устройствах других марок. Чтобы задать новое имя, нужно:
- перейти в веб-интерфейс маршрутизатора;
- кликнуть по пункту «Беспроводная сеть» в меню «Дополнительные настройки»;
- зайти в раздел «Общие»;
- в строку с SSID вписать придуманное название;
- сохранить внесенные изменения.

Смена имени подключения на устройствах Asus
D-link
Последовательность действий при смене SSID на маршрутизаторах D-link:
- Зайти в личный кабинет пользователя.
- Открыть раздел «Вай-фай».
- Развернуть меню «Главные настройки».
- В текстовое поле SSID вписать новое имя подключения.
- Кликнуть по кнопке «Применить».
Keenetic
Переименование вай-фай подключения на модемах Zyxel Keenetic:
- открыть веб-интерфейс роутера;
- в левом боковом меню развернуть раздел «Сеть Wi-Fi»;
- кликнуть по строке «Соединение»;
- в строку «Имя сети (SSID)» ввести новое значение;
- нажать на кнопку «Применить».
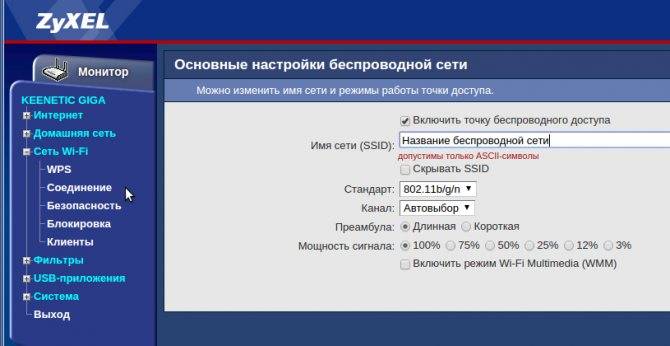
Меню настроек маршрутизаторов Zyxel
Tenda
Веб-интерфейс роутеров Tenda чаще всего не переведен на русский язык, но принцип действий при задании нового имени сети аналогичен другим маршрутизаторам:
- Зайти в меню устройства.
- Кликнуть по вкладке Wireless в верхней строке меню.
- Перейти в раздел Wireless Security.
- В поле Select SSID вписать новое название.
- Кликнуть по кнопке ОК.
Другие роутеры
Чтобы переименовать маршрутизатор другого производителя, также нужно зайти в меню его настроек и поискать раздел «Беспроводные сети», Wi-Fi или аналогичный. Искомое поле будет находиться в разделе главных настроек или параметров безопасности.
QTech RT-A1W4L1USBn
Еще одна модель маршрутизаторов, которую компания Ростелеком предлагает своим абонентам. Процесс изменения конфигураций беспроводной сети здесь мало отличается от предыдущих рассматриваемых устройств.
- Откройте браузер.
- В адресной строке введите следующий адрес устройства: «192.168.1.1». Теперь нажмите на Enter.
- Система запросит у вас персональные логин и пароль. В поле «Login» введите «admin», в поле «Password» — тоже самое.
- Среди вкладок в верхней части страницы необходимо выбрать «Interface Setup» («Настройки Интерфейса»).
- Теперь откройте раздел «Wireless» («Беспроводные сети»).
- Поле для логина называется «SSID», а для пароля – «Pre-shared key». Измените их и щелкните по кнопке «Save» («Сохранить») внизу экрана.
- После этого вам потребуется перейти в раздел «Maintenance» («Обслуживание») и включить перезагрузку на вашем роутере от Ростелеком.
Как изменить имя сети Wi-Fi
Чтобы изменить название SSID:
- Открывают панель управления роутером.
- Выбирают «Wireless» или «Беспроводной режим».
- В открывшейся строке «Wireless Network Name» заменяют старое название новым.

Схема настройки точки доступа
Новые настройки обязательно сохраняют, не покидая программу до завершения процесса сохранения. Чтобы сохранить, достаточно нажать «Save». Роутер обязательно перезагружают, заново подключив к нему все использующие сеть устройства.
Важно! Перед тем как изменить название вай-фай сети, обязательно записывают или запоминают новый пароль. Он должен состоять из английских букв и цифр, а также символов
Если роутер принимает пароль, написанный русскими буквами, велика вероятность, что отображать имя сети он будет некорректно, например, используя иероглифы.
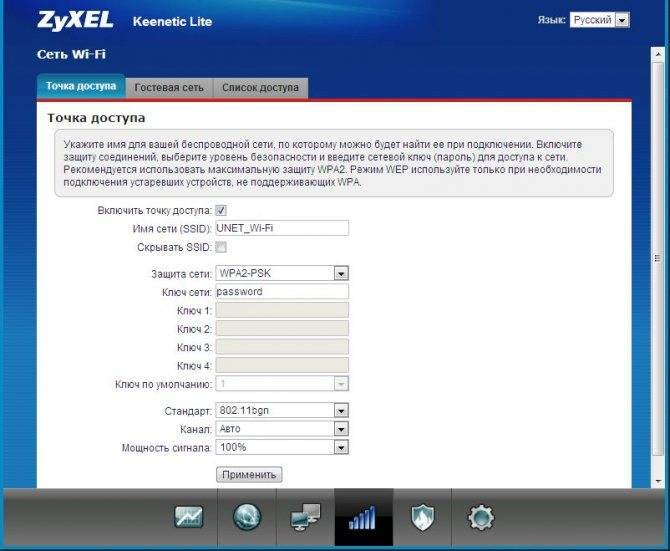
Изменение точки доступа
Операционная система Виндовс 7, 8

Для реализации задуманного компьютер должен быть подключен к роутеру. Сначала пользователю следует посетить «Панель управления», а затем «Центр управления…». На левой панели нового окна необходимо открыть меню «Управление беспроводными сетями». В результате на экране появится список всех сохраненных сетей.
В этом перечне следует выбрать свое соединение и сделать двойной клик на его названии. Откроется новое окно, в котором придется зайти во вкладку «Безопасность» и поставить галочку рядом со строкой «Отображать видимые…». После выполнения этих манипуляций пользователь узнает, какой забытый пароль используется. Чтобы не повторять операцию снова, его стоит записать.
MultiSSID – несколько названий одной сети
Стоит сразу сказать, что эта функция тоже есть не во всех роутерах, но она является достаточно полезной. Проверить это очень просто – если в настройках где-то есть слово «MultiSSID», значит, функция присутствует и наоборот. Так что вам можно снова перейти в настройки и попытаться поискать там это самое слово. А дальше все достаточно просто:
- Поставьте галочку возле надписи «Enable MultiSSID», то есть «Включить…».
- Дальше введите имя сети, укажите тип шифрования пароля и нажмите кнопку «Add», то есть «Добавить».
- Внизу видно таблицу, где указываются все созданные точки доступа.
На примере роутера D-Link все это выглядит так, как показано на рисунке 6.
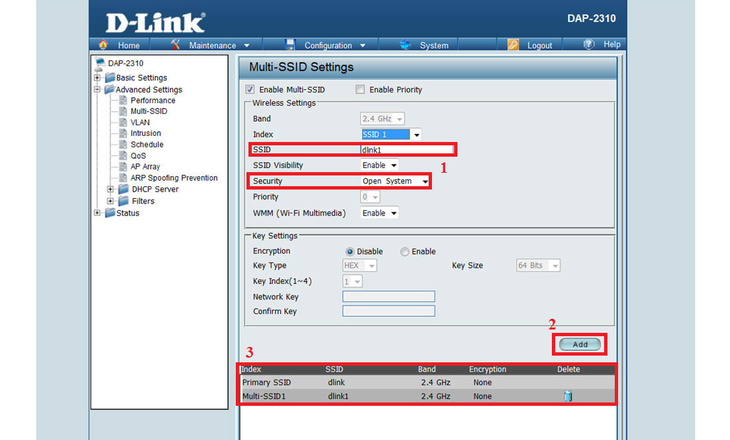
Рис. 6. Настройка MultiSSID в настройках D-Link
Что такое SSID и как можно получить идентификатор Wi-Fi на Android
Использование устройств с установленной на них ОС Android зачастую сводится к интернет-серфингу. Для этого, конечно же, необходимо подключение к интернету по Wi-Fi. Ну а это, в свою очередь, требует знания SSID на Wi-Fi в Android. Более подробно о том, что это такое и как найти SSID на телефоне Android, вы сможете узнать из просмотра нашего видео
Мульти-ССИД
Зная, что такое SSID Wi-Fi сети, можно переходить к получению более большей информации. Например, точка доступа ТП-Линк, имеет функцию, которая называется «Мульти». Она дает возможность трансляции 4 сетей одновременно. Когда используется эта функция, пользователь может назначить VLAN ID на выбранный код вай-фай сети. Это способствует использованию любых точек доступа TP Link во время работы с сетями, разных уровней возможностей.
Все способы бесплатной авторизации для сети WIFI в метро и возможные проблемы
Например, точка доступа в подключении одновременно не с одной VLAN группой. Допустим, что таких групп 4. № 1, 2, 3, 4, тогда у них разные сети и полномочия. № 1-Влан 1, № 2-Влан 2, № 3 — Влан 3 и № 4 — Влан 4. Выходит:
- ССИД 1 с ВИД 1;
- ССИД 2 с ВИД 2;
- ССИД 3 с ВИД 3;
- ССИД 4 с ВИД 4.
Каждая группа имеет доступ к определенному ресурсу VLAN. Например, первая группа, ее клиент подключается к ССИД 1 и будет иметь возможность пользоваться ресурсами № 1.
Обратите внимание! Весь контроль работает на настройках в коммутаторе. Здесь доступ служит для увеличения полномочия ВЛАН из локальных сетей в беспроводные
Настройки точки доступа
Когда соединение с Глобальной сетью проверено, следует начинать проводить необходимые настройки. Для этого с девайса, который будет регулировать параметры, следует зайти в настройки маршрутизатора. Это можно сделать, открыв любой удобный браузер и введя в его адресную строку сетевой адрес прибора, после этого нажать кнопку «Энтер».
Как установить Wi-Fi- роутер самостоятельно
В зависимости от компании-изготовителя прибора его сетевой адрес может отличаться. Наиболее простой способ его узнать — посмотреть на наклейку на коробке или самом маршрутизаторе.
Важно!
Сетевой адрес может указываться также в технической документации к прибору. Производители редко меняют стандартные адреса, поэтому можно попробовать воспользоваться одним из перечисленных ниже:
Производители редко меняют стандартные адреса, поэтому можно попробовать воспользоваться одним из перечисленных ниже:
- производители D Link, Netgear, Qwest, Trendnet, Senao применяют такой набор цифр — 192.168.0.1;
- марки Tp-Link, Asus, Linksys, US Robotics, 3Com, Dell, Zyxel Keenetic используют по умолчанию 192.168.1.1;
- бренды SMC, Belkin, Microsoft применяют адрес 192.168.2.1;
- только продукция компании «Эппл» задает 10.0.1.1.
Есть еще один способ определить оригинальный адрес — воспользоваться командной строкой операционной системы. Зачастую адрес шлюза сетевого подключения и маршрутизатора идентичны. Поэтому для выполнения операции следует провести такие действия:
- нажать одновременно клавиши «Win+R»;
- набрать команду cmd и подтвердить нажатием на Enter;
- после открытия всплывающего окна командной строки следует установить ipconfig.
В открывшихся параметрах соединения нужно отыскать шлюз и скопировать значение.
Обратите внимание!
На девайсах от компании «Эппл», которые работают с поддержкой операционной системы iMac, нужно будет открыть главное меню и системные параметры. После этого отыскать пункт с сетевыми настройками, в котором будет специальный раздел для точки доступа — Router
В открывшемся окне будет отображен искомый адрес точки доступа.
Применение дополнительного программного обеспечения
Определенная часть роутеров имеет в комплекте специальные драйверы, в которых встроены специализированные программы для управления параметрами. Однако, чтобы получить к ним доступ, нужно будет ввести данные логина и пароля.
Ввод данных логина и пароля
Чтобы войти в любые настройки и меню изменения параметров роутера, требуется также вводить эти данные. Если пароль и логин пользователем в процессе эксплуатации не менялись, то представленные значению будут оригинальными заводскими. Посмотреть их можно на наклейке коробки, на самом устройстве или в инструкции к прибору. Кроме этого, данные можно найти в Интернете, там представлены значения для всех моделей и производителей.
Важно!
Чаще всего в качестве логина и пароля используются значения Admin
Вход в настройки соединения Wi-Fi и поиск SSID
Когда все необходимые данные конфиденциальности введены, произойдет вход в настройки маршрутизатора. Стоит зайти в параметры беспроводной сети. Для различных марок применяются всевозможные названия пунктов меню, поэтому рекомендуется искать название, связанное с беспроводными типами соединений.
Так же, как и настройки беспроводных сетей, в случае с SSID могут применяться всевозможные названия пунктов и строчек. Следует отыскать что-то вроде «Имя соединения», «Название точки доступа» и т. д. После этого напротив будет указано оригинальное название, например, просто «Zyxel», «Tp Link» или любое другое.
Внесение и сохранение нового имени подключения
На этом шаге следует придумать новое название для точки доступа. Можно изощряться как угодно и придумать что-то совсем оригинальное, чтобы выделиться в списке доступных соединений, который будет доступен любому пользователю, мониторившему доступные подключения в радиусе действия вай-фай.
Когда наименование придумано и введено в необходимую строку, обязательно следует сохранить все внесенные изменения, только тогда имя сможет измениться.
Важно!
Без предварительного сохранения имя подключения останется прежним
Для сохранения изменяемого названия внизу меню существует кнопка с соответствующим названием. После проведения всех действий следует провести проверку выполненных шагов. Для этого потребуется взять любой гаджет и зайти в поиск доступных сетей. В списке должна появиться точка доступа с недавно сохраненным именем.
Обновление параметров соединения
Примечательно, что после того как будет изменено наименование подключения, все подключенные девайсы потеряют соединение с этой сетью. Потребуется каждое по-отдельности заново подключить и ввести пароль.
SSID Wi-Fi: как узнать
Чтобы пользоваться соединением, нужно понять, как узнать SSID сети Wi-Fi. В случае, когда телефон, компьютер, планшет, ноутбук, телевизор либо другое устройство подключается, идентификатором является название выбранной точки доступа.
Обратите внимание! Чтобы узнать код идентификатор, нужно проверить настройки беспроводного подключения и найти нужное имя. В зависимости от того, какая установлена операционная система — Windows, Android, Mac, Linux, совершаются определенные действия
Как узнать SSID Wi-Fi в Windows:
- Нужно нажать на специальный значок. После открытия списка доступных подключений. Для отображения вышеуказанного значка, возможно, придется нажать на значок «^». В случае если возле значка есть «х», нажав на него, появится такое: «Беспроводная сеть отключена», это даст возможность включить ее.
- Найти свое имя легко, оно будет отображено во всплывающем окне. Возле сети, которая активна, будет слово «Подключено».
- В окне, которое всплывает, будет отображен целый список имен, это доступные сети для подключения.
В Mac OS X:
- Для начала требуется щелкнуть значок в верхнем правом углу. Если появился другой значок, нужно выбрать «Включить беспроводную сеть».
- Чтобы найти точку, нужно посмотреть на галочку, которая находится возле активного имени.
- Все сетевые имена, отображаемые на экране, — ни что другое как идентификаторы.
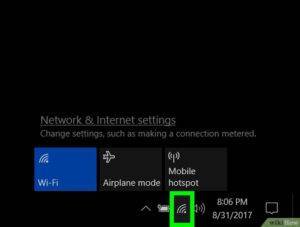
Чтобы узнать код, который присвоили производители маршрутизатору, стоит проверять маркирование «Network Name» на его корпусе.
Обратите внимание! Невозможно определение идентификатора, данное производителем маршрутизатора, в случае отсутствия доступа к нему. Детально разобравшись, что такое SSID в настройках роутера, следует помнить несколько нюансов:
Детально разобравшись, что такое SSID в настройках роутера, следует помнить несколько нюансов:
- Android подключается так же, как и ПК.
- Если есть видимое подключение, он может находить и подключаться автоматически.
- Настраивать ничего не нужно.
- Требуется выбрать имя из списка доступных и ввести пароль.
Удобно пользоваться специальными программами. К примеру, приложения Android Wi-Fi-Manager ищут бесплатные точки доступа.
Очень кстати окажется приложение Wi-Fi Key Recovery. Оно запоминает пароли, которые были введены ранее на устройстве. Таким образом, находясь на работе или в гостях, не нужно всякий раз спрашивать пароль. Включается программа, в поле «SSID» выбирается интересующая точка доступа — и тут же высвечивается пароль.

Если же точка доступа скрыта, надо знать имя маршрутизатора, ключ безопасности и при необходимости — тип шифрования. Впрочем, такую защиту тоже можно обойти. Для этого существуют специальные приложения. К примеру, со скрытыми сетями SSID работает программа Wi-Fi Connection Manager. Она сканирует все существующие сети вокруг, может подключать к ним устройство и позволяет управлять ими в целом. Имеет множество иных дополнительных возможностей.
Используя представленные выше инструкции, даже неопытный пользователь сможет легко разобраться, как узнать, правильно подключать и успешно пользоваться SSID Wi-Fi.
Несколько слов о замене SSID
Кроме двух вышеперечисленных способов, узнать SSID можно в настройках роутера. Но, если вы сможете зайти в эти самые настройки, наверняка, сможете увидеть и стандартный идентификатор. Дело в том, что вся информация для входа в таковых тоже находится на обратной стороне роутера. Рассмотрим процесс смены идентификатора поэтапно:
1. Подключитесь к выбранной Wi-Fi сети.
2. Сначала посмотрите на роутере адрес для входа в настройки, имя пользователя и пароль. На рисунке 2 эта информация обведена зеленой рамкой.
Примечание: Данные для входа в настройки роутера могут быть указаны на английском языке («Login», «Password»). А также обычно вместо ссылки указывается IP-адрес. Но даже если вы не сможете найти его на роутере, не печальтесь, ведь вариантов всего два – 192.168.0.1 или 192.168.1.1.
3. Поэтому введите ссылку или IP-адрес настроек роутера в адресную строку браузера. А там введите логин и пароль, указанные на устройстве.

Рис. 3. Вход в настройки роутера
Примечание: Чаще всего в качестве стандартных логина и пароля используются слова «admin» и «admin». Но, в любом случае, вам нужно смотреть на роутер.
4. А дальше все зависит от модели роутера. В некоторых случаях название сети находится на главной странице настроек, а в других приходится достаточно долго искать этот параметр. К примеру, в роутерах TP-Link есть раздел «Wireless», в нем подраздел «Wireless Settings». А там уже можно найти параметр «Wireless Network Name», то есть «Название беспроводной сети».

Рис. 4. Параметр «Название беспроводной сети» в настройках роутера TP-Link
Собственно, все, что нужно сделать для смены названия, заключается в том, чтобы ввести новое имя и нажать кнопку «Save» внизу открытого окна.
Конечно, в зависимости от модели интерфейс настроек будет отличаться, но там всегда будет какой-то параметр, связанный с именем сети. Это и будет ее идентификатор, то есть SSID.
Инструкция по смене пароля на разных моделях роутеров
Поменять пароль от вай фая ByFly несложно. Можно сначала проконсультироваться со специалистом компании Белтелеком. Либо сделать это полностью самостоятельно. Нужно войти в настройки роутера, в личном кабинете пользователя смена данных невозможна.

Чтобы войти в админ-панель роутера, требуется открыть браузер и набрать в адресной строке IP адрес устройства. После чего пройти авторизацию, указав логин и пароль администратора. Эти данные могут быть как одинаковыми, так и значительно отличаться, все зависит от модели маршрутизатора. Поскольку веб интерфейс у каждого из них выглядит по-разному, для облегчения настройки приведем наглядные пошаговые инструкции популярных моделей.
TP Link
Данные, используемые для входа по умолчанию, указаны на обороте модема.

Поменять пароль от вай фая ByFly на модемах TP Link можно по следующей инструкции:

- В колонке слева выберите раздел «Wireless».
- Подраздел «Wireless Security».
- Выберите тип шифрования.
- Введите новый код доступа от Wi-Fi в окне «PSK Password».
- Нажмите отмеченную на картинке кнопку для сохранения.
Для надежности и простоты поиска своего вайфая тут же можно изменить имя беспроводной сети.
Промсвязь MT PON AT 4
Используя указанные на картинке значения, войдите в веб-конфигуратор устройства (password такой же, как и username). 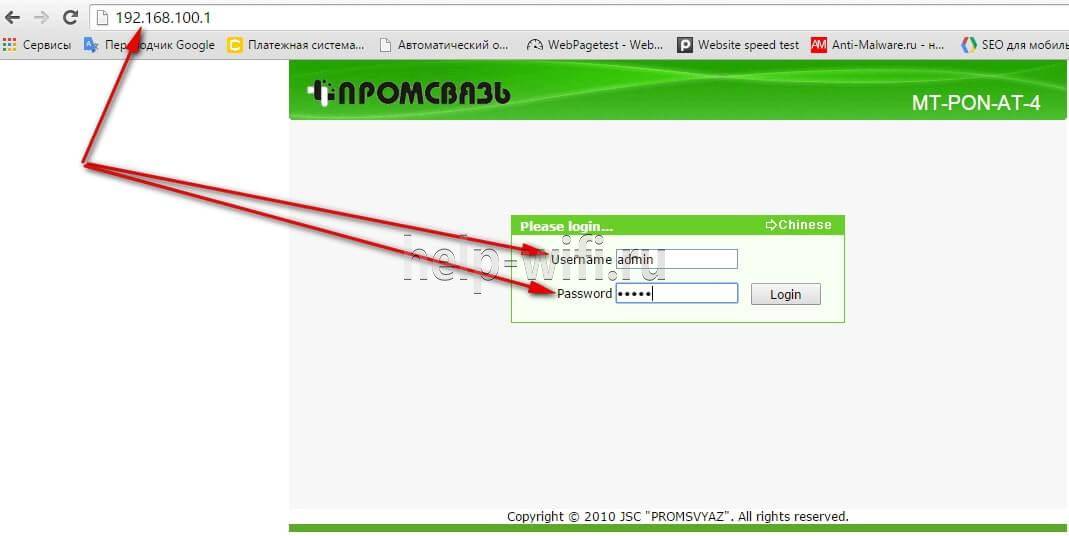
Инструкция по смене пароля вай фай от ByFly:

- Раскройте ветку «Network».
- Затем «WLAN».
- Выберите пункт «Security»;
- В строку «WPA Passphrase» введите новый код доступа.
- Нажмите «Submit» для сохранения.
Huawei HG8245A и HG8245H-256M
Вход в настройки осуществляется по адресу 192.168.100.1. Для авторизации используются отображенные на картинке данные. 
Сменить пароль на вайфай можно по следующей инструкции:
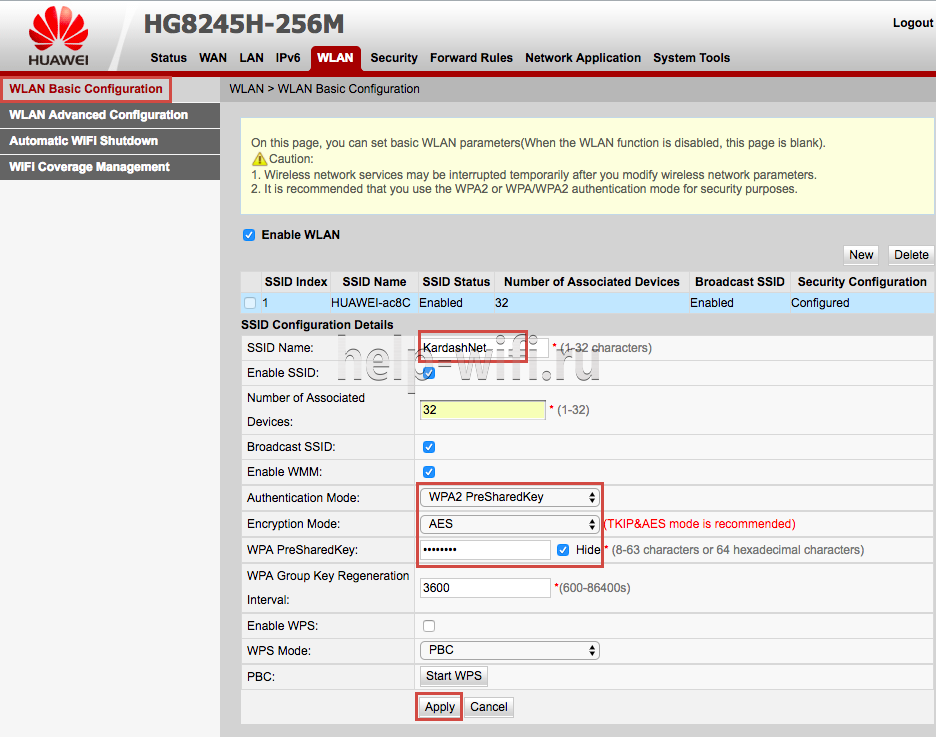
- В верхней панели веб интерфейса выберите вкладку «WLAN».
- Зайдите в «WLAN Basic Configuration».
- Пропишите название вашей сети, заполнив окно «SSID Name».
- В окне «WPA PreShared Key» введите секретный код для вайфая.
- Нажмите на «Apply».
Huawei HG532E
Вход в админ-панель роутера выполняется по указанным на картинке данным.
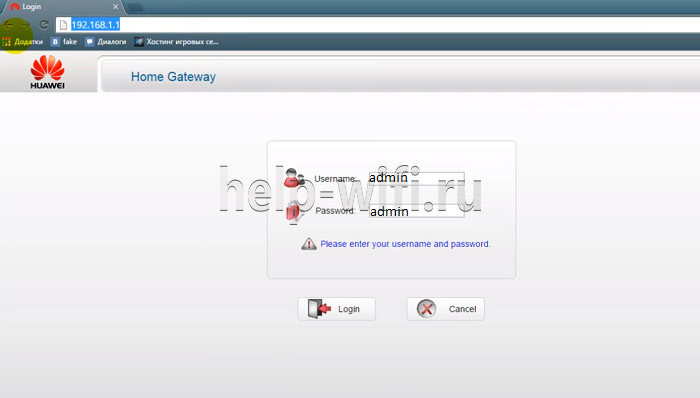
Инструкция по смене пароля:
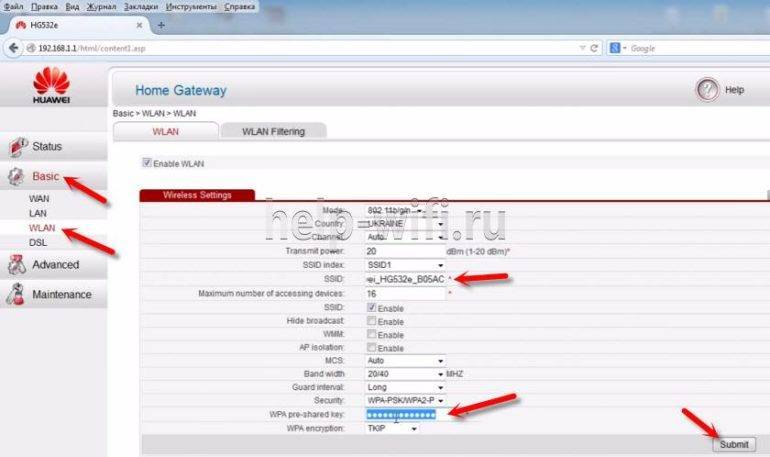
- Раскройте раздел «Basic».
- Выберите подраздел «WLAN».
- В окне «SSID» укажите название беспроводной сети;
- Секретный код от нее пропишите в окне «WPA pre-shared key».
- Нажмите «Submit» для сохранения.
Промсвязь M200A
Выполните вход в настройки модема по указанным на картинке данным. IP для входа — 192.168.1.1. Пароль совпадает с именем пользователя — admin.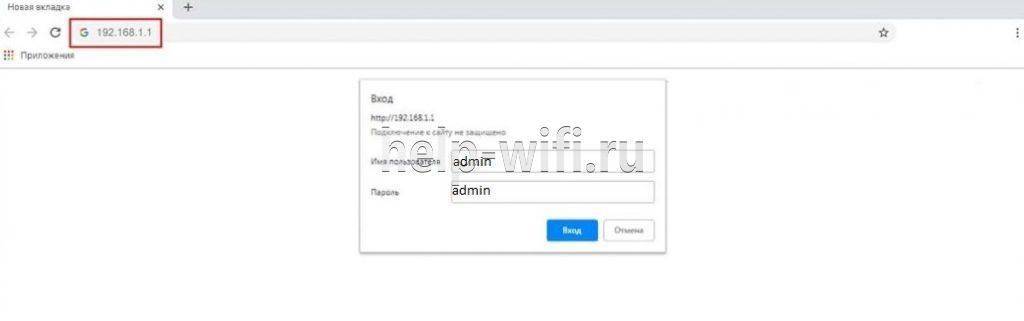
Для смены пароля от вайфай выполните следующее:

- Выберите пункт «Interface Setup».
- Далее пункт «Wireless».
- Активируйте указанные на картинке поля.
- Укажите имя сети.
- Пропишите новый код доступа от вайфая в окне «Pre-Shared Key».
- Нажмите «Save».
Zxhn H208N
Для входа в настройки используются указанные на картинке данные. Password такой же, как и username.

Изменить пароль от вай фая на маршрутизаторе Zxhn H208N можно по следующей инструкции:
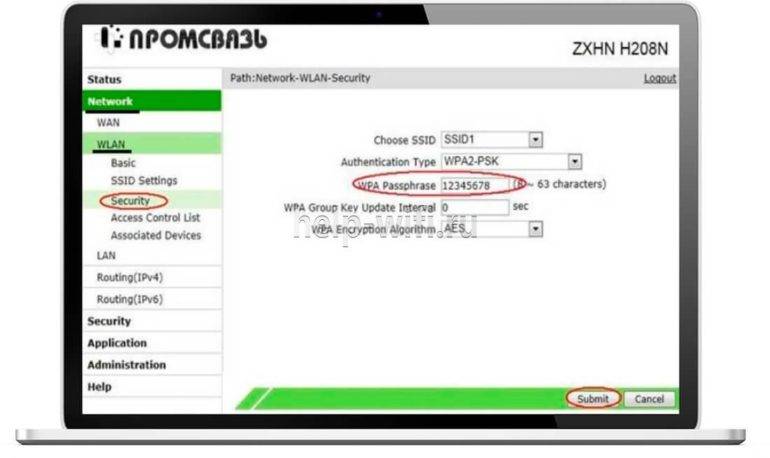
- Выберите пункт «Network».
- Откройте подпункт «WLAN».
- Выберите «Security».
- В поле «WPA Passphrase» введите новый секретный код.
- Нажмите кнопку «Submit».
Zxv10 H208L
Вход в веб конфигуратор устройства осуществляется по приведенным на картинке данным. Password совпадает с username.
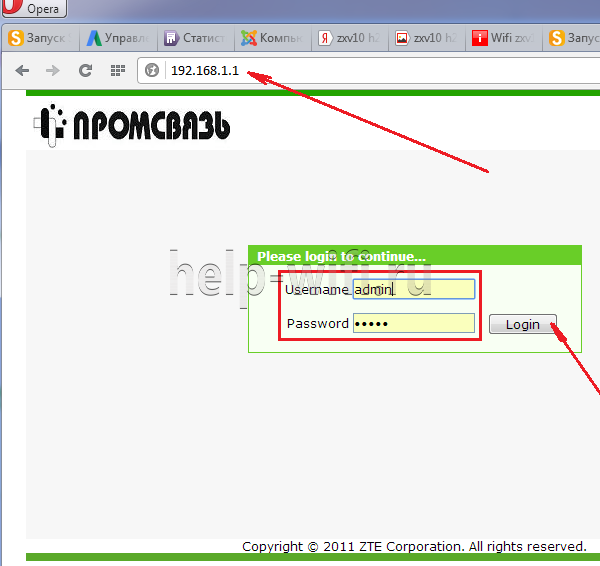
Смена пароля беспроводной сети производится аналогичным образом с предыдущей моделью:

- Выберите вкладку «Network».
- Откройте раздел «WLAN».
- Выберите пункт «Security».
- Введите новый код доступа в поле «WPA Passphrase».
- Нажмите кнопку «Submit».
ZTE MF283
Панель управления роутером доступна по адресу – 192.168.0.1. Для входа требуется ввести указанный на картинке пароль.

Поменять данные на модеме ZTE MF283 можно следующим образом:

- Выберите вкладку «Настройки».
- Раскройте раздел «Wi-Fi».
- Подраздел «Основные настройки».
- Введите новый пароль в соответствующем окне.
- Нажмите «Применить».
Как работают SSID
SSID предназначены для указания уникального имени, чтобы различать несколько сетей Wi-FI в определенной области, чтобы вы могли подключиться к нужной именно вам.
Они используются всеми типами точек доступа Wi-Fi, включая общедоступные сети Wi-Fi и домашнюю сеть. Производители маршрутизаторов часто предоставляют SSID по умолчанию, например, «Linksys» или «Netgear», но вы можете изменить его как пожелаете, если вы управляете сетью Wi-Fi и имеете административный доступ.
SSID может содержать до 32 символов. Он чувствителен к регистру, поэтому «NetworkName» — это не то же самое, что и SSID «networkname». Также допускаются некоторые специальные символы, такие как пробелы, подчеркивание, точки и тире.
Беспроводной маршрутизатор или другая базовая станция Wi-Fi транслирует свой SSID, позволяя соседним устройствам отображать список доступных сетей с человекочитаемыми именами.
Если сеть является открытой, любой может подключиться, имея только SSID. Однако, если сеть защищена с помощью WPA2 или другим типом шифрования, людям потребуется ввести пароль, прежде чем они смогут подключиться. Мы рекомендуем не создавать открытые сети и всегда использовать надежный пароль.
Как скрыть SSID WiFi
Вы уже знаете, как узнать имя сети WiFi на телефоне. Пора поговорить о том, как скрыть это значение от посторонних пользователей, чтобы усилить сетевую безопасность и закрыть доступ к личной информации третьим лицам. Скрыть значение несложно – справится даже новичок. Поговорим о том, как это сделать?
- Войдите в веб-интерфейс способом, уже рассказанным выше;
- Откройте основные настройки беспроводной сети;
- Выберите пункт «Скрыть беспроводное подключение» и установите галочку;
- На некоторых устройствах используется противоположный способ – нужно снять отметку со строчки «Включить широковещание ССИД».

Результат один – точка доступа прекращает раздавать идентификатор SSID WiFi, пользователь не сможет его увидеть. Для подключения придется вводить код вручную.
D-link
У многих пользователей интернета в квартире установлен роутер D-Link. Для изменения параметров маршрутизатора необходимо выполнить следующую последовательность действий:
- Перейти в личный кабинет. Именно здесь находятся основные параметры, которые пользователь может изменить.
- Зайти во вкладку «Вай-Фай» и перейти в «Главные настройки».
- Найти строчку «SSID» и ввести новое название для подключения.
- Зайти в параметры безопасности.
- Изменить стандартный пароль и ввести новый.
- Нажать на кнопку «Применить».
TP-Link
Выше мы рассмотрели, как узнать название своей WiFi сети через TP-Link и внести правки, если это необходимо. При желании можно провести обратную манипуляцию и скрыть настройки. Для этого:
- Войдите в настройки роутера по рассмотренной выше схеме.
- Перейдите в раздел Беспроводный режим, а далее настройки доступа.
- Уберите отметку с пункта Включить широковещание SSID.
- Сохраните отметки.
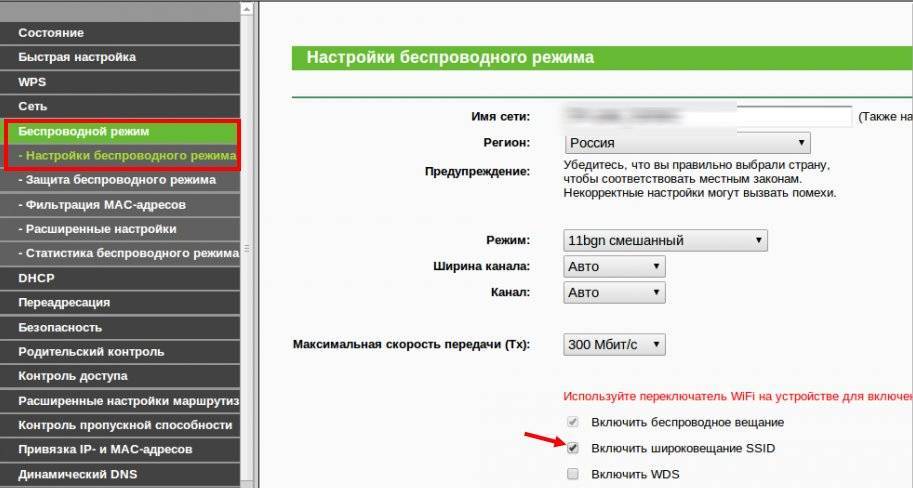
После перезагрузки узнать SSID в обычном режиме уже не получится. В результате посторонние лица не смогут подключиться к WiFi.
Keenetic
Инструкция для роутеров Zyxel Keenetic:
- Открыть настройки маршрутизатора.
- Кликнуть «Сеть Wi-Fi».
- Нажать на «Соединение».
- Включить точку беспроводного доступа.
- В поле «Имя» ввести новое название.
- Во вкладке «Безопасность» можно установить или изменить пароль.
Кнопкой «Применить» сохранить изменения.
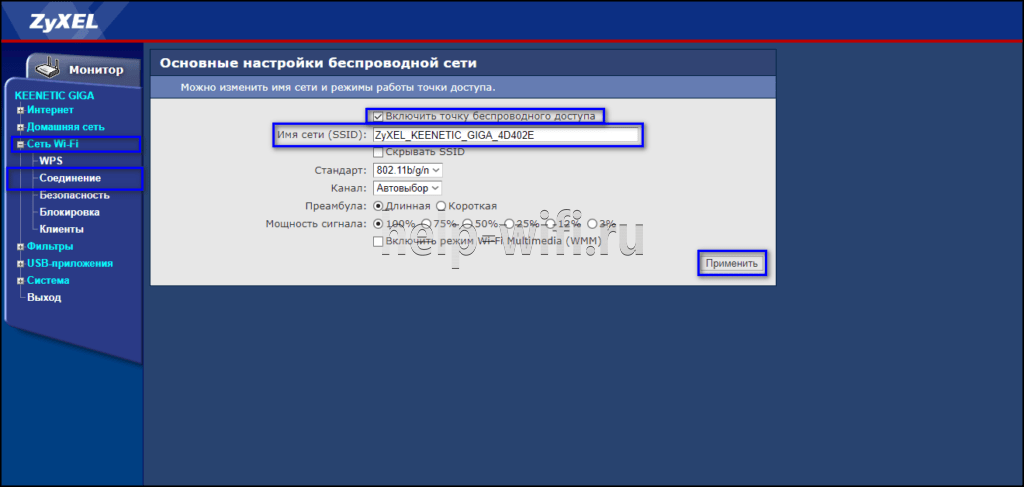
Asus
 Вкладка «Общие» содержит основные настройки модемов от Asus
Вкладка «Общие» содержит основные настройки модемов от Asus
Некоторые люди подключают свои телевизоры и телефоны к интернету при помощи маршрутизаторов Asus. Чтобы изменить в них название, нужно выполнить следующие действия:
- Перейти в дополнительные параметры.
- Щелкнуть на настройки Беспроводной сети.
- Зайти в подменю «Общие».
- Найти текстовое поле с SSID и ввести новые данные.
- При необходимости сменить пароль и сохранить внесенные изменения.
Tenda
Инструкция для роутеров Tenda:
- Открыть интерфейс устройства.
- Перейти в раздел «Wireless Settings».
- Включить Wi-Fi.
- В поле «Wi-Fi Name» указано имя соединения. Его можно изменить или отставить в прежнем виде.
Для сохранения новых значений нужно нажать «Ок».
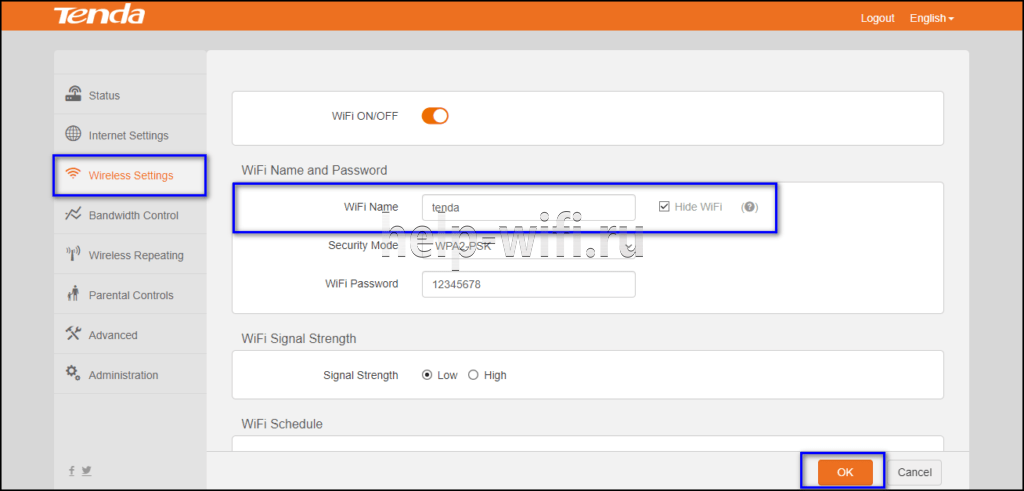
ZyXEL
Чтобы спрятать имя сети на маршрутизаторах Zyxel, войдите в настроечный режим, а далее кликните по значку WiFi внизу. В открывшемся разделе выберите пункт скрывать SSID и примените настройки.
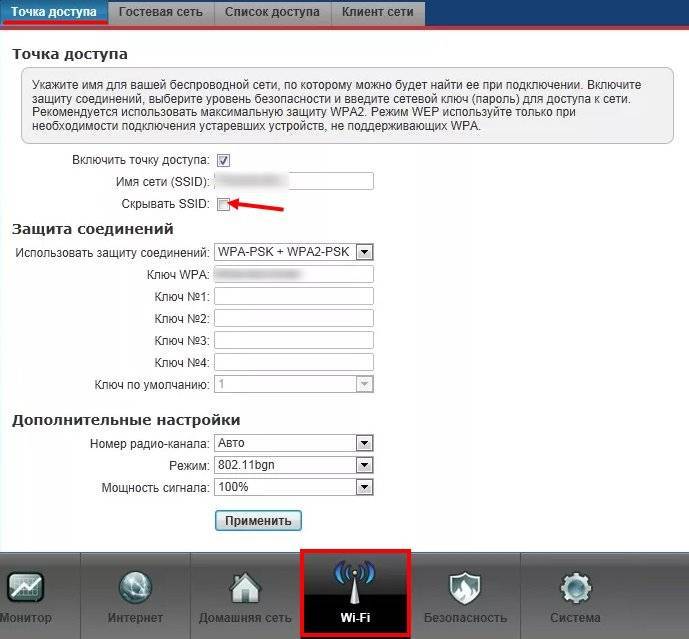
После сохранения данных связь разорвется. Для надежности лучше перезапустить роутер, а после снова подключиться уже к скрытой WiFi. При этом другие пользователи ее не увидят.







