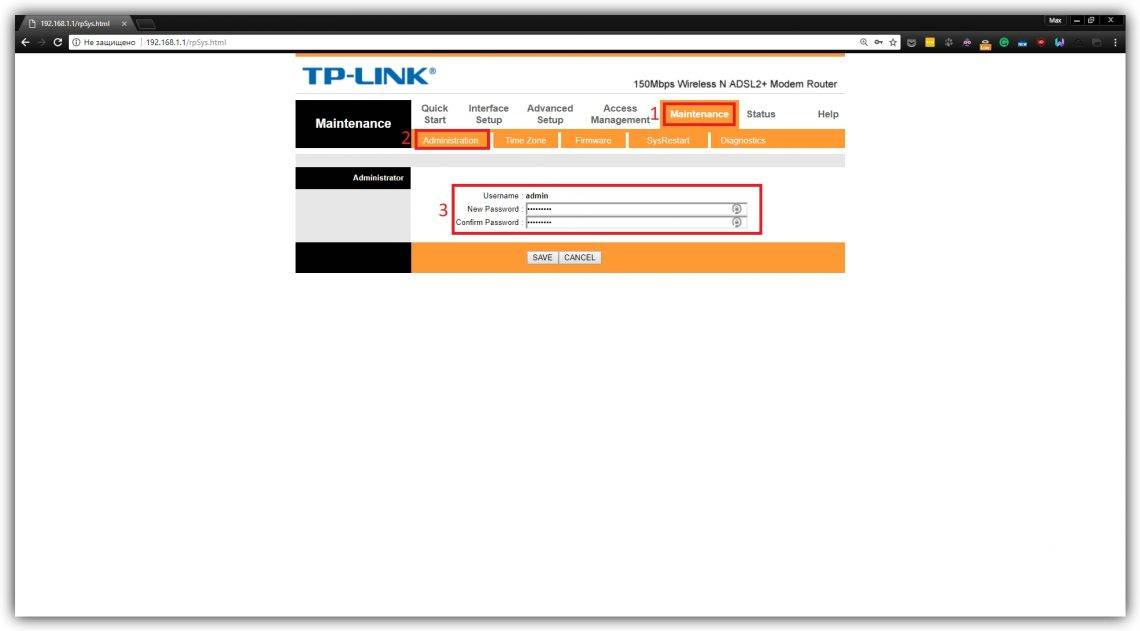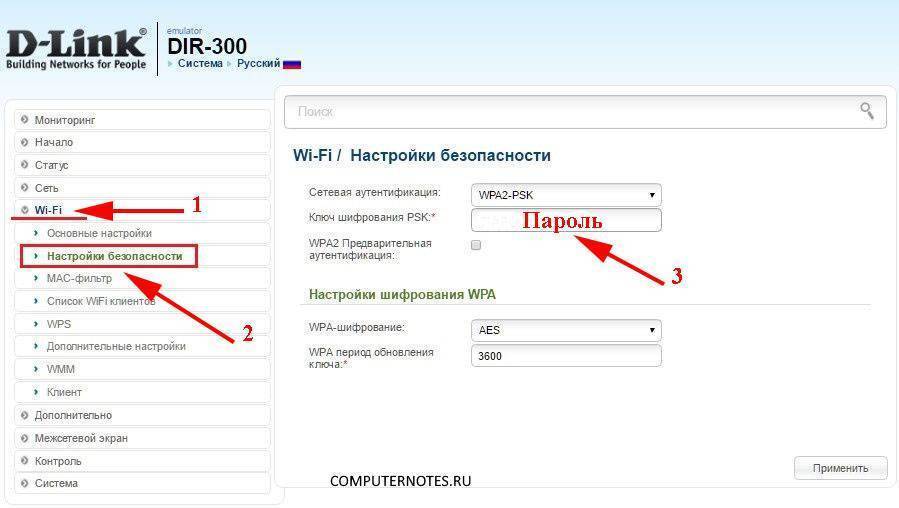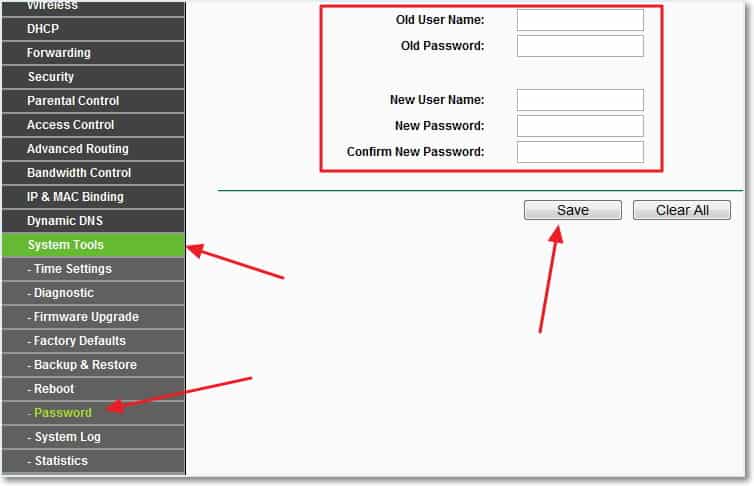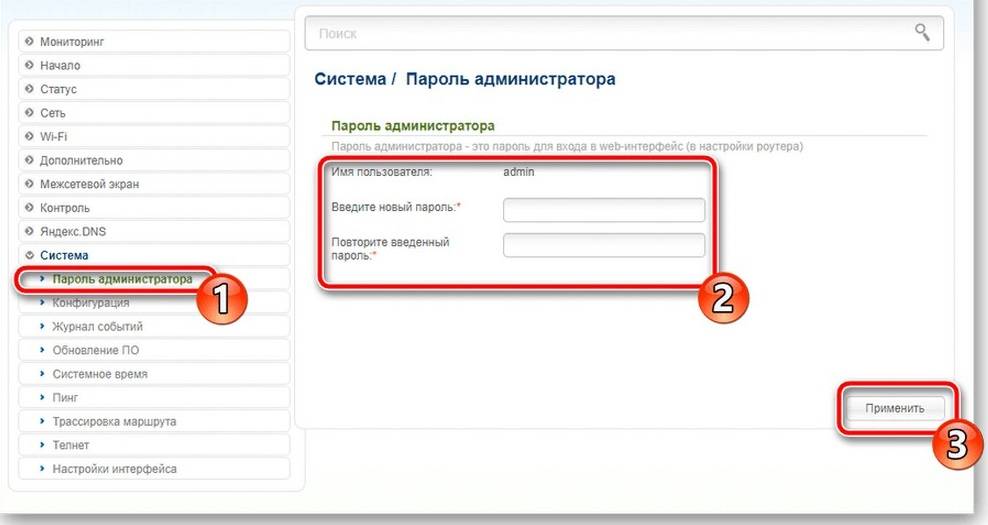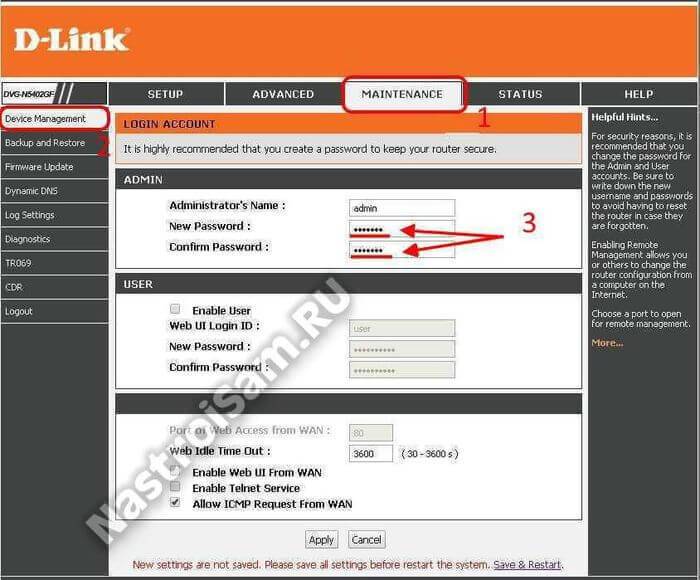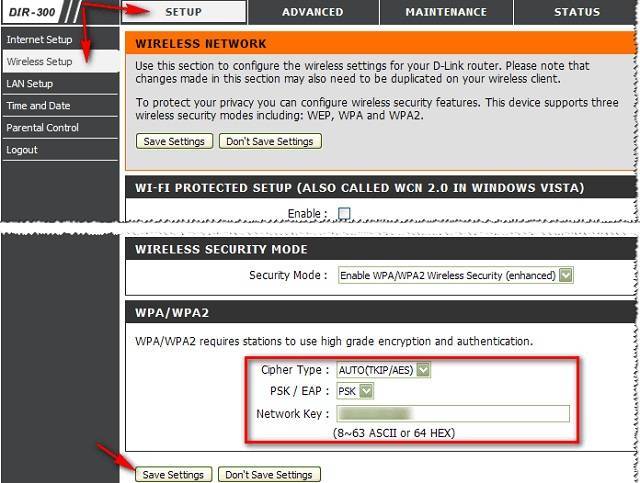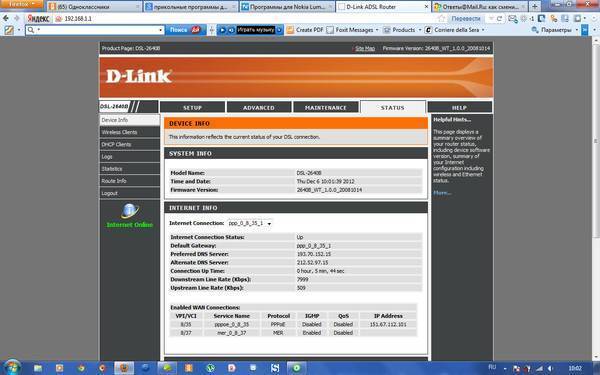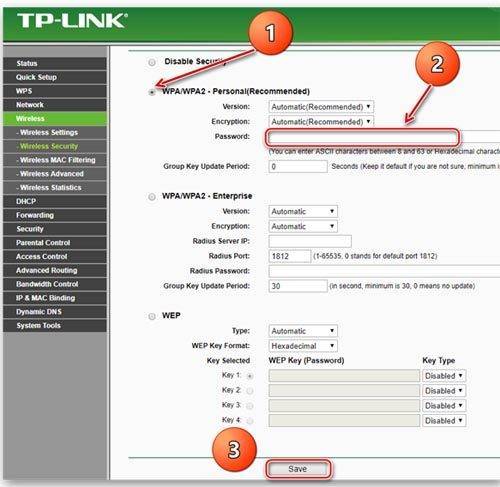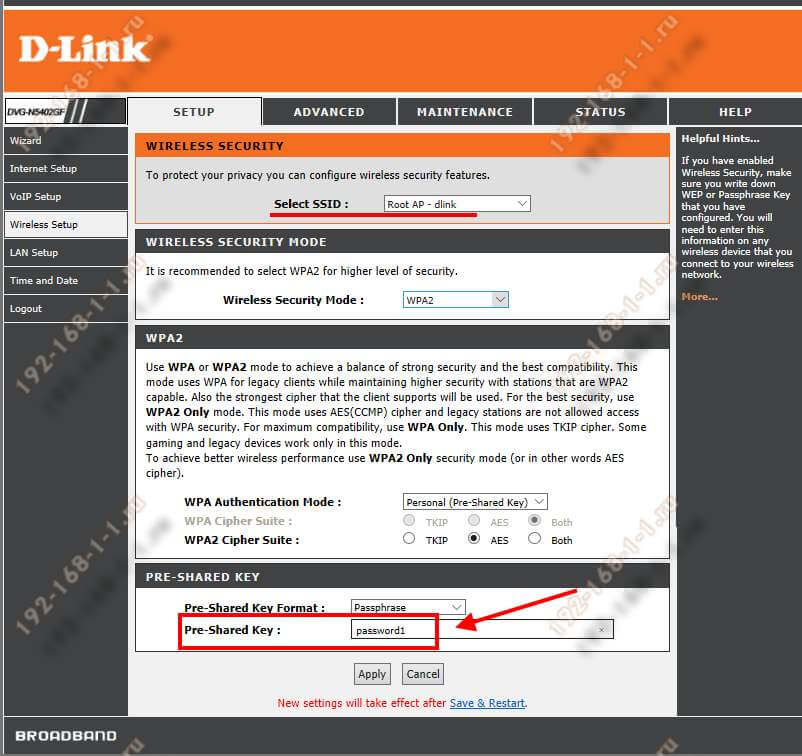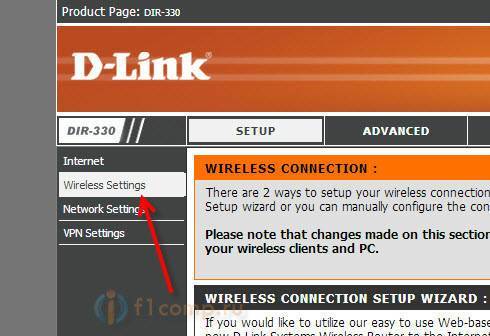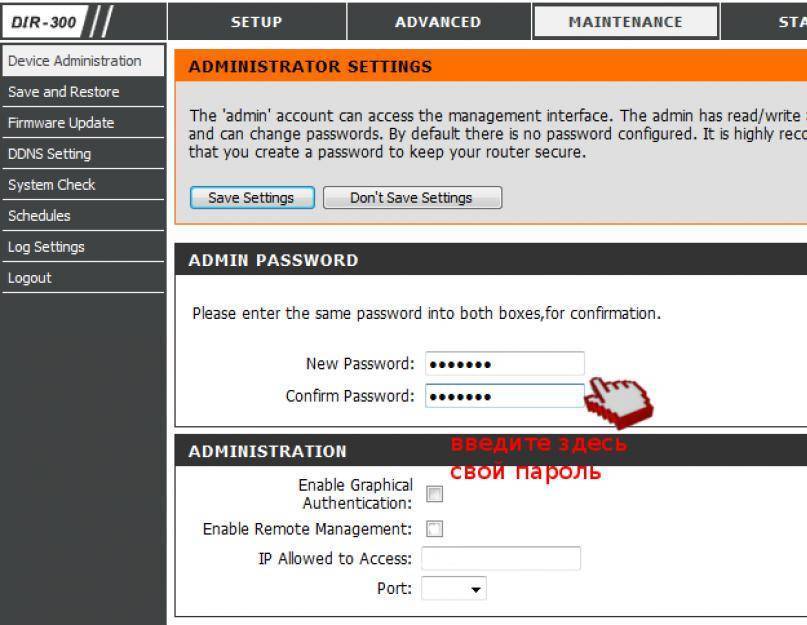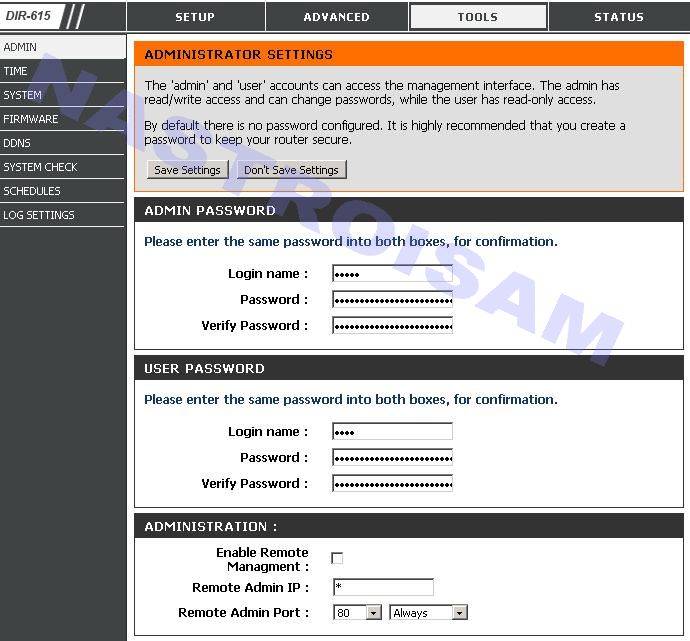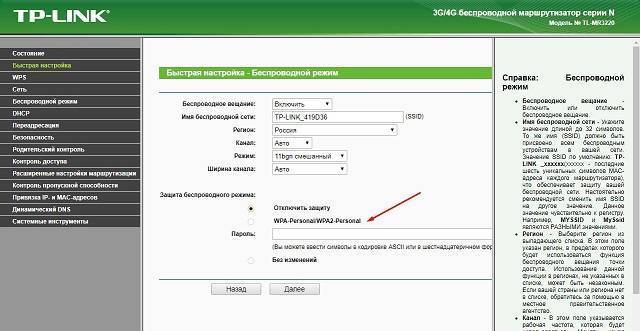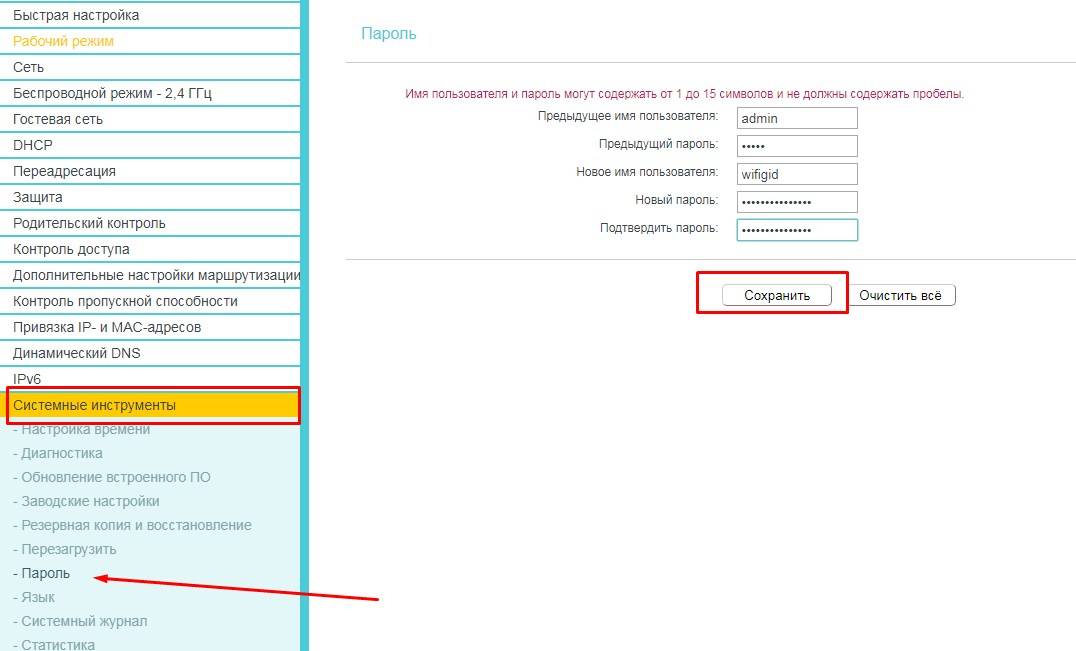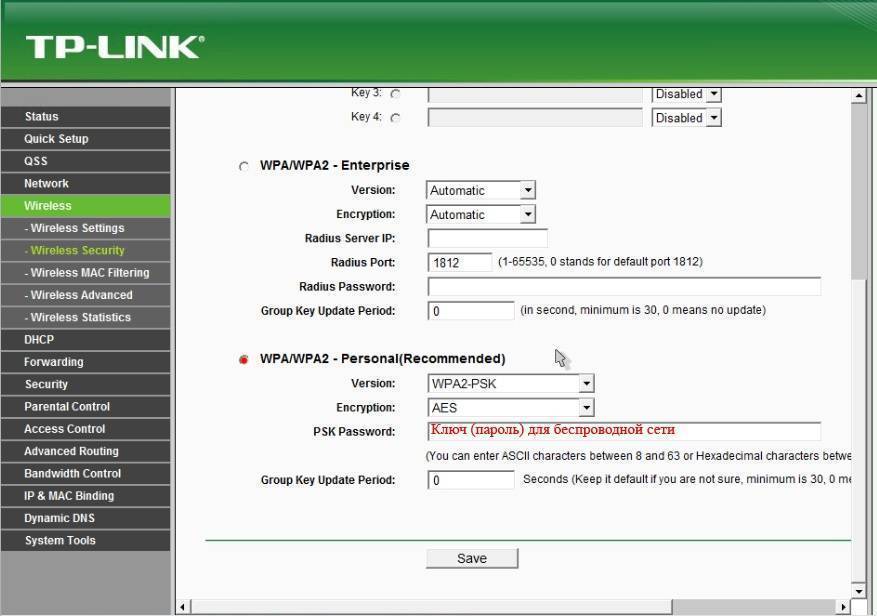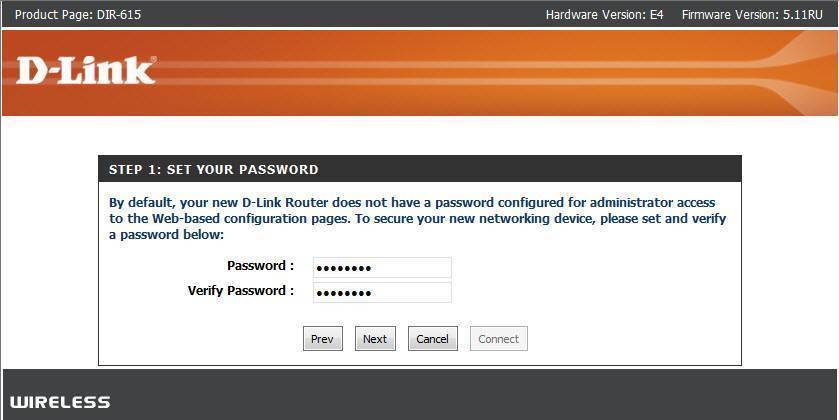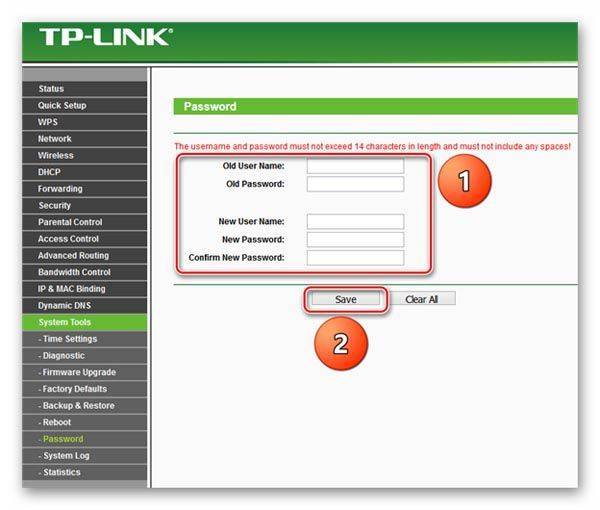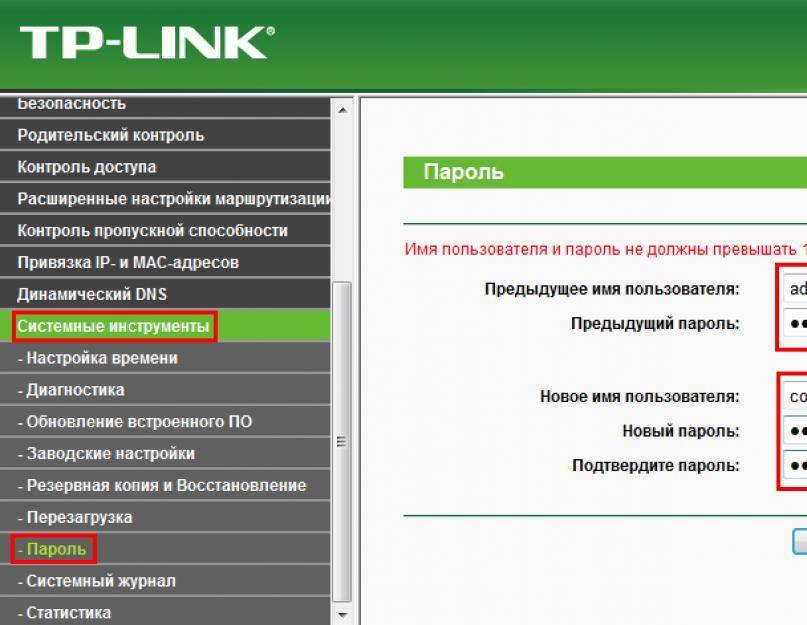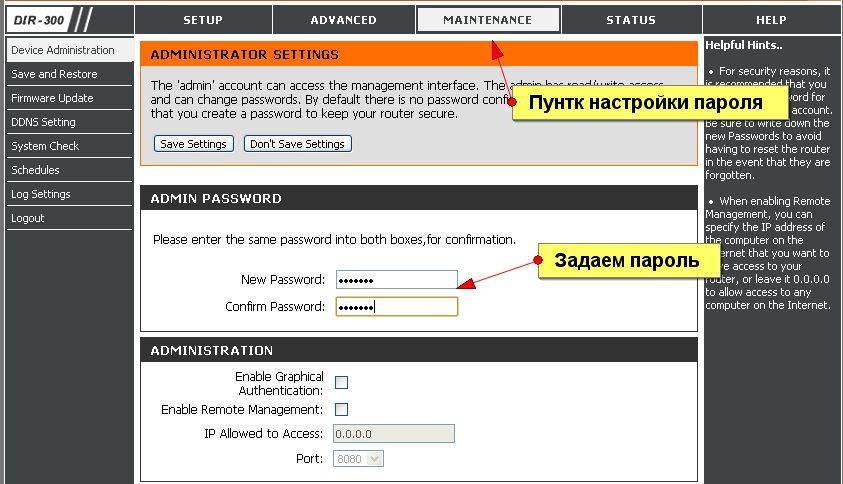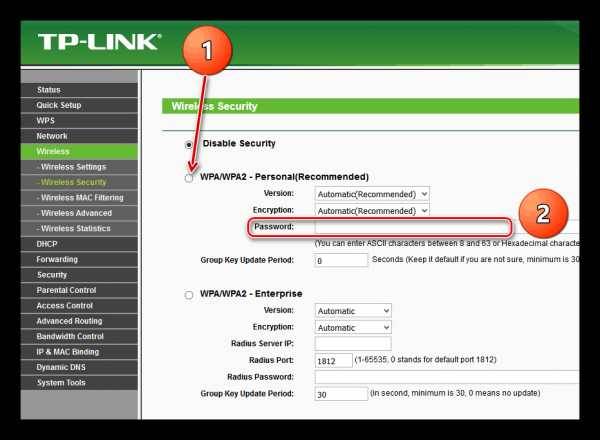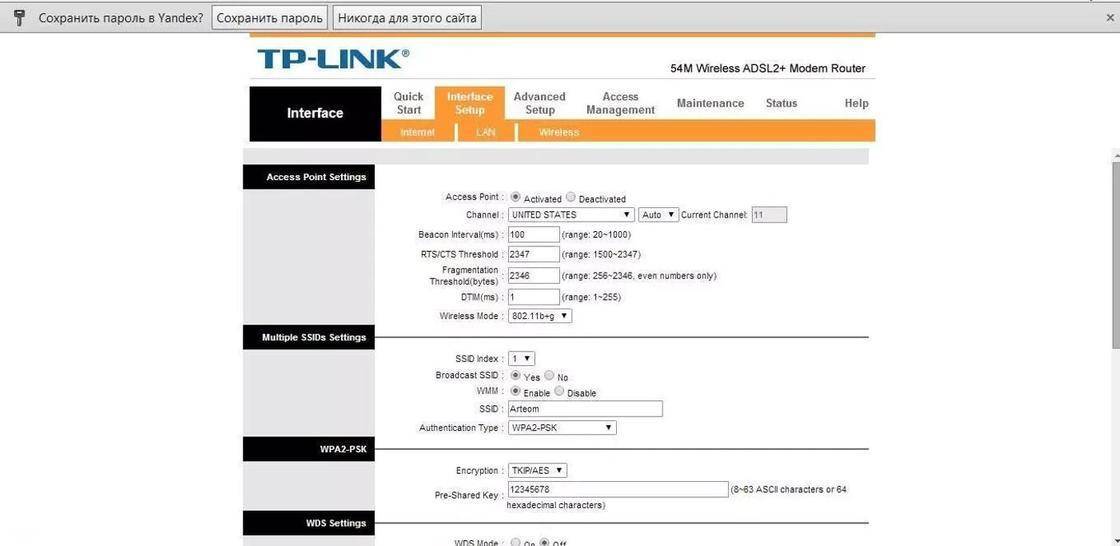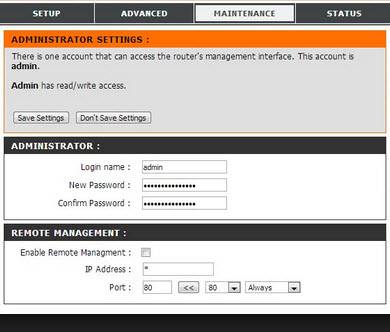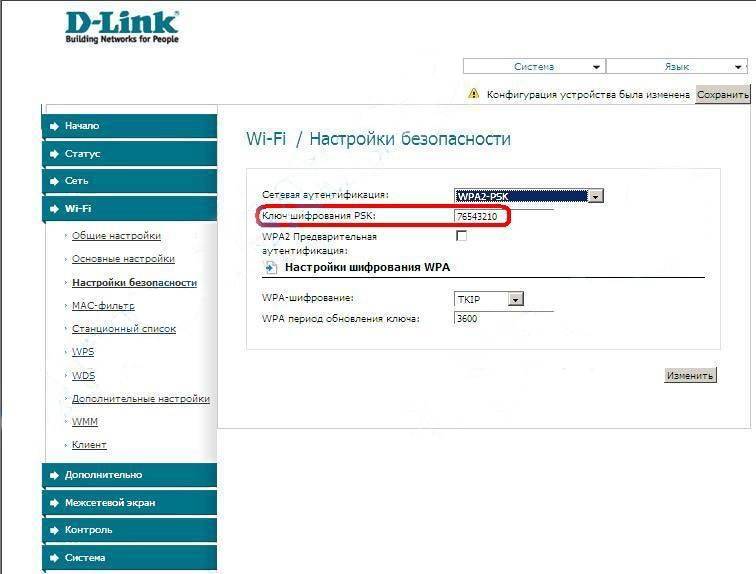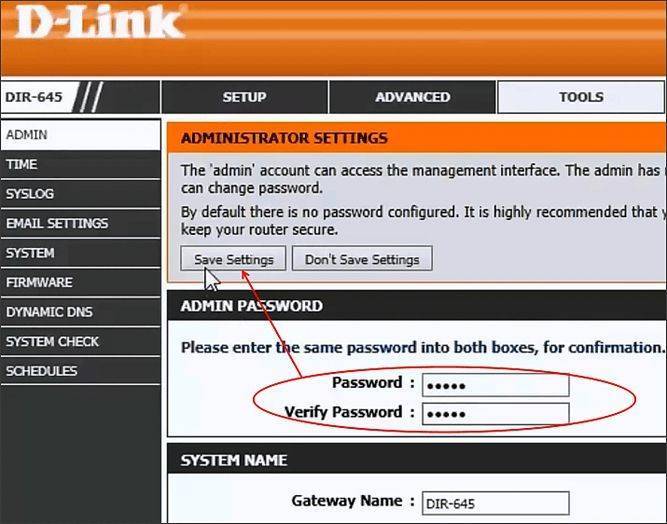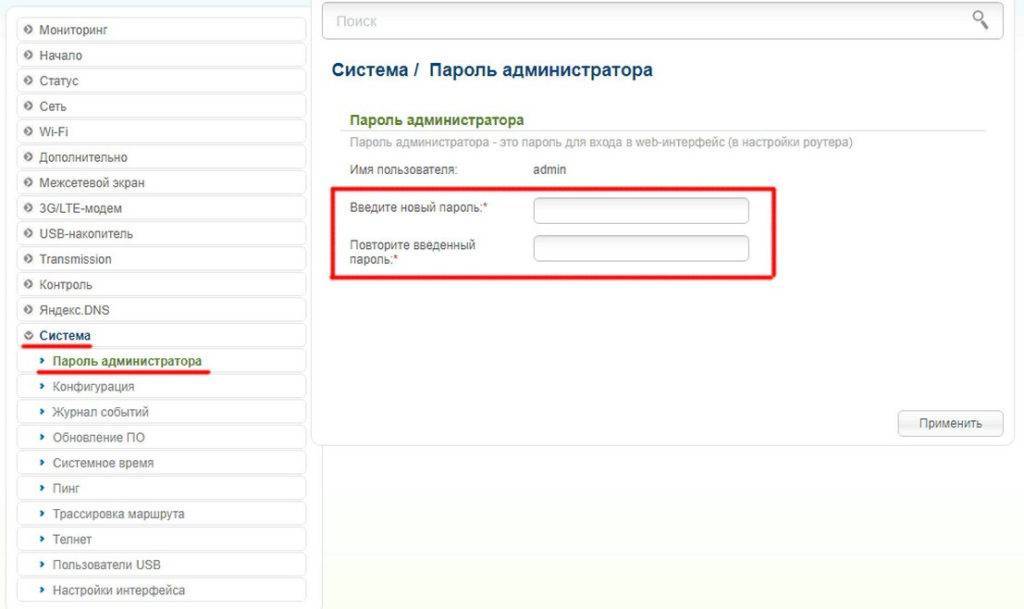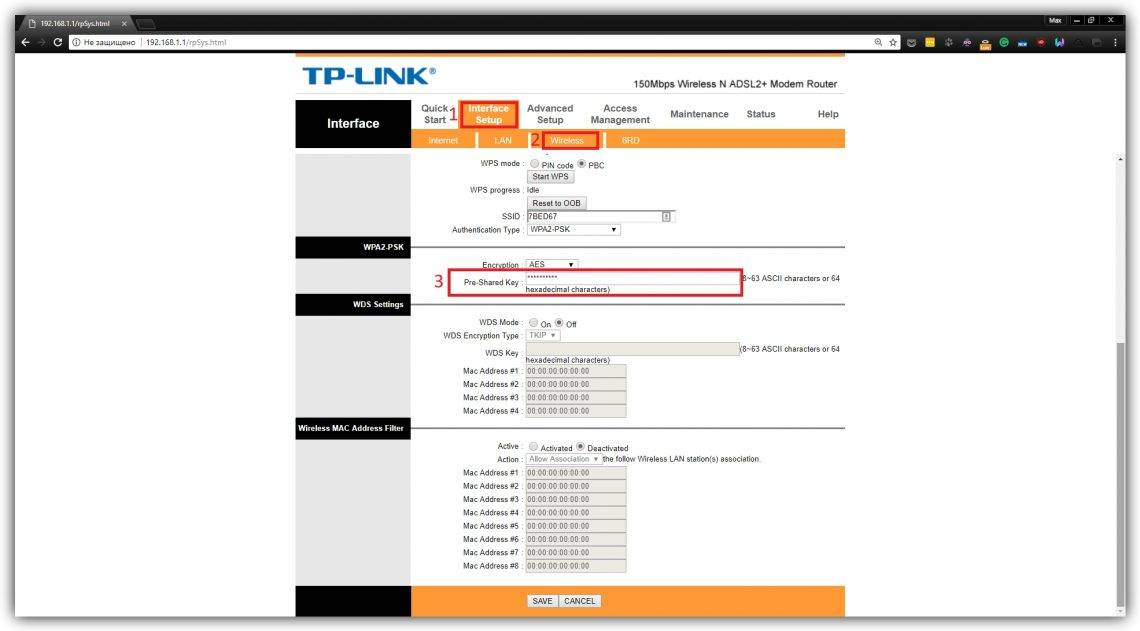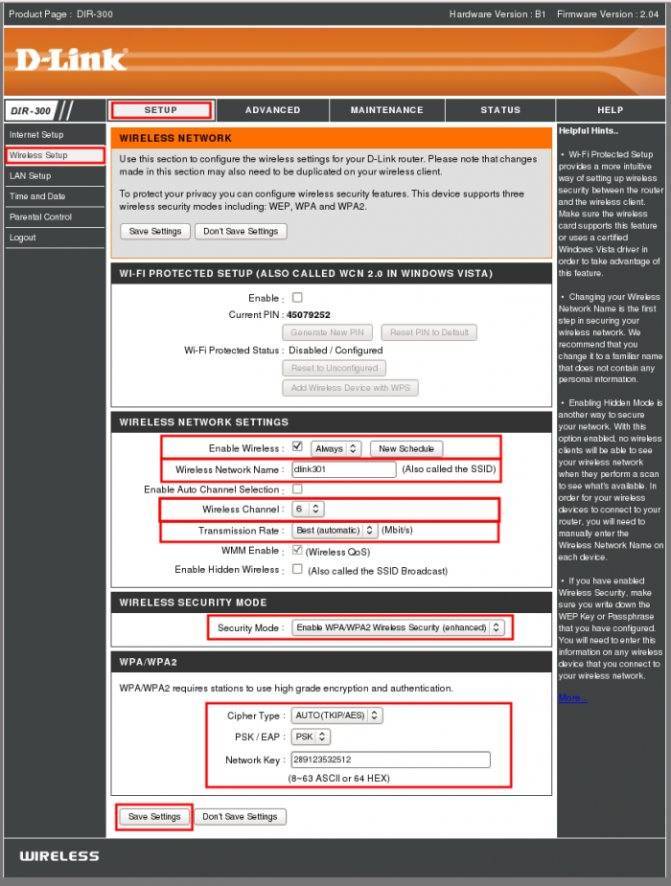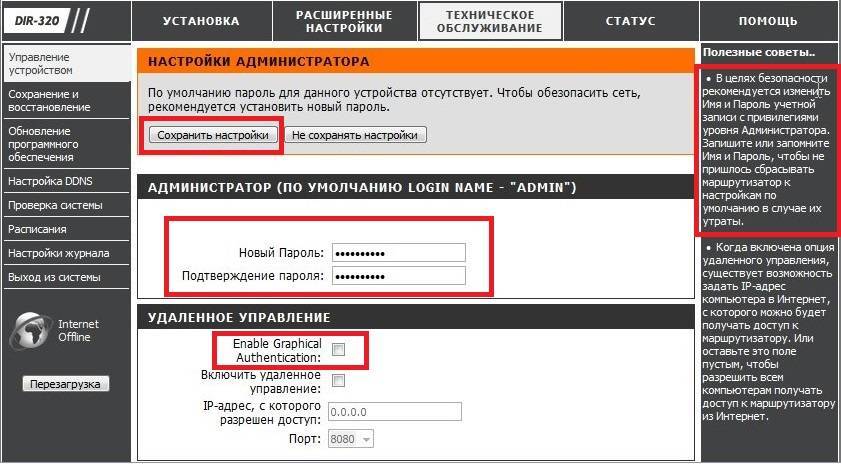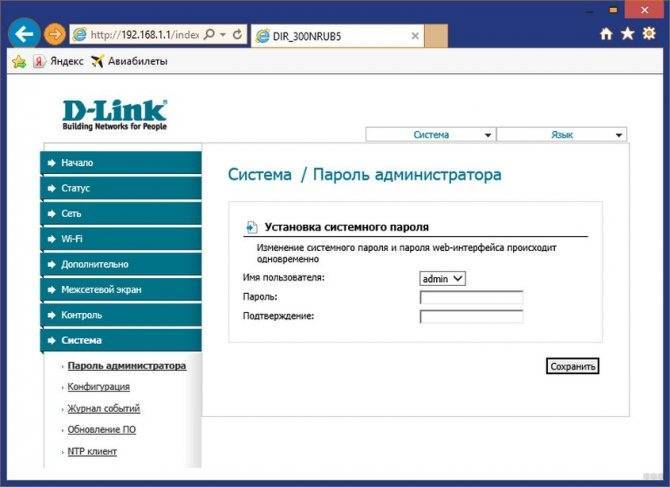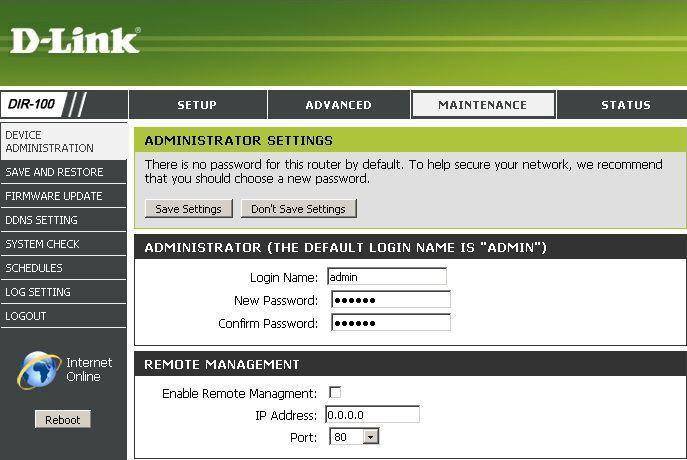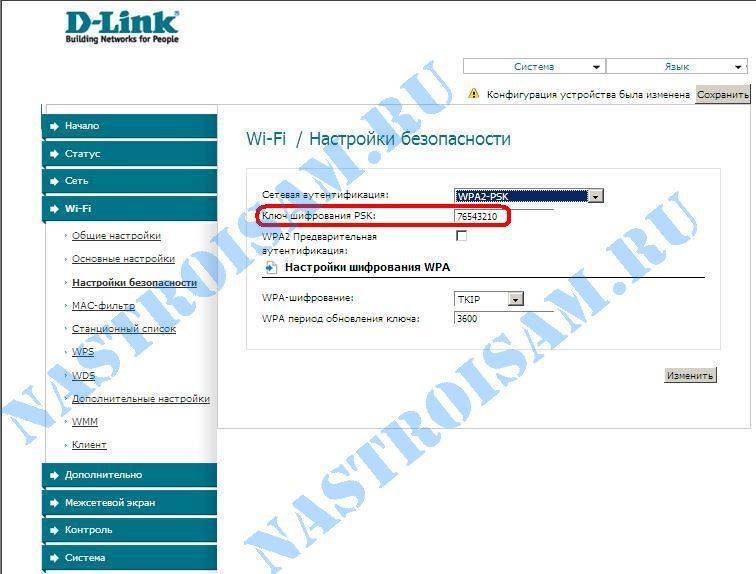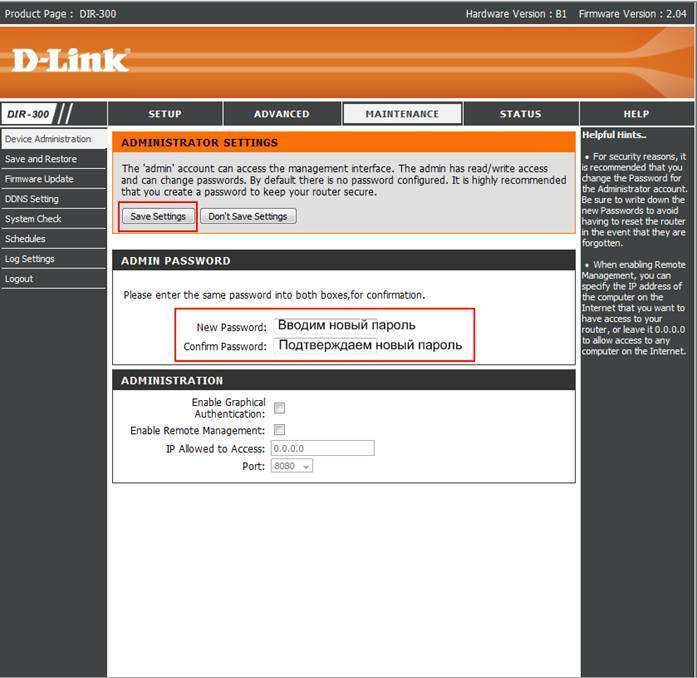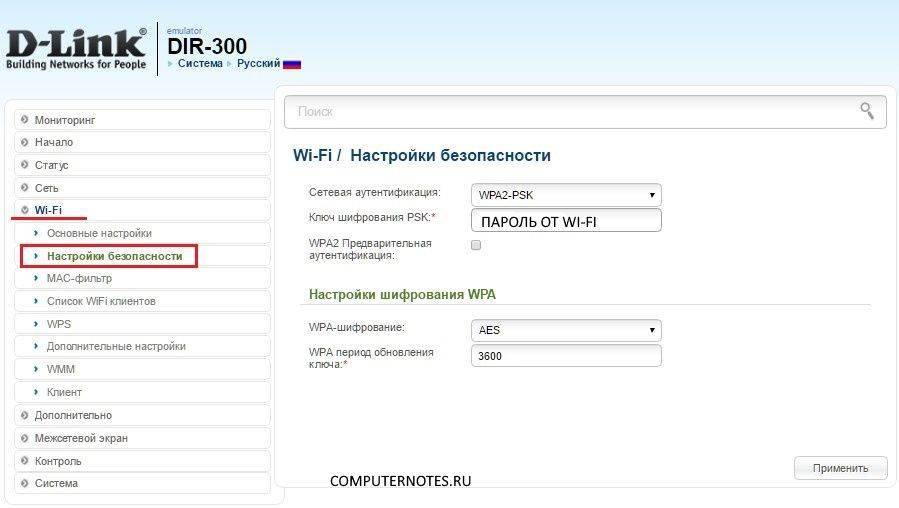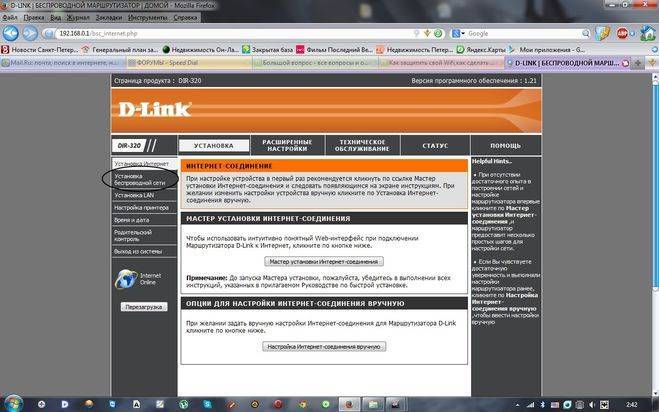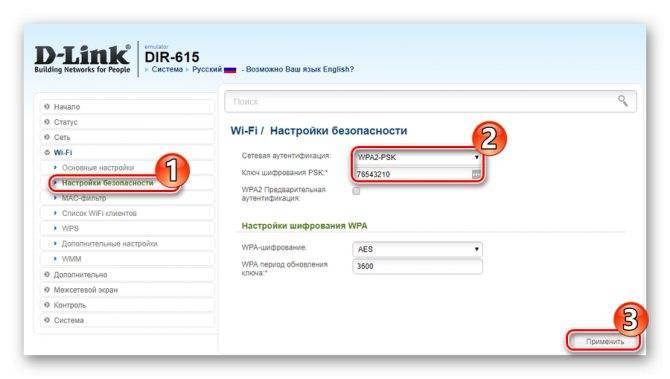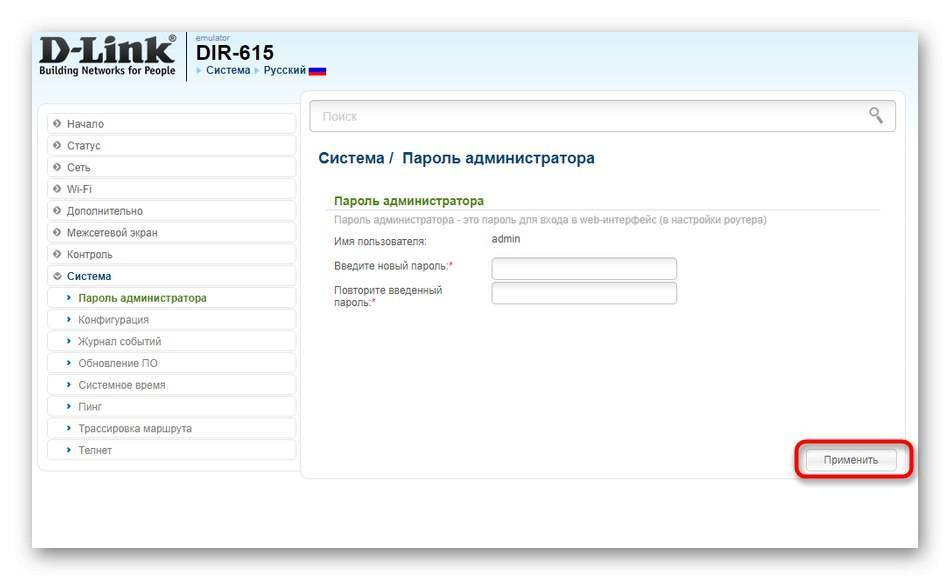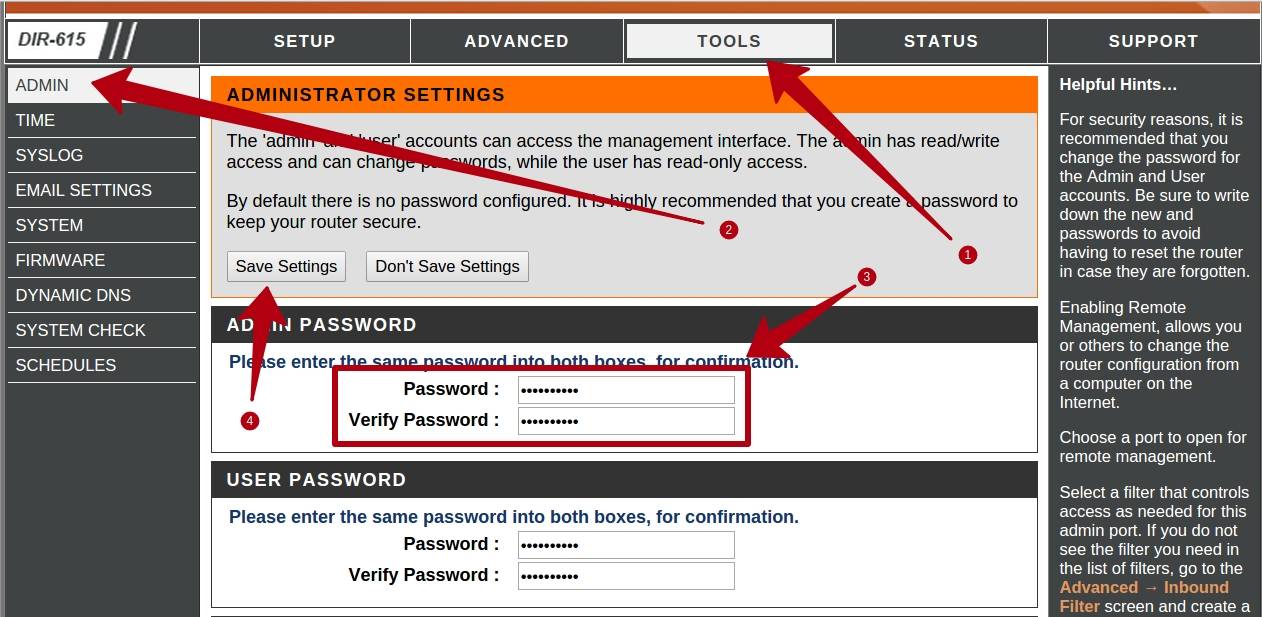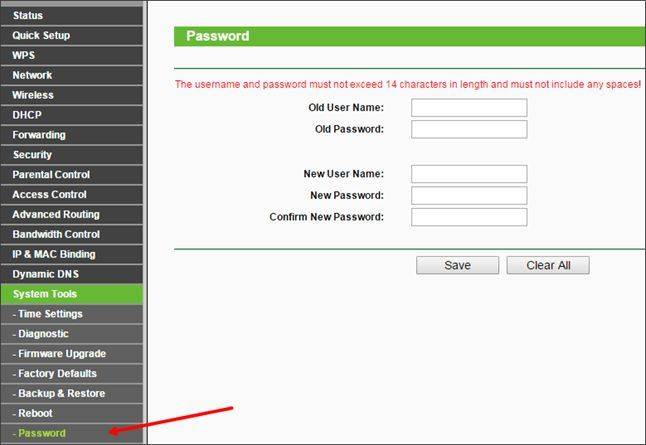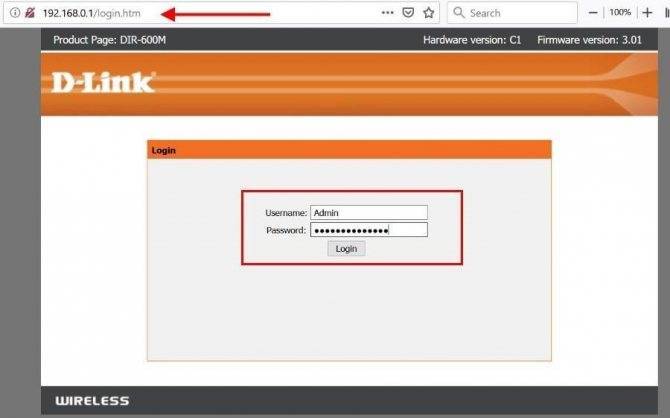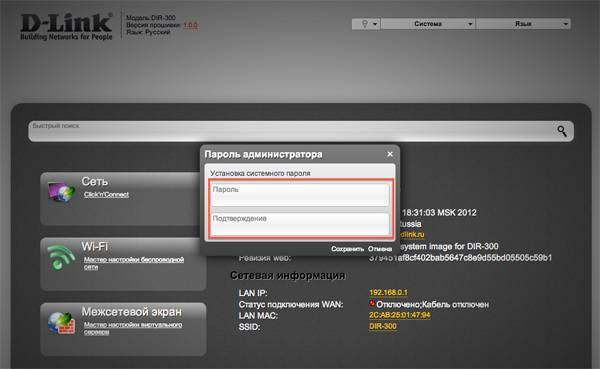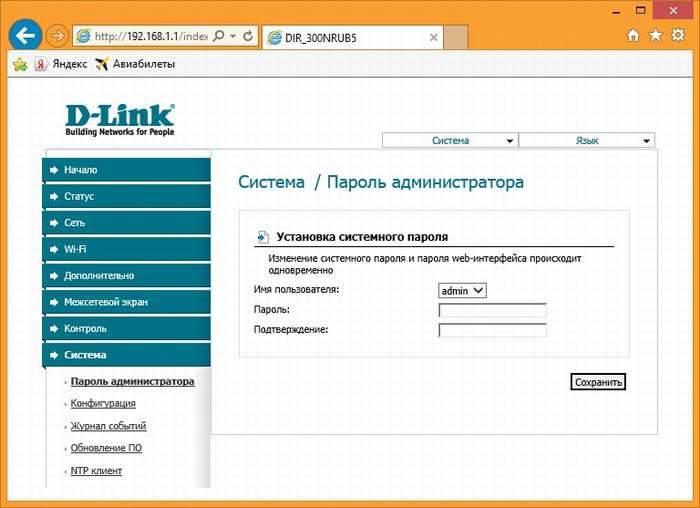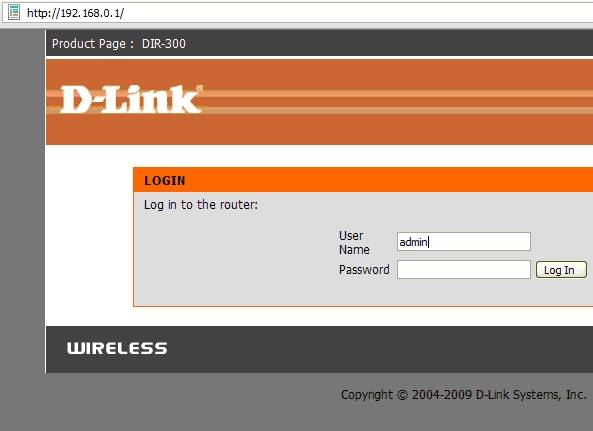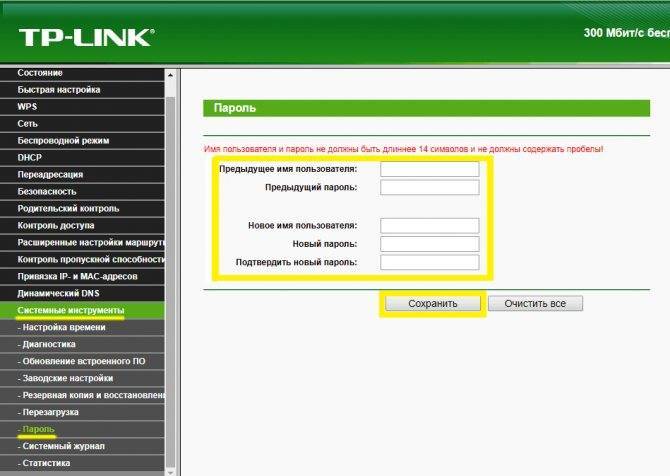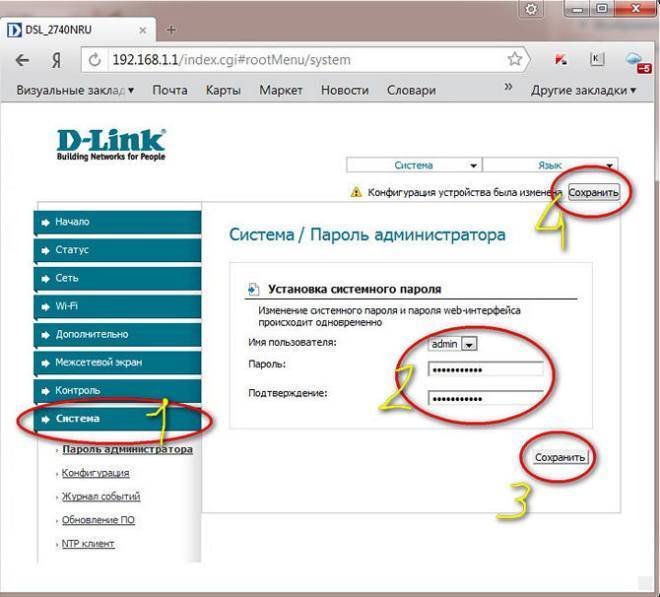Установка пароля Wi-Fi
Сложностей в том, как установить пароль на Wi-Fi, не должно возникнуть ни у начинающего, ни у опытного пользователя современных технологий. Настроить маршрутизатор можно приблизительно следующим образом:
- Зайти в панель управления (настройки) сетевого оборудования.
- Перейти в раздел, предназначенный для настройки беспроводных сетей. В зависимости от производителя и версии ПО этот раздел может еще называться «Wi-Fi» или «Wireless».
- Среди доступных опций необходимо выбрать пароль для доступа, тип шифрования и сертификат безопасности.
В целом безопасное соединение настраивается просто и в несколько кликов.
Настройка модели TP-Link
Этот производитель, пожалуй, наиболее распространенный по всему миру. Роутеры имеют несколько прошивок, инструкция по настройке пароля идентична, отличаются только немного названием разделов, но интуитивно понять можно.
Инструкция по настройке маршрутизаторов TP-Link выглядит следующим образом:
- Авторизоваться в панели управления маршрутизатора и в настройках перейти во вкладку «Wireless Setting».
- Во вкладке «Security Type» установить тип шифрования WPA-PSk/WPA2-PSK.
- В параметре «Security Option» необходимо выбрать режим «Automatic».
- Во вкладке «Encryption» также устанавливается режим «Automatic».
Изменение или установка пароля на маршрутизаторах TP-Link
Важно! В завершении пользователю остается задать пароль для аутентификации в сети. Чтобы все изменения вступили в силу, их нужно сохранить, нажав на кнопку «Save», дополнительно сетевое оборудование перезагружают
Установка пароля на роутерах Asus
В сетевом оборудовании от компании Асус встречаются две разновидности прошивки: черная и голубая. Алгоритм действий идентичен, отличаются только названия пунктов меню.
Чтобы изменить или установить пароль на сетевом оборудовании Asus, необходимо перейти во вкладку «Дополнительные настройки», «Беспроводная сеть» или «Общие».
Как установить пароль на роутерах Asus
Далее требуется перейти в раздел «Предварительный ключ WPA» и ввести новый пароль. Чтобы изменения вступили в силу, их нужно сохранить, после чего перезагрузить сетевое оборудование и повторно к нему подключиться, указав пароль.
Пароль на роутере «Ростелеком» (Sagemcom)
Роутеры от «Ростелекома» не пользуются большой популярностью, хотя, судя по отзывам, нарекания в их работе возникают крайне редко. Да и при подключении Интернета сотрудники компании самостоятельно произведут бесплатно все настройки. Прошивка полностью русифицированная, поэтому сложностей не возникает.
Для установки пароля необходимо в панели управления перейти во вкладку «Настройка WLAN/Безопасность», затем — «Ручная настройка точки доступа». На этой странице необходимо задать следующие параметры:
- протокол шифрования — WPA2-PSK;
- WPA/WAPI пароль — задать новый пароль;
- аутентификация — WPA/WAPI — AES.
Пароль для роутера «Ростелеком»
Важно! Чтобы все изменения вступили в силу, пользователь должен тапнуть на кнопку «Сохранить» или «Применить». Дополнительно рекомендуется перезагрузить сетевое оборудование
Маршрутизаторы Zyxel
Для изменения пароля на маршрутизаторах Zyxel Keenetic необходимо зайти в веб-интерфейс и перейти в раздел «Сеть Wi-Fi», вкладку «Безопасность». На этой странице потребуется задать следующие параметры:
- проверка подлинности (тип шифрования) WPA-PSK/WPA2-PSK;
- используемый алгоритм защиты АЕS/TKIP;
- формат сетевого ключа АSСII.
В разделе «Сетевой ключ» пользователь должен прописать пароль, который необходимо будет указывать при подключении к беспроводной сети. Чтобы все изменения вступили в силу, их потребуется сохранить, нажав на кнопку «Применить».
Установка сетевого ключа на сетевом оборудовании Zyxel
Дополнительно сетевое оборудование перезагружают и подключаются к нему, вводя пароль для аутентификации в системе.
Устанавливаем пароли на старой прошивке
Начнем с того, как поставить пароль на роутер D-Link DIR-300 с темным интерфейсом:
- Запустите любой установленный веб-обозреватель.
- В URL-строке напишите IP-адрес маршрутизатора. Для модели, о которой идет речь, это 192.168.0.1.
- Появится окно запроса логина и пароля администратора. “По умолчанию” задан никнейм admin, а вот пароль не установлен совсем. Если эти данные ранее были изменены, используйте новую комбинацию. Если обновленный код администратора утерян, то войти в панель управления не получится. Понадобится сделать сброс настроек клавишей “Reset”. В этом случае заводской код восстановится.
- После того, как вы попали на главную страницу внутреннего меню роутера, найдите внизу вкладку “Расширенные настройки”.
- Отсюда переходите в раздел “Система” и переходите в “Пароль администратора”.
- Запишите новый ключ и повторите в строке ниже. При этом логин останется прежний – admin.
Чтобы поставить защитный код локальной сети:
- Из вкладки “Расширенные настройки” переходите в “Wi-Fi”.
- Выберите “Настройки безопасности”.
- В строке “Ключ шифрования PSK” запишите кодовую комбинацию символов.
- Нажмите “Изменить”.
Составляя комбинации, чередуйте цифры и буквы, добавьте специальные символы. Старайтесь, чтобы ключ содержал не менее 8-12 знаков. Слишком длинные ключи тоже не нужны – вы сами можете запутаться, когда будете вводить такой код.
Эти рекомендации касаются не только ключей для маршрутизатора, но и для страниц соцсетей и всего, где требуется код.
- https://14bytes.ru/parol-na-router-d-link-dir-300/
- https://compconfig.ru/bezopasnost/parol-na-wifi.html
- https://wifigid.ru/d-link/parol-d-link
- http://bezprovodoff.com/wi-fi/bezopastnost/kak-postavit-parol-na-wi-fi-router-d-link.html
Вариант 1: Старые версии прошивок
Первый вариант предназначен для пользователей, которые обладают устаревшими моделями маршрутизаторов от D-Link. Скорее всего, прошивки таких устройств выполнены еще в старом стиле, поэтому принцип перехода к необходимым меню может немного отличаться от того, как это делается в современном программном обеспечении.
Пароль администратора
Для начала продемонстрируем метод изменения пароля администратора, который требуется при входе веб-интерфейс. Для этого в старой версии интернет-центра D-Link потребуется выполнить всего несколько простых действий:
- После успешной авторизации в интернет-центре рекомендуется сменить язык на русский, чтобы не запутаться в названиях меню.
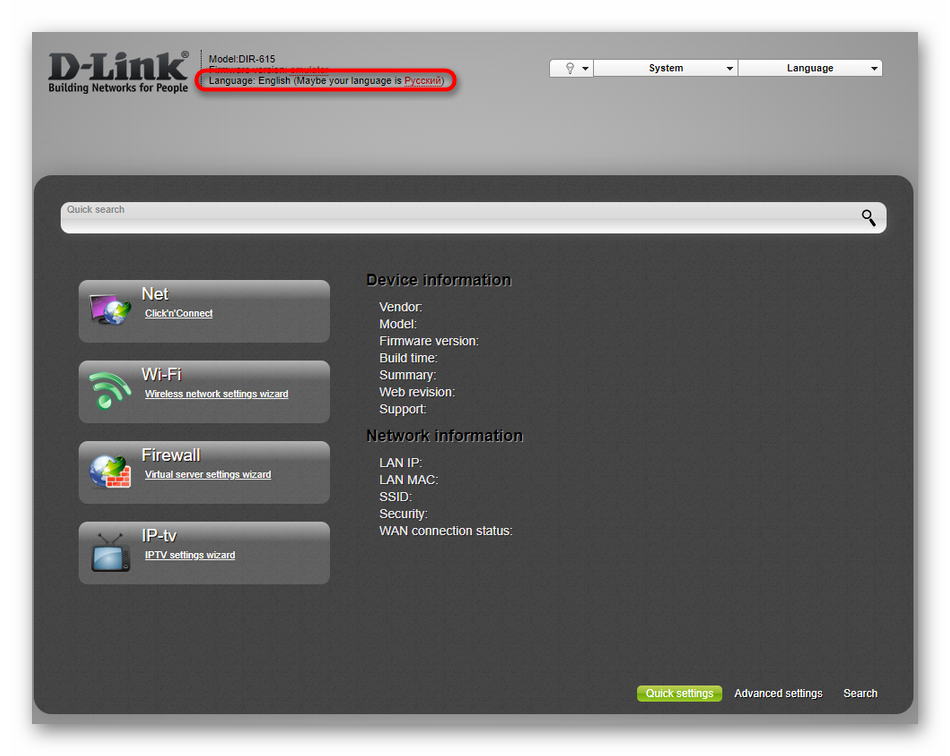
Затем щелкните по кликабельной надписи «Расширенные настройки», чтобы перейти к просмотру всех доступных параметров.
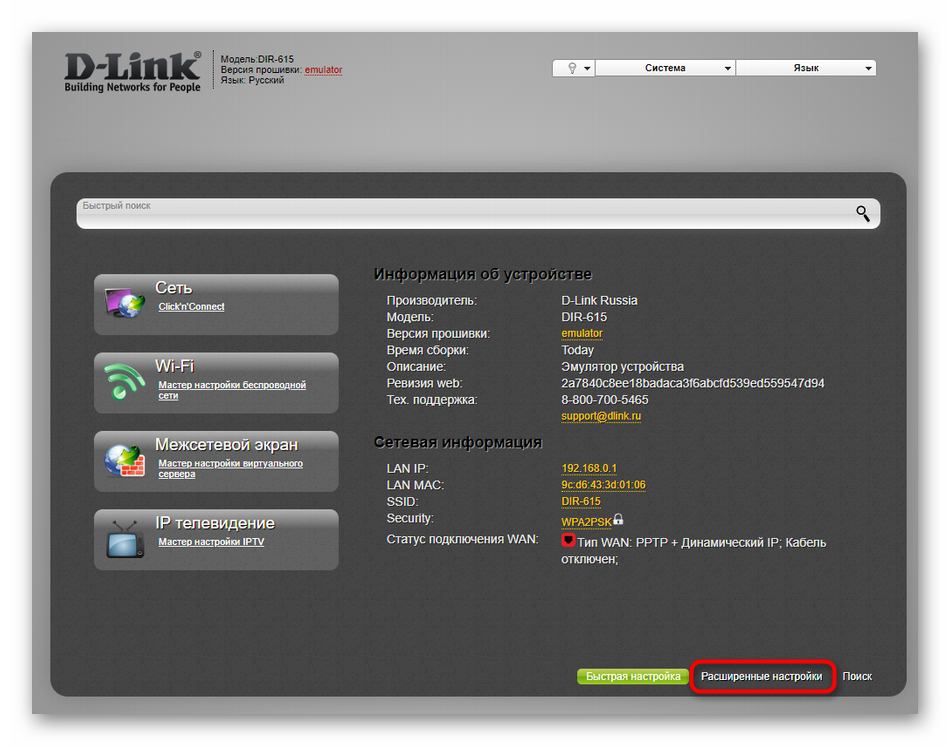
Здесь в блоке «Система» нажмите по «Пароль администратора».
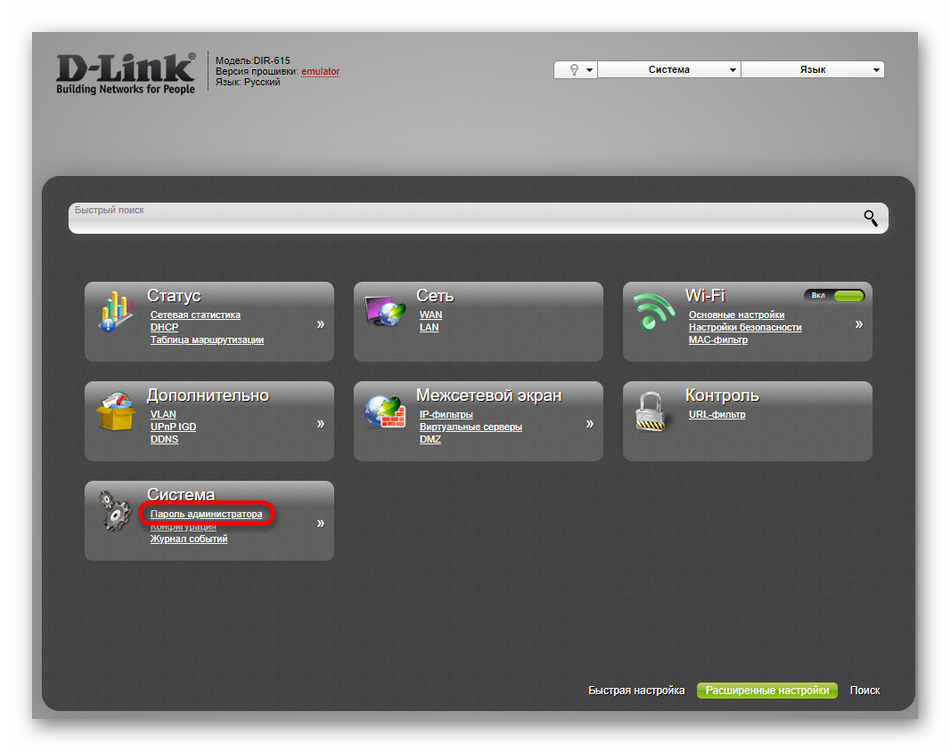
Как видите, имя пользователя поменять нельзя, но вот ничего не мешает задать новый ключ доступа. Для этого введите его в соответствующем поле и повторите, чтобы подтвердить действие.
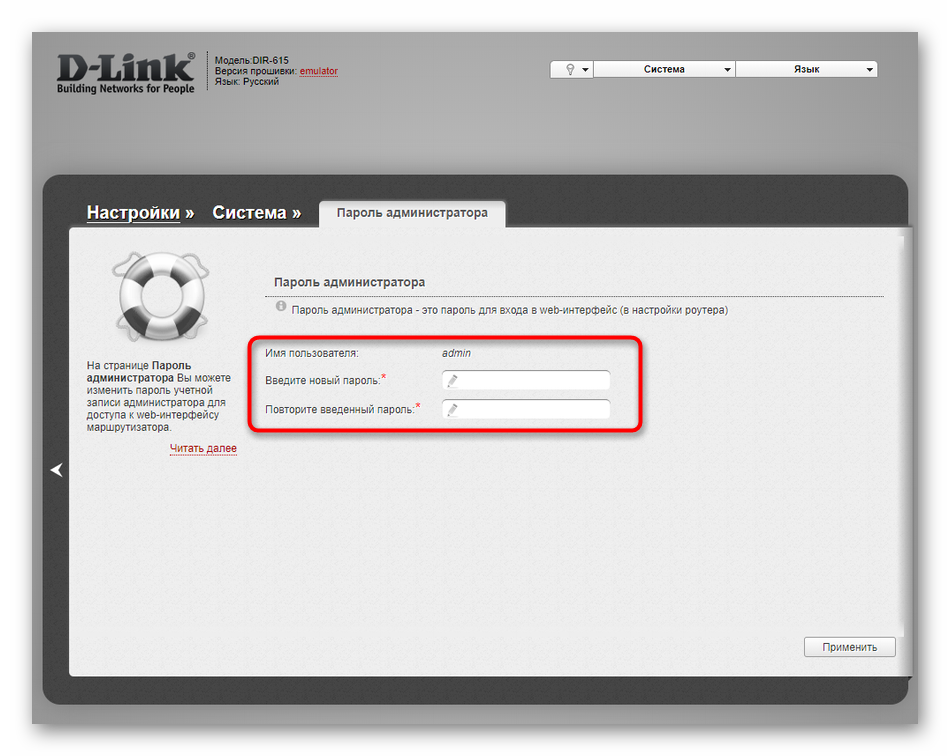
Убедитесь в том, что ключ соответствует необходимому и вы его не забудете, а затем щелкните по «Применить», чтобы сохранить изменения.
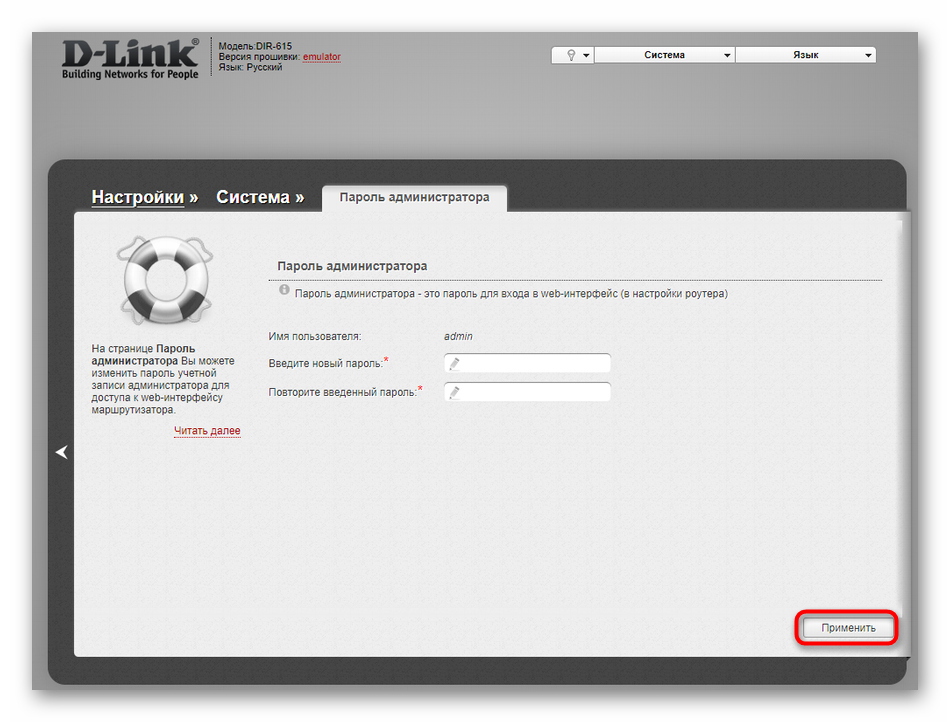
На экране появится всплывающее сообщение, уведомляющее о том, что пароль только что был изменен.
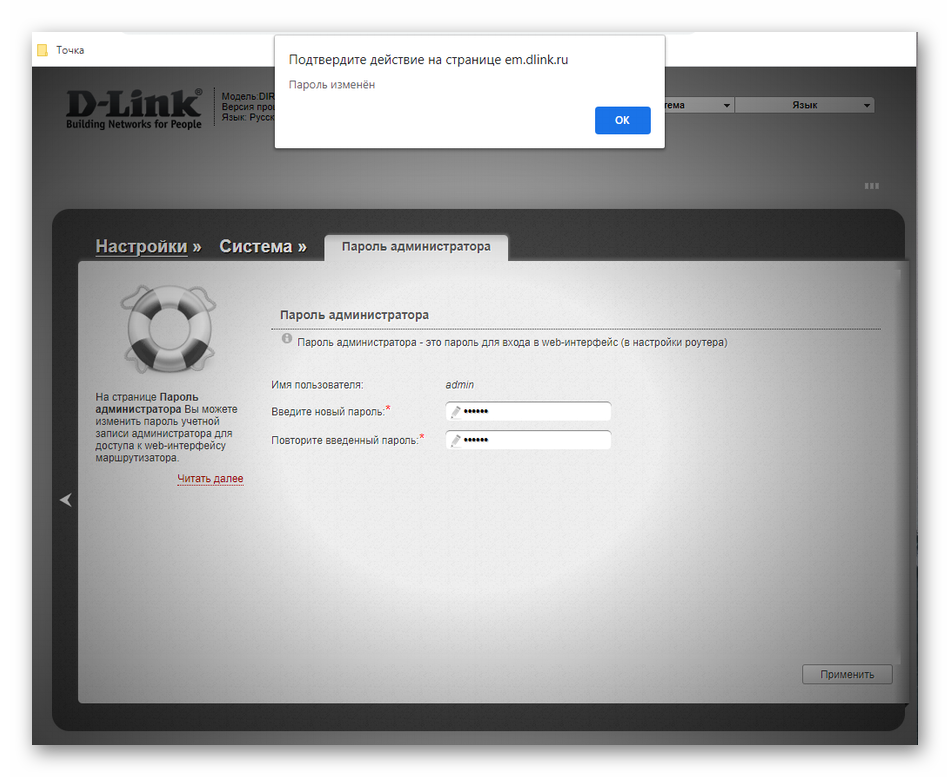
Теперь вы можете быть уверены в том, что пароль сменился, но знайте, что при сбросе до заводских настроек он снова поменяется на и его потребуется вводить при первой авторизации после восстановления параметров.
Пароль Wi-Fi
Далее речь пойдет о беспроводной точке доступа, ведь стандартный пароль либо отсутствует, либо он не устраивает самого пользователя. В старых версиях прошивок имеется модуль быстрой настройки, поэтому через него сменить ключ безопасности будет проще всего, а осуществляется это так:
- Находясь в главном разделе интернет-центра кликните по надписи «Мастер настройки беспроводной сети».
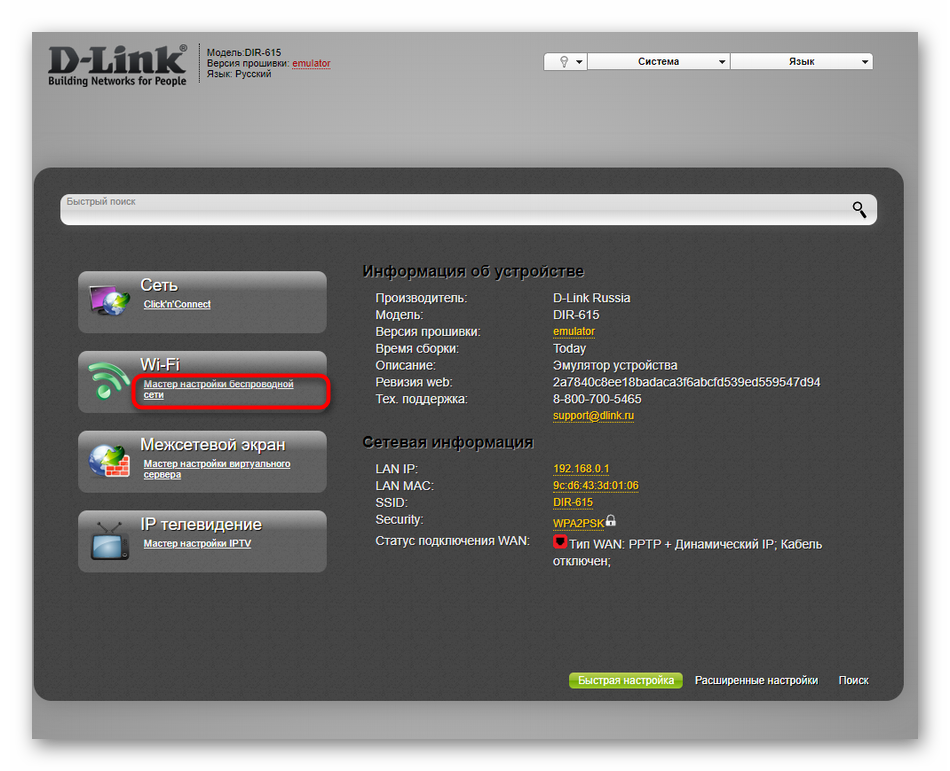
Откроется отдельный модуль конфигурирования, где отметьте маркером пункт «Точка доступа» и переходите далее.
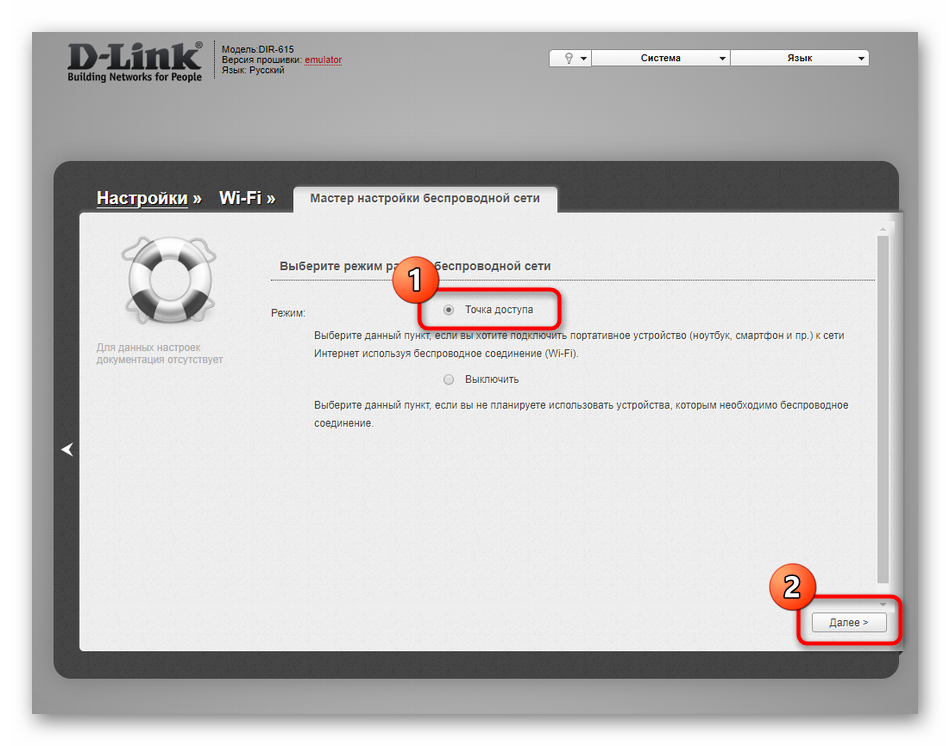
Сейчас при необходимости можно изменить и название сети. Если же это не нужно, просто переходите далее.
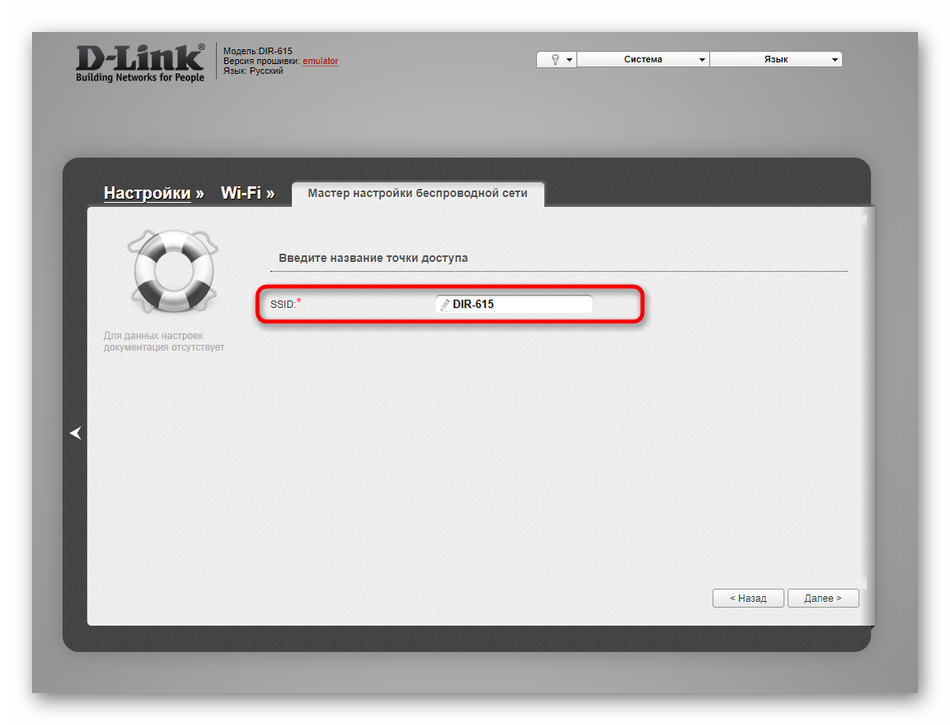
Выберите тип сетевой аутентификации «Защищенная сеть» и задайте ключ доступа, состоящий минимум из восьми символов.
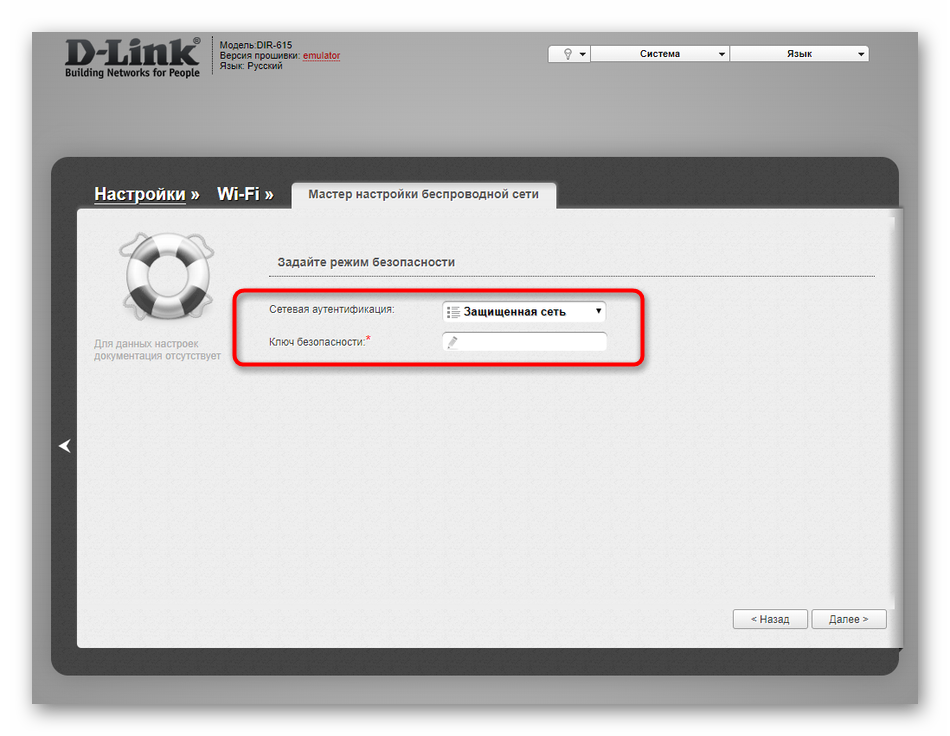
После нажатия по кнопке «Далее» отобразится информация о новых настройках. Запомните ключ безопасности и примените изменения.
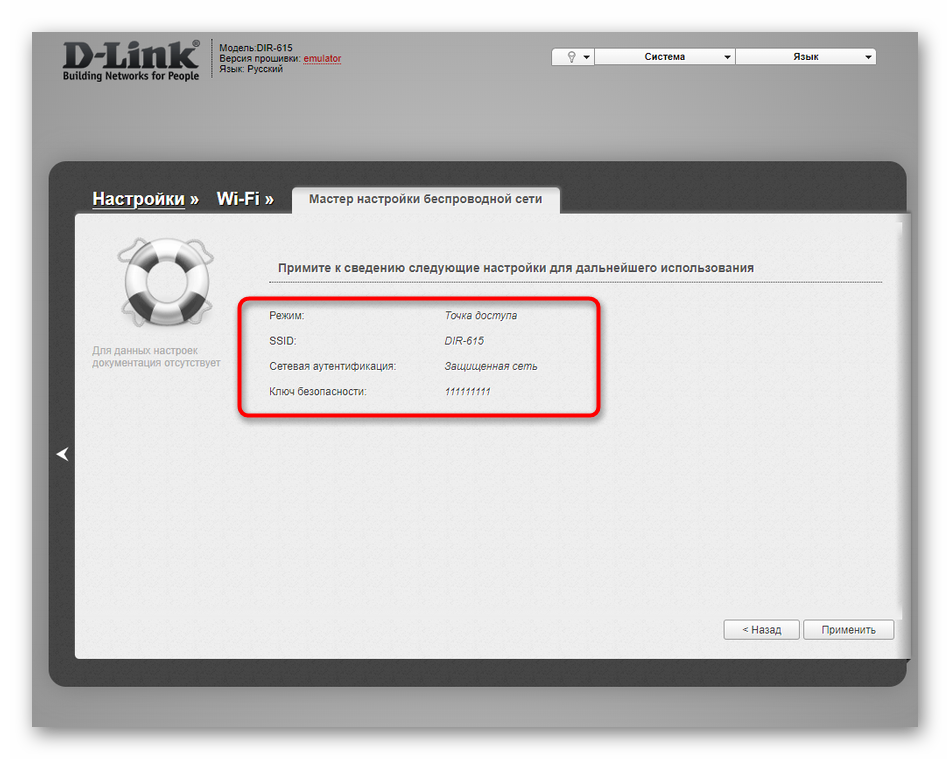
В старой прошивке D-Link есть и второй вариант изменения ключа безопасности с возможностью выбрать тип шифрования, если это потребуется. Весь процесс заключается в выполнении буквально трех простых шагов.
- Через главный раздел интернет-центра перейдите в «Расширенные настройки».
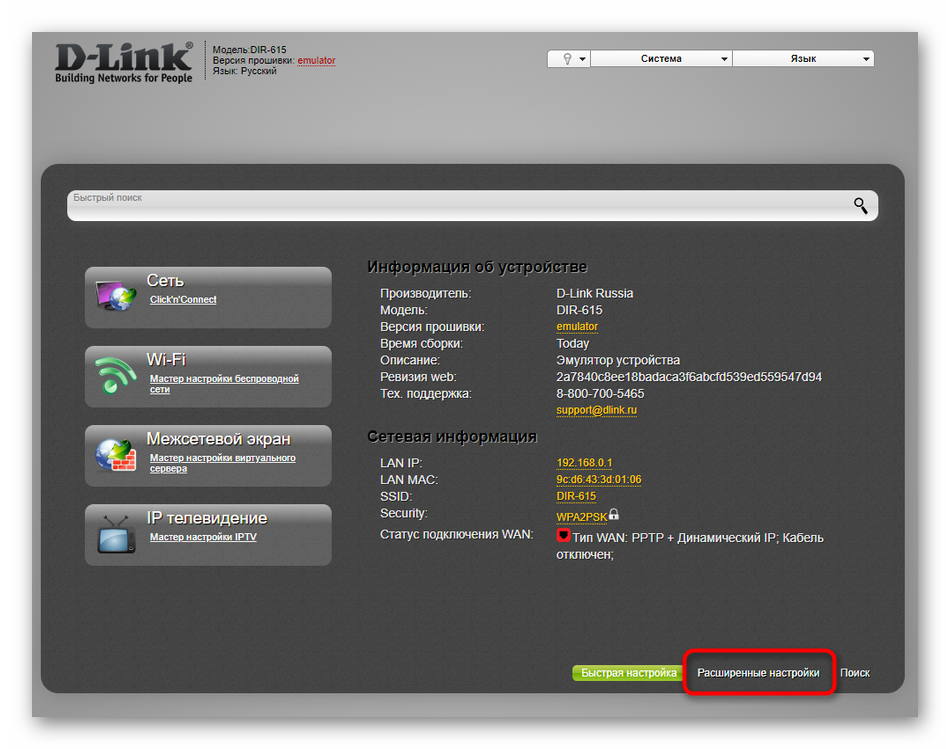
В блоке «Wi-Fi» выберите пункт «Настройки безопасности».
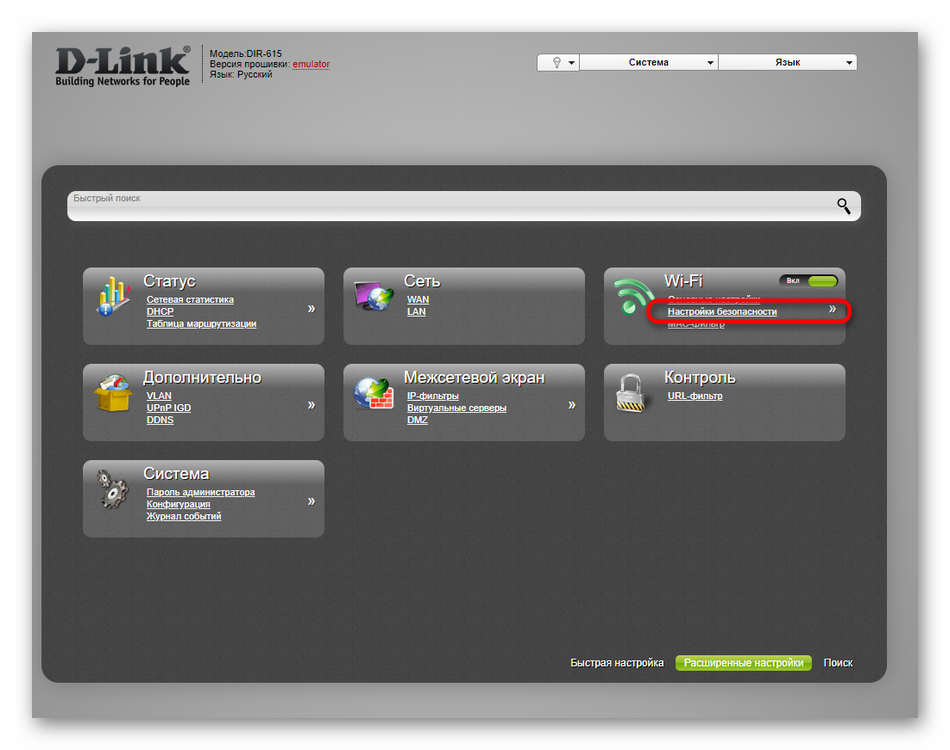
Укажите тип сетевой аутентификации, если его требуется изменить, затем задайте ключ шифрования и нажмите по кнопке «Применить».
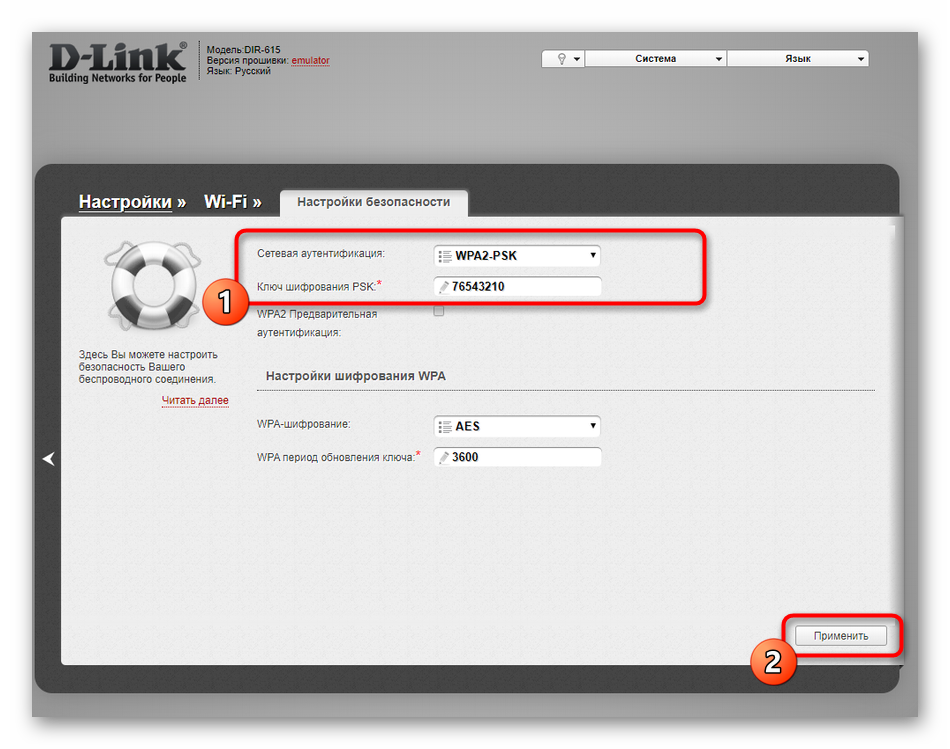
Дополнительно мы рекомендуем перезагрузить роутер, если это не произошло автоматически. Так произойдет разъединение всех ранее подключенных юзеров, и им придется вводить уже измененный пароль, если, конечно, вы им его сообщите.
Изменение пароля доступа к Wi-Fi
Как подключить и настроить маршрутизатор D-Link Dir модели 615
Независимо от типа используемого гаджета, главное требование при смене либо установке пароля – подключение устройства к роутеру D-Link. Прежде всего, понадобится запустить имеющийся браузер, в адресной строке пишется 192.168.1.1 — код, по которому осуществляется переход.
Авторизация
После этого система запросит для авторизации: «Данные логина и пароля введите в адресную строку». Они известны владельцу роутера D-Link либо человеку, производившему первоначальную настройку маршрутизатора. Иногда это бывает «посторонний» компьютерный мастер.
Как стандартный вариант вместо логина и пароля вводятся admin/admin. Если эти варианты не подходит, а коды утеряны, рекомендуется произвести сброс роутера D-Link до заводских настроек.
Панель управления
После авторизации пользователь попадет в панель управления роутером D-Link и его настройками. При использовании вышеупомянутой модели роутера в главном меню понадобится перейти к разделу Setup, а затем — подпункту Wireless Setup. При этом для назначения пароля используется ручная настройка либо помощник настройки, то есть, Manual Wireless Connection Setup и Wireless Connection Setup Wizard соответственно.
При использовании помощника пользователь будет перенаправлен на предварительную страницу, где его уведомят о том, что следующая процедура будет совершаться двумя этапами. Один из них подразумевает общую настройку соединения, а второй — установку пароля.
Выбор пароля
Далее пользователю предлагается выбрать один из двух вариантов паролей, автоматически либо вручную, то есть, Automatically assign a network key и Manually assign a network key соответственно. Тем, кому сложно придумать либо запомнить надежный код, рекомендуется использовать функцию автоматической генерации пароля.
Внизу окна следует оставить включенной галочку напротив Use WPA encryption instead WEP, что позволит задействовать максимально надежный алгоритм безопасности шифрования WPA, который гораздо лучше, нежели ключ шифрования psk.
При установке пароля вручную на открывшейся странице следует перейти вниз и отыскать поле Security Mode, где рекомендуется применить параметр Enable WPA/WPA 2 Security. А в поле Network Key вручную поставить новый пароль на wi-fi D-link. Далее сохранить настройки нажатием на кнопку Save Settings.
Предложенный способ подходит для Windows 10 и других версий операционных систем. Полученный каким-либо из двух способов код необходимо ввести при подключении всех своих устройств к собственной Wi-Fi-сети, раздаваемой маршрутизатором D-Link.
Какой тип шифрования Wi-Fi выбрать: требования к паролю
Перед тем как поставить пароль на вай-фай роутер D-Link, следует определиться с типом шифрования, который будет использоваться. Существует три основных варианта:
- WEP-шифрование — довольно распространенный формат, который часто использовался на устройствах формата Apple. Однако сейчас данный тип уже является неактуальным, поскольку не отвечает современным требованиям. Все дело в том, что большинство программ, предназначенных для взлома Сети, в первую очередь направлено именно на WEP-шифрование;
- WPS сейчас уже является стандартным типом, предназначенный для защиты беспроводных сетей. В теории, чтобы провести соединение, необходимо установить восьмизначный пароль, однако фактически хватает и четырех символов;
- WPA и WPA2 — более современные и действенные форматы защиты. Для обычной домашней сети вполне достаточно использовать WPA тип. WPA2 на сегодняшний день считается максимально совершенным и весьма тяжело взламывается.
Вне зависимости от того, какой тип защиты выберет пользователь, ему обязательно нужно будет установить пароль. Основные требования к защитному ключу:
- длина пароля должна составлять минимум 8 и максимум 32 символа;
- необходимо использовать вместе с цифрами буквы латинского алфавита;
- обязательно должна присутствовать хотя бы одна заглавная буква и один знак, например, ; ! ? и т. д.;
- между всеми знаками, буквами и цифрами не ставится пробел;
- заглавные и маленькие буквы — это разные символы. Нельзя их путать.
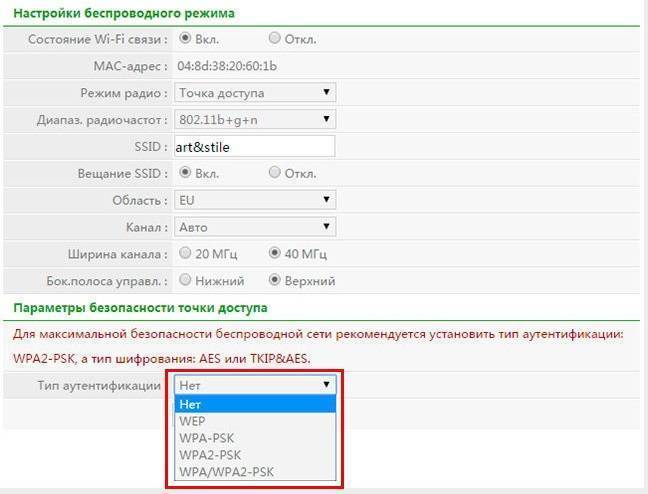
Тип шифрования
Изменение пароля к настройкам роутера
Когда пользователь хочет установить надежный пароль для входа непосредственно на сам роутер «Дир-линк», понадобится произвести ряд определенных действий. Актуальность подобного вопроса обеспечивается за счет различных факторов и индивидуальных потребностей отдельного пользователя.
На примере роутера D-Link DIR-300 рассмотрим, как заменить пароль новым на вход в администраторскую панель самого роутера. Прежде всего, ввести код в адресную строку и авторизоваться, как это было описано в предыдущем пункте.
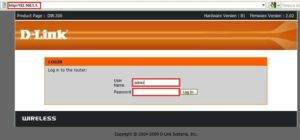
После перехода в панель управления в главном меню, его верхнем разделе выбрать пункт Maintenance, а затем перейти в подпункт Admin Setup. В центральной части открывшейся страницы есть категория Administrator, где находятся два поля New password и Confirm password. Здесь задается и подтверждается новый надежный пароль, а внесенные изменения следует сохранить. Убрать пароль с роутера D-Link возможно обратным способом.
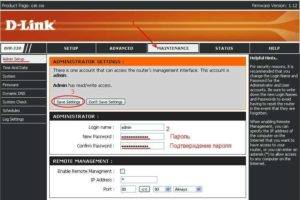
Как поменять пароль на роутере TP-Link
Если вы используете роутер TP-Link, то для того чтобы поменять пароль на роутер вам необходимо открыть раздел «System Tools» и перейти в подраздел «Password». После этого перед вами откроется окно для смены пароля. Здесь нужно ввести старый логин пароль для доступа в веб-интерфейс и после этого ввести новый логин и пароль. Для того чтобы сохранить настройки незабудьте нажать на кнопку «Save».
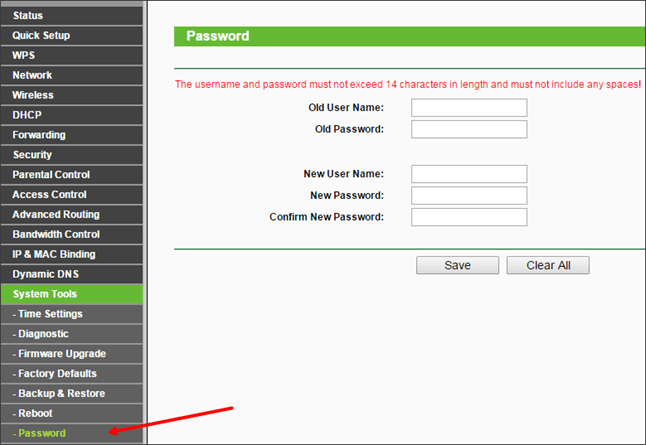
Если же вам нужно поменять пароль на Wifi, то вам нужно открыть раздел «Wireless» и перейти в подраздел «Wireless Security». После этого перед вами должна открыться страница с настройками беспроводной сети. Здесь нужно найти поле «Wireless Password» и ввести в него новый пароль.
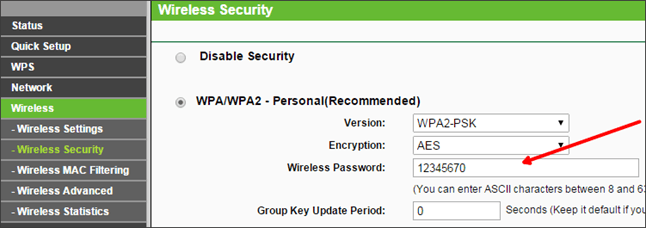
После ввода нового пароль сохраните настройки, нажав на кнопку «Save».
Устанавливаем маршрутизатор на постоянное место и подключаем
Теперь устанавливаем маршрутизатор D-Link DIR-320 на постоянное место, которое наиболее оптимально соответствует ранее приведенным условиям. Подтягиваем сюда все проводные коммуникации: витую пару от провайдера и прочих устройств, которые подключаются к ЛВС именно таким образом. В порт «Интернет» подключаем входящий провод от поставщика интернет-услуг. В оставшиеся 4 порта подключаем то оборудование, которое будет использовать проводное подключение. Блок питания устанавливаем в розетку, его шнур к гнезду роутера. После полного сбора постоянной схемы и проверки правильности подключений включаем маршрутизатор.
Резюме
После выполненной настройки роутера D-Link DIR-320 это сетевое устройство прослужит вам не один год. Эту операцию, как правило, приходится выполнять лишь при первом запуске оборудования. В дальнейшем оно функционирует с заданными значениями, и каких-либо проблем с ним не должно быть.
Если Вы стали замечать, что скорость Интернета через WiFi стала не той, что раньше, а лампочки на роутере интенсивно мигают даже когда Вы не используете беспроводное подключение, то, вполне возможно, Вы решите поменять пароль на WiFi. Сделать это не сложно и в этой статье мы рассмотрим как.
Примечание: после того, как Вы поменяете пароль на Wi-Fi, Вы можете столкнуться с одной проблемой, вот ее решение: Параметры сети, сохраненные на этом компьютере не соответствуют требованиям этой сети.
Как установить пароль на вай-фай роутер ASUS?
За последние два-три года роутеры ASUS все глубже проникают в бизнес-индустрию развивающихся стран и занимают весомую нишу в своем секторе, становясь все более популярными. В силу этих обстоятельств мы решили охватить в своей инструкции принцип защиты паролем сети на базе роутера ASUS.
Чтобы получить доступ к настройкам устройства, вначале нам нужно зайти в веб-интерфейс маршрутизатора. Открыть его можно, введя особый IP-адрес в адресной строке веб-браузера. Чтобы узнать, что же это за адрес, возьмите роутер в руки и переверните его вверх дном – на нижней панели должен быть указан IP-адрес для доступа к веб-интерфейсу прибора, а также дефолтные логин и пароль. Чаще всего используются ip 192.168.1.1 или 192.168.0.1, а логин и пароль: admin. Если вы в первый раз входите в настройки, эти значения и стоит использовать для входа.
Если же ваш роутер уже настраивался ранее, возможно, эти данные были впоследствии изменены, и вам придется узнать, как войти в настройки роутера сейчас. Если это не представляется возможным, придется сбросить все параметры маршрутизатора и настроить его с самого нуля, взяв в руки обычную ручку, карандаш, спицу для вязания, или какой-либо предмет с тонким наконечником, и зажать в течении пяти секунд кнопку Reset, размещенную на панели сзади. Иногда эта кнопка выполнена не в форме углубления, а в виде обычного выпуклого контрола, который можно нажать и пальцем.
Дальнейшая настройка маршрутизатора – тема для отдельного разговора, о чем мы уже . Мы же остановимся лишь на нюансах, связанных с указанием пароля для защищенной сети.
Итак, теперь по сути, как установить пароль на роутер? После ввода обозначенного IP-адреса на экране появляется форма приглашения, куда нужно ввести данные для аутентификации.
Обратимся к мини-форме «Состояние клиентов» на домашней странице веб-панели. Именно здесь мы сможем указать имя сети, протокол защиты, и, разумеется, ключ, который другими словами называют паролем.
В поле «Метод проверки подлинности» выбираем протокол “WPA2-Personal”, поскольку он наиболее востребован в пользовательских кругах и наименее уязвим для взлома. Теперь, что нам собственно и было нужно, вводим в поле «Ключ WPA-PSK» пароль доступа к сети. Придумайте такой пароль, который включал бы в себя прописные и заглавные литеры, а также несколько цифр. Такой ключ злоумышленнику тяжелей всего подобрать, и, следовательно, ваша сеть окажется наименее подвержена взлому извне. Когда все данные будут введены, жмем кнопку «Применить», и перезагружаем роутер, не забыв предварительно сохранить все выполненные изменения.
Для перезагрузки устройства следует нажать кнопку «Перезагрузка» в верхней части веб-панели.
Выждите 60 секунд, и подключайтесь к своей сети уже с новым заданным паролем.
Если представленный на рисунке веб-интерфейс слегка отличается от вашего, установить пароль на вай-фай роутер также можно на вкладке «Беспроводная сеть». Здесь аналогичным образом указываем значение полей «Метод проверки подлинности» и «Предварительный ключ WPA», задав здесь те же самые значения, описанные чуть ранее. Затем точно так же перезагружаем устройство.
Какой тип защиты точки доступа выбрать, каким должен быть пароль от Wi-Fi
В современных реалиях существует и используется совсем не много типов защиты точки доступа, не более трех.
Это:
- WEP защита. Наиболее примитивный тип защиты, от применения которого повсеместно отказываются в силу легкости взлома сети и получения доступа к данным.
- WPA защита. Использовалась до навала 2000 г.г. Но после обнаружения уязвимых мест в некоторых из основных механизмов, уже не считается особо эффективной
- WPA2 защита. Современный тип защиты. Взломать можно двумя способами — подобрав ключ по словарю или воспользовавшись службой WPS.
Хороший ключ:
- содержит буквы и цифры, набранные в произвольном порядке, в разных регистрах, например — gyFTffuj157676;
- состоит минимум из 8 символов.
Не желательно использовать собственное имя и набор цифр, а также название улицы, номер дома. Такой ключ не считается надежным. Если устройство требует исключительно набор цифр, то количество их не должно быть меньше 10, в идеале 15-20. Так, ключ, в котором в произвольном порядке набрано 8 букв и цифр почти невозможно взломать, существует не менее 218340105584896 комбинаций.
Если обладатель компьютера или телефона не состоит на «Секретной службе Ее Величества» никто заниматься подбором не будет. Для взлома потребуется мощнейшее устройство.
Ключ доступа может быть украден с компьютера в том случае, если он подключен к сети вай-фай. Нужно защищать всю сеть в целом, не хранить пароль в устройстве, стараться запоминать его, но не просить это делать компьютер. Существуют специальные вредоносные программы для кражи сведений. Для получения доступа к устройству злоумышленнику даже не нужно находиться рядом или знать язык, на котором говорит пользователь.
Тип доступа сети