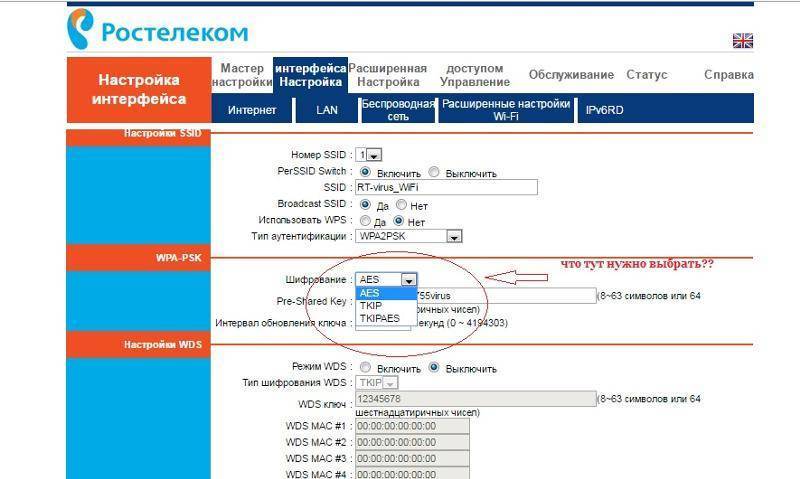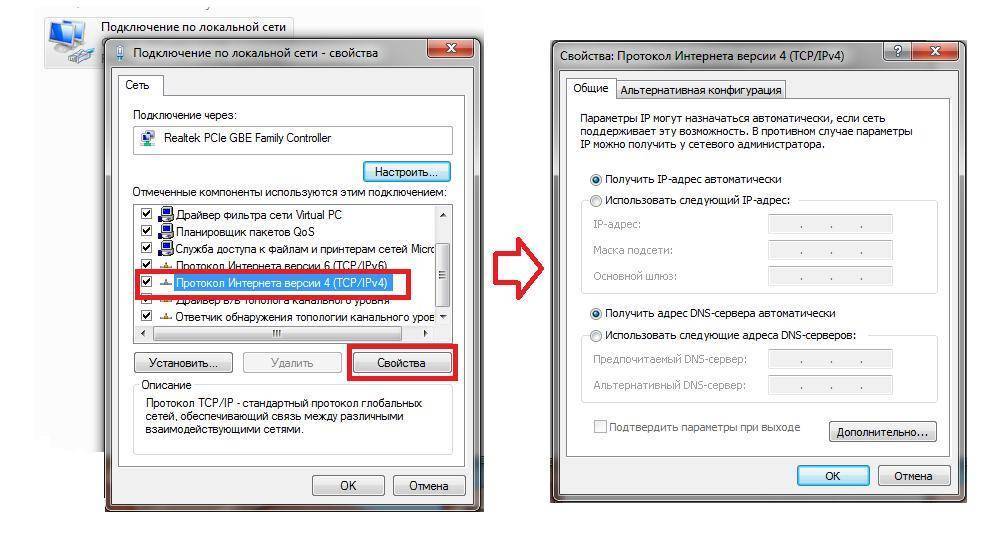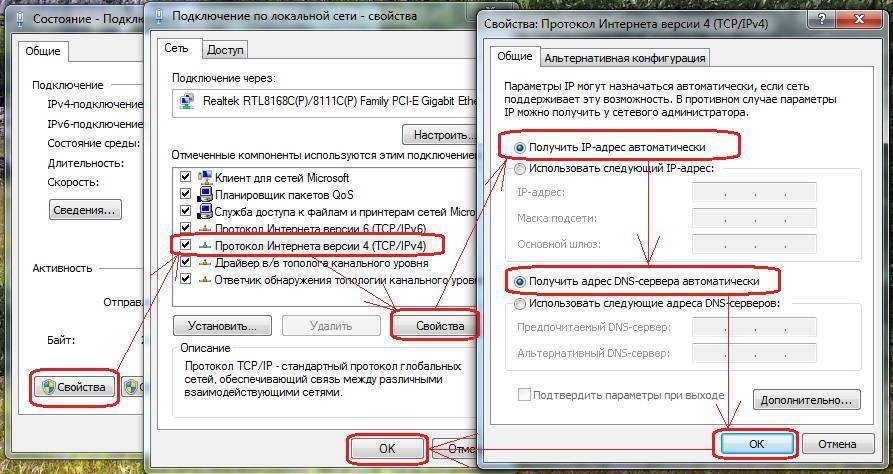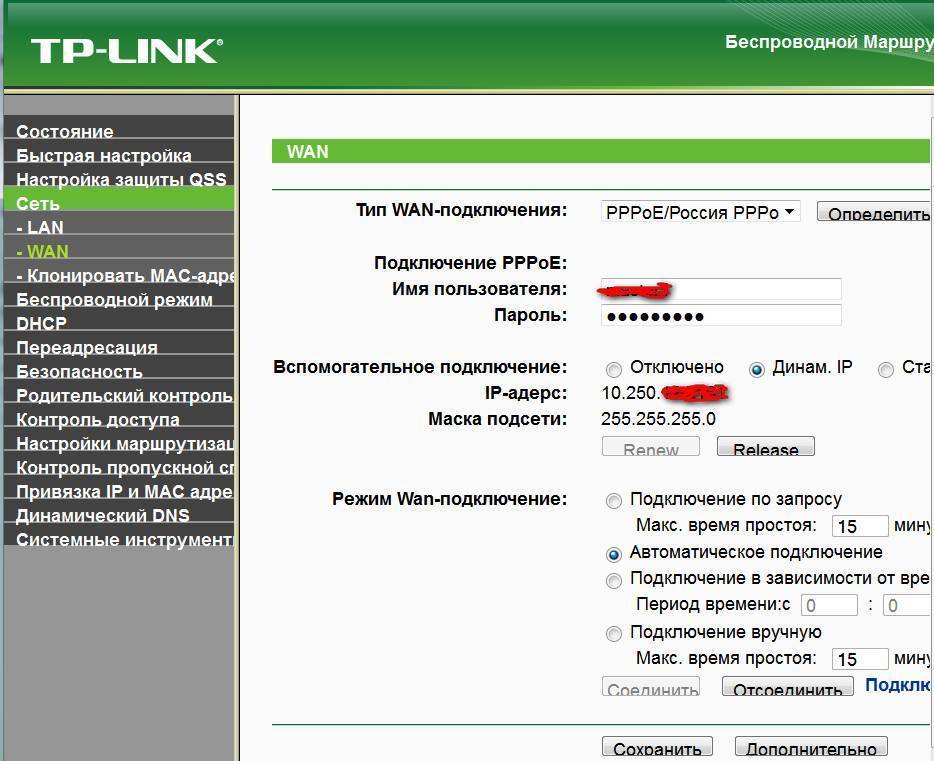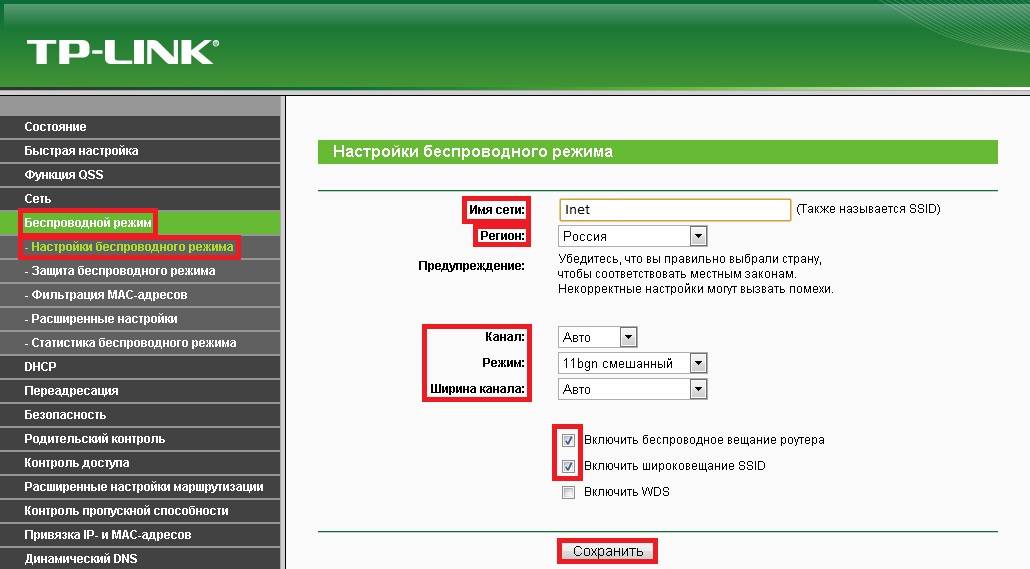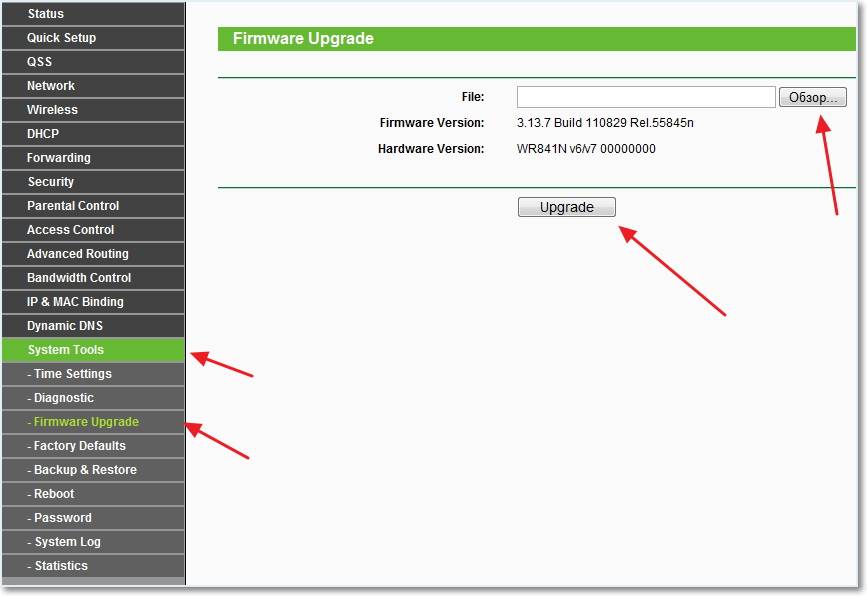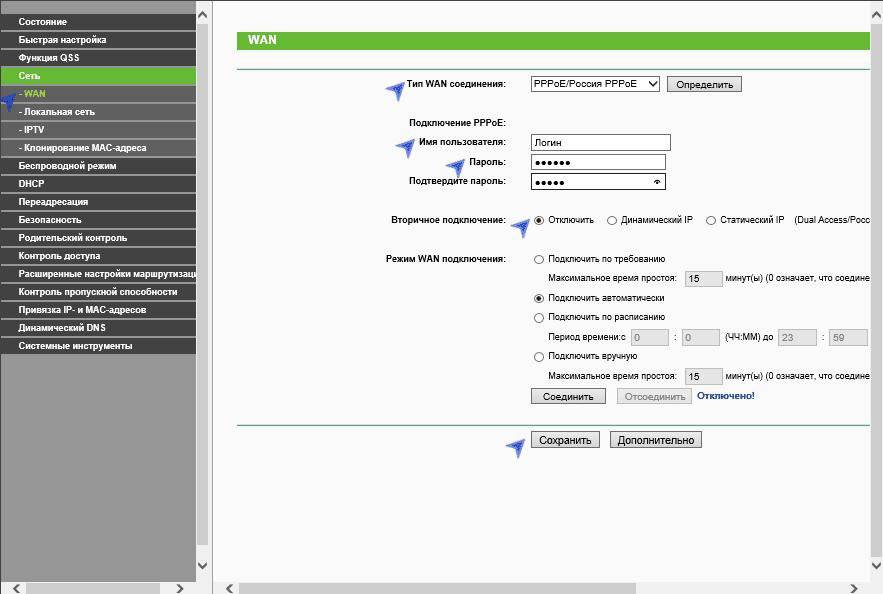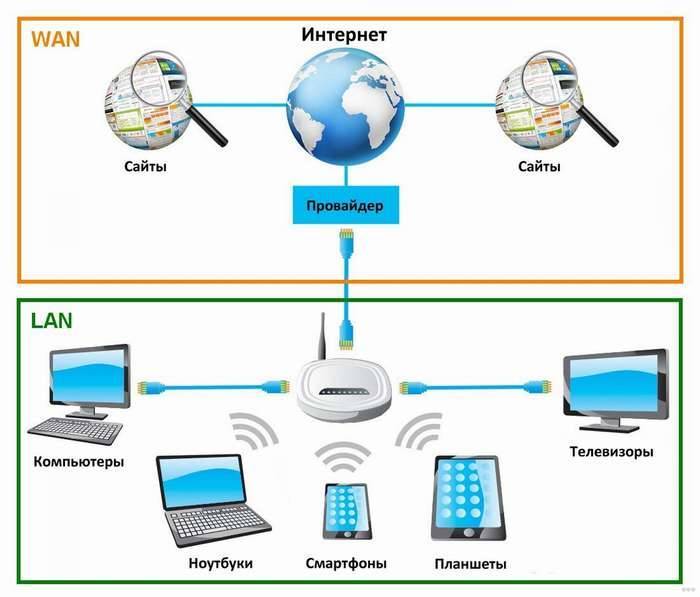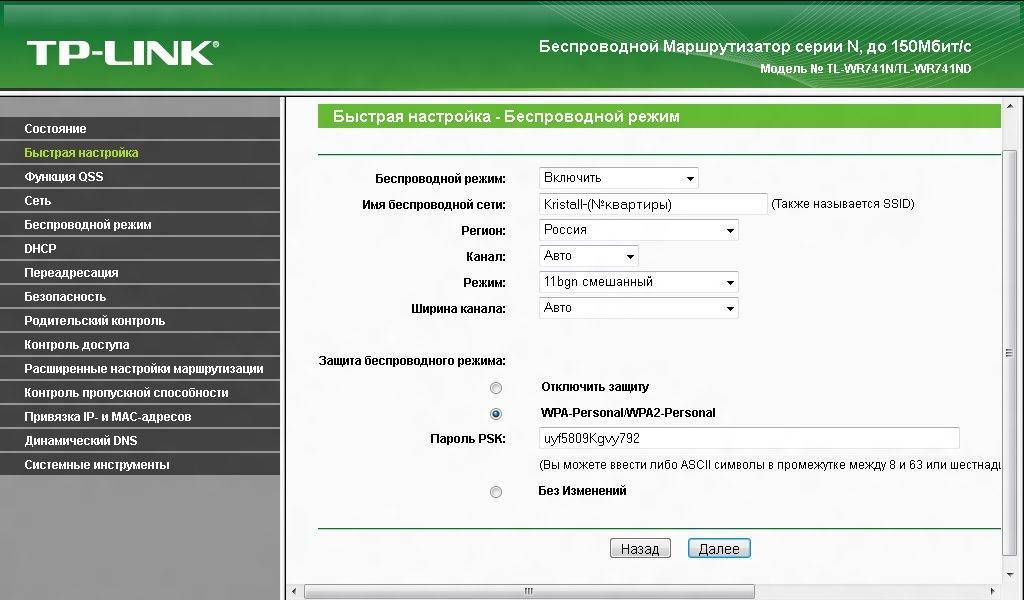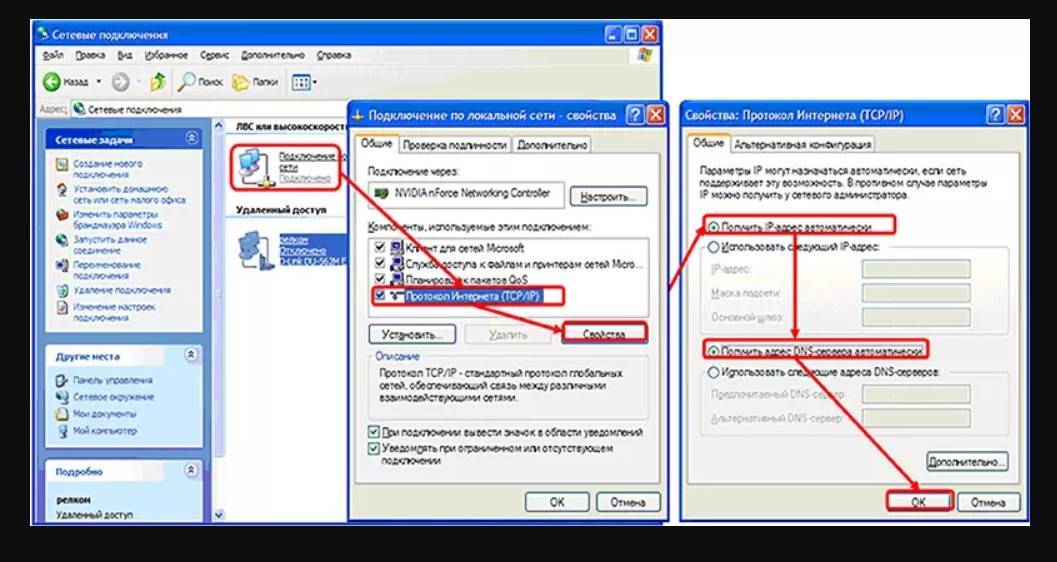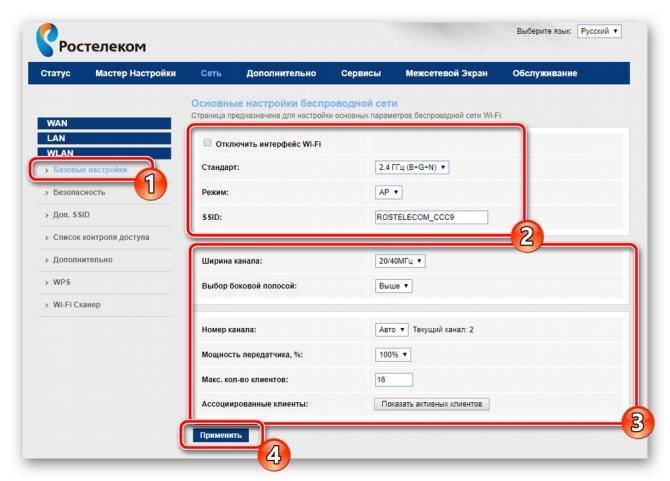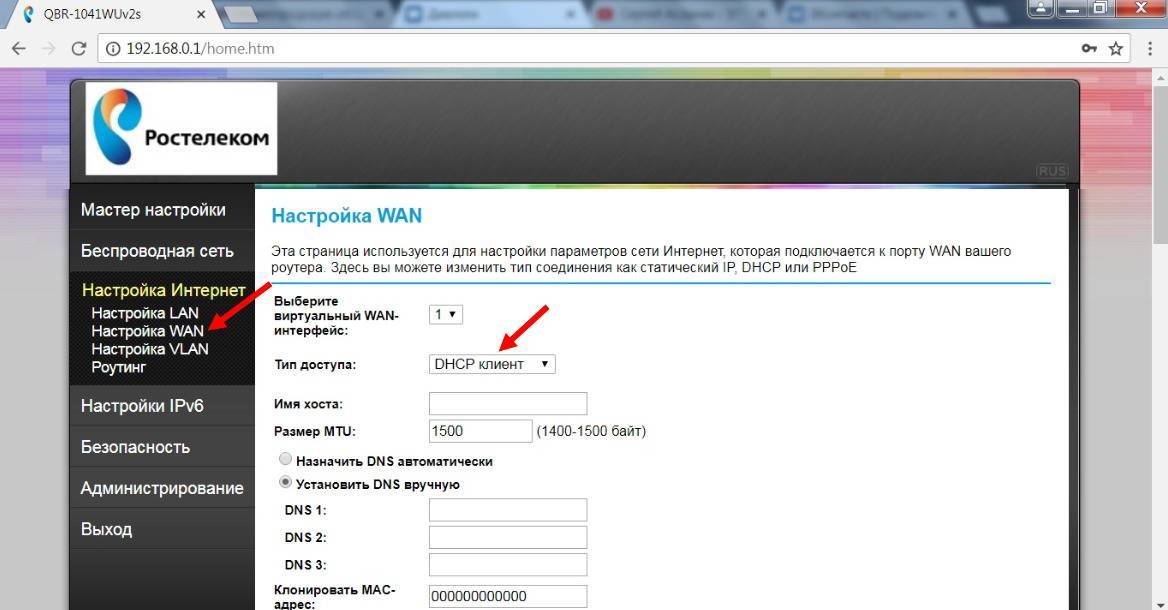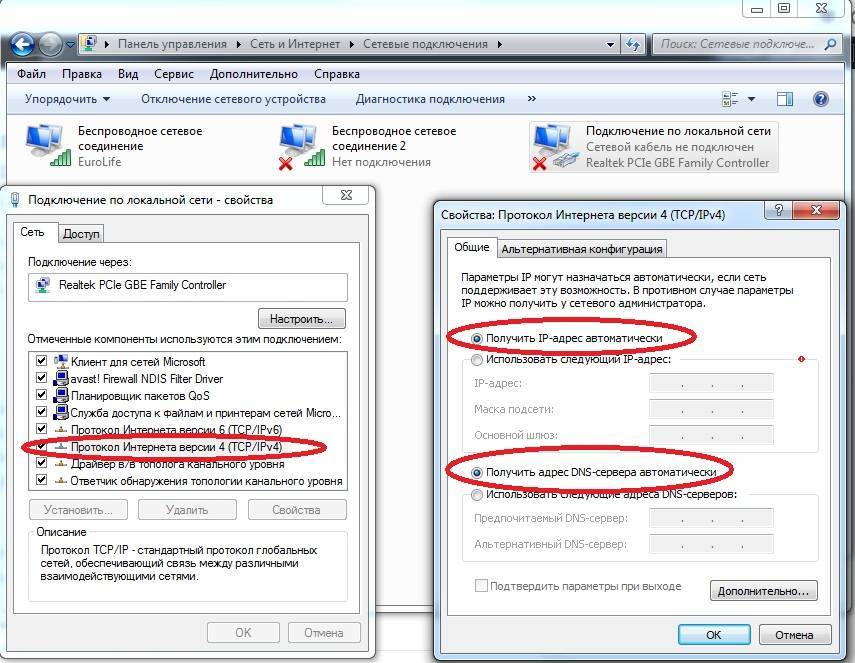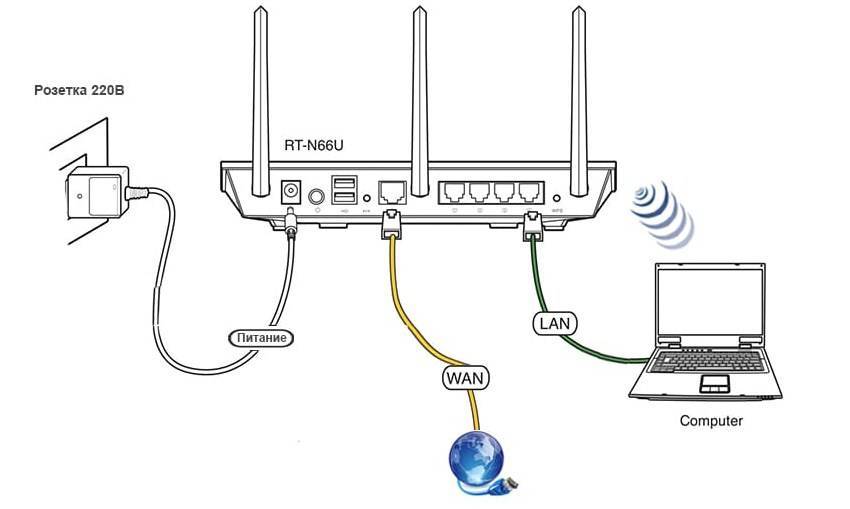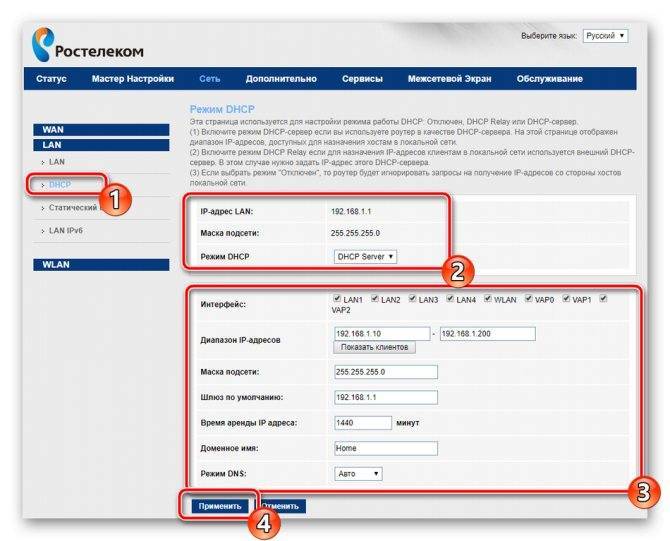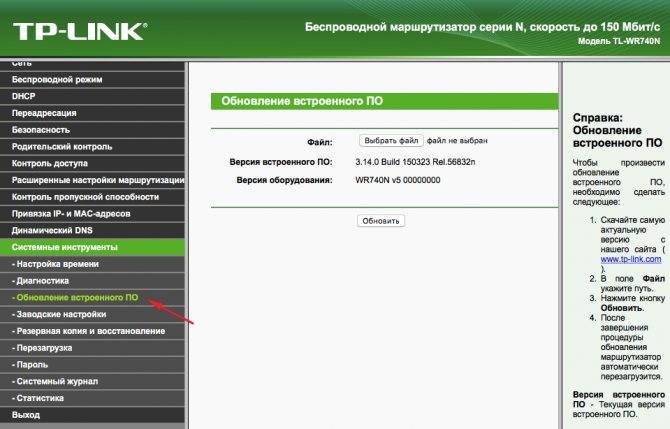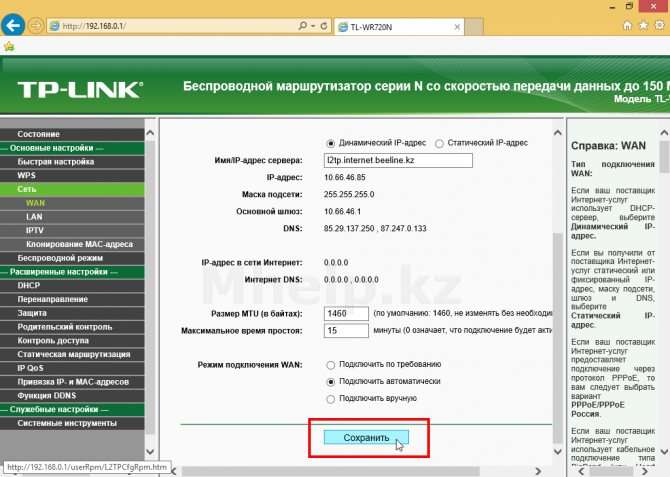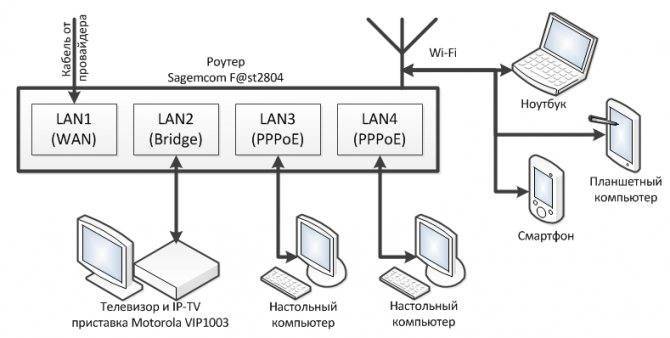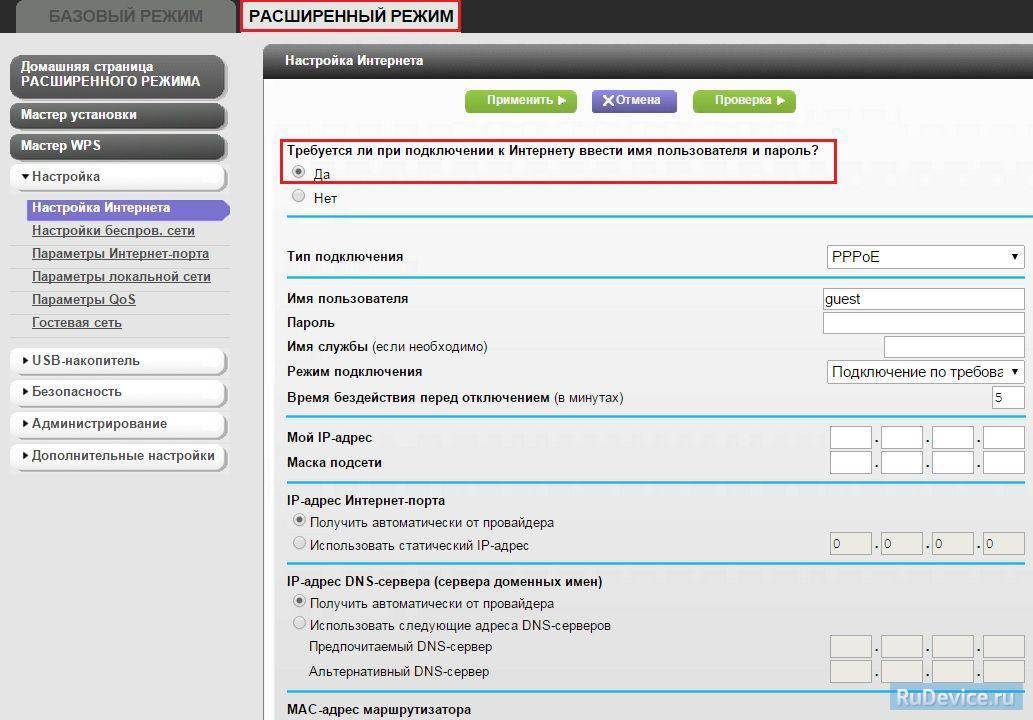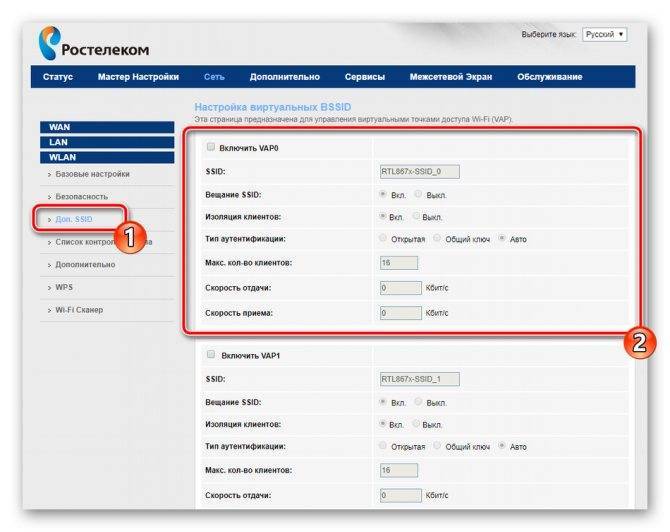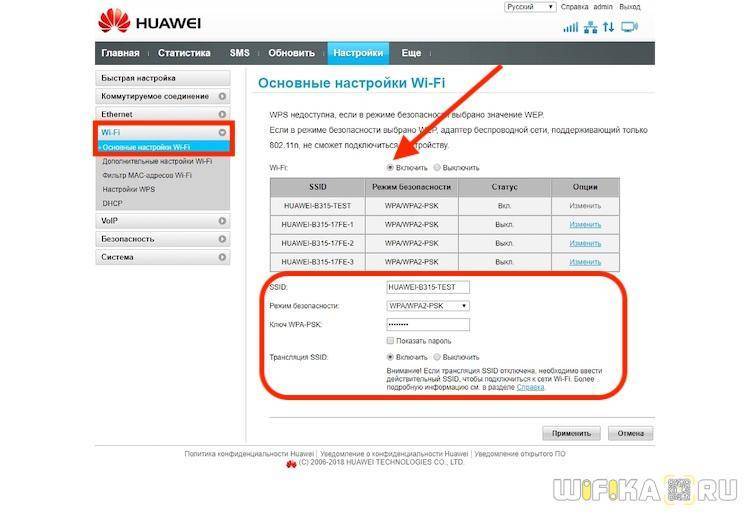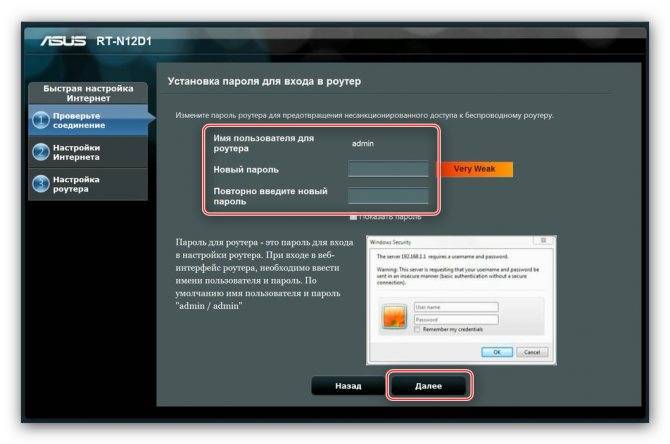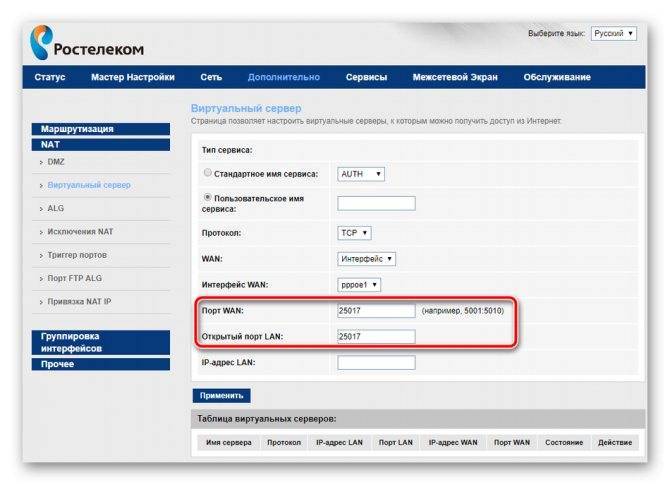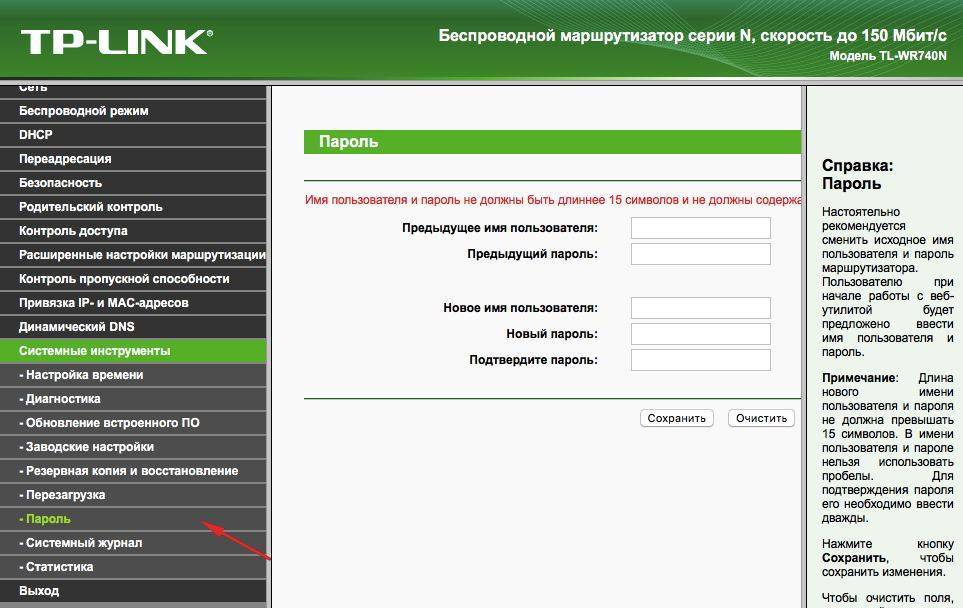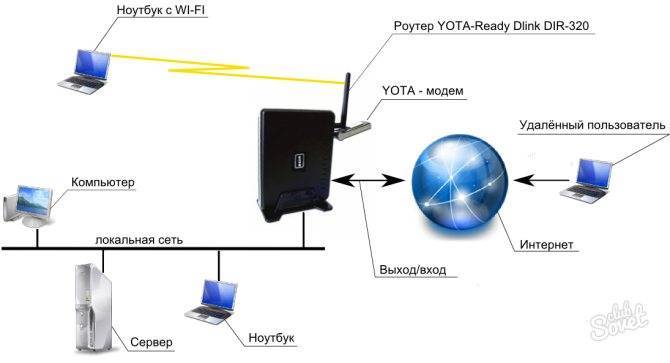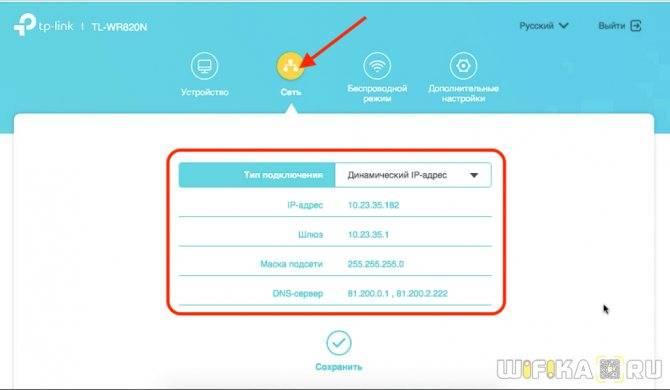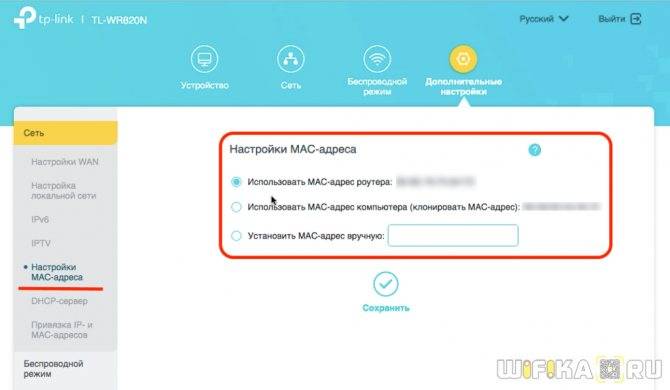Шаг 2. Настройка интернета
Итого: в настройщик мы вошли, данные для доступа в интернет есть. Остается только все ввести. И еще раз упомяну – в вашем роутере внешний вид и пути могут различаться, но все будет очень похоже на мою инструкцию. Главное – смотрим на мой скриншот и делаем по аналогии, все обязательно получится!
- На примере моего TP-Link, переходим в раздел «Сеть – WAN» (WAN – частое название в роутерах для поиска своего подключения к интернету):
- Как видите здесь уже есть старые данные, остается их изменить. Меняем тип подключения:
- В моем случае выбираю «Динамический IP». Для его подключения ничего не нужно далее вводить. Но если у вас тот же PPPoE – выбираете его, вводите логин и пароль из договора, сохраняете страницу и все. Можно пользоваться интернетом!
А вот тот же интерфейс, но уже в маршрутизаторах D-Link:
И правда ведь все похоже? Так по аналогии подобный раздел можно найти в любых устройствах. Но если вы все равно чего-то не поняли, комментарии ниже открыты для обсуждений – поможем и расскажем. Но сначала обязательно ознакомьтесь с этой статьей целиком!
Как настроить роутер если сменился провайдер? Наверняка многие сталкивались с вопросом переезда или смены провайдера. Кто-то полагает, что при этом необходимо менять оборудование, которое предоставляет сеть интернет. На деле это не так. Замена роутера не потребуется. Единственное, его придется полностью перенастроить, так как зачастую переезд связан с изменением параметров доступа к сети. Провести данную процедуру весьма несложно, если придерживаться основных правил и знать некоторые тонкости.
Сброс предыдущих данных
Первый шаг, которые необходимо выполнить перед повторной настройкой – удаление введенной ранее информации. Выполнить сброс настроек роутера можно посредством нажатия на кнопку RESET. Она располагается на задней панели устройства. Чаще всего данную кнопку располагают вглубь корпуса. Для того чтобы на нее нажать, необходимо использовать тонкий острый предмет. Отлично подойдет игла. Нажимать на кнопку нужно не менее 15 секунд. После того, как будет выполнен сброс, произойдет перезагрузка роутера. Этот процесс будет отмечен свечением индикаторов на лицевой панели.
О том, как производится сброс на роутере Tp-Link, имеется отдельная инструкция https://ok-wifi.com/tp-link/kak-vypolnit-polnyj-sbros-nastroek-na-routere-tp-link-vosstanavlivaem-zavodskie-nastrojki.html.
Определение параметров подключения
Вторым шагом является получение от нового провайдера данных для соединения с сетью интернет. Для этого необходимо выяснить:
- Какой тип подсоединения используется.
- Имеется ли привязка по Mac адресу.
- Какой ip адрес применяется – статический или динамический.
- Логин-пароль.
Узнать данные можно в сервисной поддержке или в договоре. На тему типов соединений имеется интересная инструкция какой тип подключения указать при настройке роутера.
Как настроить роутер?
Для настойки роутера необходимо подключить к нему кабель от нового провайдера. После этого следует загрузить страницу администрирования роутера по указанному адресу на наклейке, подробнее смотрите в общих инструкция согласно своему IP-адресу (там же можно найти и как узнать этот IP или Хост Нейм): 192.168.0.1, 192.168.1.1. В ней появится возможность ввести данные, которые были определены в предыдущем пункте. Настройка может отличаться в зависимости от используемой модели. Сначала настраивается интернет. Для этого есть вкладка WAN. Затем задаются параметры беспроводного соединения
В данном случае особенно важно сменить значение стандартного пользователя и установить пароль на Wi-Fi
Если Вы хотите поменять ещё и пароль на Wi-Fi, то прочтите статью: «как сменить Wi-Fi пароль на роутере«.
Дипломированный специалист по безопасности компьютерных сетей. Навыки маршрутизации, создание сложных схем покрытия сетью, в том числе бесшовный Wi-Fi.
Метки: 192.168.0.1, 192.168.1.1, личный кабинет, настройка интернета, провайдеры, сброс настроек
- https://wifika.ru/zamena-routera-provaydera.html
- https://wifigid.ru/sovety-po-nastrojke-routerov/kak-perenastroit-router
- https://ok-wifi.com/soveti/kak-nastroit-router-esli-smenilsya-provajder.html
Причины, из-за которых не работает интернет Дом ру
- 1 Причины, из-за которых не работает интернет Дом ру
- 2 Как можно исправить ситуацию, если нет доступа к интернет
Не осуществлен ввод настроек Интернета. Ещё одна распространенная причина, из-за которой нет доступа к интернет. Возникает она, обычно, после того, как был переустановлена или полностью перенастроена система компьютера. т.е. пользователь заменяет (обновляет) «операционку», и настройки интернета удаляются, в связи с чем ему вновь необходимо ввести параметры собственной сети. Тоже происходит, когда кто-нибудь самостоятельно удалил или поменял настройки.Параметры также порой исчезают из-за посторонней программы, которая, возможно, содержится в ОС. Поэтому обязательно нужно сделать проверку сетевых настроек. Выполнить это можно в особом меню, откуда можно управлять сетями и совместным доступом. Затем следует поочередно делать переход по всем онлайн-ссылкам, вводя в поля собственные параметры.
Обрыв у поставщика услуг. Порой сеть может исчезнуть из-за климатических условий (снегопада, мощного ветра, молнии). Понять это достаточно просто — можно попробовать войти в сеть с другого устройства или сделать звонок знакомому, если тот тоже пользуется услугами представленного провайдера.
Нет доступа к приставке Дом ру по плану. Изредка интернет отключают намеренно, что называется, по плану. Из-за этого он не работает. Ведь интернет-провайдеру тоже иногда нужно проводить ремонтные работы на участке или сделать замену техоборудования в серверной. Хотя в подобных случаях, поставщик онлайн-сервиса обязан предупреждать собственных клиентов о том, что в конкретный временной период их сервис оказываться не будет. Но такой «простой» не должен приводить к нарушениям обязательств по договору с пользователями. Извещают о плановых ремонтных работах, обычно, на официальном интернет-сайте. Сбои с глобальной сетью в подобном случае временные и не нуждаются в каких-нибудь действиях со стороны пользователя.
Техническая неисправность со стороны пользователя. Порой поломка случается и со стороны пользователя. Проблема, из-за которой нет доступа к сети, может заключаться в кабеле, который может быть пережат или надломан. Появлению неудобства могут поспособствовать домашние любимцы, способные перегрызть кабель собственными зубами или разорвать когтями. Когда кабель в действительности является поврежденным, то пользователю Дом ру нужно сделать замену этого участка новым, или просто поменять провод по всему жилью и пустить его так, чтобы кабель больше не подвергался деформации.
Вирус. Из-за этой причиной страдают все, кто проявляет невнимательность к безопасности собственного компьютера и операционной системы в целом. Если нет доступа к интернет, то это может произойти из-за того, что на компьютере отсутствует антивирусная программа. Сегодня есть много вирусов, созданные только для того, чтобы отсоединить пользователя от интернет.Вредоносная программа может не только осуществить отключение глобальной сети, но даже целиком «парализовать» работу всей операционной системы. А это означает, что не сможет на нем дальше продолжать работать, и самое ужасное, что может сделать вирус – это стереть безвозвратно важные документы и файлы, в том числе относящиеся к настройкам Дом ру
Поэтому важно, чтобы интернет-соединение на компьютере было надежно защищено антивирусной программой.
Настройка режима wifi репитера на TP-Link
Для того, чтобы настроить роутер TP-Link в качестве репитера wifi, необходимо сначала правильно назначить ему IP адрес из той же подсети, что и маршрутизатор, с которого планируется принимать сигнал. Поскольку оба роутера будут работать в рамках одной сети, у них должны быть разные айпишники.
Допустим, что главная точка доступа или роутер производства тоже TP-Link. Тогда у обоих роутеров по умолчанию IP адрес имеет значение 192.168.0.1. Следовательно, для роутера-репитера необходимо поменять последнюю цифру, например на «2».
Другой пример — главный маршрутизатор у нас от Asus, у которого стандартный IP — 192.168.1.1. В этом случае на роутере TP-Link в режиме повторителя нужно будет прописать адрес 192.168.1.2, то есть поменять уже два числа в последнем и предпоследнем блоке.
Для того, чтобы сменить айпишник на TP-Link нужно зайти в панель управления, пункт меню «Сеть — LAN» и в качестве IP-адреса указать тот, который мы определили, в соответствии с адресом основного устройства.
О том, как зайти в настройки роутера, чтобы поменять его адрес, читайте в другой моей статье. Предварительно также рекомендую вернуть заводские настройки TP-Link.
Применяем настройки кнопкой «Сохранить» и ждем, пока роутер перезагрузится.
А пока он это делает, зайдите на первый маршрутизатор и выставьте на нем статический канал WiFi на выбранной для ретрансляции частоте — это необходимо для стабильной связи в нашей сегодняшней конфигурации. О том, как это сделать, читайте в специальной статье.
Далее возращаемся в админку роутера ТП Линк в режиме репитера и разделе «Беспроводной режим — Настройки» активируем флажком пункт «WDS».
Ваше мнение – WiFi вреден?
Да
24.14%
Нет
75.86%
Проголосовало: 10297
После чего нажать на кнопку «Поиск» — откроется список доступных для коннекта сетей. Выбираем ту, которую нужно усилить, и нажимаем на ссылку «Подключить».
Далее остается только задать те же параметры для wifi, что и у основного роутера — выбрать тип шифрования, SSID и пароль — и сохранить изменения.
Как поменять провайдера правильно
Твердо решили сменить провайдера? Тогда не наделайте он ошибок, и предпримите все необходимые шаги для этого.
Прежде чем подключаться к новому оператору, порвите все отношения со старым, то есть аннулировать договор. Для этого надо съездить в офис и написать заявление с просьбой прекратить предоставление услуг. Ни в коем случае нельзя отказываться от услуг в одностороннем порядке. Иначе компания будет вправе продолжать начислять вам абонентскую плату и даже может требовать ее выплаты через суд.

Еще раз внимательно прочтите договор, особенно пункт, в котором говорится о его прекращении, и следуйте ему. Выплатите всю сумму, которая причитается провайдеру за пользование интернетом. В то же время вы можете потребовать возврата средств, если пользовались интернетом по предоплате.
Роутер и другое оборудование, взятое в аренду, вы также должны вернуть, как указано в договоре. При невозврате оператор вправе взыскать с вас их стоимость.
Читайте еще: Провайдер «2КОМ»: какие услуги предлагает и как к нему подключиться
b/g/n/ac в настройках роутера. Какой режим выбрать и как поменять?
Как правило, по умолчанию стоит автоматический режим. 802.11b/g/n mixed, или 802.11n/ac mixed (смешанный). Это сделано для обеспечения максимальной совместимости. Чтобы к маршрутизатору можно было подключить как очень старое, так и новое устройство.
Я не тестировал, но не раз слышал и читал, что установка режима 802.11n (Only n) для диапазона 2.4 ГГц, разумеется, позволяет прилично увеличить скорость Wi-Fi. И скорее всего так и есть. Поэтому, если у вас нет старых устройств, у которых нет поддержки 802.11n, то рекомендую поставить именно этот стандарт работы беспроводной сети. Если есть такая возможность в настройках вашего маршрутизатора.
А для диапазона 5 ГГц я все таки оставил бы смешанный режим n/ac.
Вы всегда можете протестировать. Замеряем скорость интернета на устройствах в смешанном режиме, затем выставляем «Только 802.11ac», или «Только 802.11n» и снова замеряем скорость. Всегда сохраняйте настройки и перезагружайте маршрутизатор. Ну и не забывайте, какие настройки вы меняли. Чтобы в случае проблемы с подключением устройств можно было вернуть все обратно.
Смена режима Wi-Fi (mode) на роутере TP-Link
В настройках маршрутизатора TP-Link перейдите в раздел «Беспроводной режим» (Wireless) – «Настройки беспроводного режима».
Пункт пеню: «Режим», или «Mode» в зависимости от языка панели управления.
Если у вас двухдиапазонный маршрутизатор TP-Link, то для смены режима работы диапазона 5 GHz перейдите в соответствующий раздел.
И новая панель управления:
Я уже давно заметил, что на TP-Link в зависимости от модели и прошивки могут быт разные настройки режима беспроводной сети. Иногда, например, нет варианта «11n only». А есть только «11bg mixed», или «11bgn mixed». Что не очень удобно, так как нет возможности выставить работу в определенном режиме для увеличения скорости.
Режим беспроводной сети на роутере ASUS
Зайти в настройки роутера ASUS можно по адресу 192.168.1.1. Дальше открываем раздел «Беспроводная сеть». На этой странице находится нужная нам настройка.
На моем ASUS RT-N18U есть три варианта:
- «Авто» – это b/g/n. Максимальная совместимость.
- «N Onle» – работа только в режиме n, максимальная производительность. Без поддержки устаревших устройств.
- «Legacy» – это когда устройства могут подключаться по b/g/n, но скорость стандартf 802.11n будет ограничена в 54 Мбит/с. Не советую ставить этот вариант.
Точно так же меняем настройки для другого диапазона. Выбрав в меню «Частотный диапазон» — «5GHz». Но там я советую оставить «Авто».
Смена стандарта Wi-Fi сети на ZyXEL Keenetic
Откройте настройки роутера ZyXEL и снизу перейдите в раздел “Wi-Fi сеть”. Там увидите выпадающее меню «Стандарт».
Не забудьте нажать на кнопку «Применить» после смены параметров и выполнить перезагрузку устройства.
Беспроводной режим на D-link
Открываем панель управления маршрутизатора D-link по адресу 192.168.1.1 (подробнее в этой статье), или смотрите как зайти в настройки роутера D-Link.
Так как у них есть много версий веб-интерфейса, то рассмотрим несколько из них. Если в вашем случае светлый веб-интерфейс как на скриншоте ниже, то откройте раздел «Wi-Fi». Там будет пункт «Беспроводной режим» с четырьмя вариантами: 802.11 B/G/N mixed, и отдельно N/B/G.
Или так:
Или даже так:
Настройка «802.11 Mode».
Диапазон радиочастот на роутере Netis
Откройте страницу с настройками в браузере по адресу http://netis.cc. Затем перейдите в раздел «Беспроводной режим».
Там будет меню «Диапаз. радиочастот». В нем можно сменить стандарт Wi-Fi сети. По умолчанию установлено «802.11 b+g+n».
Ничего сложного. Только настройки не забудьте сохранить.
Настройка сетевого режима Wi-Fi на роутере Tenda
Настройки находятся в разделе «Беспроводной режим» – «Основные настройки WIFI».
Пункт «Сетевой режим».
Можно поставить как смешанный режим (11b/g/n), так и отдельно. Например, только 11n.
Если у вас другой маршрутизатор, или настройки
Дать конкретные инструкции для всех устройств и версий программного обеспечения просто невозможно. Поэтому, если вам нужно сменить стандарт беспроводной сети, и вы не нашли своего устройства выше в статье, то смотрите настройки в разделе с названием «Беспроводная сеть», «WiFi», «Wireless».
105
Сергей
Настройка Wi-Fi сетей, Полезное и интересное
Замена роутера на новый

Роутер — прекрасное устройство, преимущества применения которого сложно оспорить.Причин избавиться от старого роутера можно назвать несколько
Вот по этим причинам и производится замена роутера в доме/офисе/квартире.
Выполняя замену роутера, важно верно определиться с моделью устройства, приобретаемого ему на замену. Оно — это устройство — должно соответствовать ряду эксплуатационных требований, быть удобным в настройке эксплуатации
По каким критериям выбирать роутер (маршрутизатор) на замену старому?
1. Частота процессора и объём оперативной памяти. Чем выше частота и больше памяти, тем на большую скорость маршрутизации Вы можете рассчитывать. Большой объём оперативной памяти означает, что роутер в один момент времени может открыть больше сессий, а за счет мощного процессора быстро управляться с ними. Мощность процессора роутера особенно важна на сложных протоколах передачи данных типа L2TP (как у Билайн).
2. Скорость передачи данных по проводному сегменту сети, созданному роутером. Есть роутеры с портами на 100 Мбит/с и с портами на 1000 Мбит/с. И в том случае, если Вы намерены передавать большие объёмы данных между устройствами, подключенными к роутеру по проводам (музыка, видео), то предпочтение следует отдавать гигабитному роутеру (1024 Мбит/сек)
3. Скорость передачи данных по беспроводному сегменту (Wi-Fi). Самые простенькие роутеры оснащены 1 антенной, которая в идеальных условиях обеспечит скорость соединения в 150 Мбит/сек. На практике же скорость всегда ниже, часто значительно. За счет увеличения количества антенн и применения разных стандартов передачи данных (b/g/n и современный ac) скорость беспроводного канала можно существенно повысить. Перед приобретением роутера следует оценить нагрузку, которую должна будет выдерживать беспроводная сети, и брать роутер ей под стать.
4. Радиус действия создаваемой Wi-Fi сети. Роутеры оснащают wi-fi передатчиками разной мощности. И антеннами разной мощности — 2,3 или 5dbi. Часто их меняют как раз по той причине, что у старого роутера слабый Wi-Fi сигнал.
Вообще радиус действия Wi-Fi сети — тонкая штука, на него влияет много факторов — зашумлённость другими Wi-Fi сигналами, другими высокочастотными источниками помех, конфигурация и материалы отделки помещения. При выборе роутера разумнее сразу же приобретать роутер с самым мощным Wi-Fi — не ошибётесь. Хотя бывает и так, что сигнала одного роутера недостаточно и тогда приходится устанавливать репитеры.
5. Совместимость с конкретным провайдером. Различные интернет-провайдеры работают с применением различных потоколм передачи данных — чаще это PPPoE и L2TP. Приобретаемый роутер должен быть совместим с протоколом передачи провейдера. Если планируется ещё и использование IP-TV, то роутер должен поддерживать эту технологию и соответствующую маршрутизацию пакетов.
Для примера — роутеры LinkSys плохо подходят для оператора Билайн, т.к. предполагают указание адреса TP-cервера в виде IP, а у Билайна адрес TP-cервера вводится в виде доменного имени (а соответствующий ему ip может периодически изменяться)
6. Поддержка со стороны производителя. Нормальный роутер — сродни компьютеру, только без экрана. На уровне прошивки в роутере можно реализовать много различных полезных дополнительных функций. Если производитель этим систематически занимается — это хорошо. Можно рассчитывать на стабильную работу роутера.
7. Удобство настройки. Этот критерий важен для тех, кто планирует настраивать свой роутер самостоятельно, те же кто предпочитают обратиться к специалисту могут заказать настройку роутера в Краснодаре в краснодарском компьютерном СЦ_.
Вообще при замене роутера на новый необходимо понять — чего было недостаточно в старом роутере, по каким критериям он не устраивал. И при приобретении нового просто учесть недостатки старого.
При выборе нового роутера для наших заказчиков мы отдаём предпочтения роутерам серии Keenetic II. Изредка приобретаются роутеры Asus. Роутеры TP-Link и D-Link приобретаются редко, т.к. не дотягивают на наш взгляд (который мы, собственно, никому не навязываем) по своему функционалу до лучших образцов.
Выбор нового роутера
Это наверное самое главное и сложное. Нам нужно выбрать и приобрести новый роутер.
Если роутер, который у вас сейчас установлен вы покупали не сами, а его вам установил интернет-провайдер, то я настоятельно рекомендую обсудить этот вопрос с поддержкой интернет-провайдера.
На что нужно обратить внимание:
- Тип подключения (WAN). Если у вас обычное Ethernet подключение к интернету (по сетевому кабелю), или от модема, оптического терминала, то вам нужен обычный роутер с WAN-портом (входом) Ethernet (под коннектор RJ-45). Если подключение через телефонный кабель, то нужен DSL роутер (под коннектор RJ-11). Если же у вас сейчас интернет подключен через USB-модем, то нужен роутер с поддержкой USB-модемов и конкретно вашей модели модема.
- Если у вас скорость по тарифу выше 100 Мбит/с, или вы предполагаете, что эта скорость может быть увеличена в будущем, то лучше сразу купить роутер с гигабитными портами (до 1000 Мбит/с).
- Если вы меняете роутер с целью увеличить радиус действия Wi-Fi сети, или сейчас используете усилитель Wi-Fi сигнала и хотите от него избавиться, то лучше сразу рассмотреть вариант покупки Wi-Fi Mesh системы, или хотя бы роутера с поддержкой технологии Mesh (например, из линейки устройств OneMesh от TP-Link, или другого производителя).
- Я советую покупать роутер с поддержкой стандарта 802.11ac (диапазона 5 ГГц). Он же двухдиапазонный роутер. Или даже с поддержкой Wi-Fi 6 (802.11ax). Это самый новый на сегодня стандарт Wi-Fi сети.
- Если в доме много разных устройств, и особенно если есть игровые приставки, или вы играете в онлайн игры на компьютере – не экономьте на новом роутере. Чем дороже роутер, тем он более производительный и способен адекватно справляться с нагрузкой.
- Желательно покупать устройство в проверенных магазинах, чтобы в случае возникновения каких-то проблем (например, роутер не подойдет) его можно было без проблем вернуть, или поменять на другой.
Выше я перечислил только основные моменты. Вся информация и даже рекомендации конкретных моделей есть в актуальной статье: выбор роутера для квартиры или дома в 2020 году. Обязательно почитайте.
Шаг 2. Настройка интернета
Итого: в настройщик мы вошли, данные для доступа в интернет есть. Остается только все ввести. И еще раз упомяну – в вашем роутере внешний вид и пути могут различаться, но все будет очень похоже на мою инструкцию. Главное – смотрим на мой скриншот и делаем по аналогии, все обязательно получится!
- На примере моего TP-Link, переходим в раздел «Сеть – WAN» (WAN – частое название в роутерах для поиска своего подключения к интернету):
- Как видите здесь уже есть старые данные, остается их изменить. Меняем тип подключения:
- В моем случае выбираю «Динамический IP». Для его подключения ничего не нужно далее вводить. Но если у вас тот же PPPoE – выбираете его, вводите логин и пароль из договора, сохраняете страницу и все. Можно пользоваться интернетом!
А вот тот же интерфейс, но уже в маршрутизаторах D-Link:
И правда ведь все похоже? Так по аналогии подобный раздел можно найти в любых устройствах. Но если вы все равно чего-то не поняли, комментарии ниже открыты для обсуждений – поможем и расскажем. Но сначала обязательно ознакомьтесь с этой статьей целиком!
источник
Шаг 2. Настройка интернета
Итого: в настройщик мы вошли, данные для доступа в интернет есть. Остается только все ввести. И еще раз упомяну – в вашем роутере внешний вид и пути могут различаться, но все будет очень похоже на мою инструкцию. Главное – смотрим на мой скриншот и делаем по аналогии, все обязательно получится!
- На примере моего TP-Link, переходим в раздел «Сеть – WAN» (WAN – частое название в роутерах для поиска своего подключения к интернету):
- Как видите здесь уже есть старые данные, остается их изменить. Меняем тип подключения:
- В моем случае выбираю «Динамический IP». Для его подключения ничего не нужно далее вводить. Но если у вас тот же PPPoE – выбираете его, вводите логин и пароль из договора, сохраняете страницу и все. Можно пользоваться интернетом!
А вот тот же интерфейс, но уже в маршрутизаторах D-Link:
И правда ведь все похоже? Так по аналогии подобный раздел можно найти в любых устройствах. Но если вы все равно чего-то не поняли, комментарии ниже открыты для обсуждений – поможем и расскажем. Но сначала обязательно ознакомьтесь с этой статьей целиком!
источник
Как поменять самому старый роутер провайдера на новый TP-Link и не только
А дело все в том, что в каждой модели имеется такая функция, как клонирование MAC адреса. Очень подробно для моделей разных брендов я рассматривал эту тему в отдельной статье. Эта настройка работает на TP-Link, Zyxel, Keenetic, Asia, Tenda, Netis, D-link и т.д.
Если говорить кратко, то для ее активации необходимо войти в настройки роутера именно с того ПК или ноутбука, к которому изначально был подсоединен кабель от провайдера, и включить функцию копирования MAC адреса с компьютера на маршрутизатор.
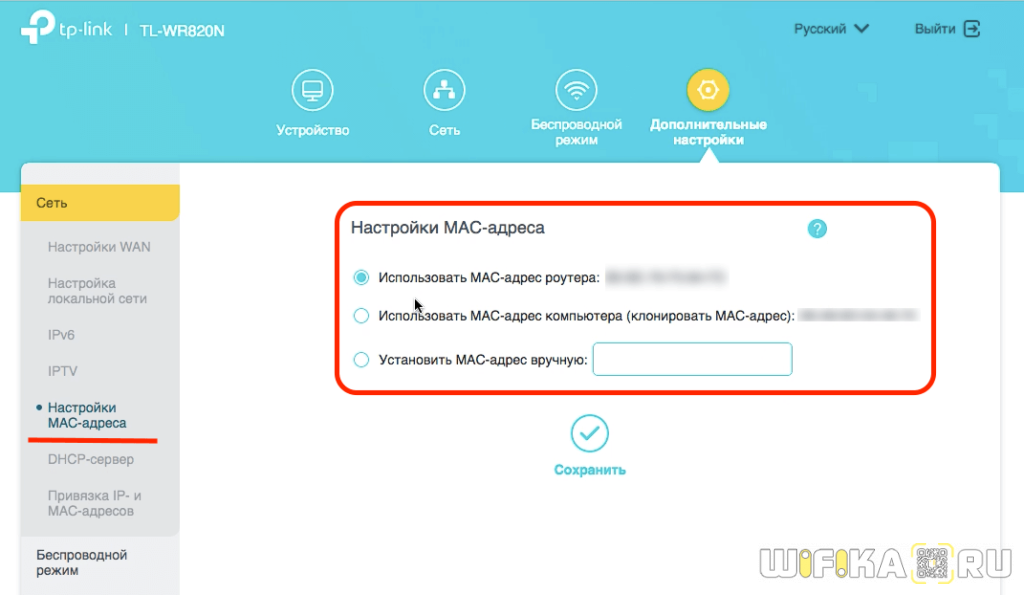
Далее нужно сохранить настройки и перезагрузить роутер. После чего интернет начнет работать, как прежде, а оборудование провайдера вообще не заметит никакой разницы. Единственное, что нужно будет знать, это тип подключения к интернету и данные для доступа, которые нужно будет ввести в конфигурациях системы. Их можно переписать со старого роутера или узнать у самого оператора.
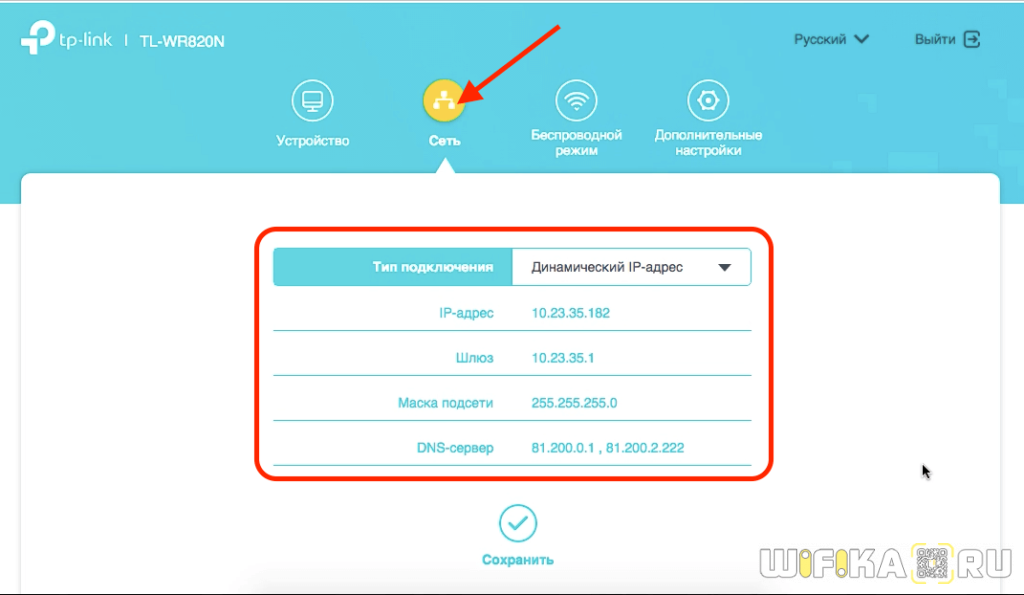
Расторжение договора
Прежде всего вы должны четко понимать, по каким причинам собираетесь расторгнуть действующий договор. Например, довольно веской причиной может стать несоответствие текущей скорости Интернета тому показателю, который заявлен вашим провайдером.
После принятия решения нужно уведомить компанию о расторжении договора. Это можно сделать лично, посетив офис интернет-провайдера, или посредством почты.
Если текущий провайдер предложит вариант урегулирования предложения, лучше не отказываться от данной возможности. Не исключено, что проблема связана с используемым оборудованием. В данном случае консультация специалиста позволяет устранить проблему. Это обходится пользователю дешевле, чем заключение договора с другой компанией.

Что делать с интернетом на новой квартире при переезде
Когда вы только переезжаете в новую квартиру, если в нее не проведен интернет, нужно подобрать провайдера. Для этого можно воспользоваться агрегаторами в интернете, которые дают возможность узнать, какие провайдеры предоставляют свои услуги в вашем новом месте жительства.
Определившись с провайдером, который будет предоставлять вам услуги интернета на новом месте жительства, зайдите на его сайт и договоритесь о приезде специалиста для подключения интернета. Обычно процесс подключения квартиры к интернету занимает не более часа — в течение этого времени специалист заведет в квартиру кабель с интернетом и настроит роутер (если он приобретается у провайдера).