Интерфейс
Окно программы Ультра ИСО состоит из 5 элементов:
- строка меню;
- панель быстрого доступа;
- область работы с образом;
- Проводник Windows;
- строка состояния.
Строка меню предоставляет доступ ко всем функциям приложения и состоит из 6 разделов:
Панель быстрого доступа включает в себя наиболее часто используемые команды. К сожалению, добавление или удаление кнопок не предусмотрено. Справа от панели расположен индикатор, отображающий размер образа в сравнении с объемом физического диска.
Рабочая область разделена на 2 части. В левой отображается древовидная структура образа. В правой – содержимое выбранных в левой части папок с подробной информацией о каждом файле. Над правой областью помещено несколько кнопок, позволяющих редактировать содержимое директории. Аналогично устроена и область Проводника.
В строке состояния отображается информация о разработчике и общем размере файлов в папке, открытой в структурном древе каждой области.
Как добавить файл в ISO образ
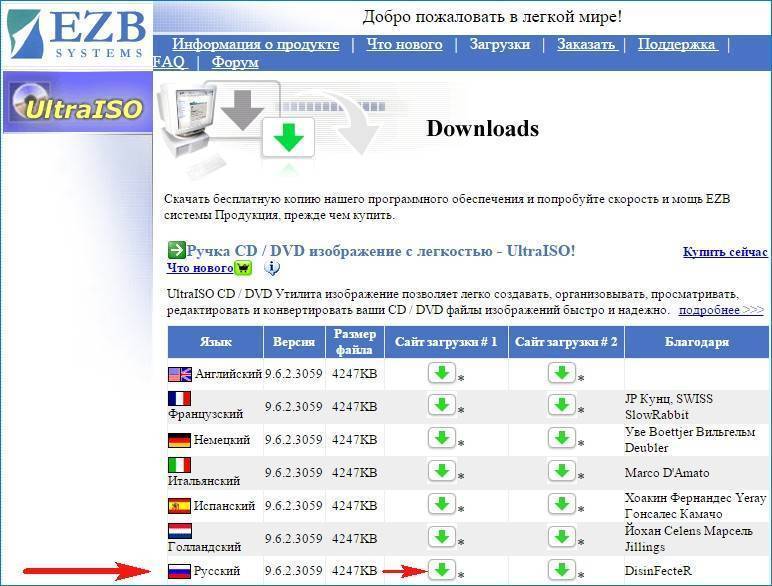
Скачиваем и запускаем установку программы.
К сожалению программа платная, но имеет пробный период работы, но опять же, от этого не легче, так как в триальном режиме программа не даст Вам работать с образами весом более 300 МБ.



В открывшемся окне проводника находим наш образ Windows 8.1 Профессиональная 64-bit выделяем его левой мышью и жмём Открыть.
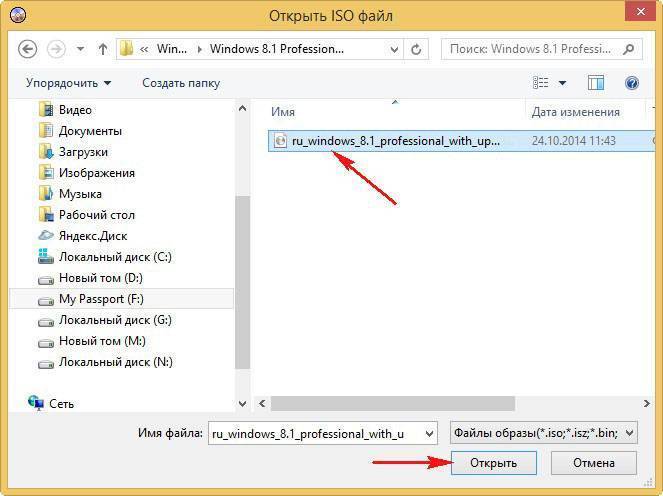
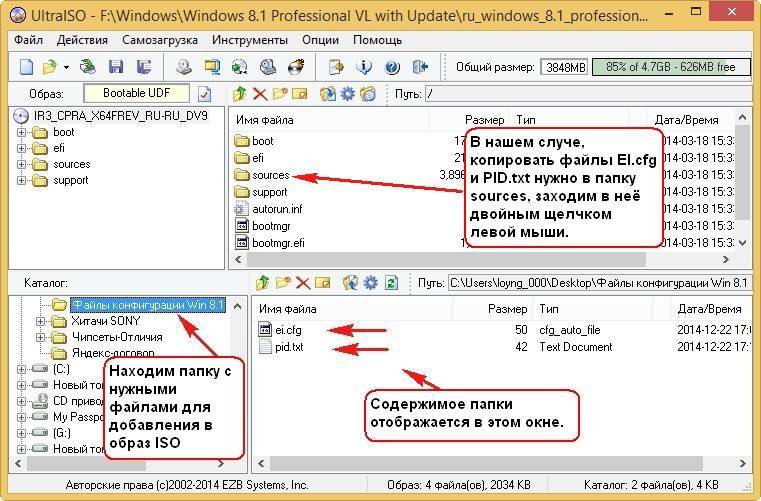
Выделяем файлы, которые мы собрались копировать левой мышью и перетаскиваем в верхнюю часть окна программы UltraISO в папку sources.

Файлы скопированы, остаётся только создать образ заново.
Оригинальный файл ISO трогать не будем, создадим его ISO копию с уже добавленными файлами. Назовём новый образ Windows 8.1 Профессиональная 64-bit. Файл->Сохранить как
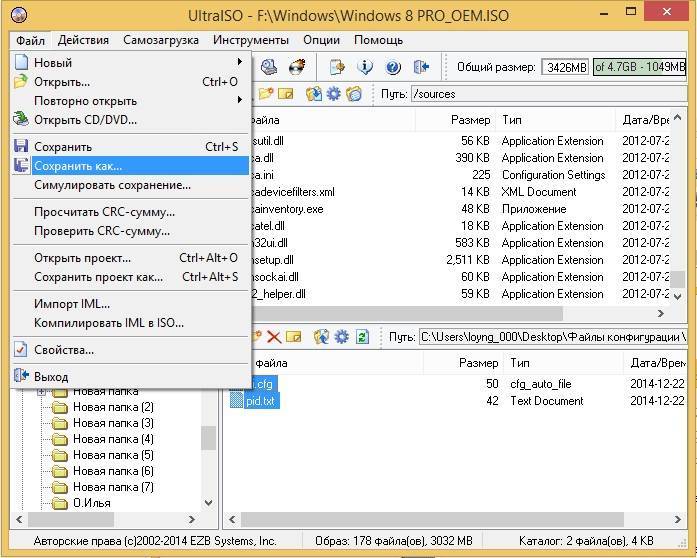
Вводим новое имя Windows 8.1 Профессиональная 64-bit и жмём Сохранить
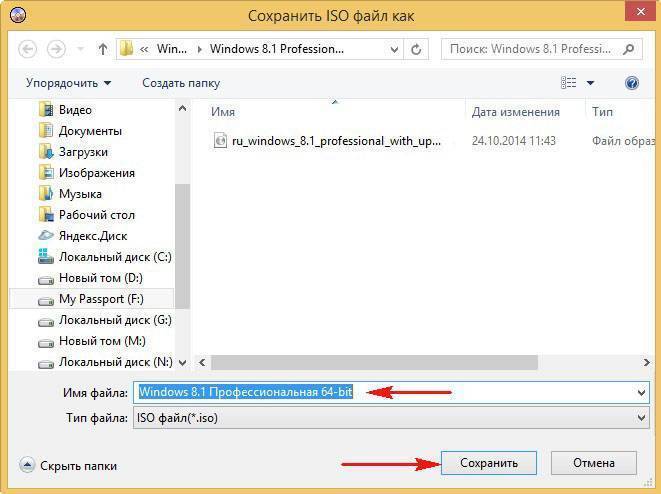

Всё, новый ISO образ готов.
Вот таким простым способом мы добавили нужные файлы в образ ISO операционной системы. Точно таким же способом Вы можете добавить любые файлы в любой ISO образ! Кстати, теперь Windows 8.1 Профессиональная 64-bit при установке не будет просить ввести ключ, так как он прописан в скопированном файле конфигурации PID.txt.
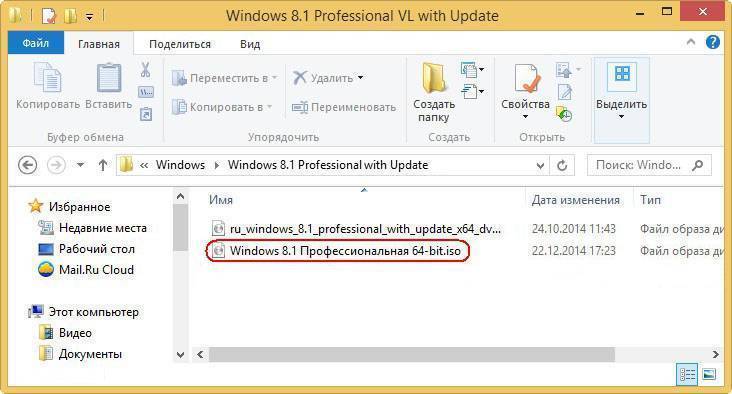
Метки к статье: Программы
- Как обновить Windows 10 Домашняя до Windows 10 Профессиональная. Подробный комментарий
- Как обновить Windows 10 Домашняя до Windows 10 Профессиональная
- Как узнать OEM ключ лицензионной Windows 8.1 ноутбука, если на нём нет жёсткого диска. Или другими словами, как узнать ключ Windows 8.1 «вшитый» в BIOS ноутбука
- Как отключить ввод ключа активации при установке Windows 8, 8.1, 10
- Как переустановить Windows 8 на ноутбуке
Популярные статьи
- Не могу войти в «Одноклассники»
- Программа 4K Video Downloader: качаем видео с YouTube в 4К и 8К бесплатно
- Где скачать Windows 10
- Как обновить Windows 7 до Windows 10
- Как перевернуть видео с телефона
- Как убрать поиск из панели задач Windows 10
- Opera: синхронизация пользовательских данных
- Ventoy: как пользоваться утилитой для создания загрузочного носителя UEFI и Legacy
- Лучшие PDF-редакторы для Windows
- Недорогой игровой компьютер 2020 за 50 тыс. руб.
- Отключение UAC
- Как увеличить громкость в браузере
- Обновление Windows 10 October 2020 Update (20H2)
- Бюджетная видеокарта для игр 2020
- Дешёвый игровой компьютер 2020 за 20-27 тыс. руб.
- Как в Windows 10 кнопки панели задач сделать маленькими
- Как сделать ссылку на текст на сайте
- Видеокарта для игр 2020
- Мощный игровой компьютер 2020
- Оптимальный игровой компьютер 2020
Список категорий:
ISODisk
На мой взгляд, это ПО является одним из самых простых. Интерфейс будет понятен даже новичку, несмотря на то, что надписи на английском языке.
Не буду повторяться, рассказывая о возможностях приложения. Оно умеет всё тоже, что и вышеуказанный софт. Вот только создавать образ из папок / файлов не умеет. Работает исключительно с дисками (в том числе, и виртуальными). Наибольшей популярностью пользуется на Windows XP, поскольку потребляет минимум ресурсов системы.
- Невероятно простой интерфейс: всего две вкладки;
- Позволяет монтировать образы в виртуальные приводы, что вызывает интерес у геймеров, которые часто скачивают игры из интернета в формате ISO;
- Всего пара шагов – и запускается процесс преобразования содержимого диска (CD или DVD) в образ.
Скачать
В любом случае, я рекомендовал бы использовать UltraISO или ImgBurn. С этими «товарищами» я знаком уже давно, и смело могу поручиться за качество их работы.
Еще один полезный, но платный софт – Alcohol 120. Можно смело эксплуатировать его возможности для создания образов, предварительно купив лицензию. Конечно же, в сети реально найти и взломанные версии, но следует внимательно относиться к таким вещам, чтобы не подхватить вирус. Обычно злоумышленники «вшивают» вредоносные скрипты в кряки и патчи (Crack / Patch). Антивирусы должны замечать подобные угрозы, но это не всегда происходит.
На этом позвольте закончить. Уверен, что тема “Как создать образ ISO через UltraISO и аналоги”оказалась простой. Чтобы еще лучше усвоить инструкции, рекомендую просмотреть все видео, которые были размещены выше.
PowerISO — продвинутое создание загрузочных ISO и не только
Программу PowerISO, предназначенную для работы с загрузочными образами Windows и других ОС, а также любыми другим образами дисков можно скачать с сайта разработчика https://www.poweriso.com/download.php. Программа может делать все что угодно, правда она является платной, а бесплатная версия имеет некоторые ограничения. Тем не менее, рассмотрим возможности PowerISO:
- Создание и запись образов ISO. Создание загрузочных ISO при отсутствии загрузочного диска
- Создание загрузочных флешек Windows
- Запись образов ISO на диск, монтирование их в Windows
- Создание образов из файлов и папок, из дисков CD, DVD, Blu-Ray
- Конвертация образов из ISO в BIN и из BIN в ISO
- Извлечение файлов и папок из образов
- Поддержка образов DMG Apple OS X
- Полная поддержка Windows 8
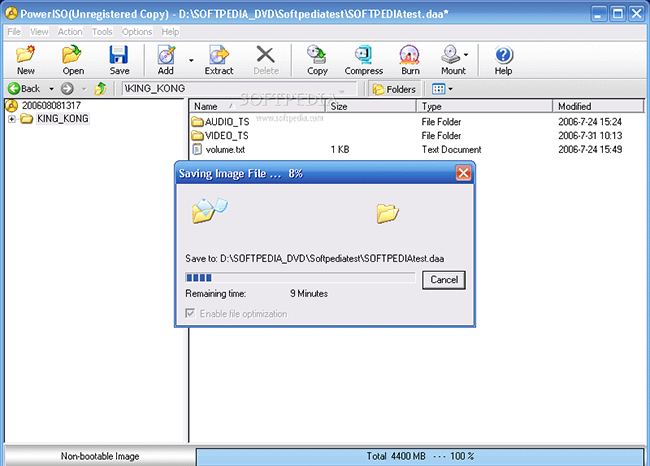
Процесс создания образа в PowerISO
Это далеко не все возможности программы и многие из них вполне можно использовать в бесплатной версии. Так что, если создание загрузочных образов, флешек из ISO и постоянная работа с ними — это про Вас, присмотритесь к этой программе, она многое умеет.
CDBurnerXP
Очень простой софт с русскоязычным интерфейсом, основное предназначение которого сводится к записи дисков, но и для работы с ISO он отлично подходит.
- Совершенно бесплатное приложение, которое умеет записывать не только привычные форматы CD и DVD, но и современные Blu-Ray;
- Предоставляется возможность создания как обычных дисков с данными, так и загрузочных носителей для последующего запуска утилит восстановления и установщиков ОС;
- Позволяет копировать диски;
- Выполняет проверку после прожига;
- Русскоязычное меню с простыми элементами управления.
Инструкция:

- Откроется окно, состоящее из нескольких областей. Слева отобразится «дерево». Выбираем из папки нужные файлы и перетягиваем их с помощью мышки в правую часть окна (которая пока пустая). Это будет содержимое будущего образа.
- Затем в верхнем меню «Файл» кликаем по надписи: «Сохранить как ISO…»:
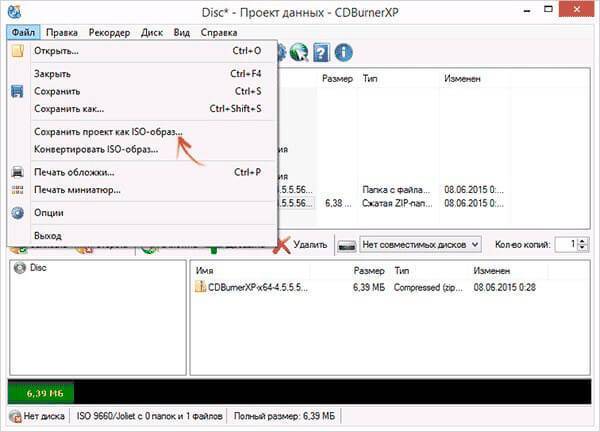
Указываем место на диске, куда должен быть сохранен проект.
Готово!
1) Как создать ISO образ диска
Образ такого диска обычно создают с незащищенных от копирования дисков. Например, диски с MP3 файлами, диски с документами и пр. Для этого нет нужды копировать «структуру» дорожек диска и всякую служебную информацию, а значит образ такого диска будет меньше занимать места, чем образ защищенного диска. Обычно для таких целей используют образ формата ISO…
CDBurnerXP
Очень простая и многофункциональная программа. Позволяет создавать диски с данными (MP3, диски с документами, аудио- и видео-диски), кроме этого может создавать образы и записывать образы ISO. Этим и займемся…
1) Сначала в главном окне программы нужно выбрать опцию «Копировать диск».

2) Далее в настройках копирования необходимо задать несколько параметров:
— привод: CD-Rom куда был вставлен CD/DVD диск;
— место для сохранения образа;
— тип образа (в нашем случае ISO).
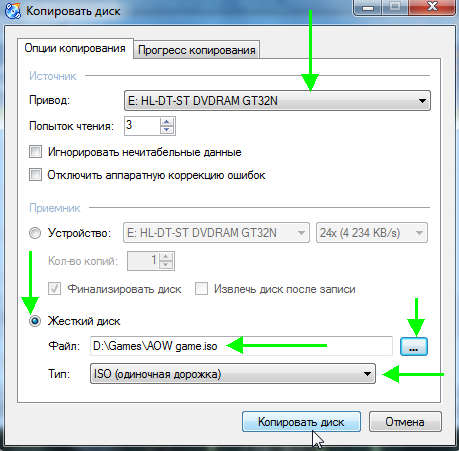
3) Собственно осталось только подождать, пока образ ISO не будет создан. Время копирования зависит от скорости вашего привода, размера копируемого диска и его качества (если диск поцарапан — скорость копирования будет ниже).

Alcohol 120%
Это одна из лучших программ для создания и эмуляции образов. Поддерживает, кстати, все самые популярные образы дисков: iso, mds/mdf, ccd, bin и пр. Программа поддерживает русский язык, и единственным ее недостатком, пожалуй, является то, что она не бесплатная.
1) Для создания образа ISO в Alcohol 120% нужно в главном окне программы нажать на функцию «Создание образов».
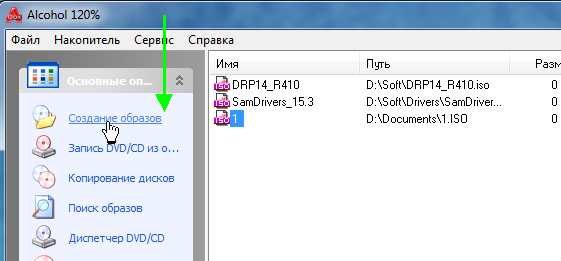
2) Затем нужно указать CD/DVD накопитель (куда вставлен копируемый диск) и нажать кнопку «далее».

3) И последний шаг… Выбрать место, куда будет сохранен образ, а так же указать сам тип образа (в нашем случае — ISO).
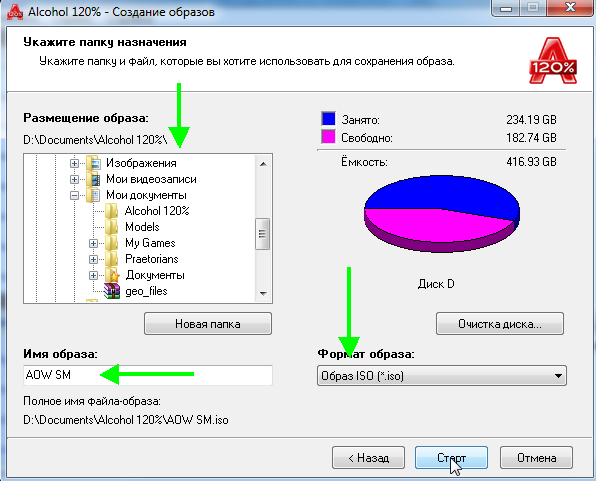
После нажатия кнопки «Старт» программа приступит к созданию образа. Время копирования может сильно различаться. Для CD диска, примерно, это время равно 5-10 мин., для DVD -10-20 мин.
UltraISO
Сайт разработчика: www.ezbsystems.com/enindex.html
Не мог не упомянуть о этой программе, ведь она дна из самых популярных программ для работы с образами ISO. Без нее, как правило, не обходится при:
— установке Windows и создания загрузочных флешек и дисков;
— при редактирование образов ISO (а она может это делать достаточно легко и быстро).
К тому же UltraISO, позволяет в 2 клика мышкой сделать образ любого диска!
1) После запуска программы нужно перейти в раздел «Интсрументы» и выбрать опцию «Создать образ CD…».

2) Затем останется только выбрать привод CD/DVD, место куда будет сохранен образ и тип самого образа. Что примечательно, помимо создания ISO образа, программа может создать: bin, nrg, сжатый iso, mdf, ccd образы.
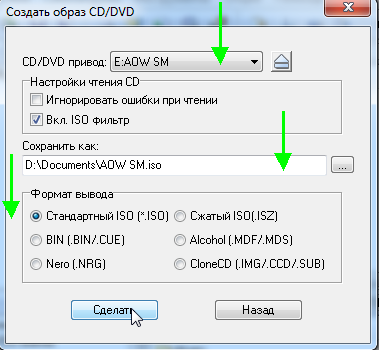
Какая программа открывает iso
Данный формат очень популярен, и для работы с ним предусмотрен большой перечень софта от разных разработчиков. ПО можно разделить на три типа по назначению.
Давайте рассмотрим лучшие программы открывающие iso:
Рассчитаны на создание, монтирование образов, а также, их редактирование:
- UltraIso;
Daemon Tools;
Magic Disc;
Virtual Clone Drive;
Gizmo Drive.
Предназначены в основном для записи данных на оптические диски, в том числе и образов:
Nero Burning Rom;
Ashampoo Burning Studio;
CDburner;
ImgBurn.
Программы для архивирования (работа с файлами подобного типа не относится к основным функциям, но просмотреть данные об и достать необходимую информацию возможность имеется):
- Winrar;
Winzip;
7z.
Для просмотра содержимого и его копирования также можно использовать Total Commander. Каждая из этих программ по-своему хороша и работает с большим количеством форматов. Но две из них хотелось бы особенно выделить, как самые удобные и практичные.
UltraISO
При выборе ПО для работы с iso файлами необходимо обратить внимание на простоту и удобство пользования
Однако, немаловажно и количество полезных опций, а их в UltraISO достаточно много:
- создание точных копий оптических и флеш накопителей, а также целых жестких дисков и их разделов (до 50 GB), дискет (до 2 GB);
открытие ISO файлов;
редактирование, добавление, удаление, создание папок и файлов;
возможность использования разных уровней ISO 9660 и Joliet;
улучшение и работа с файловой структурой;
создание всевозможных установочных загрузочных дисков с любыми операционными системами, и редактирование их параметров;
возможность извлечения boot-секторов.
Daemon tools
Программа DAEMON Tools предназначена больше для открытия и управления виртуальными приводами внутри системы.
По удобству, скорости монтирования и демонтирования дисков её можно смело ставить на первое место. Имеется возможность создавать до четырех приводов и управлять заменой при помощи одной кнопки.
Среди достоинств этой программы, по сравнению с другими, хочется выделить:
- автоматический поиск образов на компьютере;
подключение при загрузке системы;
можно создать четыре диска, не отличимые от настоящих;
программа способна работать с теми форматами, которые обычный DVD-Rom не прочитает, например, PlayStation, X-BOX, GameCube.
Работать с виртуальными копиями дисков намного быстрее и удобнее, чем с физическими носителями, и вот почему:
- их хранение не занимает физического пространства, и их количество ограничено только размером вашего винчестера;
среди преимуществ, также стоит отметить, что образы легко обновить или заменить при выходе новых версий, особенно это касается операционных систем, драйверов, игровых патчей;
также они не подвержены физическому воздействию (это единственный вид диска, который нельзя поцарапать), а значит это более надежный способ для хранения резервных копий и системных данных.
Выбирая программное обеспечение для работы с дисковыми образами, обратите внимание на такие программы на своем компьютере, как UltraISO и DAEMON Tools. Благодаря их функциональности, качеству работы и высокой скорости обработки данных, они являются лучшими среди аналогов
2) Создание образа с защищенного диска
Такие образы обычно создают с дисков с играми. Дело в том, что многие производители игр, защищая свою продукцию от пиратов, делают так, что без оригинального диска не поиграешь… Т.е. для запуска игры — диск необходимо вставить в привод. Если у вас нет реального диска- то игру вы не запустите….
Теперь представим ситуацию: за компьютером работают несколько человек и у каждого своя любимая игра. Диски постоянно переставляются и со временем они изнашиваются: на них появляются царапины, скорость чтения ухудшается, а потом они могут перестать читаться вовсе. Чтобы этог оне было, можно создать образ и использовать его. Только для создания такого образа, понадобиться включить некоторые опции (если создать обычный образ ISO — то при запуске, игра выдаст просто ошибку о том, что нет реального диска…).
Alcohol 120%
1) Как и в первой части статьи первым делом запускаете опцию создания образа диска (в меню слева, первая вкладка).
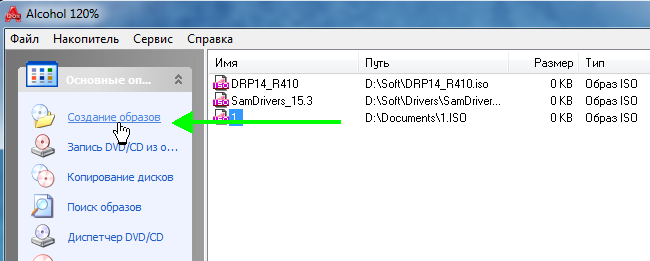
2) Затем нужно выбрать привод диска и задать настройки копирования:
— пропуск ошибок чтения;
— улучшенное сканирование секторов (A.S.S.) фактор 100;
— чтение субканальных данных с текущего диска.

3) В этом случае формат образа будет MDS — в него программа Alcohol 120% прочитает субканальные данные диска, которые в последствии помогут запускать защищенную игру без реального диска.
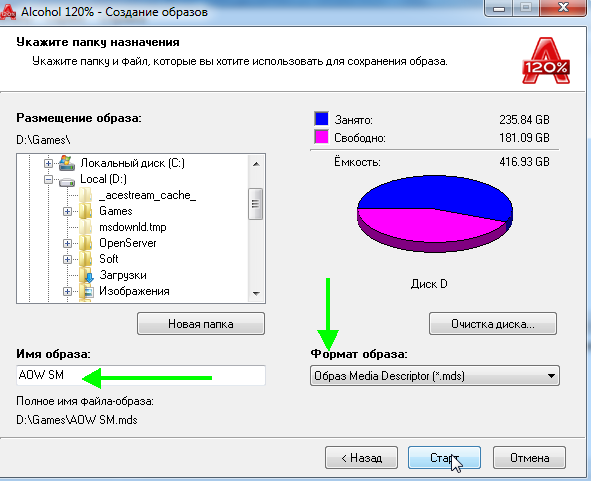
Кстати, размер образа при таком копировании будет больше реального объема диска. Например, на основе игрового диска CD размером в 700 Мб будет создан образ размером в ~800 Мб.
Nero
Nero — это не одна программа для записи дисков, это целый комплекс программ для работы с дисками. При помощи Nero вы можете: создавать любые диски (аудио и видео, с документами и пр.), конвертировать видео, создавать обложки к дискам, редактировать аудио и видео и т.д.
Покажу на примере NERO 2015, как происходит создания образа в этой программе. Кстати, для образов она использует свой формат: nrg (его читают все популярный программы для работы с образами).
1) Запускаем Nero Express и выбираем раздел «Образ, проект…», далее функцию «Копировать диск».
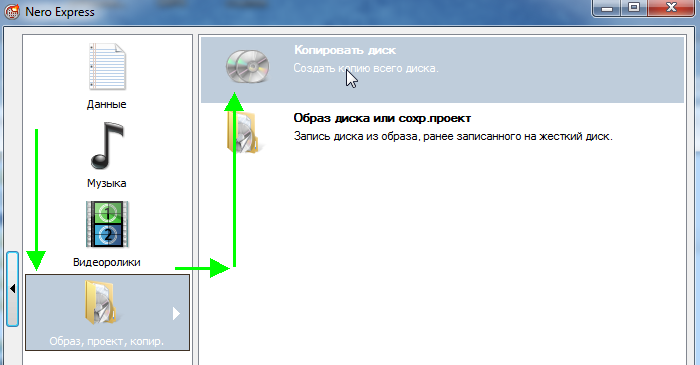
2) В окне задания настроек обратите внимание на следующее:
— слева окна есть стрелочка с дополнительными настройками — включите галочку «Читать данные субканала»;
— затем выберите привод с которого будут читать данные (в данном случае привод, куда вставлен реальный CD/DVD диск);
— и последнее, что нужно указать — это привод . Если вы диск копируете в образ — то нужно выбрать Image Recorder.
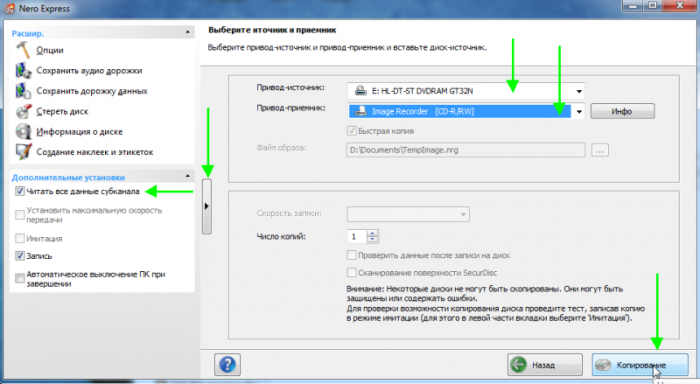
3) При начале копирования Nero предложит вам выбрать место для сохранения образа, а так же его тип: ISO или NRG (для защищенных дисков выбирайте формат NRG).
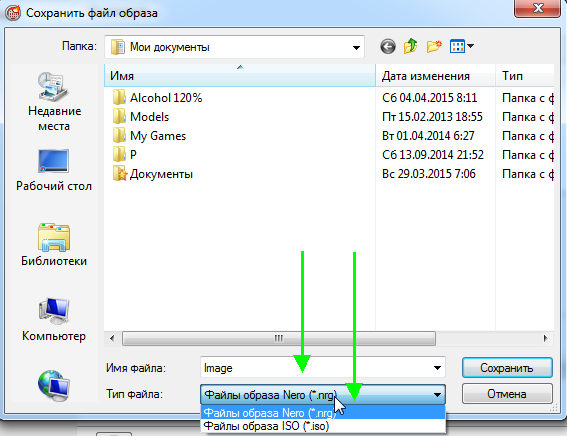
CloneCD
Разработчик: www.slysoft.com/en/clonecd.html
Небольшая утилита для копирования дисков. Была очень популярна в свое время, хотя многие используют ее и сейчас. Справляется с большинством видов защит дисков. Отличительной чертой программы является ее простота, наряду с большой эффективностью!
1) Для создания образа, запустите программу и нажмите кнопку «Чтение CD в файл-образ».
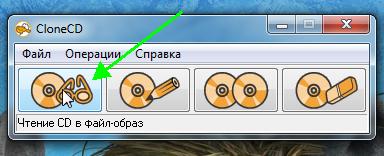
2) Далее нужно указать программе привод, в который вставлен компакт диск.
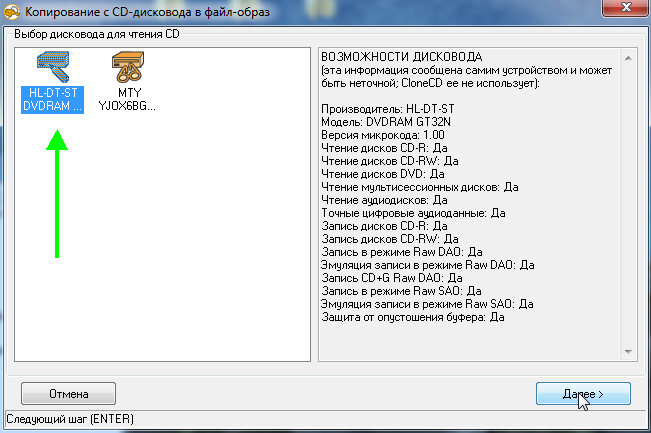
3) Следующий шаг — указать программе тип копируемого диска: от этого зависят параметры с которыми CloneCD будет копировать диск. Если диск игровой: выберите данный тип.
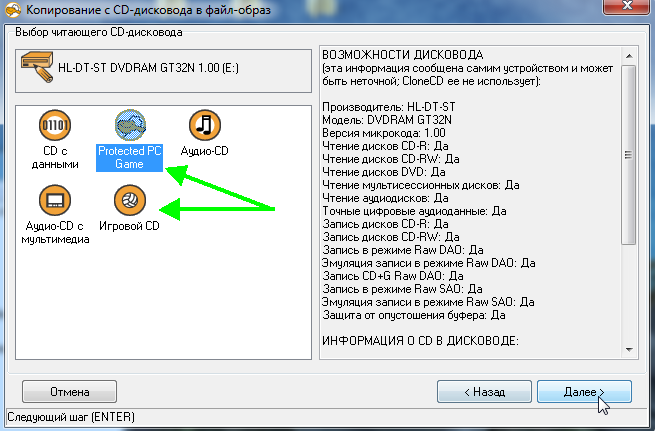
4) Ну и последнее. Осталось указать место-расположение образа и включить галочку Cue-Sheet. Это нужно для того, чтобы был создан файл .cue с индексной картой, которая позволит работать с образом другим приложениям (т.е. совместимость образа будет максимальной).

Все! Далее программа приступит к копированию, останется только подождать…

Создание диска копированием
Помимо записи установочных файлов операционной системы на диск пользователь также имеет возможность создавать резервные копии текущей операционной системы с возможностью дальнейшего восстановления. Рекомендуется выполнять резервную копию непосредственно сразу после установки Windows и всех драйверов. Для создания резервных копий существует множество программ, одной из самых популярных является Acronis.
Как создать загрузочный диск windows 7 с помощью Acronis?
Программа Acronis может создавать резервные копии вашей текущей операционной системы для последующего восстановления. Для того чтобы восстановить резервную копию, необходимо создать также загрузочный диск Acronis, который будет грузиться без операционной системы Windows, в случае если ваша система перестанет загружаться. Резервную копию вашей системы вы можете сохранить как на вашем жёстком диске, так и на флешке.
Создание загрузочного диска Acronis
- вставить CD или DVD диск;
- открыть программу Acronis True Image;
- открыть вкладку «Резервное копирование и восстановление»;
- выбрать пункт «Создать загрузочный носитель»;
- нажать «Далее» и поставить галочку возле пунктов «True Image» и «Автоматически запускать после»;
- нажать «далее» в двух последующих окнах;
- в следующем меню необходимо выбрать устройство для записи компакт-дисков и нажать «Далее»;
- для начала записи нажать «Приступить».
Создание резервной копии
Для создания резервной копии вашего диска с текущей операционной системы для дальнейшего восстановления необходимо выполнить следующие действия:
- открыть программу Acronis True Image;
- нажать «Резервное копирование системы»;
- в открывшемся окне необходимо выбрать диски, с которых вы будете делать резервную копию. Помимо диска с операционной системы также необходимо выбрать диски с названиями «Зарезервировано системой»;
- в пункте «Место хранения» следует выбрать расположение резервной копии, это может быть, как флеш накопитель, так и ваш жёсткий диск;
- в пункте «Параметры резервного копирования» вы можете выставить различные параметры, включая схему, а также степень сжатия резервной копии;
- для начала создания копии следует нажать «Архивировать».
Восстановление Windows из резервной копии
Восстановление из созданной ранее резервной копии вашего диска с операционной системы может выполняться двумя способами: из среды Windows или же с загрузочного носителя, который вы создали в предыдущем пункте. Восстановление с загрузочного носителя выполняется в том случае, если ваша операционная система не загружается.
Для восстановления копии раздела жёсткого диска с компьютера (из Windows) следует выполнить:
- открыть программу Acronis True Image;
- выбрать раздел «Мои резервные копии»;
- нажать на кнопку «Восстановить» рядом вашей копией;
- в следующем окне выбрать то, что вы собираетесь восстанавливать;
- для начала выполнения нажать «Восстановить сейчас». После перезагрузки начнётся процесс восстановления.
Для восстановления копии раздела жёсткого диска с загрузочного носителя необходимо выполнить:
- вставить загрузочный диск Acronis;
- перезагрузить компьютер;
- установить чтение с вашего загрузочного диска через BIOS или специальное меню загрузки;
- после загрузки выбрать «Acronis True Image Полная Версия»;
- далее следует открыть раздел «Восстановление» и нажать на «Поиск резервной копии»;
- выбрать резервную копию раздела жёсткого диска;
- отметить галочки возле дисков, которые необходимо восстановить.
Способ 1: UltraISO
Сегодня мы возьмем за пример четыре разных программных обеспечения, чтобы каждый пользователь нашел подходящее для себя. Первой на очереди выступит софт под названием UltraISO, который распространяется платно. В бесплатной версии имеется ограничение на объем записываемых файлов, поэтому учитывайте это при загрузке.
- Для начала нажмите по кнопке выше, чтобы перейти к приобретению или загрузке программы. После установки убедитесь в том, что на локальном хранилище находятся все необходимые для записи файлы, поскольку наличие каждого из них является обязательным, а нарушение целостности приведет к проблемам с дальнейшей инсталляцией ОС.
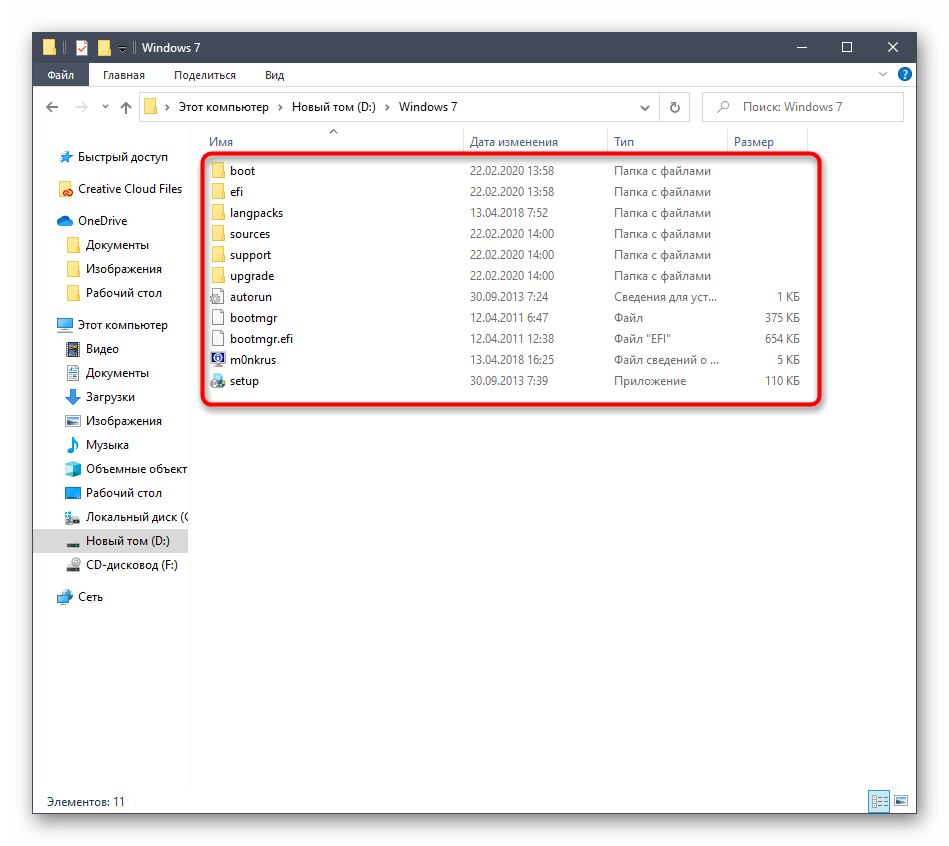
Запустите UltraISO и начните пробный период, если вы не приобрели лицензию.

Мы предлагаем воспользоваться встроенным обозревателем для добавления файлов. Вам нужно лишь раскрыть соответствующий раздел жесткого диска и отыскать там директорию с объектами Виндовс.
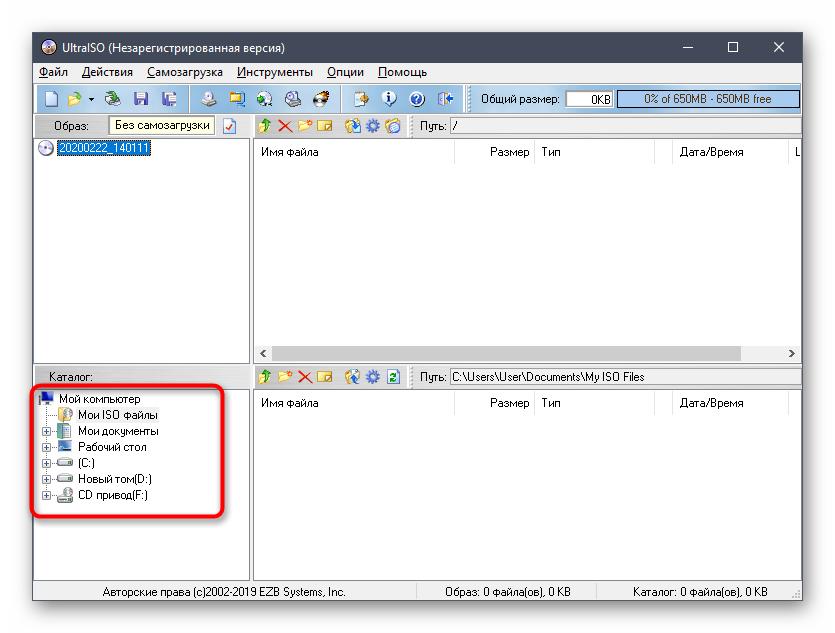
Все они отобразятся в правой части обозревателя, а это означает, что можно переходить к добавлению файлов для образа.
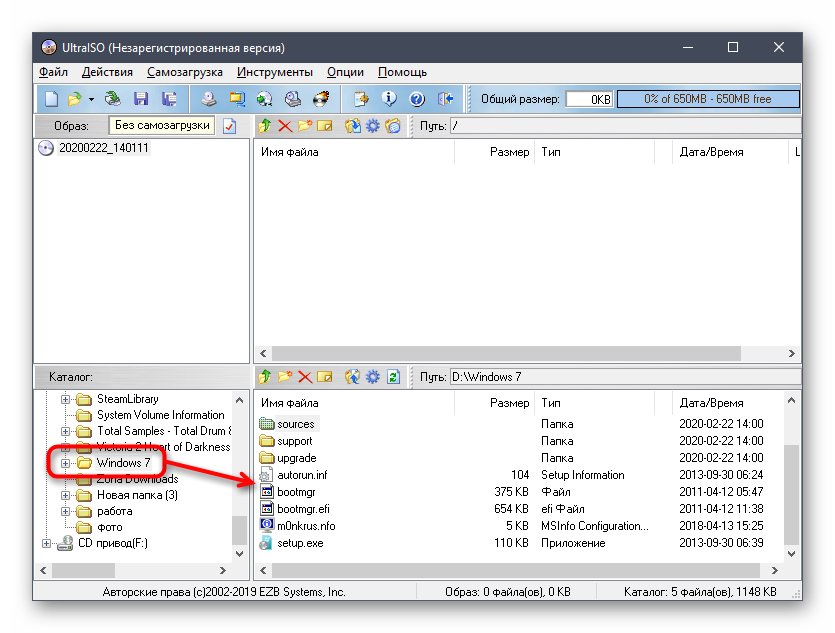
Выделите все элементы и с зажатой левой кнопкой мыши перенесите их на верхнюю часть. Если они будут отображаться в этой части, значит, перемещение прошло успешно.
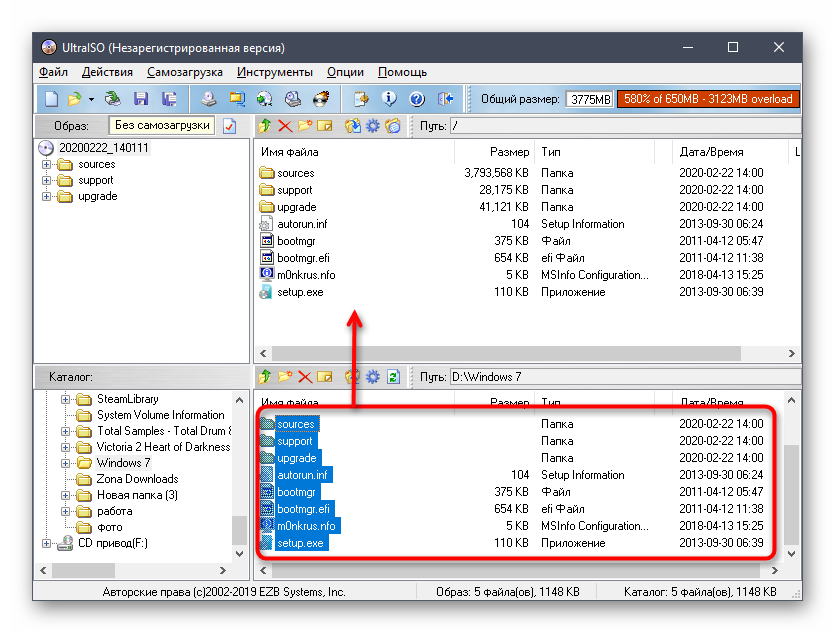
Изначально размер виртуального диска выбран 650 мегабайт, чего недостаточно для операционной системы, поэтому перед сохранением нажмите по кнопке «Общий размер» и в появившемся списке выберите оптимальный для себя вариант, отталкиваясь от общего объема файлов.
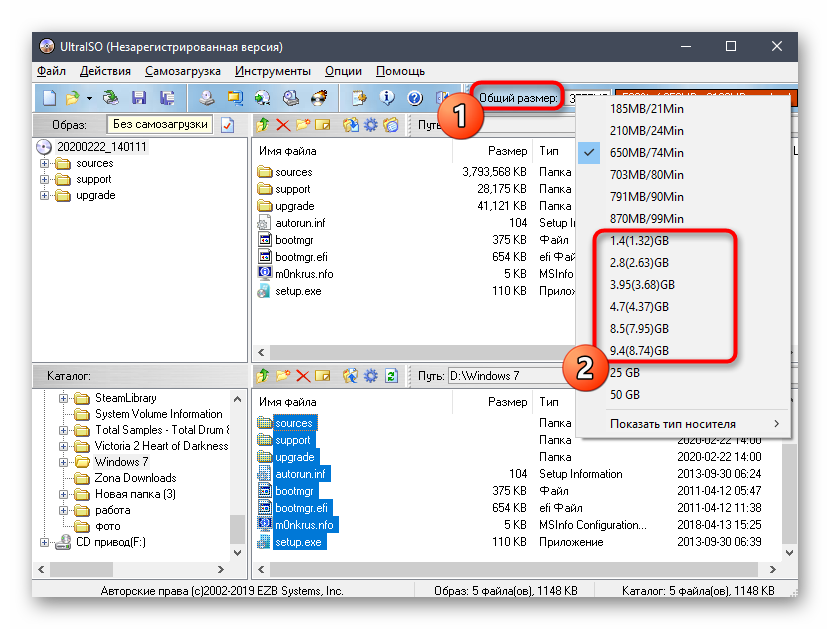
Теперь вы можете убедиться в том, что размера виртуального накопителя хватает для того, чтобы сохранить образ.
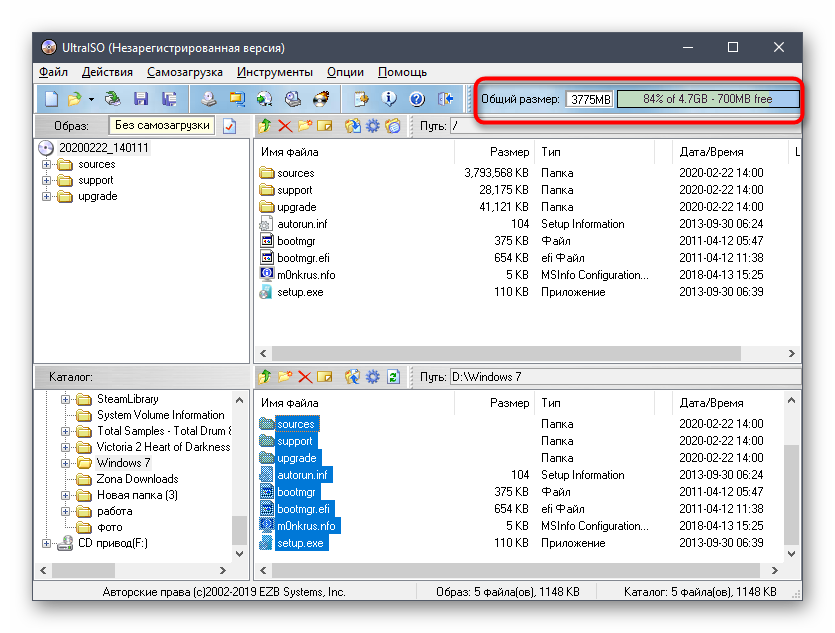
Разверните меню «Файл» и в списке выберите пункт «Сохранить как…».
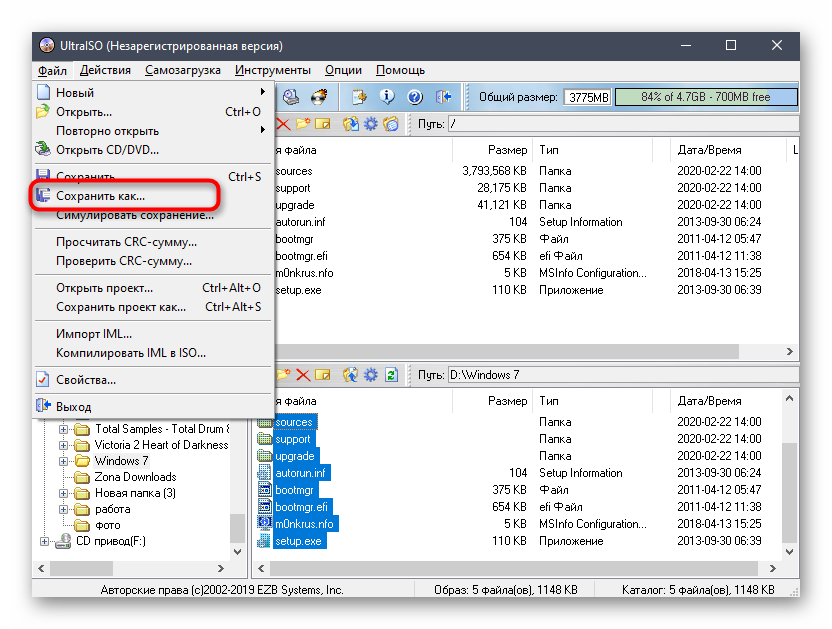
Откроется стандартное окно Проводника, где укажите произвольное имя файла и в качестве типа задайте формат ISO. После этого укажите место на носителе и подтвердите сохранение образа.
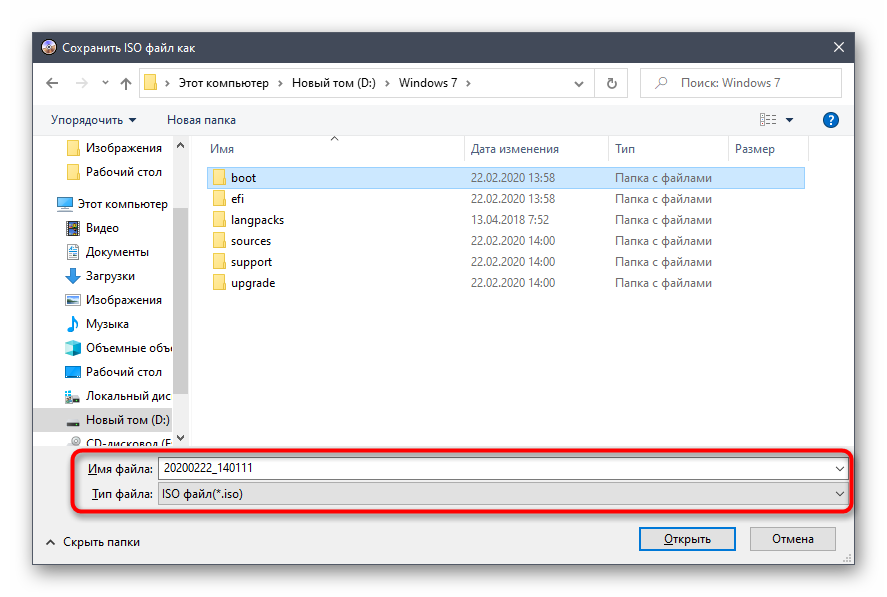
Запись ISO-образа займет определенное количество времени, поэтому вам придется подождать завершения этой операции, а уже потом можно закрывать UltraISO и переходить к непосредственному взаимодействию с полученным объектом.
Как использовать
С помощью данного файла вы не сможете установить ОС, пока не создадите установочный диск/флешку. Открыть.ISO можно даже обычным архиватором, но толку от этого не будет. Установка должна происходить с внешнего носителя, а начинаться из BIOS. В противном случае, вы можете навредить работе той системы, в которой вы скачали Виндоус 7. Подробней о загрузке:
Если вы откроете архив, то обнаружите внутри обычные программные файла, как если бы вы открыли их на диске. В этом плане формат максимально похож на архивы. Более того, с помощью этого формата существенно уменьшается итоговый размер установочных файлов. Но это не архив, это удобная оболочка для создания установочного носителя. Вы можете использовать ее не только для создания диска, но и флешки.
Чтобы вы получили максимум возможностей, мы выложили Виндоус 7 Максимальная. Это самая полная версия ОС, но она и самая тяжелая.
Где можно встретить ISO-файлы
ISO-образы часто используются для распространения больших программ через интернет из-за того, что все файлы программы могут быть аккуратно помещены в один файл.
Пример можно увидеть в бесплатном инструменте для восстановления пароля Ophcrack (который содержит целую операционную систему и несколько программ). Всё, что составляет этот инструмент, упаковано в один файл. Имя файла для последней версии Ophcrack выглядит следующим образом: ophcrack-vista-livecd-3.6.0.iso.
Ophcrack, безусловно, не единственная программа, использующая файл ISO – многие типы программ распространяются таким образом. Например, большинство загружаемых антивирусных программ используют ISO, например, bitdefender-rescue-cd.iso, используемый компакт-диском Bitdefender Rescue.
Во всех этих и тысячах других примеров каждый отдельный файл, необходимый для запуска любого инструмента, включен в единый образ ISO. Как я уже упоминал, это делает инструмент действительно простым для загрузки, но он также делает его очень простым для записи на диск или другое устройство.
Даже Windows 10, а ранее Windows 8 и Windows 7, могут быть приобретены непосредственно у Microsoft в формате ISO, готовые для извлечения на устройство или установки на виртуальной машине.







