В компьютерной игре
Проверку видеокарты на производительность вы можете произвести в компьютерной игре с современной графикой. Она максимально нагрузит устройство, после чего можно оценить его работоспособность. Перед тем, как проверить производительность видеокарты, установите программу GPU-Z. Это приложение контролирует важный параметр – температуру под нагрузкой.
Скачайте и запустите GPU-Z, в нижнем левом углу установите модель видеоадаптера. Программа покажет подробные сведения о видеопамяти, версии DirectX, шейдерах, драйвере. Зайдите во вкладку «Sensors» и посмотрите на поле «GPU Temperature» – это текущая температура графического адаптера. Дважды щелкните на этом значении, чтобы показать максимальное – в уголке появится подпись Max.
Теперь запустите любимую игру, не закрывая GPU-Z. Поиграйте 30-40 минут и проверьте показатель температуры – он не должен превышать 90-95 градусов. Если при тестировании значение поднялось выше 100, устройство находится не в лучшем состоянии.
Способы изменения типа файлов в Windows 7,8,10
Как сравнить видеокарту моего компьютера
Unigine Heaven
Хотя Heaven – старый тест, он по-прежнему пользуется популярностью среди энтузиастов по нескольким ключевым причинам:
- Когда он опережал своё время
- Сам тест выглядит довольно красиво
Unigine Heaven был выпущен в 2009 году, но графические процессоры, которые могли бы хорошо работать на более высоких пресетах, начали выпускаться только в 2012 году, с выпуском серии GTX 600. Это отличное приложение для тестирования производительности, которое можно запускать как на старых, так и на современных графических процессорах, благодаря отличной поддержке функций и DirectX 11, что упрощает сравнение графических процессоров разных эпох по фактическим показателям производительности.
Большая часть полностью бесплатна. В то время как некоторые более продвинутые функции (такие как анализ по кадрам и автоматическое циклическое тестирование) привязаны к платным версиям, тем не менее, основных функций сравнительного анализа будет более чем достаточно.
Basemark
Если вам нужен еще один бесплатный тест производительности, но более современный… мы рекомендуем Basemark. Базовые тесты c поддержкой Vulkan 1.0, Open GL 4.5 и OpenGL ES 3.1 и функции с большим количеством графических API-интерфейсов. Помимо того, что он доступен для настольных ПК, он также доступен для смартфонов, смарт-телевизоров и даже автомобилей.
Что касается тестов, вероятно, он не поможет оценить старые графические процессоры. Тем не менее, он служит отличным способом увидеть, как ваш современный графический процессор обрабатывает тяжелые графические эффекты, такие как глубина резкости, улучшенное освещение и т.д.
3DMark
И, наконец, что немаловажно, отраслевой стандарт премиум-класса: 3DMark. 3DMark – это один из самых популярных наборов тестов производительности GPU, благодаря широкому выбору тестов. Когда люди хотят похвастаться результатами своих тестов, 3DMark является одним из наиболее часто используемых приложений, но здесь есть одна загвоздка
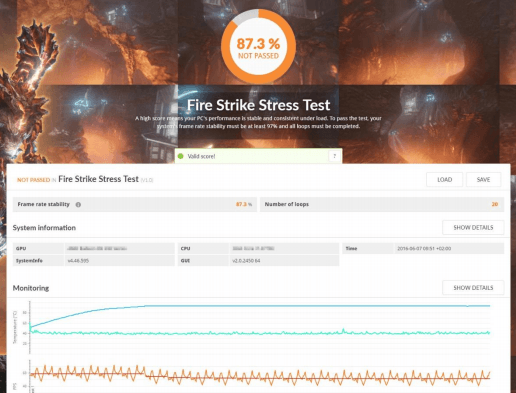
А именно, он не бесплатен. Если вы хотите его даже для индивидуального использования – вам нужно будет выложить $29,99. Тем не менее, 3DMark, безусловно, стоит своей цены. За те деньги, которые вы платите, вы получаете великолепные графические тесты, рассчитанные на годы, и большое сообщество других потребителей, чтобы сравнить ваши результаты.
Проверка видеокарты приложением FurMark
Самый простой и эффективный способ проверки видеокарты – это использование специально созданного для данных целей приложения FurMark. Его задачей является серьезная нагрузка графического ускорителя и проверка стабильности работы системы в стрессовом режиме.
Чтобы воспользоваться приложением FurMark, его необходимо предварительно загрузить. Сделать это можно с сайта разработчиков или других проверенных источников. Советуем загружать программу максимально поздней версии, чтобы не возникло непредвиденных конфликтов в работе приложения с видеокартой. Загрузив программу, ее потребуется установить стандартным способом.
Когда программа FurMark будет установлена, можно приступать к проверке видеокарты:
- Откройте приложение FurMark;
- Далее потребуется его настроить. Установите в графе «Resolution» разрешение монитора, с которым предполагается работа видеокарты;
- После этого нажмите на кнопку «Settings» и в открывшемся окне о и «Burn-in», после чего нажмите «ОК»;
- Далее нажмите «GPU Strees test» и подтвердите свое решение в открывшемся окне, в котором сообщается, что во время тестирования видеокарта будет сильно нагружена;
- Откроется окно с изображением некоего глаза, оно и является основным тестовым инструментом.
Во время тестирования видеокарты программой FurMark на экране будет вращаться изображение с глазом, а в верхнем левом углу и снизу начнут отображаться различные параметры состояния графического процессора. Нижняя полоса показывает температуру чипа GPU, которая после старта теста резко начнет расти.
Для каждой видеокарты характерны свои показатели температуры в рабочем режиме, но можно ориентироваться на следующие данные:
- Если в течение 15-20 минут тестирования видеокарты программой FurMark температура чипа не поднимается выше 100 градусов, видеокарта исправна;
- Если температура норовит «выскочить» за 120 градусов, с охлаждением видеокарты или чипом.
Обратите внимание: Во время работы теста FurMark компьютер может самопроизвольно перезагрузиться. Это говорит о том, что сработала система защиты в видеокарте, которая не позволила ей перегреться выше максимально допустимого значения. Такая видеокарта неисправна или с ее охлаждением имеются проблемы
Такая видеокарта неисправна или с ее охлаждением имеются проблемы.
Также указывать на неисправность видеокарты во время проверки тестом FurMark могут «артефакты», возникающие на экране. Если они проявляются, это говорит о том, что и в производительных играх или приложениях с работой видеокарты будут возникать различные проблемы.
Еще одной ошибкой, с которой может столкнуться пользователь во время тестирования видеокарты приложением FurMark, это предупреждение системы о том, что «Видеодрайвер перестал отвечать и был восстановлен».
OCCT
Средство для всесторонней проверки стабильности функционирования основных вычислительных компонентов компьютера.
Работает по нескольким направлениям, но нас интересует только GPU:3D – проверка наличия отклонений от нормального режима функционирования графического ускорителя при высоких нагрузках.
Рис. 7 – Возможности OCCT по тестированию GPU
Во время любого теста на экран выводятся сведения о текущих показателях напряжения, температуры, рабочих частот и прочих переменных.
Результат в виде графика отображается для каждого параметра.
С целью поиска отклонений в приложении реализована система регистрации ошибок, а запуск алгоритма в 64-битном режиме совмещает видеокарту с соответствующей версией операционной системы.
Среди доступных параметров числятся:
- длительность операции;
- используемая версия API DirectX: 11 или 9;
- сложность шейдеров;
- ограничение по максимальному количеству кадров в секунду;
- разрешение для теста;
- регистрация ошибок;
- запуск тестирования в цикле.
Из особенностей стоит отметить поддержку режимов SLI и CrossFire, что позволит узнать производительности системы, в которой установлена связка из двух и более графических ускорителей.
Рис. 8 – Тестирование
Плюсы
- возможность выбора времени теста и разрешения;
- русский интерфейс;
- построение графиков в реальном времени;
- в наличии стресс-тесты для оценки стабильности всей системы;
- отдельные алгоритмы для API DirectX 9-й и 11-й версий.
Мощнейший инструмент для оценки стабильности всей системы в целом, а не только видеокарты, с возможностью наблюдать за температурой и нагрузкой на протяжении всего теста, который длится, сколько пожелает пользователь.
Тест графической производительности видеокарты
Тестирование производительности GPU представляет собой процесс определения количества кадров, которое он сможет отрисовать в той или иной сцене за одну секунду. Данную задачу решают специальные программы. Они определяют скорость обработки графики каждый по своему алгоритму, выдавая определенное количество очков, которое можно сравнить с результатами других тестировщиков.
Некоторые игры также имеют собственные бенчмарки. Их отличие состоит в том, что в качестве результата показывается FPS – количество кадров в секунду, что дает возможность понять, насколько комфортным будет игровой процесс при текущих настройках.
Способ 1: Игровые бенчмарки
Как мы уже писали выше, некоторые игры имеют собственные тесты производительности. Наиболее известные это GTA 5, Deus Ex Mankind Divided, Metro 2033, Shadow of the Tomb Raider (и две предыдущие части) и другие. Найти бенчмарк можно перейдя в настройки. Например, в GTA 5 необходимо зайти в раздел «Графика» в меню и нажать клавишу TAB.
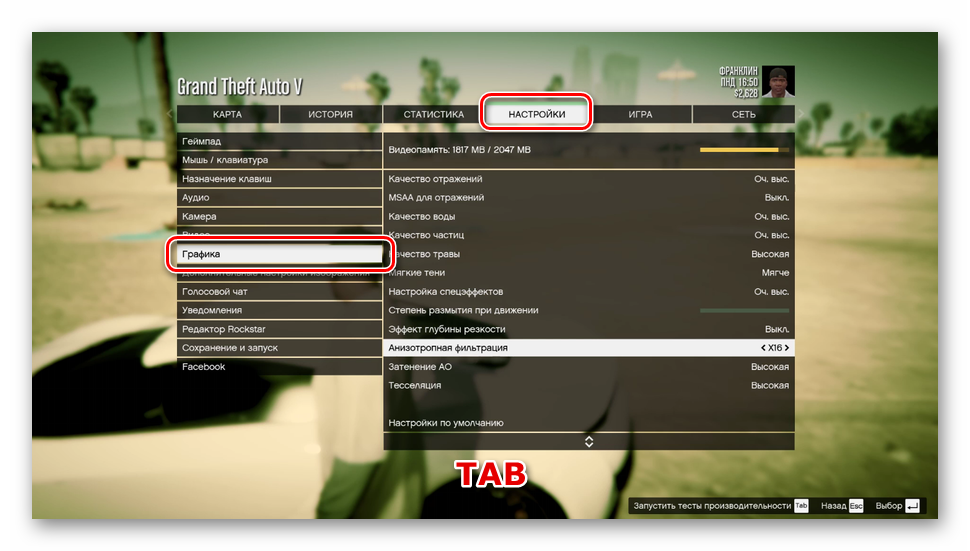
На экране вместе с тестовыми сценами будет показан счетчик кадров.
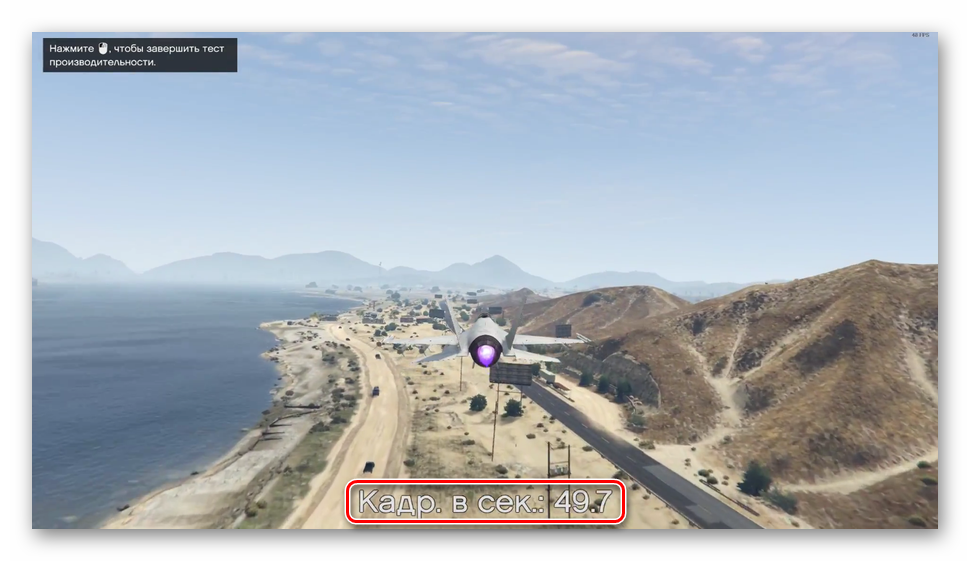
Плюс таких тестов в том, что они показывают производительность в реальных условиях и выводят результаты в понятных цифрах.
Способ 2: 3DMark
Данная программа является наиболее популярным инструментом для тестирования компьютера. Она содержит множество бенчмарков для разных версий DirectX и выдает итоговые результаты в виде очков, в простонародье именуемых «попугаями». Ими можно поделиться на специальном ресурсе, а также сравнить с показателями «железа» других пользователей.

Подробнее: Тестирование видеокарты в 3DMark
Обратите внимание, что с недавнего времени программа доступна только в Steam. Для того чтобы ее скачать и установить, необходимо выполнить следующие действия:
Способ 3: Unigine Heaven
Это еще один весьма распространенный бенчмарк, основанный на 3D-движке Unigine. Результаты отображаются как в виде очков, так и в значениях среднего, максимального и минимального FPS. Программа также позволяет проводить стрессовое тестирование GPU.
Запускаем программу и в правой колонке выбираем версию DirectX, настраиваем качество и разрешение. Данные опции можно оставить по умолчанию, если требуется сравнение производительности до и после разгона. Если планируется состязание с другими тестерами, то все настройки выставляются по договоренности.
Нажимаем «RUN» для старта теста.
После запуска жмем кнопку «Бенчмарк» вверху слева.
Ждем окончания проверки. На экране будут отображены текущие результаты и оповещение о том, что это тест.
По окончании процесса программа выдаст результаты. Их можно сохранить в CSV-файл, нажав на «Save».
Способ 4: Passmark Performance Test
Эта программа представляет собой комбинацию различных тестов производительности всех комплектующих компьютера. Для видеокарты здесь есть два раздела – 2D Mark и 3D Mark.
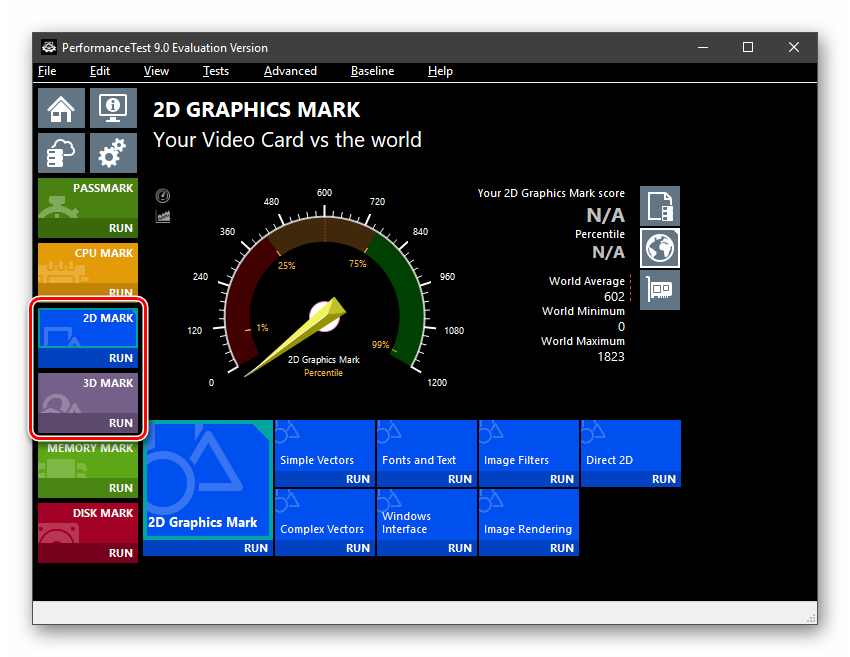
Набор 2D-тестов состоит из проверки скорости обработки текстов, векторных фигур, наложения фильтров и рендеринга. Этот раздел будет особенно полезен для пользователей Photoshop и других продуктов Adobe, работающих с изображениями.
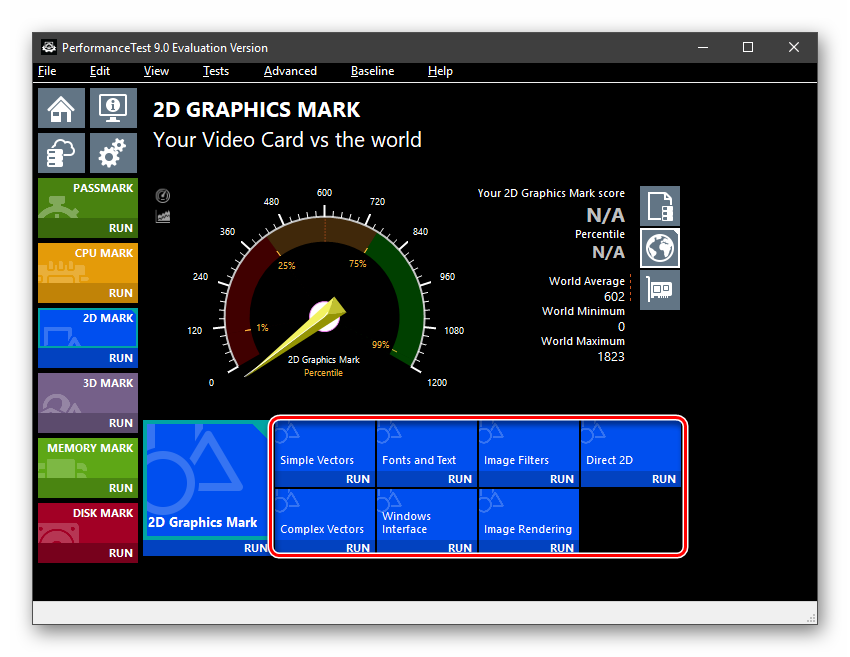
3D-бенчмарки разделены по версиям DirectX. Здесь же присутствует «GPU Compute», определяющий производительность видеокарты в расчетах.
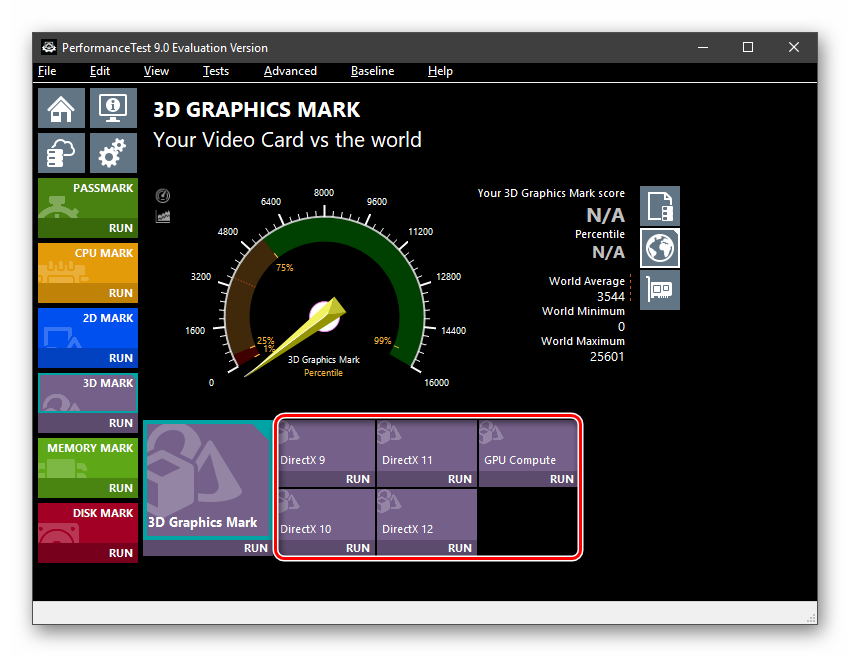
Тесты можно запускать по отдельности или сразу все, нажав «Run» под любой иконкой в разделе или в списке слева.
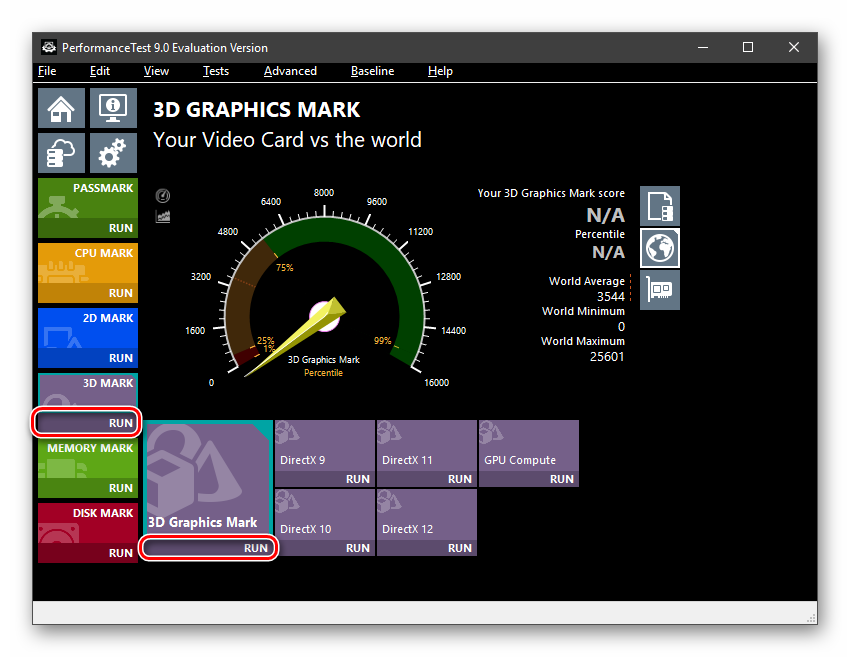
После завершения проверки будут выданы результаты в очках. В этом же окне можно оценить, насколько ваши цифры отличаются от средних и максимальных по всему миру.

Заключение
Все способы, приведенные в этой статье, помогают измерить производительность видеокарты. Отличие встроенных в игры бенчмарков от специальных программ состоит в том, что первые показывают реальные результаты в кадрах в секунду в конкретном проекте, а вторые только сравнивают количество «попугаев».
Опишите, что у вас не получилось.
Наши специалисты постараются ответить максимально быстро.
Как проверить ОЗУ видеокарты.
ОЗУ на видеокарте, как обычная оперативная память, может плохо работать. Если ваш экран заполняется артефактами или система склонны фиксировать графическую деятельность, такую как видеоигры, то причиной может быть плохая видеопамять. Видео ОЗУ легко проверить, также как и обычное ОЗУ. С помощью программы называемой «Video Memory Stress Tes — стресс тест видео памяти,» теперь любой может проверить целостность своей видеопамяти.
Что вам понадобится
Для Microsoft Windows — DirectX 7.0 или более поздняя версия
Программа видео стресс тест памяти
1.Скачать «Video Memory Stress Test» (см. раздел ресурсы) в любое место по вашему выбору. Её имя будет vmt.zip.
2. Щёлкните правой кнопкой мыши на архив vmt.zip и выбираем «извлечь всё». Это откроет мастер распаковать. Нажмите кнопку «ОК», чтобы извлечь файлы в ту же папку, где находится архив vmt.zip.
Дважды щелкните vmt.exe чтобы открыть приложение «Video Memory Stress Test».
Здесь вы увидите следующий набор «Тип испытания — Test type» в «с DirectX,» «Устройство», и видеокарту которую вы хотите проверить, и «Испытания -Test set» на «Полный тест — Full».
Убедитесь, что «лог ошибок» «Log errors,» и «File log» и «не учитывать цвета и бит маски» варианты вы все проверили.
Нажмите кнопку «Пуск», а затем оставьте компьютер в покое, пока видеопамять тестируется. Полный тест займет несколько часов, но сколько именно зависит от того, сколько оперативной памяти у вашей видеокарты.
Просмотрите журнал ошибок после завершения тестирования, чтобы выяснить, какой формы ваша видеопамять. Если тест находит ошибки и вы заметили артефакты или нестабильность системы, вы должны немедленно проверить, находится ли ваша видеокарта ещё на гарантии, которая обычно длится от двух до трёх лет после покупки. Если это так, то на данный момент производитель позволит вам вернуть видеокарту для её замены.
Советы и предупреждения
Для достижения наилучших результатов, проверяйте ваше видео ОЗУ сразу после загрузки Windows, желательно без других работающих программ.
Предыдущая статья: Сресс тест компьютера. Следующая статья: Проверка температуры компьютера.
Проблема в проведении тестов на стабильность и производительность видеокарты может возникнуть практически у любого пользователя десктопа или ноутбука, а в особенности у тех, кто увлекается современными тяжелыми компьютерными играми или использует мощные графические редакторы. В эту же категорию попадают и люди, пытающиеся зарабатывать на майнинге биткоинов. Всем им просто необходимо уметь проверить видеокарту на стабильность и производительность.
Для проведения таких тестов существует много различных приложений. Остановимся на 4-х самых популярных:
- Встроенный в Windows тест;
- Программа Video Memory stress Test;
- Программа FurMark;
- Программа 3D Mark 2011.
Все они выполняют тест видеокарты различными методами, но это и хорошо для получения полной и правдивой информации о ее работоспособности, применяется ли она в десктопном ПК или ноутбуке.
Какие компоненты компьютера сравнить
Бенчмарк процессора (CPU)
Прежде всего, вы должны сравнить свой процессор. В конце концов, он не с проста называется центральным процессором.
Хотя многие игры зависят от графического процессора, вам все равно нужно убедиться, что ваш процессор работает на должном уровне, прежде чем покупать новейшие игры. Кроме того, производительность процессора относится ко всей системе, а не только к играм или видео, как это делает GPU.
Если представить компьютер как тело, то процессор будет его мозгом, незаменимым и более важным, чем любая другая часть.
Бенчмарк видеокарты (GPU)
Далее следует графический процессор, который оказывает наибольшее влияние на игровую производительность… если только он не является узким местом других компонентов или игра не связана с центральным процессором, а не с графическим процессором.
Графический процессор будет выполнять большую часть работы в ваших играх и многих из приложений для тестирования. Если есть какие-либо нестабильности или проблемы с вашим GPU, эти тесты должны показать их, а также дать вам представление о производительности вашей сборки.
Бенчмарк всей системы
И последнее, но не менее важное, тест всей системы! Обычно не имеет смысла запускать тесты отдельных компонентов, кроме центрального и графического процессора, поэтому используется полный тест системы. В любом случае, с помощью полных тестов системы вы можете легко и точно получать данные о вашей памяти и накопителях. Единственный раз, когда имеет смысл запускать тесты отдельных компонентов, это если вы рецензент или журналист, но для потребителей это не обязательно
В любом случае, с помощью полных тестов системы вы можете легко и точно получать данные о вашей памяти и накопителях. Единственный раз, когда имеет смысл запускать тесты отдельных компонентов, это если вы рецензент или журналист, но для потребителей это не обязательно.
Программа Video Memory stress Test
Эта программа предназначена для того, чтобы проверить видеопамять на побитовой основе – так как это делается в тестах оперативной памяти. Особенно полезной эта утилита может оказаться при разгоне видеоадаптера, неслучайно в ее названии присутствует слово «stress». Программа имеет два языковых интерфейса – русский и английский, а при запуске выдает окошко вида:
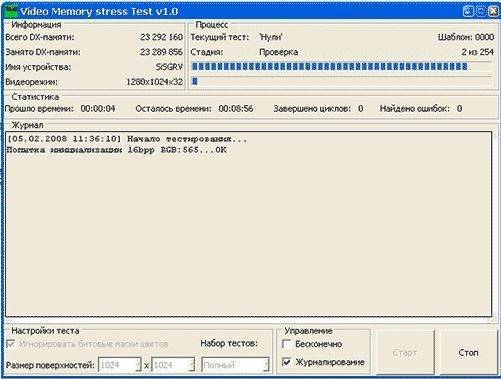
Основная настройка утилиты состоит в задании размера поверхностей. Желательно проверить видеоадаптер дважды, первый раз с квадратной формой, например 1024х1024, а второй – с прямоугольной, например 1024х680. Запуск теста производится кнопкой «Старт», а остановка – кнопкой «Стоп». Каждый тест нужно выполнять не менее получаса. Программа работает с видеопамятью через DirectX, поэтому не зависит от конфигурации железа. Как и предыдущая программа, эта утилита не определяет производительность, но стабильность работы видеопамяти проверяется неплохо.
3DMark
Самый известный мультиплатформенный бенчмарк, разработанный Futuremark Corporation и ставший стандартом в области проверки производительности графических ускорителей.
Он позволяет сравнивать мощность устройств, созданных в разное время с применением различных технологий, объективно оценивая мощность даже самых старых видеокарт.
Разработчикам удалось создать единую систему отсчёта и интерпретации результатов.
Рис. 1 – Несомненно лучший бенчмарк для видеокарт
Приложение включает в себя несколько модулей, изрядно отличающихся по содержимому.
Ice Storm
Модуль создан для оценки производительности мобильных видеокарт, которыми оснащаются ноутбуки, нетбуки и прочие портативные девайсы.
Для тестирования используется DirectX 11-й версии, однако его возможности ограничиваются набором функций, доступных для DirectX 9, что позволяет применять одинаковые алгоритмы для оценки мощностей не самого нового оборудования.
На мобильных ОС Android и iOS задействуется API OpenGL ES версии 2.0.
Алгоритм задействует сцены из космической битвы двух враждующих сторон: взрывы, выстрели, пилотирование, манёвры… Все рендерится в разрешении 720p на всех устройствах, однако картинка выводится с родным, установленным в системе разрешением. Данный подход позволяет добиться наибольшей точности результата.
Cloud Gate
Предназначен для оценки ноутбуков и компьютеров невысокой и средней мощности, где для обработки графики используется DirectX10.
В его основу также положена космическая тематика, в частности, открытие гипертрассы и прохождение врат для совершения гиперпрыжка.
Fire Strike
Тест возможно запустить только на компьютере, где установлена видеокарта с поддержкой технологии DirectX11.
В процессе работы будут применяться самые разнообразные эффекты постобработки и фильтры, требующие серьёзных вычислений.
В зависимости от версии приложения, вы сможете запустить тест только с настройками по умолчанию и увидеть их на сайте разработчика, для чего требуется интернет, или указать параметры самостоятельно и сохранить результат на жесткий диск.
Рис. 2 – Результат тестирования в 3DMark
Функция отображения графиков в реальном времени показывает температуру, число fps, мощность и время теста.
Для проверки стабильности устройства можно запустить тест в цикле, а функция Image Quality Tool позволит сравнить прорисовку аналогичных сцен или кадров на разных устройствах.
Позитив:
- поддержка тестирования портативных устройств;
- наличие бесплатной версии;
- наличие графиков для отображения сведений в любой момент времени;
- три теста для устройств с различной производительностью;
- красивые сцены для рендеринга.
Средства диагностики Windows
стандартный тест видеокарты
Вначале необходимо проверить наличие драйвера средствами Windows. Для этого кликните правой кнопкой мыши по «Мой компьютер» и выбрать меню «Диспетчер устройств».
Нажмите на него левой кнопкой мыши, в окне нужно найти пункт «Видеоадаптеры» и кликнуть по нему.
Если в списке отображается марка установленной карты, значит драйвер установлен.
Для того, чтобы узнать подробнее о видеоадаптере рекомендуется использовать утилиту DxDiag. Чтобы ее открыть в кнопке «пуск» найдите поиск
(также можно нажатием клавиш Win+R) и наберите название программы (dxdiag). В появившемся списке кликнете по ней, и она откроется. Это встроенная утилита для проверки видеокарты на исправность, поэтому не требует установки.
После запуска сразу же адаптер проверяется на различные ошибки и неполадки. Утилита показывает обычные, не критические сбои, которые выявляются в ходе работы адаптера.
Для чего нужны эти проверки?
Если видели в прошлых публикациях, то знаете, что я профессионально занимаюсь обслуживанием ПК и вычислительными сетями. Мне периодически приходится проверять быстродействие и конфигурацию компьютеров. Если коротко, то результаты тестов бывают полезными для проведения следующих видов работ:
- устранения ошибок в работе программ, включая различные ОС;
- выявления микросхем, которые перестали нормально функционировать;
- подбора программ, исходя из технических возможностей оборудования;
- подбора совместимых комплектующих (микросхем) для модификации ПК.
Конечно, радуют ситуации, когда после проверки быстродействия выясняется, что все работает исправно и технического вмешательства пока не требуется.
Сегодняшнюю тему на этом буду завершать. Сведения оказались полезны? Надеюсь, они позволят понять, как подробно проверять быстродействие компьютера и помогут провести некоторые работы по грамотному техническому обслуживанию вычислительной техники.
Обслуживание ПК, работа с программами и глобальной сетью — это сопутствующие темы к основным. Ими являются работа и подработка в интернете, профессиональное продвижения сайтов. На эффективность заработка может существенно сказываться состояние рабочей техники. Поэтому углубляюсь в некоторые тонкости работы с ним.
Кстати, знаете какие направления заработка в сети действительно перспективные и могут приносить хорошие деньги? О некоторых способах заработать уже рассказывал в прошлых публикациях. Читали?
Привет всем, взял себе дурную привычку писать буквально по статье в месяц. Июль закончился, а у меня опубликована всего одна статья про . Скажете, что совсем отошёл от основной тематики сайта? В этом случае, вы будете правы… Совсем от рук отбился, пишу не пойми про что… WordPress, блоговедение, дизайн, продвижение… Всё пока отошло куда то на второй план, сейчас вообще не до этого! Но с интересными статьями не покончено, поэтому не смотря ни на что они будут! И сегодня одна из таких!
В последнее время стал замечать, что компьютер стал не реально тормозить… Резко и сильно упала производительность моего ноутбука и я стал задаваться вопросом – что делать?! Мне уже довольно проблематично становится работать с блогом! Дошло до такой степени, что стали зависать текстовые редакторы! Я уже не говорю о том, как зависают и тупят браузеры… А когда то я играл на нём в GTA4 и Fallout3… Блин, реально у меня много времени уходит на то, чтобы
- — включить компьютер (загружается очень долго)
- — открыть браузер (минуты две Мозил ла точно запускается)
- — запустить какие либо программы (Например, загружается минуты четыре как минимум)
- — и тому подобное
Вследствие этого я задался вопросом, а какое быстродействие моего компьютера. И узнал шокирующие подробности!
Но прежде чем я расскажу, как проверить быстродействие и производительность ноутбука, я скажу, что .
И поэтому данное «руководство» будет именно для этой операционки.
Оценка производительности компьютера
По моему мнению, оценка даётся, для понятия общей картины производительности вашего ПК, что бы вы знали примерные его возможности. Пришли вы например в магазин, покупать компьютер и что бы вам не говорили, проверить всё можно посмотрев на оценку производительности компьютера. Это во первых, а во вторых, по оценке, вы можете выбрать такой системник, какой вам нужен. Например, если вы хотите играть в трёхмерные игры и смотреть фильмы в цифровом формате без тормозов, ваша оценка должна быть не ниже 5.0. Если компьютер нужен вам для работы с офисными приложениями и выхода в интернет, оценка 3.0-4.0, вас вполне устроит. Имейте в виду, что более низкая оценка менее 3.0 сделает вашу работу на компьютере невыносимой, дело в том что интерфейс Aero накладывает на быстродействие Windows 7 значительную нагрузку и вам его придётся просто отключить. Читайте нашу статью . Другой случай, системный блок у нас уже есть, решили мы на него установить Windows 7 и сразу после инсталляции получили оценку производительности компьютера
и растерялись, у кого она больше, у кого меньше и задумались, по каким же критериям Windows 7 оценивает наш компьютер, а вот по каким.
- Количество ядер процессора.
- Объём оперативной памяти
- Объём памяти видеокарты
- Интерфейс обмена данными жёсткого диска. Если SATA, оценка будет больше.
Возможности вышеприведённых комплектующих, позволяют Windows 7 произвести оценку вашего компьютера, но как ни странно, даётся она всегда, по самому низко-производительному устройству. К примеру возьмём с вами мой ноутбук (иллюстрация ниже), видите операционная система присвоила ему оценку 5.0, только из-за видеоадаптера. Как улучшить оценку производительности компьютера? Берём системный блок, прямо в нашем торговом зале, он не игрового типа, со слабой видеокартой и общую оценку, Windows 7 так же присвоила ему по маломощному устройству. Если я сейчас поменяю видеоадаптер на более сильный, изменится и оценка. Если вы апгрейдили свой компьютер, то есть заменили какую-то низко-производительную комплектующую на более мощную и хотите проверить изменилась ли оценка, сделать это можно так. Пуск->Панель управления->Система и безопасность->Система-> Индекс производительности Windows->Повторить оценку
, естественно она изменится на более высокую. Оценка производительности ноутбука.
Зачем делать тесты, проверяющие скорость компьютера?
- Определяются задачи, которые компьютер может выполнить.
- Проверяются отдельные компоненты сборки компьютера для последующей замены.
- Проверяются характеристики нового купленного компьютера для подбора подходящей под конкретные запросы модели.
Проверка быстродействия в режиме реального времени
Для неё нам понадобится диспетчер задач. Вызываем его через кнопки Ctrl, Alt, Del на клавиатуре. После его появления открываем вкладку «быстродействие».
Здесь представлена суммарная информация о загрузке памяти и центрального процессора (ЦП) в режиме реального времени. У меня загруженность ЦП поделена на два графика. Их количество соответствуют числу ядер в процессоре.
На основании выводимых на экран данных можно сделать пару выводов о быстродействие компьютера:
- Используются все или почти все ресурсы. Это означает, что одна или несколько программ, процессов создают перегрузку. Она может быть связана со слабыми вычислительными мощностями техники, программным или аппаратным сбоем. Бывает, что действие оказывает все сразу.
- Перегрузок не наблюдается, есть запас ресурсов и все работает нормально. В этом случае все в порядке, можно только порадоваться.
Бывает, что данных, полученных в результате вышеописанных проверок недостаточно. В этом случае можно воспользоваться специальными программами, которые способны отобразить массу подробных сведений. Одну из них сейчас кратко рассмотрим.
Заключение
Мы разобрались, как проверить видеокарту на компьютере. Для быстрой проверки исправности устройства можно воспользоваться встроенным в Windows средством. Если вы хотите провести серьезное тестирование под нагрузкой – выбирайте из FurMark, 3D Mark и OCCT, которые помогут оценить производительность и диагностировать ошибки.
</index>
При разгоне видеокарты очень важно знать, стабильно ли работает адаптер с такими параметрами, какова температура чипа в максимальной нагрузке и принес ли разгон желаемые результаты. Поскольку большинство оверклокерских программ не имеют собственного бенчмарка, то приходится пользоваться дополнительным софтом
В данной статье рассмотрим несколько программ для тестирования производительности видеокарт.







