Как повысить скорость компьютера
- Замена комплектующих (оперативки, жесткого диска, видеокарты или процессора).
«Слабое звено» в сборке определяется при помощи индекса производительности. Предпочтительнее заменить процессор – от скорости обработки данных процессором зависит быстродействие других комплектующих.
- Очистка жесткого диска, проверка на вирусы.
Дополнительно почистите системный блок компьютера или систему охлаждения ноутбука. Из-за перегрева материнской платы быстродействие ощутимо снижается.
- Дефрагментация HDD.
Дефрагментация позволяет собрать части информации, хранящейся на диске, в одно целое. Тем самым время на обращение к документу или файлу уменьшается, а общая производительность повышается.
Раздел диска, где хранятся файлы операционной системы, должен содержать как минимум 1 Гб свободного пространства, а весь жесткий диск – не менее 30% от полного объема.
- Переустановка ОС.
Не обязательно действовать по принципу «семь бед – один ресет». Но если Вы часто загружаете новые программы на компьютер или удаляете старые – части деинсталлированных программ будут оставаться в папках на диске, в записях реестра и т. д. Если Вы не уверены, что правильно почистите реестр или системное хранилище – переустанавливайте Виндовс раз в год.
- Изменение параметров БИОСа.
BIOS – это подпрограмма, автоматически запускающаяся при включении устройства. Она содержит минимальные настройки ПК.
Зайдите в меню БИОСа (при запуске ОС нажмите F2, F10 или Delete, в зависимости от модели ноутбука) и выставьте оптимальные параметры, о.
Если много программ на компьютере (игры, текстовые редакторы, утилиты и т. п.), то он будет тормозить. Как освободить ресурсы?
- Завершите работу неиспользуемых приложений. Справа внизу монитора располагаются значки работающих программ, и некоторые из них действуют в фоновом режиме. Правый клик по иконке программы → Выход.
Или воспользуйтесь Диспетчером задач (CTRL+ALT+Delete), где завершите ненужные процессы.
- Оптимизируйте режим автозагрузки. Зажмите одновременно сочетание клавиш Win (с логотипом Виндовс) и R, наберите в диалоговом окошке msconfig. На вкладке «Автозагрузка» проверьте программы и отключите утилиты, которые не нужны Вам при каждом запуске устройства (программы для принтеров, скриншотов, CCleaner и т. д.).
- Модифицируйте стиль рабочего стола. Зайдите в Панель управления → Система и безопасность → Другие параметры системы. Кликните по надписи «Дополнительно» и «Быстродействие». В настройках выберите «Визуальные эффекты и отметьте галкой надпись «Обеспечить наилучшее быстродействие».
Как проверить быстродействие и производительность ноутбука
1. Способ, который не требует дополнительного программного обеспечения. Нужен будет только Диспетчер задач.
Запускаем его. Если кто не знает, нажимаем комбинацию клавиш ctrl+alt+delete.
На вкладке Быстродействие мы можем наблюдать загруженность процессора и оперативной памяти. В моём случае были выявлены такие показатели:
Файл подкачки – 1,27 Гб. Шокирующие показатели если учитывать, что на компьютере не запущено серьезных программ. Сейчас лишь печатаю данную статью и показатель уже вырос – 1,68 Гб… Если сейчас ещё запустить какую либо задачу, то комп зависнет и будет жутко тормозить. Пример вот:
Но что вообще обозначает файл подкачки в диспетчере задач? Данный файл используется, если компьютеру не хватает собственной оперативной памяти. Почему именно такие значения и вообще зачем он нужен я обязательно это выясню.
Остальные показатели вкладки Быстродействие меня не очень интересуют.
2. Способ, который требует установки дополнительного программного обеспечения.
В качестве дополнительного ПО можно установить программку AIDA64, я её скачал отсюда — https://www.aida64.ru/download.
Программка эта не бесплатная, но даётся 30 дней чтобы ознакомиться с ней.
Во вкладке сервис можно “поиграться” с различными тестами. Можно потестировать скорость диска, памяти. Также возможно провести тест стабильности системы. Здесь вы увидите показатели температуры, скорость вращение кулеров и многое другое.
Благодаря этой программке я узнал, что три моих жестких диска свободны лишь на один процент! Возможно именно из за этого и тормозит компьютер! Я конечно знал, что у меня беда со свободным местом, но не придавал этому особого значения.
3. Способ, которым можно определить производительность компьютера онлайн.
Как бы я не искал в Интернете такой способ, я его не нашел. Что тут говорить – свободная ниша! =) Думаю такие сервисы когда нибудь появятся, или просто я их плохо искал… Хотя вроде и вбивал в поисковик – Проверка ноутбука на производительность онлайн
Напоследок, мне бы хотелось спросить, а как вы определяете быстродействие своего компьютера? Можете посоветовать мне, как я могу увеличить быстродействие своего ноутбука? Как мне избавиться от компьютерных тормозов? И как вы думаете, почему и от чего упала производительность моего ноутбука.
В одной из своих будущих статей, я расскажу, как избавился от тормозов и повысил производительность своего компьютера. А может и не избавился… =)
Узнаете , а на сегодня всё, мне пора, до скорого!
Программное обеспечение, оценивающее скорость загрузки веб-страниц
- Google PageSpeed Insights
Созданный разработчиками компании Google инструмент ставит оценку скорости от 0 для 100. Удобен тем, что выдает и результат тестирования, и рекомендации по ускорению загрузки, указывая на «слабые места» сайта.
- Pingdom Tools
Вычисляет среднее время, требующееся для загрузки страницы и количество обращений к серверу за конкретный период. Каждый запрос к серверу раскладывается на полученные скрипты, изображения и другие элементы страницы, далее по этим данным определяются компоненты, замедляющие загрузку.
- WhichLoadFaster
Программа пригодится веб-разработчикам для оценки производительности своего сайта и сайта-конкурента. Демонстрирует сравнение двух сайтов и выделяет ту страницу, которая прогрузилась быстрее.
- GTmetrix
Отличается от подобных утилит тем, что содержит историю, позволяющую проследить развитие сайта и проверить, ускорилась или замедлилась загрузка. При нахождении неполадок выдает рекомендации от Yahoo и Google, сначала загружая приоритетные для пользователя.
Как проверить ОЗУ видеокарты.
ОЗУ на видеокарте, как обычная оперативная память, может плохо работать. Если ваш экран заполняется артефактами или система склонны фиксировать графическую деятельность, такую как видеоигры, то причиной может быть плохая видеопамять. Видео ОЗУ легко проверить, также как и обычное ОЗУ. С помощью программы называемой «Video Memory Stress Tes — стресс тест видео памяти,» теперь любой может проверить целостность своей видеопамяти.
Что вам понадобится
Для Microsoft Windows — DirectX 7.0 или более поздняя версия
Программа видео стресс тест памяти
1.Скачать «Video Memory Stress Test» (см. раздел ресурсы) в любое место по вашему выбору. Её имя будет vmt.zip.
2. Щёлкните правой кнопкой мыши на архив vmt.zip и выбираем «извлечь всё». Это откроет мастер распаковать. Нажмите кнопку «ОК», чтобы извлечь файлы в ту же папку, где находится архив vmt.zip.
Дважды щелкните vmt.exe чтобы открыть приложение «Video Memory Stress Test».
Здесь вы увидите следующий набор «Тип испытания — Test type» в «с DirectX,» «Устройство», и видеокарту которую вы хотите проверить, и «Испытания -Test set» на «Полный тест — Full».
Убедитесь, что «лог ошибок» «Log errors,» и «File log» и «не учитывать цвета и бит маски» варианты вы все проверили.
Нажмите кнопку «Пуск», а затем оставьте компьютер в покое, пока видеопамять тестируется. Полный тест займет несколько часов, но сколько именно зависит от того, сколько оперативной памяти у вашей видеокарты.
Просмотрите журнал ошибок после завершения тестирования, чтобы выяснить, какой формы ваша видеопамять. Если тест находит ошибки и вы заметили артефакты или нестабильность системы, вы должны немедленно проверить, находится ли ваша видеокарта ещё на гарантии, которая обычно длится от двух до трёх лет после покупки. Если это так, то на данный момент производитель позволит вам вернуть видеокарту для её замены.
Советы и предупреждения
Для достижения наилучших результатов, проверяйте ваше видео ОЗУ сразу после загрузки Windows, желательно без других работающих программ.
Предыдущая статья: Сресс тест компьютера. Следующая статья: Проверка температуры компьютера.
Проблема в проведении тестов на стабильность и производительность видеокарты может возникнуть практически у любого пользователя десктопа или ноутбука, а в особенности у тех, кто увлекается современными тяжелыми компьютерными играми или использует мощные графические редакторы. В эту же категорию попадают и люди, пытающиеся зарабатывать на майнинге биткоинов. Всем им просто необходимо уметь проверить видеокарту на стабильность и производительность.
Для проведения таких тестов существует много различных приложений. Остановимся на 4-х самых популярных:
- Встроенный в Windows тест;
- Программа Video Memory stress Test;
- Программа FurMark;
- Программа 3D Mark 2011.
Все они выполняют тест видеокарты различными методами, но это и хорошо для получения полной и правдивой информации о ее работоспособности, применяется ли она в десктопном ПК или ноутбуке.
Инструкция пользования Furmark
Для начала давайте остановимся на основном принципе работы
Фурмак. Данная программа изначально включает в себя несколько
инструментов, позволяющих ей:
- Оценивать нынешнее состояние и условия работы видеокарты.
Например, замерять температуры и в целом видеть ее нагрузку. - Проверять возможные ошибки при работе тех или иных узлов ПК.
- Проводить экспресс тесты производительности, заставляя
плату работать в 99% нагрузке.
О последнем пункте стоит сказать отдельно. Сразу скажем, что
именно из-за него программа стала так популярной. Однако если Вы
никогда не использовали Furmark, то наверняка спросите зачем это нужно,
излишне нагружать свою видеокарту?.
В данном случае при максимальной нагрузке можно выявить не
только проблемы в самой видеокарте, но и оценить общее состояние ПК.
Нагрузка делается для того, чтобы оценить работу компьютера в
максимально экстремальных условиях. Именно в таком режиме работы можно
будет увидеть слабые узлы устройства и знать наиболее проблемные
элементы.
Например в случаях тестирования, зачастую в верхнем пороге
нагрузки начинает сбоить блок питания, следовательно не смотря на то,
что Фурмарк изначально сделан под тест видеокарт, он может
также рассказать и о наиболее уязвимых моментах, которые слабее всего.
Интерфейс программы
После того, как Вы убедились в целесообразности использования
Фурмарк и смысле проведения тестов, необходимо рассказать про
непосредственный интерфейс утилиты и расписать все кнопки и параметры.
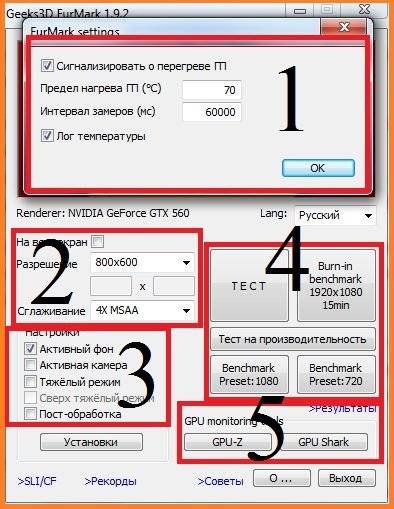
Обратите внимание на скриншот программы. Для удобства, мы
разделили его на несколько блоков и будем рассказывать про каждый из
них отдельно
Первоначальные параметры.Сигнализировать о перегреве. Здесь устанавливается
верхний порог температур, чтобы программа автоматически показала Вам
уведомление о том, что видеокарта при тесте превысила указанное
значение. Рекомендуется ставить его не выше 80C.
Лог температуры. При работе выводит отдельное окно, в
котором будет показана температура видеокарты в реальном времени.
Общие параметры теста.Тестирование на весь экран, заданного разрешения.
Установка требуемого разрешения для проведения тестов.
Предпочитаемый режим сглаживания.
Дополнительные настройки.Активный фон. Можно ли делать другие задачи при
проведении теста.
Активная камера, не отключать работу вебкамеры.
Тяжелый режим. Работа программы до прерывания
пользователем.
Пост-обработка. Изменение параметров изображения в
процессе работы.
Окно выбора режимов тестирования.Тест
Экстремальный тест нагрузки
Внимание! В данном
режиме следует постоянно следить за работой видеокарты и при достижении
требуемых Вам нагрузочных параметров, выключать работу Furmark.
Излишняя неосторожность в данном случае может привести к выходу из
строя видеокарты.
Burn-in benchmark 1920×1080 15 min. Проведение теста при
размере экрана в hd формате на 15 минут.
Тест на производительность
Общий анализ параметров и
возможных максимальных значений.
Benchmark Preset: 1080 и 720
Размеры экраном при работе.
Мониторинг текущего состояния.GPU-Z. Общая информация о видеокарте.
GPU-Shark. Оценка текущего состояния.
Результаты. Узнать результат в сравнении с остальными
пользователями.
Надеемся, что данная статья была полезна и позволила Вам хотя
бы теоретически разобраться с интерфейсом Furmark. В заключение скажем,
что не правильное использование программы может нанести вред Вашему ПК,
именно поэтому будьте аккуратны и лучше изучите возможные температурные
режимы в нагрузке.
Поделиться с друзьями
Если на компьютере, часто играют в тяжелые игры, которые задействуют все ресурсы устройства, но время от времени начали появляться точки на экране, наложение красного фона или любого другого, изображение стало дергаться или тормозить, то скорее всего, видеокарте грозит выход из строя в скором времени.
Проверка видеокарты приложением FurMark
Самый простой и эффективный способ проверки видеокарты – это использование специально созданного для данных целей приложения FurMark. Его задачей является серьезная нагрузка графического ускорителя и проверка стабильности работы системы в стрессовом режиме.
Чтобы воспользоваться приложением FurMark, его необходимо предварительно загрузить. Сделать это можно с сайта разработчиков или других проверенных источников. Советуем загружать программу максимально поздней версии, чтобы не возникло непредвиденных конфликтов в работе приложения с видеокартой. Загрузив программу, ее потребуется установить стандартным способом.
Когда программа FurMark будет установлена, можно приступать к проверке видеокарты:
- Откройте приложение FurMark;
- Далее потребуется его настроить. Установите в графе «Resolution» разрешение монитора, с которым предполагается работа видеокарты;
- После этого нажмите на кнопку «Settings» и в открывшемся окне о и «Burn-in», после чего нажмите «ОК»;
- Далее нажмите «GPU Strees test» и подтвердите свое решение в открывшемся окне, в котором сообщается, что во время тестирования видеокарта будет сильно нагружена;
- Откроется окно с изображением некоего глаза, оно и является основным тестовым инструментом.
Во время тестирования видеокарты программой FurMark на экране будет вращаться изображение с глазом, а в верхнем левом углу и снизу начнут отображаться различные параметры состояния графического процессора. Нижняя полоса показывает температуру чипа GPU, которая после старта теста резко начнет расти.

Для каждой видеокарты характерны свои показатели температуры в рабочем режиме, но можно ориентироваться на следующие данные:
- Если в течение 15-20 минут тестирования видеокарты программой FurMark температура чипа не поднимается выше 100 градусов, видеокарта исправна;
- Если температура норовит «выскочить» за 120 градусов, с охлаждением видеокарты или чипом.
Обратите внимание: Во время работы теста FurMark компьютер может самопроизвольно перезагрузиться. Это говорит о том, что сработала система защиты в видеокарте, которая не позволила ей перегреться выше максимально допустимого значения. Такая видеокарта неисправна или с ее охлаждением имеются проблемы
Такая видеокарта неисправна или с ее охлаждением имеются проблемы.
Также указывать на неисправность видеокарты во время проверки тестом FurMark могут «артефакты», возникающие на экране. Если они проявляются, это говорит о том, что и в производительных играх или приложениях с работой видеокарты будут возникать различные проблемы.
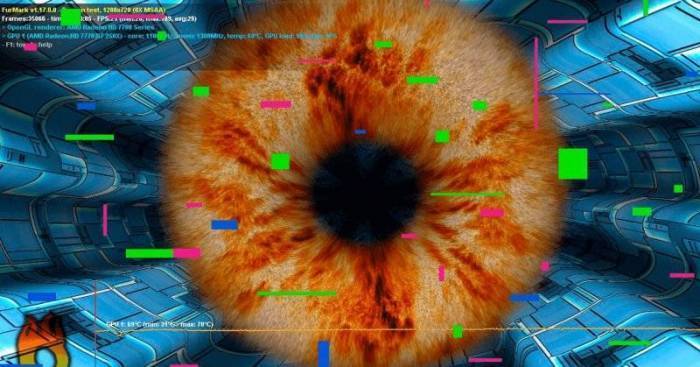
Еще одной ошибкой, с которой может столкнуться пользователь во время тестирования видеокарты приложением FurMark, это предупреждение системы о том, что «Видеодрайвер перестал отвечать и был восстановлен».
Аналоги программы
- Geekbench — мощная утилита для проведения тестирования CPU и памяти.
- UNIGINE Benchmarks — проверка мощности компа на максимальных нагрузках и стабильности работы видеокарты NVidia и её охлаждения.
- Furmark — программа диагностики OpenGL и производительности видеопроцессора с помощью алгоритмов мехового рендеринга. Тоже помогает проверить качество охлаждения.
- Cinebench — комплекс тестовых алгоритмов для вашего ПК. Анализ производительности процессора и видеокарты и сравнение для разных операционок — Windows и Mac OS X.
- UserBenchMark — еще один тестировщик производительности компьютера.
Стационарные программы для теста видеокарт от nVidia
Кроме перечисленных сетевых инструментов, мы также можем обратиться к функционалу популярных программ, предназначенных для тестирования видеоадаптров от Нвидиа. При запуске подобных программ рекомендуем закрыть все другие программы, способные нагружать вашу систему. В случае же старых видеокарт рекомендуем не подвергать их максимальному стрессу – для них это может пройти не бесследно.
Вы можете выполнить тест своей графической карты с помощью следующих программ:
- ЗDMark – стандарт в отрасли тестинга пользовательских видеоплат nVidia. Программа предлагает очень простой графический интерфейс, а также множество возможностей для сравнения полученных результатов теста с результатами пользователей по всему миру;
- CPU-Z – предоставляет пользователю множество информации об аппаратной начинке вашего ПК. Переход на вкладку «Graphics» программы выведет детальные данные о графической карте, её рабочей температуре, памяти и других параметрах;
Характеристики видеокарты, отображаемые программой CPU-Z
- Fraps должна быть в арсенале каждого геймера. Легко используемая и конфигурирумая, она отображает показатель FPS в запускаемых пользователем играх. Особенно это пригодится при тестинге новой видеокарты или разгоне уже имеющейся, позволяя проследить стабильность работы вашей карты. Программа также позволяет делать скриншоты и записывать геймплей;
- MSI Afterburner работает с различными видами видеокарт, а не только от MSI. Программа не только отображает информацию по графическому адаптеру nVidia, но и позволяет разгонять её, оперативно отслеживая изменившиеся показатели;
Программа «MSI Afterburner»
- Heaven – испытанный софт для теста графический платы. В случае, если чрезмерный разгон может повредить вашу видеокарту в течение длительного времени, программа будет проверять напряжение на графическом процессоре с целью обеспечить её стабильность и максимальную производительность. Позволяет тестировать различную степень детализации;
- Video Memory Stress Test – тест устойчивости памяти видеоадаптера. Программу надо обязательно запускать от имени администратора;
- FurMark – это небольшое по размеру, но достаточно «стрессовое» для вашей видеокарты Нвидиа приложение, позволяющее задействовать максимальные возможности системы. После запуска приложения необходимо будет выбрать варианты теста («GPU Stress Test» или различные варианты «Preset» (предустановок)). В конце проверки программа отобразит рабочие показатели вашей графической платы.
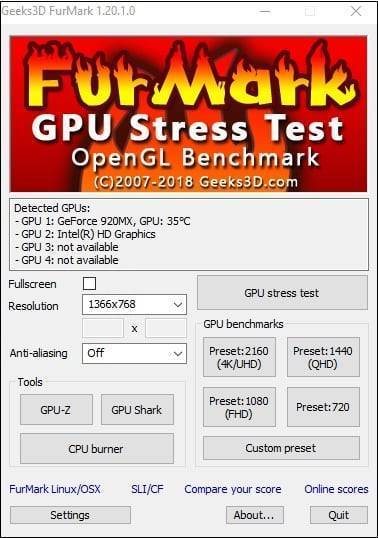 Программа FurMark
Программа FurMark
Также в нашем материале мы разобрали, как установить драйвер на видеокарту от Нвидиа.
Сервисы, позволяющие выполнить тест вашей видеокарты в режиме онлайн от производителя nVidia, довольно ограничены количественно и качественно. Потому мы рекомендуем использовать стационарные программы уровня ЗDMark, FurMark или Heaven. Учтите, что в случае старых видеоадаптеров не рекомендуется подвергать их стрессовым нагрузкам в виде подобных тестов – это может вызвать их существенный перегрев и выход из строя.
Тестируем видеокарту с помощью «FurMark»
До этого момента мы просто проверяли технические возможности видеокарты, заявленные производителем. Теперь же мы будем проводить настоящий стресс-тест и узнаем, как будет работать наш видеоадаптер на деле. И в этом нам поможет программа «FurMark».
Скачайте программу, установите ее и следуйте нашим инструкциям:
- Для начала нужно закрыть все программы и приложения на компьютере
- Далее запускаем «FurMark», при этом она просканирует нашу видеокарту и ее текущее состояние
- В пункте «Resolution» установите разрешение по умолчанию и нажмите на «Settings»
- Если вы используете программу впервые, то далее не предпринимайте никаких лишних действий, только лишь поставьте галки на опциях: «Burn-in» и «Dynamic background». Помните, что при самовольном использовании программы вы можете сжечь свою видеокарту. Следуйте строго инструкции.
- Теперь в основном окне нажмите на «Burn -in test» и подтвердите ваш выбор
- Далее пойдет процесс тестирования видеокарты, параллельно вы будете видеть выстраиваемый график.
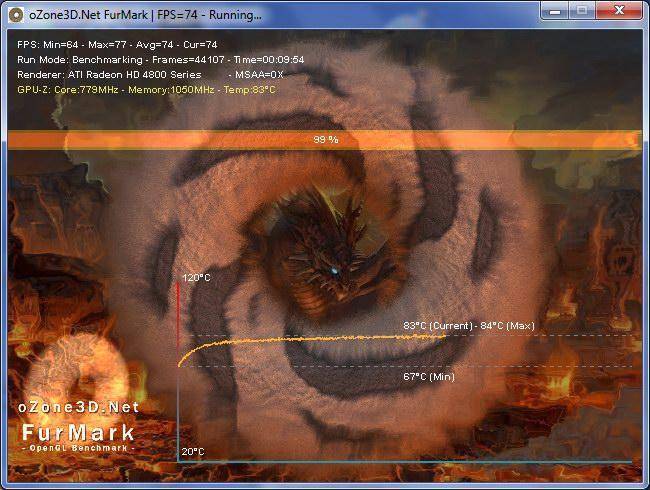
Тестируем видеокарту с помощью «FurMark»
Если вы обладаете мощной видеокартой, то во время стресс-теста ее температура не перейдет границы в 100 градусов. Если все же температура будет слишком высокой, то программа вас об этом уведомит, после чего компьютер перезагрузится, и видеокарта будет освобождена от лишней нагрузки. Если же тестирование пройдет успешно, то при его завершении вы увидите окно с отображением всех получившихся показателей.
Как осмотреть при покупке с рук?
Самое первое и необходимое действие – осмотр.
Перекупщики часто предлагают изношенные комплектующие: нерабочая или выжатая при майнинге видеокарта кое-как чинится и выставляется на продажу.
Чтобы выявить, кто перед вами — поинтересуйтесь картой, не называя модель. Вопрос о том, какая именно видеокарта интересует — выдаст перекупщика.
Покупая подержанную видюху, можно столкнуться с механическими поломками или последствиями интенсивного использования предыдущим владельцем:
- тесный, пыльный корпус или поломка системы охлаждения может привести к перегреву;
- разгон – высокая нагрузка на чип, его перегрев и деградация;
- некачественный блок питания может привести к выходу из строя конденсаторов, дросселей, резисторов, диодов, коннекторов и других элементов;
Рассмотрим, как проверить видеокарту и убедиться в её исправности.
Внешние признаки
Даже при беглом осмотре можно понять, стоит ли покупать видеокарту. Аккуратный вид и чистота — хороший знак. Если видеокарта грязная, со следами повреждений и в пыли — от покупки лучше отказаться.

Пыль в радиаторе — повод отказаться от покупки
По возможности, загляните под радиатор.
Подтекание термопасты — нормальное явление, но вокруг видеочипа должно быть чисто.
Поинтересуйтесь, сохранились ли коробка от видеокарты, документы и гарантийный талон. Их наличие – положительный момент.
Следы вскрытия и ремонта
Все наклейки с серийным номером должны быть ровно приклеены и без следов демонтажа. Обычно на одном из болтов производитель специально клеит специальную пломбу.

Если пломба на винте нарушена — радиатор снимался
Если на винтах, фиксирующих систему охлаждения, пломбы отсутствуют — видеоадаптер вскрывался. Исключение: графический процессор Gigabyte не пломбируется.
Если продавец говорит, что термопаста на видеокарте менялась — что-то с ней не так. Видеокарта не нуждается в этом, даже если использовалась ежедневно на протяжении двух лет в стандартном режиме.
Выявление перегрева
Видеокарту, прогретую феном, либо используемую в режиме постоянно повышенной температуры, не так-то просто выявить. Снимите радиатор и осмотрите пространство вокруг чипа на наличие потемнений текстолита или жирность от жидкого флюса.
На перегрев указывают:
- потемнение белой шелкографии, которой окантованы детали и наименования узлов;
- тёмные пятна вблизи чипа или мостов питания.
Мнение эксперта Егор Разумный Умею собирать и разбирать компьютеры, ноутбуки, планшеты, телефоны. Иногда успешно. Мастерски владею навыками диагностики поломок с помощью Google и Yandex.
Если термопаста поменяна, это не всегда признак чрезмерной заботы. Скорей всего, видеокарту грели. Заводская паста чаще всего серого цвета и легко соскребается. Если она осталась, а графический процессор не «артефачит» при запуске тестов — видеокарту можно смело покупать. После снятия кулера термопасту поменяйте.

Следы высокой температуры могут быть заметны невооружённым глазом
Проверка вентилятора
Кулер должен легко и без лишних звуков прокручиваться пальцем. Люфта при качании лопастей в сторону не должно быть. Наличие большого зазора, когда крыльчатка болтается, а не держится на оси — признак того, что вентилятор потребуется срочно сменить.
Если вертушки заменены недавно — это признак ремонта или эксплуатации в условиях сильных перегрузок. продавцу и отследите реакцию.
Программа 3D Mark 2011
Утилиты серии 3D Mark известны очень давно. Их производителем является финская компания FutureMark. Последняя версия 3D Mark 2011 выпущена в 2013 году и, как и все предыдущие версии, предназначена для определения производительности графической подсистемы ПК в компьютерных играх. Утилита визуально выглядит как неинтерактивная компьютерная игра, поскольку пользователь не имеет средств на нее воздействовать.
3DMark 11 по своей сути есть средство тестирования возможностей современных графических процессоров. По этой причине использовать данную утилиту для тестирования устаревших графических адаптеров нет никакого смысла – на них она даже не запустится. Аналогично дело обстоит и с видеоадаптерами ноутбуков, не имеющих кроме интегрированной, внешней видеокарты, или с видеоадаптером со слабой производительностью. Результаты определения производительности видеоадаптера выдаются в условных единицах (иногда называемых «попугаями»), что позволяет только относительное сравнение различных видеокарт.
Полнофункциональная версия утилиты платная, но существует и бесплатная (урезанная) версия Basic Edition. Ее с головой хватит для проведения многих тестов.
Вот такой вид имеет главное окно программы:
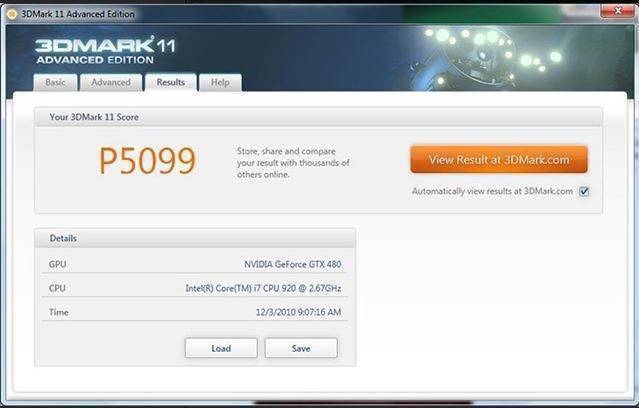 А это один из кадров этой увлекательной, но весьма полезной «игры»:
А это один из кадров этой увлекательной, но весьма полезной «игры»: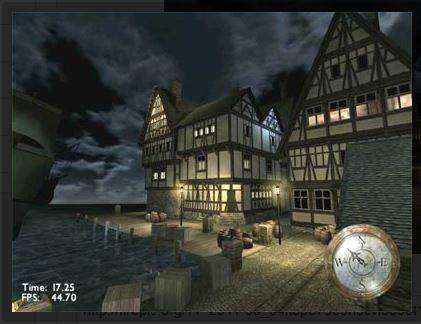
Функционал программы
Софт 3Д Марк предназначен для геймеров и сборщиков компьютеров, которым нужно оценить возможности PC и выжать из него максимум. В пакете есть 7 тестов для всестороннего теста вашего оборудования.

Современные игры (особенно трехмерные многопользовательские шутеры) очень требовательны к характеристикам компьютера и особенно видеокартам Nvidia (и других производителей), требуют постоянной модернизации «железа» и его оптимизации для повышения частоты кадров, а также увеличения разрешения и плавности графической картинки.
Многие геймеры уже давно знают и используют 3DMark — помощника для тестирования компов (центральный процессор и оперативная память) и видеокарт (графический процессор) на базовых разрешениях, а также 2K, 4K и даже 5К и 8K. Программа подходит для настольных ПК и ноутбуков на системе Windows.
Функции программы:
- Тест оборудования
- Кастомные настройки теста
- Несколько видов тестов с возможностью отдельного подключения
- Сохранение замеров
В 3DMark не трудно выбрать тест конкретно для вашего компьютера. Программа автоматически проверит ваше оборудование и предложит наиболее подходящий тест.

Точность оценки 3D-графики высокая. Комплекс содержит следующий набор тестов:
- 4 теста для проверки производительности системы в игровых условиях
- замер производительности процессора (CPU)
- тест качества графики (проверка видеокарты и её драйверов)
- анализ возможностей для работы шейдеров
Вы можете выбрать конфигурацию тестирования и смотреть результаты анализа на графиках в интерактивном виде.
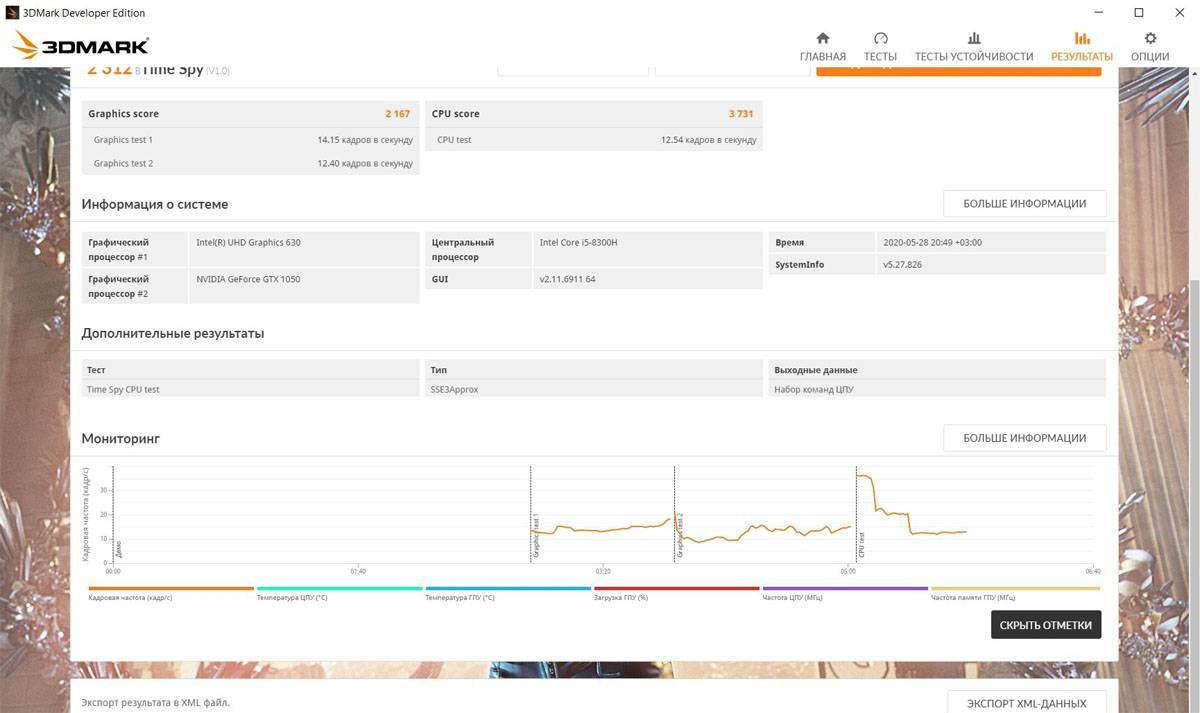
Так же в пакете есть режим Fire Strike Extreme для детального измерения высокопроизводительных игровых компьютеров с целью анализа fps (количества кадров в секунду). Тест Sky Diver используется для игровых ПК средней мощности, а Cloud Gate для обычных компьютеров и ноутбуков.
Тесты Time Spy нужен для проверки работы DirectX 12, Ice Storm — для проверки планшетов и смартфонов, API Overhead feature — для диагностики графических API. Также есть тест на проверку устойчивости (стабильности работы) вашей системы.
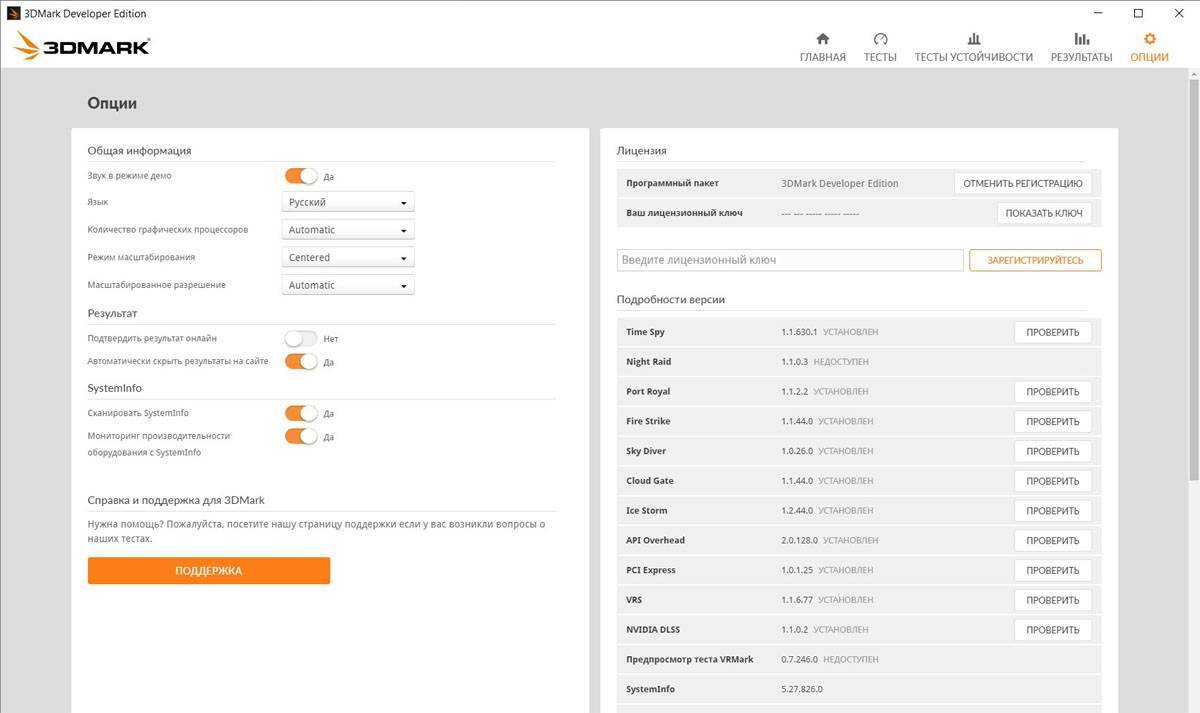
Профессиональные тесты скорости компьютера
Их можно провести при помощи программы AIDA64. Слышали, когда-нибудь о ней? У нее есть пробная и платная версии. Это не удивительно, ведь она позволяет получить массу реально полезной информации. В частности, ее функционал позволяет вывести подробную информацию о конфигурации программной и аппаратной части ПК.
Отдельные функции позволяют оценить скорость работы компьютера при выполнении различных операций. После завершения тестирования также появляется возможность сравнить потенциал текущей конфигурации с ее вероятными модификациями.
В целом полезность программы очень высокая. При желании можете изучить ее более подробно.
Встроенный в Windows тест
Это первый тест, с которого следует начать проверять видеокарту. Он не дает сведений о ее производительности, но позволяет определить, работает ли вообще видеоадаптер. Для запуска этого теста необходимо кликнуть «Пуск», в поисковой строке набрать «dxdiag» и нажать «Enter». Появится окно вида:
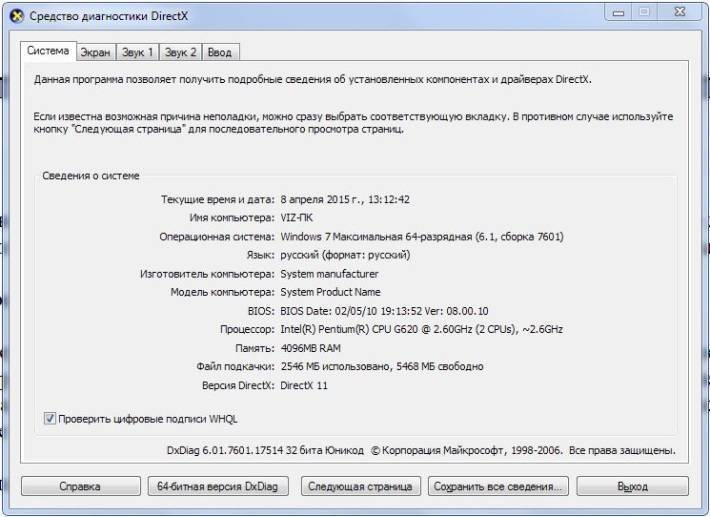 На первой вкладке («Система») приводятся общие сведения о ПК и его компонентах. Получить сведения о работоспособности видеоадаптера можно, перейдя на следующую страницу с помощью одноименной кнопки. Здесь мы получим окно следующего вида:
На первой вкладке («Система») приводятся общие сведения о ПК и его компонентах. Получить сведения о работоспособности видеоадаптера можно, перейдя на следующую страницу с помощью одноименной кнопки. Здесь мы получим окно следующего вида:
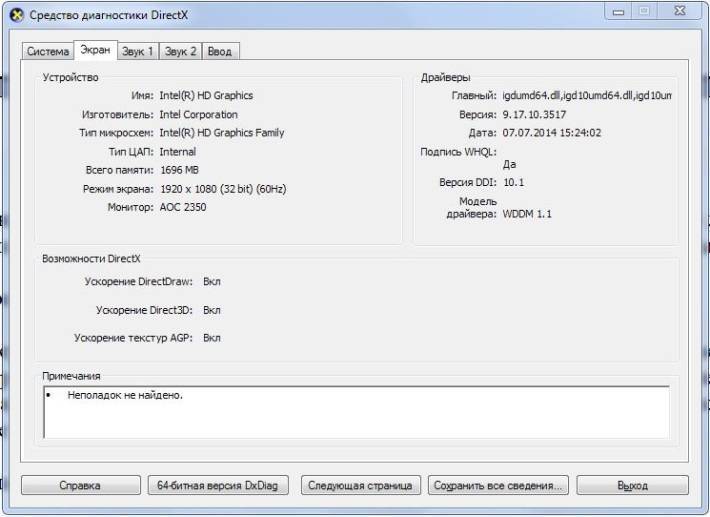
В нем уже есть подробные сведения об установленной видеокарте (внешней или интегрированной), ее параметрах, перечне установленных драйверов и настройке библиотеки DirectX. Если тест обнаружил, что видеокарта работает нормально, то в поле «Примечания» будет написано «Неполадок не найдено». В противном случае здесь появится сообщение о найденных неисправностях в видеосистеме.
Как тестировать видеокарту и улучшить результаты?
Если вы лучше воспринимаете информацию глазами — посмотрите этот обзорный ролик с инструкцией по работе с бенчмарком:
Если ваша видеокарта — старая, с недостаточным охлаждением, то мы вообще не советуем её тестировать. Это может привести к её поломке.
После запуска теста вы получите определенное количество баллов. Чем больше баллов, тем мощнее ваша система. Что можно сделать, чтобы улучшить показатели?
Сначала сравните баллы с другими компьютерами с таким же оборудованием. Если ваши показатели ниже, проблема может крыться в недостаточном охлаждении, в настройках или в браке компонентов. Показатели выше средних говорят о потенциале разгона.
Обновите ОС Windows, установите более свежие драйвера, попробуйте разные настройки системы. Перепроверяйте количество баллов после любого внесения изменений — это поможет вам понять ваши слабые места. Подумайте, может пора запланировать апгрейд компьютера?







