Драйверы
Менее распространенная причина, но она тоже встречается. Для её решения следует зайти в панель управления с помощью клавиши пуск. В соответствующем разделе можно прочитать информацию об имеющихся драйверах и видеокартах. Обычно на компьютере стоят стандартные заводские версии, которые со временем могут устареть и не обеспечивать в полном объёме всех возможностей системы.

ВАЖНО: При работе с более старыми версиями техники может потребоваться помощь специалиста. Можно попробовать поменять настройки самого монитора, от этого тоже зависит размер получаемой картинки
Если монитор отрегулирован под одни значения, а в меню выставлены другие, то будет проблема в отображении. Изменить параметры можно вручную, либо автоматически. Поскольку разницы особой нет, рекомендуем воспользоваться кнопкой AUTO на передней панели для быстрого подбора подходящей конфигурации. Система все сделает за вас и быстро поможет вернуть видео прежние значения
Можно попробовать поменять настройки самого монитора, от этого тоже зависит размер получаемой картинки. Если монитор отрегулирован под одни значения, а в меню выставлены другие, то будет проблема в отображении. Изменить параметры можно вручную, либо автоматически. Поскольку разницы особой нет, рекомендуем воспользоваться кнопкой AUTO на передней панели для быстрого подбора подходящей конфигурации. Система все сделает за вас и быстро поможет вернуть видео прежние значения.
Если ничто из перечисленного списка вам не помогло, стоит посоветоваться с друзьями или обратиться к людям, разбирающимся в технических приборах.
Почему возникают полосы
Монитор является средством для вывода изображения на дисплей. Он тесно связан с разными комплектующими компьютера. Порой разноцветные полоски – это следствие неправильной работы драйвера или сбой из-за вируса. Но программные проблемы редко являются основной причиной. Чаще причина заключается в неверном подключении узлов ПК или негативного влияния одного из них на другой.
Прежде чем начинать диагностику стоит проверить какого рода дефекты на экране. Если картинка просто деформируется или инвертируются цвета, то вероятная причина в драйвере. Его обновление простая задача. Лучше всего качать последнюю версию с сайта производителя. В случае, когда экран делится на полоски или распадается на пиксели, то причина явно в оборудовании, а не в программном обеспечении. Что делать в таком случае знают не все пользователи. Многие винят видеокарту, но вопрос может заключаться не в этом. Отошедшие провода, перегрев, пыль – все это возможные источники появления полос. Поэтому в первую очередь я рекомендую отключить компьютер от сети и начать последовательную диагностику каждого элемента.
Сотрудники сервисов часто рассказывают о том, что большая часть поломок решается проверкой или заменой проводов подключения. Выше было сказано, что нужно проверить как подключена видеокарта. Однако, не помешает рассмотреть шлейфы, которые соединяют другие комплектующие. В чем заключается проверка? Устраняем пыль, проверяем надежность и правильно подключения, осматриваем провода на черные точки, изгибы и переломы. Многие пользователи за долгие годы пользования техникой не заглядывают внутрь своего системного блока и не подозревают какая там царит анархия. Множество проводов, перепутанных друг с другом, покрытие пылью, а порой и паутиной. Все это естественно повлияет на работу. Чтобы облегчить себе работу в будущем я рекомендую после покупки осмотреть системный блок, коммутировать провода и постараться уложить их максимально ровно. В последующем это позволит избежать поломок.
Во время коммутации проводов и проверки соединения не будет лишним осмотреть материнскую плату. На ней множество элементов и неподготовленный пользователь едва ли сам найдет проблему. Но мелкие дефекты заметить вполне реально. Речь идет о сгоревших резисторах. Это маленькие выступающие детали. Чаще всего имеют форму цилиндра, могут быть самых разных цветов – черный, зеленый, красный. Сгоревший транзистор будет черного цвета и со следами нагара. Второй признак его выхода из строя – вздутие. Менять самостоятельно их не стоит, но это звоночек к тому, что пора нести ПК в сервисный центр.
Причины появления полос
- Перегрев видеокарты. Если вам диагностировали то, что ваш экран начинает рябить полосами из-за перегрева видиокарты. То вашу проблему решит улучшение системы охлаждения вашего ноутбука. Например: подставка с кулерами, чистка старой системы охлаждения или же полная замена на более мощную.
- Полный выход из строя видеокарты. Чаще всего основная причина также, что и в первой ситуации перегрев, реже попадаются ноутбуки с аппаратным сбоем. В данной ситуции полосы либо появляется еще при запуске операционной системы , либо ваш девайс совсем отказывается работать. Но стоит заметить еще тот факт, что при данного вида поломки на экране появляются широкие белые полосы и они могут быть как горизонтальные,так и вертикальные. Но и от цветных разводов по экрану никто не застрахован. Решить данную проблему не так-то сложно. Ремонт или апгрейд видеокарты помогут, но в ноутбуке самостоятельно заменить карту не так-то просто и не если вы не имеете данных навыков,то лучше отдать в сервисный центр.
- Выход из строя системной платы. Ситуация анологична как и с поломкой видеокарты. Только полосы — цветные.
- Выход из строя шлейфа. От системной платы до матрицы ноутбука пролегает шлей, благодаря которому сигнал поступает на экран. Причины поломки могут быть самые разные. Например: плохой контакт в соедении платы и шлейфа, перегорание, перелом, трещины могут вызвать неисправную работу экрана и цветопередачу на матрицу ноутбука, поэтому и появляются полосы.
- Порча матрицы, выход из строя. Данная полока критична и безвыходна, решение одно полная замена матрицы. Редким исключением бывают случаи, когда переустановка или же обновление видео-драйверов помогает, но надеяться на это не стоит, такой случай может выпасть один на миллион.
Диагностика проблем
Основная задача состоит в том, правильно опряделить причину по которой возникла проблема с передачей изображения и цветопередачей экрана. Но стоит отметить, что полную диагностику причин появления полос на экране возможно произвести только в СЦ на спец.оборудование. Но первоначальное опряделение причины может значительно облегчить решение проблемы и такую диагностику возможно выполнить в домашних условиях.
С помощью дополнительного монитора
Для этого нам понадобиться шнур VGA для подключения ноутбука к монитору.
В итоге мы получим один из двух результатов:
- На доп. мониторе изображение будет четким (без помех, ряби и разноцветных полос)
- Изображение не измениться, все будет так же как и на экране вашего устройства.
При первом варианте мы видим, что видеокарта функционирует нормально, сбоев нет и тогда решение проблемы нужно искать в матрице или же шлейфе. При втором варианте мы видим, что имееются проблемы в работе платы и видеокарты. В любом случае без ремонта не обойтись.
Как проверить матрицу на работоспособность?
Для того, чтобы проверить матрицу экрана дома нужно ее немного деформировать.
Постарайтесь как можно более аккуратно продавить экран в месте где наибольше искажено изображение.
После попробуйте немного изогнуть экран в горизонтальной плоскости.
Обязательно обращайте внимание на цвета, контрастность и яркость полос взависимости от ваших воздействий на экран.
Если изменения присутсвуют, то проблемы скрываются либо в шлейфе,либо в матрице.
Когда нужно производить замену матрицы?
Если во время работы с параллельно подключенным монитором, если при деформации матрицы, продавливании поверхности внутрь у вас изменяются такие параметры как цветопередача полос, ичезновение и появление снова.
Полосы проявляются на всех этапах загрузки вашего девайса.
Появилась рябь,широкая белая полоса.( в горизонтальной или же вертикальной оси, неважно)
Появилось избражение в негативе или же цветовая гамма изменила, например: синий заменен на желтый.
Всем понятно, что шлейф очень гибкий т.к экран ноутбука может менять исходное положение (двигаться).
Так вот для того,чтобы убедиться в исправности/неисправности шлейфа нам нужно медленно открыть и закрывать крышку, при это наблюдая за изменениями в работе монитора. Если таковые имеются,то источником полос на экране является шлейф.
Проверка видеокарты
Обратить внимание на видеокарту следует если: экран вашего ноутбука и доп. монитора выводят картинку с разноцветными полосами, а также искажают или дублируют изображение
- На этапе загрузки Windows появляются разнообразные полосы (вертикальные, горизонтальные, черные, белые ,цветные.)
- Во время загрузки ОС исчезает изображение.
- Сильно греется в районе рассположения карты. ( но это может быть и сис. плата)
Проверка системной платы
- Если после замены шлейфа,матрицы и видеокарты ситуация не изменилась и экран по прежнему покрыт полосами.
Дефекты экрана на моих телефонах Xiaomi
Лично я за последние 7 месяцев наблюдал дефекты экрана на 2х различных абсолютно новых телефонах от Xiaomi.
На первом телефоне Xiaomi Pocophone f1 с IPS матрицей спустя полгода использования появились желтые пятна (разводы) по правому краю дисплея, подробнее смотрите на видео:
PS: Дисплей Xiaomi Pocophone f1 мне заменили по гарантии.
На втором телефоне Xiaomi mi9t pro с AMOLED матрицей, спустя 5 месяцев использования сначала появились фиолетовые точки на дисплее, спустя час вертикальная полоса, затем вторая и третья, после чего экран потух и я сдал телефон в ремонт.
Хронология событий выглядела следующим образом:
Сначала внизу экрана телефона начали появляться темно-фиолетовы пятна. Я подумал, что у меня просто испачкался экран, но это оказалось вовсе не так.
Количество темно-фиолетовых точек росло стремительно, буквально каждый час их количество удваивалось, они образовывали пятна и расползались по всему экрану. Уже через 2 часа после появления первых точек на экране появилась яркая полоса пронзающая экран сверху до низу.
Выглядело все примерно так: Еще через 30 минут, появилась вторая такая же полоса, а затем третья, после чего экран потух и больше не подавал признаков жизни, но при этом телефон работал, работал и его тачпад, я мог вслепую снять трубку при входящих звонках и у меня звонили ранее заведенные будильники.
У меня была надежда, что телефон отлежится и заработает на следующий день, но она не оправдалась.
На следующий день дисплей не заработал, но я заметил в нижней части дисплея, там где начали появляться темно-фиолетовые точки едва заметные разводы, под стеклом. Они были очень слабо заметны, но их можно было увидеть если внимательно приглядется.
В результате нескольких часов гугления и прочтения сотен страниц профильных форумов, я понял, что в моём телефоне потекла амолед матрица и единственным способом заставить дисплей заработать является его замена, причем это распространенная проблема у многих телефонов с амолед дисплеями.
Кстати, появление фиолетовых точек на дисплее мне удалось запечатлеть на видео:
Кстати, замена амолед матрицы на mi 9t pro стоит в районе 10 тысяч рублей – это 150$ треть стоимости телефона, что в разы дороже, чем стоила бы замена IPS матрицы у моего предыдущего телефона Xiaomi Pocophone f1.
Как исправить черные полосы в играх Windows 10
Исправлено: черные границы в играх в Windows 10
Поскольку существует два известных формата: стандартный 4: 3 и широкоэкранный 18: 6, мы советуем придерживаться исходного разрешения и формата экрана. Тем самым вы избежите возможных боковых панелей, которые обычно возникают, если вы используете нестандартный формат или разрешение.
Вот как можно подтвердить, что для вашего собственного разрешения установлено какое-то случайное несоответствующее значение:
После того, как вы убедитесь, что оба они являются такими, какими они должны быть, проблема должна быть решена. Тем не менее, если проблема не устранена, не забудьте продолжить с шагами ниже.
Решение 2. Проверьте настройки в игре
Помимо настроек экрана системы, мы советуем вам проверить внутриигровое меню настроек графики. Кажется, что эта проблема появляется только в определенных играх, и это не касается большинства из них. Counter-Strike – один из тех, у кого проблемы с черными боковыми панелями.
Там вы должны найти настройки разрешения и ориентации экрана. Убедитесь, что они похожи на те, что в настройках системы. Как только вы закончите с этим, и проблема все еще присутствует, одно из представленных ниже решений должно помочь вам решить ее.
Если у вас есть черные полосы в Windows 10, попробуйте установить масштабирование в полноэкранный режим. Для этого выполните следующие действия:
Это решение относится к владельцам интегрированной графики Intel, но если у вас есть любая другая встроенная видеокарта, у вас должны быть аналогичные варианты.
Решение 5. Запускайте игры в полноэкранном режиме с окнами
Хотя этот обходной путь может помочь вам, вам придется изменить разрешение на исходное значение, как только вы закончите играть.
Если во время игры в Windows 10 вы видите черные полосы, возможно, вам придется изменить несколько параметров в панели управления Nvidia. Для этого выполните следующие действия:
Иногда эта проблема может быть связана с драйверами видеокарты, и для решения этой проблемы рекомендуется обновить драйверы видеокарты. Чтобы обновить драйверы, просто зайдите на сайт производителя вашей видеокарты, найдите модель вашей видеокарты и загрузите последние версии драйверов для нее.
Обновлять драйверы автоматически
Если вы не хотите, чтобы обновление драйверов выполнялось вручную, мы настоятельно рекомендуем сделать это автоматически с помощью инструмента обновления драйверов Tweakbit. Этот инструмент одобрен Microsoft и Norton Antivirus. После нескольких испытаний наша команда пришла к выводу, что это лучшее автоматизированное решение. Ниже вы можете найти краткое руководство, как это сделать:
Примечание. Некоторые драйверы необходимо устанавливать в несколько этапов, поэтому вам придется нажимать кнопку «Обновить» несколько раз, пока не будут установлены все его компоненты.
Черные полосы в играх на Windows 10 могут сильно отвлекать, но мы надеемся, что наши решения смогли решить ваши проблемы.
Источник
Почему на экране монитора появляются вертикальные полосы?
Для получения картинки на дисплее нужен графический чип, который размещают отдельно на видеокарте или интегрируют в центральный процессор. Информация от него через шлейф передается на экран, а управляет системой материнская плата. Исходя из этого, можно выделить причины, почему на мониторе появляются вертикальные полосы:
- Редко проблема заключается в неисправности материнской платы, поскольку эта деталь практически не подвержена повреждениям. Плата выходит из строя чаще из-за существующего брака, после замыканий, скачка напряжения и из-за других проблем. К тому же стоит заметить, что при поломке материнской платы редко проявляются только полосы, поскольку наблюдаются и другие сбои.
- Если на мониторе появились вертикальные полосы, то часто причина кроется в видеокарте, поломки которой связаны с деградацией кристалла чипа вследствие перегрева.
- Для передачи изображения в ноутбуках используется шлейф или кабель, подключенный к материнской плате и к дисплею. Если эта деталь пережимается или повреждается, то на мониторе появляются полосы.
- Самая распространенная причина касается сбоев в работе матрицы. Стоит учитывать, что экран на ноутбуке очень хрупкий и при неаккуратном закрытии устройства можно повредить матрицу.
- Редко, но возможно появление на мониторе полос из-за драйверов, поэтому первое, что нужно сделать при возникновении полос – переустановить «дрова».
Вертикальная розовая полоса на мониторе
В большинстве случаев разноцветные полосы на экране имеют связь с поломкой матрицы монитора. Произойти это может в результате сбоев в системе электроснабжения, падений, ударов и других подобных воздействий или износа деталей. Если появилась вертикальная полоса на мониторе, которая окрашена в розовый или фиолетовый цвет, то это чаще обычного указывает на неисправность скаллера. Появление такого дефекта может наблюдаться и на новых мониторах, а дело все в заводском браке.
Вертикальная белая полоса на мониторе
Белый, как и любой другой цвет полос, чаще указывает на проблемы в работе матрицы. Если при небольшом нажатии или других воздействиях на эту деталь помехи пропадают и появляются вновь, то это указывает на необходимость замены детали, поскольку она уже вышла из строя. Когда возникают вертикальные полосы на экране монитора компьютера, которые едва заметны и мерцают, тогда это может быть связано с неисправностью провода VGA или сетевого фильтра, питающего монитор.

Вертикальные синие полосы на мониторе
Многие пользователи после длительной игры, когда техника перегревается или видеокарта работает на износ, замечают, что на экране монитора появились вертикальные полосы синего цвета. В таком случае если осталась гарантия, то видеокарту следует заменить. Есть еще одна причина того, что появились вертикальные синие или голубые полоски – возможное повреждение одного из контактов шлейфа матрицы или отслоение от подложки BGA шариков припоя видеопроцессора в связи с перегревом.
Желтая вертикальная полоса на мониторе
Чтобы определить причину сбоя, нужно провести некоторые манипуляции. Если на жк мониторе появилась вертикальная полоса, тогда отсоедините его от системного блока и подключите в сеть. В случае если полоса исчезла – проблемы в работе видеокарты, так необходимо проверить систему охлаждения и установить новые драйвера. Если полосы остались, то скорее дефект имеет отношение к дисплею. Когда на мониторе появилась вертикальная полоса желтого цвета или другого оттенка, следует посмотреть, нет ли на видеокарте вздувшихся конденсаторов и заменить их.
Вертикальная красная полоса на экране монитора
Есть пользователи, которые жалуются на то, что периодически на экране появляются искажения. Если интересует, почему появляются на мониторе вертикальные полосы красного цвета, тогда стоит знать, что часто все дело в плохом контакте шлейфа матрицы. Редко проблема может быть спровоцирована сгоранием элементов. Участки прямоугольной формы, состоящие из вертикальных полос – это сигнал о запыленности или повреждениях разъемов подключения кабеля. Другие причины: произошло отслоение дорожки на управляющей плате или поврежден шлейф видео контроллера или провод VGA.
Черная вертикальная полоса на мониторе
Согласно отзывам на экране иногда видны полосы черного цвета, которые могут быть расположены в разных сторонах и даже по центру. Тонкая вертикальная полоса на мониторе возникает, если произошли сбои или поломка в работе видеокарты, матрицы или ее шлейфа. Если все же было определено, что все дело в сбоях в работе матрицы, то исправить проблему не получится и единственное решение – замена детали.

Как в Paint обрезать на картинке черные полосы
После того, как картинка выделена, осталось совсем немного – обрезать черные края у картинки. Нам нужно «подвинуть» картинку влево так, чтобы левый черный край ушел навсегда за границы картинки.

Рис. 5. Вид курсора мыши при работе с выделенной картинкой.
Помещаем курсор мыши внутрь обведенной картинки. Он примет вид четырехглавой стрелки, как показано цифрой 1 на рис. 5.
Нажимаем на левую кнопку мыши. Не отпуская ее, тащим выделенную картинку влево так, чтобы левый черный край ушел за пределы картинки. Заодно можно «сдвинуть» картинку немного вверх, потому что сверху тоже есть черный край.
Таким образом будет удален левый и верхний черные края у картинки. Ура, полдела сделано!
Убираем теперь правый черный край. Кликаем один раз левой кнопкой мыши по картинке. Она будет выделена, поэтому на ней появятся маленькие маркеры в виде крошечных прямоугольников. Они показаны красными стрелками на рис. 4 (цифры 1 и 2).
Подводим курсор мыши к маркеру, который находится посередине на черном правом краю выделенной картинки (1 на рис. 4). Он примет вид двунаправленной стрелки, который показан цифрой 3 на рис. 5. Нажимаем на левую кнопку мыши и, не отпуская ее, двигаем влево правый черный край у картинки так, чтобы он исчез. После этого отпускаем левую кнопку мыши.
На картинке, представленной на рис . 4, есть еще верхний черный край. Чтобы его тоже убрать, действуем так же, как убирали левый черный край, а именно:
- Нужно выделить всю картинку.
- Поместить курсор мыши внутрь выделенной картинки, он станет четырехглавым (1 на рис. 5).
- Нажать на левую кнопку мыши и, не отпуская ее, потянуть картинку вверх так, чтобы верхний черный край ушел за пределы картинки.
От Авторов по поводу черных полос в кс го
Черные полосы отвлекают и мешают комфортной игре, но всегда необходимо учитывать угол вашего обзора, а также необходимый ФПС. Чем больше расширение экрана, тем больше видеокарте необходимо постоянно держать количество пикселей «в тонусе».
Многие профессиональные геймеры используют разрешение экрана 4×3 по двум причинам:
- Привычка из кс 1.6 (там не было широкого формата игры);
- С целью увеличения модельки противника на экране:

Какие изменения мы получим от растянутой картинки в игре:
- Говорят, что значительно проще попасть в противника (изображение модельки шире);
- Соответственно из-за искаженной картинки игры чувствительность и скорость передвижение мыши по горизонтали будет быстрее, чем по вертикали (к этому необходимо привыкать);
- Используя всю площадь экрана при различных разрешениях – у вас будет различный обзор;
Устраняем неисправность
Если нет возможности обратиться к профессионалу, можно починить дисплей, заменив матрицу самостоятельно.
Для этого нам потребуется:
- Новая матрица;
- Несколько отверток.
Итак, вот алгоритм, которому предстоит придерживаться во время замены детали:
Но, пожалуйста, сообщите нам, помогли ли эти советы исправить ваши пиксели. Ниже приведен список основных компонентов и их назначение. Следующие инструкции являются общими и не относятся к одной конкретной модели ноутбуков. Однако теория все же применяется.
В проблемах, связанных с дисплеем ноутбука, это распространенные проблемы среди других, которые широко распространены среди пользователей ноутбуков. Сияние яркого света слегка освещает экран, но не яркость, на которой был экран раньше.
- Черный угол — в одном углу экрана можно увидеть черный треугольник.
- Черный угол также горячий на ощупь.
- В некоторых случаях черный треугольник может меняться со временем.
Первая проблема имеет тенденцию приводить к второму.
Для начала необходимо выделить место для работы и подготовить рабочую поверхность. Далее обесточиваем прибор, отключив его от электрической сети. С помощью подходящей отвертки выкручиваем элементы, скрепляющие прибор
Многие их них стоят под заглушкой, от которой легко избавиться — поддеть ее той же отверткой. Снимаем корпус
Далее нужно снять металлические крепежи, осторожно придерживая при этом ПК. Отсоединяем шлейфы подключения, крепежные детали и очень аккуратно извлекаем матрицу
Установите новую матрицу в рамку экрана. Подсоедините обратно шлейфы. Совершите такую же осторожную сборку устройства.
Если картинка сузилась, восстанавливаем размер кнопками монитора
Если вас тревожит вопрос о том, как расширить экран монитора, если все изображение сузилось, как его восстановить, для этих целей трогать настройки самой системы бесполезно. Если по краям суженого изображения черные части экрана — нужно настроить картинку на самом мониторе. Как можно догадаться, здесь не играет роли какая у вас установлена версия Windows 7 или 10.
Кнопки для настроек на мониторах разных производителей могут отличаться расположением и названием.
Принцип действий один и тот же:
- В первую очередь нужно попасть в меню вашего монитора — обычно это самая большая кнопка на панели монитора и расположена посередине.
- Затем выбрать настройки изображения — этот пункт также может называться по-иному.
- Когда отобразятся настройки выберите ориентацию экрана и при помощи стрелочек (кнопок на панели монитора) выберите нужный размер , чтобы картинка расположилась правильно, не забегая за границы монитора и не оставляя черных полос.
- После этого подтвердите настройки и выйдите из меню.
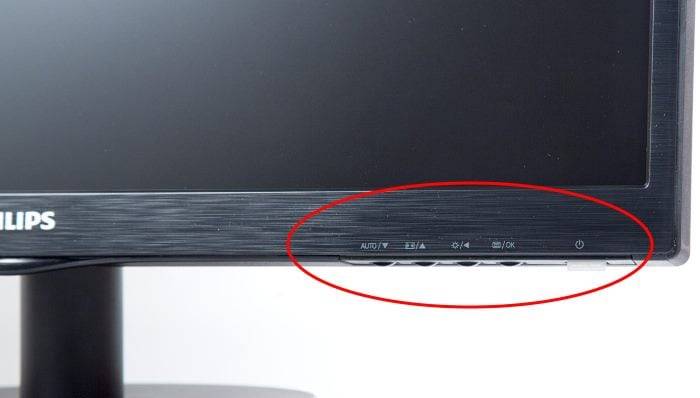
Эти опции должны сохраниться и не сбиваться на протяжении всех последующих включений компьютера. Если после перезагрузки настройки монитора не сохранились — ваше устройство работает неправильно и нуждается в техническом осмотре специалистов.
Из строя вышел шлейф
Обычно эта проблема проявляется у моделей более раннего выпуска, так как сейчас уже делают более прочные, гибкие и адаптированные шлейфы. Этот соединитель пролегает от системной платы к матрице и, благодаря ему, сигнал идет к дисплею.
Причин может быть много:
- это плохое соединение шлейфа и платы;
- перелом; перегорание;
- трещины могут вызвать неисправность и при этом появляются полосы.
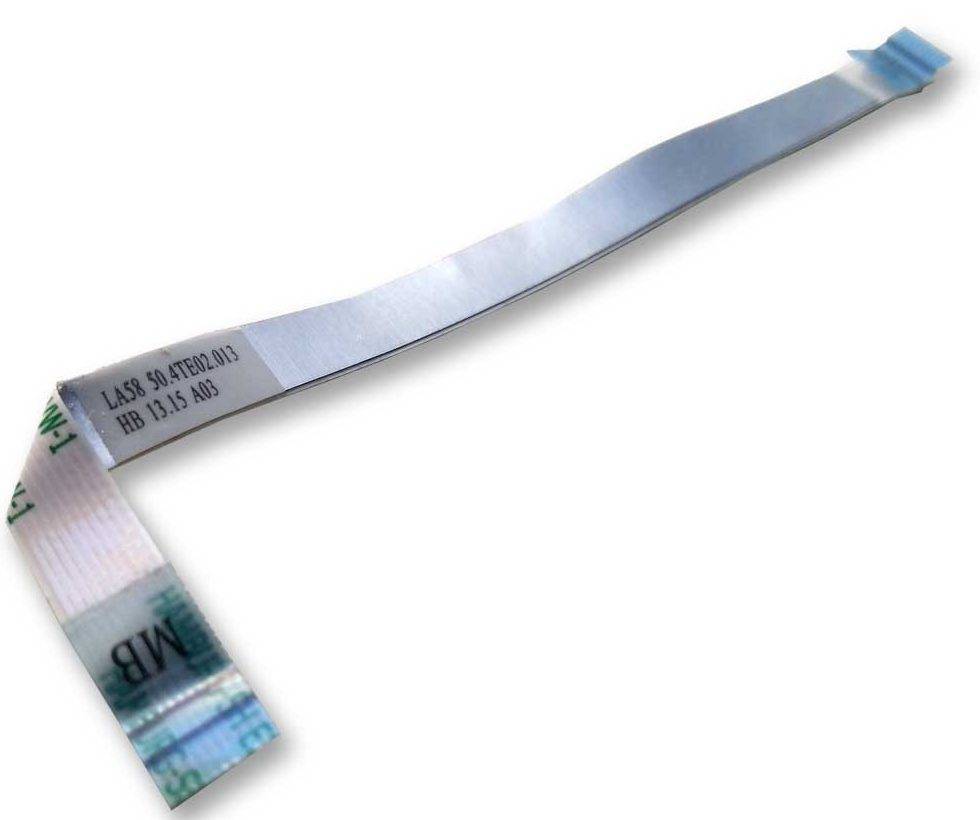
Шлейф
Как можно проверить шлейф и выяснить является ли он причиной поломки?
Можно просто взять и медленно открывая и закрывая крышку наблюдать за реакцией монитора. Если при этой проверке экран имеет изменения, значит это точно шлейф.

Проверка шлейфа
Как решить проблему?
Если получилось определить, что в проблеме всему виной конкретно шлейф, потребуется осмотреть шлейф на объект закручивания, перегибов, обрывов или выгораний.
Иногда шлейф элементарно зажимается при работе крышки, вследствие этого появляются неполадки на экране.
В таком случае, при его повреждении, довольно легко исправить его состояние в корпусе компа. Однако если шлейф вывода изображения на ноутбуке сгорел, перетерся или имеет прочие механические повреждения, будет нужно его поменять. Можно найти в продаже шлейфы для всех современных ноутбуков.
Если не удается найти нужную модель, можно обратиться в сервисный центр. Специалисты при помощи тестера смогут найти конкретную часть где есть неисправность и сменить применяя МГТФ.
Непосредственно кабель МГТФ содержит один или ряд проводников, обработанных пластом обособленности с фторопластовой пленкой. Взамен МГТФ возможно купить изящный красновато-желтый кабель, однако на практике, кабель МГТФ отыскать в продаже легче.
Его возможно повстречать на различных радиорынках и торговых центрах радиоэлектроники.
Если вы никогда не имели опыт по ремонту шлейфа, то лучше будет довериться специалисту.
Но если решили сами, то требуется:
- В первую очередь перед тем как собраться на рынок либо барахолку электроники, запишите форму матрицы. В сервисе вам вряд ли смогут предложить подобную уникальную «запасную часть», так как безусловно не хотят упускать потенциального клиента, с надеждой что вы осмелитесь дать портативный компьютер в восстановление непосредственно им.
- «Прозвонить» шлейф; (Для того чтобы прозвонить шлейф нужно найти два его конца. По технологии ничего страшного и сложного нет.)
- Если вдруг есть обрыв, то найти его;
- С помощью паяльника параллельно припаиваем аналогичный провод.
- Если обрыв не найден, значит, проблема в другом.







