Способ 2: Настройки ОС
Традиционным методом удаления ненужного софта является обращение к одному из разделов параметров операционной системы Android.
Любым удобным методом откройте «Настройки» и выберите в них пункт «Приложения и уведомления».
Коснитесь надписи «Показать все приложения».
В списке установленных компонентов найдите то, что требуется удалить, и тапните по его наименованию.
Нажмите на кнопку «Удалить»
и подтвердите свои намерения во всплывающем окне.
Такой подход к деинсталляции требует выполнения большего количества действий, чем рассмотренный нами в первой части статьи, однако во многих случаях он более удобен, так как предоставляет доступ к полному списку установленных на мобильном устройстве программ.
Как удалить системные приложения без рут: ADB + App Inspector
Это самый непростой из перечисленных, но при этом наиболее продуктивный метод убрать из ОС устройства неудаляемое приложение при отсутствии root-доступа. Чтобы прибегнуть к нему, потребуется загрузить на ПК Android Debug Bridge, а на смартфон – App Inspector. Это основной метод удаления системных приложений android через пк.
Алгоритм действий таков:
1. Подключить мобильник к ПК и установить драйвера, если это необходимо.
2. Выяснить, распакован ли архив с ADB в корень системного диска.
3. Вызвать «Командную строку» через «Пуск» и написать в ней cmd. На появившийся ярлык нажать правой кнопкой манипулятора и отметить «Запуск от имени администратора».
4. В командной строке набрать последовательность команд:
cd c:/adb adb devices adb shell
4. Теперь открыть App Inspector на смартфоне. Здесь можно увидеть список всех утилит в системе, расположенных по алфавиту. Найти и отметить то, что подлежит удалению.
5. Запомнить содержимое строки «Package Name» — эти сведения окажутся нужны немного позже. 6. Снова обратиться к командной строке ПК, где написать: pm uninstall -k –user 0 *Package Name* Вместо *Package Name* указать сведения, которые требовалось запомнить.
7. Проверить правильность написания команды и подтвердить действие нажатием Enter.
Приложения для удаления приложений с Андроид
Специальный софт для работы с приложениями, играми и системой, в целом, очень удобен. Здесь у вас будет возможность пакетного/быстрого/ удаления, быстрого просмотра всей информации об элементах. Такие дополнительные функции, которые позволяют, к примеру, стереть и оставшиеся хвосты от программ в виде скрытого кэша. И многие другие эффективные инструменты, рассмотрим три самые лучшие программы для этих целей.
CCleaner
Адрес: CCleaner
В первую очередь попробуйте именно этот софт. CCleaner является одним из лидеров ПО для чистки своего телефона или планшета от мусора. Пользоваться им очень легко, и работает он быстро. Если необходимо ускорить работу своего смартфона, очистить его от лишнего мусора, посмотреть какие программы сажают батарею — все эти функции здесь есть.
Особенности:
- Ускоряет работу аппарата на Андроид
- Находит и стирает даже скрытый кэш
- Оптимизирует систему
- Дает посмотреть, какие программы больше всего используют батарею, трафик, и скрытые
- Понятный интерфейс
- На русском языке
- Выводит информацию об использованной оперативной памяти
Uninstaller
Адрес: Uninstaller
Помогает удалить даже не удаляемые приложения, вирусы и другое ненужное ПО. Особенно выручает, если схватили, какого-либо трояна, который висит в списке, а кнопка удаления в меню просто неактивна. Стирает все и без остатка, настоящая палочка-выручалочка во многих случаях.
Особенности:
- Стирает неудаляемые ПО
- Уничтожает вирусы
- Показывает все, что установлено на устройстве
- Поддержка пакетной работы
- Качественная сортировка установленного
- Фильтрует системное ПО, которое заблокировал разработчик от стирания
KeepClean
Адрес: KeepClean
Качественный софт для оптимизации работы своего смартфона в целом. Среди представленных функций есть возможность удаления программ. Причем сделать это можно сразу пакетом, поставив галочку у нескольких элементов. Также KeepClean будет интересна геймерам, здесь есть функция ускорения игр.
Особенности:
- Полная очистка системы от мусора
- Ускорение работы аппарата
- Защитное сканирование
- Улучшение производительности в играх
- Ультраэкономный режим для поиска программ, которые расходуют батарею
- Монитор данных
- Чистка WhatsApp
- Отключение надоедливых уведомлений
Super Clean
Адрес: Super Clean
Позволяет легко и главное быстро избавиться от ненужного ПО на своем смартфоне, планшете или Смарт ТВ. Интерфейс максимально прост и удобен для пользователей. Есть множество интересных функций, которые могут пригодиться каждому. Если необходимо держать свой Андроид в чистоте, чтобы он работал действительно быстро. Скачавшие Super Clean в Google Play оставляют крайне положительные отзывы.
Особенности:
- Находит ненужные файлы
- Чистит кэш и память
- Ускоряет работу аппарата
- Помогает экономить батарею
- Удалять ненужное ПО
- Есть функция охлаждения центрального процессора
- Проверка безопасности
- Функция сжатия
В заключение
Как видите, все делается довольно просто, а используя сторонний софт, можно еще и оптимизировать систему и удалить вообще ненужные файлы и кэш. Это действительно удобно.
Способ 4: Сторонние приложения
Многие приложения-чистильщики и файловые менеджеры содержат в своем инструментарии деинсталлятора. В качестве примера далее рассмотрим два наиболее простых и удобных в использовании решения.
Вариант 1: Google Files
Установите файловый менеджер от Гугл, воспользовавшись представленной ниже ссылкой.
Запустите приложение Файлы и нажмите на кнопку «Продолжить».
- Предоставьте необходимые для его работы разрешения, тапая «Разрешить» в окнах с запросами.
- доступ к фото и мультимедиа на устройстве;
- доступ к файлам.
Во втором случае потребуется «Разрешить доступ к управлению всеми файлами» в настройках мобильной ОС, переведя в активное положение одноименный переключатель.
Снова оказавшись в интерфейсе файлового менеджера, перейдите на вкладку «Просмотр».
В перечне категорий выберите «Приложения».
В списке установленных найдите то, которое требуется удалить, и коснитесь его названия.
Нажмите на кнопку «Удалить»
и подтвердите свои намерения, нажав «ОК».
Google Files предоставляет возможность массового удаления программ – для этого выделите более ненужные элементы, немного задержав палец на первом, и затем отметив касанием остальные. Вызовите меню и выберите в нем пункт «Удалить», после чего подтвердите действие (это потребуется сделать для каждого компонента отдельно).
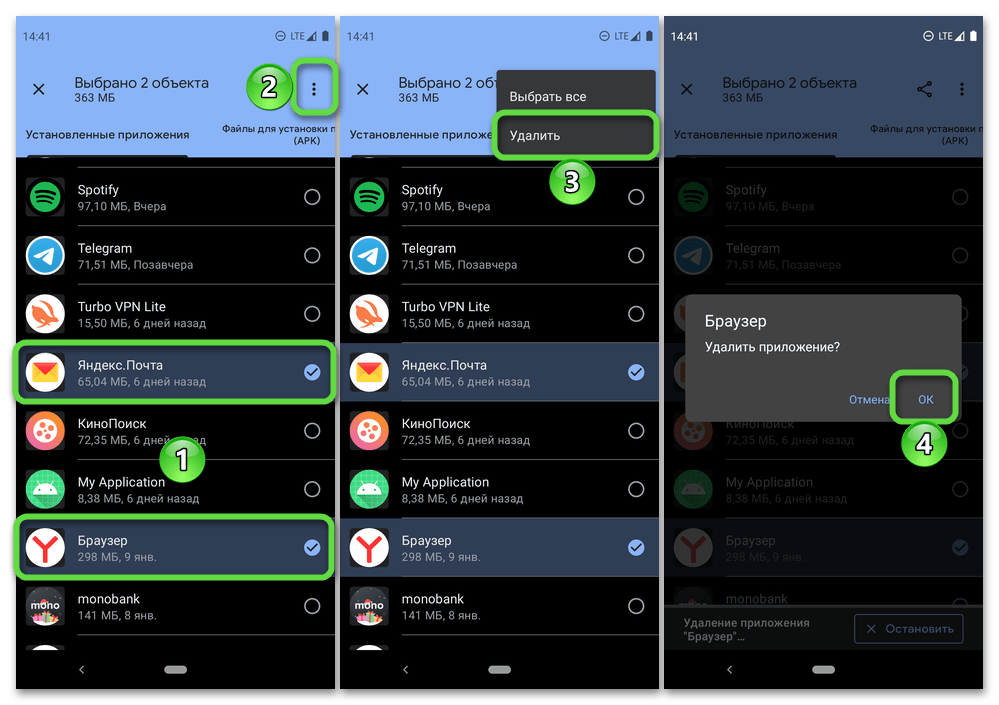
Вариант 2: CCleaner
Популярное средство очистки для Windows и Android тоже предоставляет возможность деинсталляции приложений. Установить его можно по представленной ниже ссылке.
Очистка поисковой истории Yandex
Как удалить яндекс браузер полностью
Чтобы выполнить очистку истории поиска в системе Яндекс, придерживайтесь следующих действий:
Осуществите вход на главную страницу yandex.ru с любого гаджета, подключенного к вашему аккаунту. Если вход осуществляется с мобильного телефона, то в самом низу страницы будет пункт «Версия для компьютеров». Если вход в учетную запись не выполнен, то необходимо ввести свои данные и авторизоваться.
В правом верхнем углу необходимо найти окно «Настройки и кликнуть на него, затем во всплывшем меню выбрать пункт «Настройки портала».
Перед вами откроется меню настройки поиска. Почти сверху вы увидите строку «Очистить историю поиска». Нужно кликнуть на нее и дождаться окончания процесса.
Историю браузера также необходимо очистить.
Если вы хотите, чтобы история посещений и запросов не всплывала при каждом новом запросе, то можно отключить их показ в том же меню.
Очистка поисковой истории Google
Порядок действий для очистки истории поиска в Google аналогичен предыдущему, но имеет все же и свои нюансы:
Выполните вход на страницу google.ru с любого доступного гаджета. При необходимости введите данные своей учетной записи и авторизуйтесь. Мобильная версия сайта нам не подходит, поэтому, если вход выполнен с мобильного устройства, опять же выбираем «Версию для компьютеров».
В правом верхнем углу находится иконка «Приложения Google». Кликаем на нее и в появившемся меню выбираем пункт «Аккаунт».
На открывшейся странице справа появится еще одно меню с подразделами. Нас будет интересовать раздел «Данные и персонализация». Именно здесь происходит процесс управления теми данными, которую система Google заносит в поисковую историю.
Далее можно выполнять действия на свое усмотрение:
есть возможность удаления всех посещений и запросов вручную;
можно включить автоочистку запросов — система сама их начнет удалять через определенные промежутки времени;
если же вы хотите, чтобы никакая информация не сохранялась вовсе – поставьте запрет на эту функцию в том же меню.
Удаление поисковых запросов вручную
В разделе «Данные и персонализация» есть окно «Мои действия», необходимо выбрать и перейти на него.
В появившемся меню выберите пункт «Фильтрация по дате и продукту».
Далее необходимо задать промежуток времени, за который вы хотите очистить историю запросов и в приведенном списке отметить галочкой все, что связано с поиском (слово «поиск» включено в название этих элементов). Как только выбор будет сделан, нажмите кнопку «Применить».
Рядом со строкой поиска появится троеточие, нужно нажать на него и выбрать пункт «Удаление результатов». Удаление необходимо подтвердить.
При удалении одного-двух запросов использование фильтра не обязательно. Достаточно клика на троеточие рядом с элементом, подлежащим удалению, и выбрать пункт «Удаление». По окончанию процесса не забудьте очистить историю браузера.
Автоочистка поисковых запросов
В разделе «Данные и персонализация» находится окно «Отслеживать действия». Далее необходимо выбрать «Историю приложений и веб-поиска» и «Управление историей».
Кликните на троеточие рядом со строкой поиска. В появившемся меню выберите пункт «Период хранения данных».
Далее нужно отметить приемлемый для вас вариант хранения информации. Срок может быть как 3 месяца, так и 18. По истечении этого времени система будет проводить автоматическую очистку более старой информации. Как только отметите нужное, нажмите на кнопку «Далее» и подтверждайте выбранное действие.
Отключение сохранения запросов поиска
В разделе «Данные и персонализация» выберите «Настройки отслеживания действий».
Найдите параметр «История приложений и веб-поиска» и отключите его. Подтвердите свой выбор.
Если все сделано верно, то система перестанет сохранять ваши запросы и посещения.
Заработок в интернете —wexdiaz.ru
Полное удаление приложений в Андроид
Новые пользователи смартфонов и планшетов на Андроид зачастую не могут разобраться в том, как удалять установленные приложения. Сделать это можно несколькими способами, но обычными манипуляциями будут деинсталлированы только те программы, что были установлены владельцем девайса или другими людьми.
В этой статье мы расскажем, как удалить обычные и системные приложения, а также стереть мусор, который они оставляют после себя.
Способ 1: Настройки
Простой и универсальный способ удаления любого приложения — использование меню с настройками. В зависимости от марки и модели устройства процесс может немного отличаться, но в целом он идентичен примеру, описанному ниже.
- Зайдите в «Настройки» и выберите пункт «Приложения».
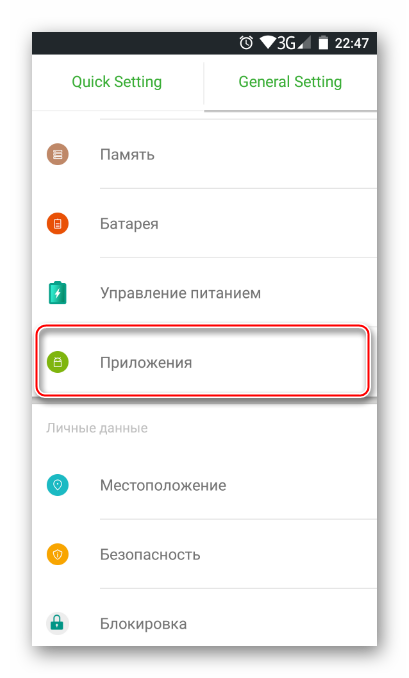
Во вкладке «Сторонние» будет указан список приложений, установленных вручную из Google Play Market.
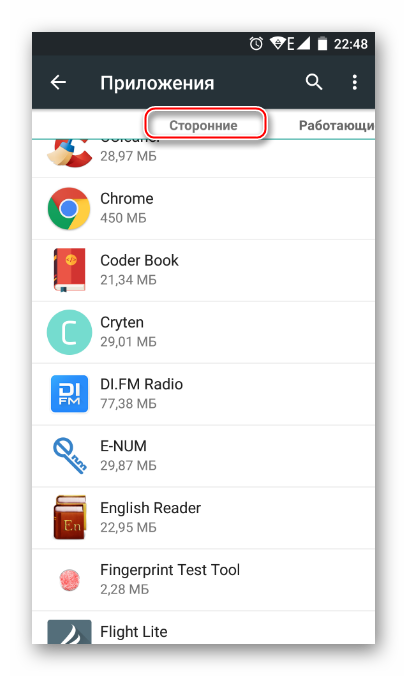
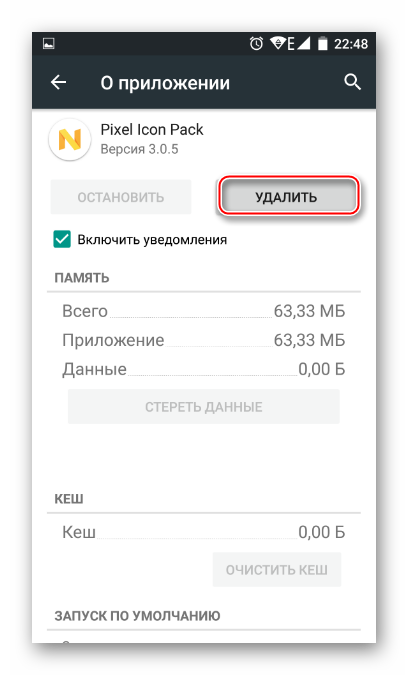
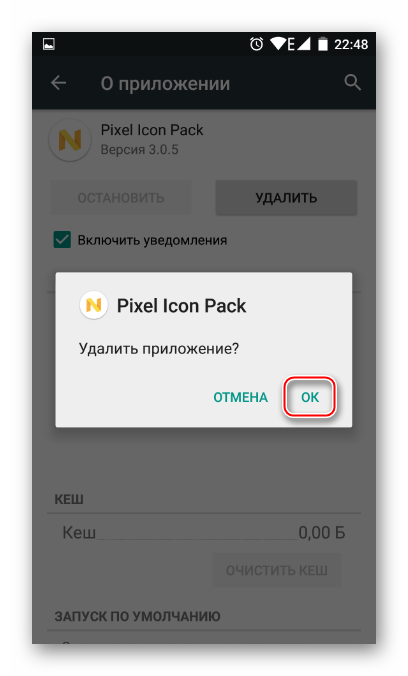
Таким образом можно удалить любые пользовательские приложения, которые больше не нужны.
Способ 2: Домашний экран
В новых версиях Android, а также в различных оболочках и прошивках есть возможность удалить приложение еще быстрее, чем в первом способе. Для этого оно даже необязательно должно находиться на домашнем экране в виде ярлыка.
- Найдите ярлык приложения, которое хотите удалить. Оно может быть как в меню, так и на домашнем экране. Нажмите иконку и удерживайте ее до тех пор, пока на домашнем экране не появятся дополнительные действия, которые можно произвести с этим приложением.
На скриншоте ниже видно, что Android 7 предлагает удалить иконку приложения с экрана (1) либо удалить приложение из системы (2). Перетяните иконку к варианту 2.
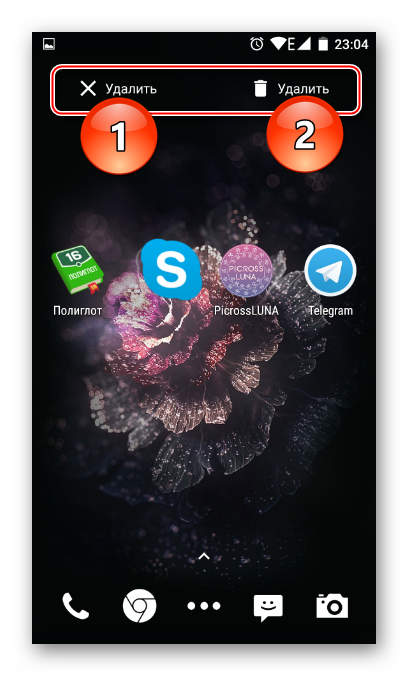
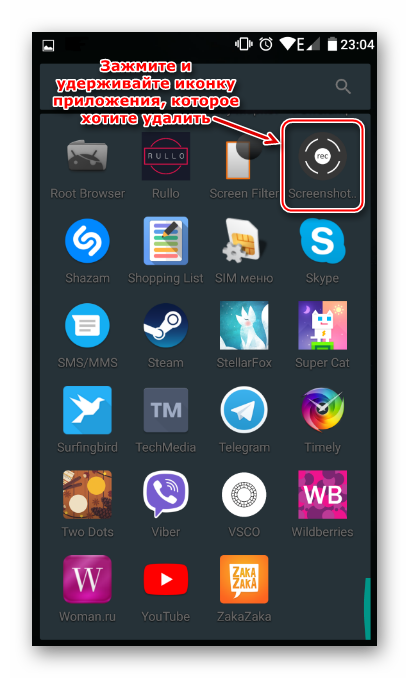
Откроется домашний экран, а сверху появятся дополнительные действия. Не отпуская ярлыка, перетащите его к варианту «Удалить».
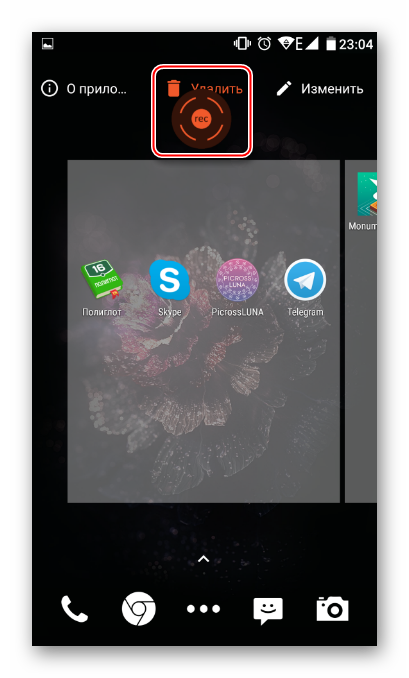
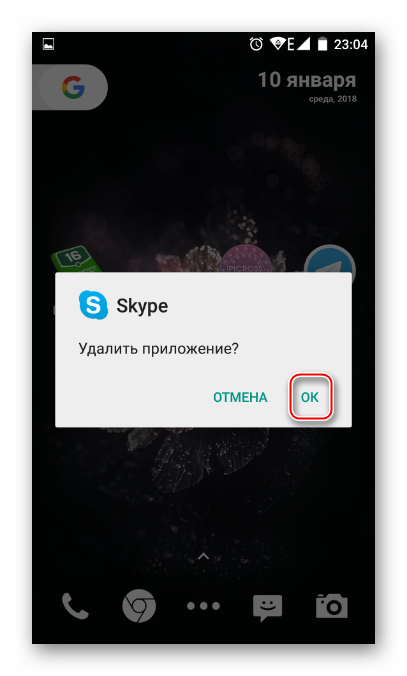
Стоит еще раз напомнить, что в стандартных старых Android этой возможности может и не быть. Такая функция появилась в новых версиях этой операционной системы и присутствует в некоторых прошивках от производителей мобильных устройств.
Способ 3: Приложение для очистки
Если в вашем смартфоне или планшете установлено какое-либо программное обеспечение, отвечающее за работу с приложениями, или вы только хотите его установить, то примерный порядок действий будет таким, как в приложении CCleaner:
- Запустите утилиту для очистки и перейдите в «Менеджер приложений».
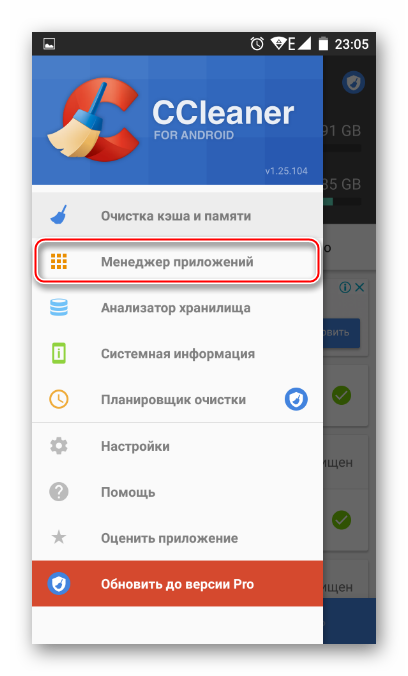
Откроется список установленных приложений. Нажмите на иконку корзины.
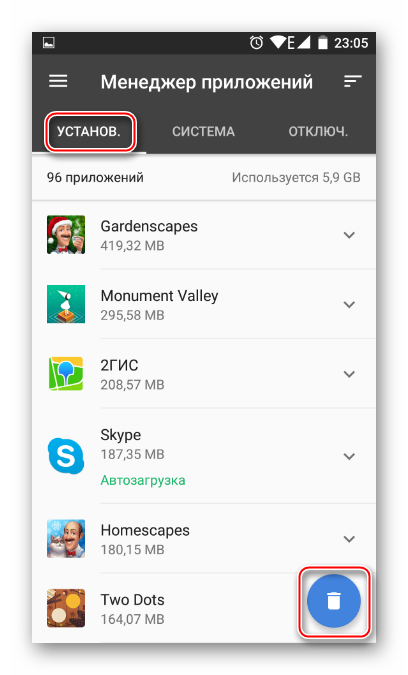
Отметьте одно или несколько приложений галочками и нажмите кнопку «Удалить».
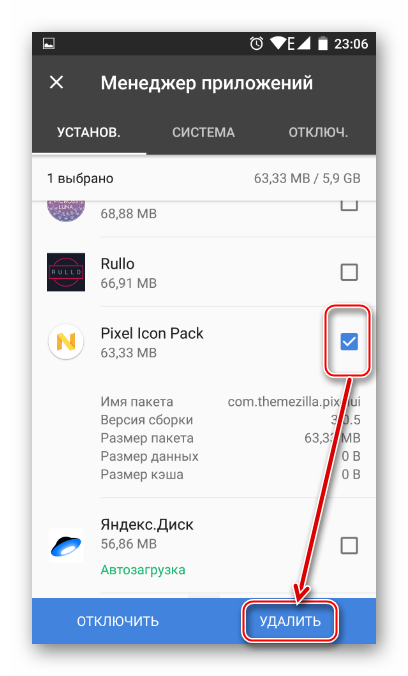
Подтвердите удаление, нажав «ОК».
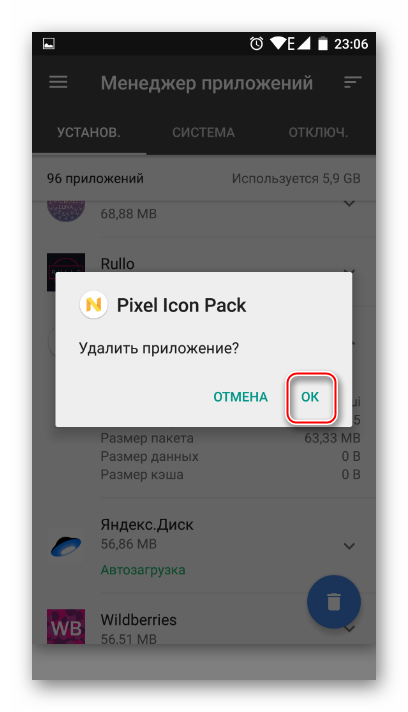
Способ 4: Удаление системных приложений
Многие производители устройств встраивают в собственные модификации Android набор фирменных приложений. Естественно, они нужны далеко не всем, поэтому возникает закономерное желание их удалить, дабы освободить оперативную и встроенную память.
Далеко не во всех версиях Андроид можно удалять системные приложения — чаще всего эта функция попросту заблокирована или отсутствует. У пользователя должны быть root-права, открывающие доступ к расширенному управлению своим девайсом.
О том, как удалять системные приложения, читайте в другой нашей статье.
Способ 5: Удаленное управление
Управлять приложениями, установленными на устройстве, можно удаленно. Такой способ актуален не всегда, но имеет право на существование — например, когда владелец смартфона испытывает трудности с самостоятельным выполнением этой и других процедур.
Как удалить неудаляемые приложения на Андроиде
Все возможные причины были рассмотрены. Теперь необходимо узнать о том, как устранять проблему. Способов несколько, все они требуют сосредоточенности на работе и времени. Поэтому абонент должен заранее запастись терпением и свободным временем.
Также нужно сказать, что если пользователь не уверен в своих силах, то лучше отнести гаджет профессионалам, которые выполнят операцию за него. Разумеется, в этом случае придется заплатить, но телефон точно будет в порядке.
Получаем рут-права
Root-права наделяют владельца телефона правом полноценно распоряжаться гаджетом, то есть пользователь будет обозначен системой как администратор. Обладатель таких прав сможет настроить меню, работу телефона и прочего софта за рамками стандартных возможностей.
При установке root-прав производитель может отказать в гарантийном ремонте.
Чтобы получить подобные права необходимо сделать следующие действия:
- на телефон скачивается программа Framaroot, это наиболее известное приложение для открытия расширенных возможностей, рекомендуется скачать последнюю версию с сайта разработчиков;
- потребуется дать доступ к установке софта из неизвестных источников и произвести установку скачанного файла;
- первый запуск Framaroot определит поддержку гаджета;
- пользователь должен будет выбрать root-права и способ их получения;
- после этого нужно нажать на supersu, тем самым подтвердив метод;
- устройство необходимо перезагрузить, чтобы произошли изменения в системе.
Это было получение доступа к расширенным настройкам. Теперь необходимо узнать, как с помощью них удалить неудаляемое приложение. Нужно выполнить следующий алгоритм:
после приобретения root-прав потребуется установить приложение Titanium Backup, это сервис, который позволяет удалять стандартный софт;
когда установка программы завершится, необходимо запустить ее и дать ей root-права;
далее нужно перейти в раздел «Резервные копии» и ознакомиться со всеми функциями;
выбрать то, что необходимо удалить без риска для мобильного устройства, например, стандартные браузеры, плееры, облачные хранилища и прочий софт, который почти не используется;
чтобы не возникало проблем лучше перед процессом удаления создать копии ненужных приложений, чтобы вернуть программу, если она была важной, если все в порядке, копии тоже можно стереть.
После проведенной операции телефон сможет лучше выполнять работу, так как лишние системные файлы не будут занимать его память.
Выбираем файловый менеджер
На большей части смартфонов определенная версия менеджера файлов присутствует изначально, то есть абонент может не скачивать приложения со сторонних сайтов. Чтобы удалить посторонние программы файловым менеджером, необходимо выполнить ряд действий:
- открыть на сотовом устройстве менеджер, если его нет, можно скачать подходящий софт из Google Play;
- в правой части вверху находится кнопка «APPs», нужно кликнуть на нее;
- всплывет окно, где необходимо выбрать вкладку «Установленные в устройство»;
- в левом углу кликнуть на раздел «Меню»;
- ползунок «root-права» подвинуть в правую часть;
- после этого необходимо разрешить софту права администратора, щелкнув на необходимый раздел меню;
- далее открывается перечень программ, и выбираются те, которые нужно стереть с телефона;
- всплывет поле, в котором требуется выбрать действие «Деинсталляция»;
- подтвердить операцию.
Спустя несколько секунд отмеченные приложения удалятся с гаджета. Восстановить их будет нельзя, так как система менеджера не создает резервную копию.
Удаляем системные приложения
Стереть системные программы можно применив разработку «Удаление системных приложений». Она также помогает избавить телефон от ненужного софта. Нужно выполнить шаги:
- скачать программу, после установки запустить ее;
- в появившемся меню подтвердить пункт о предоставлении ей возможностей администратора;
- выбрать из представленного списка программ ненужные, помечая их галочкой;
- нажать на клавишу «Удалить»;
- спустя пару секунд отмеченный софт навсегда исчезнет с телефона пользователя.
Скачать этот софт можно с GetApps. Также в Гугл плей есть подобные программы.
Другие способы удаления неудаляемых приложений
Lenovo, Philips, Sony, Xiaomi
В большинстве устройств, работающих на Андроиде, удалить “вложенные” в систему программы можно достаточно просто: удерживать палец на иконке до появления надписи “Удалить” либо значка в виде урны, а потом перетянуть иконку в урну и подтвердить действие.
ASUS, LG, Samsung
В других мобильниках такое действие может не сработать. Здесь нужно кликнуть Меню настроек (три точки вверху экрана справа), выбрать опцию “Удаление/отключение приложений” и указать приложение, которое не удаляется.
Samsung Galaxy S8 – S20
В последних моделях Samsung Galaxy S8 имеются новшества в удалении программ: нужно удерживать палец на значке приложения для вызова контекстного меню, в котором выбрать опцию “Удалить”.
Очистка домашнего экрана от ненужных иконок
При покупке нового смартфона производитель часто предустанавливает собственное программное обеспечение, которое практически всегда является бесполезным. Рабочий стол нагроможден различными иконками, а действительно важные ярлыки поместить невозможно.

Очистка значков возможна разными способами
К сведению! Предустановленное ПО защищено от удаления стандартными инструментами, и тем самым, значки остаются на рабочем столе.
На телефонах марки «Самсунг» можно быстро избавиться от ненужных иконок:
- Необходимо открыть «Настройки» и перейти в «Темы».
- Отметить чекбокс «Упрощенный режим» и нажать «ОК». После этого будет полностью изменен макет главной страницы, останутся только основные приложения: «Контакты», «Сообщения» «Камера», «Google».
Почему некоторые приложения не удаляются
Разработчики Android предусмотрел различные возможности пользователя по отношению к приложениям. Одни разрешено лишь запускать, другие – изменять и удалять. Но есть и такие, доступ к которым закрыт для пользователя. Сделано это с целью предотвратить действия, способные навредить мобильной ОС.
Причин, по которым не удаляется приложение на Андроиде, не так уж и много:
- у пользователя отсутствуют права;
- приложение входят в список системных;
- вирус ограничил доступ к замаскированному под системное приложению;
- программа содержит встроенные средства блокировки функций, отвечающих за удаление;
- после удаления приложение вновь загружает другая утилита, имеющаяся в ОС.
Причин может быть несколько, вдобавок они частенько комбинируются друг с другом, в связи с чем избавиться от злополучной утилиты делается еще труднее.
Однако в большинстве случаев с подобной неприятностью можно справиться самостоятельно. В этом обзоре мы выясним, как удалить неудаляемое приложение. Но для начала разберемся, зачем это делать.
Как определить, что приложение не нужно?
Немедленно удалять все программы без разбора нелогично, поскольку от некоторых из них может зависеть корректная работа смартфона
С другой стороны, операционная система не позволит пользователю избавиться от важного для ее функционала ПО (если только не установлены root-права). Как правило, система все равно выводит предупреждение при попытке удалить нужный объект
Какие же виды ПО можно удалять без опасения?
- Мессенджеры и клиенты для социальных сетей.
- Программы, которые пользователь загрузил сам в Google Play.
- Антивирусы и ПО для оптимизации устройства. Например, программы для очистки смартфонов в последнее время приносят больше вреда, чем пользы.
- Навигаторы, погодные утилиты, неиспользуемые браузеры.
- Мобильные игры и развлекательные приложения.
Также рекомендуется удалять программы, которые давно не использовались. В Google Play можно загрузить приложения, позволяющие автоматизировать данный процесс. Примером тому является удобная утилита Unused App Remover. В течение некоторого времени она собирает статистику, а затем оповещает о наличии в памяти программ, которые занимают свободное место, потребляют много заряда АКБ и не используются по назначению.

Clean Master (или другие приложения для очистки), которые нужно удалить
Приложения для очистки обещают чистку вашего телефона для повышения его производительности. И хотя удалённые приложения действительно оставляют некоторые кешированные данные, нет необходимости загружать специальный очиститель.
Просто перейдите в «Настройки», далее «Хранилище», и нажмите там на «Кэшированные данные». В приглашении «Очистить кэшированные данные» нажмите на «ОК». Кроме того, вы можете очистить кеш отдельных приложений, выбрав «Настройки», далее «Приложения», затем «Загруженные», и нажав на нужное приложение. На следующей странице нажмите на кнопку «Очистить кэш».
Приложения же уровня «Clean Master» существенно потребляют заряд батареи, а демонстрируемая в приложении реклама может существенно увеличить ваш трафик (особенно актуально в случае лимитных пакетов). Удалите эти приложения при первой же возможности с вашего смартфона на Андроид.

Способ 1. Как удалить ярлык или виджет с рабочего стола Андроид через системную корзину
Данный метод удобен тем, что не требует работы с настройками системы. Все происходит на главном экране смартфоне:
- Выбираем ненужную программу
- Задерживаем палец на ярлыке
- Дожидаемся появления выбора Убрать/Удалить
- Перетаскиваем иконку к нужному пункту
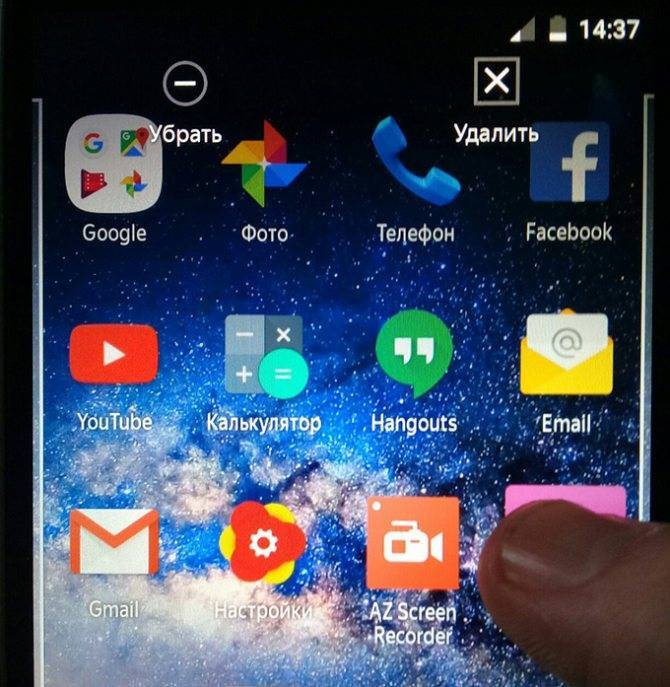
Чтобы просто стереть иконку с рабочего стола, достаточно выбрать команду «Убрать». При этом программа останется в меню смартфона, откуда ее можно в любой момент вернуть на главный экран. А вот команда «Удалить» деинсталлирует приложение.
Стоит отметить, что данный способ действует только со сторонними приложениями. У системных программ получится только убрать иконки с рабочего стола.
Как правило, после удаления любого приложения, в памяти мобильного устройства остается, так называемый, кэш – остаточные файлы, которые нагружают процессор и переполняют внутреннюю память. Поэтому после удаления программы или виджета, мы рекомендуем воспользоваться приложением для очистки мусора, например, Clean Master:
- Установите приложение на смартфон
- Дайте программе доступ к файлам
- Нажмите на кнопку «Мусор»
- Нажмите «Удалить»
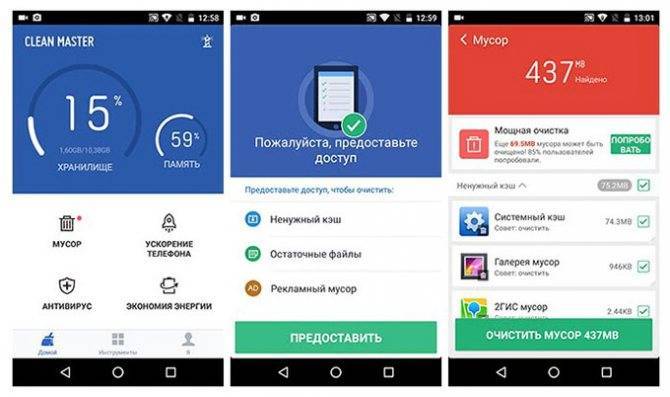
Утилита тщательно просканирует смартфон и удалит весь лишний кэш.
Нужно удалить приложения, которые обещают увеличить оперативную память Андроид
Телефоны и компьютеры используют оперативную память для хранения данных, которые необходимы для работы системы и запускаемых программ. Объём оперативной памяти невозможно увеличить без аппаратного вмешательства, для чего на ПК можно установить добавочные планки памяти.
Мобильные же приложения, которые обещают бесплатно увеличить объём оперативной памяти телефона (уровня «Ram Booster» или «4 GB RAM Memory Booster») на самом деле просто очищают ваш кэш, позволяя временно увеличить объём хранилища. Это то, что ваш телефон может делать сам по себе, потому функционал этих и схожих к ним программ откровенно лишний. Избавьтесь от них на вашем гаджете.
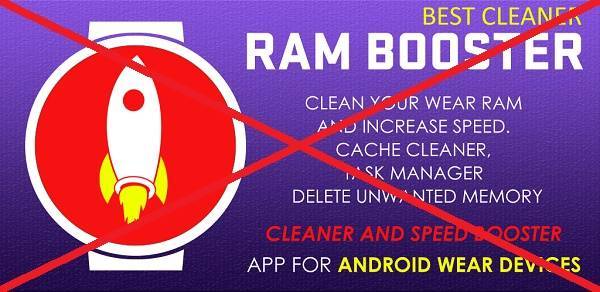
Способ 3: Google Play Маркет
Предустановленный на большинстве Андроид-девайсов магазин приложений может использоваться не только для их поиска, установки и обновления, но и для удаления. Алгоритм действий следующий:
Запустите Гугл Плей Маркет и вызовите его меню. Для этого коснитесь трех горизонтальных полос, расположенных в начале поисковой строки, либо выполните свайп слева направо по экрану.
Выберите первый пункт в списке – «Мои приложения и игры».
Далее перейдите на вкладку «Установленные».
Найдите в списке ту программу, которую требуется удалить с устройства, и нажмите по ней.
Тапните по кнопке «Удалить»,
после чего подтвердите свои действия во всплывающем окне.
Ожидайте, пока процедура будет завершена, а две показанных на предыдущем шаге кнопки сменятся на единственную «Установить».
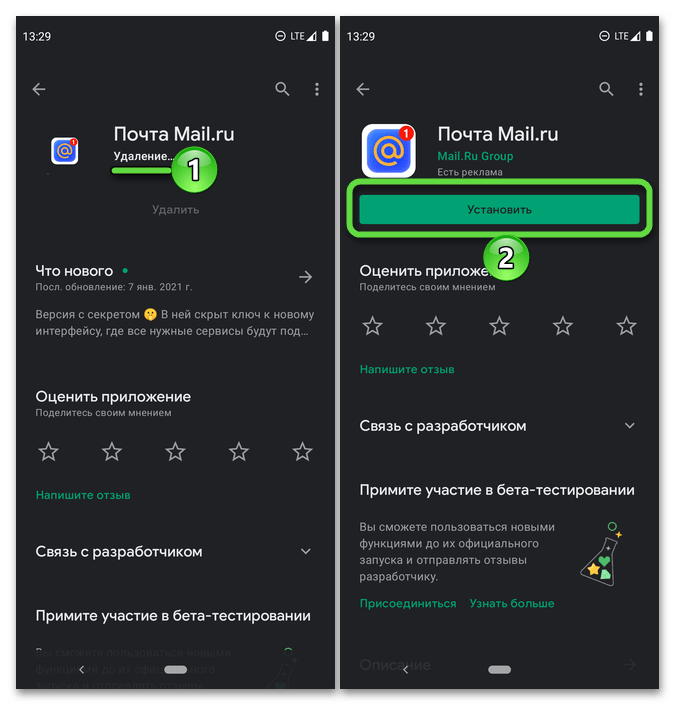
Советы по удалению игр
Некоторые советы по удалению помогут пользователю максимально очистить свое устройство для многих новых программок или же дополнительных утилит:
- Если есть необходимость в том, чтобы увеличить производительность телефона, то пользователь может просто сохранять весь кш не на самом устройстве, а на карте памяти, на которой действительно достаточно много места. Таким образом мощность телефона возрастет в несколько раз;
- Если пользователь хочет увеличение производительности девайса и его скорость, то ему необходимо удалять те программы и игры, которыми он больше не пользуется;
- Существуют разные антивирусники и чистильщики, которые также помогают пользователю повысить мощность мобильного телефона;
- Стоит стараться устанавливать только те программы, которые действительно представляют ценность.
Какие приложения входят в список обязательных на Андроиде
Перечень программ, которые должны быть на устройствах (смартфонах, Smart TV, планшетах, ноутбуках, готовых сборках ПК), различается в зависимости от операционной системы. Список, актуальный для Android, был оглашён в январе 2021 года, и будет обновляться каждый август.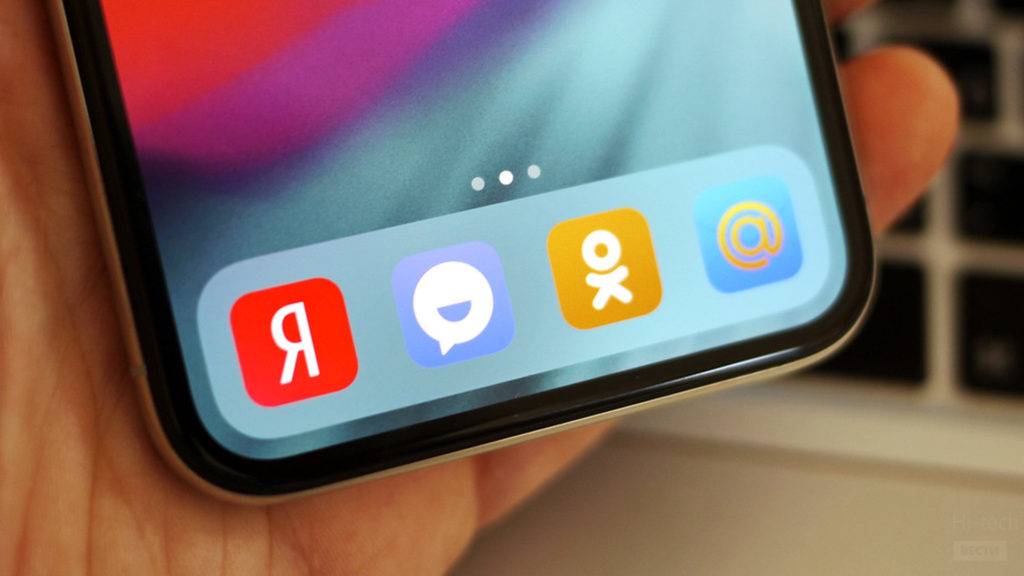
В рамках закона обязательны следующие сервисы:
- Яндекс – основное приложение экосистемы российской поисковой системы, также включающей в себя свыше сотни разных сервисов;
- Яндекс.Браузер – софт для веб-сёрфинга, выпущенный отечественной компанией;
- Яндекс.Диск – облачное хранилище, где часть пакета предоставляется бесплатно, а остальной тариф после покупки определённого числа гигабайтов либо оформления подписки «Плюс»;
- Яндекс.Карты – одна из самых проработанных карт в СНГ, в которой информация добавляется не только сотрудниками, партнёрами, но и пользователями Народной карты Яндекса. Также присутствуют: навигатор, карта пробок, отслеживание позиций общественного транспорта;
- «Почта Mail.Ru» – почтовый клиент, для которого можно добавить email любых сервисов;
- ICQ New – перезапуск известной «Аськи» в виде современного менеджера с автоматической расшифровкой голосовых сообщений;
- «Маруся» – умный помощник от «Мейл.ру»;
- «Новости Mail.Ru» – новостной агрегатор;
- OK Live – прямые эфиры в «Одноклассниках» из любой точки мира;
- «ВКонтакте» и «Одноклассники» – известные социальные сети;
- MirPay – сервис для бесконтактной оплаты с помощью карт «Мир»;
- «Госуслуги» – программа, вытесняющая «бумагу» из сферы, связанной с государством;
- «МойОфис Документы» – аналог Microsoft Word;
- Kaspersky Internet Security – антивирус, наиболее ресурсоёмкий в списке. У «Андроида» по умолчанию присутствует «Play Защита», проводящая автоматические сканирования системы;
- Applist.ru – неработающий каталог приложений, выпущенный Минцифры.
Какие программы можно удалить без неофициального ПО — зависит от марки устройства. В любом случае, избавиться от этих программ можно, вопрос заключается только в сложности процесса. Это – не нарушение закона! Требования распространяются только на производителей гаджетов, удаление файлов пользователем допускается. Именно поэтому мы решили детально описать процесс, как удалить российские приложения с телефона и что для этого необходимо сделать.
Перенос приложений на съемную карту памяти
Для большинства телефонов можно расширить объем памяти, установив microSD. Но мы советуем использовать дополнительную память для размещения ваших приложений, а не фотографий. Дело в том, что порой пользователи сталкиваются с такими проблемами, как сжатие изображений на карте памяти или невозможность резервного копирования на облачный диск.
Но, к сожалению, не все приложения можно перенести на карту памяти. Так, некоторые системные приложения, а также высокоресурсные игры работают только на внутренней памяти телефона. Поэтому переносить придется каждое приложение вручную.
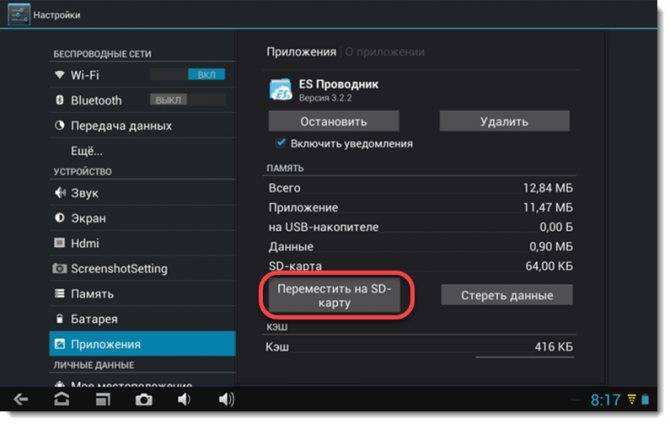
Для этого откройте «Настройки», а затем «Приложения». В зависимости от версии Android вам будет либо уже доступен список приложений, либо нужно будет открыть раздел «Диспетчер приложений». Теперь поочередно открывайте каждое приложение и ищите кнопку с подписью «На карту памяти SD», ну или что-то похожее на это. Если такой кнопки нет, то приложение может нормально работать только на памяти устройства.
Проблемы и способы их решения
«Рабочий стол защищён от изменений»
Зная о часто происходящих случайных нажатиях, разработчики некоторых прошивок, в том числе MIUI и EMUI, представили функцию блокировки расположения иконок. Когда он активен, новые значки не добавляются, нельзя перемещать и удалять старые. Чтобы выключить это на устройствах Xiaomi, выполните следующие действия:
- На свободном месте на экране проведите свайп двумя пальцами к середине;
- Найдите пункт «Защитить от изменений», переведите тумблер в неактивное положение (влево).
Похожий случай – и на устройствах Huawei, Honor. Решение проблемы, соответственно, тоже практически идентичное:
- Двумя пальцами тапните по незанятому иконками месту. Откройте настройки гаджета, тапнув кнопку в нижнем правом углу;
- Выключите функцию «Блокировка вида».
Приложение больше не открывается
Если вы случайно удалили программу полностью, загрузите её заново из Google Play. Следует отличать этот момент от простого скрытия иконки. При правильном следовании инструкциям из этого текста не стоит волноваться – программы будут по-прежнему доступны через меню приложений, открываемое свайпом от нижней части экрана к верху.
На рабочий стол помещается слишком мало значков
Эта проблема не совсем касается вопроса статьи, но покажется актуальной на случай, если необходимость в скрытии ярлыков возникла только из-за заполнения экрана. В качестве альтернативы вы можете расширить сетку иконок, сделав следующее:
- Сделайте долгий тап по свободному месту на рабочем столе;
- Нажмите «Настройки»;
- Выберите, какую сетку стоит использовать. Максимальное значение зависит от разрешения экрана.
Удалить значок можно буквально за две секунды, однако существуют и более проработанные методы, требующие установки стороннего ПО. Они интересны возможностями улучшить работу устройства в целом – например, освобождением места в хранилище девайса.
Поделиться ссылкой:







