Шаг 4. Сохранить осветленное видео.
Перейдите в основном меню программы на вкладку «Создать». Далее выберите из предложенных вариантов тот, который вам нужен, например, создание видео для телефона. Сохраните ролик в рабочем формате Pinnacle Studio, далее найдите вашу модель телефона в левой колонке открывшегося окна и следуйте указаниям утилиты.

Конвертирование в нужный формат обычно занимает не более нескольких минут, все зависит от длительности создаваемого видеоролика.
Помимо того, как темное видео сделать светлее, русская версия Pinnacle Studio предлагает своим пользователям еще множество других интересных и полезных функций. Нарезка видео на отдельные фрагменты и их склейка в один видеоролик, добавление титров, переходов, наложение картинок и анимации, добавление нового музыкального оформления, – это еще не полный перечень возможностей утилиты. Сделай свой фильм!
Простейший метод устранения нежелательных визуальных эффектов
Но, предположим, что с обновлениями все в порядке или их установка предположительно отключена самим пользователем. В большинстве случаев, как считается, появление размытого изображения на мониторе может быть спровоцировано физическими повреждениями кабеля, которым монитор подключается к стационарному системному блоку. Попробуйте просто вынуть штекеры из разъемов, а затем выполнить подключение снова. Если это не поможет, «прозвоните» кабель или замените его на новый. Если есть возможность, используйте переходник на HDMI (изображение стабилизируется сразу же).
Если же с кабелем все в порядке, попробуйте вызвать встроенное меню монитора и попытайтесь настроить четкость картинки путем изменения собственных параметров устройства, предварительно почитав техническую документацию.
Почему стоит выбрать видео редактор Filmora в качестве лучшей программы для улучшения качества видео
Если ваши варианты ограничены при поиске лучшего программного обеспечения для улучшения видео, подумайте об использовании видео редактор для Mac Filmora (или Видео редактор для Windows Filmora).Он имеет гарантию на получение правильных результатов, поэтому у вас будет очень мало забот. Следующие три способа — это некоторые из многих, которые были проверены на протяжении многих лет и доказали свою эффективность в улучшении качества видео. Вы должны учитывать их в любое время, когда у вас есть такие потребности.
Особые характеристики видео редактора Filmora:
- Возможность создавать высококачественные видеоролики, в том числе с инструментами стабилизации видео.
- Множество базовых инструментов редактирования, включая изменение ориентации и скорости видео.
- Комплексная медиа-библиотека для простого управления проектами.
- Также доступны различные спецэффекты, включая разделенный экран, зеленый экран и функции выключения.
Включить сглаживание экранных шрифтов
- Переходим в окно свойств компьютера нажав комбинацию клавиш Win+PauseBreak или выбрав пункт Свойства в контекстном меню значка компьютера пользователя.
- Дальше выбираем раздел Дополнительные параметры системы и Параметры быстродействия.
- Активируем пункт Сглаживание неровностей экранных шрифтов и нажимаем кнопку ОК, чтобы применить изменения.
Для изменения текущих параметров необходимо иметь права администратора. Другие комбинации клавиш можно посмотреть в статье Горячие клавиши Windows 10. А также смотрите инструкцию Как добавить Мой компьютер на рабочий стол Windows 10.
Текущая инструкция показывает как исправить размытые шрифты в Windows 10. Большинство проблем с размытыми шрифтами появляется из-за не правильно выставленного разрешения экрана на Windows 10. Хотя есть и другие варианты решения текущей проблемы. А также смотрите как увеличить шрифт на компьютере с Windows 10.
Обработка видео нейросетью. Краткий обзор программ
В отличие от традиционных (не основанных на искусственном интеллекте) инструментов повышения качества видео — более сложных и порой требующих профессиональных навыков редактирования — алгоритмы искусственного интеллекта могут автоматически улучшить качество ваших видеоматериалов. Приведем несколько примеров таких решений.
DVDFab Enlarger AI — супер-разрешение с помощью нейронок
Этот сервис для улучшения видео использует технологию супер-разрешения на основе глубокого обучения и может повысить качество видео с 480p (SD) до 1080p (Full HD), и с 1080p до 4K. AI-движок на основе глубокого обучения (deep learning) изучает и анализирует видео низкого разрешения покадрово и может создавать и заполнять идентичные соседние пиксели, увеличивая кадр на 300%. В программе также используются интеллектуальные алгоритмы цветокоррекции.
DVDFab Enlarger AI основан на фреймворке TensorFlow. Для обучения нейросетей были использованы миллионы видео, фильмов и телепередач. Кроме того, программа использует новейшие технологии GPU-ускорения CUDA и cuDNN на базе графических карт NVIDIA.
PicaVue (GDFLab Video Upscaler) — восстановление видео и разрешение до 16K
GDFLab Video Upscaler — это облачный сервис для улучшения качества видео. Разработчики обещают апскейл видео и изображений до 16K за счет одновременного увеличения разрешения и качества:
- 270p ~ 360p до 720p или FHD;
- 540p до 4K UHD;
- 4K FHD до 16K.
Искусственный интеллект используется для устранения шумов и восстановления деталей, недостаточно четких на исходном изображении. Кроме того, с помощью GDFLab Video Upscaler можно восстановить старые видео — с более чистой картинкой и в лучшем разрешении. Программа может применяться для видео с камер наблюдения, съемок, социальных сетей, а также в любых сферах, связанных з видеозаписью. Пользователи могут загружать свои изображения и видео одновременно на все основные платформы: YouTube, Facebook, LinkedIn, Twitch и другие.
Topaz Video Enhance AI — реалистичные детали, сгенерированные нейросетью
Мы упоминали об этом видеоредакторе, когда писали о восстановлении документального фильма 1896 года до 4K. Topaz Video Enhance AI считается одной из лучших программ для улучшения качества видео. Он может повысить разрешение до 8K, сохраняя реалистичность деталей и плавность движений.
Video Enhance AI может увеличивать разрешение с DVD, DSLR, игр и HD. Вы также можете улучшить качество старого видео для современного использования, например, рекламных роликов, музыкальных клипов, фильмов или записей с YouTube.
Topaz Video Enhance AI использует глубокое изучение для экстраполяции деталей из видеоматериала. Работает на основе обучения нейросети: она анализирует тысячи пар видео, чтобы установить, каким образом при сжатии теряются детали изображения. Нейросеть может сгенерировать недостающие детали и создать реалистичную картинку на основе информации из отдельно взятого видео.
Вместо вывода
Увеличение и улучшение видео с помощью AI создают эффект, который, наверное, можно сравнить с ощущениями близорукого человека, надевшего очки: оказывается, мир полон деталей, у деревьев есть листья, а дорожные знаки, вывески и номера автобусов можно легко прочитать. На данный момент Full HD и 4K — все еще самые популярные форматы разрешения для просмотра видео в интернете и на ТВ, но верхний предел качества картинки пока не установлен.
У команды Evergreen есть многолетний опыт использования TensorFlow — системы машинного обучения с открытым исходным кодом — для создания и внедрения проектов на базе AI во многих областях бизнеса.
Мы специализируемся на разработке персонализированных решений для клиентов и можем построить MVP (минимально жизнеспособный продукт) быстро и экономически эффективно, который в будущем можно развивать и масштабировать в полноценный продукт.
Если вы заинтересованы в разработке надежного решения на основе современных технологий и AI-алгоритмов для решения ваших бизнес-задач, мы готовы вам помочь. Просто позвоните нам или заполните форму, и наши специалисты свяжутся с вами для консультации.
28.07.2020Используемые в статье картинки взяты из открытых источников и используются как иллюстрации.
Часть 2: Как сделать видео ярче в Adobe Premiere Pro
Adobe Premiere Pro – профессиональный редактор видео. Если у вас уже есть его на вашем компьютере, он может украсить темное видео на вашем рабочем столе.
Шаг 1
Запустите редактор яркости видео и поместите темное видео на шкалу времени.
Шаг 2
Перейдите в эффекты вкладка и голова к Коррекция цвета -> Трехсторонний корректор цвета, Перетащите эффект на темный видеоклип.
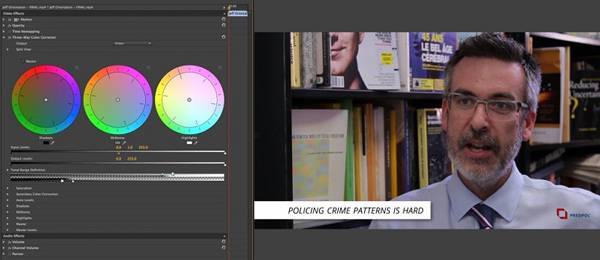
Шаг 3
Отрегулируйте среднюю отметку для среднего тона. Затем отрегулируйте правую выемку вниз, чтобы осветлить блики. Это уменьшит контраст вашего видео. Затем сдвиньте левую выемку, чтобы затемнить.
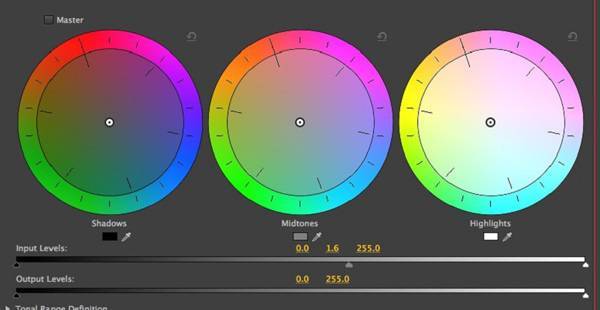
Шаг 4
Найдите параметр насыщенности и откройте Мастер насыщенности, чтобы увеличить насыщенность в своем клипе. Теперь ваше темное видео стало ярче.
Шаг 5
Сделайте другое редактирование, а затем экспортируйте видео на свой компьютер.
Внимание: Точное значение каждой метки и параметра зависит от ситуации в вашем видео. К сожалению, Adobe Premiere Pro не может запомнить настройку, поэтому вы должны выполнить ее для каждого темного видео
Спаситель видео низкого разрешения: увеличьте разрешение видео с помощью средства улучшения качества видео
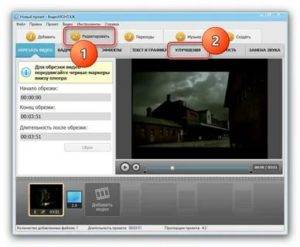
Возможно, вы столкнулись с похожими проблемами: вам нужно создать видео Full HD, чтобы соответствовать стандарту устройства, но исходные видеоматериалы – только HD.
Итак, как увеличить готовое разрешение видео и одновременно улучшить качество видео? Если у вас хватит терпения прочитать следующий контекст, вы получите лучший ответ.
Это руководство покажет вам, как повысить разрешение видео самым простым способом, а также как улучшить качество видео. Теперь давайте продолжим.
Недоразумение: увеличение разрешения видео улучшит качество видео
Просто увеличив разрешение видео, качество видео не может быть улучшено. Вы просто не можете добавить дополнительное качество.
Давайте представим, что просто увеличить разрешение видео с 1920 * 1080 до 3840 x 2160 – это все равно, что скопировать размытые пиксели с одного до четырех.
Конвертированный видеофайл, безусловно, станет намного больше по размеру, но это не поможет улучшить качество видео.
В следующей части я представлю VideoSolo Video Converter Ultimate и покажу, как использовать его для увеличения разрешения видео. Между тем, как улучшить качество видео.
Подробное руководство по увеличению разрешения видео и улучшению качества видео
VideoSolo Video Converter Ultimate предлагает вам четыре различных способа улучшения качества видео:
• При увеличении качества видео с более низкого до 720P / 1080P / 4K он оптимизирует каждый кадр, извлекая наиболее подробную информацию из соседних кадров.
• Настройте яркость и контрастность автоматически, чтобы создать более восхитительное видео.
• Удалите видео-шумы и сделайте ваше видео более четким.
• Уменьшите дрожание движений в ваших видео.
С этим усилителем видео на основе AI вы можете получить лучшее качество видео, одновременно увеличивая разрешение видео. Вы можете загрузить бесплатную пробную версию и запустить программу. Следующие процедуры могут быть выполнены, если вы хотите получить удовлетворительный результат.
VideoSolo Video Converter Ultimate для Windows выпустила новую версию, которая не имеет функции «Video Enhancer». Таким образом, ссылка для скачивания ниже по-прежнему старая версия. Пожалуйста, не обновляйте программу, если вы все еще хотите использовать эту функцию.
Шаг 1. Загрузить видео в Video Enhancer
В верхнем меню нажмите кнопку «Добавить файл», чтобы добавить видео, которое вам нужно, чтобы увеличить разрешение и улучшить качество.
Шаг 2. Увеличьте разрешение видео до более высокого уровня
После того, как видео импортировано, выберите одно или несколько видео, а затем нажмите кнопку «Настройки» в главном интерфейсе, после чего откроется окно «Настройки профиля». Вы можете изменить исходное разрешение видео на более высокое.
Шаг 3. Улучшите качество видео с помощью встроенного усилителя качества
Это самый важный шаг. Вам нужно будет вернуться к основному интерфейсу и затем нажать «Улучшение видео», чтобы активировать окно улучшения видео, где отображаются различные виды видеоэффектов.
В правой части окна вы можете просматривать различные параметры для повышения качества видео: повышать разрешение, оптимизировать яркость и контрастность, удалять шум видео и уменьшать дрожание видео.
Чтобы получить превосходное качество видео при увеличении разрешения, вы должны по крайней мере выбрать «Повышение разрешения».
Вы также можете нажать кнопку «Применить ко всем», чтобы повысить разрешение многих видеофайлов только одним щелчком мыши.
Дополнительные функции этого видео Enhancer
• Конвертировать видео между 300 + различные виды видео / аудио форматов.
• Копирование незащищенных DVD-фильмов для просмотра на Plex, Xbox One, Apple TV и т. Д.
• Настройте свои собственные видеофайлы с помощью мощного встроенного видеоредактора.
Заключение
VideoSolo Video Converter Ultimate это умный инструмент для увеличения разрешения видео и улучшения качества видео. С помощью этой программы вы можете получить видео, соответствующее требованиям разрешения, и качество видео также улучшится. Прочитав весь текст, может ли решение, которое я предложил, заставить вас испытывать желание попробовать? Я очень хочу услышать ваше мнение.
Будьте осторожны с зумом и вспышкой
Нет ничего хуже цифрового зума, а большинство смартфонов имеют как раз такой. Он ничем не отличается от простого масштабирования картинки, при котором появляются шумы и пикселизация. Забудьте о зуме, лучше просто подойдите ближе к объекту съёмки. В крайнем случае приблизить картинку с помощью масштабирования можно будет позже, при монтаже.
Мобильные вспышки за последние годы, конечно, заметно продвинулись в своём развитии, но все они по-прежнему далеки от идеала, особенно при съёмке видео. Если не хотите получить людей с красными глазами и жёлтой кожей, лучше воспользоваться дополнительным источником света. Сгодится фонарик на другом смартфоне или неоновая вывеска. Экспериментируйте!
Как повысить качество видео с помощью VideoSolo Video Converter Ultimate
Шаг 1. Установите VideoSolo Video Converter Ultimate
Для начала вам нужно приобрести VideoSolo Video Converter Ultimate. Скачайте программу, никаких инструкций по установке нет. Таким образом, это избавит вас от повторной установки. После этого вы столкнетесь с интерфейсом, показанным ниже. А затем пришло время сделать реальный шаг по улучшению качества видео.
Шаг 2. Загрузить видео
Вы можете загрузить видео двумя способами. (1) Один щелчок по значку «Добавить файл» и выбрать видео, которое нужно улучшить. (2) Вы можете просто перетащить видео в главное окно. После этого VideoSolo Video Converter Ultimate автоматически перейдет в интерфейс редактирования.
Шаг 3. Удалить видео шум
Вы можете напрямую нажать «Улучшение видео», чтобы продолжить свой план. Как мы видим, после того, как мы входим в зону «Улучшение», все функции отображаются наглядно, а детали каждой функции также хорошо отображаются на экране. Чтобы убрать видеошум, нам просто нужно поставить галочку «Убрать видеошум». Затем вы можете просто закрыть окно или нажать «Применить». Между тем, появится другое окно, чтобы подтвердить, хотите ли вы сохранить изменения, внесенные в видео. Нажимаем кнопку «Да» и это то, что нам нужно.
Шаг 4. Конвертировать видео
Просмотрите видео и после этого нажмите кнопку «Конвертировать». Программа начинает работать, которая пытается избавить все видео от неожиданного шума. Программа сделает это за несколько секунд. Когда все будет готово, нажмите кнопку «Завершено» в правом нижнем углу. И вам лучше еще раз просмотреть все видео, чтобы проверить его. Вам будет приятно узнать, что шум в видео уменьшился.
Шаг 5. Сохранить видео
Последний шаг также имеет большое значение, потому что я думаю, что никому не хотелось бы искать его финальную работу повсюду. Таким образом, этот шаг может заставить видео расположиться в нужном месте. Если вы не хотите сохранять видео в папке по умолчанию, вы можете нажать «Обзор», чтобы изменить его.
VLC (Windows / macOS / Linux / mobile)
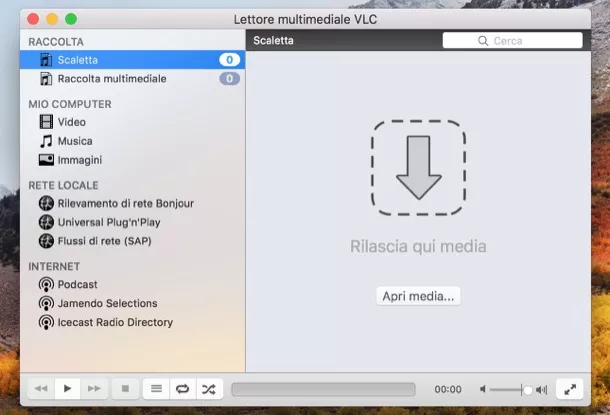
Вы хотите улучшить видео «на лету», для быстрого воспроизведения, не применяя фильтры к исходному файлу? Поэтому я предлагаю вам попробовать VLC . Возможно, не все это знают, но VLC, один из самых популярных бесплатных медиаплееров в мире, способен не только воспроизводить практически все возможные и воображаемые видеоформаты, но также применять фильтры и различные поправки к видео в реальном времени, в то время как эти они играют. Как это возможно? Просто вызовите меню видеоэффекта, выберите параметр, который вы хотите изменить, и все готово.
Прежде чем подробно объяснять, как продолжить, загрузите VLC на свой компьютер (если вы еще этого не сделали): подключитесь к интернет-сайту программы и нажмите кнопку «Загрузить VLC» . Если вы используете ПК с ОС Windows , как только загрузка будет завершена, откройте загруженный файл .exe и в открывшемся окне нажмите кнопку « Да» . Затем выберите пункт выпадающее меню, нажмите кнопку OK , нажмите кнопку Далее три раза и завершить установку, нажав Установить и End .
Если вы используете Mac вместо этого, откройте только что загруженный пакет .dmg , перетащите VLC в папку приложений MacOS, щелкните правой кнопкой мыши значок программы и нажмите кнопку «Открыть» , чтобы обойти ограничения, применяемые Apple к программное обеспечение от несертифицированных разработчиков (эта операция необходима только при первом запуске VLC).
После установки и запуска VLC нажмите на меню «Медиа» (в Windows) или « Файл» (в MacOS), выберите пункт «Открыть файл …» и выберите видео, качество которых вы хотите улучшить.
Если вы используете версию VLC для Windows , откройте меню «Инструменты» , выберите элемент « Эффекты и фильтры», и в открывшемся окне выберите вкладку «Аудиоэффекты », чтобы изменить качество звука через эквалайзер , компрессор , проставку и так далее. Однако, чтобы изменить параметры видео, выберите вкладку « Видеоэффекты », а затем выберите одну из суб-вкладок, которые вы просматриваете (например, « Основные» , « Обрезка» , « Цвета» , «Геометрия» , «Оверлей»и т. д.), чтобы изменить желаемые параметры.
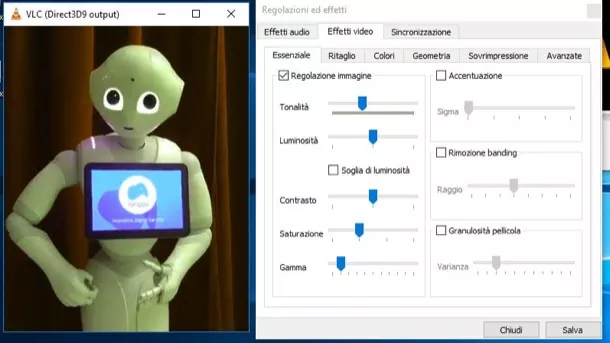
Если вы используете версию VLC для MacOS , откройте меню «Окно» и, в зависимости от исправлений, которые вы хотите сделать в своем фильме, выберите пункт «Видеоэффекты …» или «Аудиоэффекты» … и затем используйте инструменты, доступные VLC для редактирования видео.
VLC также доступен как приложение для Android , iOS и Windows 10 Mobile . Однако на смартфонах и планшетах вы можете настроить только несколько параметров видео, таких как яркость, насыщенность и т.д.
Подробное руководство по увеличению разрешения видео и улучшению качества видео
VideoSolo Video Converter Ultimate предлагает вам четыре различных способа улучшения качества видео:
• При увеличении качества видео с более низкого до 720P / 1080P / 4K он оптимизирует каждый кадр, извлекая наиболее подробную информацию из соседних кадров.
• Настройте яркость и контрастность автоматически, чтобы создать более восхитительное видео.
• Удалите видео-шумы и сделайте ваше видео более четким.
• Уменьшите дрожание движений в ваших видео.
С этим усилителем видео на основе AI вы можете получить лучшее качество видео, одновременно увеличивая разрешение видео. Вы можете загрузить бесплатную пробную версию и запустить программу. Следующие процедуры могут быть выполнены, если вы хотите получить удовлетворительный результат.
Шаг 1. Загрузить видео в Video Enhancer
В верхнем меню нажмите кнопку «Добавить файл», чтобы добавить видео, которое вам нужно, чтобы увеличить разрешение и улучшить качество.
Шаг 2. Увеличьте разрешение видео до более высокого уровня
После того, как видео импортировано, выберите одно или несколько видео, а затем нажмите кнопку «Настройки» в главном интерфейсе, после чего откроется окно «Настройки профиля». Вы можете изменить исходное разрешение видео на более высокое.
Шаг 3. Улучшите качество видео с помощью встроенного усилителя качества
Это самый важный шаг. Вам нужно будет вернуться к основному интерфейсу и затем нажать «Улучшение видео», чтобы активировать окно улучшения видео, где отображаются различные виды видеоэффектов.
В правой части окна вы можете просматривать различные параметры для повышения качества видео: повышать разрешение, оптимизировать яркость и контрастность, удалять шум видео и уменьшать дрожание видео. Чтобы получить превосходное качество видео при увеличении разрешения, вы должны по крайней мере выбрать «Повышение разрешения». Вы также можете нажать кнопку «Применить ко всем», чтобы повысить разрешение многих видеофайлов только одним щелчком мыши.
Дополнительные функции этого видео Enhancer
VideoSolo Video Converter Ultimate это не только видео усилитель. Он действует как комплексный видео инструмент с различными функциями, такими как:
• Конвертировать видео между 300 + различные виды видео / аудио форматов.
• Копирование незащищенных DVD-фильмов для просмотра на Plex, Xbox One, Apple TV и т. Д.
• Настройте свои собственные видеофайлы с помощью мощного встроенного видеоредактора.
Вывод
VideoSolo Video Converter Ultimate это умный инструмент для увеличения разрешения видео и улучшения качества видео. С помощью этой программы вы можете получить видео, соответствующее требованиям разрешения, и качество видео также улучшится. Прочитав весь текст, может ли решение, которое я предложил, заставить вас испытывать желание попробовать? Я очень хочу услышать ваше мнение.
Карен Нельсон является редакционным директором VideoSolo, который регулярно пишет высококачественные обучающие материалы, обзоры, советы и рекомендации.
Редактируем ролик в ВидеоМОНТАЖе
Эффективно обрабатывать клипы в нашем редакторе получится даже у тех, кто ни разу не работал с подобным софтом. Меню проработано таким образом, чтобы вам было понятно, что делает каждая кнопка, каждый бегунок. Всего несколько простых действий – и проблемный ролик превращается в отменный фильм.
ШАГ 1. Скачиваем софт
Первым делом следует скачать софт с официального сайта. Подождите, пока закончится загрузка дистрибутива и установите софт на компьютер с помощью Мастера Установки. На рабочем столе найдите ярлык и кликните по нему дважды. В открывшемся окне нажмите «Новый проект» и задайте соотношение сторон видеоролика.
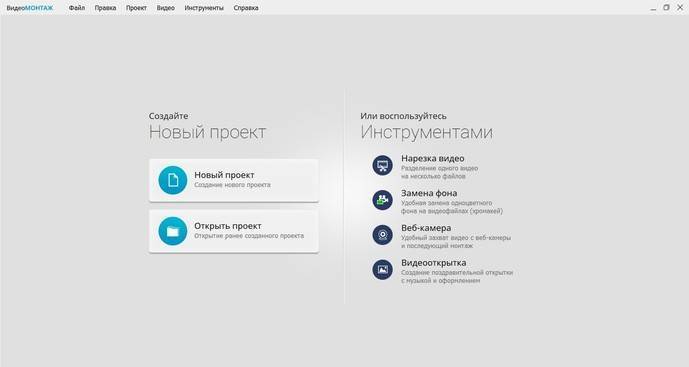
Стартовое окно программы
ШАГ 2. Добавляем видео
Самое время добавить в проект видеролик. Программа для обработки видео позволяет просматривать все папки компьютера, не покидая редактор. Найдите видеоматериал, который хотели бы обработать, и перетащите на таймлайн. Вы можете брать в проект сразу несколько файлов.
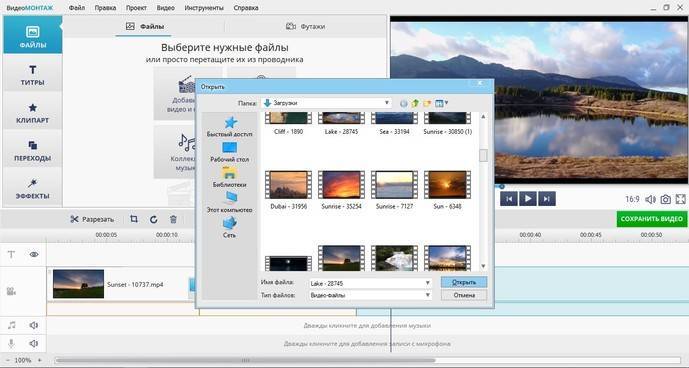
Добавляем видео в редактор
ШАГ 3. Исправляем дефекты
1. Тёмная нечёткая картинка
Если вы снимали материал в плохо освещённом помещении, изображение может получиться тёмным, со смутно различимыми деталями. Программа для улучшения качества видео ВидеоМОНТАЖ поможет убрать неприятный дефект. Перейдите во вкладку «Редактировать» и выберите раздел «Улучшения». Передвигайте бегунки яркости, насыщенности и контраста, добиваясь наилучшей картинки. Более гибко настроить качество помогут кривые.
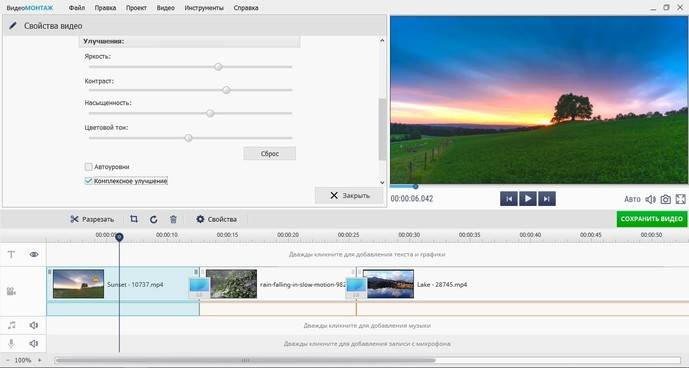
Настраиваем яркость, контраст, насыщенность
2. Некорректная цветовая гамма
Если вам кажется, что цвета в видеоклипе отображаются неправильно, имеет смысл выполнить цветокоррекцию. Всё в том же разделе «Улучшения» найдите настройки цветового тона. Двигая ползунок, выравнивайте цвета, пока они не будут выглядеть наиболее естественно.
Вы можете значительно улучшить видеоматериал всего парой кликов. В разделе «Улучшения» отметьте галочкой «Автоуровни» и/или «Комплексное улучшение». Кроме того вы можете устранить эффект дрожащих рук, выбрав стабилизацию изображения.
3. Лишние фрагменты
Если в кадр попали ненужные объекты или в ролике есть лишние эпизоды, справиться с ними позволят функции кадрирования и обрезки. Обе они находятся во вкладке «Редактирование».
- Чтобы кадрировать видеоклип, просто перейдите в соответствующий раздел и нажмите кнопку «Кадрировать». Двигайте рамку таким образом, чтобы в кадре осталось только нужное вам. В этом же разделе вы сможете найти способ как повернуть видео на 90 градусов или 180.
- Чтобы отсечь часть видеоматериала, перейдите в раздел обрезки и установите маркеры на нужном отрезке.
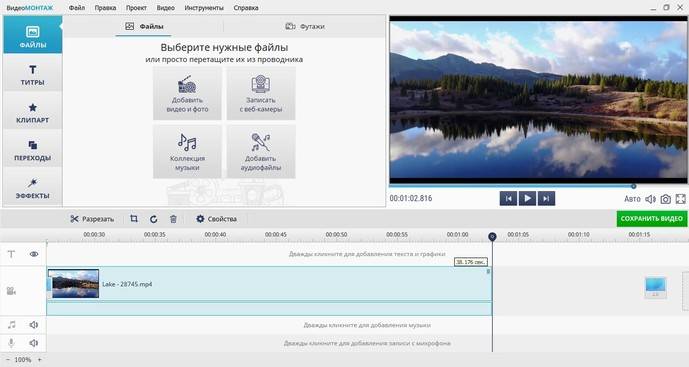
Обрезаем лишний фрагмент
4. Скорость воспроизведения
Хочется, чтобы не слишком интересный материал проигрывался быстрее, например, чтобы хозяйка нарезала торт за пару секунд? Или, наоборот, хотите насладиться моментом нежного поцелуя? Тогда кликните по вкладке «Скорость». Двигайте бегунок, устанавливая, насколько нужно ускорить или замедлить воспроизведение.
5. Проблемы со звуком
Если вас не устраивает оригинальная звуковая дорожка, прибегните к помощи программы для улучшения качества видео. ВидеоМОНТАЖ позволяет заменить исходный звук на выбранный вами. Открывайте вкладку «Замена звука» и кликайте «Добавить аудио». Вам будет доступно два варианта: подобрать музыку из встроенной коллекции редактора или использовать собственную мелодию с компьютера.
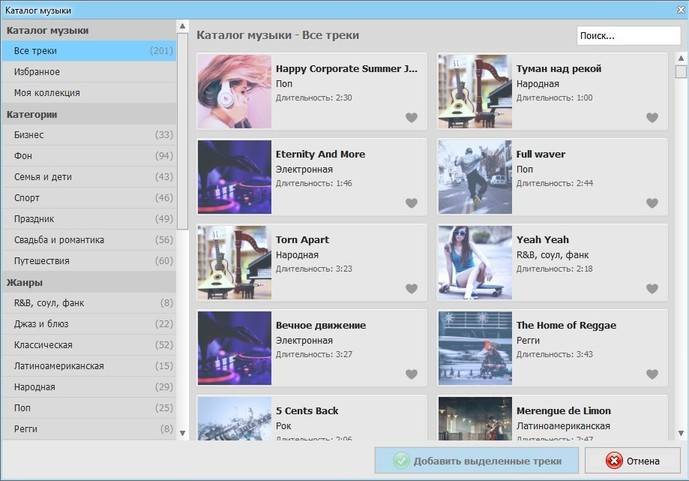
Заменяем звук на видео
ШАГ 4. Сохраните клип
Закончив работу, нужно сохранить готовый фильм. Программа для монтажа видео позволяет подготовить видеоролик любого формата. Доступны AVI, MPEG, HD и другие расширения, вы сможете сделать клип под запись на DVD или для просмотра на мобильных устройствах.
Перейдите во вкладку «Создать», в появившемся списке отметьте предпочтительный формат. Теперь настройте параметры разрешения и качества и подождите, пока видеоролик сконвертируется.

Варианты сохранения видео
Интересная информация по всем вопросам видеопроизводства.
Плагин Neat V >
Не зависимо о того, кто Вы – простой, рядовой любитель или профессиональный видеограф (как любят себя называть видео операторы), Вас обязательно будет волновать вопрос – как получить качественный видеоматериал при съемке в условиях плохой освещенности.
Да, да, дорогой читатель, сегодня, требования к качеству видеоматериала заметно возросло. Если еще совсем недавно мы довольствовались VHS кассетами (порой с довольно потрепанными и затертыми записями) с местного проката и в упор не замечали шумов и полос. А уж если это была кассета с собственным изображением (смотрите, это я на шашлыках) или изображение родных и близких, то качество изображения было вообще идеальным. Video CD диск, качество которого было не намного лучшим чем качество VHS кассеты, считался очень крутой штукой и пользовались им достаточно продвинутые видеолюбители.
В данный момент, с появлением видеокамер, снимающих в формате сверхчеткого видео, и широкоформатных жидкокристаллических панелей, нас перестало удовлетворять даже качество DVD, некогда казавшееся заоблочным.
Но великая сермяжная правда, как говаривал Васисуалий Лоханкин (Ильф и Петров «Золотой теленок»), в том, что сегодня, как и во времена VHS и DV, видеокамеры плохо снимают в условиях плохой освещенности. Нет, некоторые модели снимают лучше, некоторые хуже, но идеально не снимает ни одна камера. И не надо думать, что чем дороже и профессиональнее камера, тем лучше она будет снимать при недостатке света. Тот кто бывал на съемочных площадках, на которых снимают фильм сериал или музыкальный клип, знает, как много используется осветительных приборов. И это при использовании дорогих и полноформатных камер. Что уже говорить об обычных любительских видеокамерах.
А ведь основной массе видеолюбителей, снимать в полутемных комнатах (или помещениях) приходится гораздо чаще, чем на улице. И стоит заметить, что сия чаша не обходит и тех, кто занимается видеосъемкой профессионально. Например свадебная съемка это на процентов семьдесят – восемьдесят репортаж, а не постановочная съемка. Ну а, учитывая обилие темных подъездов, полутемных комнат и разноцветных кафе и ресторанов с плохим светом, можно констатировать что никто не даст гарантии, что Ваш видеоматериал не будет обильно дополнен различными шумами.
Отсюда вопрос, который мне задают довольно часто – как улучшить качество видео. Понятно что речь идет уже о пост обработке отснятого видео, а значит улучшать качество видео придется при помощи плагина в каком-нибудь видеоредакторе.
Советую обратить Ваше внимание на плагин Neat Video. Neat Video это плагин для подавления шумов видеоизображения
У данного плагина есть несколько несомненных достоинств, отличающего его от других. Ну во первых, производители позаботились о том, чтоб плагин Neat Video можно было использовать в различных редакторах видео и список это достаточно широк. На официальном сайте:
представлен следующий список поддерживаемых программ:
• Premiere Pro (Win and Mac; 32-bit and 64-bit), Premiere Elements (Win)• After Effects (Win and Mac; 32-bit and 64-bit)• Final Cut Pro, Final Cut Express, Motion (Mac)• OpenFX-compatible hosts: Nuke, Fusion (Win and Mac)• Vegas Pro (32-bit and 64-bit), Sony Vegas Movie Studio • Pinnacle Studio • VirtualDub (can also be used in AviSynth scripts and in Avid Liquid 7)
Во вторых, плагин достаточно прост в освоении, имеет достаточное, но нечерезмерное количество настроек (кстати плагин работает и в автоматическом режиме) и простой интерфейс. Все это, позволяет применять плагин не только продвинутым пользователям, но и тем кто начал заниматься видеомонтажом недавно
В третьих, плагин работает как с DV, так и с HDV видео.
Ну и наконец четвертое – плагин действительно позволяет визуально улучшить видео, убрать лишний шум без заметного ухудшения резкости картинки.
Хотите получить еще больше бесплатной информации? Подпишитесь прямо сейчас на рассылку «Видеосъемка и монтаж — 1000 профессиональных секретов»:
«vReveal» — простая программа для удаления недостатков видео
Ещё одним удобной программой для обработки видео является «vReveal» позволяющая удобно и быстро повысить качество видео. Её особенностью является задействование специального алгоритма, позволяющего распознавать отдельные «проблемные» кадры, требующие доработки. В процессе вычислений с применением технологии «Nvidia Cuda» устраняются затемнение на видео, размытие, эффект дрожания, цифровой шум и другие существующие огрехи.
- Для улучшения качества видеоролика загрузите ваш ролик в программу.
- Затем для улучшению видео используйте инструментарий в левой части экрана (или под окном предварительного просмотра) типа «Стабилизация», «Освещение», «Контрастность», «Резкость», «Деинтерлейс», «Баланс белого». Также можно перейти в раздел «Точные настройки» и выбрать нужные опции уже там.

Заключение
Практически каждая из перечисленных мной программ по улучшению качества видео обладает эффективным инструментарием, позволяющим избавиться от недостатков в нужном нам ролике. Основным преимуществом таких решений является возможность задействования функции автоматического исправления видео, позволяющей за один клик исправить большинство найденных изъянов. Если же функционал автоматического исправления вас не устроил, то всегда можно выбрать ручной режим, и произвести коррекцию видео в нужном для вас ключе.







