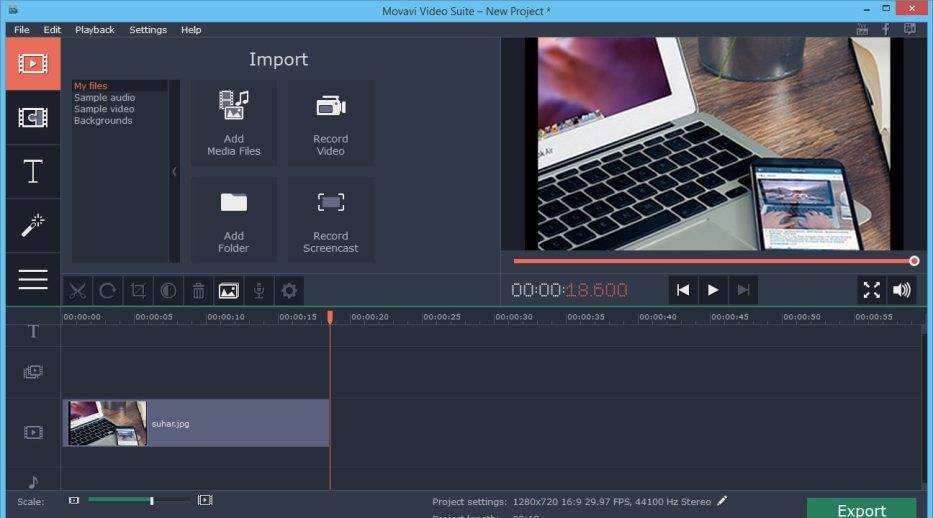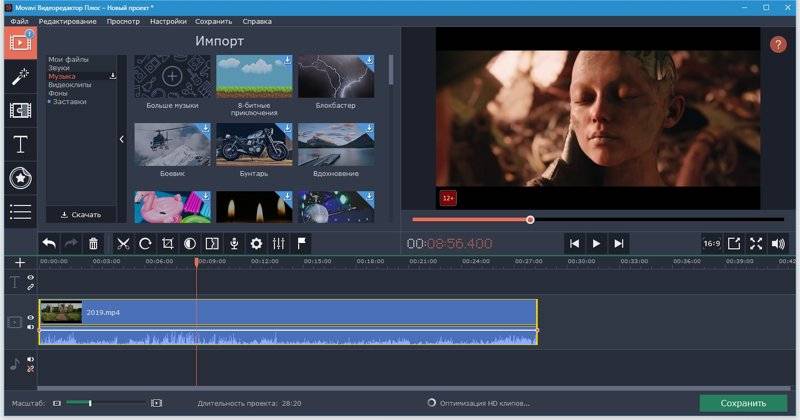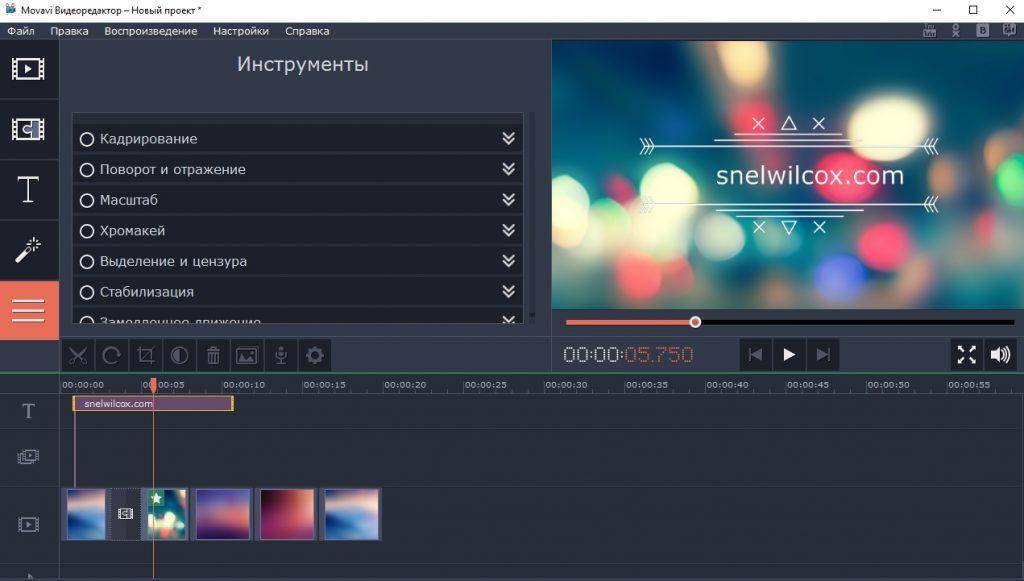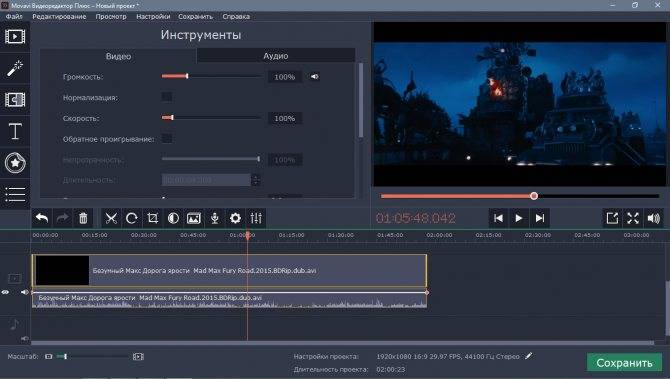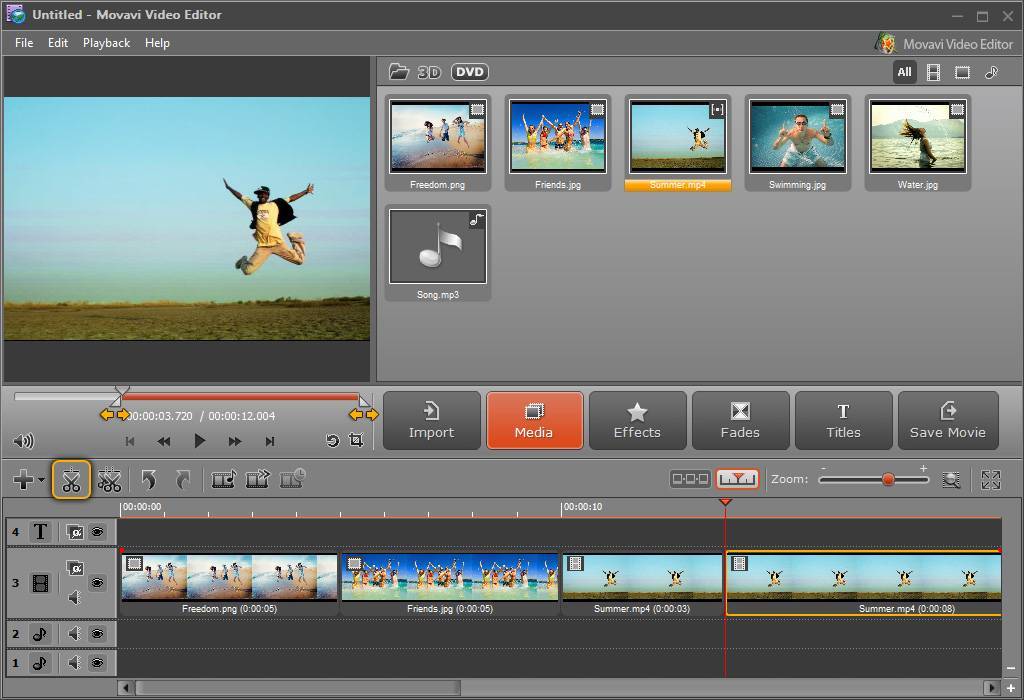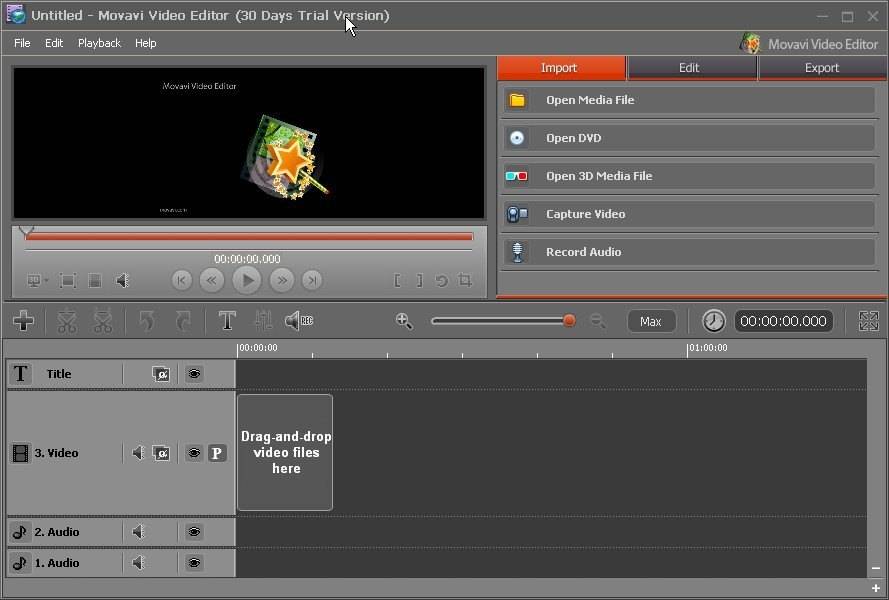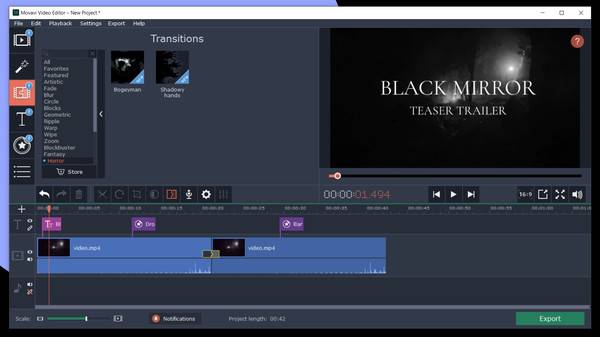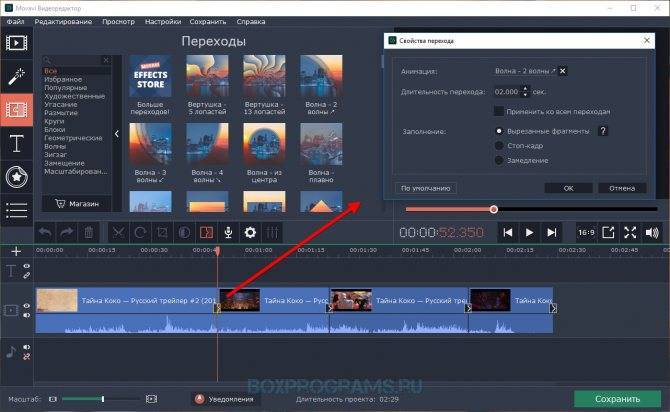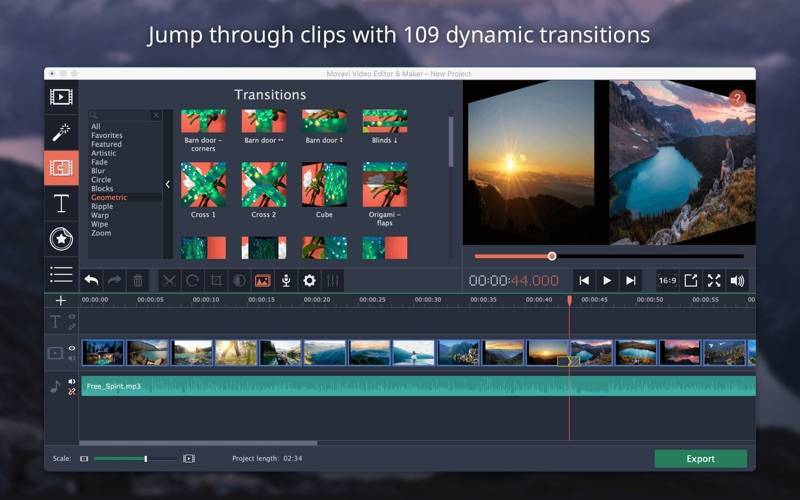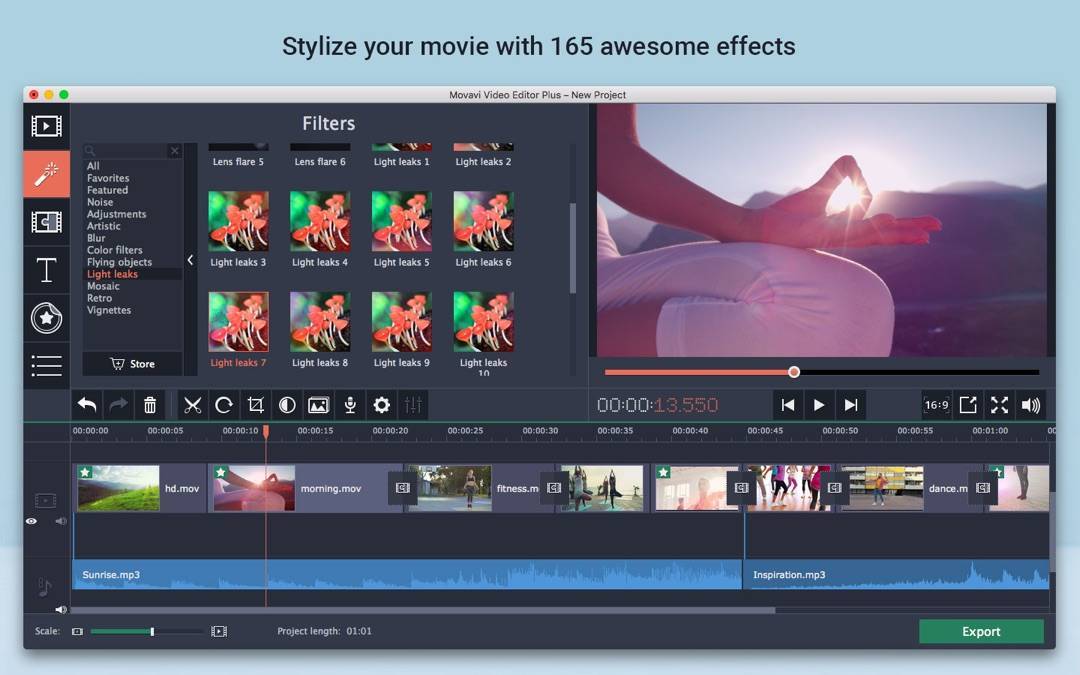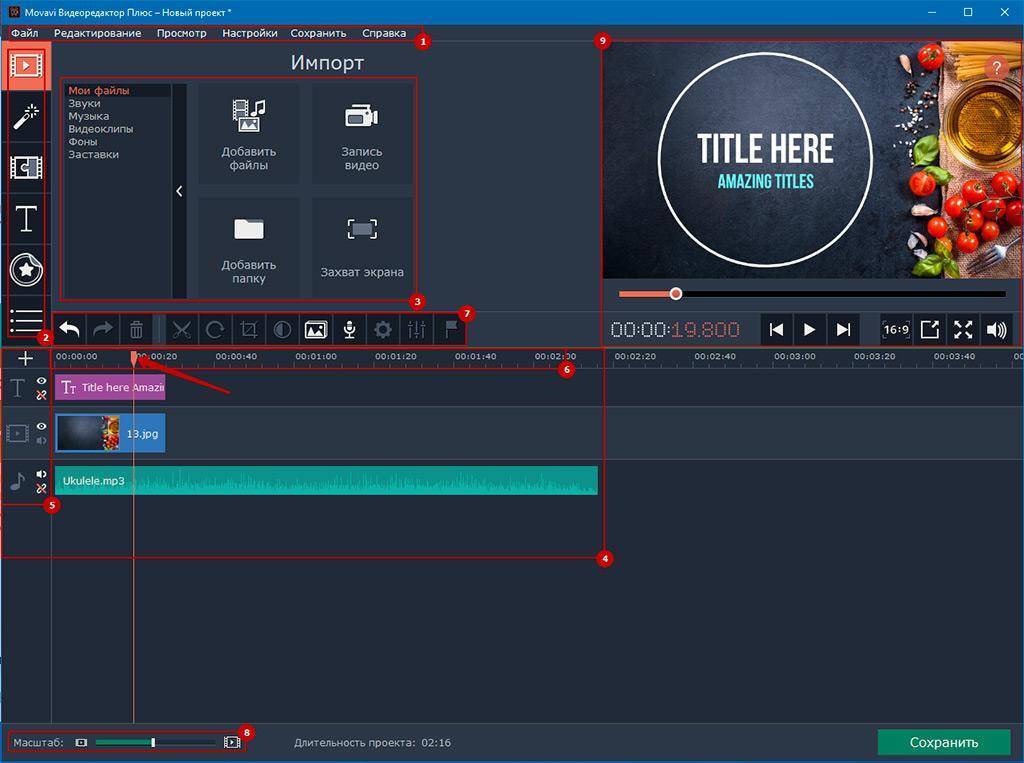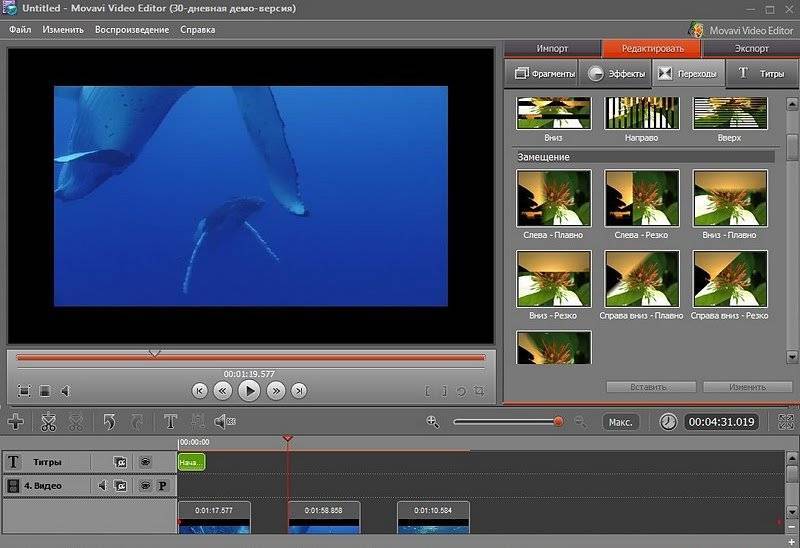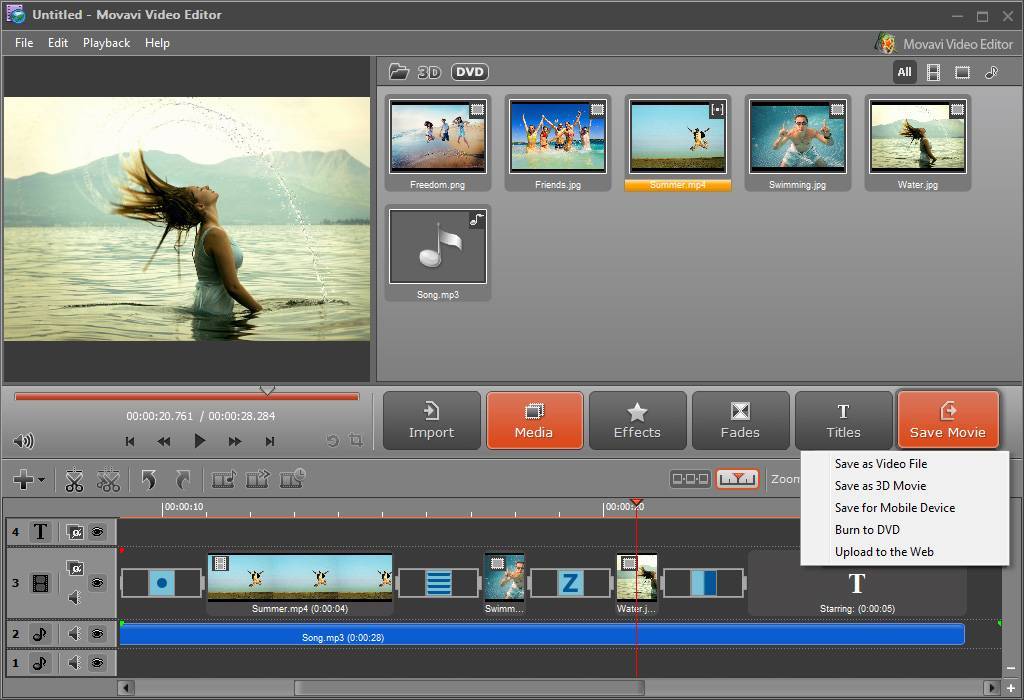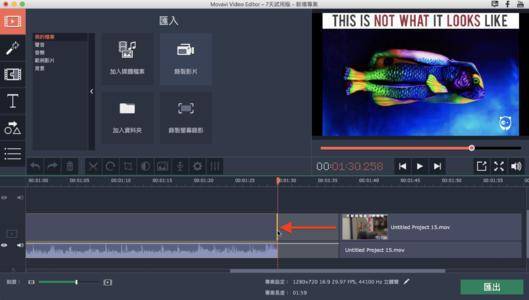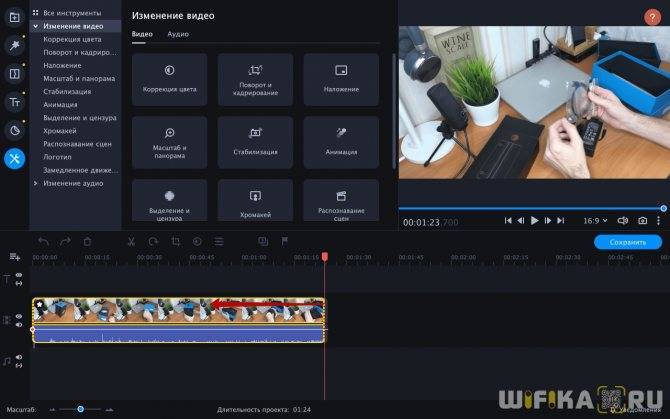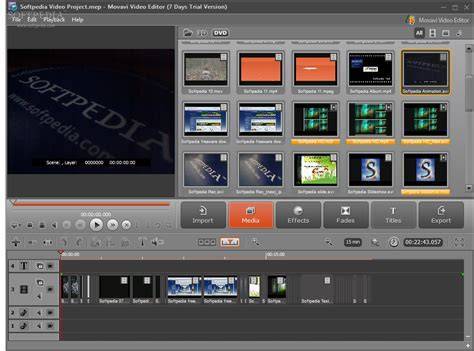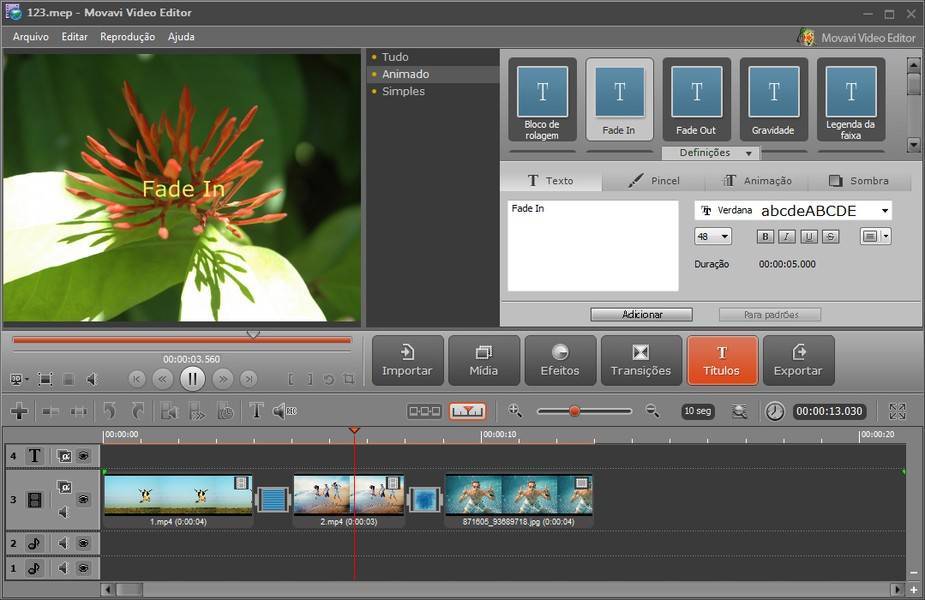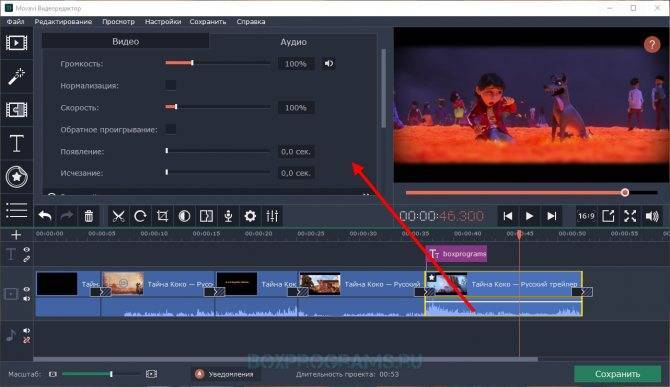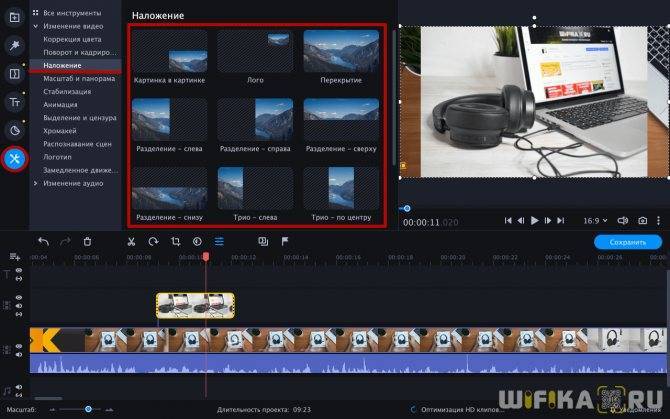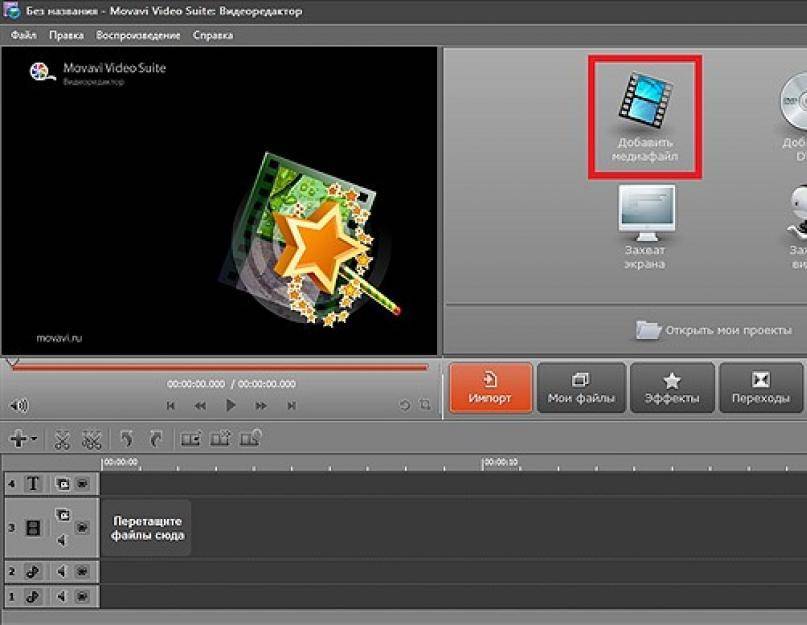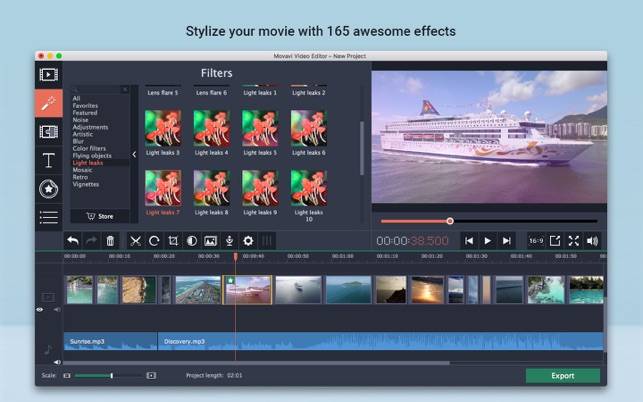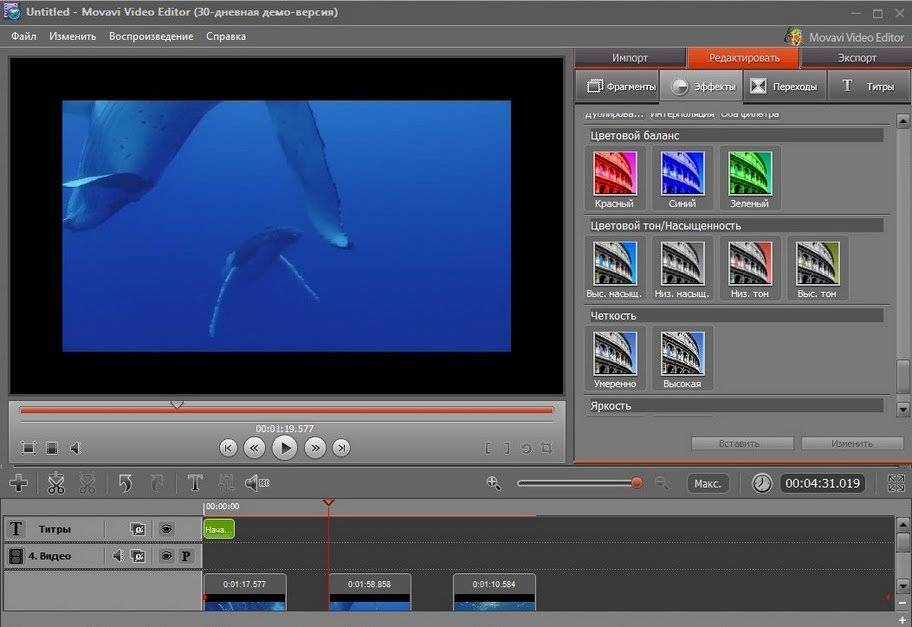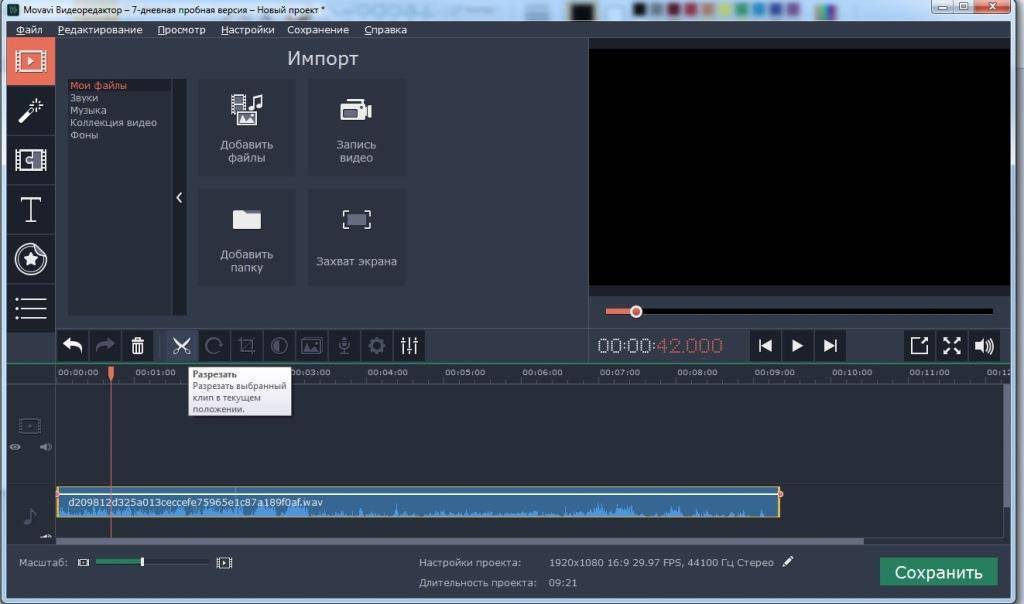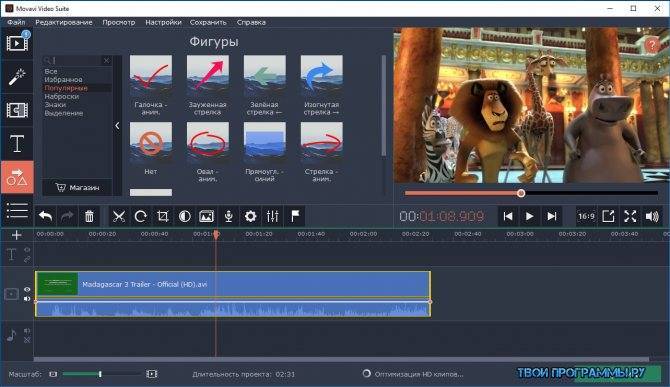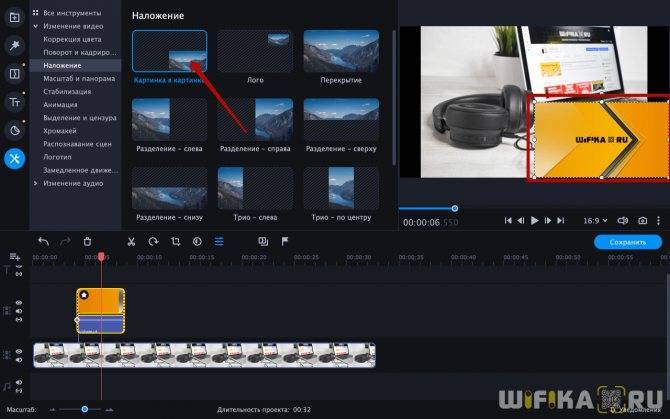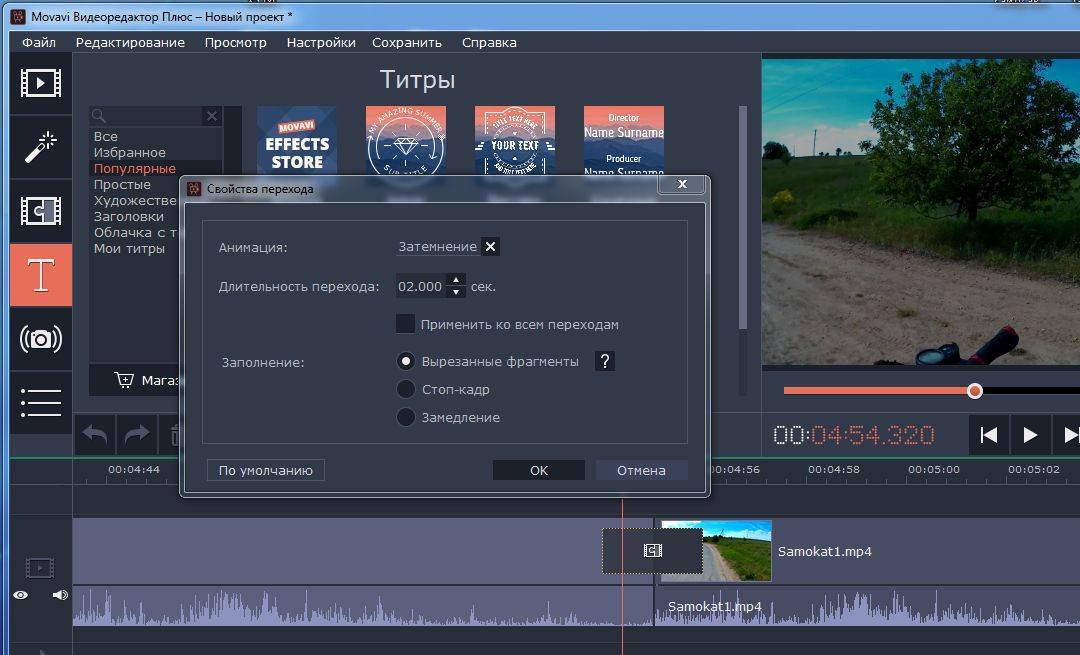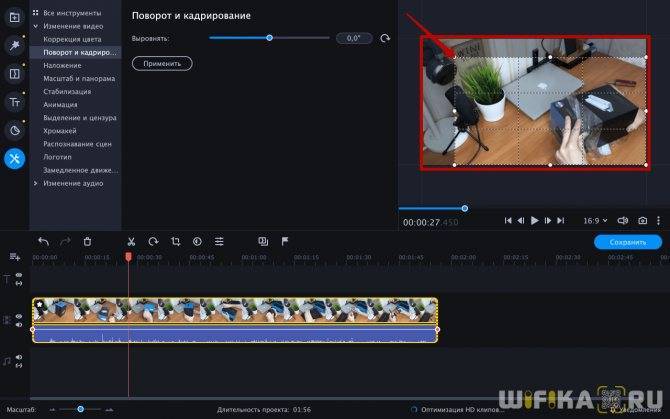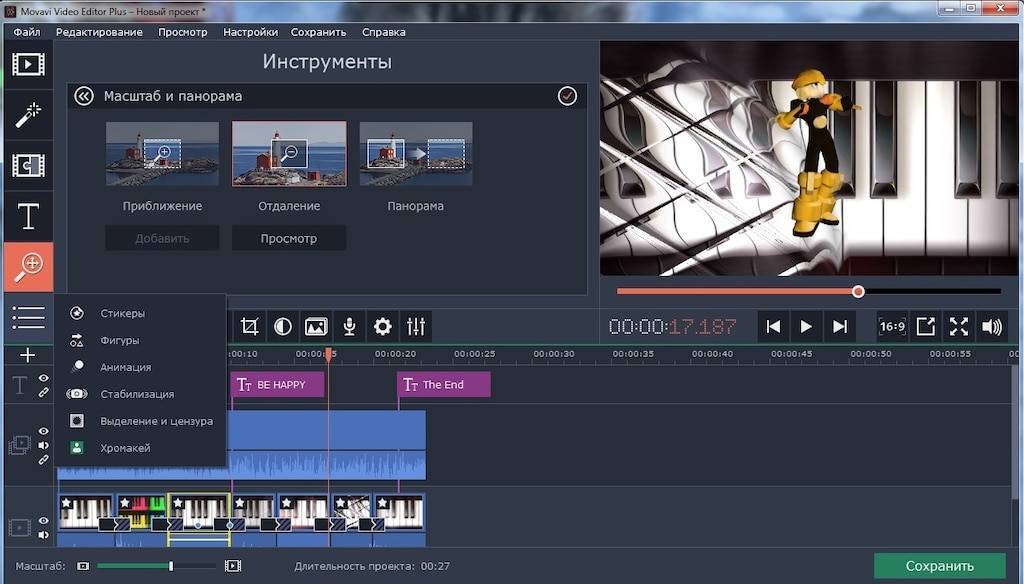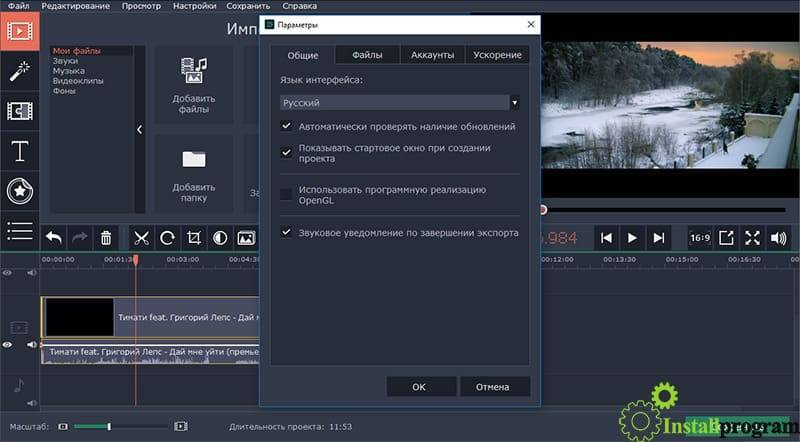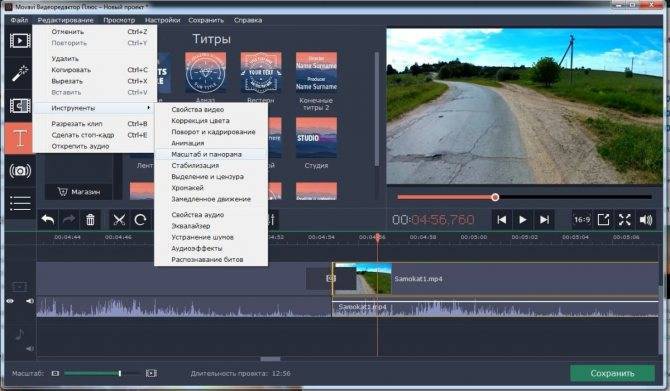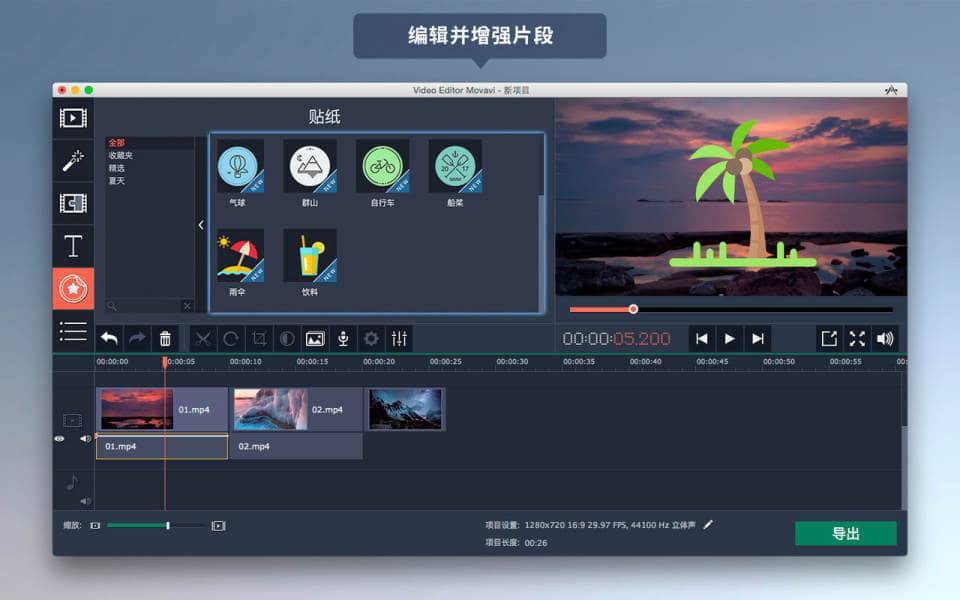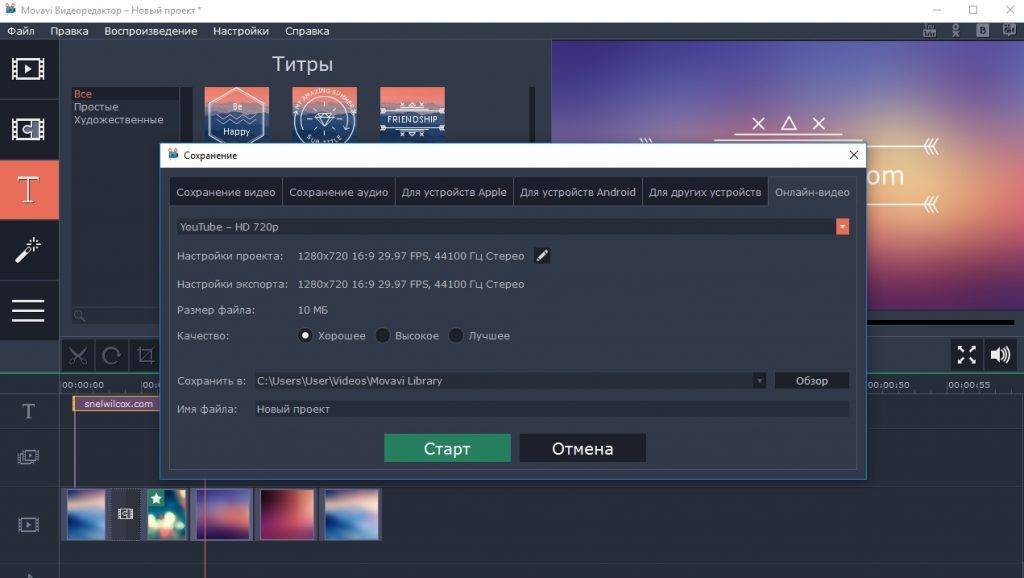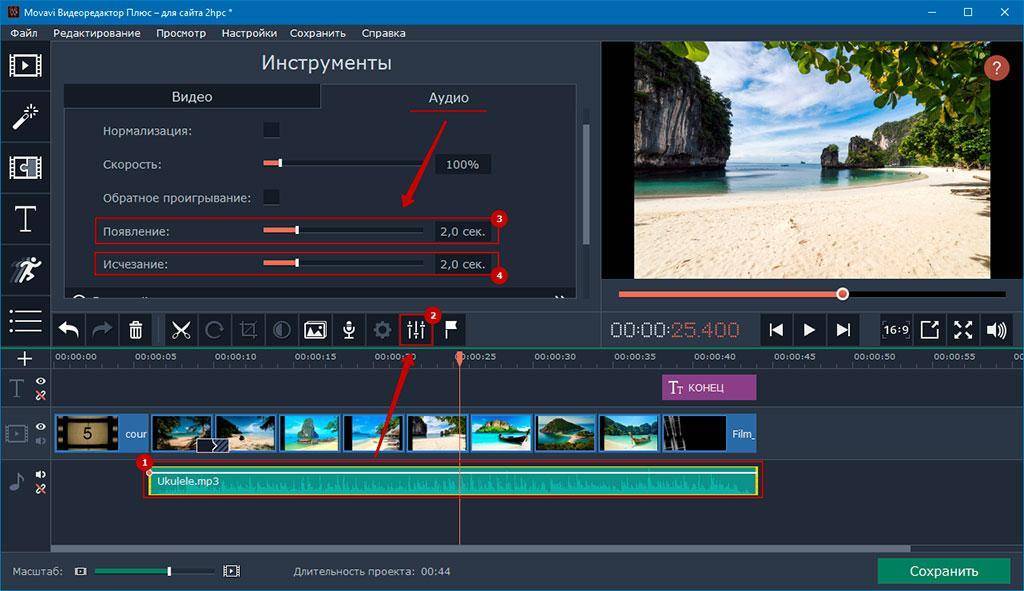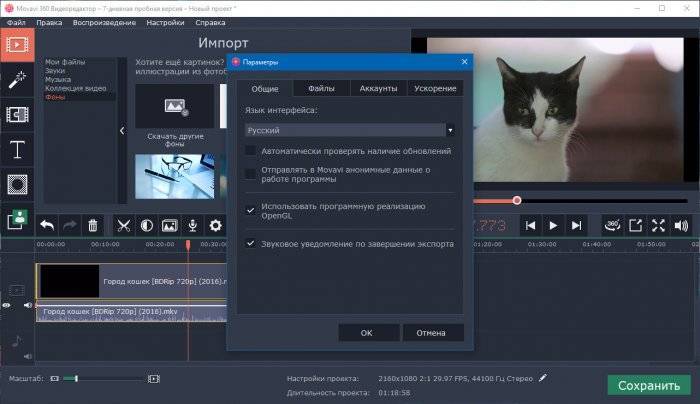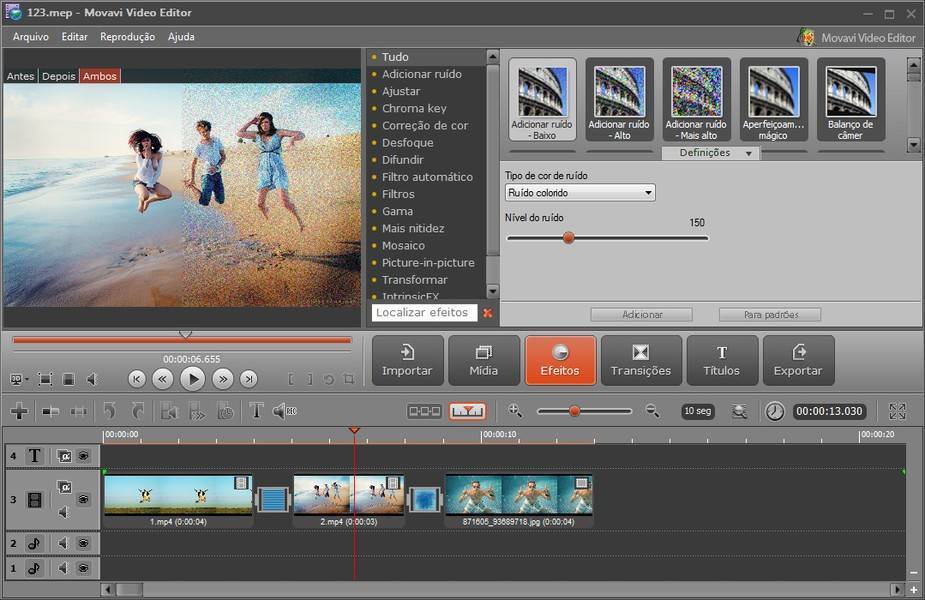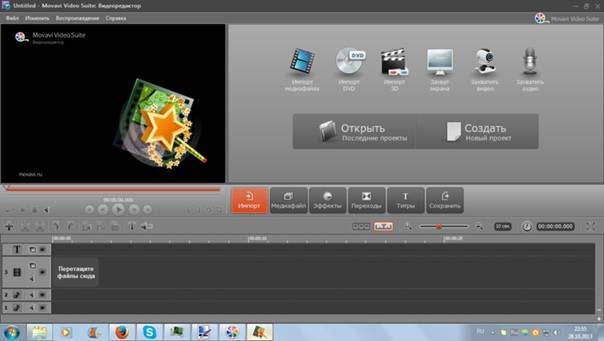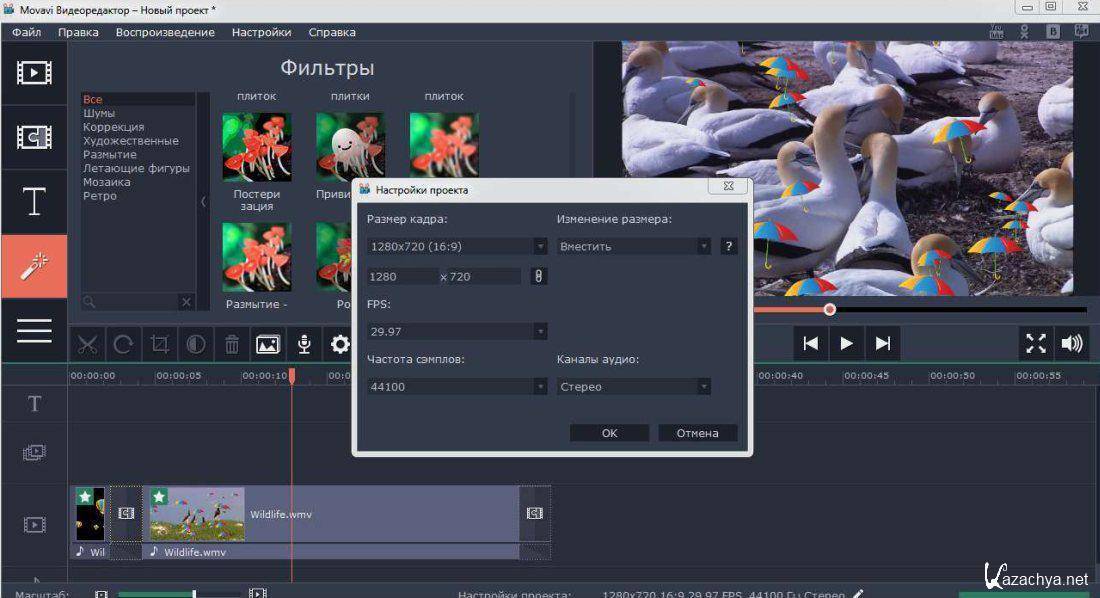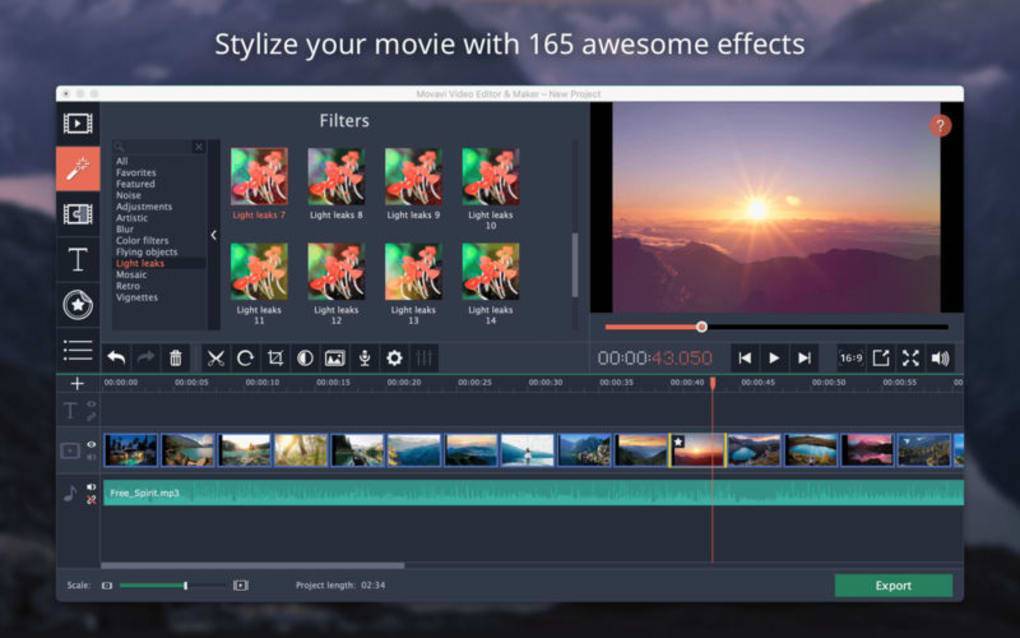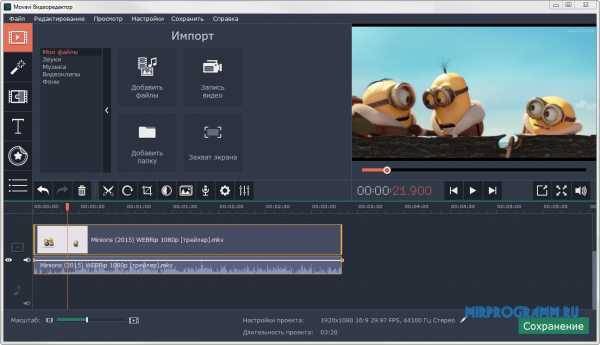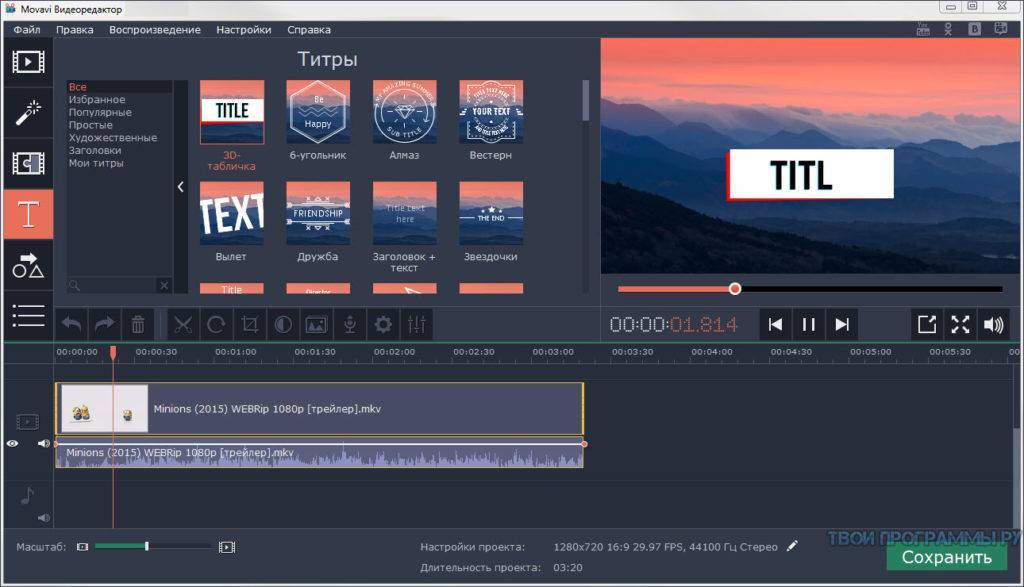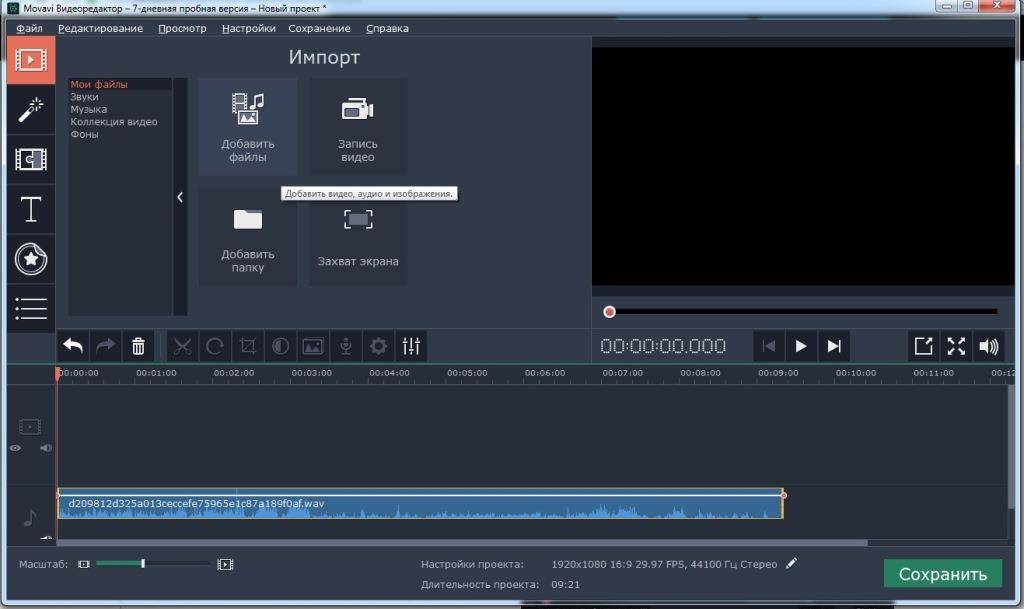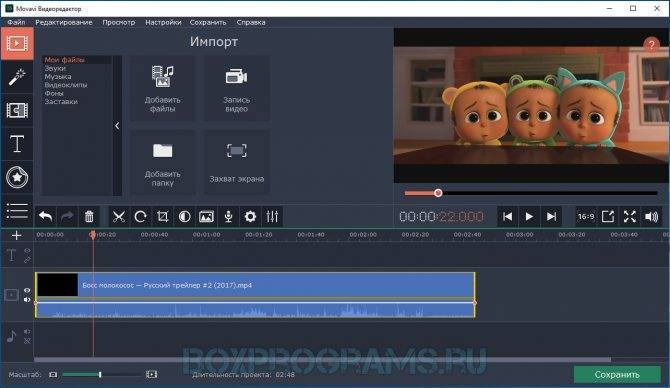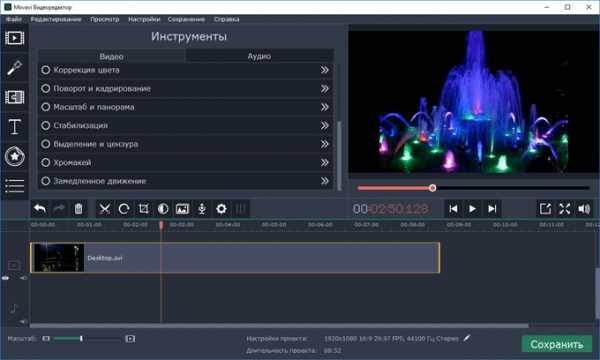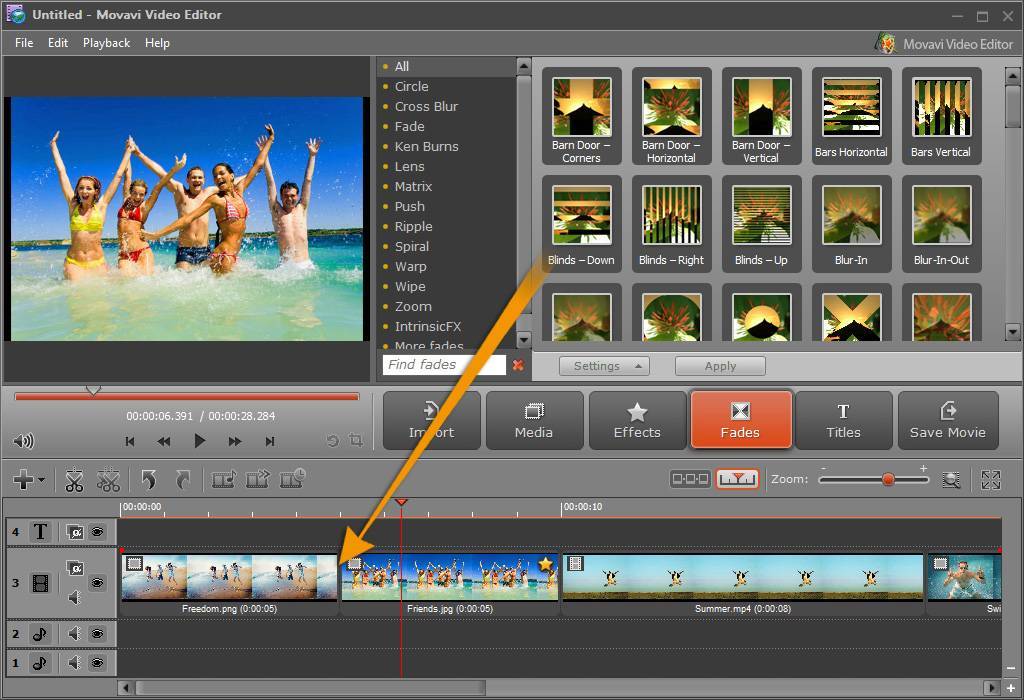Хромакей
Еще одна интересная функция, которая реализована в программе Видеоредактор Мовави — хромакей. Она позволяет удалить при наложении видео однородный задний фон. Это удобно при добавлении к основному ролику каких-либо эффектов, либо для того, чтобы наложить изображение человека.
Лично я использую хромакей, чтобы наложить на видео призыв к подписке на канал. Футажи с соответствующими роликами на зеленом фоне легко можно найти в свободном доступе YouTube.
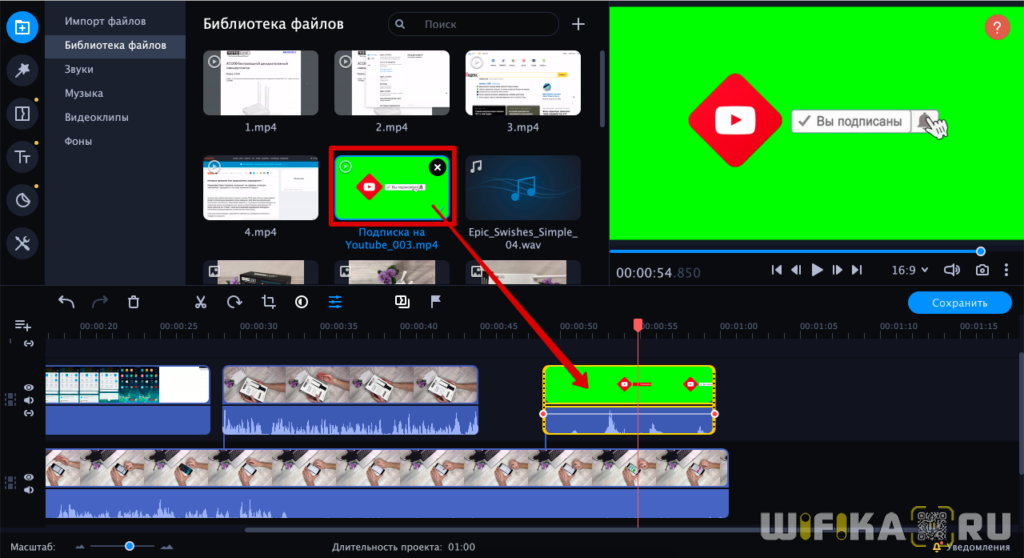
Добавляем видео с футажом в библиотеку и перетаскиваем поверх других дорожек. После чего применяем режим наложения «Картинка в картинке» и перетаскиваем в окне редактирования в нужную часть экрана
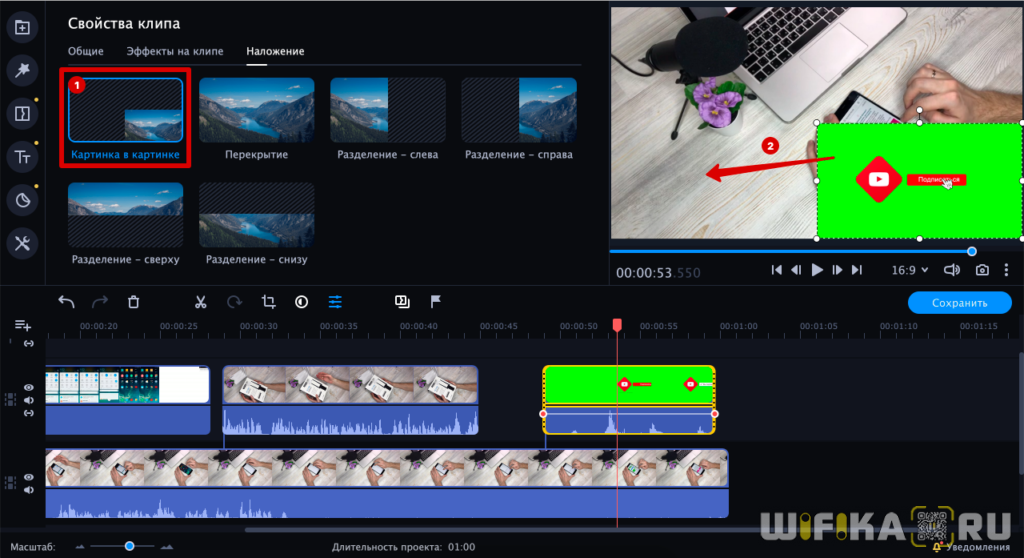
- Далее заходим в меню «Инструменты»
- Выбираем «Изменение видео — Хромакей»
- Выбираем цвет окошка и настраиваем уровни применения эффекта
- Сохраняем изменения
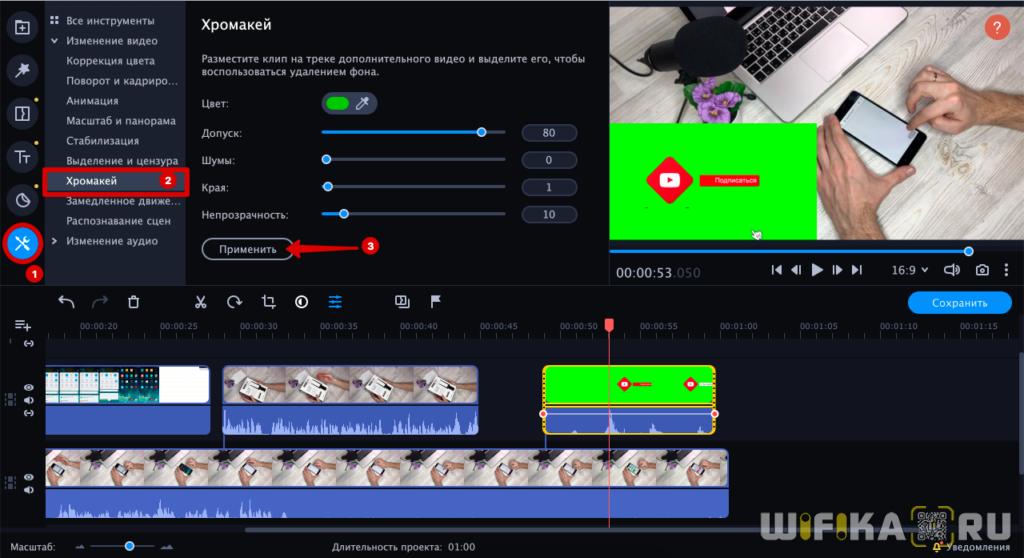
В результате работы функции хромакей получаем видео с прозрачным фоном, наложенное на другое видео
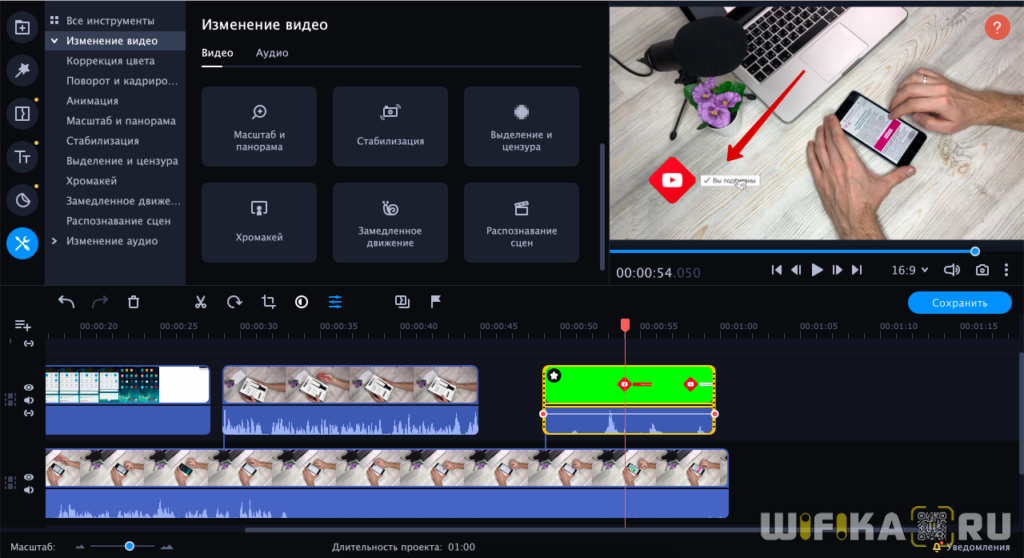
Накладываем одно видео на другое в Movavi
Перед нами стартовая страница с пустым проектом в Movavi Video Editor. Прежде всего необходимо зайти в меню «Библиотека» и перетащить все необходимы для редактрирования фрагменты видео в окно программы.
Далее выбираем один ролик и перетаскиваем его на таймлайн (линейку для редактирования).
Выбираем еще одно видео и накладываем его на дорожку поверх предыдущего. Movavi Video Editor автоматически создаст для него новый трек.
Подрезаем за края или перемещаем его относительно первого видео
Далее дважды кликаем по верхнему треку и выбираем режим наложения. Всего их шесть:
- Картинка в картинке
- Перекрытие
- Разделение слева
- Справа
- Разделение сверху
- Снизу
По умолчанию при помещении одного видео поверх другого оно накладывается во втором режиме «Перекрытие». То есть выравнивается ровно по центру окна и перекрывает собой первый ролик без возможности как-то отредактировать его положение в кадре.
Эффект размытия краев
Такой тип наложения видео на видео актуален в том случае, если нужно без редактирования основной дорожки просто добавить какой-то отрезок другого ролика. В моем примере я вставил съемку экрана смартфона для демонстрации настройки роутера. Поскольку это видео в вертикальной ориентации, у него по краям остается свободное пространство, под которым видна картинка с первой дорожки — не порядок. Поэтому мы воспользуемся эффектом размытия краев — наверняка, вы встречали подобный в каких-то обзорах или инструкциях.
Для его добавления нужно:
- Зайти в меню «Фильтры»
- Выбрать «Заполнение краев»
- И перетащить его на верхнее видео
В результате картинка будет заполнена на всю ширину экрана с эффектом размытия основного окна.
Мобильные приложения
Разумеется, на мобильном ускорять видео и драматично замедлять видеоряд тоже можно. Рассмотрим самые популярные программы, в которых это можно сделать на Android и iOS.
14. Clips
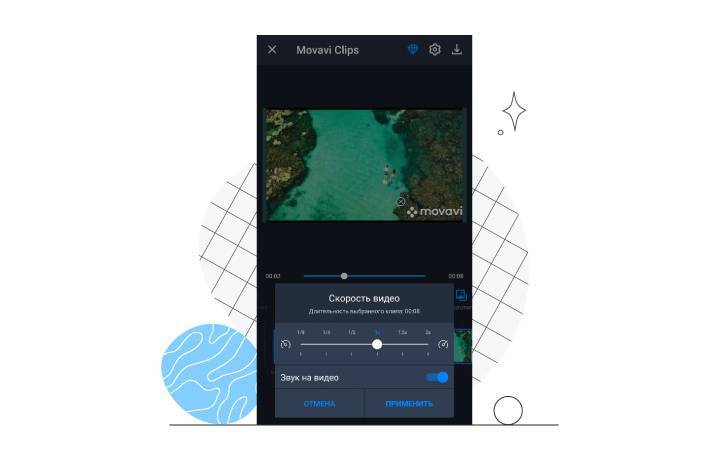
ОС: iOS, Android
Цена: бесплатно, покупки в приложении
Видеоредактор, в котором можно быстро обрабатывать видео для соцсетей, монтировать короткие ролики и делать многое другое, без чего не обойтись видеоблогеру и любому, кто хочет попробовать свои силы в мобильном монтаже.
Основные возможности
Склейка и обрезка
Переходы
Музыка
Текст
Стикеры
Замедление/ускорение
Плюсы
Библиотека эффектов, стикеров, переходов
Простое управление
Высокая скорость работы
Минусы
Некоторые эффекты и возможности нужно покупать отдельно
Кому подойдет: всем, кто привык работать с контентом на смартфоне
15. Magisto
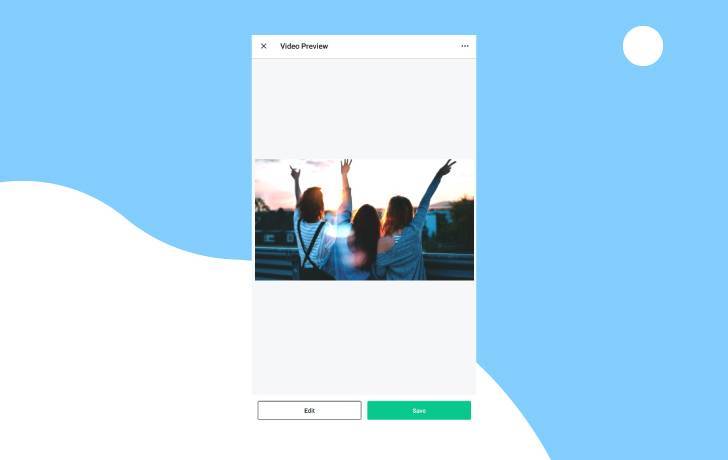
ОС: Android, iOS
Цена: бесплатно, покупки в приложении
Программа для наложения эффектов и цветокоррекции видео. В целом неплохая, но у новичков могут быть проблемы с привыканием к интерфейсу – в нем не все полностью логично и просто.
Основные возможности
Кадрирование
Поворот
Цветокоррекция
Эффекты
Плюсы
Автозагрузка в облачные сервисы и на YouTube
Библиотека стилей и эффектов
Минусы
Местами нелогичный интерфейс
Кому подойдет: новичкам, начинающим видеоблогерам, любителям создавать креативные ролики и рассылать их друзьям
16. KineMaster
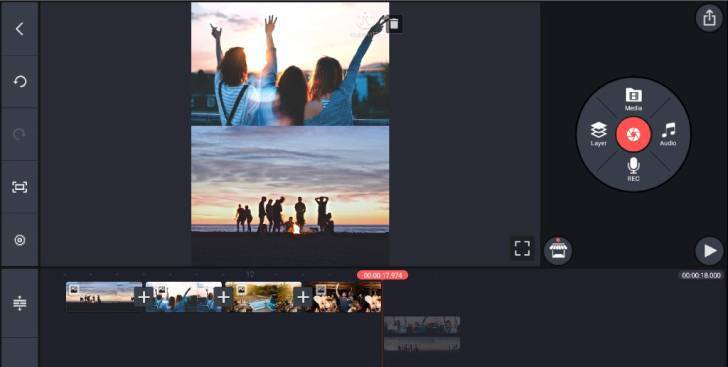
ОС: Android, iOS
Цена: бесплатно, покупки в приложении
Многофункциональный видеоредактор с интересной возможностью управлять редактированием одной рукой. Разобраться в нем просто, хоть и нет полноценной русификации, а для базового монтажа будет вполне достаточно базовых бесплатных функций.
Основные возможности
Редактирование видео
Обработка
Наложение эффектов
Ускорение и замедление
Склейка фрагментов видео
Плюсы
Много функций для редактирования и обработки
Режим управления одной рукой
Минусы
Медленно сохраняет видео
В отзывах пишут, что может вылетать без сохранения
Кому подойдет: продвинутым пользователям, блогерам
17. VivaVideo
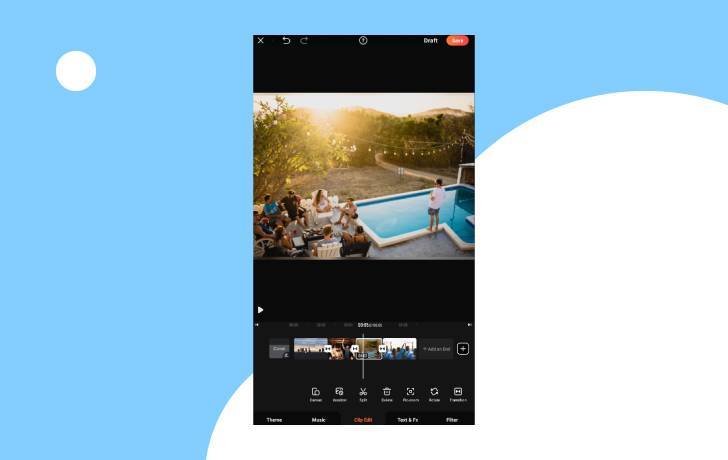
ОС: Android, iOS
Цена: бесплатно, покупки в приложении
Мобильный редактор видео с внушительной библиотекой шаблонов, стикеров, эффектов и возможностей, доступных бесплатно и без подписки.
Основные возможности
Обработка по шаблону
Наложение эффектов и фильтров
Украшение видео стикерами
Наложение текста
Цветокоррекция
Замедление/ускорение
Плюсы
Большая библиотека фильтров и эффектов, доступных бесплатно
Минусы
Удаление фона и другие интересные функции доступны только по VIP по подписке
18. Quik
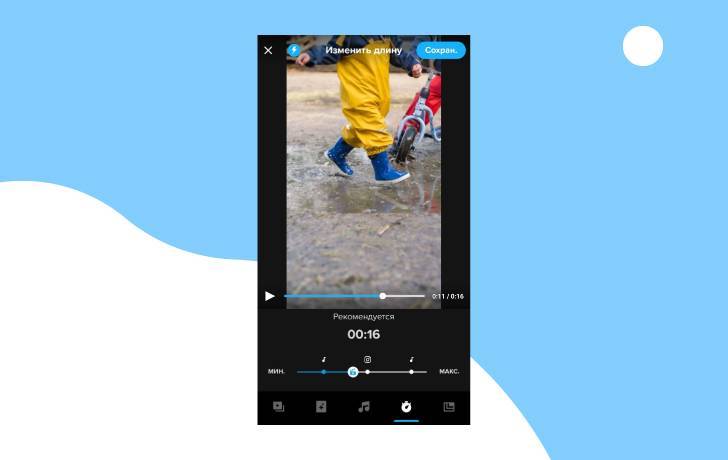
ОС: Android, iOS
Цена: бесплатно, покупки в приложении
Приложение, ориентированное на редактирование и обработку роликов, снятых на экшен камеры. Поэтому набор эффектов и функций скорее понравится тем, кто привык снимать в динамике.
Основные возможности
Наложение эффектов
Добавление переходов
Текст поверх кадра
Ускорение и замедление
Цветокоррекция
Плюсы
С функциями легко разобраться без посторонней помощи
Минусы
Самые интересные эффекты доступны только платно
Так существует ли решение вопроса, чтобы видеоредактор ускорить?
Если точно отвечать на поставленный вопрос, то вполне естественным будет ответ — нет. Сами видеоредакторы ускорить вряд ли получится. Они сделаны так, как сделаны. В их функциональных назначениях наверняка отсутствуют режимы ускорения или торможения.
Хотя, что касается Movavi Video Editor, то на самом деле, что-то подобное в этом редакторе всё же предусмотрено. А именно, для некоторого улучшения работы программы с большими файлами необходимо выбрать вкладку «Параметры» — «Настройки» — «Общие» и «Ускорение».
Вот в этих двух вкладках: «Общие» и «Ускорение», можно поэкспериментировать.
Ну и, «под занавес», стандартные 2 варианта — если нельзя ускорить видеоредактор, то требуется либо найти более быструю (мощную) ОС, либо … использовать в редакторе файлы которые не тормозят в нём.
Замедляем клип на счёт «три»
Если вы никогда не работали с подобными программами, не переживайте. ВидеоМОНТАЖ сделан с расчётом на все категории пользователей от неопытных новичков до матёрых профессионалов. Многообразие инструментов сочетается с понятным и удобным интерфейсом, поэтому не придётся зарываться в справочную литературу, чтобы найти обычную обрезку или функцию добавления музыки.
Изменить скорость воспроизведения с помощью редактора удивительно легко. Вы убедитесь в этом, прочитав изложенную ниже инструкцию, состоящую всего из трёх пунктов.
Шаг 1. Выполняем подготовительные работы
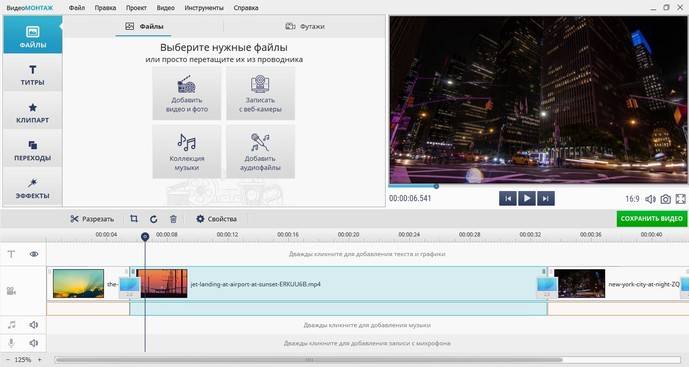
Добавляем материал на монтажный стол
При необходимости выполните редактирование видео. Софт позволяет улучшить качество изображения, стабилизировать картинку, обрезать клип, кадрировать изображение, избавляясь от лишних деталей, наложить стильные эффекты. Закончили? Переходим к следующему пункту.
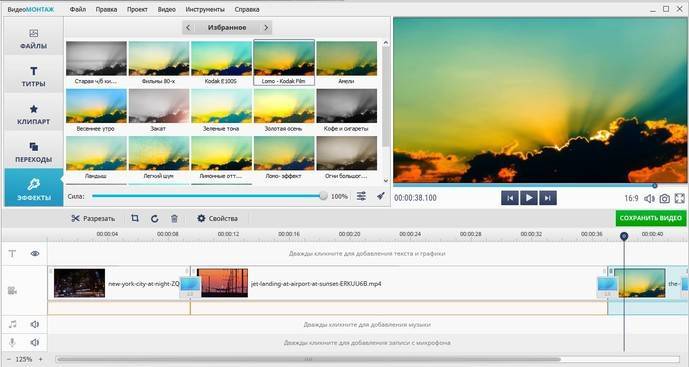
Накладываем яркие эффекты
Шаг 2. Меняем скорость
Чтобы получить замедленное видео, следует перейти во вкладку «Свойства видео» и выбрать раздел «Скорость видео». В выпадающем списке отметьте подходящий вариант. Также можно задать значение замедления с помощью бегунка, который предлагает более гибкие настройки. Двигайте его в левую сторону, чтобы снизить скорость воспроизведения. Аналогично можно ускорять действие, для этого бегунок двигают вправо.
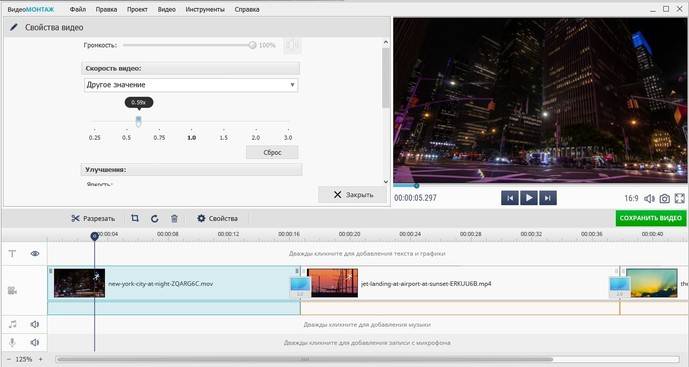
Снижаем скорость воспроизведения
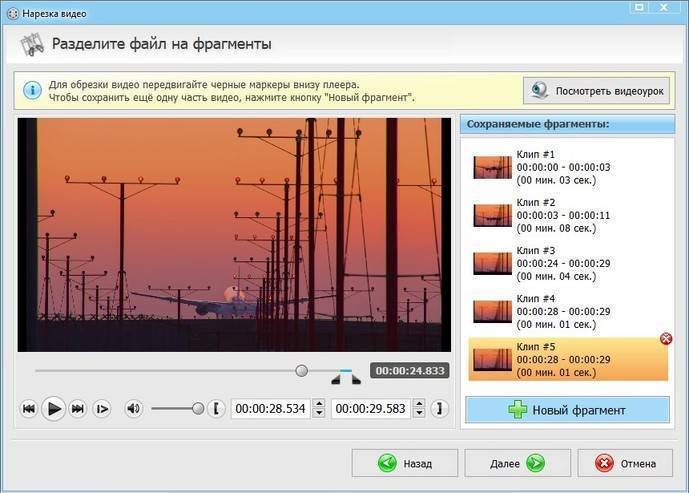
Нарезаем видео на части
Шаг 3. Готовим ролик к просмотру
Перейдите в раздел «Сохранить видео», перед вами появится перечень вариантов, из которых следует выбрать подходящий. Подготовьте ролик к публикации в интернете или к просмотру на мобильных устройствах (смартфонах, планшетах), сделайте его подходящим для записи на DVD или сохраните в высоком качестве HD. Программа предлагает огромный выбор форматов для любых целей и подскажет, как уменьшить размер видео.
Vegas Pro
Программа для профессиональной работы с видеофайлами. В ней вы сможете склеивать и обрезать материал, заменять фон, применять различные эффекты, фильтры и многое другое — в зависимости от вашей фантазии.
Как ускорить снятое видео в программе Vegas Pro? Для начала загрузите ролик на «Таймлайн». Затем выделите фрагмент, нуждающийся в коррекции. Для этого наведите курсор на начало выделяемой части и протяните до точки, которая будет ознаменовать его конец. Для ускорения контента с зажатой клавишей CTRL возьмитесь за край клипа и потяните его как бы вовнутрь. Чем сильнее сжатие, тем быстрее будет прокручиваться видеоряд.
Есть еще один способ увеличить фрагментарное проигрывание. Для этого нам понадобится инструмент «Огибающая времени». Его можно активировать, вызвав контекстное меню на нужном участке. На дорожке появится зеленая линия. Если ее поднять, скорость увеличится, а рядом с курсором возникнет всплывающая подсказка, показывающая ускорение в процентном соотношении. Для работы с конкретным фрагментом необходимо задать контрольные точки на «Огибающей времени». Для этого дважды кликните на линии в том месте, где хотите видеть быструю перемотку. Также установите вторую контрольную точку и потяните линию за ней вверх. Ускорится вторая половина, а первая останется неизменной.

Редактор Vegas Pro
Иногда тормозит, иногда не тормозит
А собственно говоря, вот в чём вопрос — почему при пользовании редактором, иногда в Movavi Video Editor тормозит видео, а иногда всё работает просто замечательно?
Когда неприятная ситуация у меня стала появляться всё чаще и чаще. Вопрос указанный выше выплыл сам собой.
Поясню суть: исходного материала (т.е. видеофайлов) у меня бывает много, самого разного качества и самого разного формата. Поэтому изначально суть проблемы мне поймать сразу не получалось. Просто, вдруг резко начинало в Movavi Video Editor тормозить видео. Да так что процесс редактирования приходилось прерывать. И прерывать насовсем.
Тогда, в особенно тяжких случаях, приходилось пользоваться ещё одним редактором — OpenShot Video Editor. Тоже не плохой вариант.Это конечно не Movavi Video Editor, но в какой-то степени, хорошая ему замена. Если что, имейте ввиду. Однако, всё равно, явно не дотягивает до своего собрата.
Так вот, вернёмся к сути. А суть оказалась такова. При работе в Movavi Video Editor тормозит видео. И тормозит именно тогда, когда обрабатываемый файл имеет расширение .MOV и вероятнее всего снят посредством фотоаппарата.
.MOV — в Movavi Video Editor тормозит видео ужасно
То есть большинство видео файлов снятых на мобильном телефоне, видеокамерой и на прочей аппаратуре с расширениями .AVI, .3gp, .MP4 обычно редактируются на Prestigio вполне нормально. Но вот у меня с расширением .MOV — в Movavi Video Editor тормозит видео ужасно.
Первым предположением было — влияет размер обрабатываемого в редакторе файла. Обычно так и бывает, чем больше файл, тем сложнее с ним работать системе, в данном случае, видеоредактору.
Большинство же других форматов работают весьма успешно. В особенности хорошо происходит редактирование файлов с расширением .3gp. Эти файлы даже в гигабайт и выше работают практически без тормозов.
Не являюсь специалистом в части аргументированного проведения сравнительного анализа соотношения качества видеоматериала с тем или иным расширением. Поэтому здесь не могу быть советчиком, какой формат в Movavi Video Editor выгоднее всего использовать.
Мне больше нравится мр4. Возможно кто-то посоветует нечто другое. Рекомендуйте. А заодно, сообщите — какие ещё расширения тормозят в редакторе.
Возникает естественное подсознательное желание — ускорить сам видеоредактор. Но это, скорее всего, пока на уровне фантазий.Возможно в каком-то будущем и будет предложено пользователям и такое решение. Однако сегодня таких проектов ещё не представлено.
Обработка звука
Звук при ускоренном воспроизведении трудный для восприятия, даже если выбрана скорость 2x, он пищит. Звуковую дорожку смонтированного ролика лучше заменить. Можно использовать оригинальную аудиодорожку или наложить свою музыку.
Добавление стороннего звукового сопровождения
Для импорта музыки перетащите файл в формате mp3, aac, ogg, wma, m4a или ином поддерживаемом Киностудией на панель раскадровки.
- Щелкните по фильму и перейдите на панель со средствами для управления видео.
- Кликните по иконке «Громкость…» и перетащите ползунок влево до иконки с перечеркнутым динамиком.
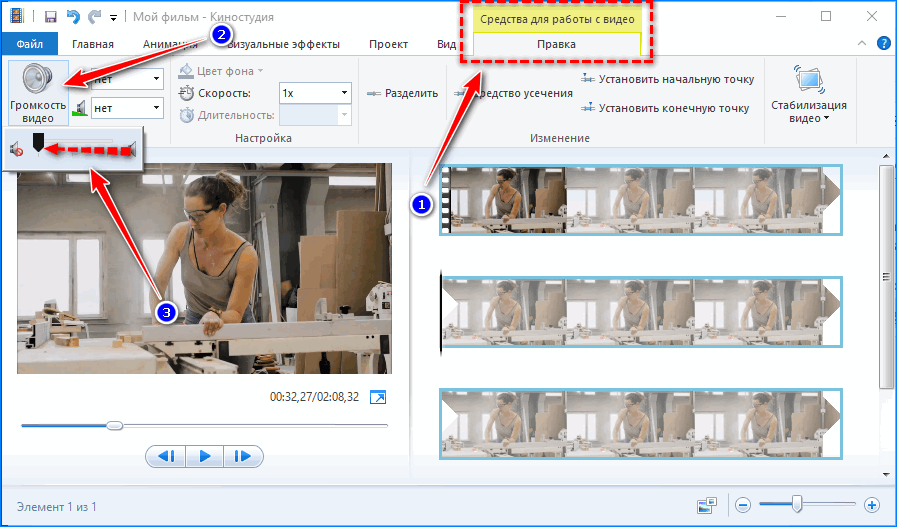
- Перейдите во вкладку «Средство для работы с музыкой» и измените громкость (если нужно) при помощи размещенного слева ползунка. Он скрывается за пиктограммой динамика.
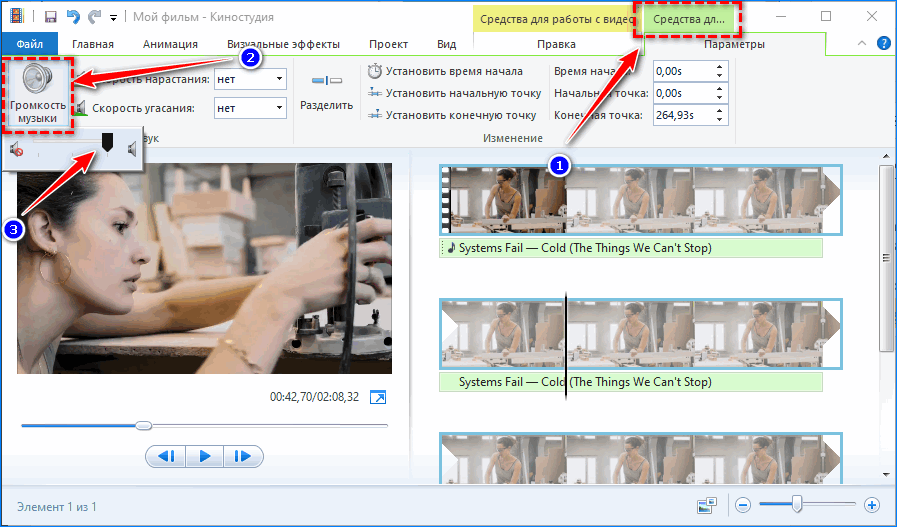
- Укажите скорость нарастания и угасания музыки для предотвращения эффекта резкого появления вначале и исчезновения звука в конце.
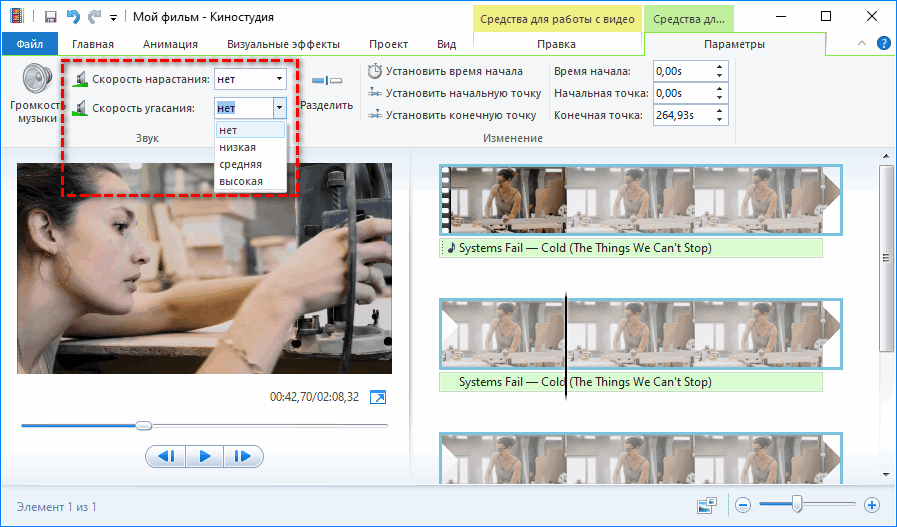
- При необходимости обрежьте аудиодорожку или вырежьте из нее нужные фрагменты.
В первом случае установите курсор на место, откуда начнется проигрывание музыки в клипе, и выберите «Установить начальную точку». Все, что находится левее, обрежется и удалится. Аналогично добавьте и конечную точку.
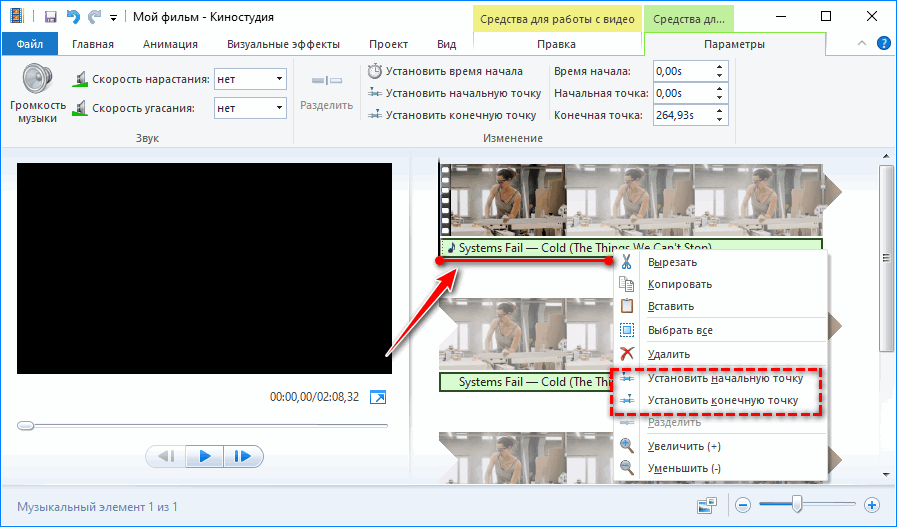
Если нужно вырезать пару фрагментов, воспользуйтесь функцией «Разделить», а лишние фрагменты удалите. Для точного позиционирования курсора воспользуйтесь полями для указания времени начала и конца фрагмента правее. Оставшиеся можно свободно перемещать под видеорядом, применять к каждому эффекты нарастания и исчезновения звука.
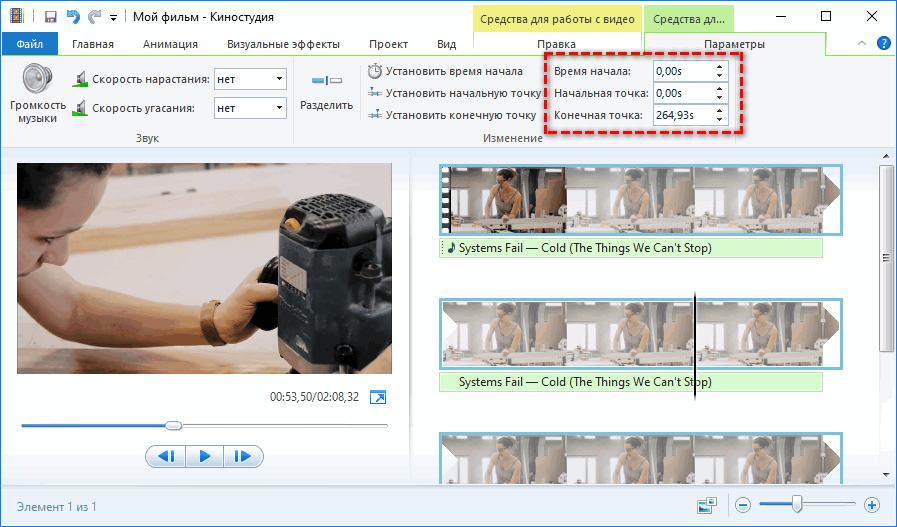
При помощи звукового микшера во вкладке «Проект» изменяется баланс громкости между встроенной в видео и добавленной дорожками, но в данном случае функция вряд ли будет полезной.
Как использовать оригинальную аудиодорожку
Если в замедленной версии клипа хотите оставить оригинальный звук, его можете извлечь в файл, а затем снова добавить описанным выше способом или найти трек в интернете, если песня есть в сети.
- В первой вкладке главного меню щелкните «Сохранить фильм».

- В выпадающем списке выберите «Только звук».
- Укажите кодек для сжатия файла, сохраните его на диск и переходите к первому пункту предыдущего раздела.
Топ-5 приложений для iOS для ускорения видео
1. Video Booth
Утилита для смартфонов, через которую можно записывать видеокартинку на камеру телефона и делать скриншоты. Затем запись можно обработать и наложить эффекты: изменить цвет, применить «кривое зеркало», создать свой карандашный набросок и многое другое. Созданный видеоролик можно отправить напрямую в YouTube.
Преимущества:
- Много встроенных эффектов;
- Простое управление;
Недостатки:
- Низкое качество изображения;
- Нельзя скачать результат на устройство;
Скачать
2. Perfect Video
Простой в использовании функциональный редактор для мобильных устройств. Он включает в себя большое количество функций, в том числе изменения скорости воспроизведения видео. Также можно добавлять фоновую музыку, субтитры и текстовые заметки, добавить спецэффекты.
Преимущества:
- Прост в освоении;
- Интеграция с социальными сетями
Недостатки:
Ограниченный функционал;
Скачать
3. Givit Video Editor
Еще одно приложение для ускорения и замедления видео для девайсов iOS. В нем можно редактировать видеофайлы без подключения к интернету прямо в camera Roll или в GoPro и сохранить результат на ваше устройство. В приложении нет ограничения на длительность записи, все функции совершенно бесплатны.
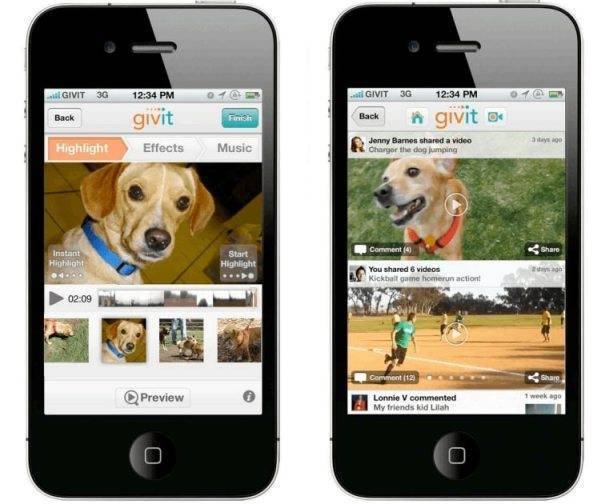
Преимущества:
- Полностью бесплатен;
- Сохранение файлов на телефон;
Недостатки:
Ограниченный функционал;
Скачать
4. TiltShift Video
Полнофункциональный видеоредактор для мобильных телефонов, в котором можно убыстрить видеокадры, записать таймлапс (съемка происходящего на экране смартфона в ускоренном режиме) и замедлить скорость воспроизведения фильма. Но основная его функция – применять эффект tilt-shift к видеофайлам и фото, созданным на iPhone, iPod или iPad.

Преимущества:
- Настройки яркости, контраста, цветового баланса, виньетирование;
- Создание таймлапса и слоумоушн;
- Экспорт в HD и Full HD;
Недостатки:
Неудобный интерфейс;
Скачать
5. SloPro
SloPro – функциональная утилита, которую можно установить на айфон и пользоваться всеми функциями без ограничений. В нем вы можете замедлить видео. и легко создавать слоумоушн, в том числе прямо во время съемки. Присутствует три варианта эффекта замедления, есть запись звука с микрофона, настройка переходов и встроенные фильтры. Вы легко можете создать эффектный ролик и сразу же отправить его на YouTube и Facebook.

Преимущества:
- Быстрый рендеринг;
- Отправка в социальные сети;
Недостатки:
Ограниченные возможности редактирования;
Что касается моего варианта, то я использую непосредственно сам Movavi Video Editor.
То есть, загружаем в Movavi Video Editor «тормознутый» исходник, а затем просто тут же сохраняем его в качестве обработанного в редакторе файла в нужном нам формате и качестве. Далее, загружаем сконвертированный таким образом новый файл и продолжаем наслаждаться работой в Movavi Video Editor, где видео уже не тормозит.
Этапы этой не сложной процедуры смотрим в прикреплённом видео. Видео коротенькое, всего 2 минуты. Советую посмотреть и сравнить результаты произведённых мной действий.
Примечание. Устал читать, тогда — отдохни, по желанию: перейди на наш канал и смотри интересное видео ПОДПИСЫВАЕМСЯ
Если вы просмотрели этот небольшой видеоролик, то наверняка обратили внимание на то, что в первой части видео происходило значительное подтормаживание ролика при его проигрывании в редакторе. После конвертации исходного файла в другой формат — воспроизведение осуществляется без задержек, в нормальном режиме
Movavi Видеоредактор Плюс
Если вы думаете, как ускорить видео на компьютере, то можете воспользоваться редактором Мовави. Импортируйте файл в библиотеку и перетяните его на «Таймлайн». Только после этого вы сможете отредактировать клип.
Сначала определите начало выделяемого фрагмента (при условии, что хотите форсировать только какую-то часть клипа) и разрежьте его инструментом «Ножницы». Перетащите бегунок на вторую часть видео и снова примените ножницы. Затем зайдите в свойства клипа, нажав на иконку с тремя горизонтальными линиями, и отрегулируйте скорость. Соответственно, если хотите увеличить общий темп, ничего вырезать не нужно. Сразу начинайте работать со скоростью.
Теперь вы знаете как ускорить обычное видео, но что делать со звуком, если он исказился? Это можно как-то исправить? Щелкните по клипу правой кнопкой и выберите пункт «Открепить аудио». Когда аудиодорожка появится на временной шкале, нажмите «Delete». Затем перейдите в раздел «Музыка» и установите выбранную мелодию.
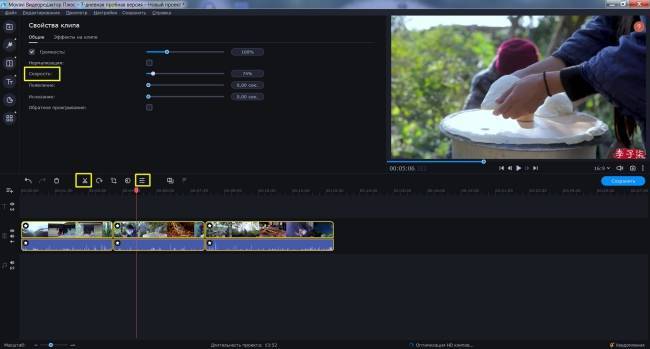
Как ускорить видео в редакторе Movavi
Топ-5 приложений для Андроид для ускорения видео
1. KineMaster
Полноценный видеоредактор для устройств на платформе Android. Приложение можно применять как ускоритель видео, чтобы обрезать длину ролика, синхронизировать аудио. Можно работать с текстом, изображениями, накладывать логотипы, работать с хромакеем. В утилиту также встроен функциональный редактор аудиотреков.

Преимущества:
- Поддержка слоев;
- Редактирование аудио, в том числе запись с микрофона;
Недостатки:
Завышенная стоимость;
Скачать
2. Hyper Timelapse
Hyper Timelapse разработано специально для того, чтобы создавать таймлапс из обычного видео. Это отличная альтернатива приложению Hyperlapse от Instagram. Вы можете скачать его на андроид, записывать видеоролики и изменить скорость фрагмента видео, создавая потрясающий эффект полета времени. Утилита проста в использовании: просто запустите ее, запишите видеоролик и затем ускорьте воспроизведение до 8 раз.

Преимущества:
- Простой принцип управления;
- Отправка роликов в интернет;
Недостатки:
Ограниченный функционал редактора;
Скачать
3. Lapse It
Lapse It – популярная утилита для мобильного телефона, которое позволяет ускорить видео или создать слоумоушн. Вам не нужно обладать навыками монтажера, просто запишите клип при помощи этого приложения и затем обработайте в видеоредакторе. Утилиту можно использовать для ускорения видео в 10 раз или больше, а также накладывать музыку.
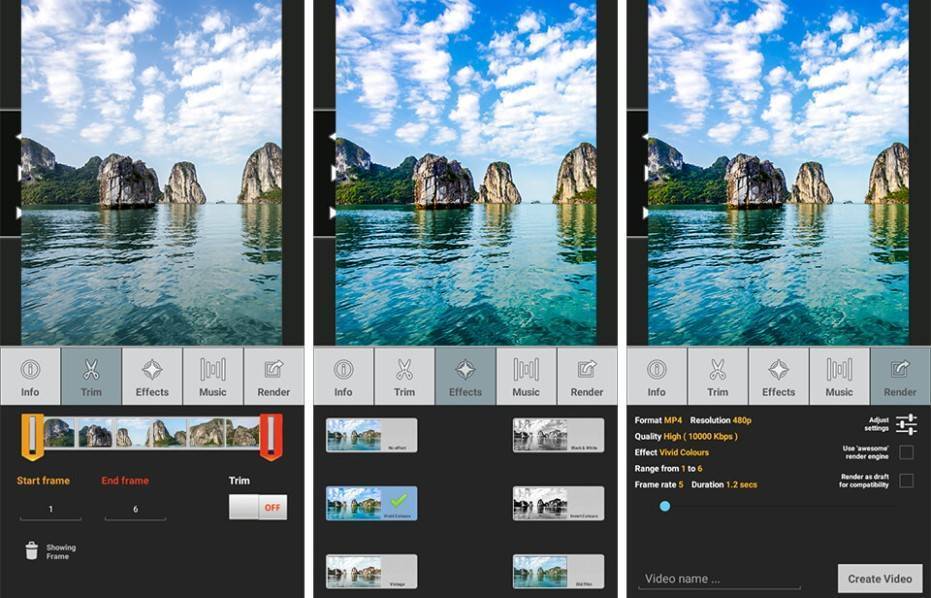
Преимущества:
- Поддерживает Full HD;
- Настройка цветового баланса, экспозиции, контраста;
- Отправка напрямую в Instagram, YouTube, Facebook, Google Plus и другие сайты;
Недостатки:
Большинство функций доступно только в премиум версии;
Скачать
4. Magisto
Magisto – отмеченная наградами программа для замедления видео и видеоредактор для мобильного телефона, который позволяет легко и быстро создавать и обрабатывать видеоклипы. Вы можете легко добавлять музыку, обработать часть видео, создавать слайд-шоу, а также делиться результатом в интернете. В редакторе присутствуют функции стабилизации изображения, распознавание лиц, автоматизация процессов для быстрой работы.
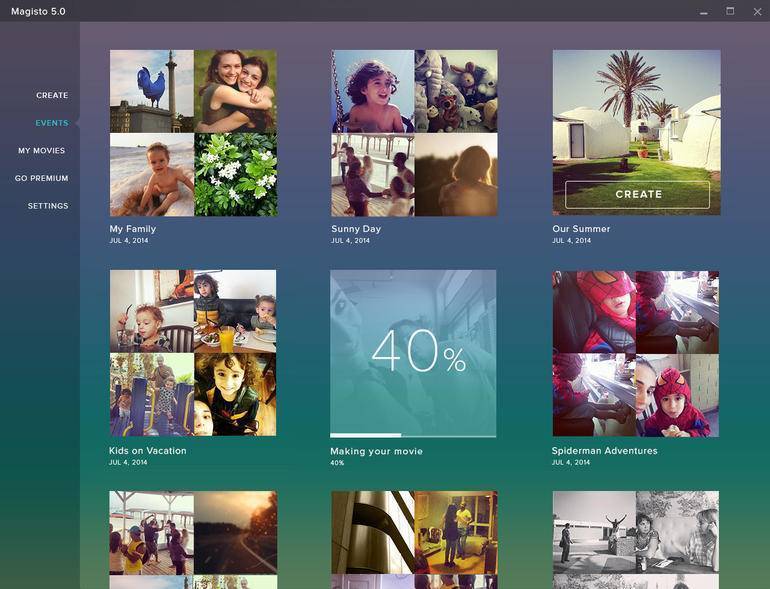
Плюсы:
- Простой принцип управления;
- Присутствует автоматический режим;
Минусы:
- Требуется интернет-подключение;
- Большинство функций нужно покупать;
Скачать
5. Trakax
Редактор видеоклипов для мобильных устройств, который позволяет создавать ускоренное видео или замедлять действие в кадре. Приложение можно скачать на любую модель смартфона, в том числе на самсунг, и редактировать ролики, добавлять текст и графику, применять темы и фильтры. Это отличный вариант для базового редактирования записанных видеороликов.
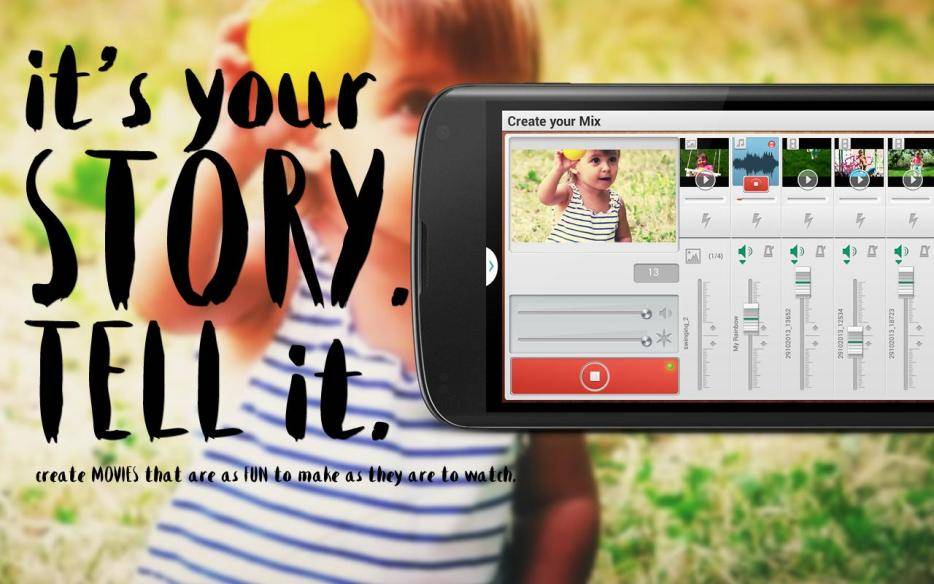
Преимущества:
- Полностью бесплатная;
- Простой понятный интерфейс;
Недостатки:
Ограниченный функционал;
Скачать
Итак, теперь вы знаете, как обработать видеокадры на телефоне или на компьютере. Какой вариант выбрать, зависит от поставленных вами целей и технических знаний. В Вегасе 13 присутствует огромная коллекция инструментов, но для нее требуются хорошие знания видеомонтажа. То же относится к Премьер про.
Часть 3: Топ 5 приложений для Андроида для ускорения видео
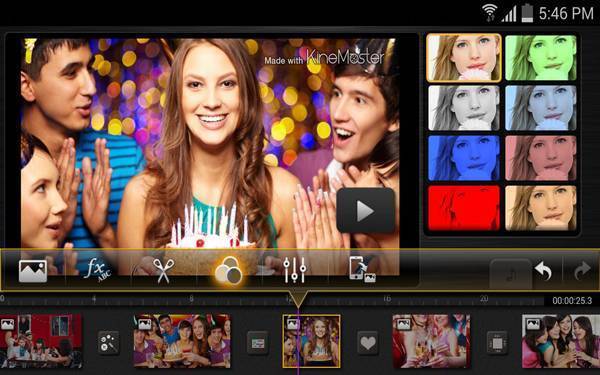
Это профессиональный видеоредактор, которым Вы можете воспользоваться на Вашем устройстве Андроид для ускорения видео. Он предлагает несколько очень мощных результатов после редактирования, так как данное приложение довольно продвинутое, отличающееся многозадачной временной шкалой для легкого редактирования.
Преимущество: Стильный и интуитивный интерфейс, делающий приложение лучшим для редактирования.
Недостаток: Ценовой диапазон может не совсем соответствовать тому, что предлагает программа.
Цена: $ 0.99 – $ 39.99 за элемент
#2: Hyper Timelapse
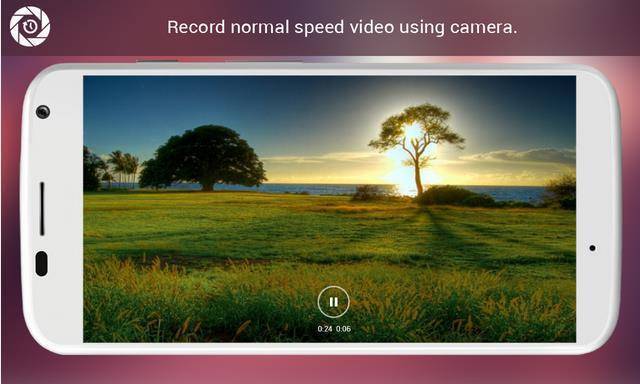
Примечательными особенностями данного приложения являются способность записи с помощью камеры с нормальной скоростью, возможность поделиться видео на различных сайтах и профессионально созданный интерфейс для лучшего удобства пользования. Данное приложение будет полезным для Вас на любом устройстве Андроид.
Преимущество: Легкое в использовании приложение, которое сделает процесс редактирования видео приятным.
Недостаток: Из-а того что приложение бесплатное, будьте готовы к получению не совсем идеального результата, так как некоторые возможности в приложении отсутствуют.
Цена: Бесплатное
#3: Lapse It
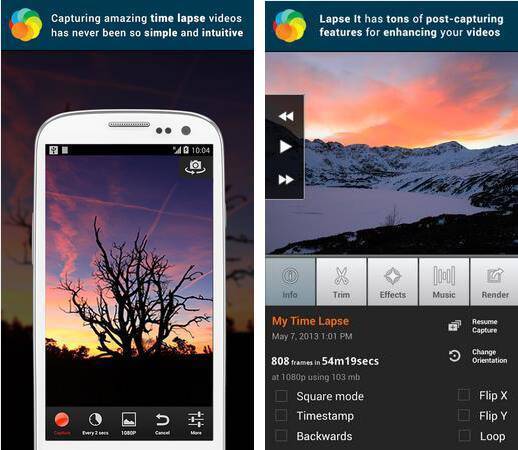
Данное приложение имеет совершенно все возможности, которые нужны будут Вам для редактирования видео. Остановка движения является главной особенностью, позволяющей ускорить видео согласно Вашим пожеланиям. Если Вы выберете бесплатную версию, будьте готовы к некоторым ограничениям в функциях. Приложение работает на любых устройствах Андроид.
Преимущество: Легкое в использовании приложение из-за непринужденного интерфейса, в то же время его функциональность восхитительна.
Недостаток: Белое пятно никогда не отображается при записи, однако всегда появляется при воспроизведении.
Цена: $ 1.99
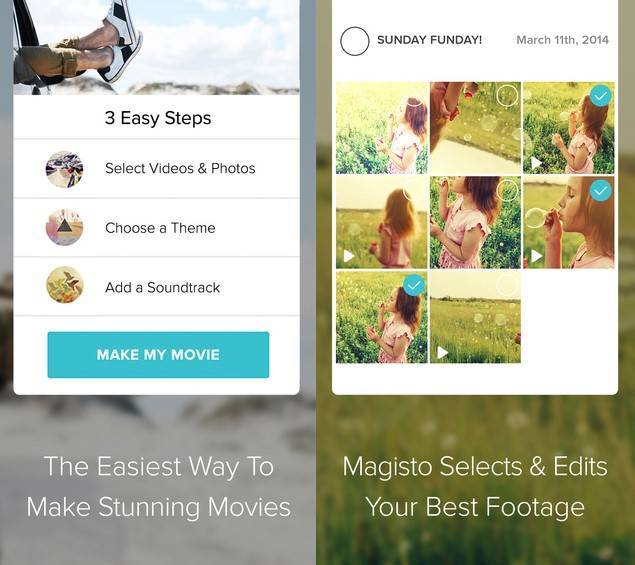
Данное приложение имеет действительно магические возможности, которые потребуются устройству Андроид для ускорения Вашего видео. В течение 15 секунд Вы сможете отредактировать видео и поделиться им, что будет большим сюрпризом.
Преимущество: Удобное в использовании приложение для получения великолепных результатов.
Недостаток: Данное приложение не предоставляет пользователю полного контроля над функциями, таким образом пользователь не может повлиять на конечный результат.
Цена: $ 0.99 – $ 29.99
#5: Trakax
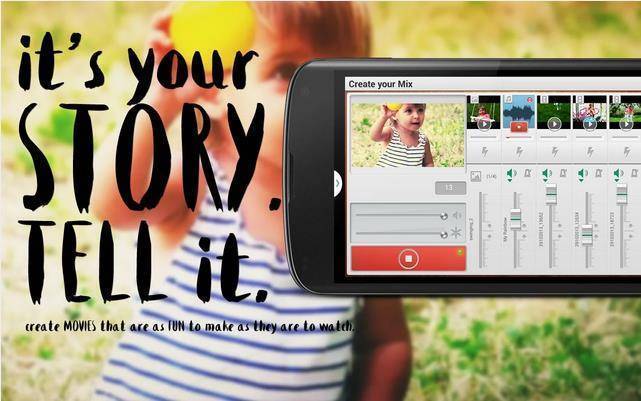
Помимо ускорения видео данное приложение позволит Вам добавлять надписи, тексты и темы. Эта великолепная программа для использования вместе с другими приложениями на Андроид, и она Вас точно не расстроит.
Преимущество: Вы быстро освоите данное приложение, которое выдаст Вам ожидаемый результат.
Недостаток: Доступность бесплатной версии должно натолкнуть Вас на мысль о том, что чего-то будет не хватать. Вы не сможете насладиться всеми возможностями.
Цена: Бесплатное
Предварительные итоги.
Как было уже не раз упомянуто выше — многое из того что можно было вытянуть посредством программного обеспечения из Prestigio 141a03, я уже вытянул. Сомневаюсь что сейчас возможно сделать что-то существенно лучше.Так что, решение о более мощной и быстрой ОС для моего маломощного ноутбука с повестки дня снимается.
Остаётся второй вариант. Следует из исходника — видеофайла с расширением .MOV сделать другой файл, например с расширением .MP4. Весьма простое и эффективное решение, как оказалось в последствии. После того как исходные файлы были конвертированы в формат .MP4, формула : «в Movavi Video Editor тормозит видео», потеряла свою актуальность.
Полагаю, если у вас возникла проблема подобная той что описана в настоящей статье. И вы решили исправить её посредством преобразования исходного видео. То особенных проблем с конвертацией файлов вы не испытаете.Сейчас существует огромного количество разного рода конвертеров. Программ для стационарных машин и онлайн сервисов конвертирующих файлы даже пакетами. Их рассмотрением заниматься сегодня не будем. При необходимости, разберётесь и определитесь самостоятельно.