Vegas Pro
Программа для профессиональной работы с видеофайлами. В ней вы сможете склеивать и обрезать материал, заменять фон, применять различные эффекты, фильтры и многое другое — в зависимости от вашей фантазии.
Как ускорить снятое видео в программе Vegas Pro? Для начала загрузите ролик на «Таймлайн». Затем выделите фрагмент, нуждающийся в коррекции. Для этого наведите курсор на начало выделяемой части и протяните до точки, которая будет ознаменовать его конец. Для ускорения контента с зажатой клавишей CTRL возьмитесь за край клипа и потяните его как бы вовнутрь. Чем сильнее сжатие, тем быстрее будет прокручиваться видеоряд.
Есть еще один способ увеличить фрагментарное проигрывание. Для этого нам понадобится инструмент «Огибающая времени». Его можно активировать, вызвав контекстное меню на нужном участке. На дорожке появится зеленая линия. Если ее поднять, скорость увеличится, а рядом с курсором возникнет всплывающая подсказка, показывающая ускорение в процентном соотношении. Для работы с конкретным фрагментом необходимо задать контрольные точки на «Огибающей времени». Для этого дважды кликните на линии в том месте, где хотите видеть быструю перемотку. Также установите вторую контрольную точку и потяните линию за ней вверх. Ускорится вторая половина, а первая останется неизменной.
Редактор Vegas Pro
Несколько советов по работе с объемными видео:
1. Выберите наиболее подходящий тип файла
Кодек — это специальная программа, которая используется для кодирования или сжатия потоков данных для хранения, воспроизведения и редактирования видео на различных платформах. Возможно, вы слышали о кодеке h.264 или уже с ним работали. Этот кодек создает видеофайлы типа MP4, который обычно обеспечивает наилучшее качество при минимальном размере файла. Из-за этого MP4 очень популярен среди различных социальных сетей, включая YouTube, Facebook, Twitter и Instagram. Также этот типа файла подходит для обмена видео в сообщениях.
2
Обратите внимание на разрешение видео. Разрешение видео определяет размер по высоте и ширине
Видео с большим разрешением значительно увеличит размер файла. Как вы можете себе представить, видео с разрешением 1920 x 1080 (1080p) будет иметь больший размер файла, чем видео с разрешением 1280 x 720 (720p)
Разрешение видео определяет размер по высоте и ширине. Видео с большим разрешением значительно увеличит размер файла. Как вы можете себе представить, видео с разрешением 1920 x 1080 (1080p) будет иметь больший размер файла, чем видео с разрешением 1280 x 720 (720p).
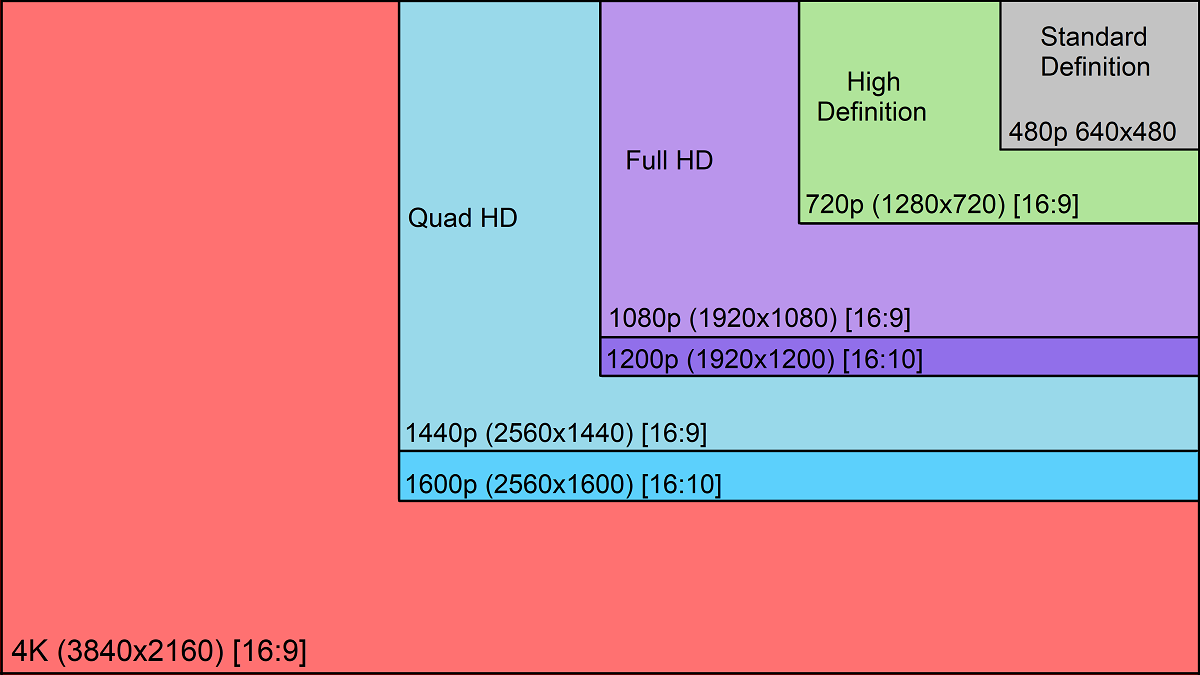 Фото: support.humblebundle.com
Фото: support.humblebundle.com
Не записывайте весь экран, если в этом нет особой необходимости, или не используйте масштабирование и панорамирование при редактировании видео
Таким образом, вы можете уменьшить масштаб видео, но при этом сосредоточить внимание зрителя на определенной части экрана. Видео в формате 720p и 1080p подойдет для большинства случаев
3. Аудио тоже можно сжать
Иногда аудио может влиять на размер файла, хотя в большинстве случаев записывающие устройства и программное обеспечение сжимают звук, чтобы не создавать файлы большого размера. Кроме того, очень редко несжатый звук будет иметь слышимое значение. После того, как вы закончили редактирование своего видео, убедитесь, что аудио было сжато.
4. Обрежьте ненужное
Если вы хотите чтобы работа с длинными видеофайлами была более гибкой и быстрой, но при этом не можете позволить сжать их качество, лучшим вариантом будет их обрезать. Вы сможете разбить большой видеофайл на несколько небольших частей, которые легче обрабатывать.
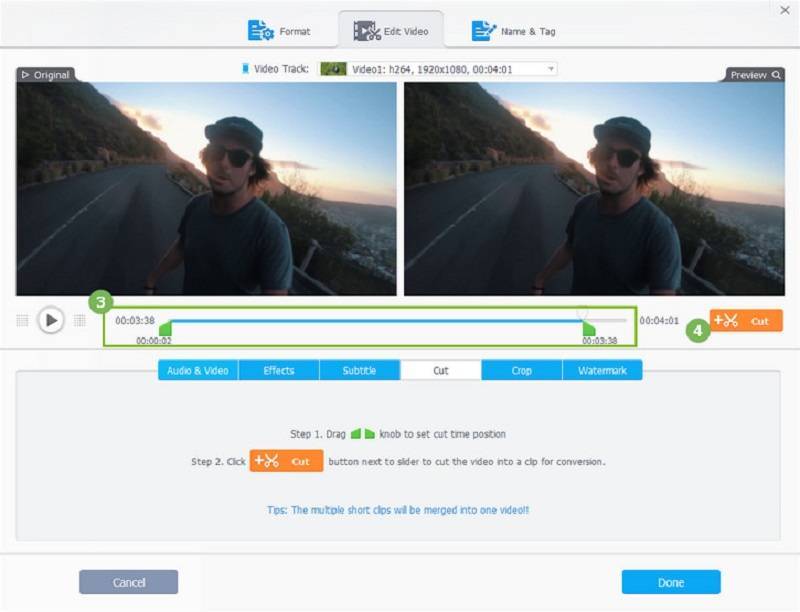 Фото: videoproc.com
Фото: videoproc.com
Большинство видеороликов состоят из небольших клипов, которые обрезаются и соединяются уже на этапе редактирования. Так вы научитесь создавать разный видеоряд. Короче говоря, есть множество преимуществ в том, чтобы обрезать большие видеофайлы.
5. Увеличьте возможности вашего устройства
Если вы планируете много работать с видеофайлами, задумайтесь об апгрейде своей системы. Мощный процессор может сократить время обработки видео и позволить вашему программному обеспечению для редактирования видео работать быстрее. Для большинства задач подойдут процессоры i5 или i7. Другие важные моменты, которые могут влиять на скорость работы с объемными видео — это объем оперативной памяти, общее место на жестком диске, наличие более современной видеокарты.
6. VideoProc — полезный инструмент для работы с большими видеофайлами
Некоторые программы позволяют использовать все мощности вашей системы, чтобы максимально ускорить процесс работы с большими видеофайлами.
Программное обеспечение от VideoProc обладает множеством полезных функций и подходит тем, кто только начинает работать с крупными видеофайлами. С ней вы сможете изменять формат видео на более подходящий, редактировать и обрезать длинные видеофайлы. Весь этот процесс будет значительно быстрее с уникальной встроенной возможностью программы, которая позволяет ускорять работу видеокарты. Программа также позволяет сжимать тяжелые по размеру видео.
VideoProc поддерживается на платформах Windows и MacOS и работает со всеми известными форматами видеофайлов. Функция аппаратного ускорения выделяет эту программу как самую быструю среди подобных.
Кстати, у ребят сейчас классная акция. Рекомендуем ознакомиться.
Если же вы не нуждаетесь в расширенных функциях редактирования видео или подобная программа вам нужна для разового пользования, можете ознакомиться с тестом бесплатного программного обеспечения для обработки видео.
Без тормозов – конвертер от Movavi
Это одна из лучших, быстрых и удобных программ, особенно для неопытных пользователей.
Программа на русском языке и с подробным описанием функциональности на сайте. Правда, она не бесплатная, но с пробным периодом 7 дней и некоторыми ограничениями. Что меня особенно порадовало в Movavi – это серьёзный подход к оптимизации алгоритмов конвертации. Разработчики постарались, чтобы в ход пошли все возможные ресурсы вашего компьютера или ноутбука.
Используются все физические и виртуальные (по технологии Hyper-Threading) ядра процессора, ресурсы видеокарты и параллельные видеопотоки при сжатии нескольких файлов одновременно. А ведь именно время, затрачиваемое на обработку, является важнейшим фактором. Даже встроенная видеокарта Intel HD Graphics ускоряет конвертацию до двух раз! А ещё есть режим «Super Speed», который позволяет перегонять файлы из одного формата в другой за считанные секунды без пережатия, без потери качества и с возможностью редактирования! Заинтриговал?
Топ-5 программ для ПК для ускорения видео
1. Vegas Pro
Vegas Pro – один из самых известных видеоредакторов в мире. Он предлагает большой набор профессиональных инструментов: 3D спецэффекты, переходы, хромакей, цветовой баланс, стабилизация изображения и многое другое. В том числе Сони Вегас можно применять, чтобы изменить скорость видеоклипа. Особенностью Sony Vegas Pro является прокси-сервер, благодаря чему видеофайлы можно обрабатывать буквально в любой точке мира. Софт поддерживает все форматы видеофайлов. Это отличный вариант для профессионалов, но новичков может отпугнуть запутанное управление.
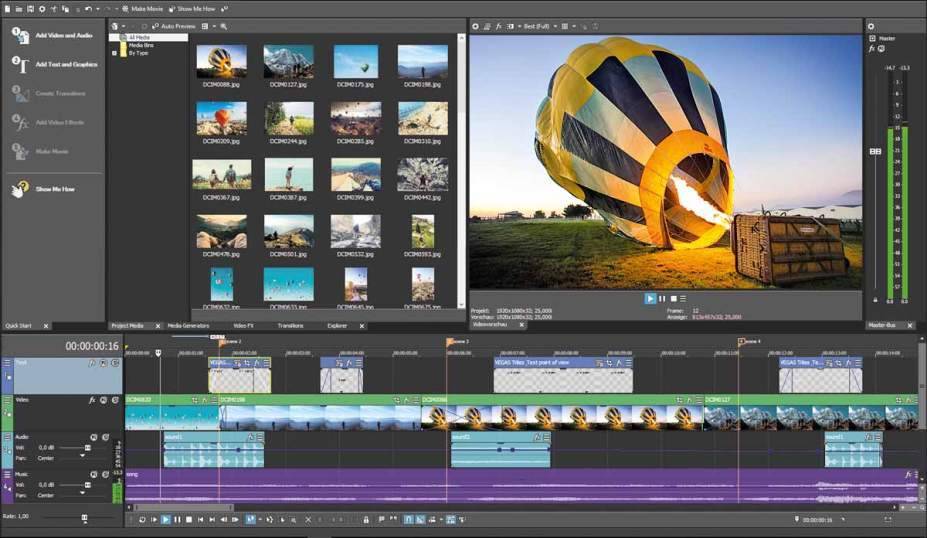
Преимущества:
- Визуальные спецэффекты;
- Функция «заморозки» скорости;
- Запись DVD и Blu-ray дисков;
Недостатки:
- Сложное управление;
- Предъявляет высокие требования к системе;
2. Adobe Premier
Adobe Premier – профессиональное ПО для редактирования и монтажа. В софт включены продвинутые инструменты, есть настройка цветового баланса, корректировка света, эффект ускоренного видео, видеоредактор с замедлением/ускорением скорости ролика и многое другое. ПО позволяет работать над несколькими проектами сразу и добавлять неограниченное количество элементов. Среди особенностей адоб премьер можно назвать возможность работы над проектами в удаленной команде из любой локации. Premier pro относится к пакету Adobe и требует ежемесячной подписки.
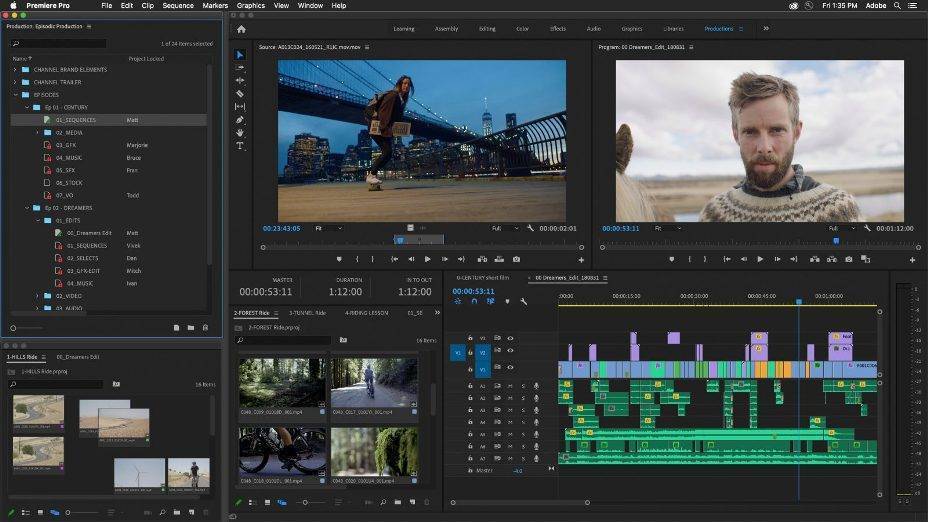
Преимущества:
- Коллекция эффектов и переходов;
- Практически неограниченные возможности редактирования;
Недостатки:
- Требует повышенных знаний видеомонтажа;
- Нужно приобрести ежемесячную подписку;
3. Movavi Video Editor
Movavi Video Editor – многофункциональный редактор видео с возможностью замедления/ускорения скорости кадров. Программа предлагает все необходимые базовые возможности для обработки видеофайлов: разделение, обрезка, кадрирование, удаление отдельных фрагментов, работа с текстом, хромакей и стабилизация изображения. Также в Мовави присутствует библиотека фильтров и переходов.
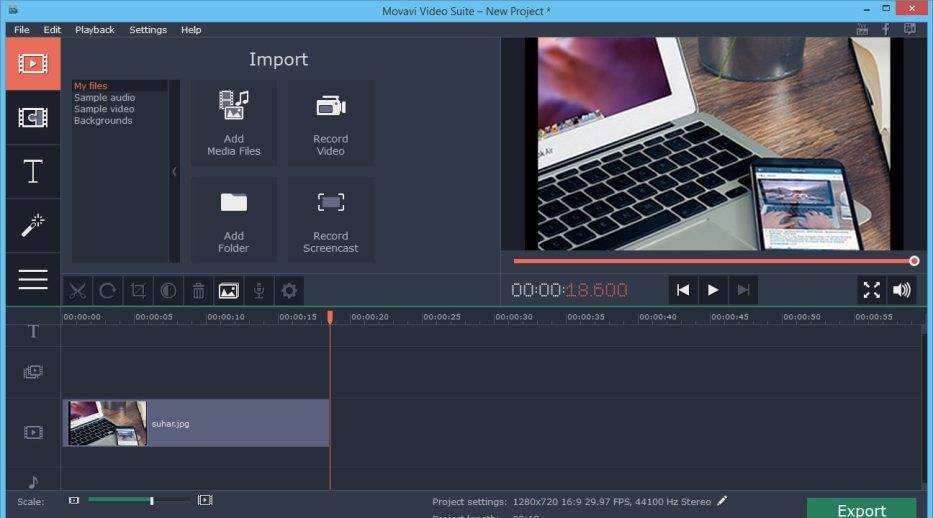
Преимущества:
ВидеоМОНТАЖ
Эта программа для монтажа видео проста в использовании и поможет справиться с заданием за пару нехитрых действий.
Для начала работы откройте редактор и создайте «Новый проект».
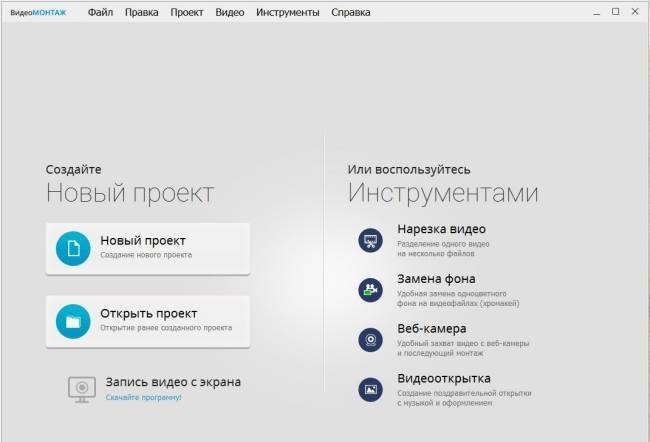
Стартовое окно ВидеоМОНТАЖа
Добавьте ролик, который хотите отредактировать. Дальше вы должны перейти к настройкам скорости. Зайдите во вкладку «Редактировать» —> «Скорость». Здесь вы можете воспользоваться уже готовыми пресетами, чтобы ускорить видео в 4 раза или задать еще больший темп. Если результат вам не понравился, измените значение в нужную сторону.
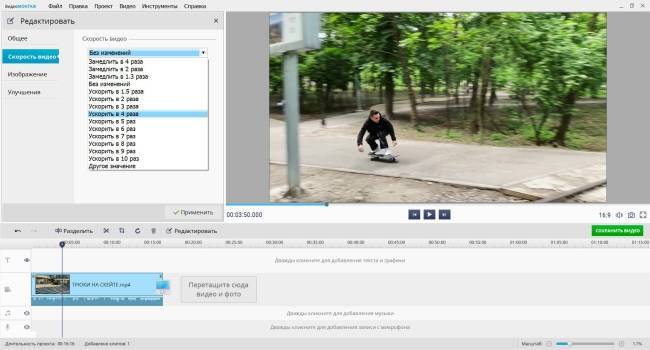
Скорость можно увеличить даже в 10 раз
Есть также возможность задать настройки вручную, задействовав бегунок на соответствующей шкале.
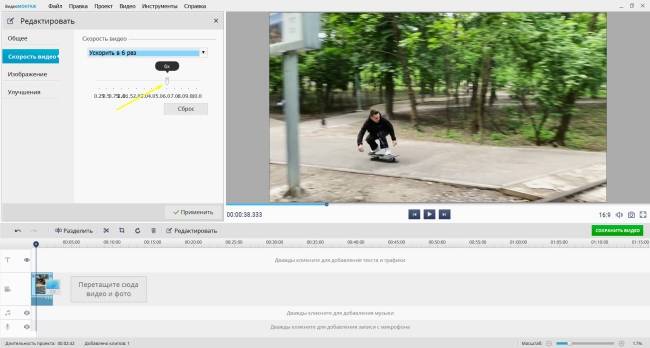
Выберите нужное значение
Ускоренное воспроизведение видео можно оценить в плеере, нажав на кнопку проигрывателя.
Важно: форсирование картинки также отразится на звуке. Поэтому лучше заменить аудиосопровождение
Щелкните правой кнопкой мыши по уже измененному файлу и в появившемся меню выберите пункт «Выключить звук».

Не забудьте обеззвучить ускоряемый ролик
Дальше у вас есть два варианта: загрузить собственный трек с ПК или воспользоваться встроенной коллекцией музыки, где содержится более 200 различных треков. Все это можно сделать во вкладке «Файлы».
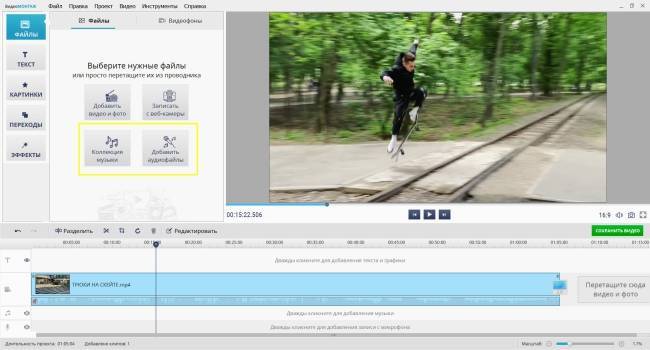
В каталоге музыки ВидеоМОНТАЖа содержится более 200 треков
Зафиксируйте результат, сохранив его в любом удобном для вас формате.
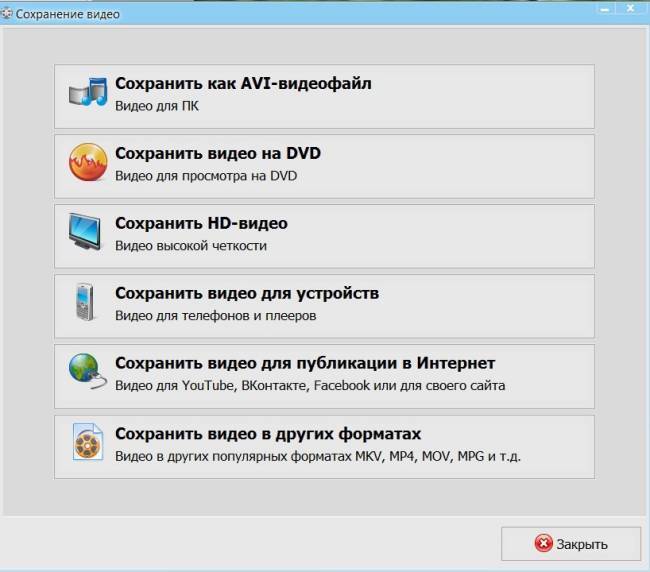
Выберите нужный формат
Как ускорить видео во время просмотра IGTV
Разделу IGTV в Инстаграм пророчили стать полноценным конкурентом YouTube. Тем не менее, этого не произошло как по длительности, так и по функционалу
Так что, в ИГТВ вам тоже придётся тренировать внимание и восприятие
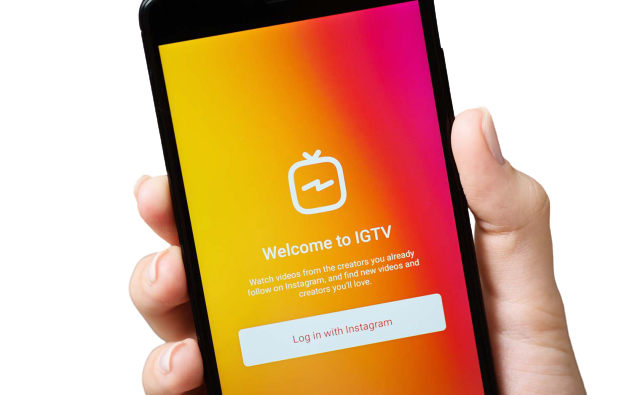
Как сделать ускоренное видео для Инстаграм? Эта социальная сеть создана в первую очередь для фотографий, поэтому возможностей редактирования записей не так уж и много. В том числе вы не можете управлять скоростью отснятого материала. Но это не беда – мобильные и браузерные редакторы уже давно стали достаточно мощными для этой фишки.
№1 Как замедлить видео в самом Instagram?
№2 Как выйти в рекомендации со своим вайном в Instagram?
№3 Как изменить свой голос на видео для Instagram?

Как в Тик Токе снимать в замедленном или ускоренном режиме?
Интерфейс приложения Тик Ток одновременно минималистичен и функционален. Там, где эти черты соединяются, возникают трудности с тем, чтобы разобраться и найти функцию, которая нужна для съёмки в данный момент – настолько всё «плотно утрамбовано» и спрятано. Но не в случае с тем, чтобы сделать слоу мо.
Рассмотрим небольшую инструкцию про то, как снимать ускоренного видео:
Естественно, качаем приложение и регистрируемся. TikTok – не видеоредактор, а социальная сеть, поэтому создание учётной записи обязательно.
Developer:
Price:
FreeDeveloper:
Price:
Free+- Кликаем по иконке с плюсом в нижней части экрана. Эти кнопки полностью скопированы с Инстаграма, поэтому, если вы пользовались фотосетью, наверняка разберётесь.
- В правой части экрана будет вертикальное меню. Здесь находим кнопку с циферблатом и подписью «Скор.».
- Внизу появится горизонтальная строка с цифрами. Именно они и задают скорость: 1x – стопроцентная, 2x – ускорение в два раза, а 0,5x – замедление.
- После того, как вы задали этот параметр, можно приступить к делу и снять самый крутой замедленный клип в истории интернета.
При съёмке вам стоит учитывать, что, если вы замедлите процесс, строка хронометража выше будет заполняться быстрее, а если ускорите, медленнее.
Шаг 5. Добавляем музыку
Завершающий этап – работа со звуками. Вы можете подобрать композицию для каждого отдельного слайда в меню «Редактировать» – «Замена звука». Для этого воспользуйтесь мелодиями из набора программы или загрузите файл с ПК. Отрегулируйте длительность
музыкальной дорожки, она не должна превышать размер видео
Обратите внимание, что эта функция не наложит новую музыку на исходную, а именно заменит её!

Чтобы подобрать звуковое сопровождение к ролику, откройте вкладку «Музыка». Выберите файл, который по времени будет совпадать с вашим видео, при необходимости обрежьте трек. Вы можете добавить сразу несколько аудиодорожек, отрегулируйте их
звучание так, чтобы они гармонировали и не перекрывали друг друга.

Поздравляем! Ролик готов к конвертации, сохраните его в удобном для вас формате. Теперь вы знаете, как сделать ускоренное видео, и можете удивлять яркими фильмами, созданными в программа для монтажа видео «ВидеоМОНТАЖ».
Hippo Video
Этот сервис позволяет загружать видеофайлы объёмом до 500 МБ или же работать с видео, записанным напрямую с веб-камеры вашего ПК. Импортировать ролики для редактирования можно как из памяти компьютера, так и из «Google Диска», что очень удобно.

Hippo Video тоже поддерживает функцию drag-and-drop, которая доступна даже при загрузке медиафайлов. Вы можете перенести нужный трек или видеоролик простым перетаскиванием из папки на вашем ПК в окно импорта в браузере.
Из необычных возможностей можно выделить добавление диалоговых сносок, позволяющих «пририсовать» кому-нибудь фразу, а также функцию создания GIF-анимации. Экспортировать видео можно сразу на YouTube, Vimeo или в «Google Диск». Также им можно поделиться с друзьями при помощи простой ссылки.
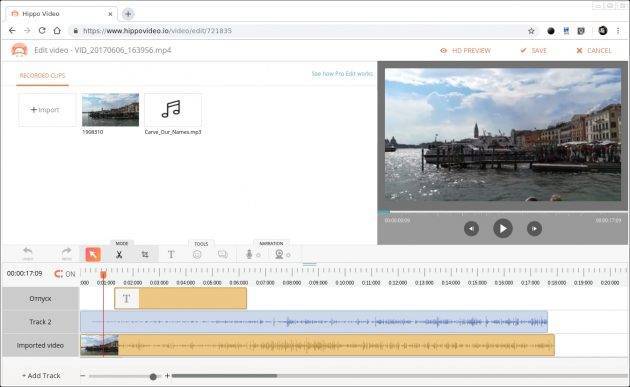
В плане форматов сервис неприхотлив: можно использовать MP4, MKV, FLV, 3GP и MPG. В любом варианте разрешение ролика выбирается ещё до начала редактирования. На бесплатном тарифе сохранять можно в качестве 720p, но длительность ролика не должна превышать один час.
К определённому браузеру Hippo Video не привязан, однако при использовании Chrome вам будет доступна дополнительная функция записи видео с экрана, что пригодится при создании обучающих роликов.
Создавайте 3D-фильмы из обычного кино
Качество такого видео, конечно, уступает 3D в кинотеатрах: всё-таки профессионалы снимают фильмы специальными двухобъективными камерами. Но определённого стереоэффекта в своих видео добиться можно, причём разбираться в сложных настройках не придётся — в Wondershare нужно лишь указать вид стереопары. Поддерживается классический анаглиф для красно-синих очков и формат горизонтальной стереопары с разделением на две картинки.

Подводим итог и рассказываем, что можно делать в современных конвертерах, на примере Wondershare Video Converter Ultimate:
- конвертировать и редактировать видео без потери качества;
- работать с видеофайлами всех популярных форматов;
- обрабатывать файлы в большом количестве по одному клику;
- скачивать ролики с видеохостингов;
- редактировать метаданные видео;
- конвертировать VR- и 3D-видео;
- записывать DVD;
- делать GIF-анимации;
- делать запись экрана.
источник
Способы изменить скорость ролика для Instagram
Для начала о способах. К сожалению, эта социальная сеть далека от Tik Tok, где вы можете сделать с записанным почти всё, что захотите. Поэтому для того, чтобы менять темп ролика, придётся использовать сторонние инструменты. Но какие они бывают?

- Сервисы. Сайты для редактирования видео в наше время позволяют приблизиться к профессиональному монтажу. Вы будете удивлены, какие у них есть возможности. Если вам не так уж и часто нужно редактировать ролики для Инстаграм с функциями, которых нет в самой соцсети, сервисы – лучший вариант.
- Приложения. Мобильные инструменты в случае с Instagram будут намного удобнее, потому что создавать публикации удобнее именно с телефона – ресурс заточен под гаджеты. Они, к слову, тоже очень неплохо справляются со своей задачей: уж точно они помогут смонтировать ускоренное видео.
- Программы. Не самый простой вариант сделать быстрый ролик, больше подходит для серьёзного монтажа с нескольких камер, а как простой ускоритель не годится. Но если вы делаете что-то серьёзнее, чем склейка, ускорение и замедление, софт для компьютера будет вашим вариантом.
Что не понравилось
- Не видно будет ли использоваться при текущем стечении обстоятельств «Super Speed», т.к. даже при наличии этого значка, иногда происходит полная переконвертация
- При использовании чипа Intel HD Graphics центральный процессор используется чуть более чем наполовину. Что это, «баг или фича» не знаю, может сделано чтобы компьютер не тормозил и можно было работать, но опции для выбора поведения нет
- Думаю, что умолчательные настройки качества слишком «быстрые». Для приемлемого результата нужно установить качество на ступеньку выше.
Но это уже ловля блох, программа довольно хороша, и, я думаю, активные кодировщики и просто новички по достоинству оценят функционал и удобство.
Какую музыку выбрать для такого ролика
Музыка подбирается, исходя из сюжета видео и личных предпочтений. Для замедленных роликов рекомендуется использовать относительно простую музыку, особенно если планируется ролик с пением.
Выбирать трек нужно с учетом текущих трендов. Если вставить в видеоролик популярную композицию, увеличится шанс попадания в топы. Музыка должна соответствовать происходящему в кадре. Некоторые тиктокеры в своих клипах всегда используют композиции одного жанра или направленности, что делает их канал более узнаваемым.
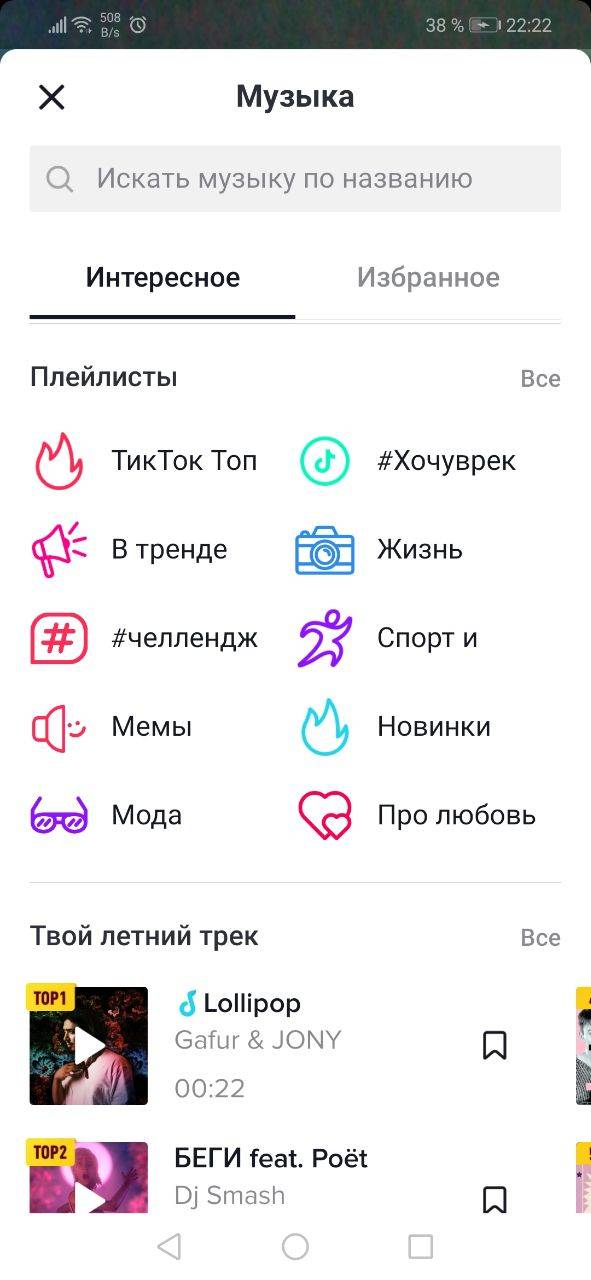
В качестве звукового сопровождения выбирается музыка из библиотеки TikTok или используются собственные авторские треки. Музыка, как и другие эффекты, накладывается сразу же после записи видеоролика. После того, как монтаж будет окончен, ролик выкладывается на канал.
Freemake Video Converter
Этой программой я пользовался до сих пор. Это очень продуманный мощный видео конвертер. Меня занимает просмотр документального кино и я за пару кликов могу быстро сконвертировать любое видео. Лучше, я думаю, придумать в плане меню нельзя, а вот скорости всегда мало. Поэтому я постараюсь найти самый быстрый видео конвертер, чтобы быстро объединять видео и заставки для youtube, например.

Тестовый фал программа сконвертировала за 5 минут 20 секунд, если выключить Cuda в настройках, и за 5 минут 7 секунд с включенной Cuda. Т.е. выигрыш оказался очень незначительный. При этом при конвертации «с Cuda» Графический процессор не загружался все время, т.е. кодирование шло просто на процессоре компьютера. В программе что-то не доделано и именно поэтому я с большим старанием буду искать программу, которая будет задействовать мою видео карту на все 100 процентов. Хотя повторюсь: это очень удобный мощный видео конвертер, да еще и бесплатный.
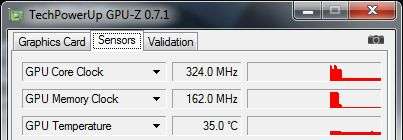
Ускорение видео при помощи кода
Как уже ранее упоминалось, не ко всем роликам на платформе применим описанный нами алгоритм. Способ изменения скорости при помощи внесения поправок в код также позволяет увеличить темп более, чем в 2 раза.
Данный вариант работает не только для Youtube, но и для других платформ с похожим плеером. Реализуется он при помощи скрипта, который прописывается в адресной строке страницы с открытым роликом.
Вам понадобится просто зайти на Ютуб, открыть страницу с нужным видеороликом, кликнуть на адресную строку в верхней части страницы, и после адреса видео вставить этот код:
“javascript:document.getElementsByClassName(“video-stream html5-main-video”).playbackRate = 3.0”, где последние цифры – это значение скорости.

Нажмите клавишу Enter – страница перезагрузится, а воспроизведение будет происходить в заданном темпе.
В этом варианте скорость можно выставлять абсолютно любую.
Небольшой совет: чтобы каждый раз не искать код, сохраните его в текстовом документе на рабочем столе, или в закладках своего браузера. Вы можете сделать сразу несколько заготовок с разными значениями скорости и сохранить каждую и них отдельно. После этого вы сможете сразу скопировать и вставить код в адресную строку при необходимости.
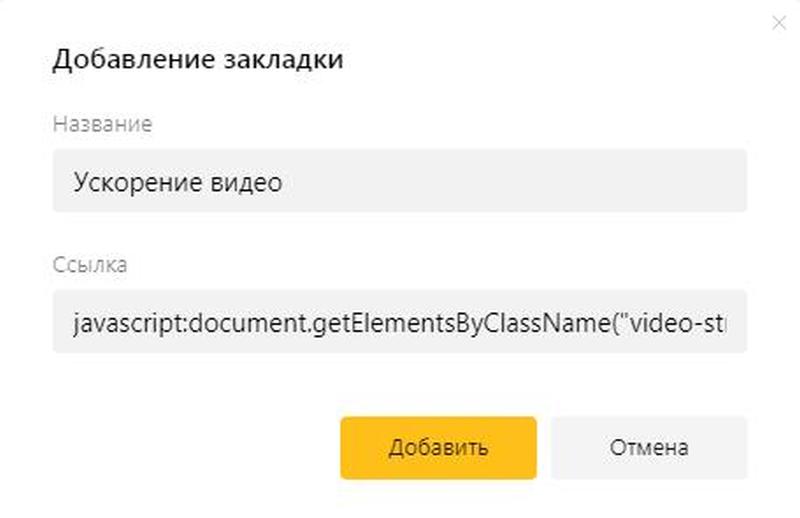
Особенности работы сетевых сервисов по замедлению скорости воспроизведению видео
В сети существует несколько специализированных ресурсов, позволяющих замедлить видео онлайн. Приведённые нами ниже варианты имеют бесплатный характер, позволяя существенно понизить скорость нужного видео, а затем и сохранить результат на ваш PC. При этом в некоторых случаях полученное видео будет сохранено с водяными знаками данного сайта.
Работа с такими сайтами довольно проста. Вы переходите на один из таких ресурсов, при необходимости проходите на нём авторизацию. Затем загружаете на него своё видео, выбираете скорость замедления, а также связанные с этим опции (отключение звука или его замедление пропорционально замедлению видео). Затем скачиваете полученный результат на PC.
Ниже разберём перечень сетевых сервисов, позволяющих замедлить ваше видео в браузере онлайн.
Подбирайте правильные форматы экспортируемых файлов
MP4, AVI, SD, HD, 4K — значение этих аббревиатур понятно не всем. С этим связаны ошибки при подборе оптимального формата для экспорта: ролики ужасно выглядят, занимают неприлично много места или не проигрываются на определённых устройствах. Давайте попробуем разобраться в самых популярных типах видеофайлов и обозначениях разрешений.
MP4 и AVI. Они отличаются методом и степенью сжатия. Всё просто: если вы собираетесь смотреть видео на смартфоне, то ваш выбор — MP4. А если на домашнем кинотеатре, то лучше не жалеть места на жёстком диске и экспортировать исходник в AVI и в приличном разрешении.
SD, HD и 4K. А это уже обозначения разрешений — размеров отображаемой картинки. И если для просмотра на экране смартфона будет достаточно HD-разрешения в 1 280 × 720 пикселей, то для большого плазменного телевизора лучше выбрать 4K с его 4 000 пикселей по горизонтали.
Wondershare Video Converter Ultimate конвертирует файлы MP4, AVI и других популярных форматов, а также работает с любыми разрешениями.
iSkysoft Video Converter Ultimate
Довольно дружественный интерфейс. Видео конвертер Cuda запустился! Не думал, что буду радоваться простому раскладу вещей после неудачной программы.
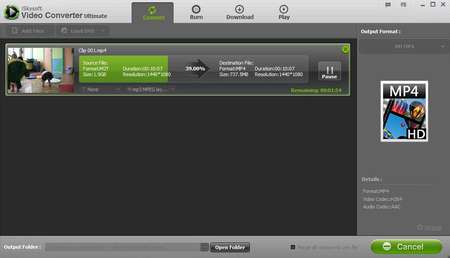
Десятиминутный файл m2t удалось импортировать, программа указала, что будет использовать ускорение за счет видеокарты, т.е. претендент именно на видео конвертер Cuda. Файл конвертировался 3мин 8 секунд. При этом процессор видеокарты действительно работал. Реальный претендент в «самый быстрый видео конвертер”.
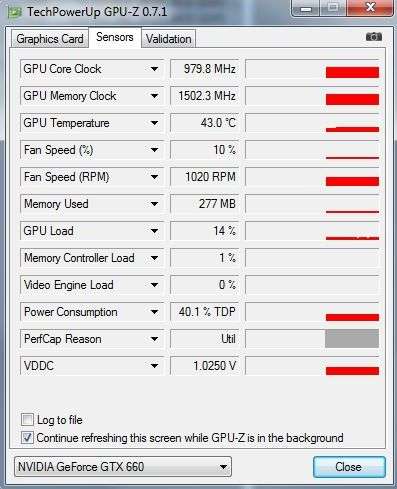
Небольшой минус- это не показывает время конвертации. Приходилось сидеть с секундомером на телефоне и засекать время.
Часть 3. Конвертируйте и сжимайте Размер видео YouTube бесплатно онлайн
Для тех людей, которые не хотят скачивать и устанавливать какие-либо программы на свои ПК и Mac, мы всегда предоставляем онлайн-альтернативу. Online UniConverter (первоначально Media.io) это то, что мы рекомендуем вам конвертировать и сжимать видео YouTube онлайн. Вы можете завершить весь процесс в 3 простых шага, изменив разрешение YouTube, конвертировав форматы и выбрав размер вывода легко и быстро. Это совершенно бесплатно, без водяных знаков и рекламы, но у него есть ограничение на размер загружаемого файла. Ниже приведены простые шаги о том, как сжать видео YouTube онлайн с помощью Online UniConverter (первоначально Media.io).
Шаг 1: Откройте онлайн-UniConverter (первоначально Media.io) сайт, вставив ссылку: https://www.media.io/video-compressor.html в вашем браузере доступны как Windows, так и Mac. И вы получите интерфейс ниже. Перетащите ваше видео в интерфейс или нажмите значок”+”, чтобы импортировать его.
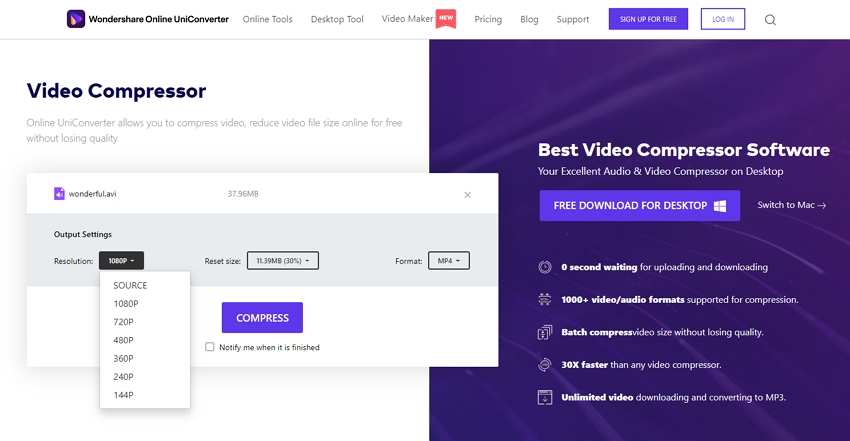
Шаг 2: После импорта видео вы можете выбрать разрешение, размер вывода, и формат вывода, нажав на раскрывающуюся панель.
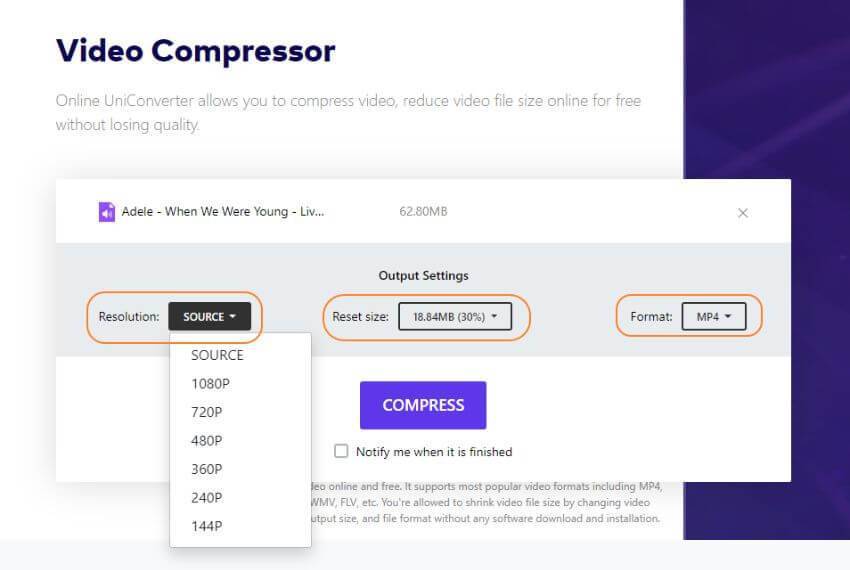
Шаг 3: Наконец, нажмите на значок Compress, чтобы начать сжатие и преобразование ваших видео с YouTube.

Конвертируйте видео без потери качества
Есть конвертеры, которые справляются со своими задачами, казалось бы, идеально: читают все нужные форматы и быстро работают. Но на выходе получается файл, явно уступающий исходнику по качеству.
Классический сценарий: необходимо сохранить на жёстком диске библиотеку фильмов, собранную на Blu-ray-дисках. M2TS — формат высокого качества, FLAC в мире видео. Разумеется, испортить такой файл при конвертации проще простого. Но фильм на диске может занимать десятки гигабайт — деваться некуда, надо сжимать и конвертировать. Wondershare Video Converter Ultimate поможет превратить M2TS-файл в более ёмкий MKV и уменьшить размер фильма с 40 до 15 ГБ. И без какого-либо вреда картинке.
Заключение
Выше мы разобрали несколько инструкций по замедлению видеоролика онлайн, а также разобрались с сетевыми ресурсами, которые окажут нам в этом посильную помощь. Из всех перечисленных альтернатив наиболее простым и удобным является ресурс ezgif.com. И именно его функционал мы рекомендуем желающим замедлить скорость видео. Если же возможностей перечисленных в статье инструментов недостаточно, тогда стоит обратиться к популярным стационарным программам («Filmora Video Editor», «Perfect Video», «SloPro» и аналогам), предоставляющим широкие возможности для осуществления видеомонтажа.







