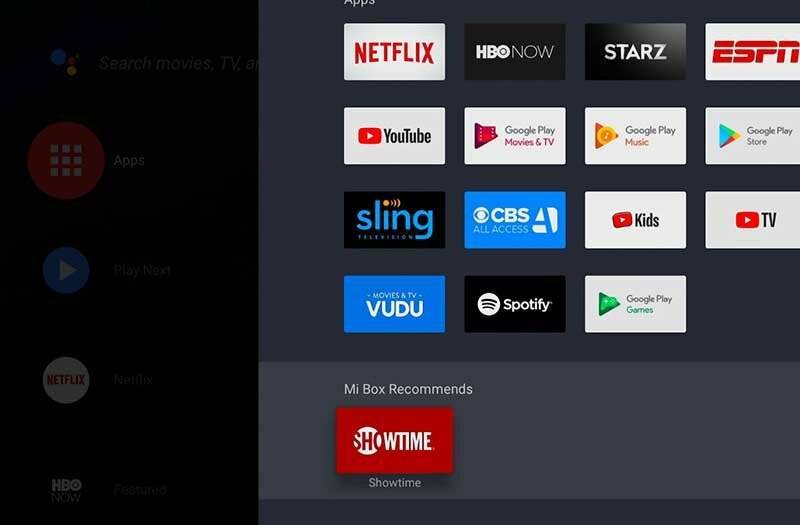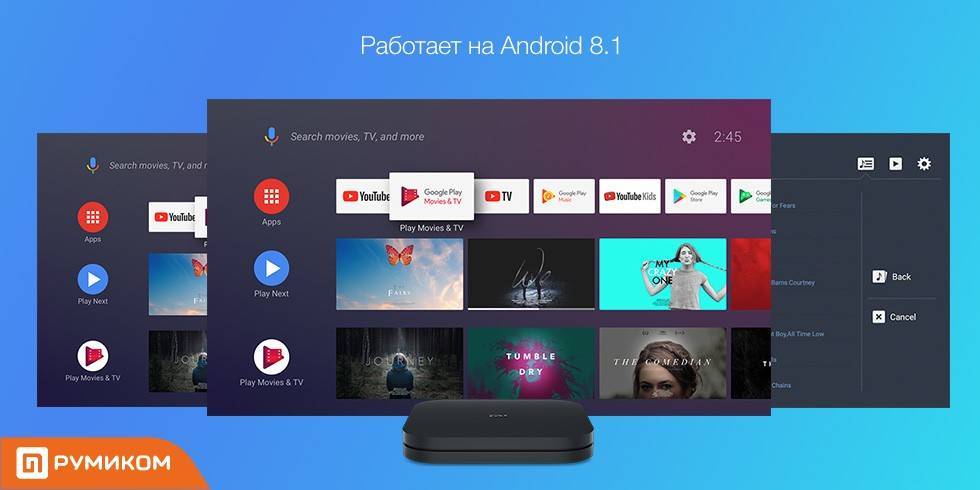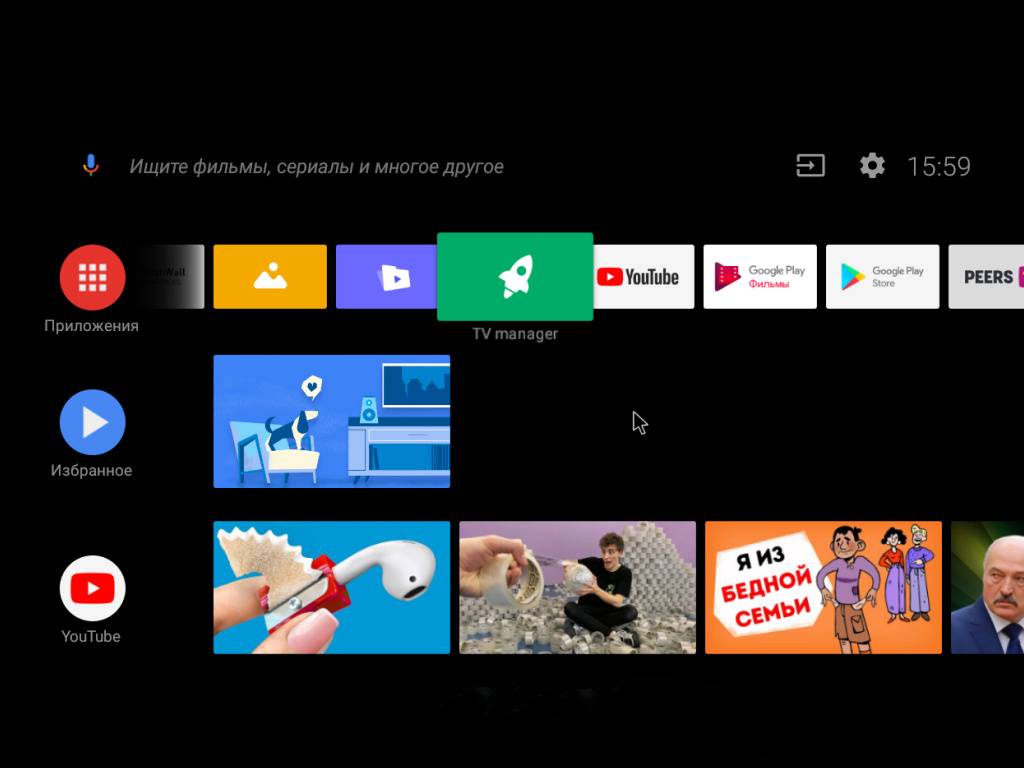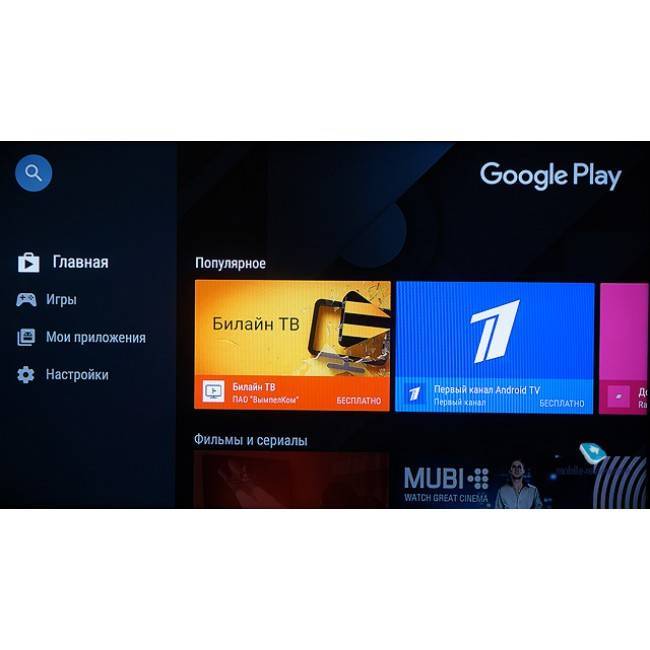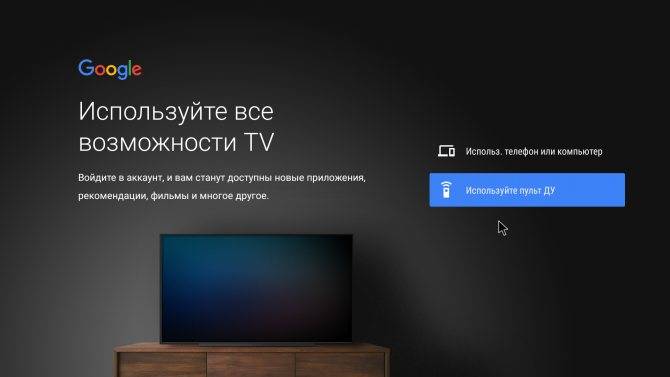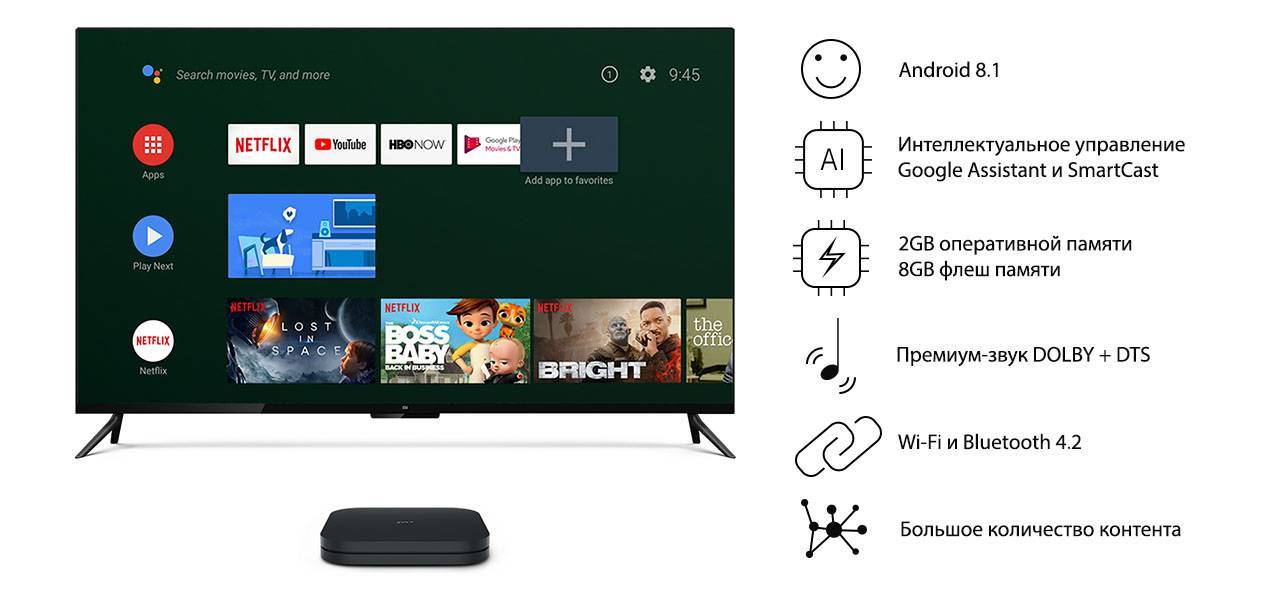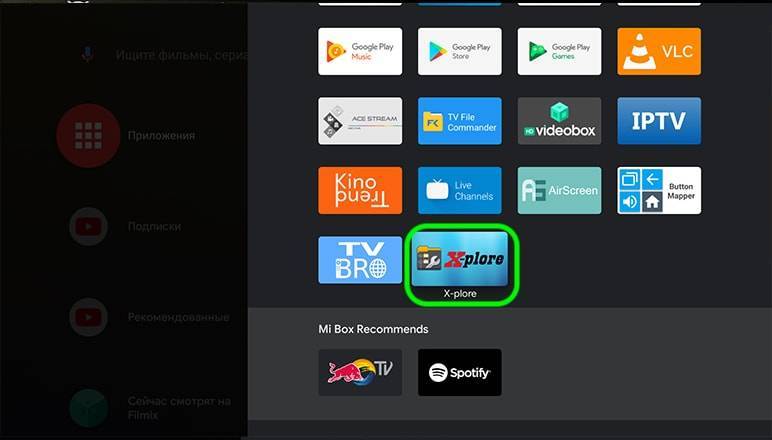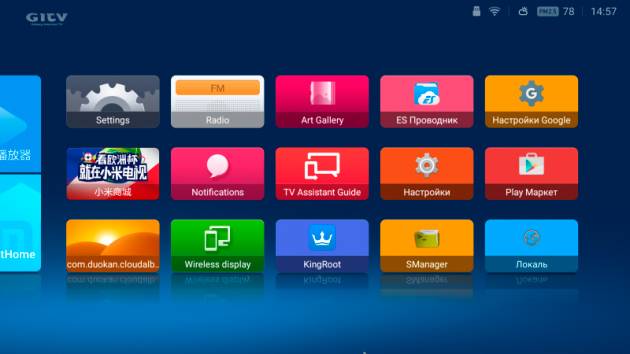Как работает Xiaomi Mi TV Stick и для чего она нужна?
В первую очередь для просмотр разного медиаконтента на экране вашего телевизора (с разрешением до 1920×1080). Приставка подключается к интернету по Wi-Fi, после чего мы можем смотреть фильмы, сериалы, ТВ каналы через интернет. Для этого можно использовать разные онлайн-кинотеатры (их положения). Такие как: Netflix, ivi, MEGOGO, Amediateka, START, Amazon Prime Video и т. д. Практически все они работают по платной подписке. Очень часто эти приставки используют для просмотра видео на YouTube. Можно слушать музыку и радио через отдельные приложения. Есть возможность установки приложений и игр из Play Маркет. Если немного заморочиться, можно установить приложения через .apk файл. Например, HD Video Box, Wink и смотреть разные фильмы, сериалы и ТВ-каналы бесплатно (или почти бесплатно). Можно настроить просмотр торрентов (онлайн, не загружая их).
Так как в Mi TV Stick есть Bluetooth, то можно подключить беспроводные наушники, Bluetooth колонку, мышку, клавиатуру и т. д. Более подробно об этом я писал в статье как подключить Bluetooth устройство к Xiaomi Mi Box S, TV Stick или другой Android ТВ приставке.
Приставка на Android TV, а это значит, что в ней отлично работает голосовой поиск и функция Chromecast, с помощью которой можно транслировать изображение на телевизор с мобильных устройств, или компьютера. Через Chromecast можно транслировать только фото, видео и музыку из приложений, которые это поддерживают. Например, из приложения YouTube на вашем телефоне. Или через браузер Chrome на компьютере. Если вы захотите полностью дублировать экран своего телефона (на Android или iOS), то придется установить на Mi TV Stick отдельное приложение. Например, AirSсreen.
Из Play Маркет, или через .apk файл файл можно установить браузер для просмотра сайтов. Я об этом писал в статье как установить браузер на Xiaomi Mi Box S или другую Android TV приставку. В официальном магазине приложений на Android TV доступны два неплохих браузера: Puffin и TVWeb Browser.
Есть возможность настроить управление с телефона. Так же можно использовать телефон для установки приложений на приставку (для передачи файлов), так как USB в этой версии нет, то закинуть .apk файл можно либо через облако, либо через телефон по локальной сети.
Как повысить скорость работы Xiaomi Mi TV
Если Вы столкнетесь с проблемой низкой скорости работы ТВ-пристаки, то проделайте следующее. Сначала отключите те приложения, которые не используете. Это могут быть платные приложения, например, Nеtflix, Live Chаnnels, Google Play Игры и другие программы. Отключите их в настройках в разделе «Приложения». Далее отключите предпросмотр видео и предпрослушивание аудио, находится в: «Настройки» → «Главный экран» → «Каналы» и деактивируйте.
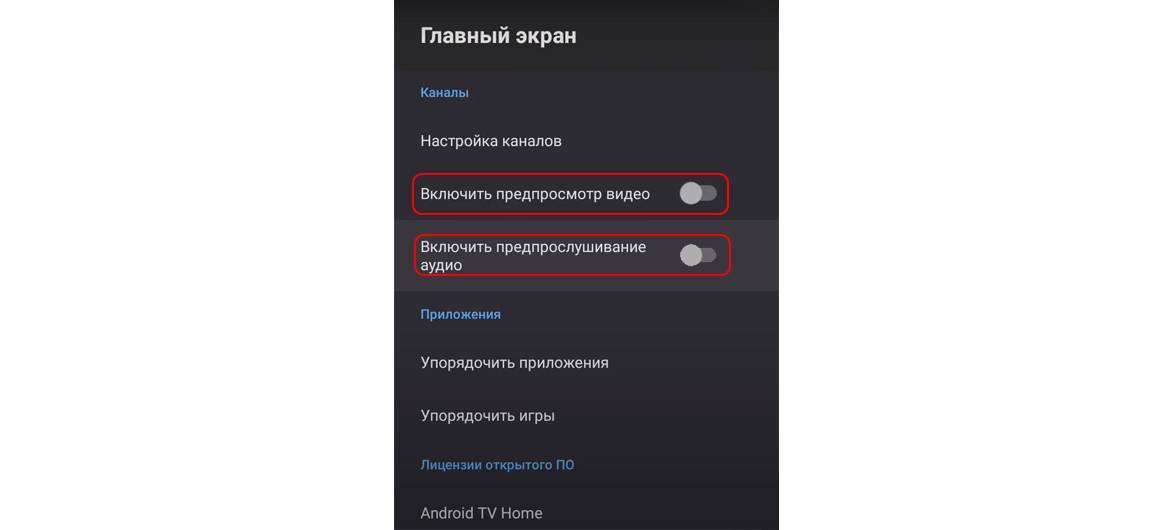
Теперь можно увеличить скорость гаджета при помощи отключения анимации. Для этого нужны права разработчика: их можно найти в разделе «Настройки устройства» в подразделе «Об устройстве», в нем пролистайте список в самый низ, найдите строку «Сборка» и кликайте по ней подряд до тех пор, пока не покажется фраза «Вы стали разработчиком!». Теперь из раздела «Настройки устройств» перейдите в подраздел «Для разработчиков». Найдите внизу «Анимация окон», «Анимация переходов» и «Длительность анимации» и в каждой из них выставите 0,5х или «Без анимации». В этом же разделе найдите «Лимит фоновых процессов» и установите не больше одного.
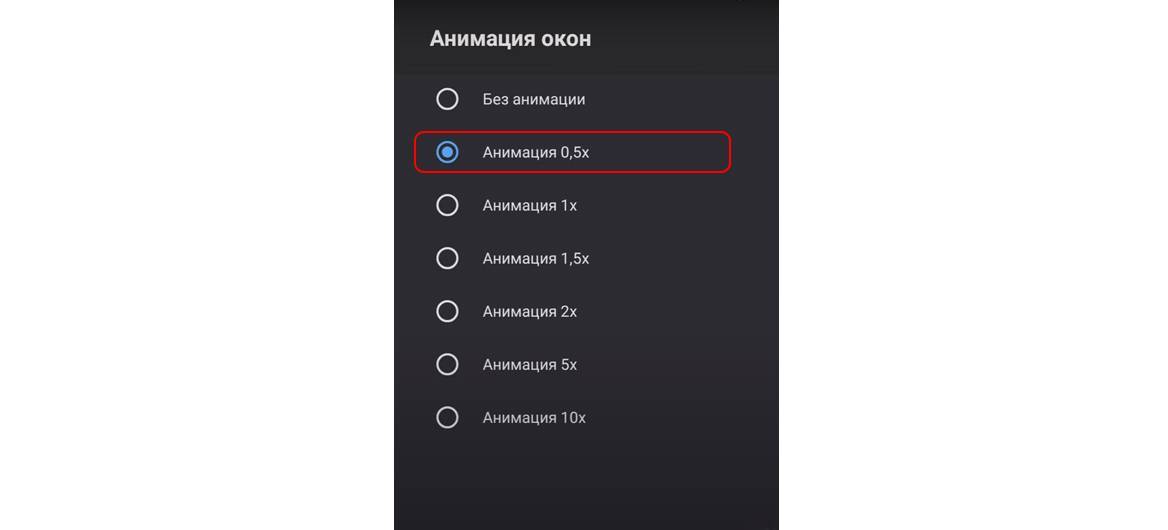
Установка браузера с флешки через apk файл на приставку Xiaomi Mi Box S
Браузеры, которых нет Google Play Store можно установить на ТВ приставку с флешки. Загрузив установочный apk файл браузера с интернета. Как я уже писал выше, этим способом можно установить даже Хром, Яндекс.Браузер, Оперу, Firefox. Но я не советую вам это делать, так как они совсем не оптимизированы под Android TV приставки и телевизоры. Только время потратите.
Есть один хороший браузер, которого нет в Google Play Store, но он оптимизирован под телевизоры (управление пультом). Наверное это лучший браузер для Android TV. Называется он TV Bro. Как я уже писал, его почему-то нет в официальном магазине приложений (на момент написания статьи), но установить его можно через .apk файл. Этим способом можно установить любой браузер и вообще любое приложение на Xiaomi Mi Box S, которого нет в Google Play.
- Скачайте установочный .apk файл браузера TV Bro на компьютер. Я скачал его за несколько секунд. Ищите по запросу ‘скачать TV Bro’.
- Скопируйте загруженный .apk файл с компьютера на флешку.
- Подключите флешку к Android TV приставке или к телевизору. Я подключил к своей Xiaomi Mi Box S.
- Откройте на приставке Google Play Store, найдите через поиск и установите приложение File Commander. Можно так же использовать X-plore, или другой файловый менеджер.
- File Commander пока не запускаем, а переходим в настройки приставки. Откройте раздел ‘Настройки устройства’ – ‘Безопасность и ограничения’ – ‘Неизвестные источники’. И там включаем (разрешаем) наш File Commander. Или другой файловый менеджер, который установлен у вас. Этим мы разрешаем установку приложений через данный файловый менеджер.
- Открываем установленный File Commander и в нем открываем нашу флешку.
- Запускаем .apk файл с нашим браузером TV Bro.
- Нажимаем на кнопку ‘Установить’ и ждем.
- После установки можно сразу запустить браузер. Его иконка так же появится в списке установленных приложений на Xiaomi Mi Box S.
- Вы сможете запустить браузер TV Bro в любой момент и использовать его для просмотра сайтов.
Как искать в интернете и смотреть сайты с помощью браузера TV Bro?
Действительно, TV Bro оказался самым удобным и понятным браузером. Давайте покажу, как с его помощью можно смотреть сайты через Смарт приставку и как им пользоваться. На главной странице отображаются ссылки на популярные сайты и социальные сети. Так же там будут отображаться сайты, на которые вы заходили.

Чтобы открыть меню – нужно на пульте ДУ нажать на кнопку ‘Назад’.
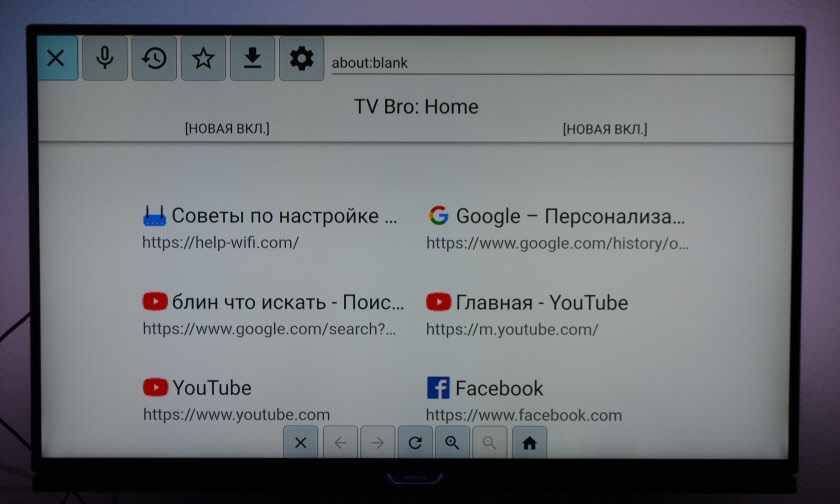
Сверху панель с кнопками ‘Закрыть браузер’, ‘Головой поиск’, ‘История’, ‘Избранное’, ‘Загрузки’ и ‘Настройки’. Там же есть строка для ввода адреса сайта или поискового запроса и вкладки. Снизу строка со стандартными кнопками: ‘Стоп’, ‘Вперед/назад’, ‘Обновить страницу’, кнопки изменения масштаба и кнопка ‘Домой’.
Это меню можно вызвать в любой момент. При просмотре сайта, например.
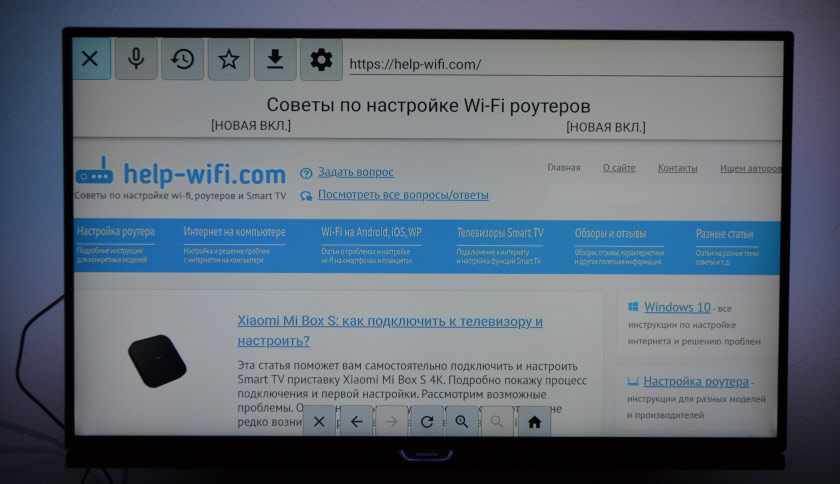
Навигация по сайту осуществляется с помощью курсора, который можно перемещать кнопками на пульте.
Одна особенность: когда нажимаете на ссылку, такое впечатление, что ничего не происходит. Нужно немного подождать и все откроется. Просто нет индикатора загрузки. Возможно, в следующих версиях это исправят.
В настройках TV Bro можно сменить поисковую систему и User Agent браузера. Там же можно назначить быстрые клавиши и посмотреть версию установленного браузера.
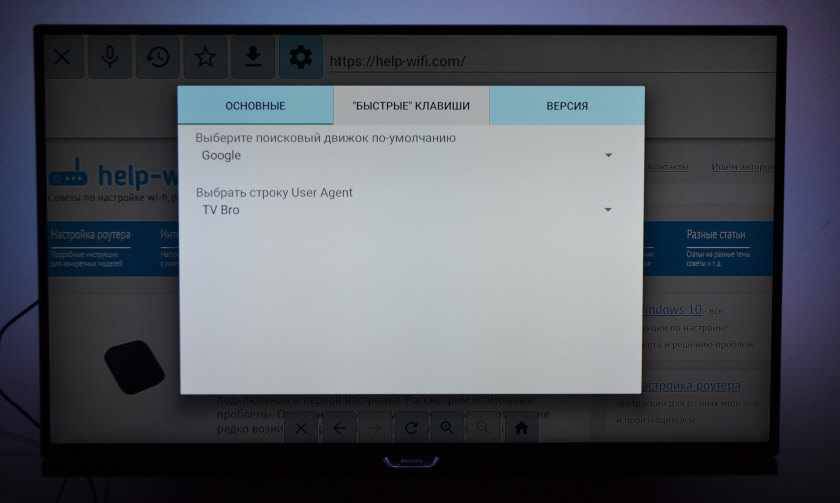
В целом, TV Bro неплохой браузер. Я даже попытался запустить просмотр фильма онлайн на сайте. И даже получилось. Но наверное не хватает производительности Xiaomi Mi Box S. Тормозит, вылетает, во весь экран сделать не получилось (но это уже программная проблема).
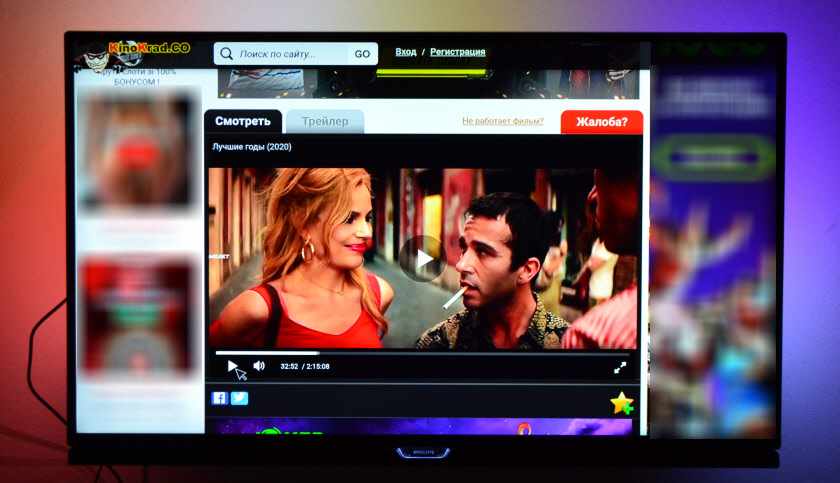
Смотреть онлайн фильмы через браузер у вас вряд ли получится. Да и не удобно это. Лучше через специальные приложения.
Выводы
Браузеры для Android TV есть, и установить их не сложно. Но вот толку от них немного. Пользоваться ими не очень удобно. Можно к приставке или телевизору подключить мышку и клавиатуру, что упросит процесс навигации по сайту. Но все равно, полноценным браузером это назвать сложно. Но если хочется и очень нужно, то можно пользоваться.
Думаю, что в Google могли бы оптимизировать свой Chrome для работы на Андроид ТВ. Или та же Opera могла бы сделать браузер для этой платформы. Но почему-то они это не делают. Возможно считают, что он там просто не нужен.
Установка сторонних приложений через X-Plore
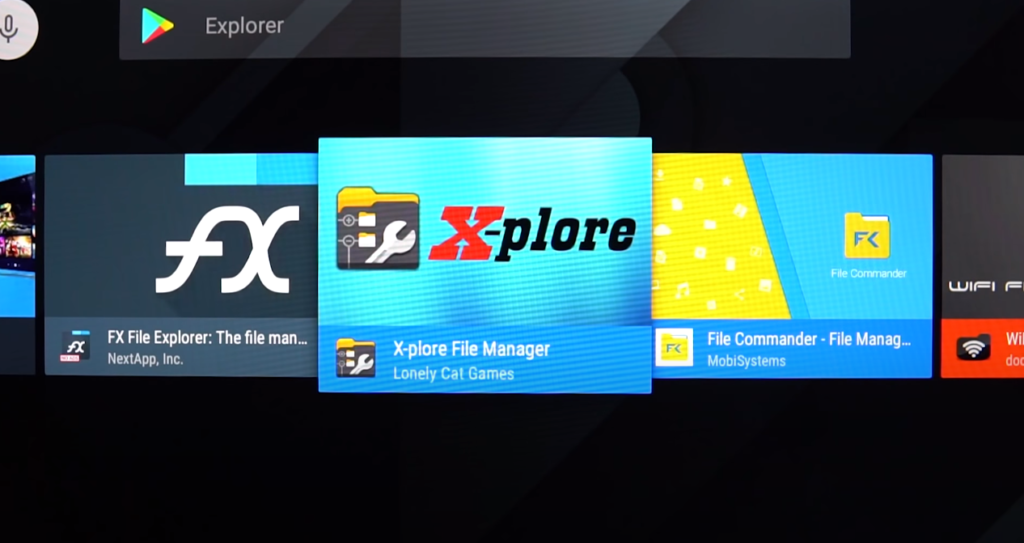
1. Установите X-Plore с Плей Маркета.

2. Откройте файловый менеджер. Есть несколько способов установки сторонних программ:
- Загрузить файлы на флешку и подключить её к боксу.
- Скачать файлы на флешку и подключить её к роутеру. В таком случае нужно нажать на LAN — Поиск (в правой колонке снизу). Система обнаружит накопитель, и вы сможете открыть .apk или видео.
- Запустить Сервер Wi-FI и передавать файлы напрямую с компьютера на приставку. Я выбрал этот вариант.

3. Откройте браузер на ПК и перейдите по адресу 192.168.1.5:1111. Это файловая система Mi Box S. Перетащите сюда .apk файлы или .m3u8 плейлисты, они сохранятся на боксе.
4. Вернитесь в X-Plore на телевизоре. Двойным нажатием откройте apk файл и установите приложение. Его можно добавить на главный экран, как и обычно.
Полезные фишки для Mi Box S
Управление боксом с телефона или планшета
Потеряли пульт? — Не проблема! Установите одно простое приложение на Андроид телефон, и проблема решена.
- Android TV Remote Control от Google.
- Mi Remote controller от Xiaomi.

Нажмите на синий значок микрофона, чтобы набрать запрос на Mi Box с помощью голоса.
Чтобы забыть про использование стандартного пульта от ТВ, зайдите в Настройки — HDML CEC и включить все три функции.

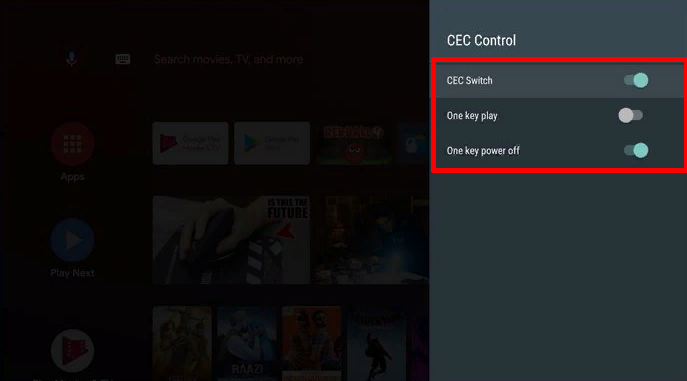
Как убрать приложение с главного экрана?
На главном экране Mi Box находятся любимые приложения и каналы. Чтобы освободить место, нужно убрать неиспользуемые приложения или каналы.
Для этого опуститесь в самую нижнюю часть экрана и нажмите на кнопку Настроить каналы.
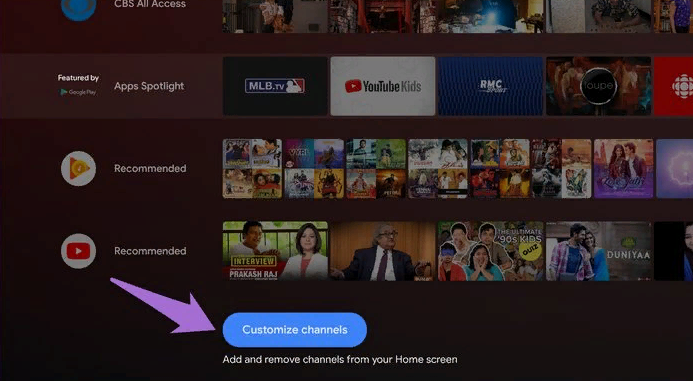
Как поменять местами приложения в Избранном?
Наведите курсор на нужную программу и зажмите центральную кнопку. Всплывёт маленькое меню: Открыть, Передвинуть, Убрать из избранных.
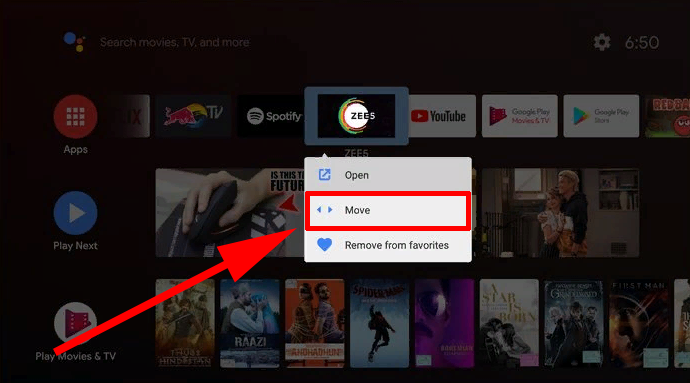
Зайдите в каталог приложений, зажмите кнопку и выберите Удалить.

Откройте быстрые настройки на Андроиде и нажмите на Cast. Выберите Mi Box S или Mi Box 4.
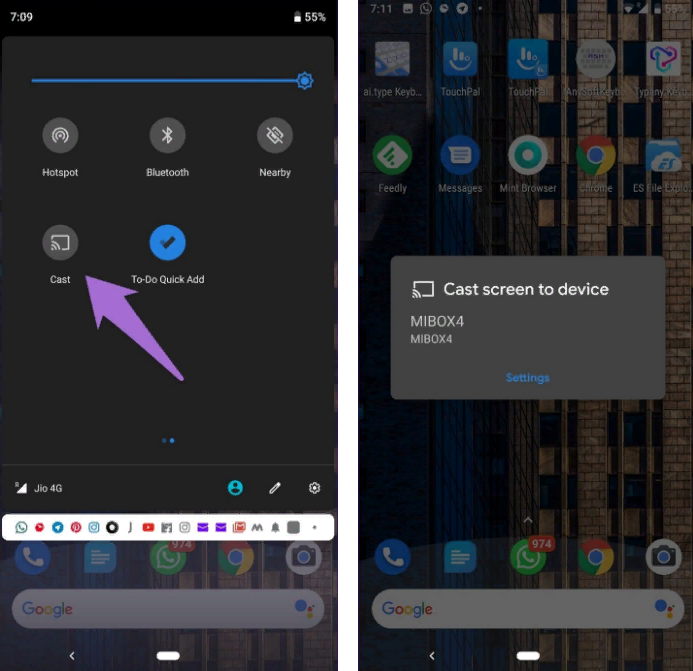
Топ лучших приложений для Android TV
Приложения для просмотра ТВ на Андроид
SPB ТВ
Не хочешь установить кабельное телевидение? Даже обычная наземная антенна не под рукой? Затем установите приложение SPB TV на телевизор. Он предлагает десятки русскоязычных телеканалов бесплатно. Они просматриваются через интернет-соединение. Любой канал может быть добавлен в «избранное», что позволяет получить доступ к ним намного быстрее.
Основным преимуществом СПб ТВ перед конкурентами является то, что он записывает телевизионные трансляции на серверах своих разработчиков. Вы можете начать трансляцию до недели в любое время. Тот же принцип применяется и к функции «Пауза трансляции», когда вы останавливаете трансляцию на несколько минут или даже часов.
Единственное раздражение, которое может испытывать пользователь, — это случайная реклама. Однако ее можно отключить за 99 рублей в месяц — при этом такая подписка открывает дополнительные возможности. В приложении есть и другие виды подписок, которые открывают дополнительные каналы, в том числе детские и спортивные. Одним словом, SPB TV вполне способен заменить кабельное телевидение.
Подмигивание
500 российских каналов. HD качество, 4K. Запись не требуется. Есть архив. Если вы пропустили трансляцию, перейдите в архив, а затем посмотрите тот, который вам нужен. Сортировать по темам: новости, фильмы и сериалы, информационные, детские, спортивные, кулинарные, региональные и так далее.
Установка: Ссылка на скачивание: tvbox.one/apps/wink-ultimate.html
Различные версии доступны на странице загрузки: Плюс Mobile — для смартфонов. Конечный телевизор — для андроидных телебоксов. С пометкой «No Ero» — никаких эротических каналов.
Маркировка «armeabi-v7a», «arm64-v8a» — для телевизионных коробок с разными процессорами. Если вы не знаете, какая версия подходит для вашей системы, устанавливайте ее по одной. Тот, который будет установлен, станет тем, который будет установлен для вашего устройства.
ZMedia Proxy
Более 500 каналов. По желанию можно настроить его на просмотр фильмов и сериалов. Есть обновляемое руководство по программе. Чтобы запустить его, вам нужен любой iptv-плеер, такой как TiViMate, OTT-Play или другие. Мы протестировали TiViMate и можем порекомендовать его.
Ссылка на скачивание: ZMedia — tvbox.one/apps/zmedia-proxy.html TiViMate — tvbox.one/apps/tivimate.html
Зона
Плюсы
- более 30 000 фильмов
- ТВ каналы
- простой в использовании интерфейс
Минус
запаздывание на некоторых устройствах
Помимо большой базы данных фильмов, в плеере есть более 200 телеканалов. К фильму прилагается отрывок с рейтингом и краткое резюме. Версия Android имеет уменьшенную функциональность по сравнению с версией для ПК: фильмы не разделены по категориям, нет Интернет-радио, и вы не можете скачать фильм на умный телевизор. Игрок не работает над некоторыми гаджетами.
Мессенджеры для тв приставки
Viber
Viber — это возможность совершать бесплатные звонки и видеозвонки на телефон или планшет, отправлять бесплатные сообщения, фотографии и видео, не тратя деньги на sms. Наклейки и смайлики украсят ваше послание и придадут ему оригинальный вид!
Скачать: https://play.google.com/store/apps/details?id=com.viber.voip
Skype
Бесплатное приложение для обмена сообщениями и видеозвонков. Skype — самое популярное приложение для видеосвязи.
Скачать: https://play.google.com/store/apps/details?id=com.skype.raider
IPTV-плееры
телевизионные evens
Pro
- предустановленные ТВ-каналы
- Вкладка Избранное
- программа телепередач
Минус
объявление
Продукт совместим со старыми версиями Android, подходит для приставок и смартфонов, работает на смарт-телевизорах. Удобное управление, ТВ-гид, встроенный плеер, добавление плейлистов, отсутствие задержек — преимущества программы. Из минусов — много рекламы. Вы можете отключить его, подписавшись на платную подписку.
ленивое IPTV
Достоинства:
- объём 4,8 МБ
- русский язык
- бесплатный
Минус
интерфейс
Игрок прост в использовании. Списки воспроизведения телевизионных каналов добавляются из памяти телевизора или с URL веб-сайта. Предпочтителен второй способ — ссылки на телеканалы регулярно обновляются. Еще одно преимущество — поддержка видео с YouTube и ВК, прослушивание онлайн-радио. Цветовая гамма неудачна — на светло-зеленом фоне выбранный пункт меню едва заметен.
Как установить приложение на Android TV Smart Box?
Для того, чтобы скачать новое приложение на приставку Smart TV, необходимо, чтобы на ней был установлен Google Play Store. Эта программа входит в стандартный пакет приложений для Android, который предустановлен на любой международной версии даже самой китайской приставки. Наша Xiaomi Mi Box S не исключение.
Поэтому заходим в меню «Приложения» или жмем на одноименную кнопку на пульте управления
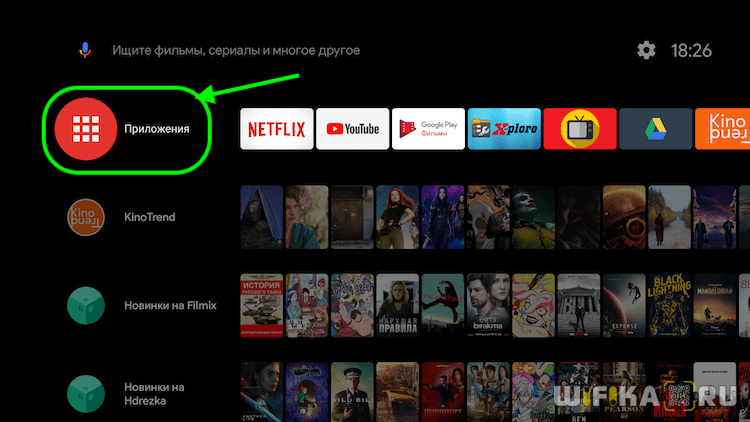
Здесь выбираем пункт «Еще приложения» или же напрямую открываем Play Store
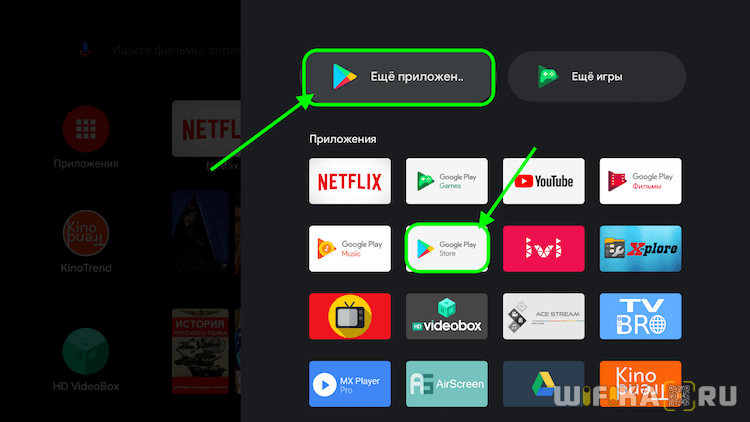
И ищем нужное нам приложение. При этом поиск можно выполнить как вводя название при помощи виртуальной клавиатуры

так и используя голосовой ассистент, что гораздо удобнее. Вызвать его можно из экранного меню или отдельной кнопкой на пульте

Допустим, мы хотим установить один из популярных медиаплееров для Андроид ТВ — VLC. Вбиваем его в поиск и выбираем из списка

Далее жмем «ОК» на пульте и щелкаем на экране по кнопке «Установить»

Процесс загрузки и инсталляции будет зависеть от скорости вашего интернета, но обычно это занимает меньше минуты. После чего сразу отсюда можно запустить только что установленное приложение для Android TV Box.
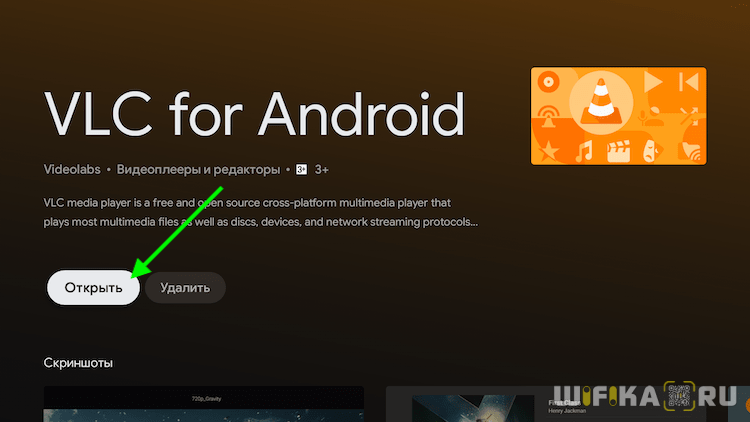
Мой отзыв о Mi TV Stick
Я за несколько дней использования вообще не заметил каких-то серьезных проблем. Раз подвисла при запуске приложения, но сама отвисла Даже не пришлось ее перезагружать. Видео в YouTube, фильмы, сериалы и ТВ каналы в MEGOGO воспроизводит вообще без проблем. Подключение по Wi-Fi (в диапазоне 5 ГГц и при хорошем уровне сигнала) работает быстро и стабильно. Но здесь многое зависит от роутера, настроек роутера, помех и т. д. Пульт ДУ ни разу не отключился (использовал рядом с приставкой). По Блютуз устройства подключаются и отлично работают (подключал наушники).
Подключение и настройка максимально простая. Особенно, если у вас есть аккаунт Google. Пользоваться самой приставкой очень просто. Mi TV Stick, как и любая другая приставка на Android TV это отличное устройство для пожилых людей, или для тех, кто хочет просто включить и пользоваться, а не заморачиваться с какими-то приложениями, настройками и т. д. Но в этом случае скорее всего придется потратиться на оплату подписки в каком-то онлайн-кинотеатре.
Из минусов (на мой взгляд): при активном использовании греется. Есть версия (возможно, они уже распроданы) без HDMI удлинителя и пультом с пластмассовыми кнопки. Читал отзывы, что кнопки на таком пульте громко клацают. 1 ГБ оперативки все таки иногда не хватает. Нет батареек в комплекте, но это такое.
Настраиваем IPTV
Что такое IPTV? — Не углубляясь в термины, это интернет-телевиденье, которое позволяет смотреть телеканалы в прямом эфире.
Существует два способа настроить технологию:
- С помощью обычных программ на Андроид, где уже предустановлены основные 100-300 каналов России, Украины и СНГ.
- Использовать плеер Kodi, в котором можно добавлять и редактировать свои плейлисты, смотреть фильмы, сериалы, да и в целом — функциональность гораздо шире.
В этой статье поговорим о первом способе, так как он будет достаточным для большинства пользователей.
Установка займёт буквально 2-3 минуты.
Итак, рассмотрим 3 приложения для IPTV (Они все доступны в Aptoide):
- Peers.TV;
- Lazy IPTV;
- IPTV Pro;
Установить их можно, как и все остальные. Никакой дополнительной настройки не требуется.
В Пирс ТВ, например, доступны сотни каналов как российских, так и украинских.
Можно создавать свои подборки и даже добавлять плейлисты, но только давать ссылку на файл, который находится на стороннем сайте.
Например, вставить ссылку на один из наших плейлистов — https://iptvmaster.ru/m3u-playlist/
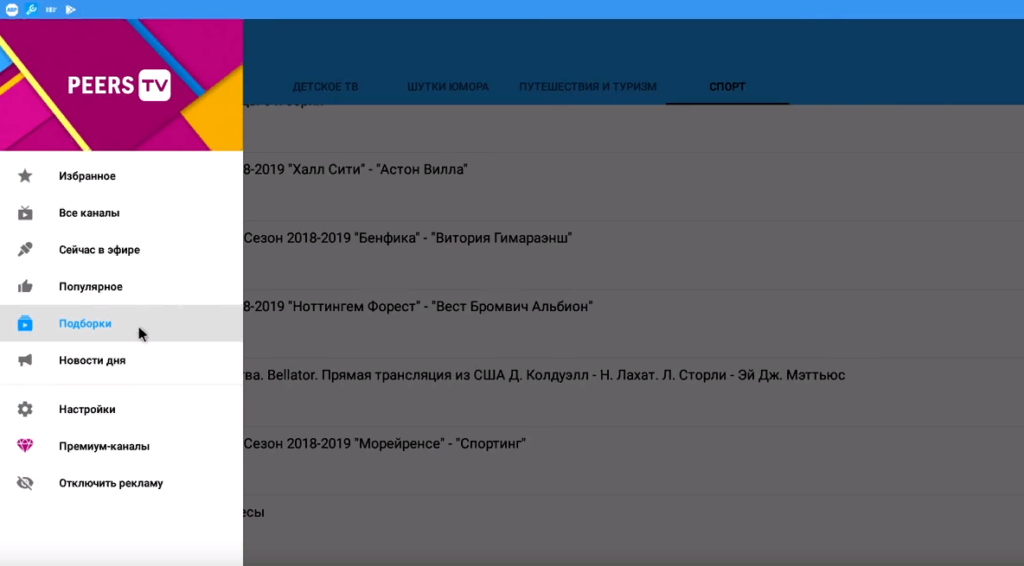
Телевизионная программа доступна на 1-2 дня вперёд для всех источников, даже для таких, как Discovery и National Geographic.
Они, к слову, бесплатные.
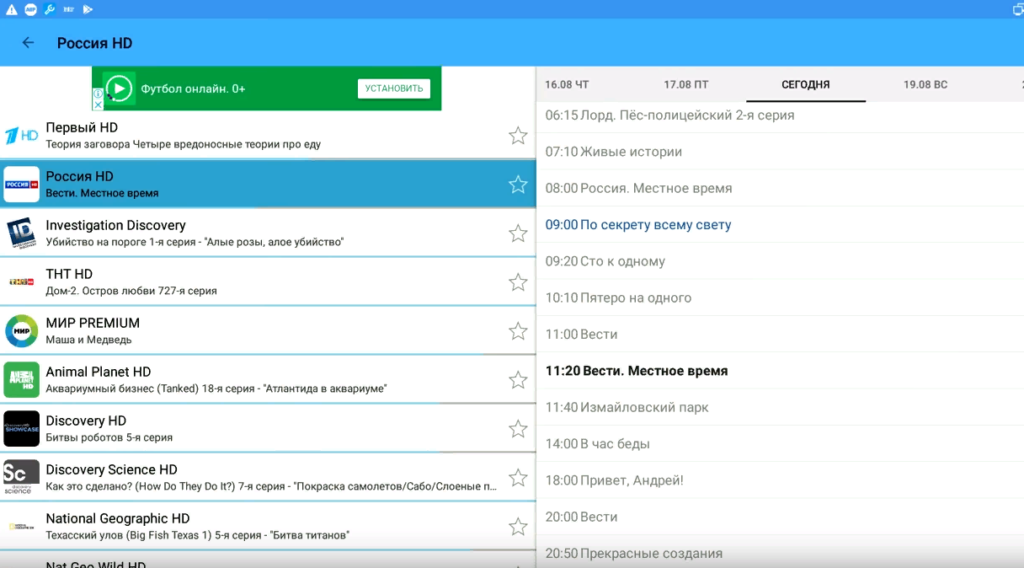
Две другие программы имеют аналогичный функционал, отличия только в списке телеканалов. Поэтому, попробуйте все три варианта и выберите на свой вкус.
Установка браузера из Google Play на Android TV
Здесь все очень просто. Открываем Google Play Store (он есть в списке установленных приложений).
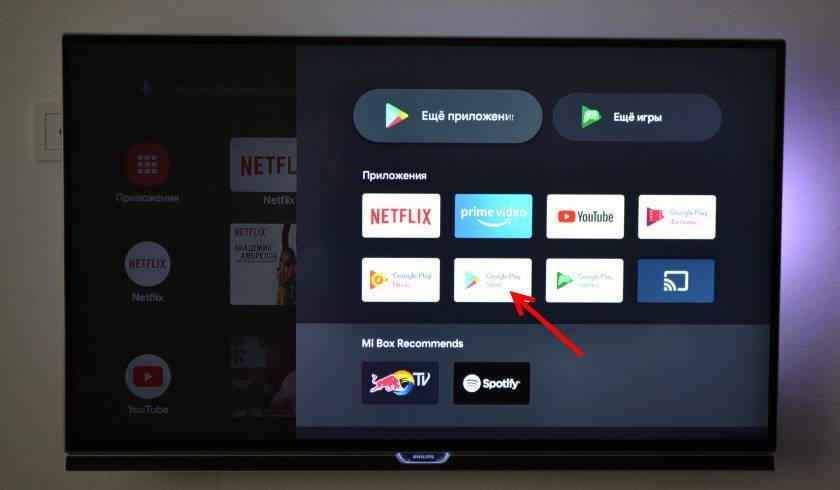
В поиске пишем (или используем головой поиск) “Браузер”, или “Browser”. Два первых в списке приложения, это браузеры Puffin и TVWeb Browser.
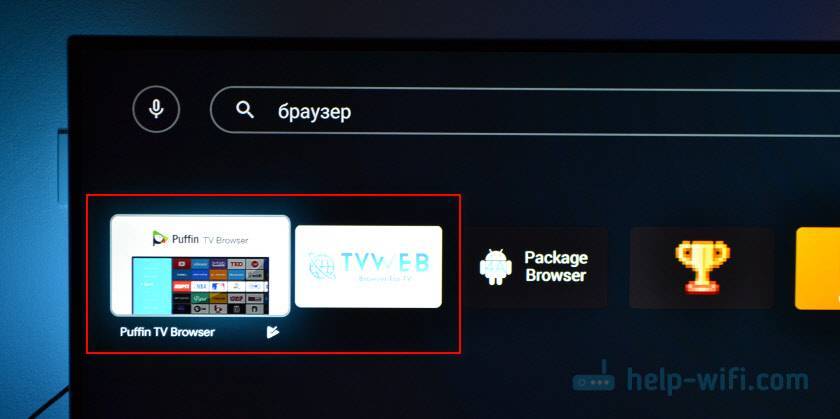
Выбираем любой браузер и нажимаем на кнопку “Установить”.
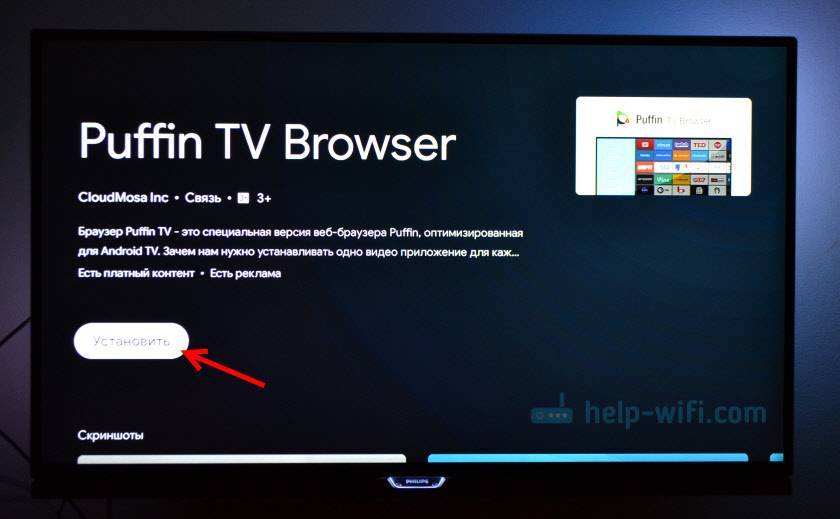
После установки вы сразу сможете запустит браузер. Так же он появится в списке установленных приложений.
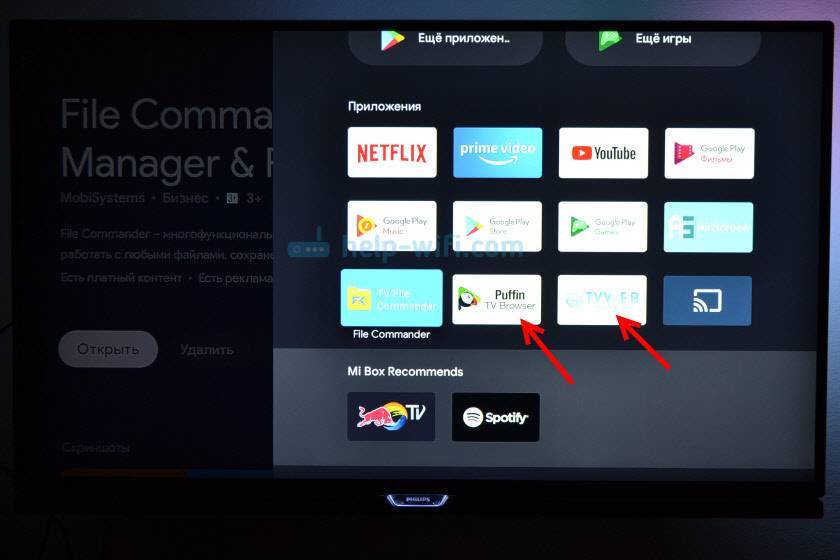
Рекомендую установить оба браузера, чтобы вы могли сравнить и выбрать тот, который вам больше понравится. Или посмотрите мой небольшой обзор этих двух браузеров.
Puffin TV Browser
Стартовая страница этого браузера выглядит вот так:
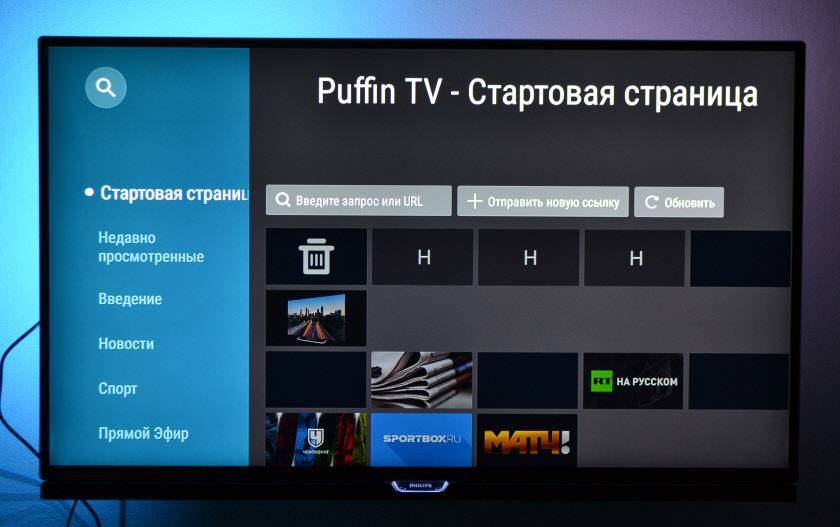
Есть отдельная кнопка “Введите запрос или URL”, нажав на которую можно пользоваться поиском в интернете и найти нужный сайт.
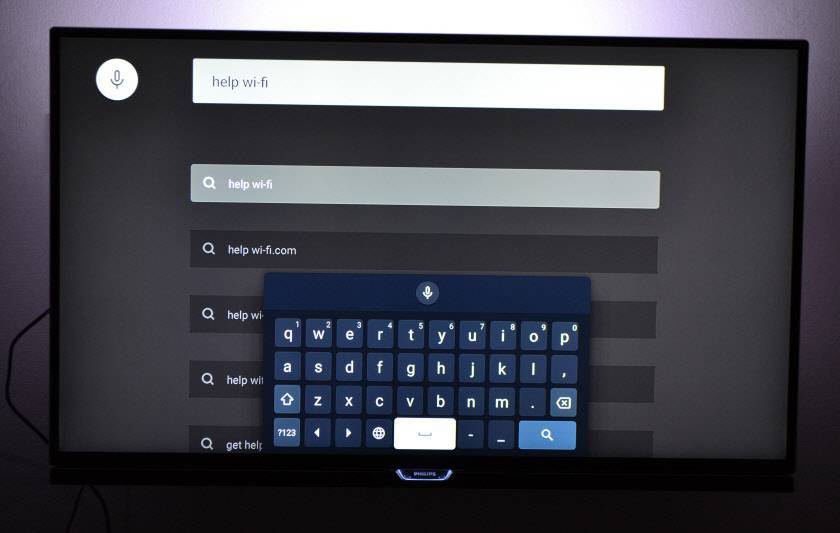
Кстати, даже если вы подключите мышку, с ее помощью набирать текст на клавиатуре не получится. Это нужно делать с помощью пульта, или подключать еще клавиатуру.
Инструкция: как подключить Bluetooth устройство к Xiaomi Mi Box S, TV Stick или другой Android ТВ приставке? Подключаем беспроводные наушники, колонку, мышку, клавиатуру
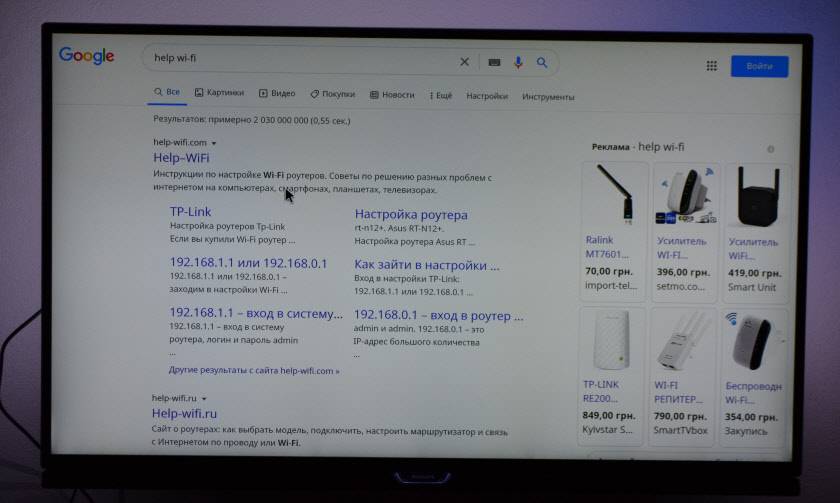
Открываем наш help-wifi.com.
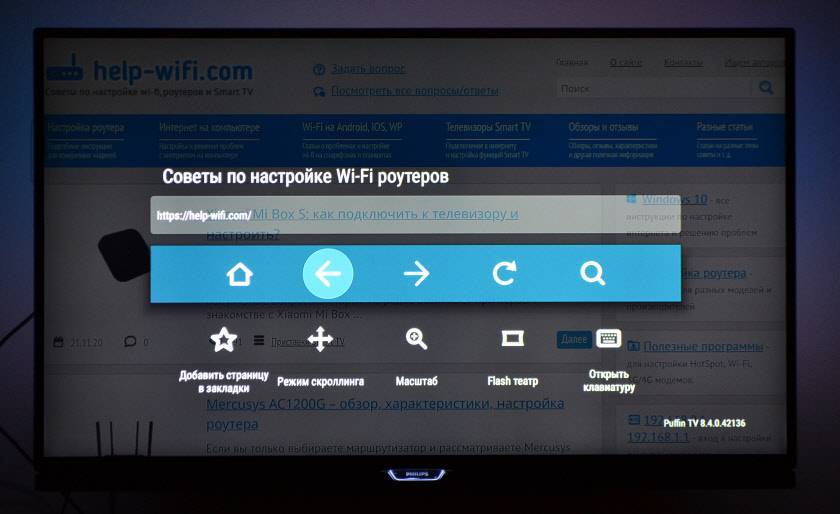
Перемещение курсора с помощью кнопок на джойстике. Чтобы открыть меню (вперед/назад, домой, обновить страницу, масштаб и т. д.), нужно нажать на кнопку “Назад” на пульте ДУ.
TVWeb Browser
На стартовой странице можно сразу открыть Google, посмотреть историю, перейти в настройки. Есть кнопка поиска в интернете. Запросы можно вводить с помощью экранной клавиатуры, или использовать головой поиск.
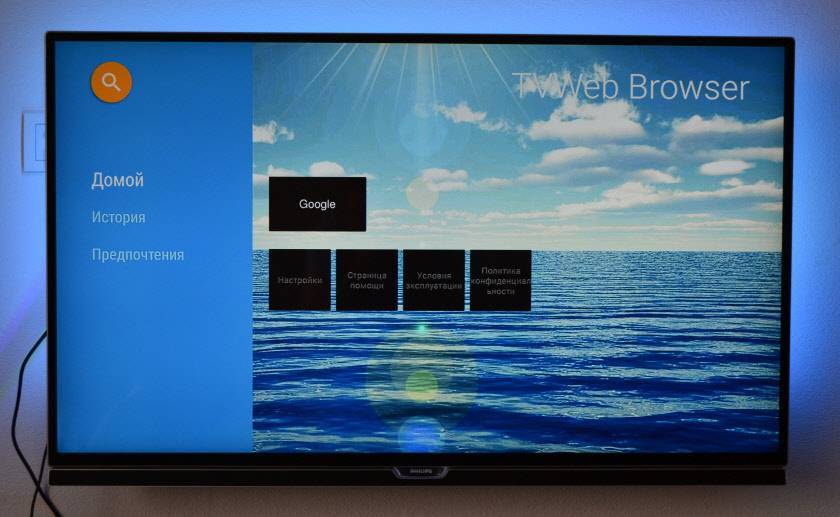
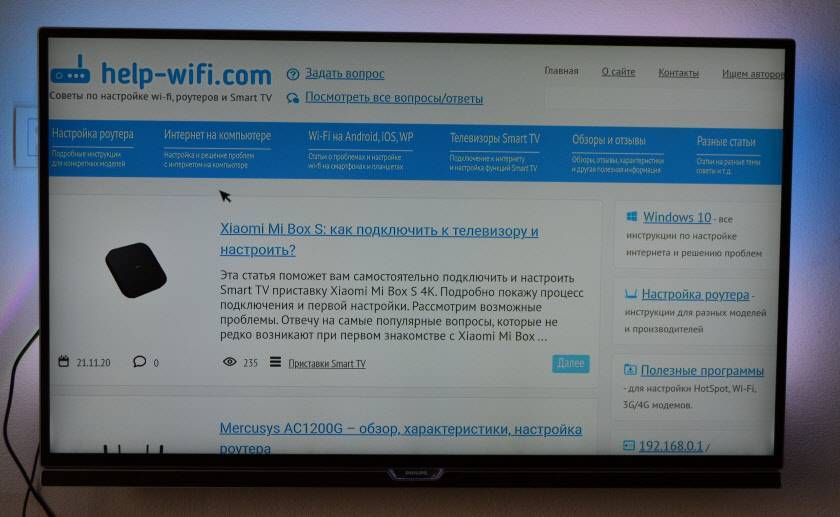
Меню с набором функций, как у Puffin в этом браузере нет. Чтобы открыть меню при просмотре сайта нужно нажать и подержать центральную кнопку на пульте ДУ. Но меню какое-то очень скромное.
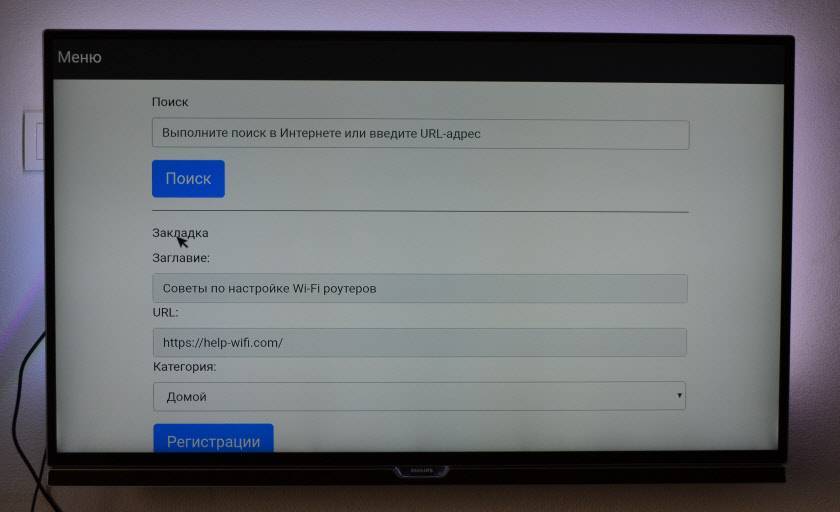
Лично мне Puffin TV Browser понравился больше. У него более широкий функционал, и как-то все более удобно сделано.
Управление телевизором через HDMI (CEC) со Смарт ТВ Xiaomi
В завершение хотел бы пару слов сказать еще об одной удобной функции, которая называется «CEC». Заключается она в том, что при помощи пульта от Xiaomi Mi Box можно одновременно включать и выключать как приставку, так и телевизор. То есть про ПДУ от ТВ можно вообще забыть. Кроме того, как пишут на форумах, типа 4pda, работа этого параметра исправляет проблемы с тормозами медиаплеера при выходе из режима сна.
Находится данная настройка в меню Android в рубрике «HDMI CEC»
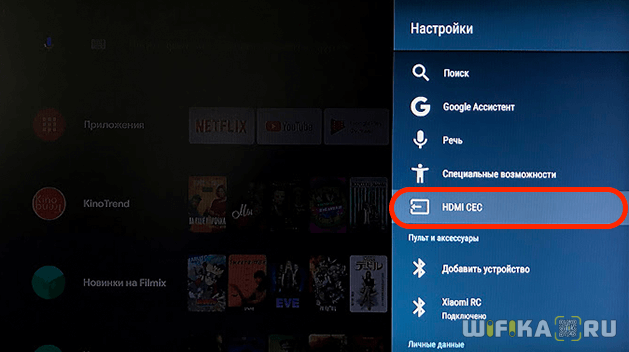
Активируем здесь все пункты
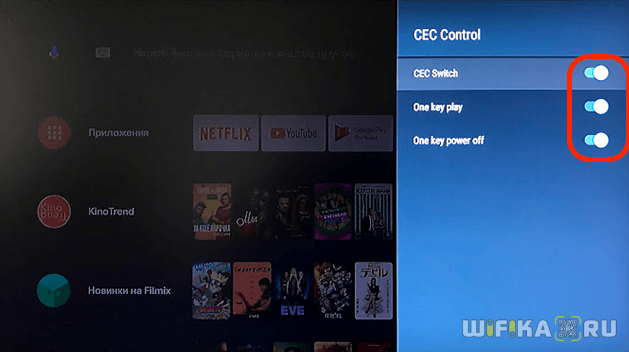
Наконец, есть и еще одна интересная возможность — назначить на кнопки другие дополнительные функции. Об этом расскажу отдельно.
Напоследок порекомендую еще одну статью по настройке Android TV. В частности, в ней рассказано, как использовать в качестве пульта управления приставкой обычный смартфон.
Быстрая настройка Xiaomi Mi Wi-Fi Router 3
Откройте баузер и перейдите по адресу miwifi.com, или 192.168.31.1. В отдельной статье я уже рассказывал, как открыть настройки роутера Xiaomi.
Нажимаем на кнопку “Agree”.
Дальше может появится (а может и не появится) окно, в котором нужно выбрать режим работы. Их там два: роутер и репитер. Нам нужен первый режим “Mode (Set up WiFi Network)”. Если вы хотите настроить свой Mi Wi-Fi Router 3 в режиме репитера, то смотрите статью: роутер Xiaomi как репитер.
В следующем окне нужно задать имя Wi-Fi сети (одно для диапазона 2.4 ГГц и 5 ГГц) и пароль.
Галочка возле пункта «Turn on penetration mode» означает, что будет установлена максимальная мощность передатчика Wi-Fi сети. Если галочку убрать, то роутер установит сбалансированный режим работы беспроводной сети.
Если у вас провайдер использует тип подключения PPPoE, то на этом этапе вы можете внизу нажать на “PPPoE”, задать имя пользователя и пароль (которые выдает провайдер) и продолжить настройку.
Позже эти настройки можно будет задать/сменить в веб-интерфейсе.
Дальше нужно выбрать расположение маршрутизатора и установить пароль администратора. Этот пароль нужно будет вводит каждый раз, когда вы будете выполнять вход в настройки своего роутера Xiaomi 3.
Роутер сохранит настройки и перезагрузится.
Нам нужно заново подключится к Wi-Fi сети, так как мы сменили ее имя и установили пароль.
После повторного подключения к роутеру можно снова зайти в настройки по адресу miwifi.com (или 192.168.31.1). Или нажать на кнопку “Router admin page”.
Откроется web-интерфейс.
Если интернет через роутер на всех устройствах работает, в веб-интерфейсе показывает, что есть подключение к интернету (как у меня на скриншоте выше), то настройка закончена. Если не работает интернет через Xiaomi Mi Wi-Fi Router 3, то нужно проверить параметры подключения к провайдеру. Сейчас покажу, как сменить настройки PPPoE и настроить L2TP подключение к интернету.
Настройка подключения PPPoE на Mi Wi-Fi Router 3
Если вы не задали настройки PPPoE (этот тип подключения использует Дом.ру и Ростелеком) в процессе первой настройки маршрутизатора, или вам нужно сменить эти параметры, то в web-интерфейсе перейдите в раздел “Settings” – “Network Settings”.
Выберите из списка “PPPoE” и укажите имя пользователя и пароль (их можно уточнить у провайдера, или посмотреть в договоре о подключении к интернету). Сохраните настройки.
Наш Сяоми Ми3 должен подключится к интернету через протокол PPPoE. При условии, что вы правильно указали все настройки и нет ограничения со стороны провайдера.
Настройка подключения PPTP и L2TP (Билайн) на роутере Сяоми Ми3
В настройка “Network Settings” нужно оставить тип подключения DHCP.
Так же нам нужно создать L2TP-тоннель. Сделать это можно в разделе “Advanced” – “VPN”.
Нажмите на кнопку “Add service”.
Нужно указать имя подключения. Можно написать там название вашего провайдера. Например, “beeline”. Дальше выбираем тип подключения (протокол): L2TP, или PPTP (для Билайн – L2TP). Указываем адрес сервера (например, tp.internet.beeline.ru). Ну и остается задать имя пользователя и пароль
Важно: имя сервера, имя пользователя и пароль выдает интернет-провайдер
Не забудьте сохранить настройки нажав на кнопку “Save”.
Появится подключение. Нужно просто нажать на кнопку “Connect” и роутер подключится к интернету (если вы правильно указали все параметры).
Все готово! Можно использовать подключение к интернету!
Настройка Wi-Fi сети
Изменить параметры беспроводной сети можно в разделе “Settings” – “WiFi Settings”.
Там можно отдельно изменить настройки Wi-Fi для сети в каждом диапазоне (2.4 GHz и 5GHz). Можно сменить имя сети (SSID), тип безопасности, пароль, канал Wi-Fi сети.
195
Сергей
Xiaomi
Ответы на популярные вопросы о Xiaomi Mi Box S
Да, можно. Но так как на приставке нет разъема LAN, то понадобится переходник USB-LAN (внешняя сетевая карта). Одна из самых популярных и проверенных с этой приставкой – TP-LINK UE300. Ethernet адаптер подключается в USB-порт на Ми Бокс, а сетевой кабель от роутера непосредственно в адаптер.
Можно. Вот инструкция: как подключить Bluetooth устройство к Xiaomi Mi Box S, TV Stick или другой Android ТВ приставке.
К Xiaomi Mi Box S по Bluetooth можно подключить любое устройство. Наушник подключаются без проблем. Я подключал AirPods. Сделать это можно в настройках, в разделе «Пульты и аксессуары». Там уже будет отображаться подключенный по Bluetooth пульт ДУ Xiaomi RC.
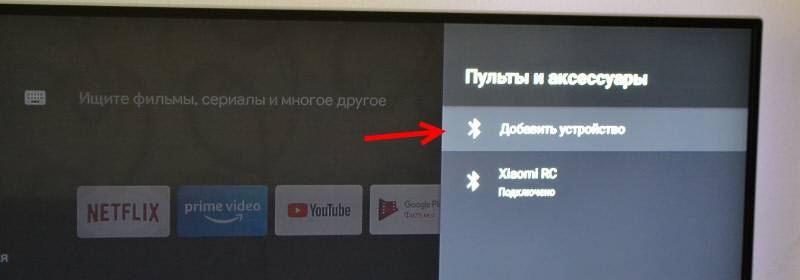
Просто нажимаем на кнопку «Добавить устройство» (оно должно находится в режиме подключения, быть видимым для других устройств) выбираем устройство и оно подключиться к ТВ приставке.
Одновременно по Bluetooth можно подключить до 5 устройств. Например, две пары наушников, мышку, пульт.
Я считаю, что это одно из больших преимуществ данной приставки перед телевизорами со встроенной функцией Smart TV. Так как только к некоторым телевизорам можно напрямую подключить Bluetooth наушники. В большинстве случаев такой возможности нет, даже есть в телевизоре есть Bluetooth.
Нет, нельзя. На приставке нет разъема для подключения ТВ антенны или кабельного телевидения. Телевизионные каналы можно смотреть только через интернет.
Да, можно. Приставке без разницы какое устройство раздает Wi-Fi. Роутер, или телефон – это не имеет значения. Главное, чтобы через телефон была нормальная скорость и оператор не блокировал раздачу интернета.
В настройках. В разделе «Настройки устройства» — «Заставка».
Нажмите на кнопку голосового поиска на пульте ДУ, произнесите фразу и смотрите результат на экране телевизора.

Голосовой поиск работает в разных приложениях.
Обновление: подготовил подробную инструкцию по установке браузера на Android TV приставки (на примере Xiaomi Mi Box S).
Планирую пополнять этот раздел отвечая на новые вопросы. Так же в планах написать несколько подробных инструкций по настройке отдельных функций и решению некоторых проблем с приставкой Xiaomi Mi Box 4.
Сергей
Приставки Smart TV
Какой Ethernet адаптер выбрать для приставки Xiaomi Mi Box S?
В продаже есть огромное количество разных USB LAN адаптеров, но эта приставка работает далеко не со всеми. В интернете можно найти много информации об адаптерах, которые поддерживает Xiaomi Mi Box S. Я составил небольшой список таких адаптеров:
- TP-Link UE330. Этот адаптер я проверил с Mi Box S лично и эту статью пишу на его примере. Работает отлично. Есть три дополнительных USB-порта (работает как USB хаб). После выхода их режима сна не отваливается.
- TP-Link UE300 (без USB-портов).
- Xiaomi Ethernet USB Network Adapter – оригинальный адаптер от Xiaomi.
- Rocketek USB 3.0 хаб RJ-45 Gigabit Ethernet адаптер.
- OFCCOM USB Ethernet USB 3.0 2.0 to RJ45 Hub 10/100/1000M Ethernet Adapter Network
- DEXP AT-UH004 + USB3.0 HUB 3-port
Как я уже писал выше, у меня гигабитный адаптер TP-Link UE330 Ver: 2.0 со встроенным USB-разветвителем на три порта USB 3.0:

Все проверил, протестировал, работает отлично. В интернете выдел отзывы, что подобные адаптеры отваливаются после выхода Ми Бокс из режима сна. У себя такой проблемы не заметил.
Большой плюс таких адаптеров с дополнительными USB-портами в том, что заняв единственный USB-порт на Mi Box S самим адаптером, у нас остается три порта для подключения разных устройств. Я дополнительно подключил USB приемник от беспроводной клавиатуры и флешку. Все работает. Если вы не планируете подключать разные устройства по USB, то можете выбрать обычный USB LAN адаптер, без хаба. Например, тот же TP-Link UE300.
Встречал отзывы, что при подключении к интернету через такие Ethernet адаптер и одновременном подключении USB устройств через хаб (особенно внешние HDD диски), приставка начинает глючить. Отваливается подключение к интернету и USB накопители. Все из-за нехватки питания. Для таких случаев есть USB-хабы с возможностью подключения дополнительного питания (с внешним питанием).
Я бы советовал покупать эти адаптеры в магазинах, куда в случае каких-то проблем с совместимостью можно будет без проблем вернуть адаптер. Просто при покупке на том же AliExpress вернуть адаптер будет сложновато.
Настройка Xiaomi Mi TV Stick
Первый шаг – привязка пульта дистанционного управления. Не забудьте вставить батарейки в пульт ДУ!
На экране телевизора появится подробная инструкция, где будет показано, как привязать пульт. Нужно нажать на центральную кнопку джойстика. Если это не сработает, система попросит вас одновременно нажать на кнопку с точками и кругом.
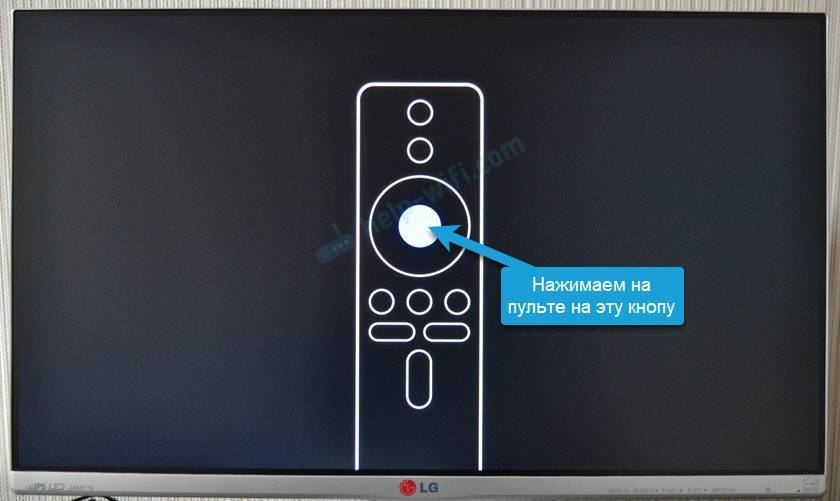
После подключения пульта нужно выбрать язык.
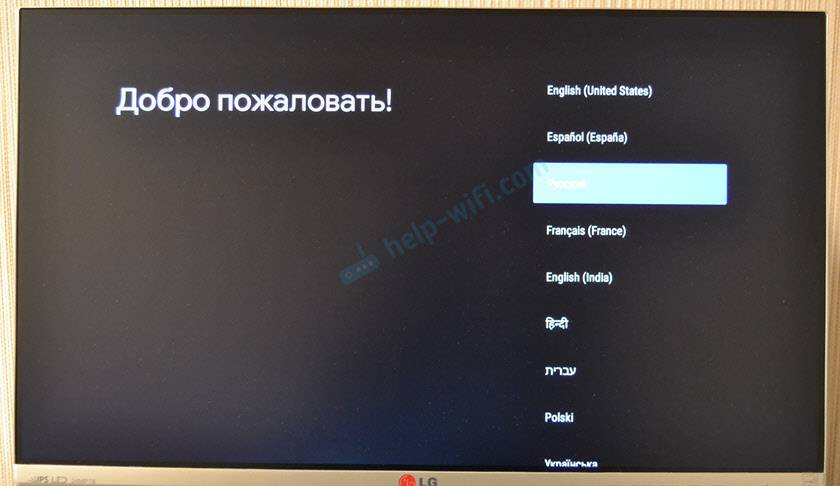
Дальше выбираем регион.
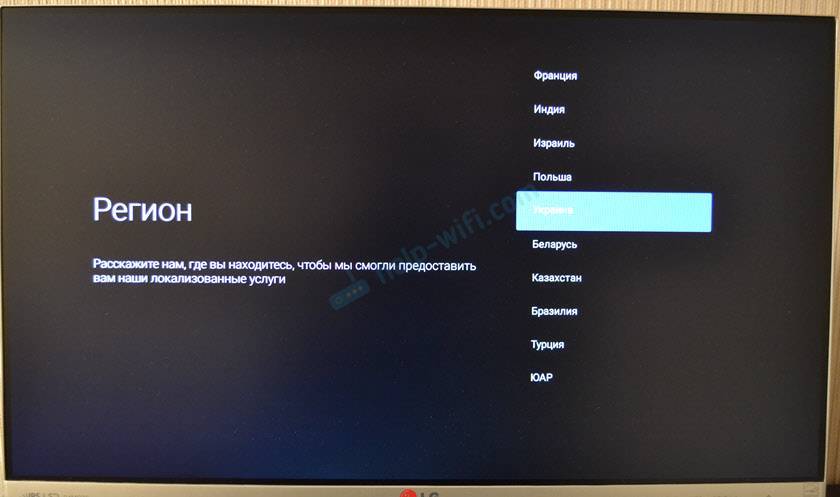
Система предложит нам настроить приставку с помощью телефона. Можно либо согласиться, либо пропустить.
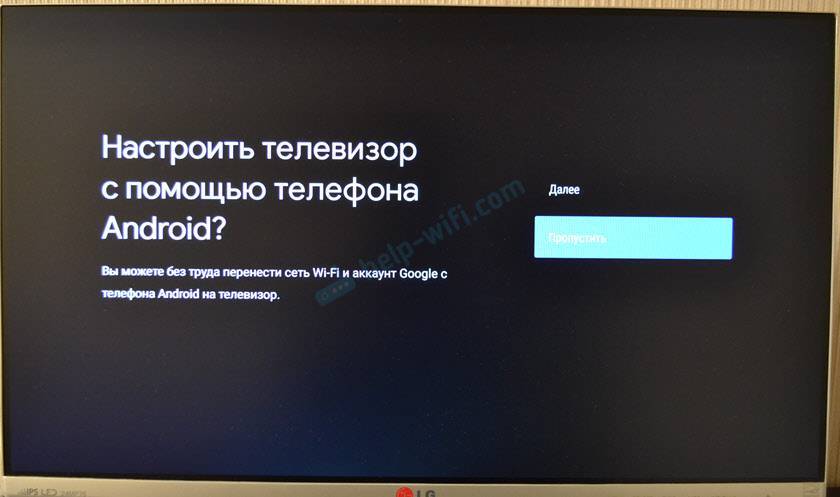
Настройка с помощью телефона Android, это очень удобно и быстро. Если у вас есть телефон на Android, то можно автоматически перенести настройки Wi-Fi и аккаунт Google на приставку Mi TV Stick. Нужно только выполнить простую инструкцию.

Если вы пропустите настройку с помощью телефона, то на следующем шаге нужно будет подключить Xiaomi Mi TV Stick к Wi-Fi сети. Выберите свою сеть из списка.
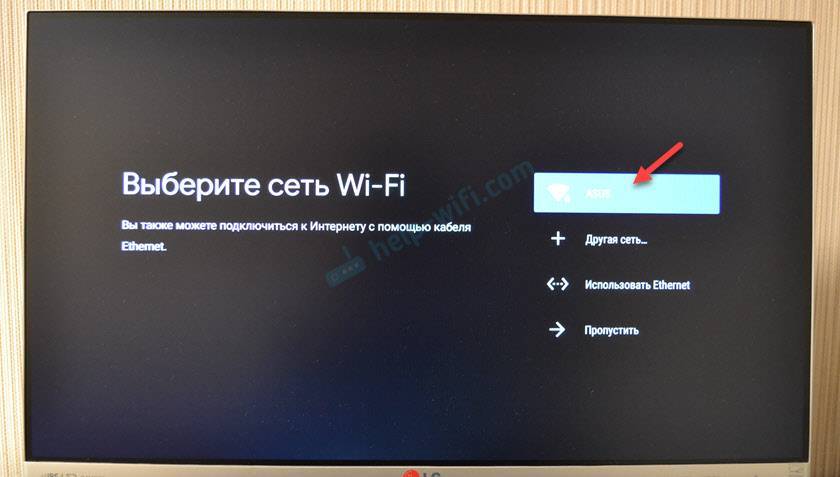
Введите пароль для подключения к своей сети.
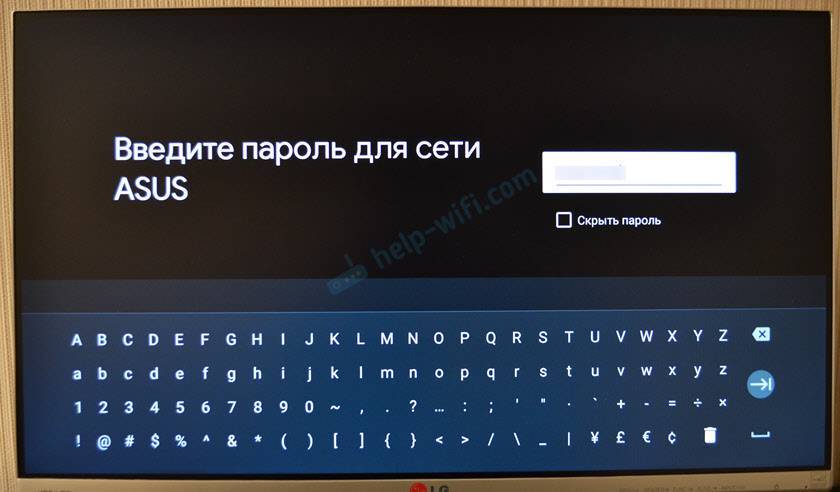
Дальше нам предложат выполнить вход в аккаунт Google. И я настоятельно рекомендую это сделать. Чтобы была возможность пользоваться всеми функциями. Автоматически будет выполнен вход в аккаунт YouTube. Так же вы сможете устанавливать приложения из Play Маркет. В принципе, этот шаг можно пропустить и зайти в свой аккаунт Google позже в настройках, но я рекомендую сделать это сразу.
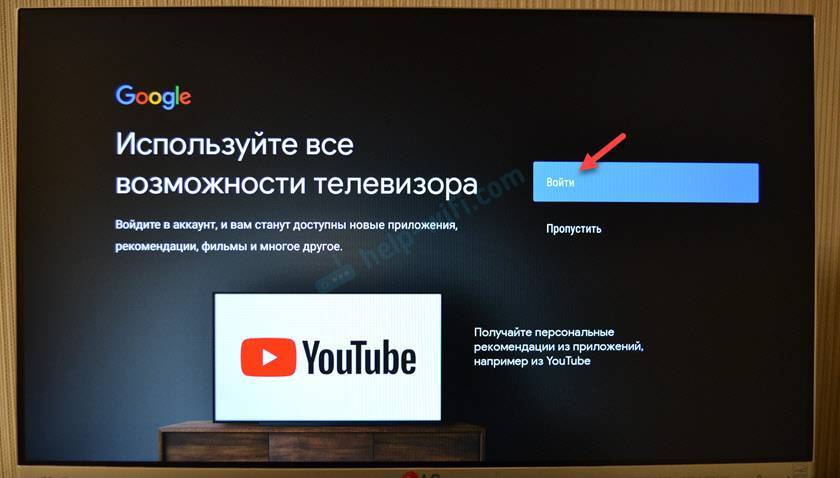
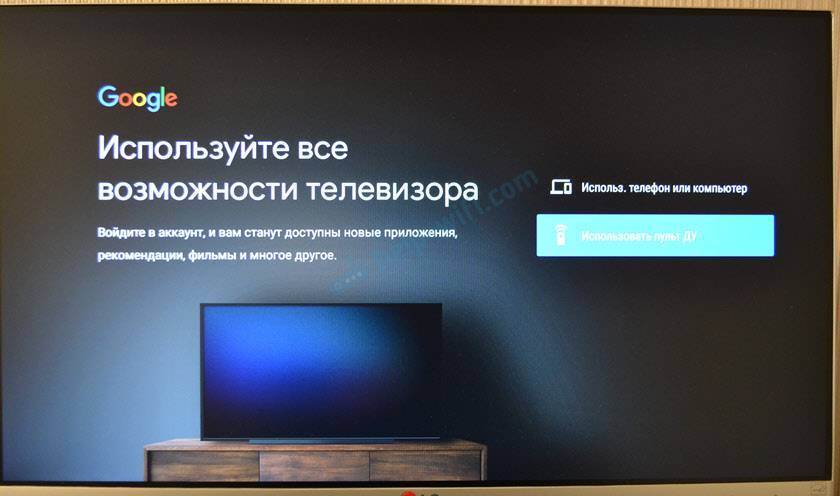
Я буду использовать второй вариант. Сначала вводим свою почту, или номер телефона, на который зарегистрирован аккаунт.
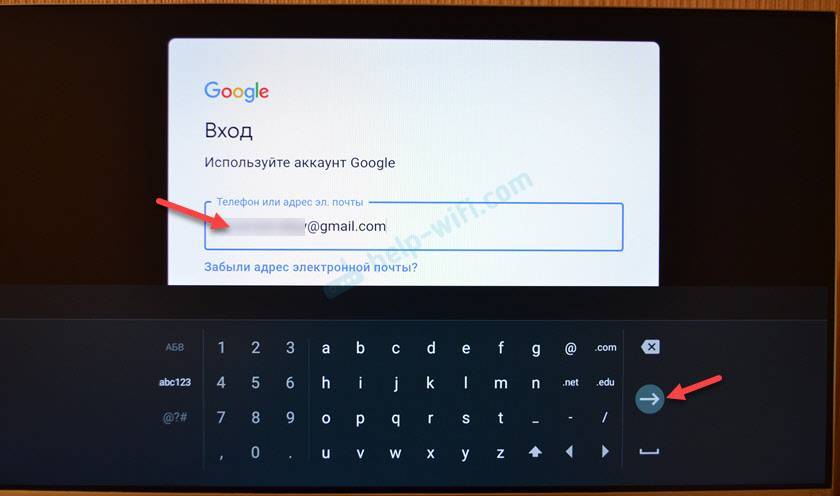
Дальше вводим пароль (не сделал фото). Возможно, понадобится еще подтвердить вход с помощью телефона. Если вы все ввели правильно, то будет выполнен вход в ваш аккаунт.
Принимаем условия использования.
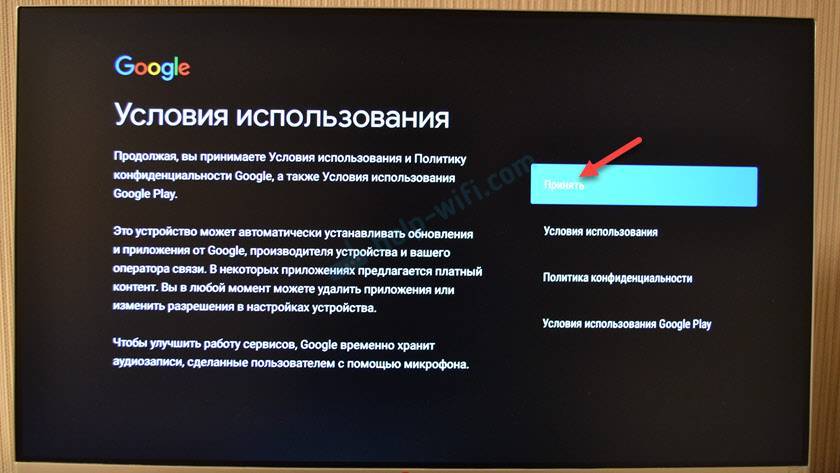
Разрешаем, или запрещаем доступ к геоданным.
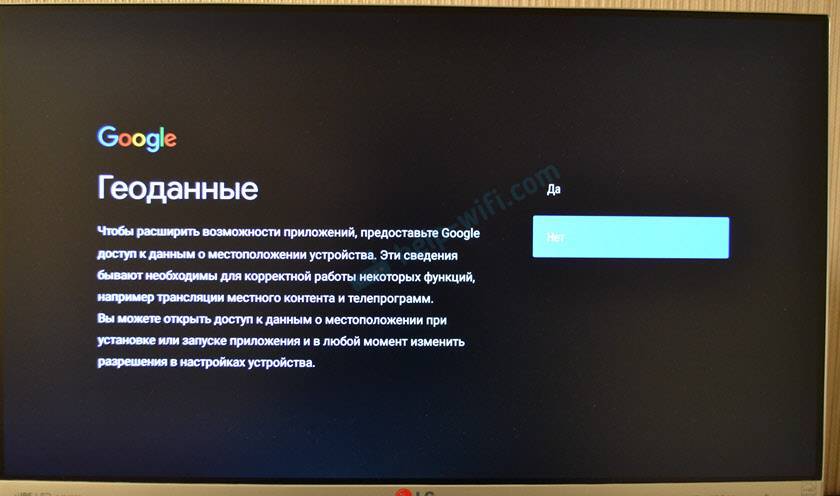
Разрешаем, или запрещаем приставке отправлять в Google диагностические сведения.
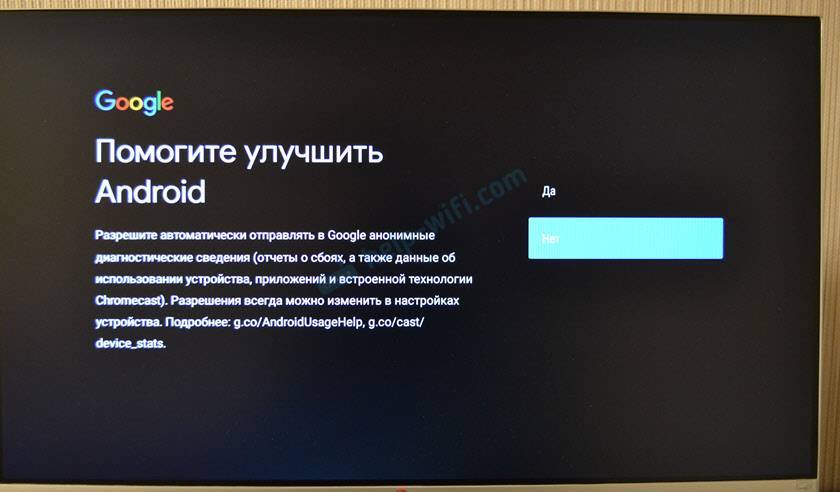
Следующий шаг – установка дополнительных приложений. Система предложит вам установить несколько приложений. Если вы не откажетесь (не снимете галочки), то они будут установлены автоматически в фоновом режиме. Я рекомендую отменить установку этих приложений (а то приставка будет подтормаживать после настройки из-за их установки). Все необходимые приложения вы сможете самостоятельно установки из маркета.
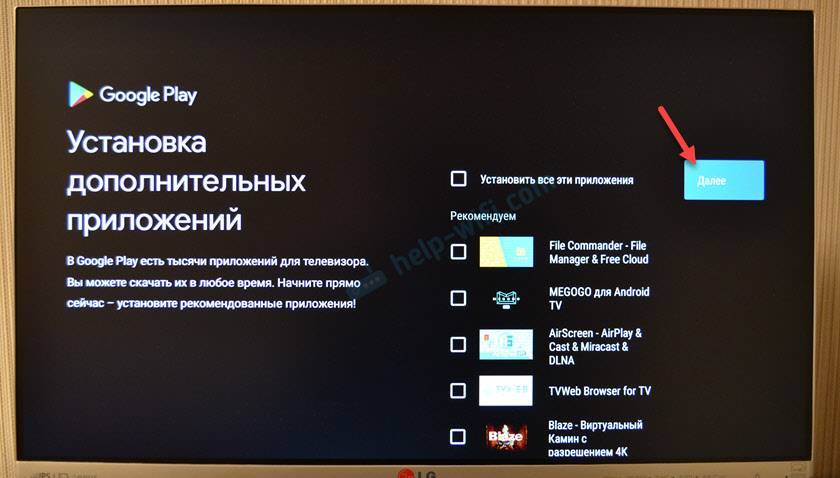
Знакомимся с некоторыми возможностями нашей приставки Xiaomi Mi TV Stick.
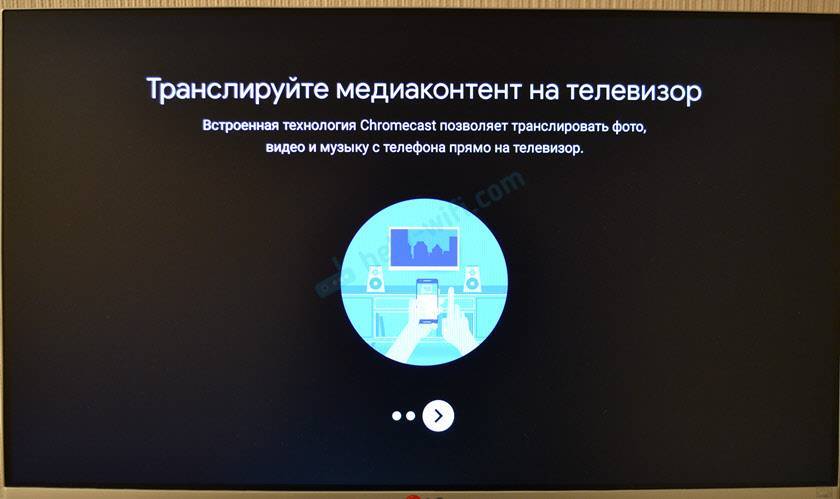
Принимаем условия использования от Xiaomi.
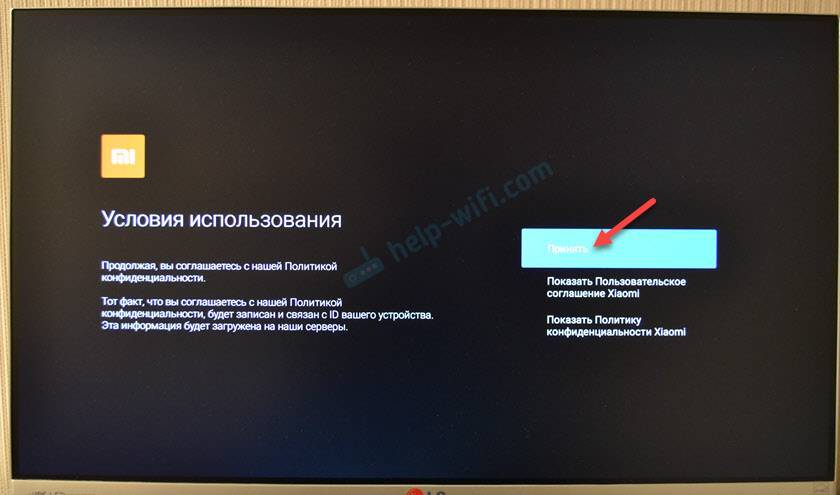
Все, настройка завершена! Появится главный экран.
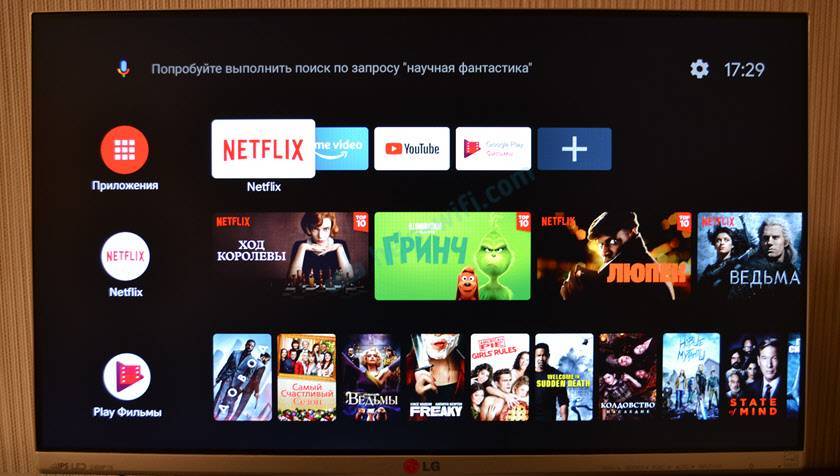
Можно пользоваться всеми функциями Android TV.
О браузерах на Android TV
Сейчас быстро расскажу что к чему. Значит есть приставки типа Xiaomi Mi Box S и телевизоры, на которых установлена система Android TV. Это Android, который оптимизирован для работы на телевизорах. Не путать с обычным Андроидом, который устанавливают на мобильные устройства. Есть приставки и телевизоры, которые работают на обычном Андроиде – но сегодня не о них.
Магазин приложений Google Play на Android TV сильно урезанный. В нем вы не найдете браузеров Chrome, Opera, Яндекс.Браузер, Mozilla Firefox, который можно найти в Google Play на телефоне или планшете. Все потому, что эти браузеры просто не оптимизированы для Android TV. Забегая на перед скажу, что я их устанавливал через apk файл, но пользоваться ими невозможно. Разве что после подключения мышки. Но после установки даже иконка браузера в список установленных приложений не выводится. Так что эти популярные браузеры на Android TV не работают.
На момент написания статьи, в Google Play на своей приставке Mi Box S я нашел только два браузера: Puffin TV Browser и TVWeb Browser. Их можно без проблем установить прямо с магазина приложений. Они хоть как-то оптимизированы для управления с помощью пульта. Так же есть еще один неплохой браузер – TV Bro. Но в Google Play его нет, нужно устанавливать через apk файл. Об этих браузерах, и о том как их установить я более подробно расскажу дальше в статье.
Хочу только добавить, что смотреть сайты через Android TV приставку крайне неудобно. У браузеров очень скудный функционал. Они все время подвисают (особенно на тяжелых страницах, которые завалены рекламой), управлять с помощью пульта (перемещать курсор по экрану кнопками) очень неудобно. Подключение к приставке мышки (проводной, или беспроводной), аэромышки, или клавиатуры с тачпадом немного упрощают навигацию по сайтам, но все ровно это неудобно.
Если вы планируете смотреть онлайн фильмы через браузер на своей Android TV приставке – забудьте. Даже если вы запустите воспроизведение фильма, то оно скорее всего будет тормозить. Я пробовал смотреть на нескольких разных сайтах. Ни на одном не смог сделать видео во весь экран. Да и Xiaomi Mi Box S с этим явно не справляется, тормозит. Один раз сама перезагрузилась.
Устанавливаем Aptoide
Aptoide нужен, чтобы устанавливать приложения, которых нет в официальном Google Play. Например, приложения для бесплатного просмотра телеканалов и фильмов в HD качестве.
Загрузите X-plore File Manager для того, чтобы открывать .apk файлы с флешки.
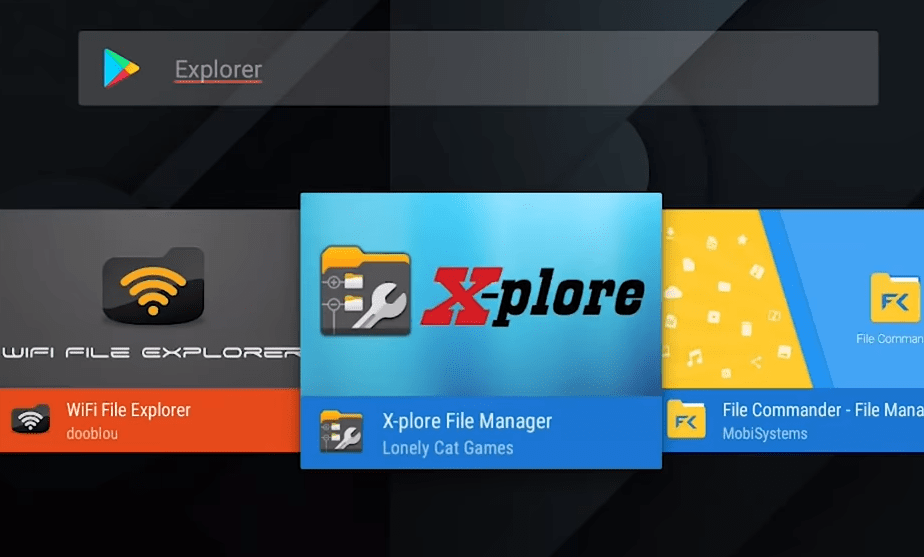
Перейдите в Настройки — Безопасность и ограничения. Откройте раздел Неизвестные источники.
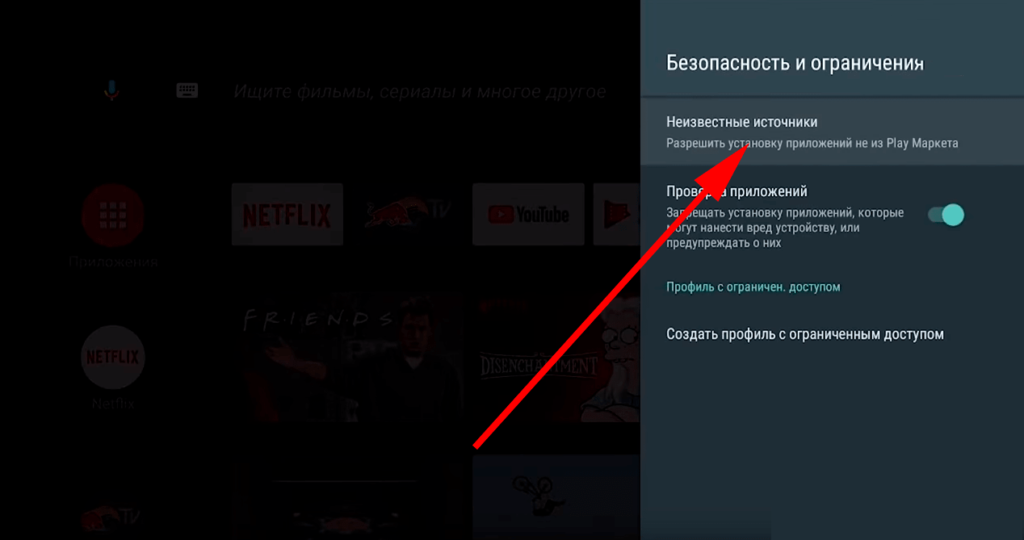
Активируйте галочку напротив X-plore Manager.
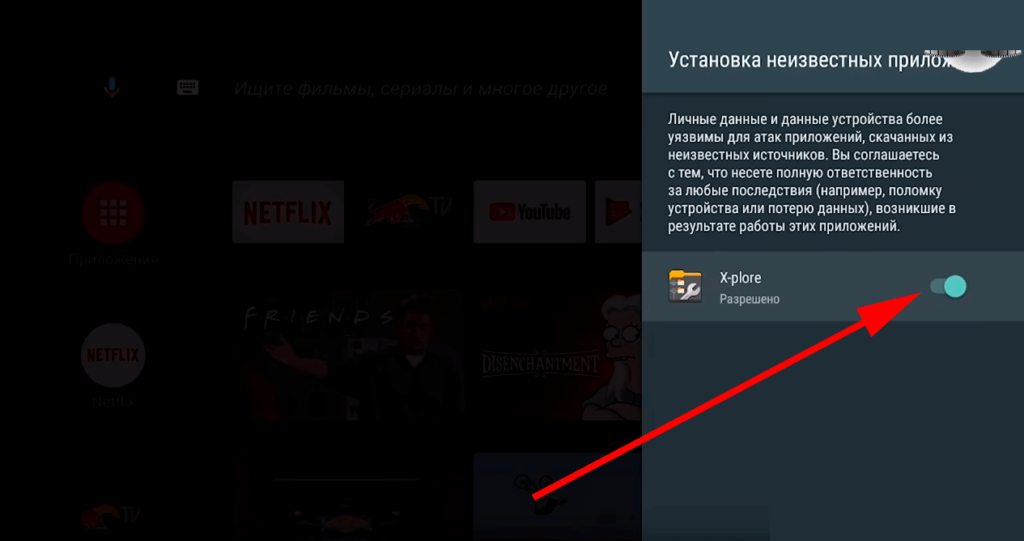
- Загрузите Aptoide на флешку с официального сайта — https://m.aptoide.com/installer-aptoide-tv
- Вставьте её в приставку и заходим в File Manager. Запустите файл-установщик и откройте программу.
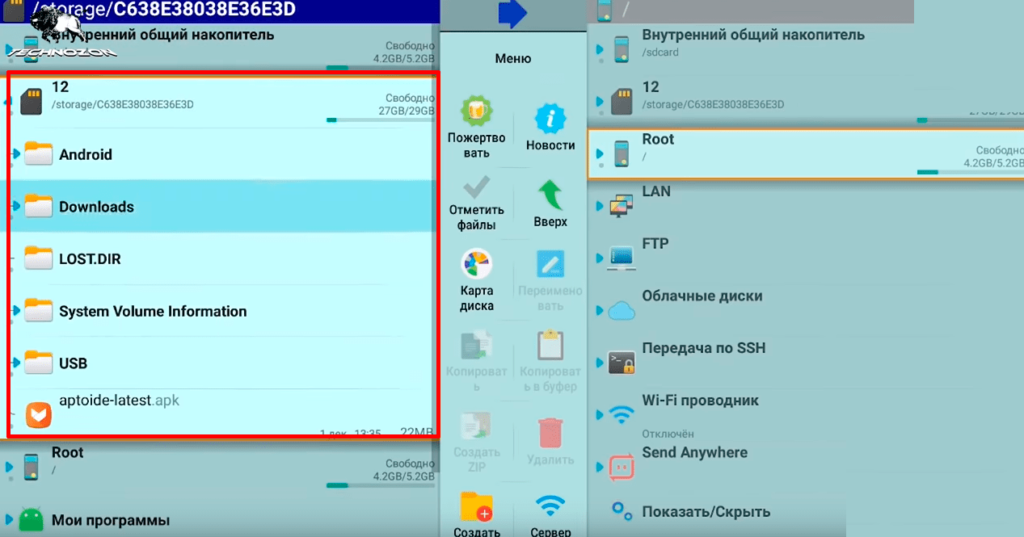
Настало время установить приложения для бесплатного просмотра фильмов и сериалов — HD Videobox:

Установите, как обычно, и откройте.
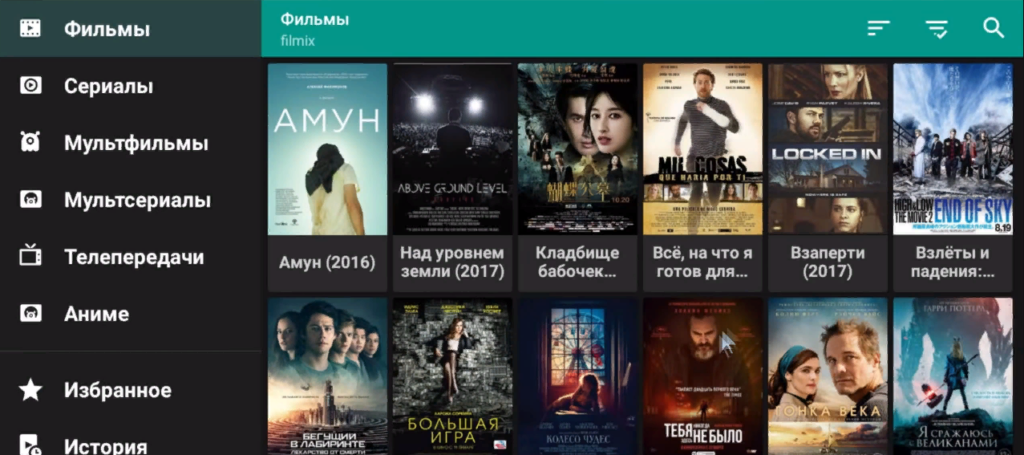
В программе доступны тысячи фильмов и сериалов с разными вариантами озвучки, качества и даже языка кинокартины.
В большинстве случаев доступно HD качество.
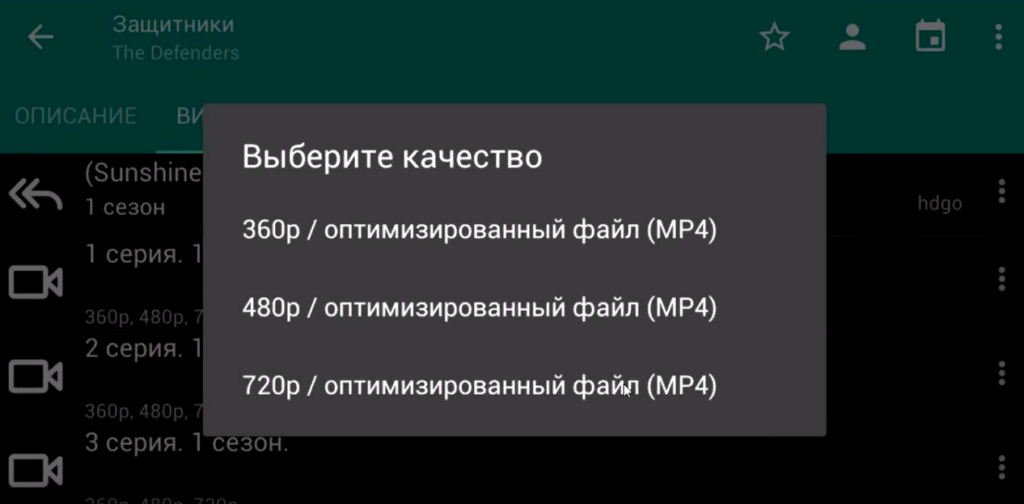
Заключение
Более детальное руководство по настройке и управлению ТВ-приставки Сяоми МиБокс С ищите в комплекте или на официальном сайте производителя. Там в электронном виде представлена русифицированная инструкция. В случае возникновения проблем советуем обратиться в техподдержку, особенно, если устройство на гарантии.

Обзор ТВ-приставки Xiaomi Mi TV Box 3 (MDZ-16-AB)

Обзор тв приставки Xiaomi Mi Box 3 Enhanced

Обзор телевизионной приставки и медиа-плейера Xiaomi Mi Box 4

Как включить и настроить функцию nfc на Xiaomi Redmi Note 8 Pro

Обзор приставки Xiaomi Mi Box 3 (международная версия)

Xiaomi Mi Box Mini — обзор функционала и производительности тв бокса
Заключение
Более детальное руководство по настройке и управлению ТВ-приставки Сяоми МиБокс С ищите в комплекте или на официальном сайте производителя. Там в электронном виде представлена русифицированная инструкция. В случае возникновения проблем советуем обратиться в техподдержку, особенно, если устройство на гарантии.

Обзор ТВ-приставки Xiaomi Mi TV Box 3 (MDZ-16-AB)

Обзор тв приставки Xiaomi Mi Box 3 Enhanced

Обзор телевизионной приставки и медиа-плейера Xiaomi Mi Box 4

Приложение для фитнес-браслета Xiaomi Mi Band всех версий: обзор программ для Андроида и Айфона

Как включить и настроить функцию nfc на Xiaomi Redmi Note 8 Pro

Обзор приставки Xiaomi Mi Box 3 (международная версия)






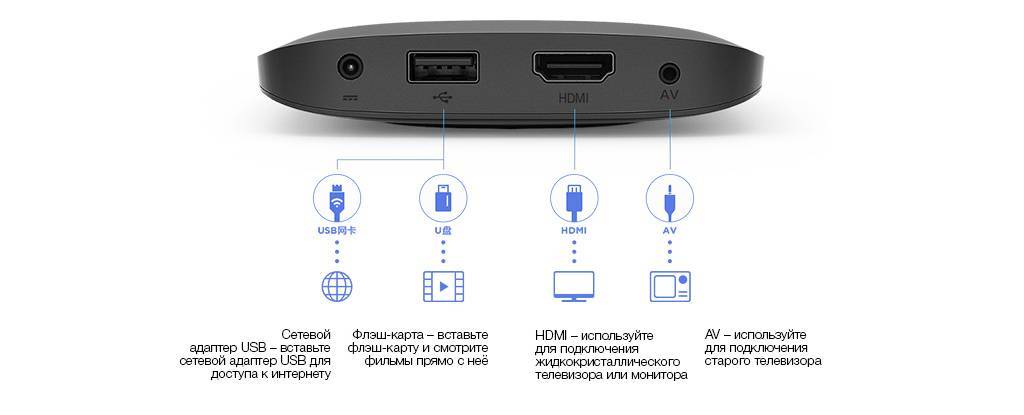


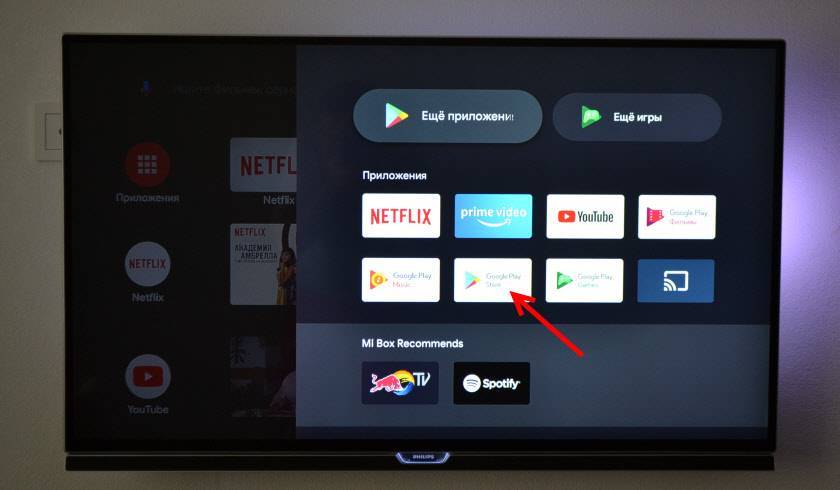
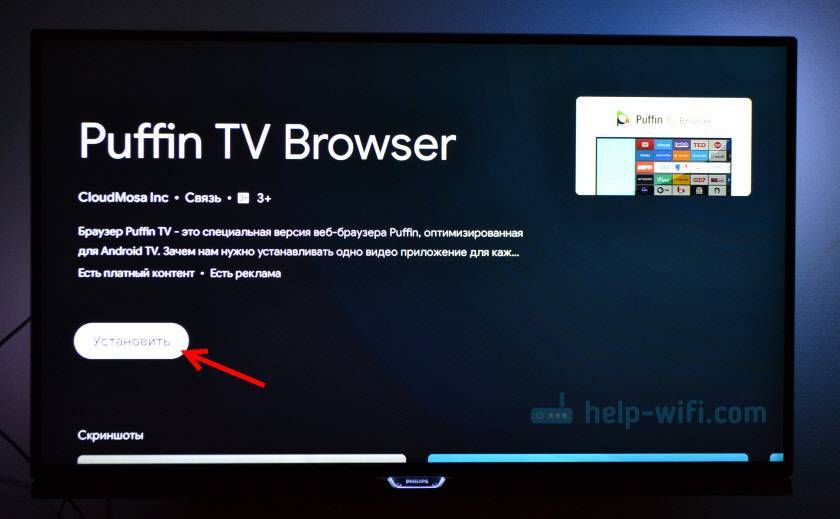
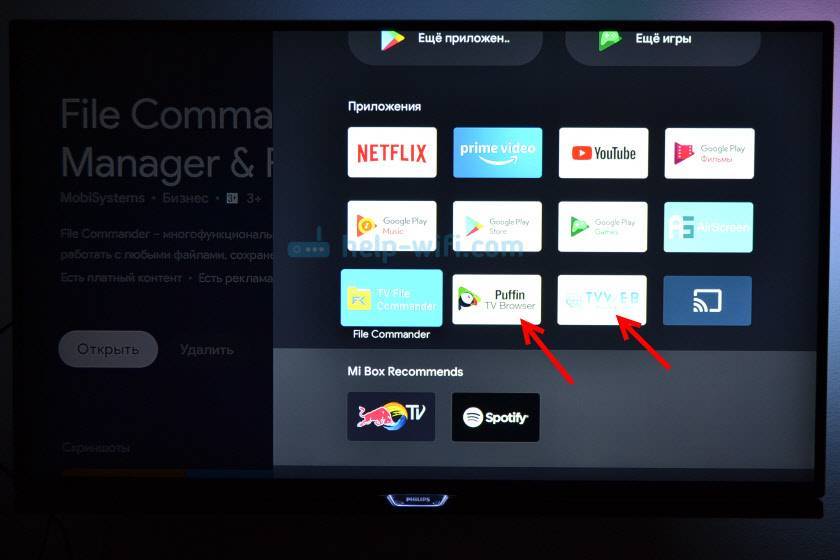
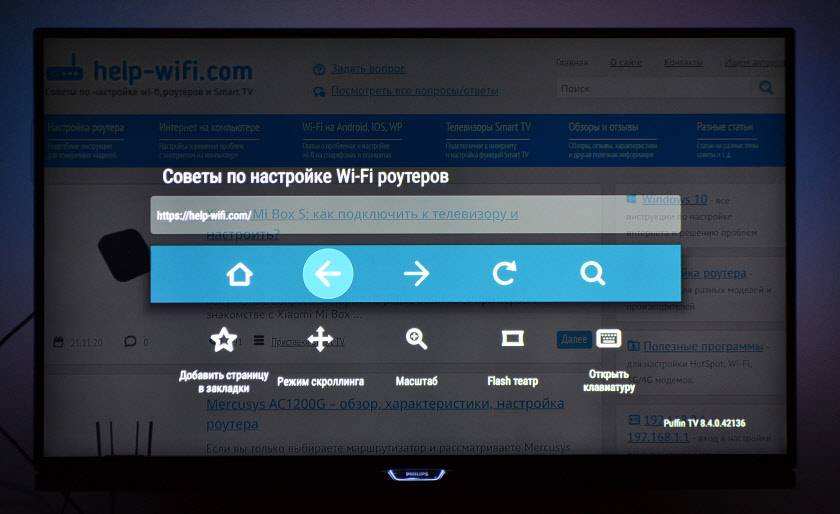


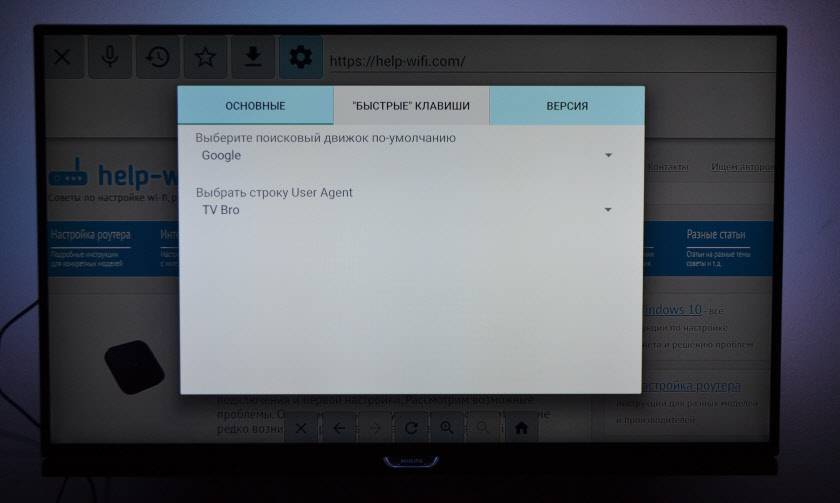
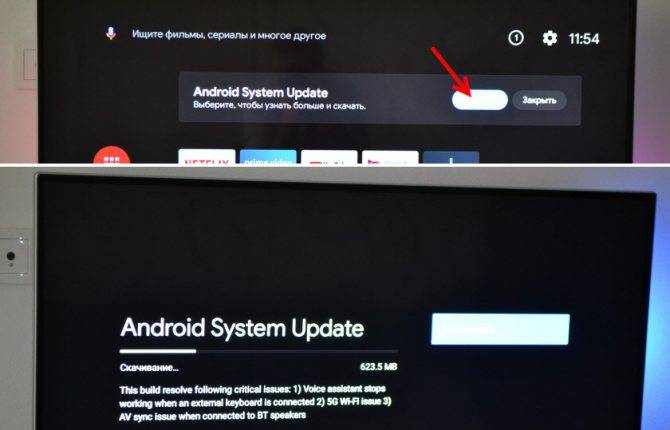



![Лучшие приложения для mi box s [установка] | все про xiaomi](https://all-sfp.ru/wp-content/uploads/2/c/b/2cbcedcf574c24b256a3d38ee0afae82.jpeg)



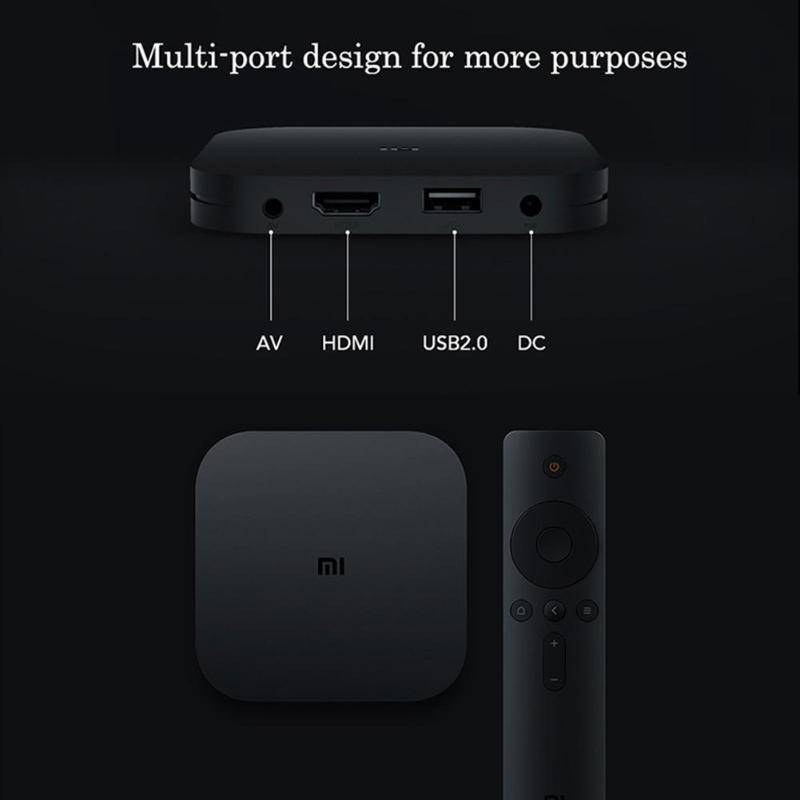
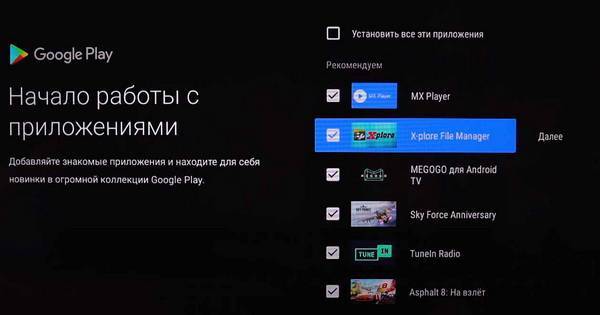

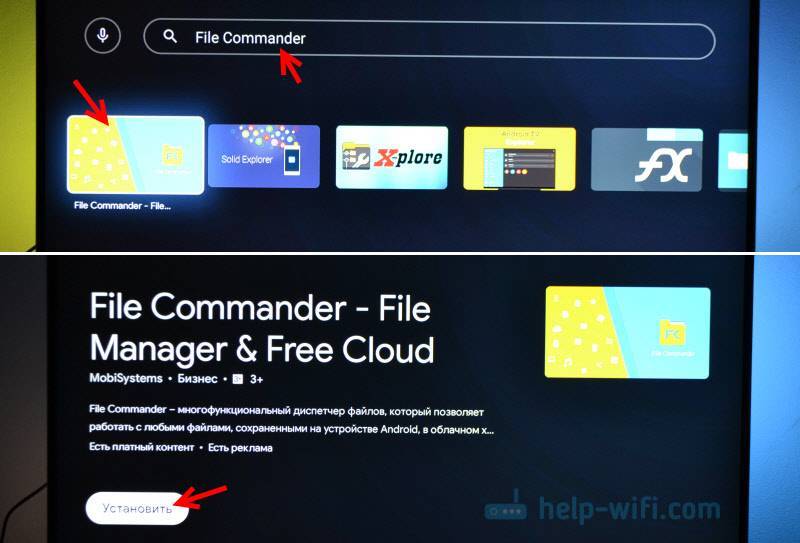
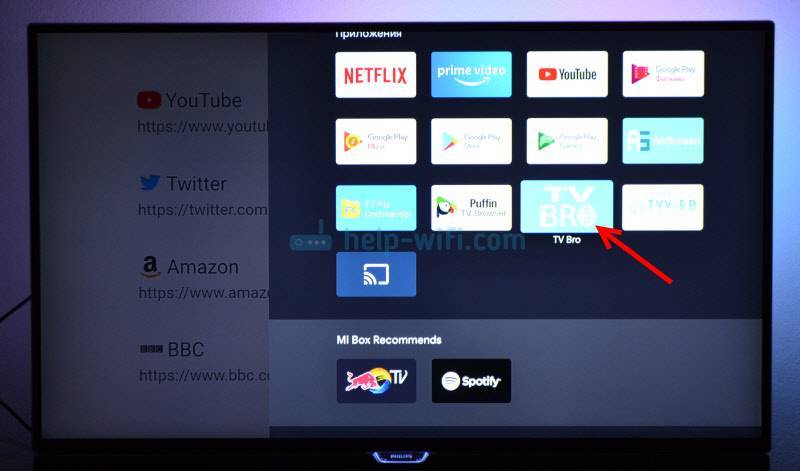

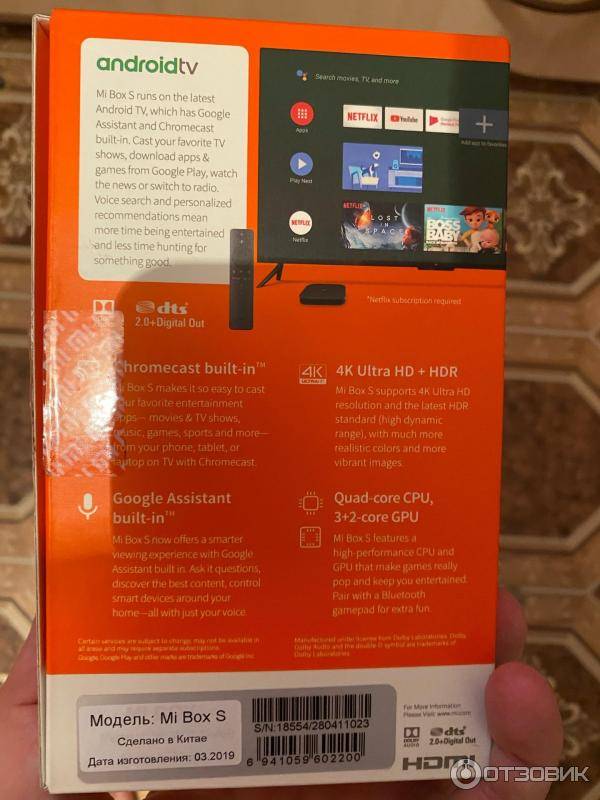
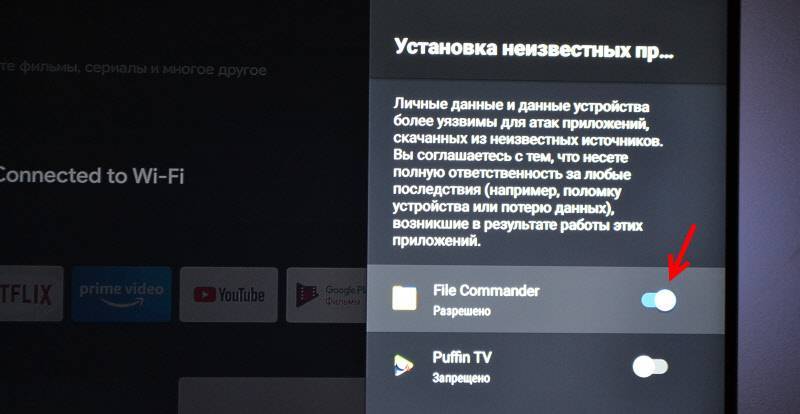
![Лучшие приложения для mi box s [установка] | все про xiaomi](https://all-sfp.ru/wp-content/uploads/1/b/a/1ba94bf69e39b438aeb51ce5afda7fb4.jpeg)


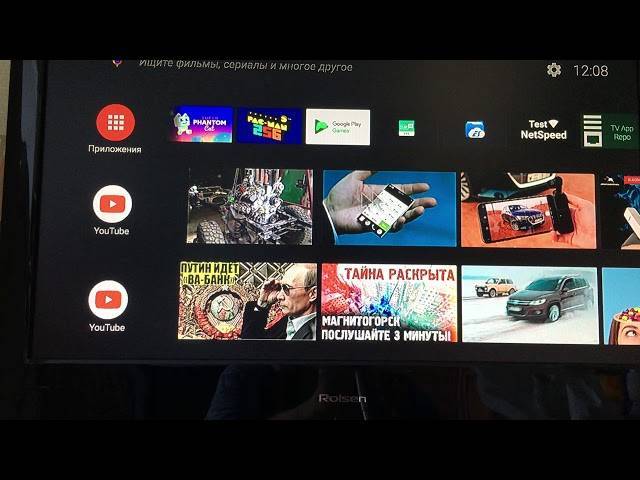

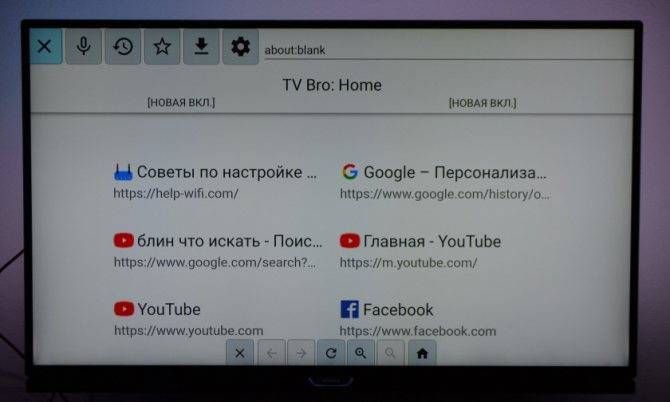
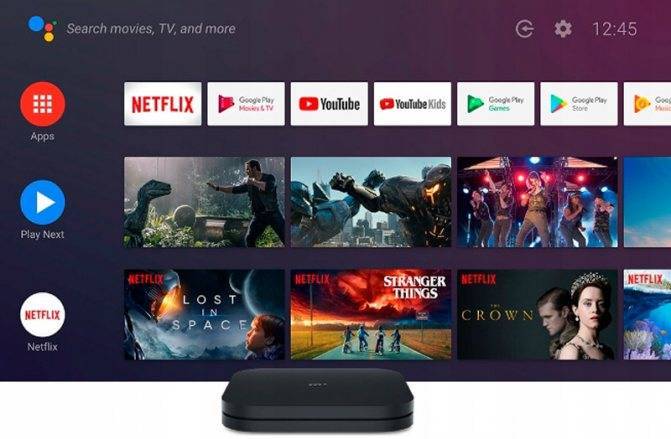
![Браузер для mi box s [как установить?] | все про xiaomi](https://all-sfp.ru/wp-content/uploads/7/e/6/7e6479e79a322bf3d16a053c73ba0ab3.jpeg)