Топ-4 инструментов для для удаления звука из видео онлайн
Чтобы извлечь лишнюю музыку из видео, оставив только сам видеоряд, рекомендую воспользоваться следующими сетевыми сервисами:
Cloudconvert.com
Наиболее популярный в Рунете сервис для того, чтобы убрать звук из видеоролика – это англоязычный ресурс cloudconvert.com. Основное предназначение данного ресурса – это конвертация файлов из одного формата в другой (присутствует различные форматы документов, аудио, видео, презентации, шрифты и так далее). Нас же интересует возможность отделить видео от аудио онлайн, и сервис cloudconvert даёт нам такой функционал.
Для удаления музыки из видео с помощью сайта cloudconvert выполните следующие шаги:
- Перейдите на сайт cloudconvert.com;
- Кликните на кнопку «Select files» и загрузите ваше видео на ресурс;
- Нажмите на кнопочку настроек (с изображением гаечного ключа), и в настройках «Audio codec» выберите опцию «None (remove audio track)», затем нажмите на «Okay»;
- Затем нажмите на кнопку «Start Conversion» внизу, и дождитесь окончания конвертации (полоска прогресса в самом верху);
- Нажмите на зелёную кнопку «Download», и скачайте результат к себе на ПК.
Audioremover.com
Второй англоязычный онлайн сервис, о котором я хочу рассказать – это audioremover.com. Его бесплатный функционал предназначен для отделения видео от музыки, весь процесс выполняется за пару кликов, а затем вы легко можете сохранить полученный результат к себе на диск. При этом ресурс способен обрабатывать лишь видеофайлы размером до 500 мегабайт.
Для работы с audioremover.com выполните следующее:
- Перейдите на ресурс audioremover.com;
- Нажмите на кнопку «Browse» и укажите сервису путь к вашему видео на жёстком диске вашего компьютера;
- Нажмите на «Upload» для загрузки данного видео на ресурс и его обработки;
- Нажмите на «Download video» для сохранения видео без звука на ваш ПК;

Convert-video-online.com
Указанный сервис convert-video-online.com – это ещё один популярный в сети конвертер видео и аудио онлайн. Среди его достоинств – бесплатный характер и наличие русскоязычного интерфейса, что, несомненно, придётся по нраву многим русскоязычным пользователям. Стоит упомянуть, что этот инструмент не способен наложить музыку на видео при необходимости.
Чтобы вырезать аудио из видео с помощью данного сервиса выполните следующее:
- Перейдите на ресурс convert-video-online.com;
- Нажмите на кнопку «Открыть файл» и загрузите нужное видео на ресурс;
- Кликните на кнопку «Настройки» и установите там галочку рядом с опцией «Без звука»;
- Нажмите на «Конвертировать» и дождитесь окончания процесса конвертации;
- Сохраните полученный результат к себе на жёсткий диск.
Ezgif.com
Функционал сервиса ezgif.com довольно широк, позволяя выполнять различные операции по работе с видео (обрезка видео, изменение его размеров, добавление различных эффектов, конвертация в формат GIF et cetera). Нас же интересует функционал реверса, позволяющий прокрутить видео, что называется, «задом наперёд», и отключить на нём звук. Затем обработанное таким образом видео вновь прогоняется через данный ресурс, оно вновь приобретает нормальный вид, но уже без звука.
Для работы с ezgif.com выполните следующее:
- Перейдите на ресурс ezgif.com;
- Нажмите на кнопку «Обзор», и укажите сервису путь к нужному видеофайлу;
- Кликните на «Upload» для загрузки файла на ресурс;
- Выберите опцию «Mute sound» (выключить звук), а затем нажмите на кнопку «Reverse»;
- В самом низу нажмите на кнопку «Save» и сохраните результат на ПК;
- Затем вновь перейдите на данный ресурс, и загрузите на него ранее реверсивный вами файл;
- Вновь нажмите на «Reverse» — «Save», и сохраните на ваш компьютер файл уже в нормальной последовательности.
Как вырезать звук из ролика на iPhone
Для тех, кто хочет обработать ролик на айфоне, лучшая альтернатива компьютерному софту – приложение iMovie. Оно распространяется бесплатно и поддерживает огромное количество функций: замена фона в видео, фильтры, озвучка, титры и спецэффекты, слоу-моушн, объединение файлов.
 Интерфейс приложения iMovie
Интерфейс приложения iMovie
Если вы хотите с его помощью удалить музыку из кадра, проделайте следующее:
- Откройте приложение на телефоне и создайте новый проект.
- Нажмите «Фильм», чтобы загрузить ролик.
- Кликните по таймлайну так, чтобы появилась желтая рамка. Теперь сдвиньте уровень громкости до минимума.
- Нажмите «Готово» и экспортируйте клип на телефон.
Способ №2. Удаление части исходного звука в видеозаписи
В некоторых случаях может потребоваться убрать только часть звука из видео. Этот вариант можно использовать для расставления акцентов, создания напряженной атмосферы, удаления резкого и громкого звука, скрытия некоторых слов и фраз.
С помощью этого способа вы сможете прервать аудио в любой момент клипа, а затем вернуть громкость на исходный уровень. Также у вас будет возможность настроить эффекты появления и затухания для аудиоряда.
Как удалить звуковую дорожку из видео частично с помощью программы ВидеоШОУ:
1. Добавьте видеозапись в проект. Перетащите ее три раза на таймлайн.

Создайте на таймлайне 3 копии вашего клипа
2. Выделите первый клип и нажмите на кнопку «Редактировать слайд».
3. Чтобы разделить ролик на три части, необходимо использовать функцию «Обрезать видео». Выделите с помощью черных маркеров первый фрагмент
Важно запомнить точное время обрезки клипа. Это потребуется для правильной склейки фильма воедино: таким образом, чтобы переход был плавным и незаметным
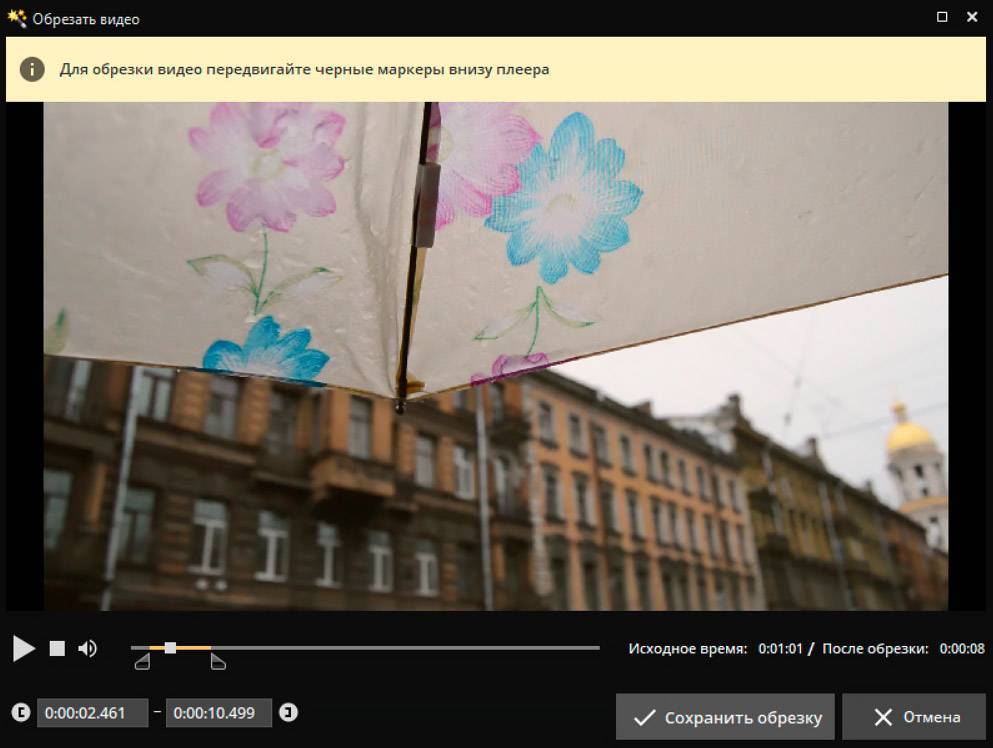
Обрежьте первую часть дорожки ДО нужного фрагмента
4. В клипе посередине оставьте только момент, в котором необходимо отключить звук. Далее обрежьте последний ролик так, чтобы он продолжал предыдущий. Выделите второй фрагмент и уберите на нем звук с помощью кнопки с громкоговорителем.
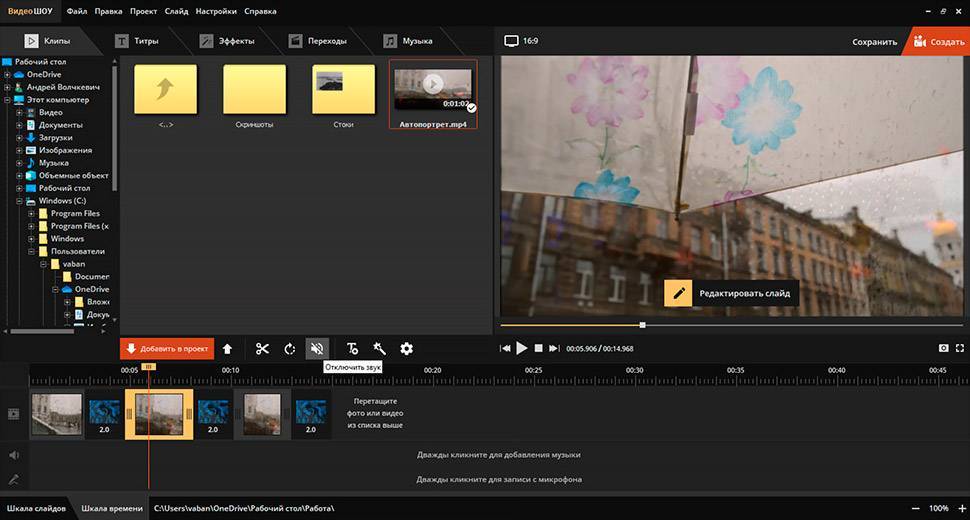
Отключите звук на нужном фрагменте видеодорожки
Как убрать звук в видео: метод №1
Начнём с простого приёма, в котором аудиодорожка остаётся нетронутой, однако её звук полностью выключается. Этот приём выполняется всего в два шага:
- Правой кнопкой мыши кликните по видео, звук в котором требуется убрать.
- Из открывшегося меню выберите «Аудиоэффекты –> Амплитуда –> Тишина», как это показано на иллюстрации ниже.

Таким образом, поверх оригинального видео вы добавляете новый слой, который содержит эффект тишины, применяемый к звуковой составляющей. И поскольку с помощью мыши вы можете легко растягивать и сжимать слои в VSDC, этот метод удобен как для обеззвучивания всего видео, так и для выключения звука лишь для отдельной части. Во втором случае вам просто необходимо будет сжать новый слой с эффектом до требуемого размера и разместить его в нужной точке на шкале времени.
Совет: если основная причина, по которой вам необходимо убрать аудио из видео – это фоновый шум, вы можете исправить ситуацию, воспользовавшись специальными аудиофильтрами для шумоподавления, доступными в VSDC. Подробная инструкция опубликована здесь.
ВидеоМАСТЕР
Это мощный русскоязычный редактор, предлагающий множество возможностей – от обычной конвертации до записи на DVD-диски или настройки для размещения ролика в интернете. К сожалению, ВидеоМАСТЕР является платной программой, но в течение 10 дней можно пользоваться ею бесплатно, так что убрать звук из видео вы успеете:
- Используйте кнопку «Добавить», чтобы загрузить ролик в окно редактора, или просто перенесите его с помощью левой кнопки мыши.
- Раскройте меню «Настройки видео» и в пункте «Звуковая дорожка» отметьте параметр «Без звука».
- Под названием ролика появится статус «Без звука». Нажмите кнопку «Конвертировать», чтобы запустить процесс удаления дорожки.
В результате выполнения описанных выше действий программа сотрет звуковую дорожку из видеофайла, сохранив новый ролик на жестком диске.
Как использовать аудиофильтр «Гейт» для удаления лишних звуков на видео
После того, как вы импортировали видео в редактор, перейдите в меню Аудиоэффекты и выберите Фильтры – Гейт. На шкале времени появится выбранный фильтр.

Справа откроется Окно свойств, где находятся все необходимые для настройки параметры. Если вы по какой-то причине не можете найти Окно свойств, кликните правой кнопкой мыши по фильтру и выберите «Свойства».
А теперь вернёмся к метафоре про ворота. Гейт позволяет вам решить, в какой момент «ворота» открываются и закрываются, как быстро это происходит, и какой громкости звуки останутся «за воротами» – то есть, не будут пропущены фильтром. Все эти настройки применяются с использованием следующих инструментов в Окне свойств:
- Порог. Под порогом подразумевается уровень громкости основного звука видео, на котором «ворота» открываются. Чем выше значение данного параметра, тем громче должен быть звук, чтобы пройти через фильтр.
- Атака. Атака – это параметр, определяющий скорость, с которой открываются «ворота». Чем выше значение данного параметра, тем дольше будет задержка в применении фильтра. Применять этот параметр следует, опираясь на тип шума. Мы советуем выставлять низкое значение для удаления ударных звуков и высокое (более 10) значение для всех остальных звуков.
- Восстановление. Данный параметр определяет скорость, с которой «ворота» закрываются после открытия. Его значение следует изменять, основываясь на типе основного звука на видео – например, на том, насколько долго продолжается эхо основного сигнала на видео. Если на записи звучит электрогитара, стоит задать высокое значение восстановления, чтобы не испортить качество продолжительности звучания инструмента.
- Максимальное снижение коэффициента. Под снижением коэффициента подразумевается уменьшение сигнала, прошедшего через фильтр. Изменяйте это значение с большой аккуратностью и каждый раз проверяйте полученный результат.
- Соотношение. Данный параметр определяет, насколько тише будет звучать фоновый шум после применения фильтра. Например, если громкость фонового шума 4Дб, и вы хотите уменьшить его до 1Дб, то соотношение должно быть равно 4 (4:1).
- Kолено. Колено контролирует уровень сжатия сигнала, проходящего через «ворота». Сжатие может происходить как мгновенно, так и с задержкой.
- Поднятие уровня вверх. Данный параметр повышает уровень сигнала после того, как сигнал уже обработан фильтром.
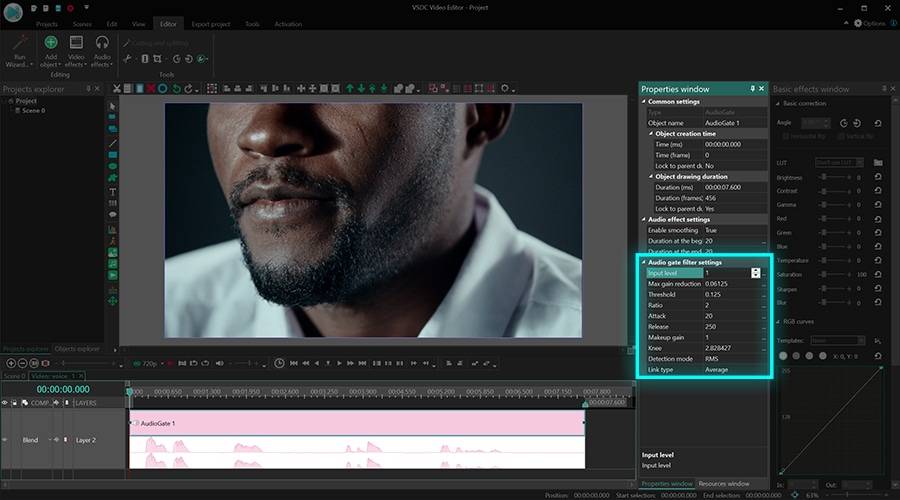
- Задайте максимальное значение параметра «Порог», опустив значения остальных параметров к минимуму.
- Начинайте постепенно снижать порог фильтра до тех пор пока не вы не начнёте слышать основной звук видео (то есть, голос или музыку).
- Затем начинайте по очереди повышать значение параметров «Атака», «Восстановление» и «Колено», прослушивая результат после каждого изменения.
- Отрегулируйте остальные параметры, опираясь на результат.
Как удалить звук из видео?
Способ 1: использовать VLC Media Player
VLC – один из лучших бесплатных кроссплатформенных мультимедийных проигрывателей, он не только воспроизводит большинство мультимедийных файлов, но также обладает значительными возможностями редактирования видео, включая функцию удаления звука.
Таким образом, загрузка и запуск его на ПК с Windows 10 должны помочь.
Шаги:
Видео загружено готово для разделения аудио.
Изобилие вариантов теперь доступно.
Вы можете выбрать любую другую подходящую опцию в зависимости от типа видео, с которого вы удаляете звук.
Способ 2: использовать Movavi Video Editor
Movavi Video Editor – еще одно отличное программное обеспечение для редактирования видео, особенно для обычных пользователей, которым часто требуется отделить аудио от видео.
Шаги:
Теперь вы заметите, что аудиодорожка больше не доступна на временной шкале.
Метод 3: Используйте бесплатный онлайн-аудио для удаления
Существует несколько бесплатных онлайн-сервисов, которые позволяют пользователям легко удалять аудио из видео без перекодирования.
Одним из таких инструментов является audioremover.com.
Что мне больше всего нравится в этом удобном онлайн-инструменте для удаления звука, так это то, что он очень быстрый, помимо приема нескольких форматов видеофайлов – MP4, AVI и MOV.
Обратите внимание, что этот инструмент предназначен для видео не более 500 МБ. Шаги:
Шаги:
Заключение
С момента остановки Movie Maker лучший способ удаления звука из видеоокна 10 – это полагаться на сторонние приложения или онлайн-приложения.
При этом, мы рекомендуем вам подписаться на профессиональное программное обеспечение для редактирования видео, если вы хотите всесильный редактор видео.
Источник
Девять способов извлечь музыку из видео.
1. FreeVideoToMP3Converter.
Начнем, пожалуй, с бесплатной программы без всевозможных дополнительных возможностей. Скачать ее можно с официального сайта dvdvideosoft. com
При установке будьте внимательны, т.к. вам попробуют установить дополнительное ПО, поэтому просто читайте и убирайте ненужные галочки.
После установки откройте программу и добавьте видео, выберите папку для конечного файла mp3 и нажмите «Конвертировать».
Единственный минус FreeVideoToMP3Converter состоит в том, что отсутствует возможность выделения отдельного фрагмента видео, но это можно исправить с помощью статьи, упомянутой выше.
Второй в нашем обзоре мы рассмотрим программу Format Factory. Во время установки также будьте внимательны и смотрите, где ставите галочки!
После установки откройте программу и выберите «Аудио» → «Mp3», как на картинке ниже:
И последним шагом нажмите «Click to Start»:
Теперь можете прослушать аудио файл. Сразу отмечу, качество звука улучшается не сильно. Но эта программа обладает большим функционалом, и, думаю, она еще не раз будет встречаться в наших будущих статьях.
3. Видеомастер.
Эта программа обладает хорошим функционалом, но, к сожалению, не бесплатна. После установки есть возможность бесплатного использования в течение 3 дней, что, в принципе, для кого-то может оказаться достаточным. Скачать ее можно на сайте video-converter. ru
Итак, установка прошла без «впаривания» дополнительных приложений, дополнений и плагинов, поэтому перейдем к сути.
В главном окне для добавления видео нажмите кнопку «Добавить» или перетащить файл в область посередине окна:
Затем нажмите кнопку внизу окна «Конвертировать в формат» и mp3:
Изменить битрейт, частоту или канал формата можно, нажав кнопку «Параметры». Также не забудьте указать папку, куда будет сохраняться полученный файл (по умолчанию – это папка «Мои видеозаписи» на диске С). После этого нажмите «Конвертировать» и по завершении перед вами появится сообщение:
Теперь нажмите «Открыть папку» и можете прослушать получившийся файл mp3.
4. Видеоконвертер Movavi.
Эта программа также не бесплатна, но ей можно бесплатно пользоваться в течении 7 дней. На все файлы, обработанные в пробный период, будет налаживаться водяной знак. Скачать ее вы сможете с официального сайта Movavi на сайте movavi. ru
Во время установки программы предложат бесплатные элементы Яндекса, так что будьте внимательны!
После установки нажмите «Добавить» для добавления видео. Далее в строке «Профиль» выберите формат файла mp3 и укажите папку, в которой будет сохраняться полученный файл. При желании можно выбрать отдельный фрагмент из всего файла. Затем нажмите «Старт»:
Также периодически будет появляться уведомление, напоминающее, что программа бесплатна всего 7 дней. Нажмите «Продолжить»:
По завершении конвертирования папка с готовым аудио файлом откроется автоматически.
Еще одна неплохая программка для извлечения аудио из видео. Простая в установке и в использовании. Правда, у меня она распознала не все форматы видео файлов, но конвертировала достаточно быстро:
Достаточно просто указать, где расположен видео файл и нажать «Start». А mp3 файл сохранится в ту же папку с видео.
6. KMPlayer.
Следующей программой в нашем списке будет KMPlayer
И хочу обратить ваше внимание на то, что эта программа также является бесплатной!. Откройте видео файл и нажмите правой кнопкой мыши
Выберите «Захват» → «Захват аудио»:
Откройте видео файл и нажмите правой кнопкой мыши. Выберите «Захват» → «Захват аудио»:
В открывшемся окне можно оставить все без изменений, кроме места, куда сохранится полученный аудио файл.
Скачать эту программу можно с официального сайта free-video-converter. ru
.
Вовремя установки вам попытаются «попутно» установить элементы Яндекса и Uniblue Driver Scanner.
Ну, а после установки нужно просто «Добавить файл», выбрать качество mp3 и нажать «Конвертировать»:
Продолжим наш обзор онлайн сервисами.
8. Online convert to mp3.
Перейдите на сайт audio.online-convert. com
и выберите «Аудио конвертер» → «Конвертировать в mp3». Затем укажите путь к видео, воспользуйтесь «Дополнительными настройками», если необходимо и нажмите «Преобразовать файл»:
По завершении вам предложат скачать mp3 файл на ПК.
9. Онлайн аудио конвертер.
Введите в адресной строке audio-converter. io
и перед вами откроется следующее окно:
Здесь нажмите «Открыть файлы» и укажите путь к видео. Далее выберите тип файла mp3 и нажмите «Конвертировать». После завершения скачайте аудио файл на свой компьютер.
Это видео заставит вас улыбнуться:
Успехов Вам и всего доброго!
Вас также могут заинтересовать такие статьи:
Как удалить звук из видео на компьютере с Windows
Легче и быстрее всего вырезать звук из фильма можно при помощи компьютерной программы
При этом важно найти вариант, который в одно и то же время прост в работе и включает в себя продвинутые функции редактирования. ВидеоМОНТАЖ – видеоредактор на русском языке с большим набором автоматических и ручных настроек
Обладая стильным интерфейсом и простым принципом работы, эта программа позволяет работать над фильмами любой сложности, добавлять текст и стикеры, встраивать музыку и проводить озвучку, улучшать кадры при помощи фильтров и эффектов.
Среди преимуществ видеоредактора:
- Запись с веб-камеры;
- Большая коллекция эффектов;
- Настройки для автоматического улучшения видео;
- Цветокоррекция, настройка баланса белого, работа с кривыми;
- Удаление аудио, замена оригинальной дорожки, озвучка;
- Пакетная обработка и добавление неограниченного количества файлов;
- Коллекция эффектов, переходов, титров, футажей;
- Поддержка всех популярных форматов видео.
 Интерфейс программы ВидеоМОНТАЖ
Интерфейс программы ВидеоМОНТАЖ
Чтобы отключить в ней фоновый трек и удалить лишние звуки из кадра, нужно проделать несколько простых шагов.
Шаг 1. Установите ВидеоМОНТАЖ
Загрузите видеоредактор на компьютер и запустите распаковку инсталлятора. Для этого нажмите два раза на скачанный файл. После окончания установки запустите софт и выберите пункт «Новый проект».
 Начало работы в программе
Начало работы в программе
Шаг 2. Добавьте файлы
Нажмите «Добавить видео и фото» в окне функций. Найдите на компьютере ролик и загрузите в редактор. Можно добавить несколько клипов одновременно, для этого зажмите клавишу Ctrl и выделяйте нужные файлы. Нажмите «Открыть», чтобы импортировать клипы в редактор.
 Добавляем видео в ВидеоМОНТАЖ
Добавляем видео в ВидеоМОНТАЖ
Шаг 3. Удалите звук
Выделите ролик и нажмите кнопку «Редактировать» над временной шкалой. Откройте вкладку «Общее». Сдвиньте ползунок громкости до самой низкой отметки либо нажмите на иконку рупора, чтобы отключить звук. Нажмите «Применить» для сохранения настроек.
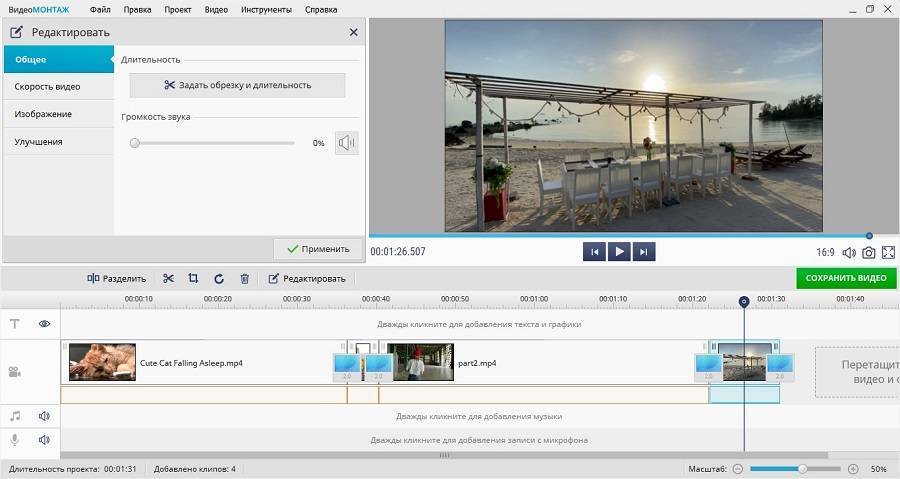 Удаляем звук из видео
Удаляем звук из видео
Шаг 4. Экспортируйте видео
Нажмите кнопку «Сохранить видео» и подберите вариант экспорта из предложенных программой. ВидеоМОНТАЖ позволяет преобразовать файл в формат AVI, MP4, WMV, MKV и множество других, а также записать на диск или оптимизировать под мобильные устройства.
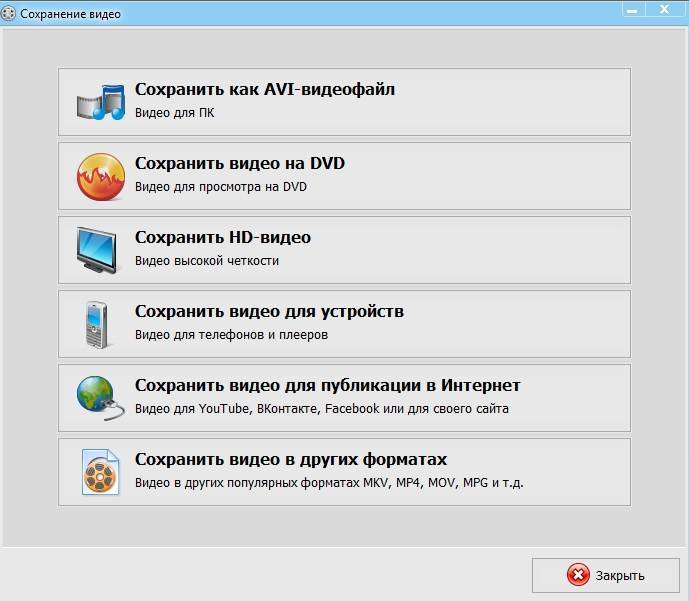 Сохраняем результат
Сохраняем результат
Способ №2: Видеомастер
Видеомастер — простой в пользовании, условно-бесплатный видеоредактор. Скачайте его с доверенного сайта или офсайта разработчика и установите на ПК. А затем выполните такие действия, чтобы удалить звук из видео:
1. Нажмите в верхнем меню раздел «Файл».
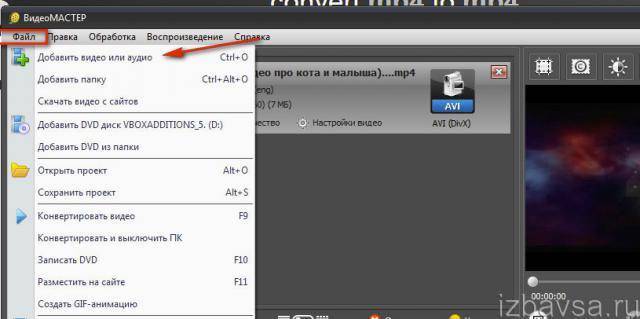
2. В выпавшем списке клацните «Добавить видео или аудио».
3. В новом окне выберите необходимый файл, клацните «Открыть».
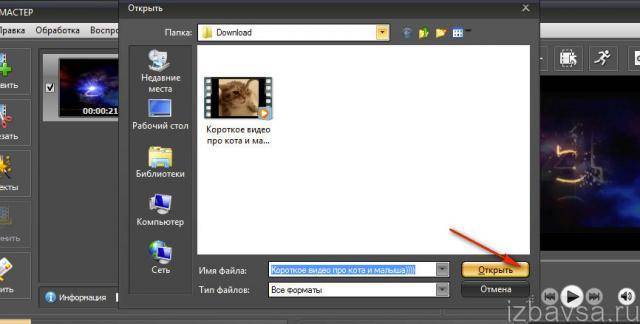
5. Чтобы редактировать звуковую дорожку из видео, щёлкните в панели загруженного файла клацните иконку «динамик».
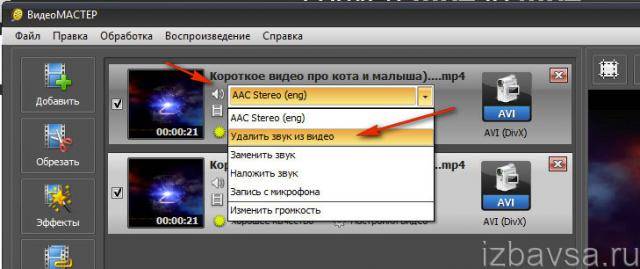
6. В списке опций выберите «Удалить звук… ».
7. Подтвердите действие: в панели запроса нажмите «Да».

8. Сохраните изменённый файл: нажмите кнопку «Конвертировать».
С помощью конвертера SUPER
Скачаем и установим свободный видео конвертер SUPER. Пишем в поисковой строке браузера «SUPER» и переходим на сайта erightsoft.com

В меню «SUPER» выбираем «SUPER Download»
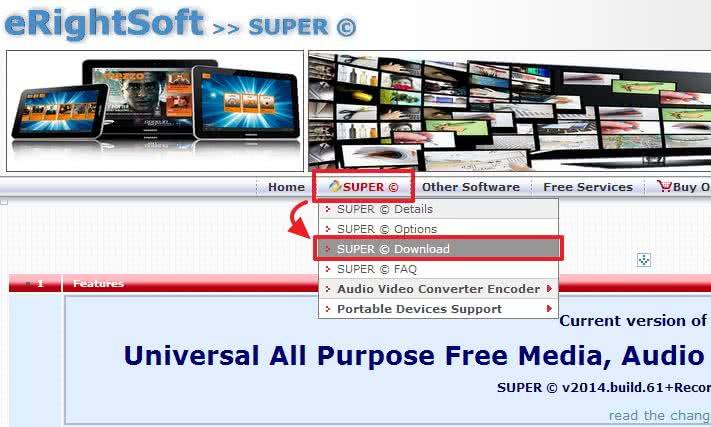
Жмем «Start Downloading SUPER» и скачиваете установщик
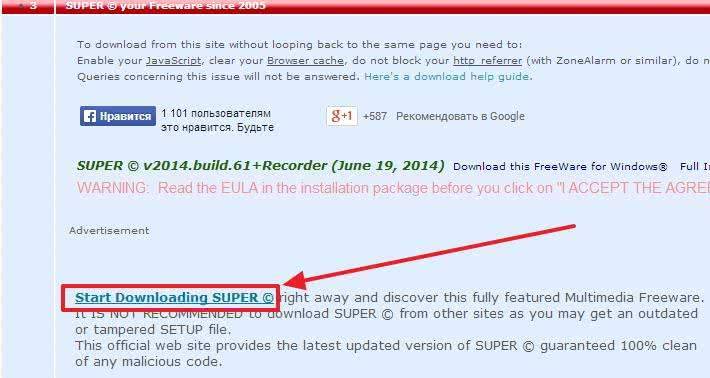
Запускаете скачанный файл. В процессе установки выходит приведенное ниже окошко. Его нужно закрыть.
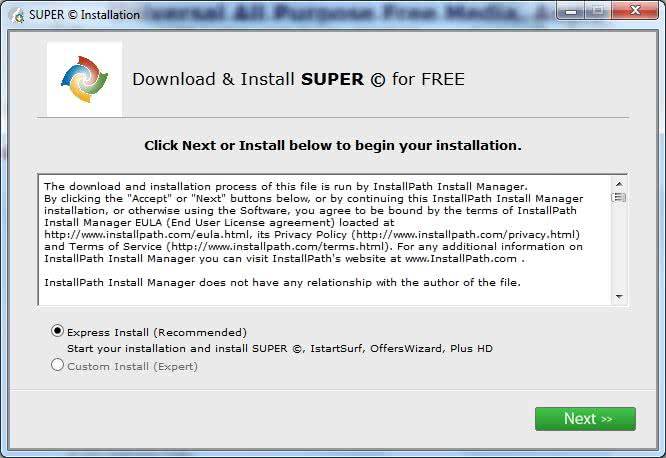
При закрытии выходит окошко ниже. Снимаем галочку и жмем «Quit»
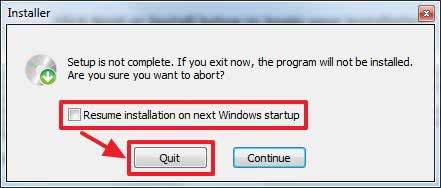
Открывается SUPER видео конвертер

Раскрываем меню нажав на кнопку «M» вверху справа и выбираем «Add Multimedia(s)…» — для добавления видео в редактор. Меню можно открыть кликнув правой кнопкой мышки в любом месте программы.

При добавлении видео на пол-экрана открываются подробнейшие свойства этого видео. Они сильно помогут если вы собираетесь конвертировать ролик. Нам они не нужны жмем «Save / Close»
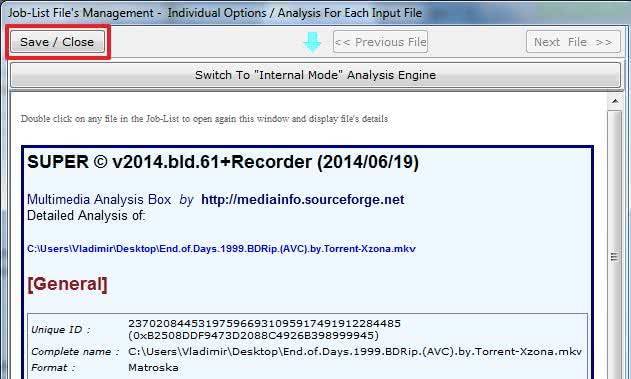
Выбираем тип или формат видео по расширению из выпадающего списка вверху слева. В моем случае это — «MKV»
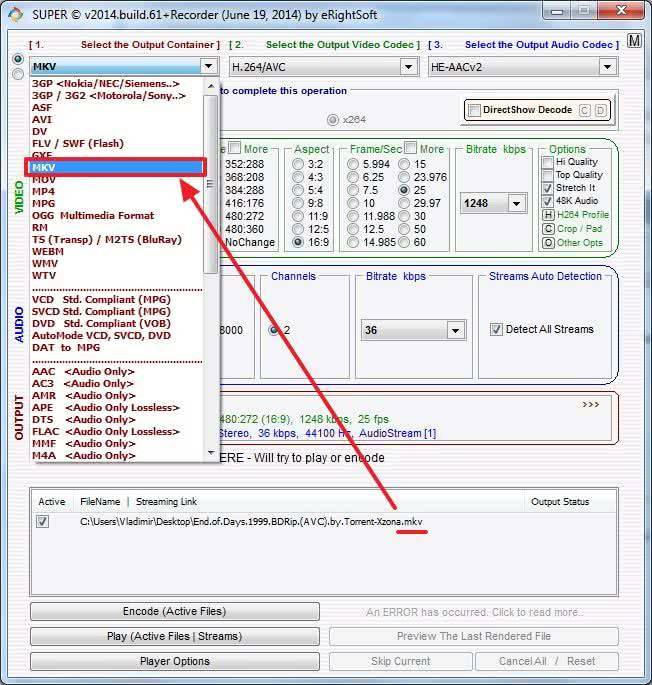
В разделе «VIDEO» ставим галочку «Stream Copy» — чтобы видео копировалось без изменений.
В разделе «AUDIO» ставим галочку «Disable Audio» — чтобы убрать звук из видео
Жмем «Encode (Active Files)» для запуска конвертации
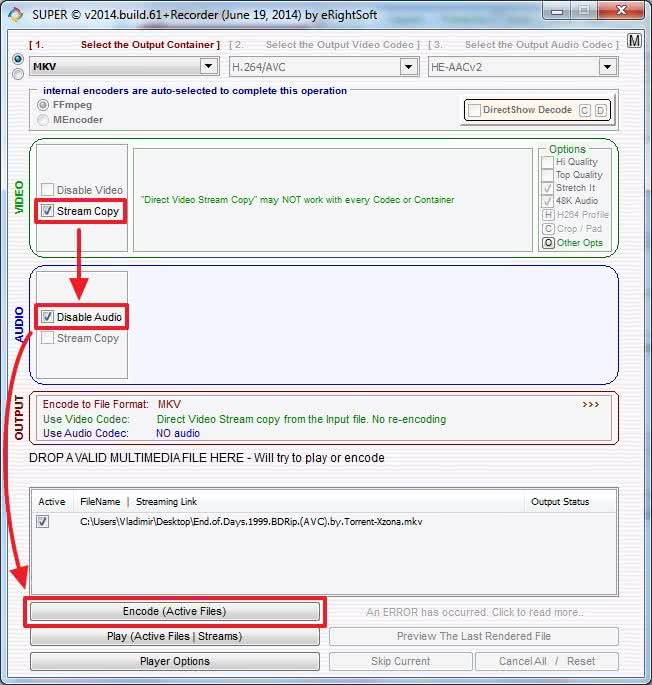
Ждем завершения и проверяем фильм в той же папке где лежит исходный файл.
Как убрать звук видео или сделать тише на «Youtube»?
Миллионы людей посещают популярнейший видео ресурс «Youtube», для того чтобы просматривать или закачивать видео самого различного характера. Помимо старых пользователей сайт посещает с каждым разом и огромная армия новичков. Последние только начинают осваивать «Youtube», их интересует множество вопросов касаемо использования видеохостинга.
Одним из таких вопросов является, как сделать тише видео на «Youtube» либо вовсе убрать звук? Делается это очень просто, проследуйте нашей инструкции (в нашем случае сайт «Youtube» имеет личное оформление пользователя):
Зайдите на «Youtube» и выберите любое видео. Пройдите в него
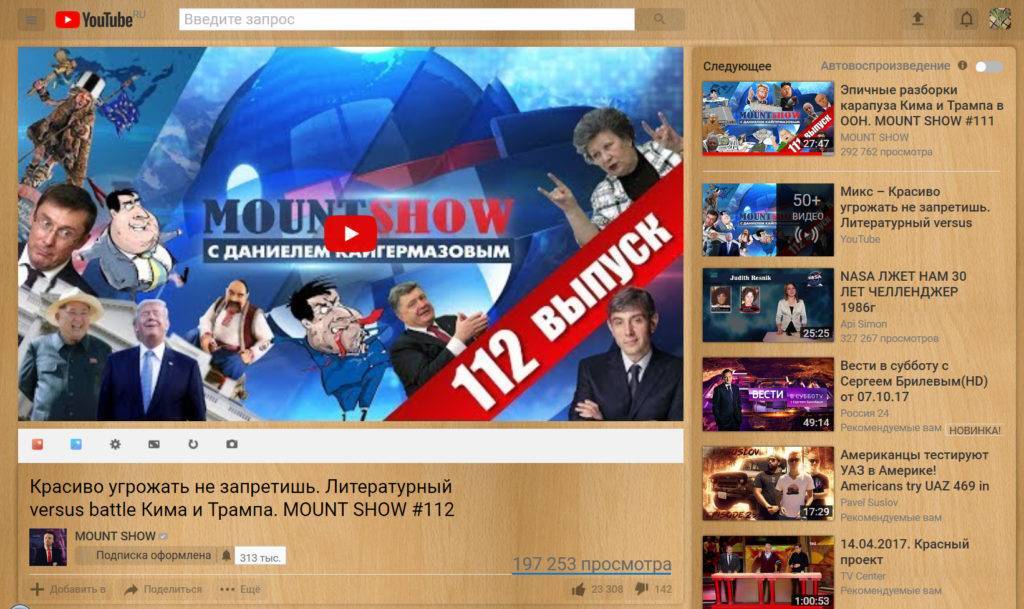
Как отключить, уменьшить звук в видео на «Youtube», а также убрать, выключить звук из видео онлайн?
Запустите видео. В левом нижнем углу видеоролика будет отображён значок звука
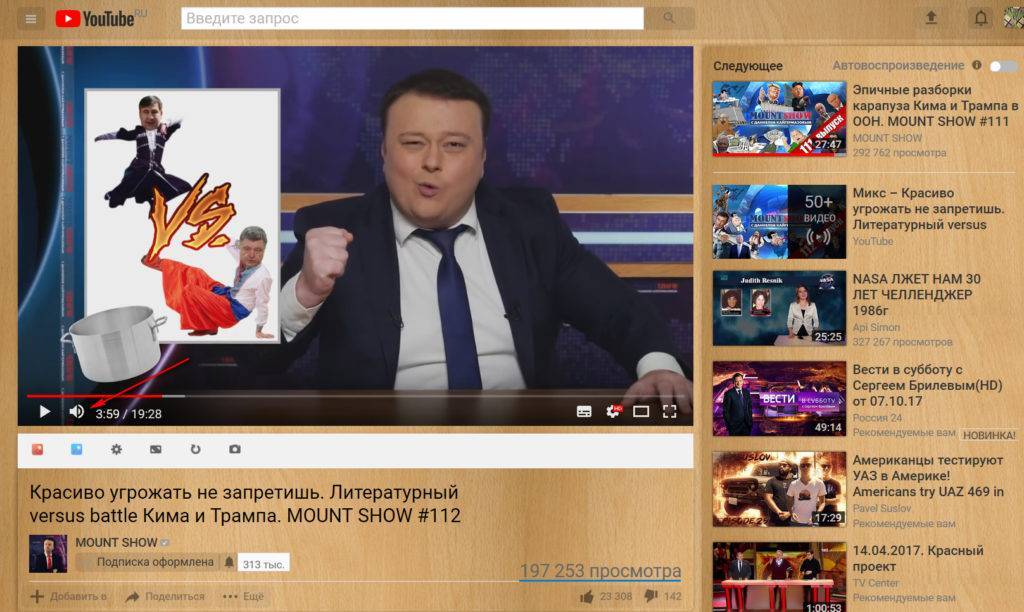
Как отключить, уменьшить звук в видео на «Youtube», а также убрать, выключить звук из видео онлайн?
Если вы нажмёте на значок звука, то на нём появится крестик (либо перечёркнутая линия), а звук полностью исчезнет.
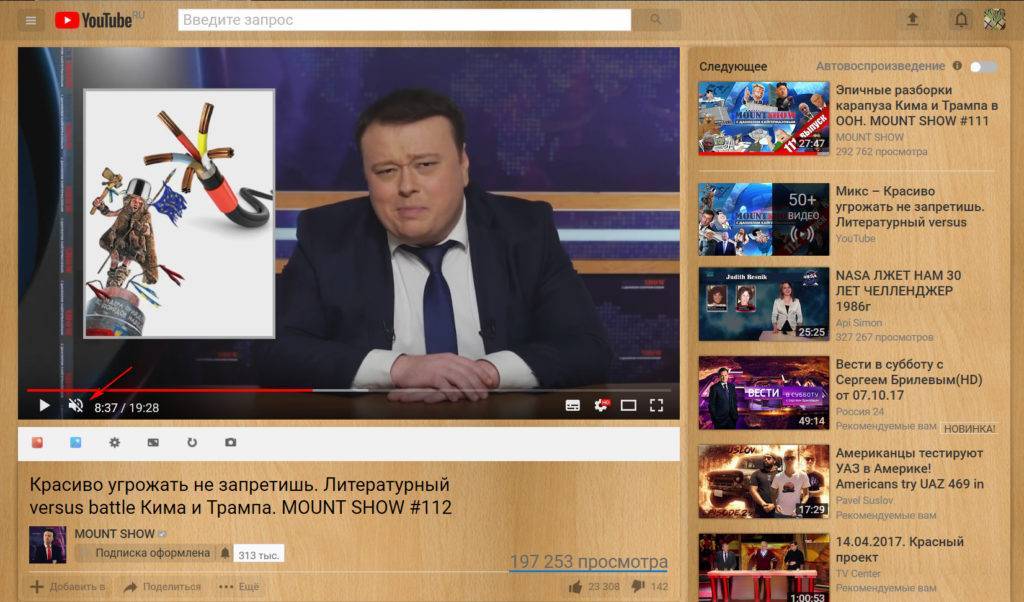
Как отключить, уменьшить звук в видео на «Youtube», а также убрать, выключить звук из видео онлайн?
Если вы просто наведёте курсор мышки на иконку звука, то правее неё появится ползунок. Двигая его влево/вправо, вы сможете регулировать громкость звука.
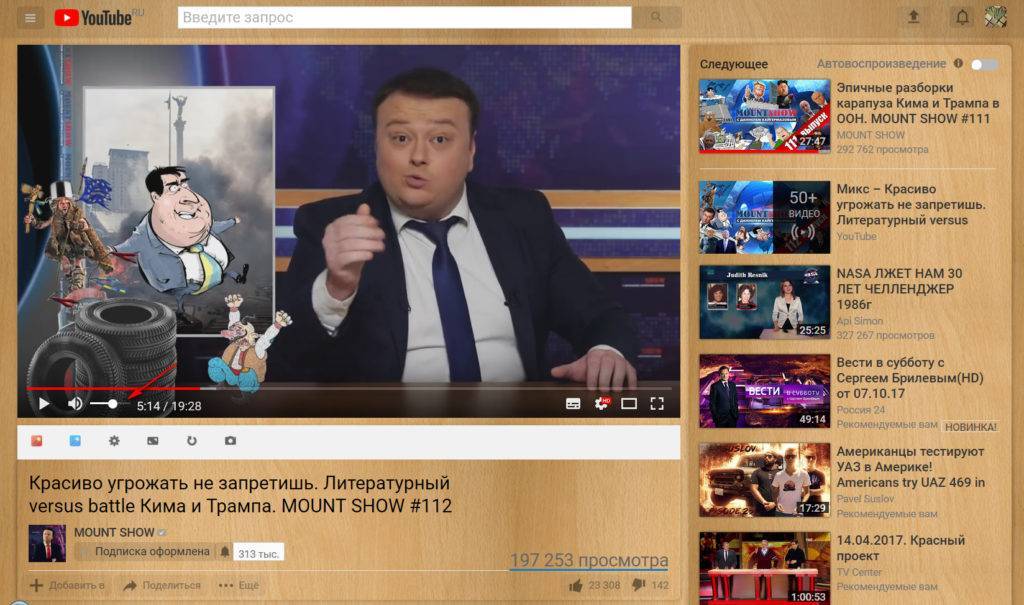
Как отключить, уменьшить звук в видео на «Youtube», а также убрать, выключить звук из видео онлайн?
Вырезать музыку из видео онлайн
Просматривая собственные видео, многие из нас ловят себя на мысли, что хотели бы наслаждаться музыкой из них без самого видеоряда. В сети Интернет существуют несколько ресурсов, призванных помочь пользователю вырезать музыку из видео онлайн. В данном материале я расскажу, как извлечь онлайн музыку из видео, какие онлайн ресурсы для этого существуют, и как воспользоваться ими с помощью вашего ПК.
Вырезаем онлайн музыку из видео
Как извлечь музыку из видео в Интернете
В сети существуют несколько популярных ресурсов, позволяющих легко, быстро и удобно провести извлечение как всей музыкальной дорожки из видео, так и её части. Вырезать музыку из видео онлайн имеет ряд преимуществ, ведь вам нет необходимости устанавливать на свой компьютер дополнительные программы, да и нет зависимости от вида операционной системы, установленной на компьютер. Недостатками таких ресурсов обычно являются ограничение на размер используемых файлов, а также то, что при большом объёме файла, его загрузка на ресурс может затянуться, заняв значительное количество времени.
Если вы ещё не знаете, как перевернуть видео онлайн, читайте соответствующую статью. Итак, ниже я подам перечень данных ресурсов с описанием их функционала.
Online audio converter
Один из наиболее популярных и доступных ресурсов для того, чтобы вырезать звуковую дорожку из своего видеоролика – это Online audio converter.
Конвертер видео online-audio-converter
- Чтобы воспользоваться его функционалом зайдите на сайт, нажмите на кнопку «Открыть файлы».
- И загрузите на ресурс нужный вам видеофайл (максимальный размер 2 гигабайта).
- Затем выберите формат аудио, в котором вы хотите получить аудиодорожку (mp3, wav, m4a, flac и др.).
- Нажмите на кнопку «Конвертировать» и дождитесь окончания конвертации.
- После этого вы получите возможность сохранить аудиофайл к себе на компьютер с помощью кнопки «Скачать», также есть возможность разметить аудио на Google Driver или Dropbox.
Mp3cut – вырезаем аудио из видео
Mp3cut — похожий онлайн ресурс к вышеописанному для извлечения музыки из видео.
Сервис по обрезанию песен
- Зайдите на ресурс www.mp3cut.ru, нажмите на кнопку «Открыть файл» и загрузите видеоролик с вашего компьютера.
- После загрузки сервис позволит вам выбрать начало и конец нужной вам аудиодорожки с помощью ползунков.
- Внизу вы сможете определиться с нужным форматом аудиофайла, а затем и обрезать его с помощью соответствующей кнопки.
- После обрезания вы перейдёте в режим скачивания, и сможете сохранить полученное аудио, нажав на «Сохранить».
Benderconverter
Ещё один полезный online ресурс чтобы вырезать музыку из вашего видео.
- Зайдите на данный сервис ru.benderconverter.com, нажмите на кнопку «Обзор», и выберите нужный видеофайл для конвертации.
- Затем необходимо выбрать формат файла, который мы хотим получить (в нашем случае представлены аудиоформаты mp3, wav и ogg), согласиться с условиями использования ресурса, а потом и нажать на кнопку «Конвертировать».
- Файл пройдёт конвертацию, а затем вы сможете сохранить полученный результат с помощью кнопки «Скачать».
При этом учтите, что сервис Benderconverter позволит вам бесплатно скачать не более 100 мегабайт аудио, а пользоваться им бесплатно вы сможете не более 10 раз в день (хотя, думаю, этого вполне достаточно для большинства пользователей).
Zamzar
Англоязычный ресурс с простым и эргономичным функционалом — Zamzar.
- Чтобы вырезать музыку и воспользоваться его возможностями зайдите на данный сайт www.zamzar.com, нажмите на кнопку «Choose files» и выберите видеофайл для загрузки с вашего ПК.
- Затем левее выберите формат аудио для преобразования (представлена большая вариация аудио форматов, от aac до wma), введите рядом е-мейл, куда будет необходимо отправить полученный аудиоролик, и нажмите на кнопку «Convert».
- После конвертации на ваш е-мейл придёт письмо со ссылкой на нужное вам аудио, при неудачной конвертации вы увидите сообщение об ошибке.
Заключение
Выше мной были представлены самые популярные сервисы для извлечения аудиодорожки из видеофайлов. Их функционал интуитивно понятен и прост, а сам процесс извлечения обычно проходит без каких-либо проблем. Если вам необходимо вырезать аудио из видеофайлов, эти онлайн ресурсы – это то, что вам нужно.
Удаляем шумы из аудио онлайн
В удалении шумов нет ничего сложного, особенно если они не сильно проявляются или находятся только на небольших отрезках записи. Интернет-ресурсов, предоставляющих инструменты для очистки, очень мало, но нам удалось найти два подходящих. Давайте рассмотрим их более детально.
Способ 1: Online Audio Noise Reduction
Сайт Online Audio Noise Reduction полностью сделан на английском языке. Однако не стоит переживать — разобраться в управлении сможет даже неопытный пользователь, да и функций здесь не так уж и много. Очищение композиции от шума происходит следующим образом:
- Откройте Online Audio Noise Reduction, воспользовавшись указанной выше ссылкой, и сразу переходите к загрузке музыки или выберите один из готовых примеров, чтобы проверить работу сервиса.
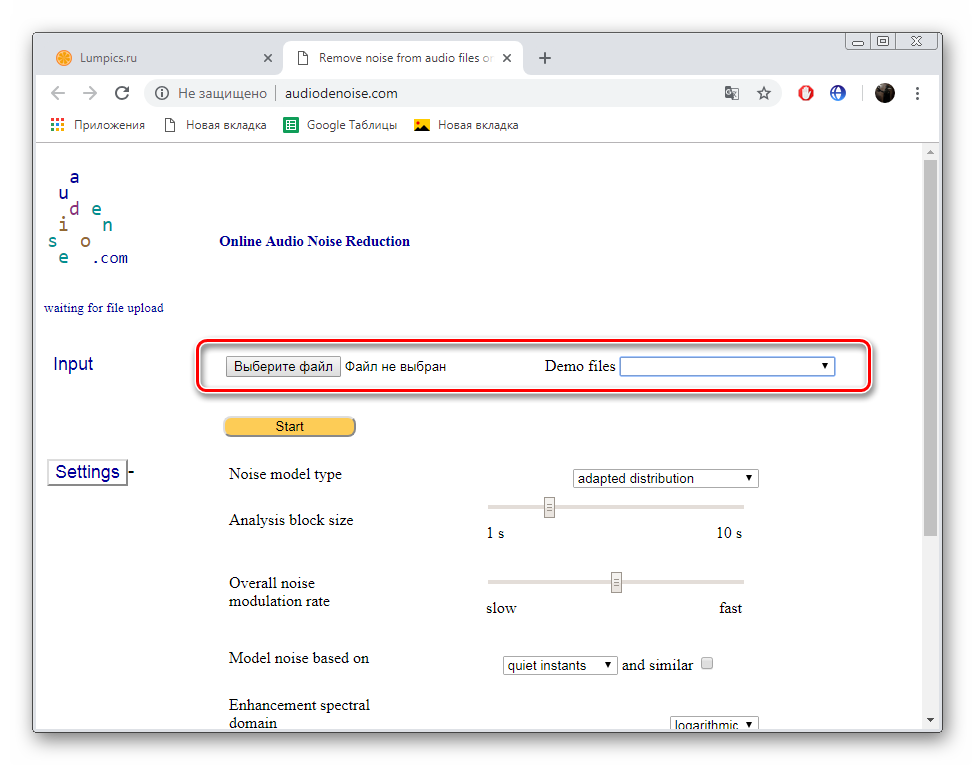
В открывшемся обозревателе выделите левой кнопкой мыши необходимый трек, а затем щелкните на «Открыть».
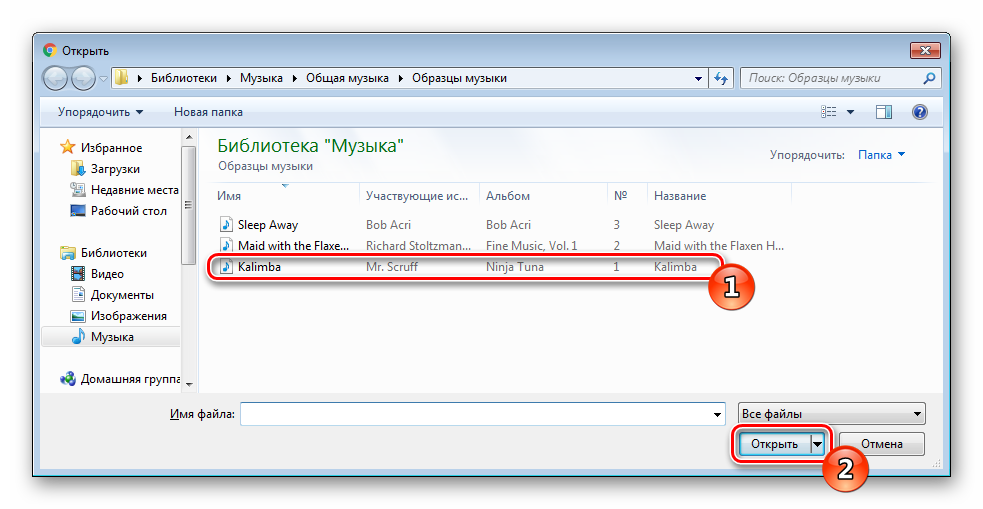
Из всплывающего меню выберите модель шума, это позволит программе осуществить лучшее удаление. Чтобы выбрать максимально верный вариант, вам нужно обладать базовыми знаниями звука в области физики. Выберите пункт «Mean» (среднее значение), если не удается самостоятельно определить тип модели шума. Тип «Adapted distribution» отвечает за распределение шумов на разных каналах воспроизведения, а «Autoregressive model» — каждый последующий шум линейно зависит от предыдущего.

Укажите размер блоков для анализа. Определите на слух или замерьте примерную длительность одной единицы шума, чтобы выбрать правильный вариант. Если не получается определиться, ставьте минимальное значение. Далее определяется сложность модели шума, то есть, насколько продолжительным он будет. Пункт «Enhancement spectral domain» можно оставить без изменений, а сглаживание настраивается индивидуально, обычно достаточно переместить ползунок наполовину.
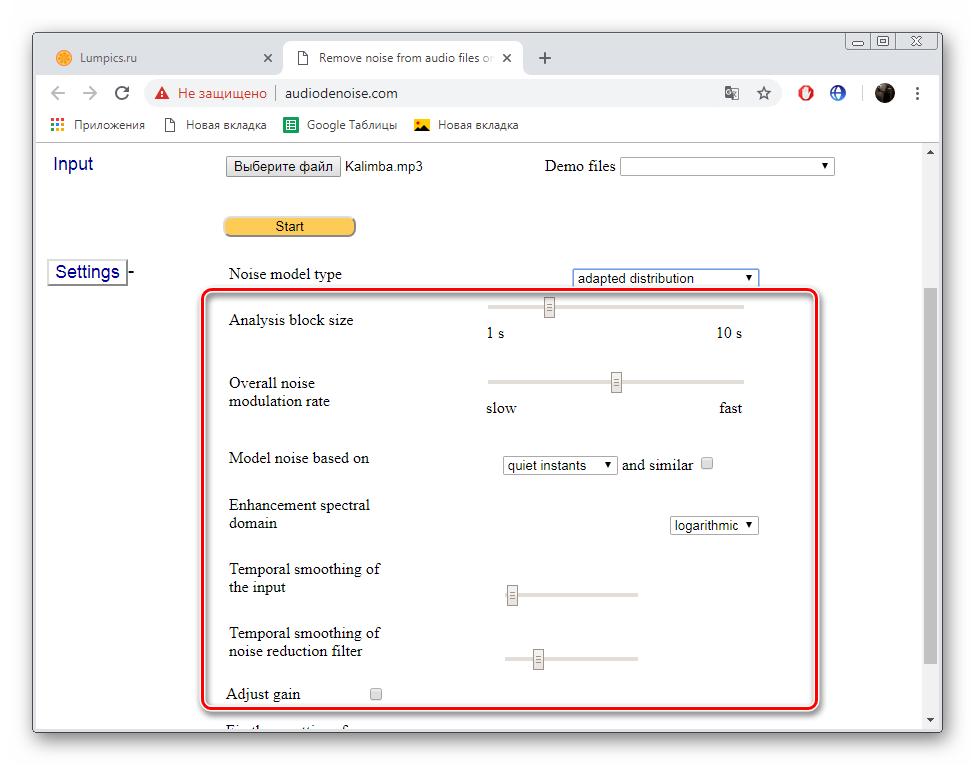
Если надо, поставьте галочку возле пункта «Fix these settings for another file» — это позволит сохранить текущие настройки, и они будут автоматически применяться к другим загруженным трекам.
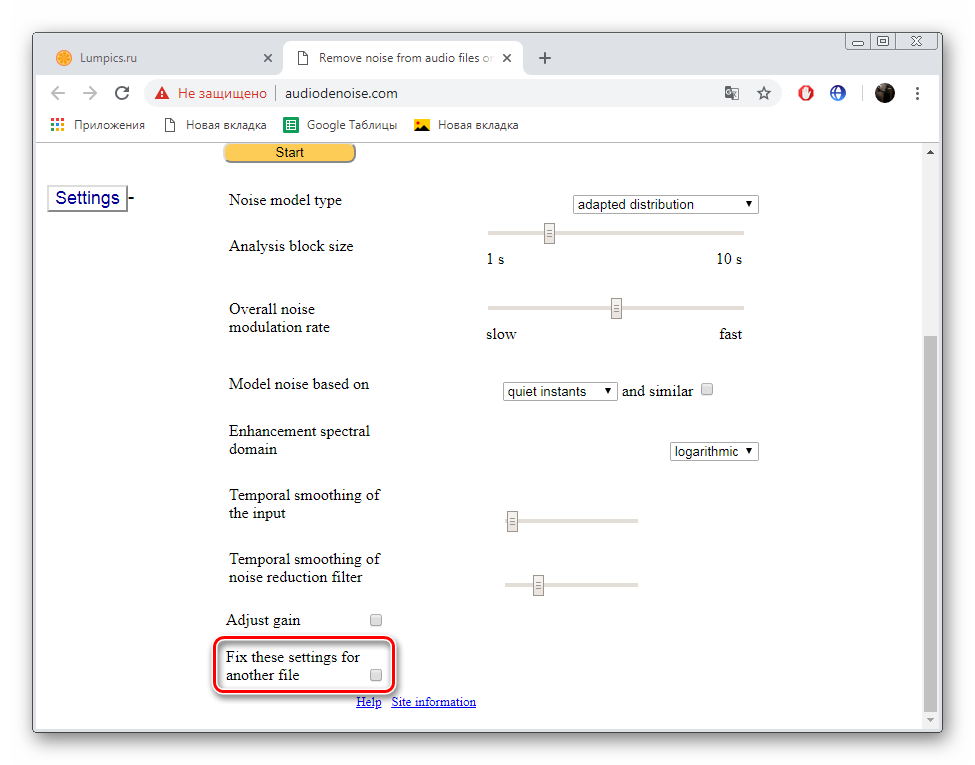
По завершении конфигурации нажмите на «Start», чтобы запустить обработку. Подождите немного, пока удаление будет завершено. После этого вы можете прослушать оригинал композиции и конечный вариант, а затем загрузить его себе на компьютер.
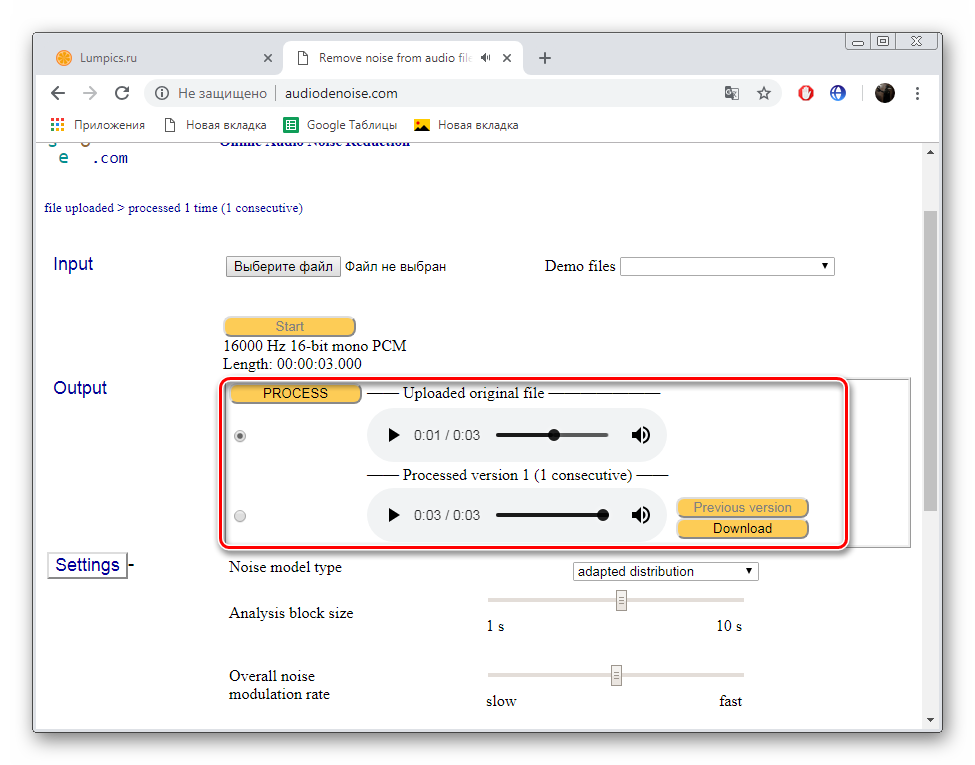
На этом работа с Online Audio Noise Reduction окончена. Как видите, в его функциональность входит детальная настройка удаления шумов, где пользователю предлагают выбрать модель помех, задать параметры анализа и выставить сглаживание.
Способ 2: MP3cutFoxcom
К сожалению, достойных онлайн-сервисов, которые были бы похожи на рассмотренный выше, нет. Его можно считать единственным интернет-ресурсом, позволяющим убрать шум из всей композиции. Однако такая потребность бывает не всегда, поскольку шум может проявиться только в тихой области определенного участка трека. В таком случае подойдет сайт, позволяющий обрезать часть аудио, например, MP3cutFoxcom. Данный процесс выполняется следующим образом:
- Откройте главную страницу MP3cutFoxcom и приступайте к загрузке дорожки.
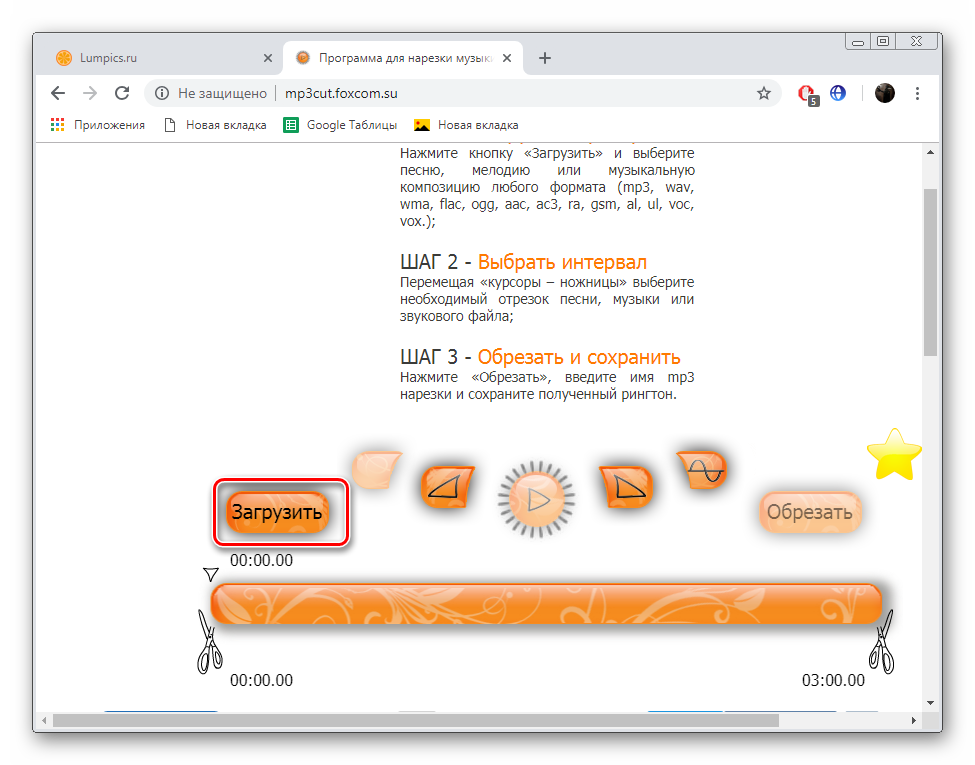
Переместите ножницы с двух сторон в необходимый участок таймлайна, выделив ненужный кусок записи, а затем нажмите на кнопку «Инверсия», чтобы вырезать фрагмент.
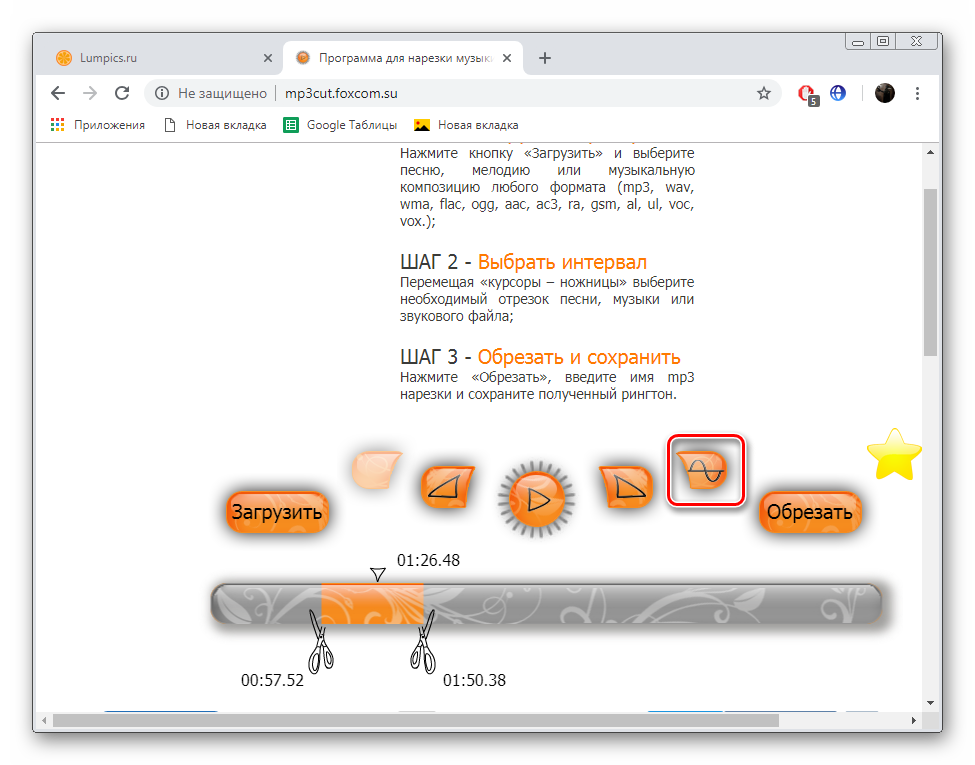
Далее кликните на кнопку «Обрезать», чтобы завершить обработку и перейти к сохранению файла.
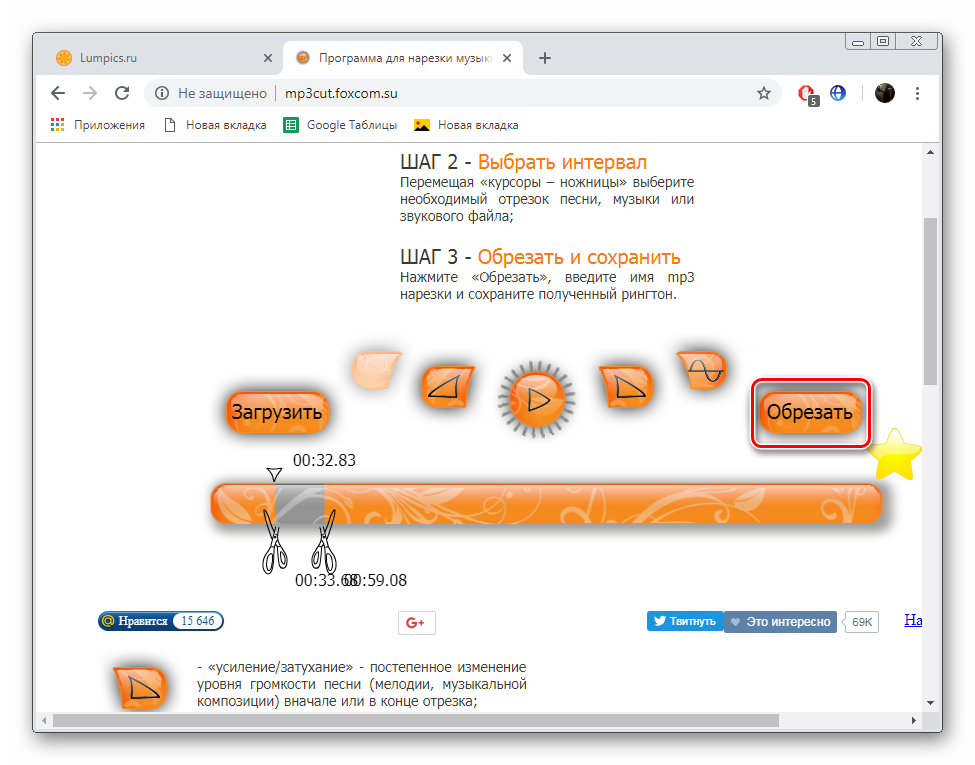
Введите название композиции и щелкните на кнопку «Сохранить».

Выберите подходящее место на компьютере и сохраните запись.

Подробнее: Вырезаем фрагмент из песни онлайн
Мы постарались отобрать для вас лучшие сайты по очищению композиции от шумов, однако сделать это было достаточно трудно, поскольку такую функциональность предоставляют крайне мало сайтов. Надеемся, представленные сегодня сервисы помогут вам решить проблему.
Опишите, что у вас не получилось.
Наши специалисты постараются ответить максимально быстро.
Как убрать звук онлайн
Онлайн-видеоредакторы обычно не предоставляют большой спектр функций, но для быстрого решения одной проблемы они вполне пригодятся. Среди этих ресурсов наиболее продвинутым является Clideo. На сайте можно применить множество функций в режиме онлайн: разрезать видео на части, отразить или перевернуть кадр, применить фильтры и настроить экспозицию. Сайт предлагает довольно много функций по работе с аудио, в том числе с его помощью можно удалить звук.
 Доступные функции сервиса
Доступные функции сервиса
- Перейдите на сайт Clideo и найдите кнопку «All Tools».
- На странице инструментов найдите функцию «Mute Video».
- Чтобы импортировать видеоролик, кликните «выберите файл» и загрузите клип со своего компьютера.
- Сервис автоматически уберет звуковую дорожку из клипа. Вам останется лишь кликнуть «Скачать», чтобы загрузить результат на свое устройство.
Заключение
Работа со звуком играет очень важную роль в создании видео независимо от его продолжительности. Плохое аудио или шумы могут испортить все впечатление, полученное от красивого видеоряда. Несмотря на столь значимую роль, обработка звукового сопровождения не требует специальных навыков.
В этой статье мы рассказали про быстрые и эффективные способы, как сделать видео без звука и наложить голосовое сопровождение. Обработайте видеофайл в редакторе ВидеоШОУ. С ним вы с легкостью удалите ненужные звуковые дорожки, добавите новые и создадите видео, которое планировали. Также вы сможете делать профессиональный видеомонтаж: добавлять заставки и титры, применять эффекты и переходы, обрезать и соединять клипы. Скачайте видеоредактор и опробуйте все его функции!







