Драйвер для устройства с поддержкой High Definition Audio – где скачать?
Поскольку рассматриваемый драйвер является одним из базовых драйверов ОС Виндовс, то специально скачивать его нет необходимости.
- Для его активации достаточно перейти в «Диспетчер устройств» (нажать на Win+R, ввести там devmgmt.msc и нажать на ввод).
- В перечне устройств открыть ветку звуковых устройств, навести курсор на ваше аудиоустройство, шёлкнуть ПКМ, и выбрать «Обновить драйвер».
- В открывшемся после этого окне будет необходимо кликнуть на «Выполнить поиск драйверов…».
- Далее нажать на «Выбрать драйвер из…».
- И в открывшемся перечне драйверов указать на «Устройство с поддержкой High Definition Audio».
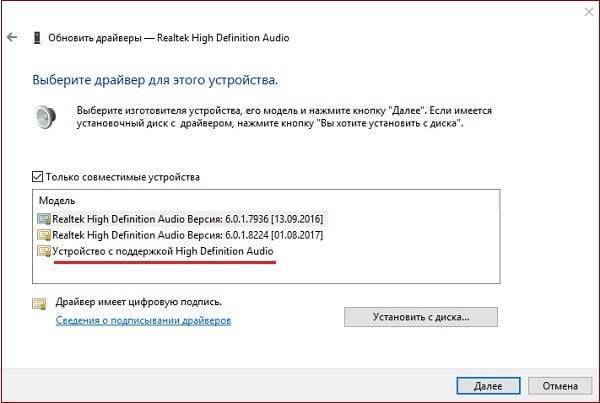
Оптимальным же решением в деле установки корректного драйвера для звуковой карты будет переход на сайт производителя материнской платы вашего PC (или вашей звуковой карты). И скачивание оттуда соответствующих драйверов. В частности, нам помогут следующие ресурсы:
- realtek.com – для звуковых карт HD Audio от Realtek. Перейдите на ресурс, выберите там «High Definition Audio Codecs», затем поставьте галочку рядом с «I accept…» и нажмите на «Next». В двух верхних значениях таблицы выберите соответствующей разрядности вашей ОС файл, и нажмите справа на «Global». Скачайте и запустите исполняемый файл с драйверами для карт Реалтек;.
- idownloadcenter.intel.com – для Intel HD Audio,
- download.viatech.com– для звуковых карт от VIA;
- support.amd.com – звуковые драйвера под видеокарты АМД;
- msi.com – для HD Audio под видеокарты MSI.
Также в установке новейшего драйвера для вашей видеокарты помогут программы уровня «ДрайверПак Солюшн» и другие аналоги, сканирующие и устанавливающие в систему наиболее свежие драйвера.
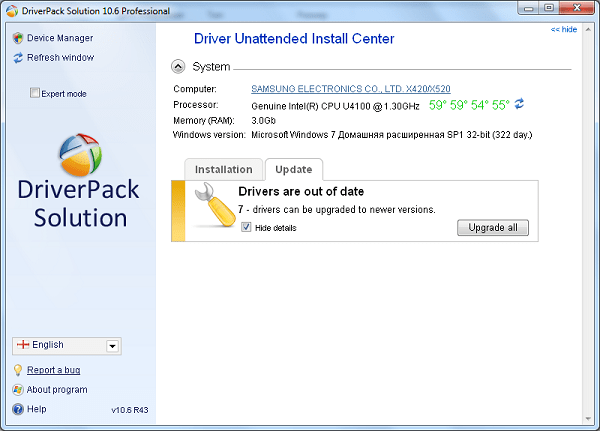
Официальные сайты.
И последний вариант, который мы обязаны рассмотреть – официальные сайты. Установку звукового драйвера можно выполнить и таким способом, конечно, если у вас нет желания скачивать Driver Pack Solution. Для примера, предлагаю поискать дрова Realtek, поэтому смело переходим на официальный портал сей производителя.
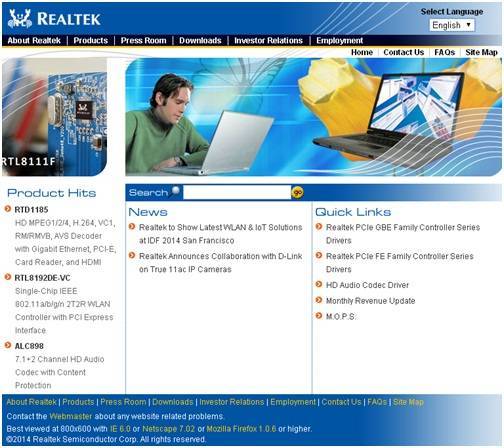
После этого, нам потребуется перейти в раздел Downloads, ссылка на который находится в верхней области сайта.
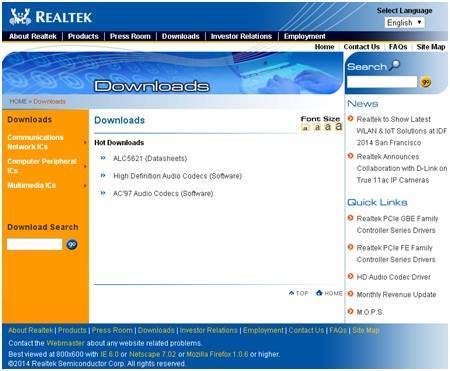
Далее мы увидим категории ПО, которые доступны для скачивания. В нашем случае можно выбрать первый пунктик. Кстати, если вам не по душе поиск по категориям, то введите название устройств в области поиска, в левой области странички.

Здесь показаны все категории звуковых драйверов. Скачать их можно по нажатию любой из ссылок под надписью Download. Выберите подходящую версию, затем нажмите на скачивание. Вот и все!
Как видно, поиск драйверов под звуковое оборудование – не такая уж и сложная задача. Надеюсь, данная статья принесла вам много пользы.
Ниже, вы можете посмотреть видео, в котором рассказано, как бесплатно самостоятельно установить драйвера при помощи программы DriverPack Solution. Приятной работы!
https://youtube.com/watch?v=bT25j2hUO1E
(Visited 49 times, 1 visits today)
Как настроить микшер звуков в Windows 10
Аудио драйверы на Windows 10 позволяют максимально раскрыть возможности своего звукового устройства. Не стоит забывать, что они также открывают доступ к иикшеру, который позволяет настроить громкость звука для всех запущенных программ по отдельности. Для его настройки необходимо перейти в «Панель уведомлений», найти значок громкоговорителя и нажать по нему правой клавишей мыши, выбрав пункт «Открыть микшер громкости».
Для настройки воспроизведения и записи звука необходимо убедиться, что все требуемые для этого драйверы уже установлены. После этого следует перейти к иконке звука, нажать по ней ПКМ и выбрать пункт «Звуки» или «Воспроизведение». Остается найти нужные девайсы по названию, включить их, проверить работоспособность с помощью стандартных функций операционной системы виндовс.

Внешний вид стерео микшера
Таким образом, в этом материале было рассказано, что такое Realtek High Definition Audio, почему эти драйверы считаются лучшими и как установить или обновить их на персональном компьютере или ноутбуке под управлением ОС виндовс. На самом деле все просто, так как ПО скачивается в виде обычного инсталляционного приложения формата EXE, которое легко запускается, если следовать инструкциям и выполнять пошаговую установку.
https://youtube.com/watch?v=6dJkQvhaePc
Установка «Realtek HD» на свой ПК
Перед установкой новой аудиопрограммы юзеру потребуется удалить с компьютера установленный софт. Для установки утилиты понадобится определиться с типом драйверов на ПК. Далее необходимо следовать инструкции:

- Скачать соответствующую версию драйверов.
- Открыть файл-инсталлятор.
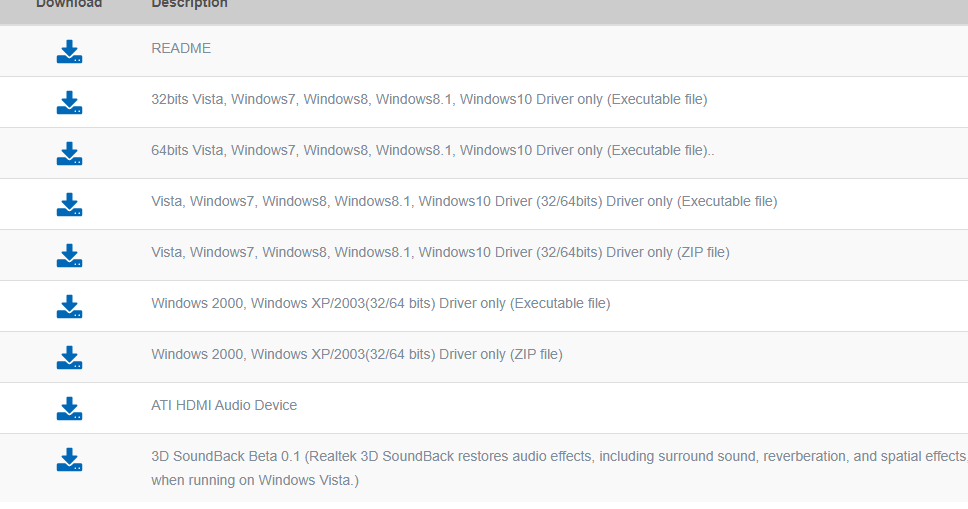
- Дождаться окончания процесса распаковки файлов.
- Нажать «Далее».
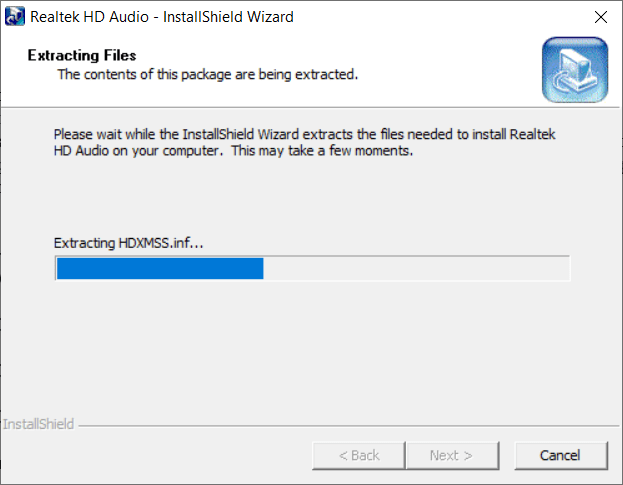
- Ознакомиться с описанием процесса инсталляции.
- Нажать «Далее».
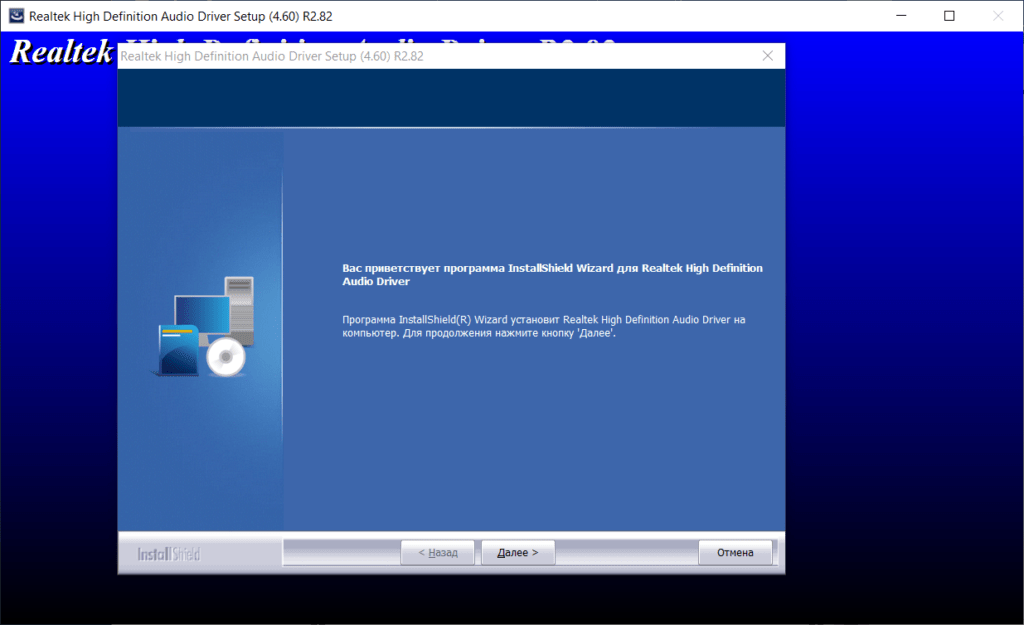
- Подождать завершения процесса.
- Кликнуть по кнопке «Готово».
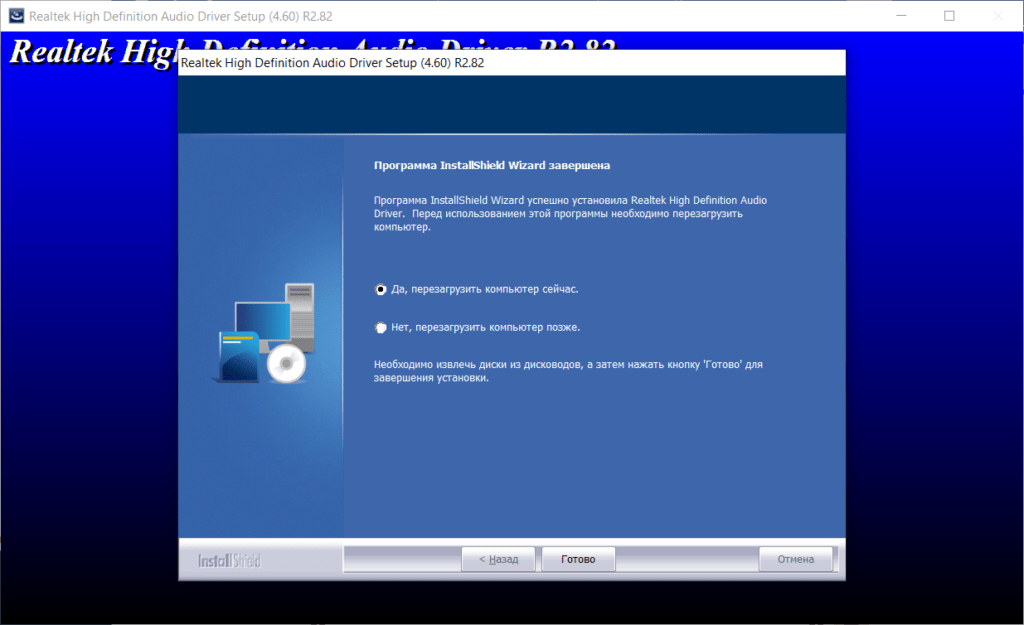
Пользователю останется дождаться, пока устройство перезагрузится. На экране снова отобразится Мастер установки. Юзер должен нажать «Далее», дождаться, пока произойдет окончание процесса распаковки библиотек. Снова перезагрузить цифровое устройство. Можно приступать к настройкам звукового оборудования.
В методах запуска Realtek HD Audio Manager нет ничего сложного. Очень просто установить приложение на свой компьютер, если следовать пунктам плана. После инсталляции софта можно приступать к корректировке звука на своем ПК.
Как установить драйвера на звук?
Ручная установка драйверов:
1. Если в вашем компьютере отсутствует звук и все предварительные способы по устранению этой проблемы вы уже проделали, весьма вероятно что проблема именно с драйверами звуковой карты.Кликните правой кнопкой мыши по значку Этот компьютер , затем выбираем пункт Управление и далее вкладку Диспетчер устройств . В правой части экрана находим интересующий нас раздел Звуковые игровые и видео устройства , в котором и будет скрыта наша звуковая карта.
Снова кликаем правой кнопкой мыши по интересующему нас устройству, в открывшемся меню становится доступным пункт Обновить драйверы , после чего остается доверить системе сделать это автоматически, либо установить драйверы вручную.
На изображении ниже показан случай, когда звуковая карта не распознана и в списке присутствуют неизвестные устройства.
2. Автоматически подбираем и устанавливаем драйверы
В качестве примера автоматической установки драйверов используем DriverPack Solution. Описание программы и возможности описаны на странице загрузки, подробно останавливаться не будем а сразу перейдем к процессу подбора драйверов. Как у вас операционная система — Windows 7, Windows XP SP3 или Windows 10 — не имеет значения.
После установки DriverPack Solution, появится предложение с выбором автоматической, либо ручной установки. Советуем использовать именно ручную установку, поскольку в этом режиме сможем просмотреть правильно ли система определила устройства без драйверов и отменить установку программ, предлагаемых в нагрузку.
В следующем окне будут показаны устройства к которым найдены драйверы, если вы согласны — жмите Установить драйверы .
Ожидаем окончания процесса загрузки драйверов из сети Интернет и перезагружаем компьютер. Снова в Диспетчере задач проверяем, все ли устройства имеют корректно установленные драйверы, без восклицательных знаков желтого цвета.
3. Работаем руками — как определить звуковую карту и подобрать подходящий драйвер
Краткий алгоритм ручного поиска драйверов:
- определение производителя звуковой карты;
- переход на сайт производителя и поиск драйверов для вашей звуковой карты под установленную операционную систему;
- установка звукового драйвера через Диспетчер устройств, либо запуск программы-установщика.
Нам понадобится одна из программ для сбора полной информации о компьютере и установленном железе, например AIDA64. После запуска, AIDA покажет данные по аппаратной и программной части ПК, включая интересующие нас — о звуковой карте, которая установлена на вашем компьютере.
Откройте раздел Мультимедиа — HD Audio , в котором показана модель звуковой карты тестового ПК и контроллер Realtek ALC269.
Если перейти в раздел Системная плата — мы увидим, что у нас тестовый ноутбук серии Asus K73SV и вуаля! — получим ссылку на сайт производителя для загрузки драйверов этого ноутбука, включая драйвер для звуковой карты.
Страница загрузки драйверов на модель K73SV на официальном сайте ASUS:
После этого вновь осуществить действия, описанные в пунктах 1–6 из самой первой инструкции этой статьи и в отобразившемся окне кликнуть по строчке «Выполнить поиск драйверов на этом ПК». Затем, следуя указаниям мастера установки, произвести инсталляцию предварительно скачанного с официального ресурса производителя оборудования программного обеспечения.
Эта утилита обладает интуитивно понятным интерфейсом и легко позволит осуществить апгрейд аудиодрайверов даже новичку.

Настройка устройств воспроизведения
Настройка устройств воспроизведения также может помочь, особенно часто, если у вас к компьютеру монитор (или ТВ) подключены по HDMI или Display Port, особенно, если через какой-либо адаптер.
Обновление: В Windows 10 версии 1803 (April Update) для того, чтобы открыть устройства записи и воспроизведения (первый шаг в инструкции ниже), зайдите в Панель управления (можно открыть через поиск на панели задач) в поле просмотр установите «Значки» и откройте пункт «Звук». Второй способ — правый клик по значку динамика — «Открыть параметры звука», а затем пункт «Панель управления звуком» в правом верхнем углу (или внизу списка настроек при изменении ширины окна) параметров звука.
- Нажмите правой кнопкой мыши по значку динамика в области уведомлений Windows и откройте пункт «Устройства воспроизведения».
- В списке устройств воспроизведения нажмите правой кнопкой мыши и отметьте пункты «Показать отключенные устройства» и «Показать отсоединенные устройства».
- Убедитесь, что в качестве устройства вывода аудио по умолчанию выбраны нужные динамики (не HDMI выход и т.п.). При необходимости изменить устройство по умолчанию — нажмите по нему и выберите «Использовать по умолчанию» (также разумно включить «Использовать устройство связи по умолчанию»).
- Если необходимое устройство отключено, нажмите по нему правой кнопкой мыши и выберите пункт контекстного меню «Включить».
Способ 2: Установка устройства по умолчанию
Сразу же советуем приступить к проверке выбранного устройства для вывода звука по умолчанию, чтобы оно соответствовало используемому. Этот вариант окажется эффективным, если изначально параметры настраивались для уже отключенного девайса или по каким-то другим причинам они были сброшены.
- В этом же меню настройки звука нажмите по кликабельной надписи «Панель управления звуком», которая расположена в блоке «Сопутствующие параметры».
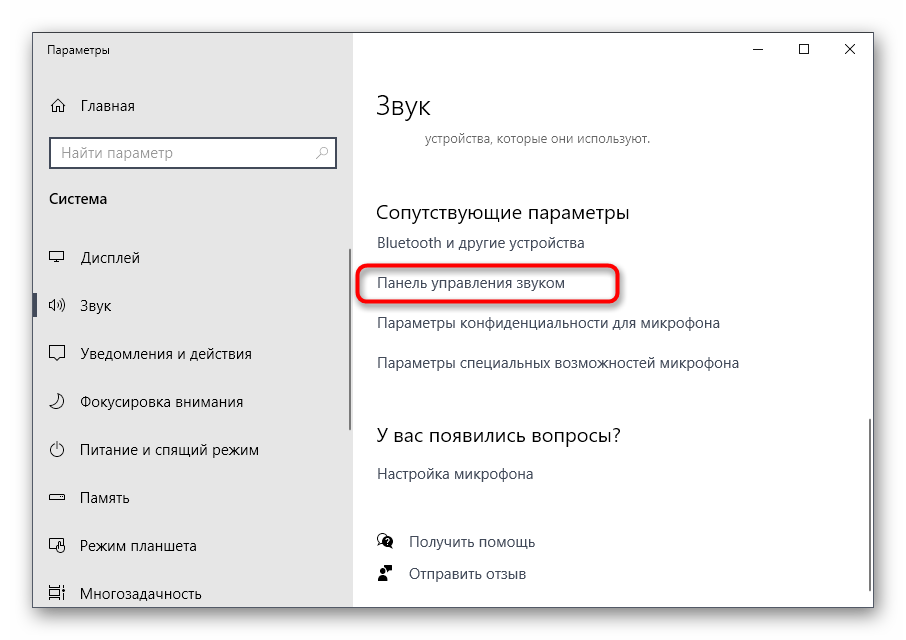
Найдите значок с именем «Realtek Digital Output» и щелкните по нему правой кнопкой мыши.
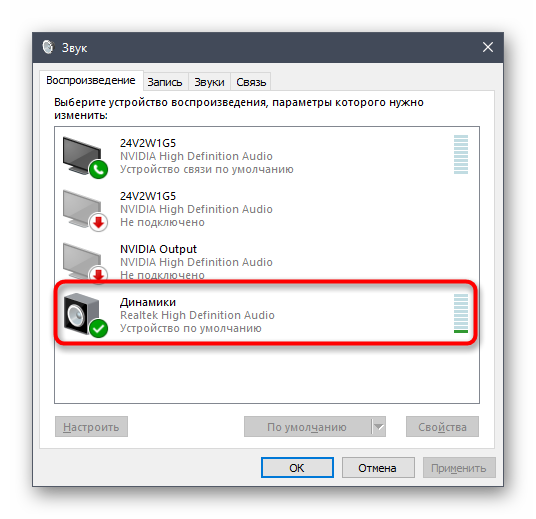
Примените настройку «Использовать устройство связи по умолчанию».

После этого ничего не помешает перейти к проверке звука, воспроизведя музыку или включив какое-нибудь видео на компьютере.
Что это за программа
Компания Realtek производит качественную звуковую аппаратуру для цифровых устройств: ПК, ноутбуков, нетбуков. Большую часть ассортимента занимают звуковые чипы.

Realtek HD Audio Manager представляет собой продвинутое приложение для настройки пользователем параметров звука. Популярность утилиты заключается в том, что в большинстве устройств установлены звуковые карты этого бренда. Кроме программы для настройки звука, производитель выпускает аудиодрайверы.
Звук в программе можно улучшить с помощью Control Panel, содержащей многочисленный функционал. В софте предусмотрены настройки эквалайзера, микшера и других звуковых эффектов. В приложении доступна опция создания собственного звукового профиля, предусмотрена возможность многопотокового воспроизведения (подключение нескольких аудиоустройств). Также утилита способна воспроизводить звук в объемном формате 5 в 1. Реалтек на Виндовс 10 рассчитана не только на рядовых пользователей, но и профессиональных музыкантов.
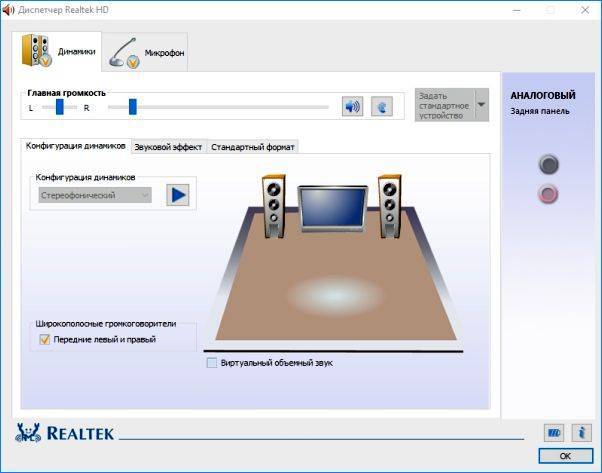
Как открыть диспетчер Realtek HD на Windows 10
Существует несколько способов открытия утилиты, но прежде чем выбрать для себя оптимальный вариант, нужно установить соответствующие драйверы. Эти компоненты представлены на сайте компании Realtek.
Панель задач
При установке программы в автозагрузку на Панели задач будет отображаться значок утилиты. Если он отсутствует, нужно выполнить следующее:
Кликнуть на указатель стрелки для отображения дополнительных значков.

Найти соответствующую иконку, нажать по ней одним кликом мышки.

В течение нескольких секунд запустится софт, в котором можно переходить к настройкам звука.
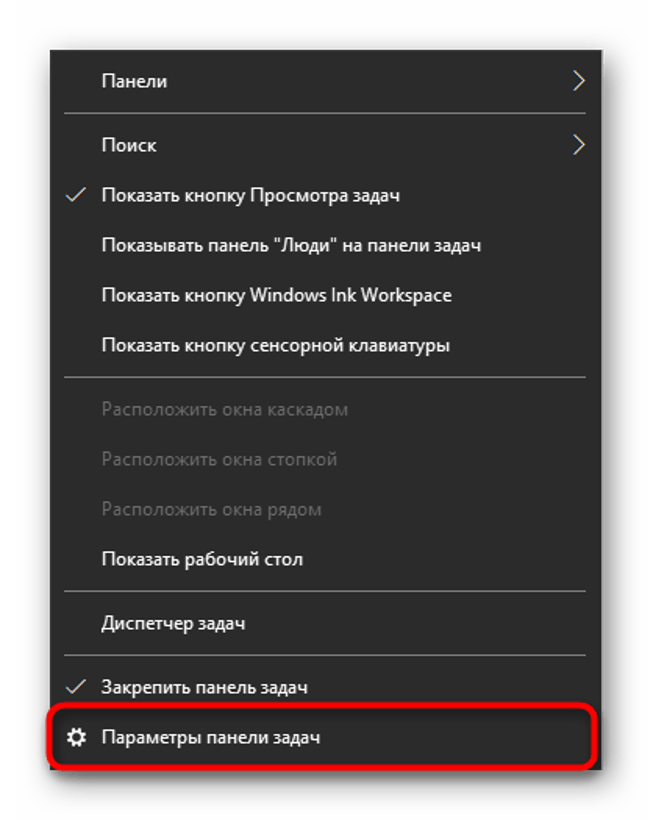
Если не отображается значок Realtek Hd Audio Manager, возможно, эта опция была отключена ранее. Установить иконку для быстрого запуска можно, если выполнить следующее:
- Нажать ПКМ по Панели задач.
- Выбрать из списка «Параметры панели задач».
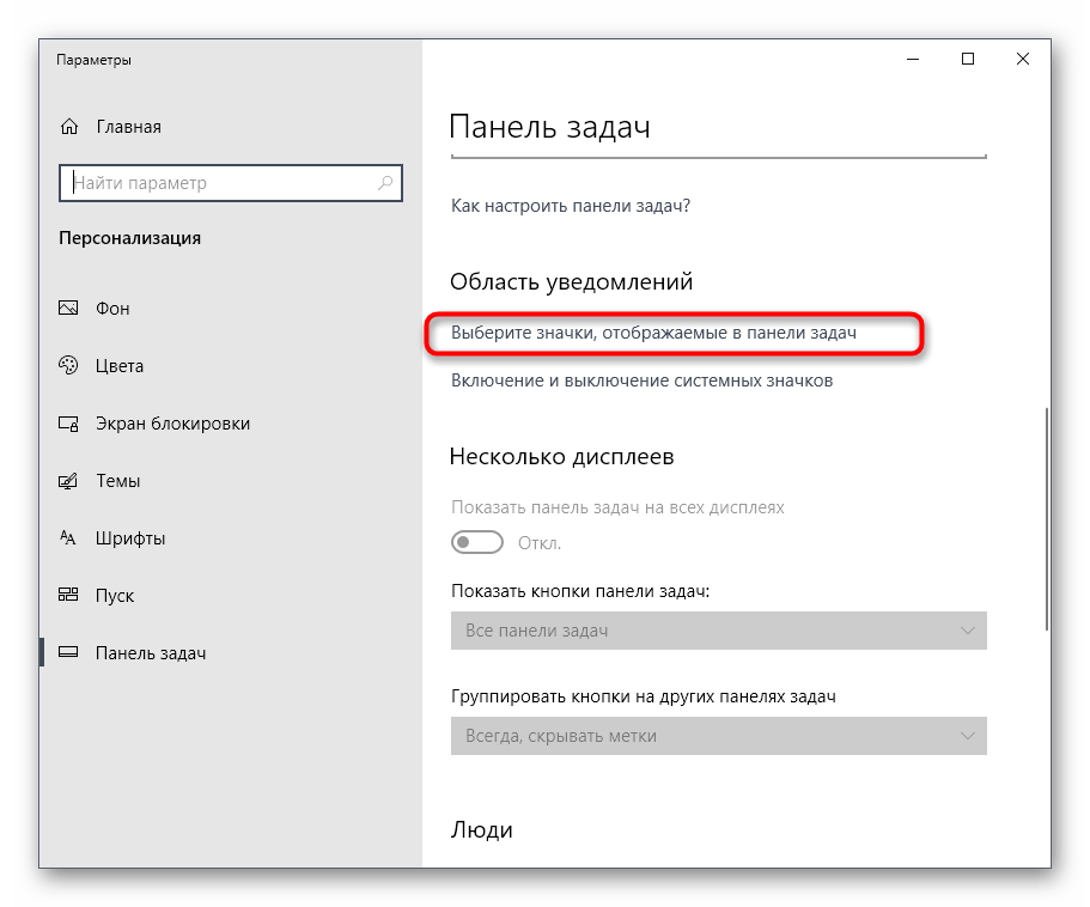
Найти пункт «Выберите значки, отображаемые в панели задач».
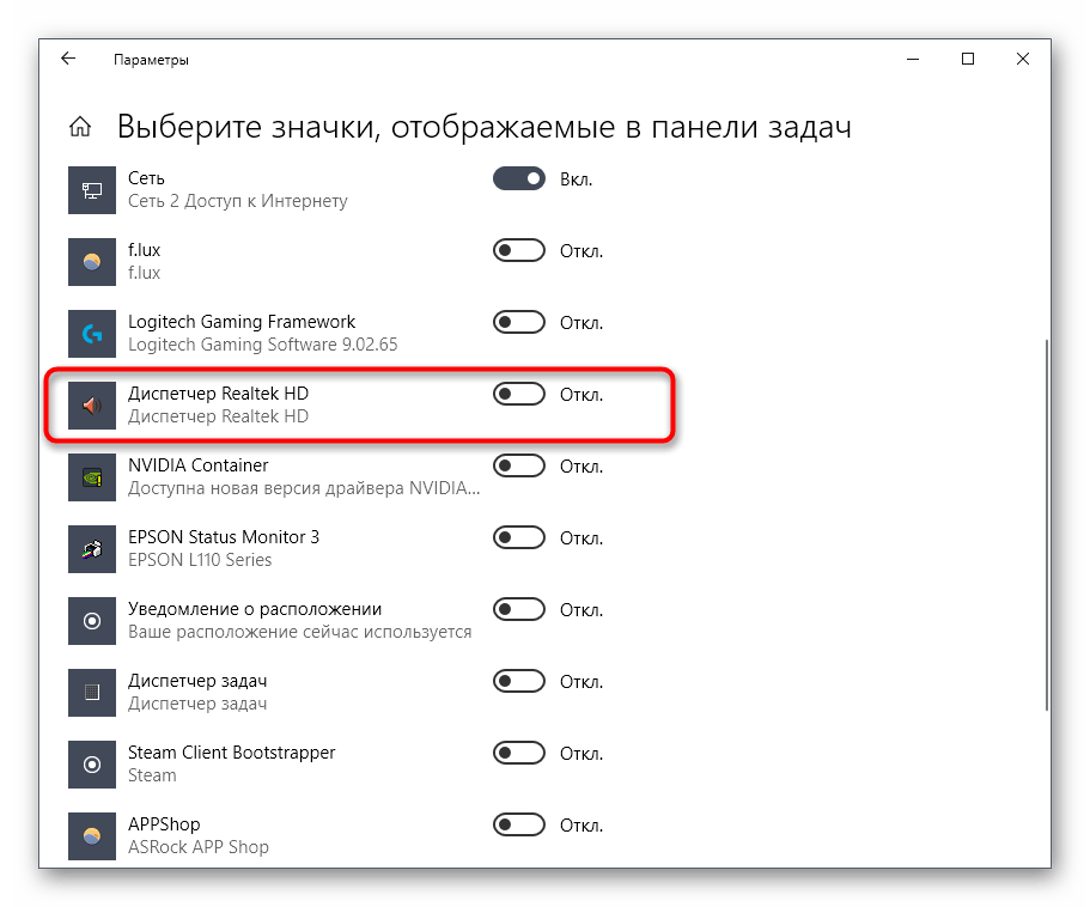
Найти искомую утилиту управления звуком, установить переключатель в положение «Вкл.».
Если способ не помог решить вопрос с запуском утилиты или пользователь не смог найти программу, то можно перейти к следующему методу.
Панель управления
Запустить программу управления звуком можно через Панель управления после установки подходящих драйверов. Открыть утилиту можно, следуя инструкции:
- Кликнуть по кнопке «Пуск».
- Выбрать из списка «Панель управления».
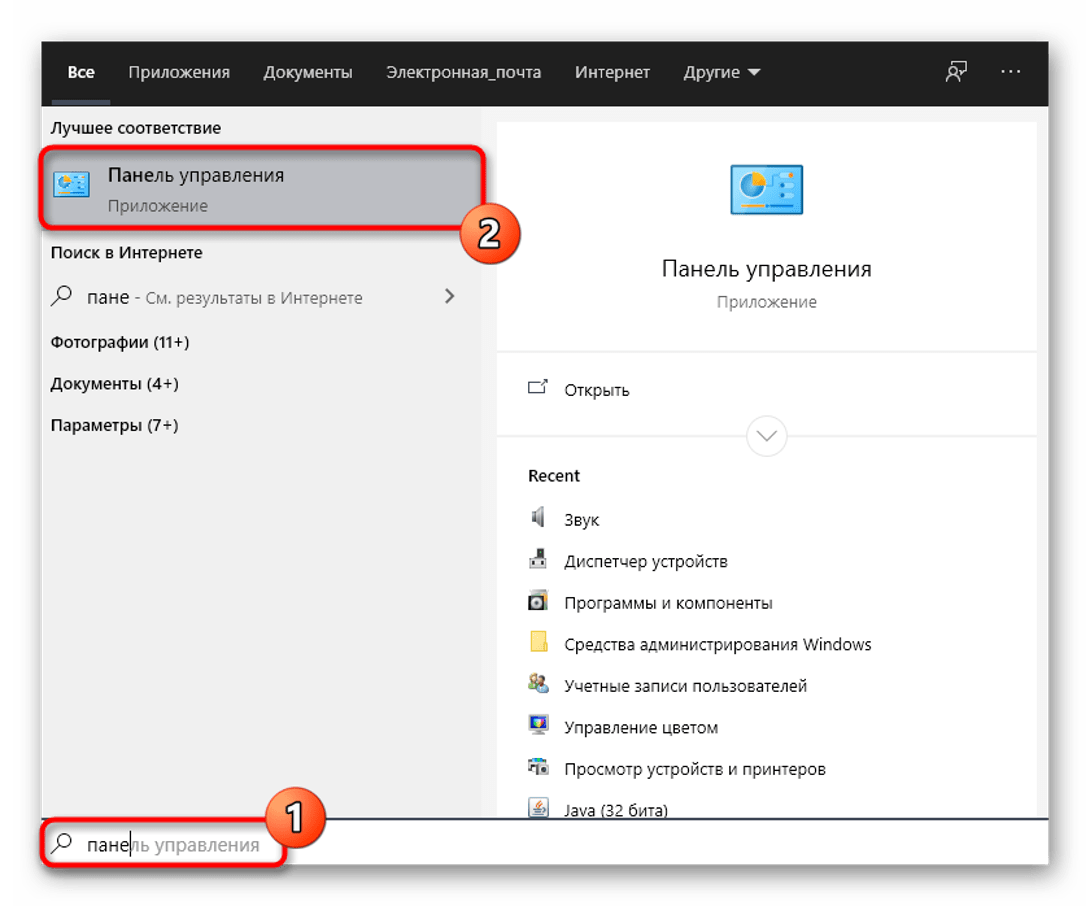
Найти «Realtek HD», кликнуть по названию ЛКМ, чтобы зайти в меню.
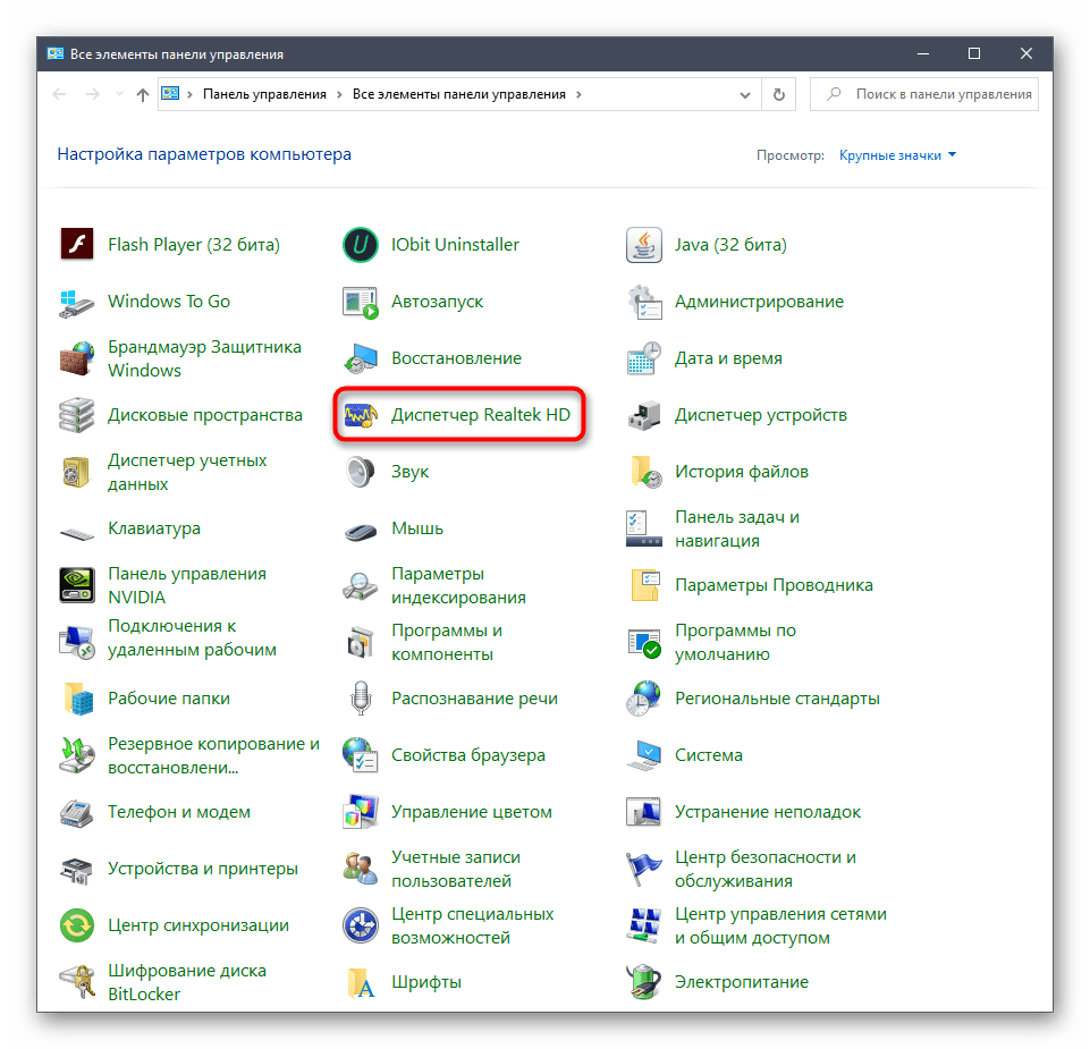
В результате откроется приложение, в котором можно начать выполнение настроек звука.
Исполняемый файл программы
Чтобы включить Realtek High Definition Audio, можно воспользоваться этим методом. Объект расположен в корне папки, где хранится ПО.
Пошаговая инструкция:
- Открыть «Мой компьютер».
- Зайти в системный диск, где хранятся скачанные файлы.
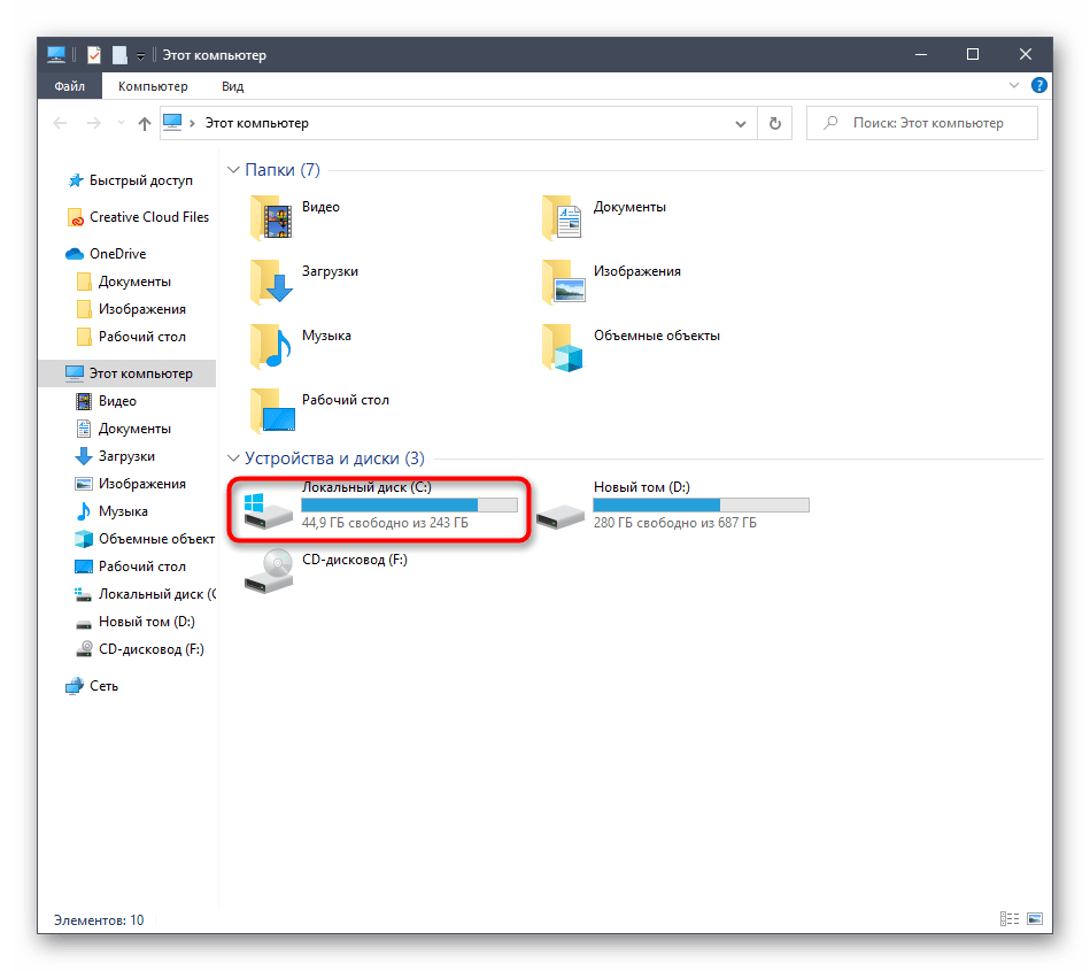
Перейти: «Program Files\Realtek\Audio\HDA».
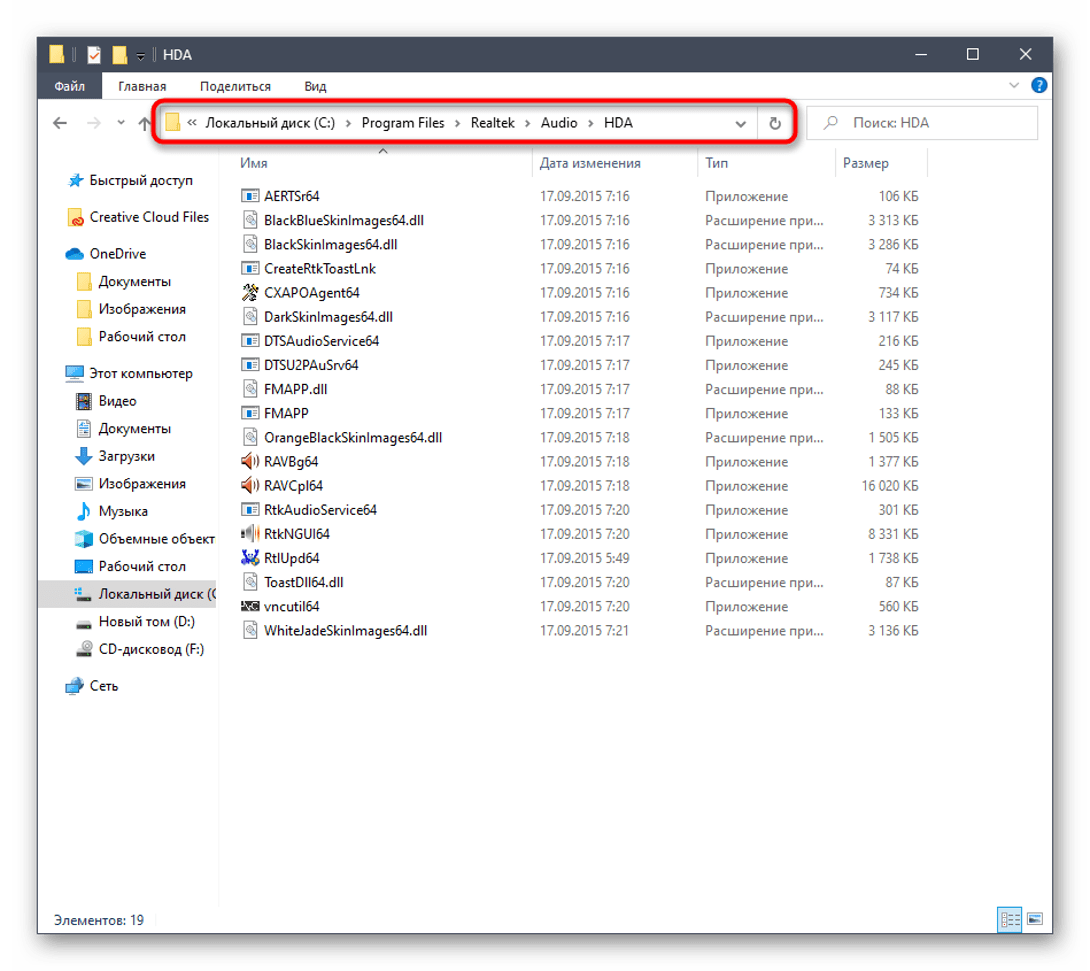
Запустить «RAVCpl64».
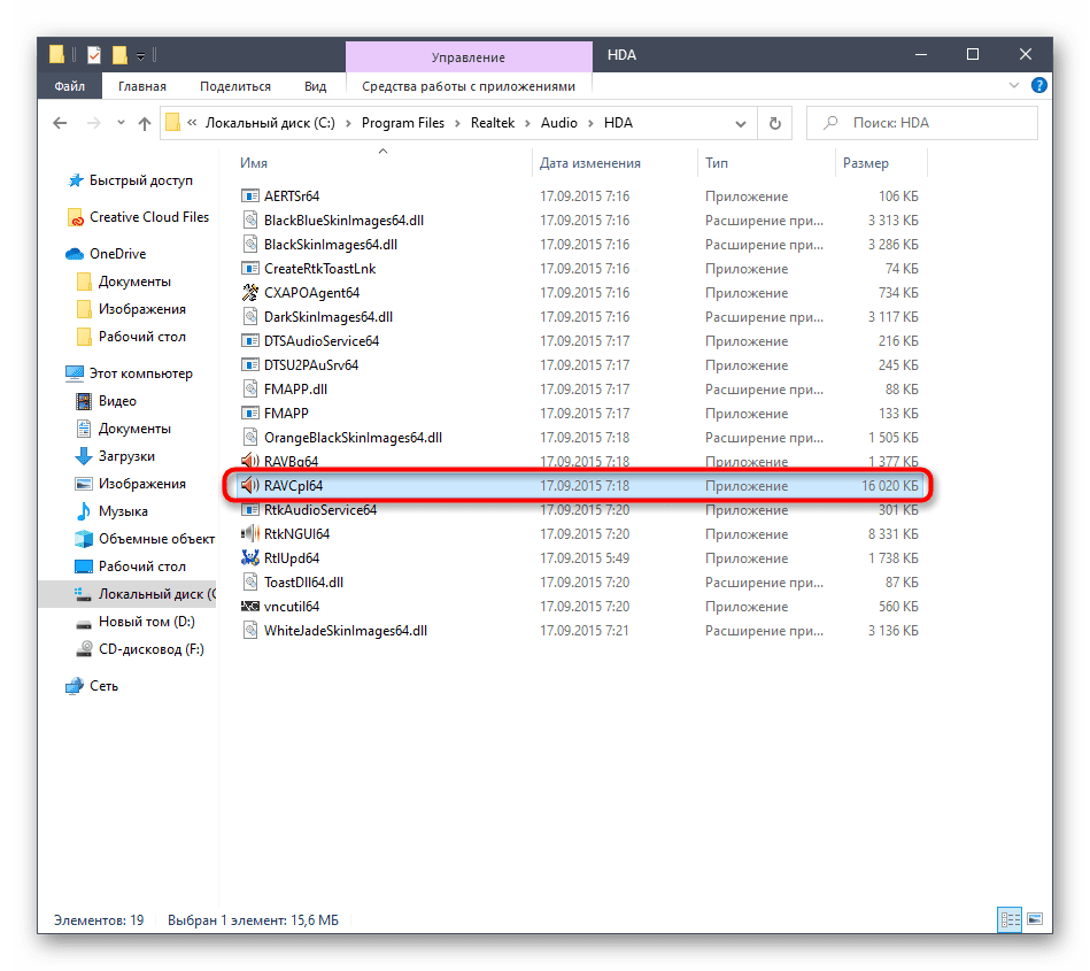
Для удобства пользователь может создать ярлык программы на главном экране: кликнуть по названию утилиты, выбрать «Создать ярлык». После на Рабочем столе появится значок редактора.
Как исправить проблемы со звуком на Windows 10

Независимо от того, выдает ли десятая версия операционки ошибку или просто молча зависает, шаги, которые мы предпринимаем для решения неисправностей, во многом похожи.
Начнем с простых способов, которые отнимают секунду. Вы можете исправить проблемы с аудио, не проверяя драйверы, и не переустанавливая их.
Способ 1. Проверьте настройки звука
Наша первая проверка — убедиться, что в системе выбрано правильное устройство воспроизведения звука.
- найдите значок динамика рядом с часами на панели задач Windows 10;
- во всплывающем окне определитесь с устройством воспроизведения;
- убедитесь, что выбрано правильное устройство.

В зависимости от уровня квалификации при установке Windows 10 или аудио-драйверов, бывают случаи, когда одно и то же звуковое оборудование отображается дважды.
- в такой ситуации определитесь с устройством и проверьте воспроизведение. Если оно не работает, выберите другое и повторите действие;
- при наличии наушников и динамиков советуем проверить их работоспособность по очереди. Так вы отыщите причину неисправностей периферийных устройств или компьютера.
Способ 2. Измените способ воспроизведения

- если вы просматриваете видео на YouTube, то выберите другой сервис или программу. Например, запустите локальное аудио или видео с помощью VLC или другого медиаплеера. Откройте игру;
- попробуйте использовать другой браузер или веб-сайт;
- если это только один источник, тогда найдите альтернативу или внесите изменения в соответствующие настройки браузера.
Способ 3. Проверьте кабели и питание

Не переживайте, если первый способ не восстановил звук в Windows 10. Проверьте аудиоразъемы и питание динамика.
- вытяните разъем из одного гнезда и вставьте в другое. Так вы убедитесь в том, что устройства надежно подключены. Делайте это поочередно, чтобы случайно не запутаться;
- также убедитесь, что любой динамик имеет питание, а индикатор состояния зеленый;
- при наличии пульта дистанционного управления аудио взгляните, надежно ли он подключен. Если это так, то отрегулируйте уровни звука, и опробуйте воспроизведение.
Способ 4. Проверьте устройство и драйверы

Если вы выполнили все указания, но на Windows 10 все еще не работает звук, пришло время проинспектировать устройство и драйверы. Точный метод немного отличается зависимо от того, используете ли вы дискретную звуковую карту или интегрированную, но основное предположение остается прежним.
- В Windows 10 нажмите «Пуск» и выберите «Диспетчер устройств».
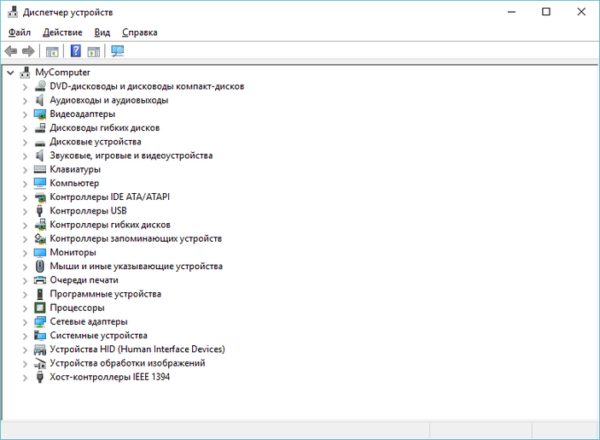

Если Windows сообщает, что установлена правильная или последняя версия драйвера (на фото ниже), тогда попробуйте один из следующих вариантов.
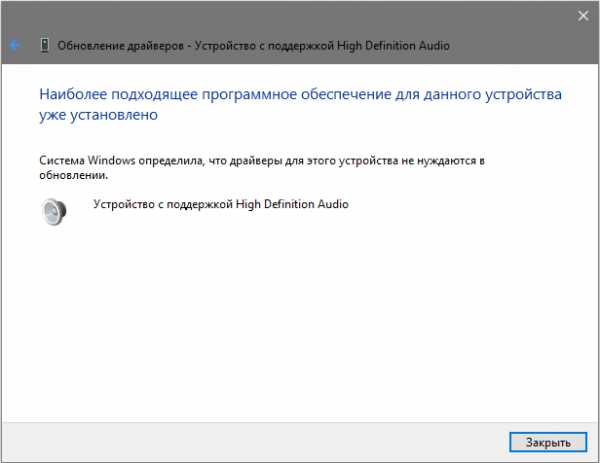
Удалите драйвер и устройство, перезагрузите компьютер, а затем разрешите Windows переустановить аудиодрайверы или же сделайте это вручную.
Для начала предложим второй вариант.
- определите аудиоустройство в диспетчере устройств;
- посетите веб-сайт производителя (это может быть изготовитель материнской или звуковой карты, если она интегрированная), а затем загрузите последнюю версию драйвера Windows 10;
- установите его вручную и перезагрузите компьютер;
- воспроизведите аудио снова.
Если все так, как должно быть, тогда звук будет работать. В ином случае, удалите оборудование в диспетчере устройств.
- определите аудиоустройство;
- щелкните правой кнопкой мыши и выберите опцию удаления;
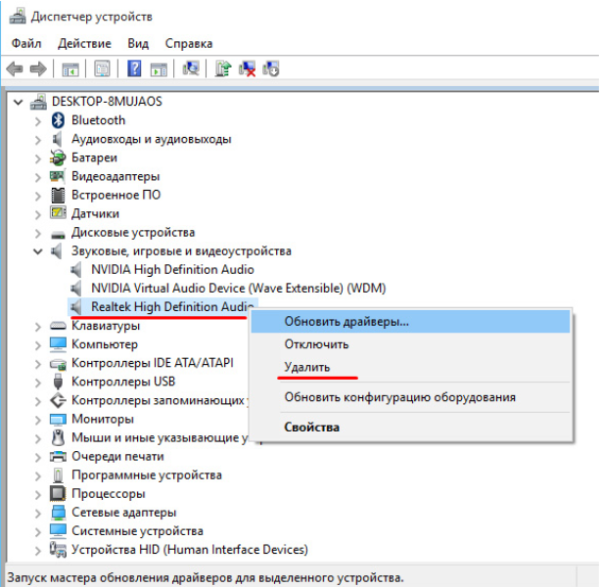
Что делать, когда пропал звук на ноутбуке и не работает на ПК с Windows 10?
1. Использование устройства воспроизведения
Давайте сначала выберем очевидные вещи. Если вы регулярно переключаетесь между наушниками, цифровыми аудио выходами и стандартными громкоговорителями, есть вероятность, что вы выбрали звук по умолчанию для вашего ноутбука и не вернули его в обратное состояние или Windows выбрал его автоматически.
Щелкните право кнопкой мыши на значок звука в трее, около часов, и выберите Устройства воспроизведения.

Нажмите правой кнопкой мыши на устройстве котором хотите выводить звук. Если вы хотите выход звука с колонок, то включите его, чтобы он был зеленым, если он отключен. Многие мониторы имеют встроенные динамики. Нажмите на монитор правой кнопкой мыши и включите, если хотите звук с монитора. Если по непонятным причинам у вас нет устройств, которые вам нужны, выберите пункты Показать отключенные устройства и Показать отсоединенные. Если звук не заработал на ноутбуке, то двигаемся дальше.
2. Обновление звуковых драйверов
Если звук пропал на ноутбуке, то драйверы могут быть виноваты. Откройте «Диспетчер устройств» нажав Win+R и вбив команду devmgmt.msc. В самом диспетчере откройте Аудио входы и аудио выходы, далее увидите Динамики, нажмите правой кнопкой мыши на значке динамики и Обновить драйвер. Если не помогло, то нажмите на значке «Динамики» правой кнопкой мыши и выберите свойства. Далее можете попробовать Удалить устройство драйвера, и перезагрузить компьютер.
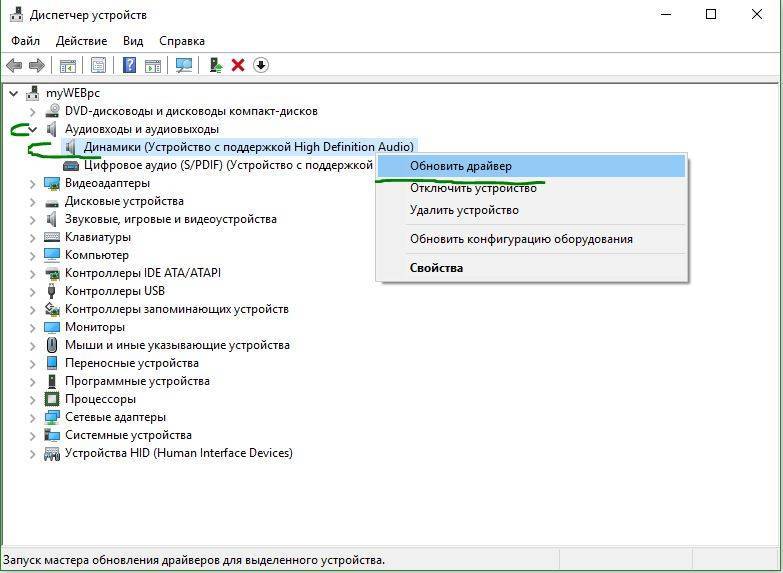
3. Обновление и переустановка звуковых контроллеров
Если звук пропал на ноутбуке и не работает на компе, то в том же Диспетчере устройств перейдите Звуковые, игровые и видео устройства. Удалите все звуковые устройства, они после перезагрузки установятся сами и следуйте пункту ниже.
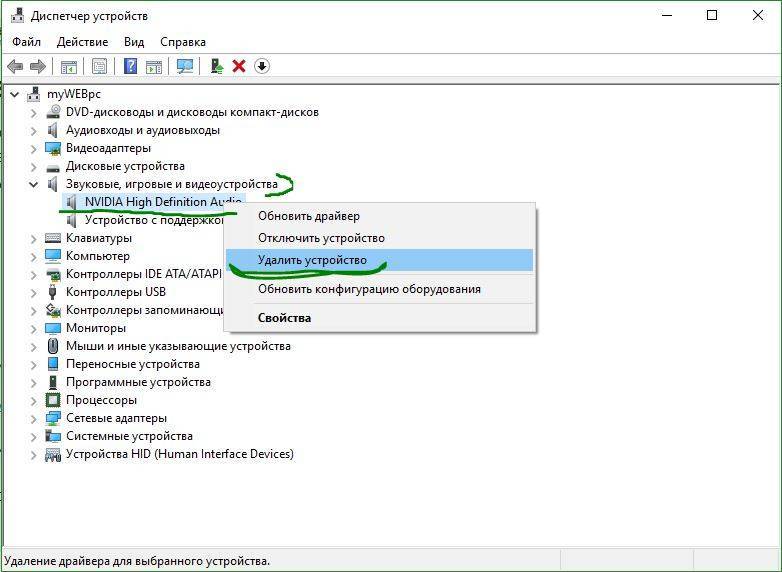
Если у вас есть устройство под названием IDT High Definition Audio CODEC, то обновите его вручную, выполнив следующие шаги:
- Нажмите правой кнопкой мыши на IDT High Definition Audio CODEC и нажмите обновить драйвер.
- В окне выберите Выполнить поиск на этом компьютере.
- В следующим окне выберите Выбрать драйвер из списка доступных драйверов на компьютере.
- Выберите High Definition Audio из списка и нажмите «Далее». Может потребоваться перезагрузить систему.
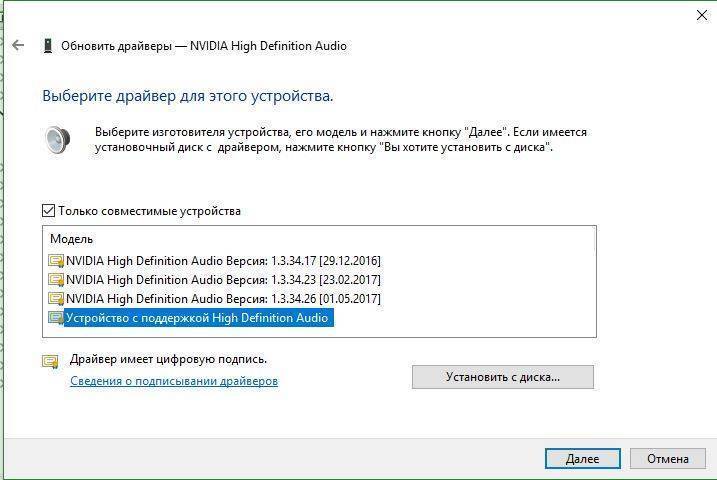
4. Проблемы с Realtek HD Audio Manager
Этот инструмент управления звуком поставляется в комплекте со многими ноутбуками и компьютерами, использующими звуковые драйверы Realtek. Откройте Realtek Sound Manager, в системном трее должен быть значок и отключите аудио порты «Передней панели». Вам нужно отключить автоопределения выходов, которые расположены на системном блоке спереди. Обычно с этой утилитой можно решить проблему, когда звук пропал на компьютере.
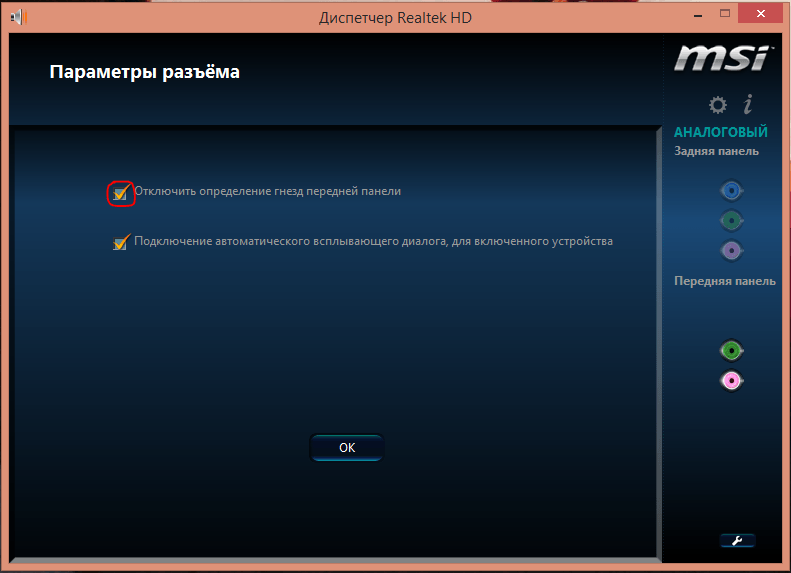
Или
Отключите их вручную в самом компьютере. Посмотрите куда идет провод от передней аудио панели и просто вытащите фишку с материнской платы. (Крайний случай, подходит для проверки не подгорела ли сама мат. плата на звук).
5. Отключение Звуковых Эффектов
Новая функция может быть добавлена с намерением сделать компьютер или ноутбук лучше, но почему-то, делает хуже. Предназначена для оптимизации звука для каждого оборудования. Если пропал звук на ноутбуке, то перейдите в устройства воспроизведения, нажав в трее правой кнопкой мыши на значке звука. Выберите, где у вас должен быть звук, обычно это динамики и нажмите правой кнопкой мыши > свойства.
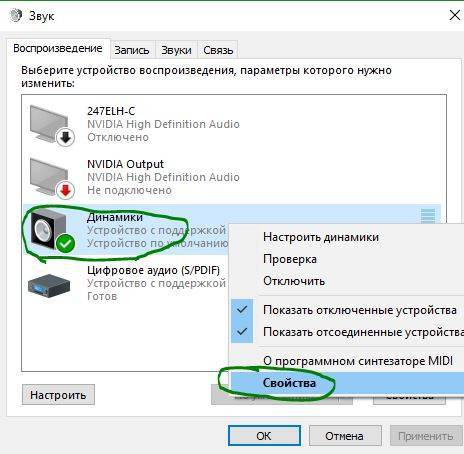
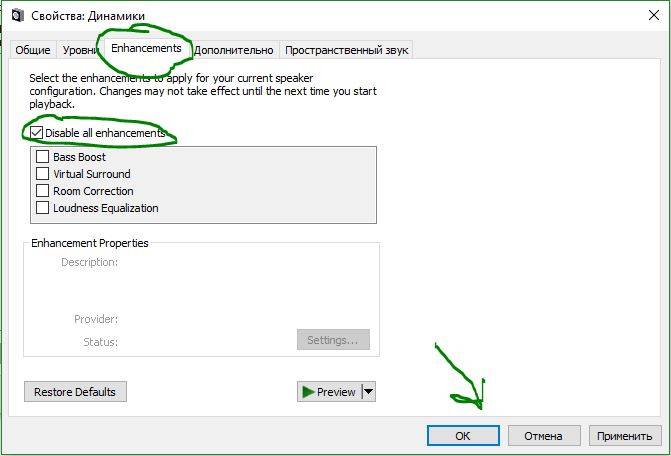
6. Устранение неполадок со звуком
Если выше методы не помогли и звук по прежнему не работает, то запустите диагностику. В Windows 10 очень доработанная система устранение неполадок с устройствами, что позволяет выявить проблемы в самой системы. Нажмите на значок звука в трее правой кнопкой мыши и Устранение неполадок со звуком.
Обновление Audio CODEC
Ряд систем может столкнуться с проблемами smart IDT High Definition Audio CODEC. Их можно исправить с помощью обновления драйвера вручную. Звук высокого разрешения — новый и впечатляющий, но он доступен после нормального обновления оборудования.
Выполнение настройки:
- Нажать через меню «Пуск» на «Диспетчер устройств».
- Открыть раздел «Звук, видеоигры и контроллеры».
- После обнаружения Audio CODEC, нажать и выбрать «Обновить программное обеспечение драйвера».
- На следующей панели выбрать «Обзор моего компьютера для программного обеспечения драйвера», затем выбрать из списка драйверов устройств на компьютере. Это позволяет выбирать из любых предустановленных драйверов в системе.
- В разделе «Модель» выбрать «Аудиоустройство высокой чёткости», затем «Далее», затем «Да». Перезапустить систему, чтобы изменения вступили в силу.
Преимущества
Интегрированный в аудио решения на системных платах и дискретные аудио карты на чипах Realtek стандарт Аш Ди Аудио стал прогрессивным продолжением стандарта АС 97. Компьютерный звук существенно улучшился по прошествии семи лет, с 1997 года, когда Intel представила спецификацию Audio Codec’97, до 2004 года, когда интеловские инженеры презентовали спецификацию Intel High Definition Audio.
Преимущества спецификации были подкреплены улучшенным качеством элементной базы. Появились новые ЦАПы, АЦП, операционные усилители с низким уровнем искажений, взаимопроникновения каналов, шума. В бюджетных звуковых картах улучшились такие показатели, как уровень шума до -92,6 дБ, динамический диапазон до 92,3 дБ, гармонические искажения до 0,004 %, интермодулярные искажения до 0,010 % (тестирование RMAA Realtek ALC861). Стало возможным воспроизведение 7.1 каналов или менее с полосой пропускания 96 кГц/24-бит, а в стереосистеме – 192 кГц/24-бит на более высоком качественном уровне.
Среди преимуществ Realtek HD Audio следует отметить следующее:
- – запись с внутренних и внешних устройств,
- – расширенная работа PnP при работе с колонками и микрофонами,
- – изменяемые характеристики сигнала,
- – распознавание речи для аналого-цифрового кодирования,
- – контроль уровня громкости,
- – 10-полосный графический эквалайзер,
- – мощный игровой потенциал вследствие симуляции 26 звуковых окружений.
Пакет программного обеспечения Реалтек систематически обновляется разработчиками, и каждое обновление автоматически улучшает работу, расширяет функционал, исправляет незначительные погрешности.
Для чего нужен Realtek HD Audio для Windows 10, 8, 7 и XP
Как уже стало понятно, драйверы для виндовс 10 на звук нужны для корректного и качественного воспроизведения аудиофайлов или системных звуков, а также для организации функции записи голоса или музыки. Все дело в том, что без специальных драйверных приложений аппаратное обеспечение не сможет нормально взаимодействовать с периферийными устройствами и некоторыми программами, воспроизводящими звуки и музыку.
Существуют различные виды драйверов от разных производителей, но именно Реалтек HD Audio для виндовс 10, 8, 7 или XP является наиболее популярным, так как заслужил свою известность благодаря следующим преимуществам:
- поддержка технологии Plug and Play и устройств, использующих ее;
- работа с утилитами Realtek Sound Effect Manag и Realtek Soundman;
- возможность воспроизводить звук по технологиям Direct Sound 3D, A3D и I3DL2;
- наличие детекторов для распознавания звучания музыкальных инструментов;
- поддержка огромного количества звуковых форматов файлов;
- наличие программы для настройки звучания, обладающей понятным интерфейсом пользователя (подходит и новичкам, и профессионалам);
- возможность конфигурировать звук через эквалайзер, который имеет десять ползунков настройки;
- эмуляция игровых и звуковых окружений для любителей видеоигр;
- хорошая частота пропускания звука.
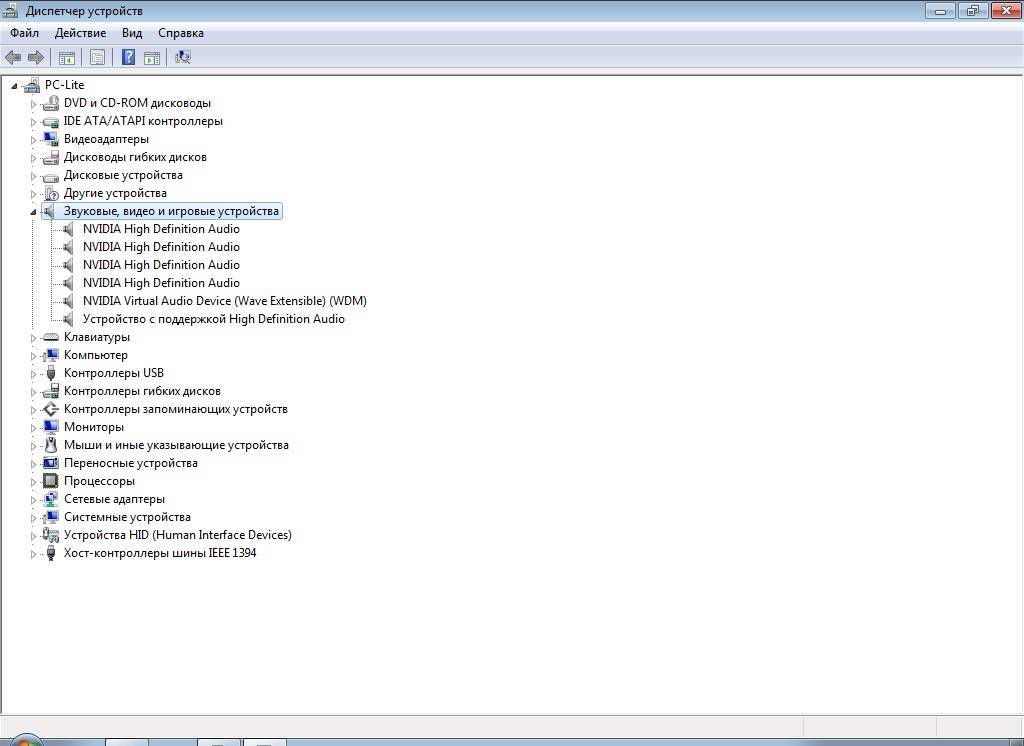
Проверка драйверов через диспетчер устройств
Обратите внимание! Если пользователь хочет наслаждаться качественным звуком в компьютерных играх, фильмах или сериалах, а также при игре на музыкальных инструментах, то аудио драйвер Реалтек для виндовс 10 является для него идеальным решением







