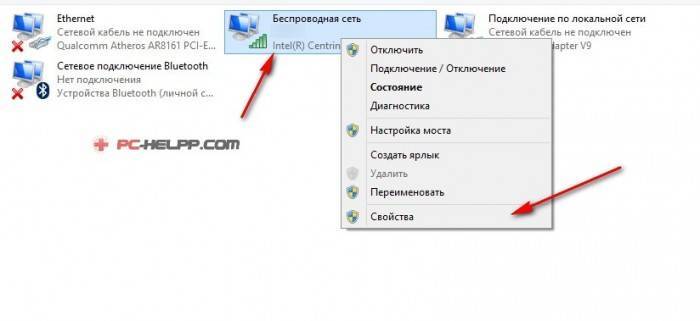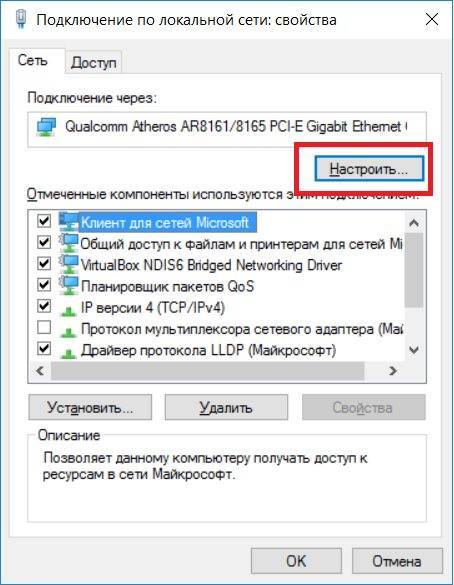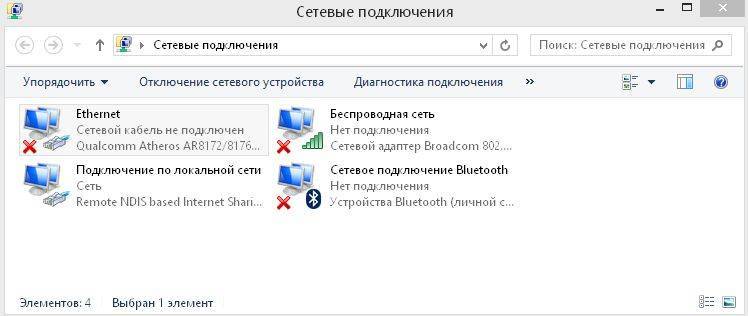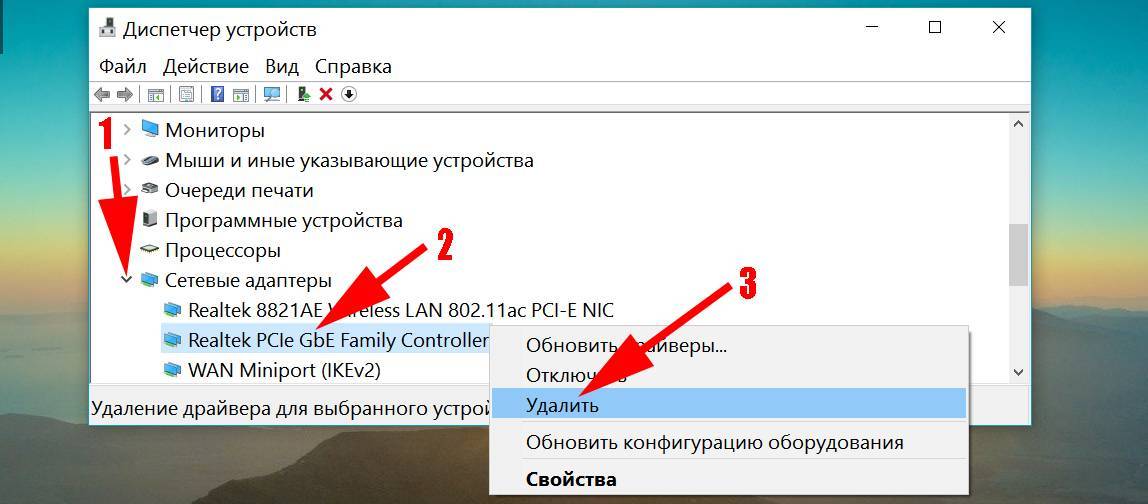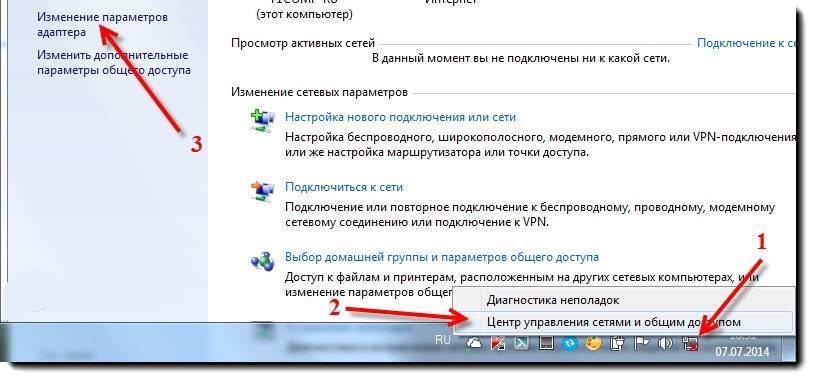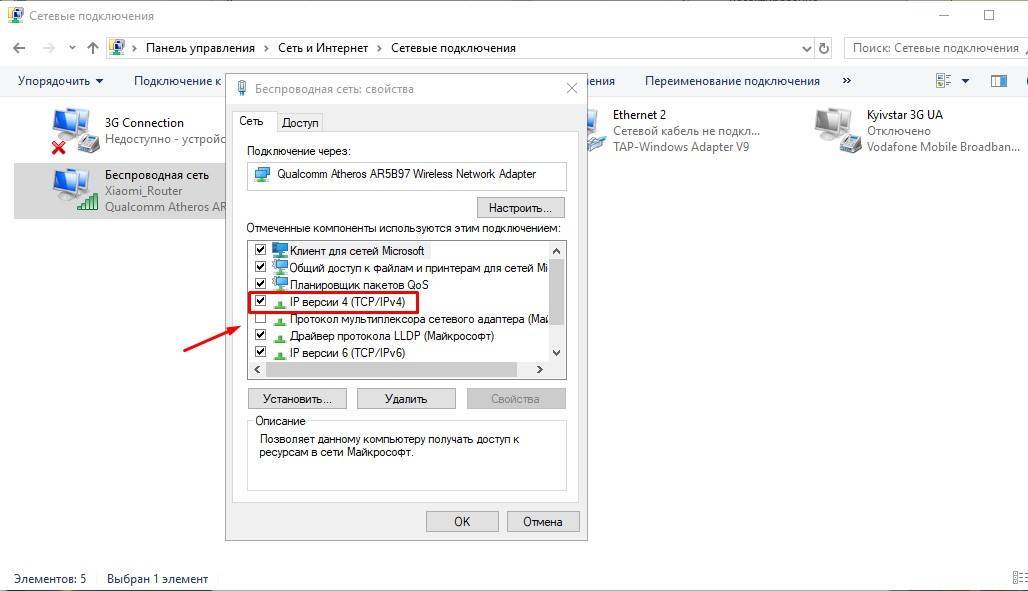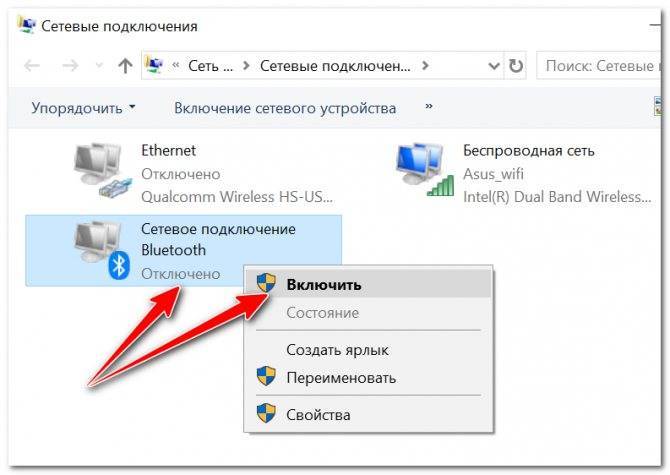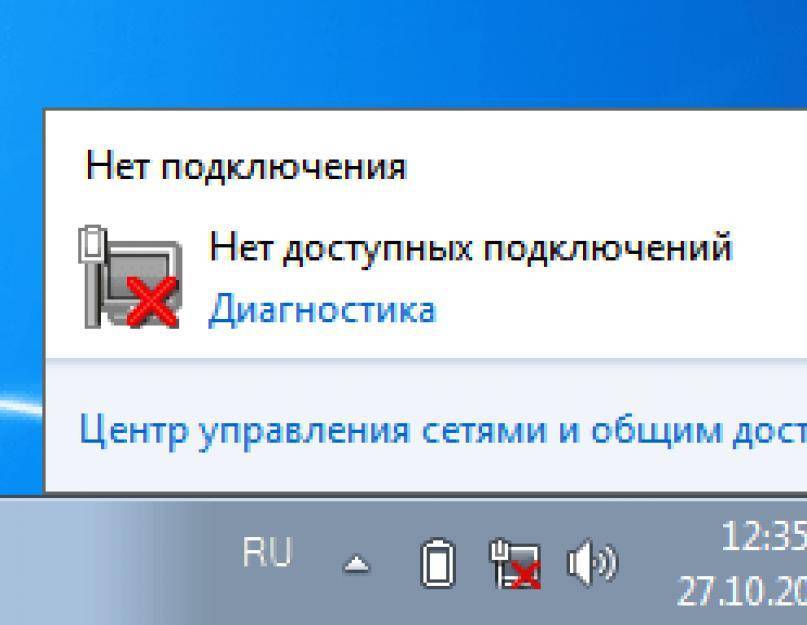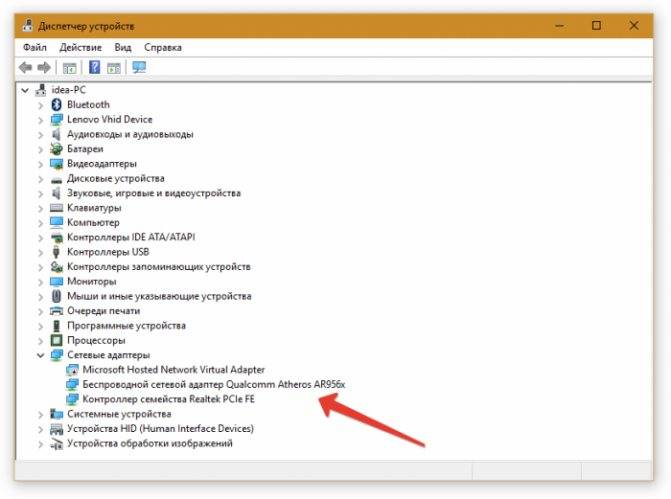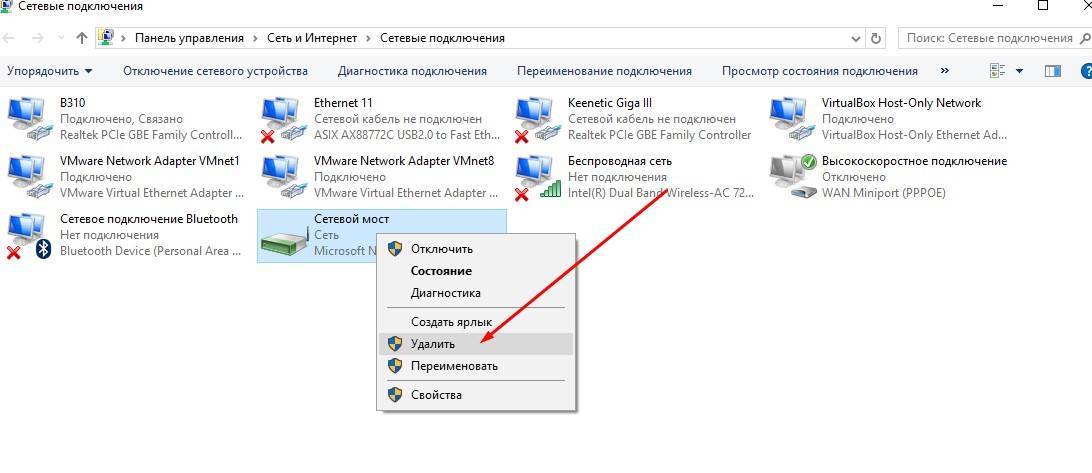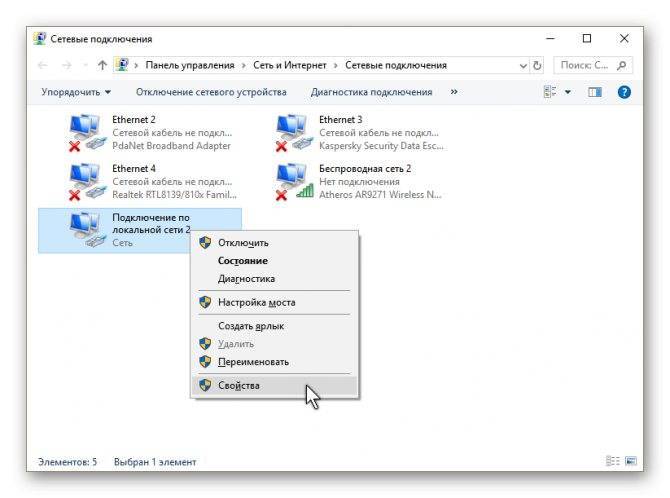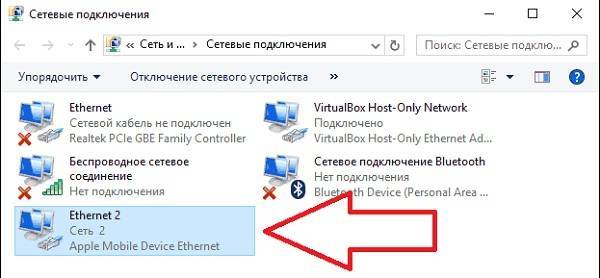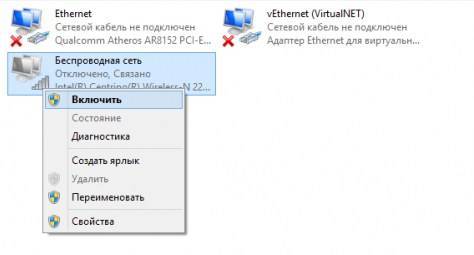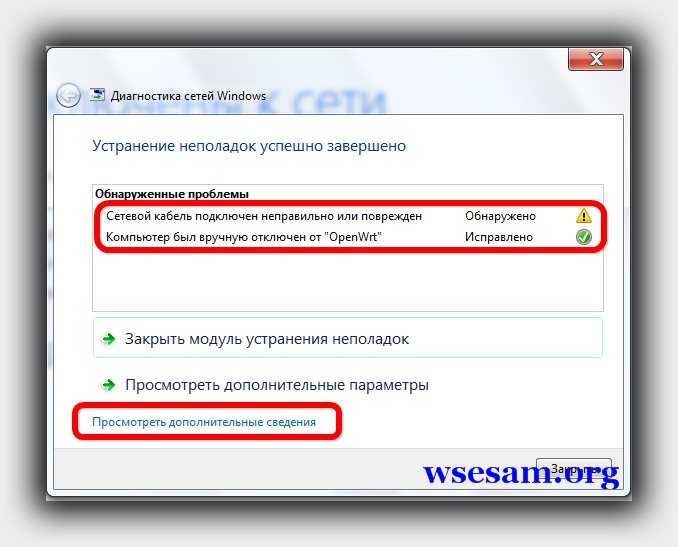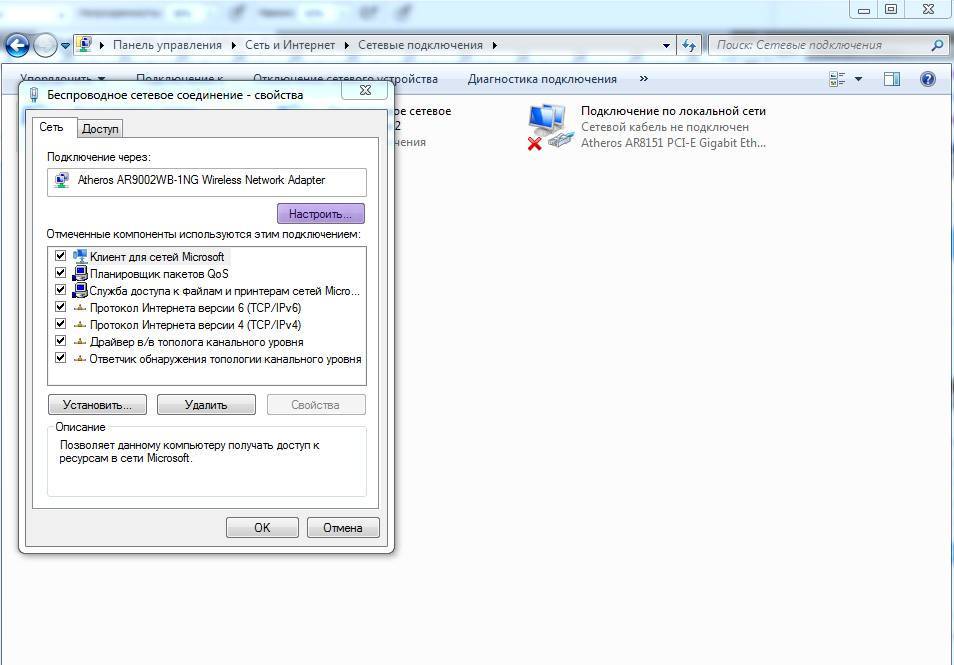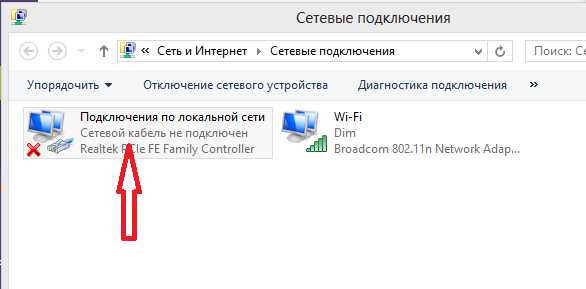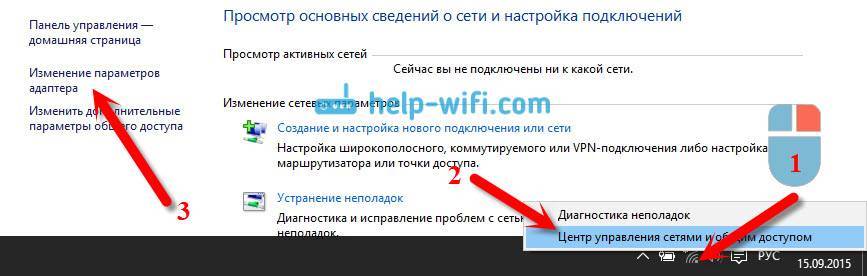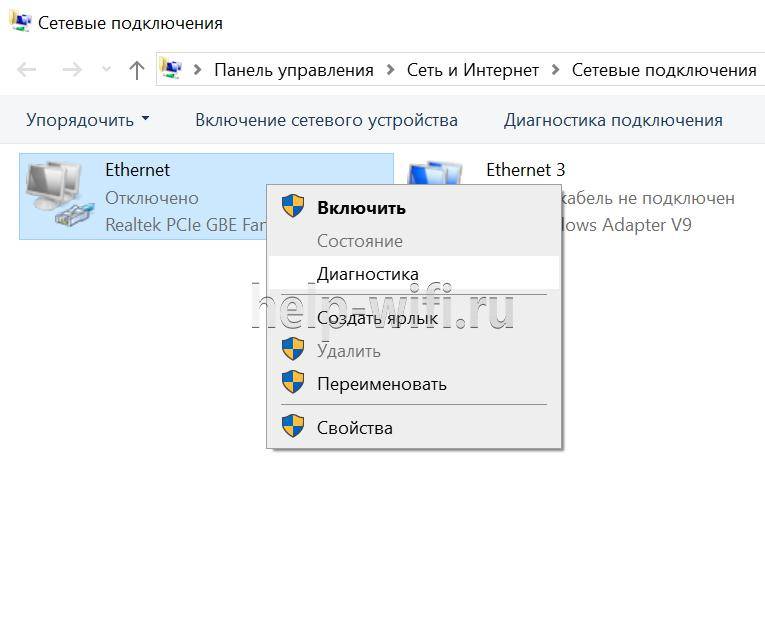Причины неисправности интернет-соединения
Сеть из напрямую подключенного роутера организовывается в тех случаях, когда нужно получить беспроводной доступ к интернету во всем доме, но также имеются и стационарные компьютеры без Wi-Fi адаптеров, которые требуют прямого кабельного подключения.
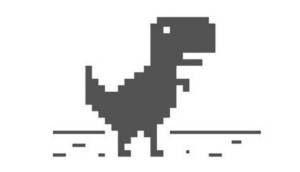
Сейчас будут более подробно разобраны причины неисправностей, которые возникают, когда вай фай есть, а на компьютере интернета нет или интернет напрямую работает, а через роутер, — нет. В первую очередь нужно провести следующий анализ:
- Попробовать подключать LAN-кабель к другому устройству и проверить его работоспособность;
- Подключить LAN-кабель к проблемному устройству напрямую и удостовериться в неисправности;
- Проверить наличие светового индикатора в месте вставки кабеля в порт и светодиод на самом роутере;
- Взглянуть на статус подключения по локальной сети и определить, что он показывает.
Важно! В результате могут быть обнаружены неисправности, заключающиеся в том, что ПК не видит кабель, идентификация сети не заканчивается, доступ к интернету ограничен. Следует разобрать каждую из них

Идет идентификация сети либо она не опознается
Эта проблема возникает, когда компьютер «видит» наличие физического подключения интернет-кабеля, но сам доступ от роутера все равно не предоставляется. Случается это тогда, когда кабель был вставлен в порт, и на компьютере в статусе сетей появилась надпись «Идентификация», которая будет идти бесконечно. Второй случай заключается в выводе надписи «Неопознанная сеть», возникающей в том случае, когда устройство не может опознать подключенную сеть.
Обычно это связано с тем, что для компьютера не выделается IP-адрес. Происходит это тогда, когда отключена настройка автоматического определения айпи и введен статический адрес, который мог остаться от прошлого подключения. Такие параметры являются некорректными для маршрутизатора и он не сможет установить соединение. На самом роутере может быть отключена функция DHCP-сервера, автоматически дающего адреса всем подключенным устройствам. Для того чтобы включить ее, требуется пройти в веб-интерфейс настроек устройства, найти соответствующий пункт и активировать его с перезагрузкой модема.
Включение автоматического определения IP-адреса можно произвести следующим образом:
- Перейти в панель управления;
- Найти Центр управления сетями и общим доступом;
- Слева нажать на Изменение параметров адаптера;
- Выделить ПКМ требуемое подключение и выбрать пункт Свойств;
- Перейти во вкладку Сеть и найти в списке Протокол интернета версии 4;
- Выбрать его двойным кликом и во вкладке Общие поставить галочки напротив «Получать IP-адрес автоматически» и «Получать адрес DNS-сервера автоматически»;
- Сохранить настройки, нажав ОК;
- Выдернуть кабель из ПК и подключить спустя пару секунд.
После этих действий интернет должен начать работать нормально.

Нет доступа к интернету
Следующая проблема это «желтый треугольник», Без доступа к сети или Ограниченно. Говорит это ровно об одном: компьютер видит кабель, как и сам роутер, то есть все нормально, но по каким-то сторонним причинам интернета нет. Одной из причин этого становится неправильная настройка маршрутизатора или его неисправность.
Важно! Возможно также, что роутер попросту забыли подключить к сети кабелем провайдера, а может быть, интернета нет и по вине последнего. Следует позвонить оператору и уточнить детали
Быть может, у оператора интернета случились технические работы или аварийные сбои работы.
Разбираемся с драйверами
Драйверы являются обычной программой, необходимой для работы того или иного подключенного или уже встроенного в компьютер оборудования. Опасность для любой программы представляют вирусы.
Переходим в «Сервер печати», сделав быстрый запуск через «Выполнить». Одновременно нажмите Windows и R, далее выполните команду «printui /s». На вкладке «Драйверы» выбираете в списке модель принтера и жмете «Удалить».
Дальше вставляете диск в дисковод, открываете содержимое носителя и запускаете файл установки (как правило, называется setup.exe). Следуя пошаговым указаниям мастера установки, заканчиваете процедуру.
Когда компакт-диска нет в комплекте, тогда драйвер надо скачать с официального сайта производителя. Вторым способом добавления принтера в Windows является ручная установка с выбором драйвера в базе системы.
Исправление настроек
Windows оснащена встроенным мастером устранения неполадок, который во многих случаях способен самостоятельно восстановить сбитые настройки или подсказать пользователю следующие шаги.
Чтобы запустить службу, нужно:
- Нажать кнопку «Пуск» и зайти в меню параметров (значок шестеренки в левом нижнем углу).
- Зайти в раздел «Обновление и безопасность».
- Кликнуть по строке «Устранение неполадок» в левом столбце меню.
- Нажать на «Дополнительные средства устранения неполадок».
- Выбрать пункт «Подключение к интернету» и нажать на появившуюся кнопку — «Виндовс» автоматически проведет диагностику и исправит найденные сбои.
Средство устранения неполадок в «десятке»
Восстановление системы
Если проблемы с сетью начались после обновлений Windows или скачивания и установки игры, то можно попробовать откатить систему к предыдущему состоянию. Ну, может с игрой вы поймали вирус, и он так влияет на сеть. Это возможно только в том случае, если была включена функция создания контрольных точек, или же вы их сами создавали.
Для этого в поиске наберите «восстановление» и кликните по найденному результату.
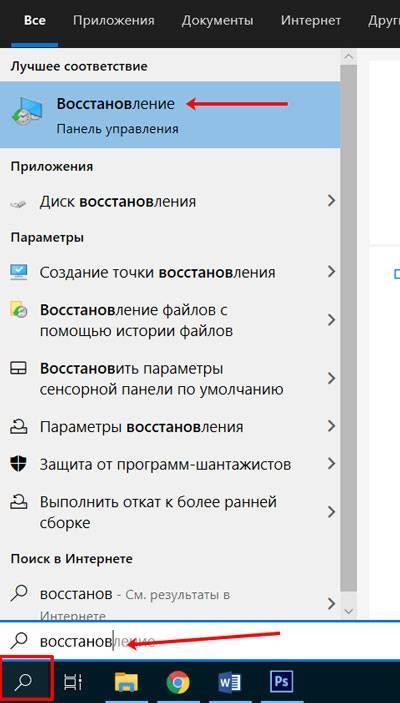
Затем выбирайте «Запуск восстановления системы».
Дальше нужно выбрать одну из точек восстановления и откатиться к ней. Об этом подробнее в статье: как сделать откат системы. Когда система будет восстановлена в свое более раннее рабочее состояние, Интернет должен появится.
Восстановление Windows 8Как восстановить Windows 7 с контрольной точки
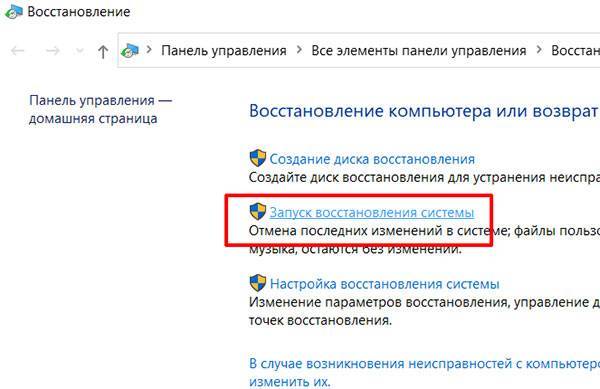
Надеюсь, вы поняли основные причины, из-за которых на компьютере или ноутбуке может не быть сети. Виновником может быть роутер, неисправные кабеля, провайдер, нарушенная связь с компьютером, проблемы с настройкой сети на самом ПК и с драйверами. Если вы определите, почему не работает Интернет на компьютере или ноутбуке в Windows 10, 8, 7, то сможете быстро решить проблему.
Об авторе: Аня Каминская
Подключено, без доступа в Интернет – как исправить
Сузив круг возможных причин и поняв в какую сторону копать, можно попытаться исправить проблему с подключением к сети Wi-Fi без доступа к интернету. И начать это делать нужно в следующем порядке:
- Если, подключив сетевой провод напрямую к ПК, интернет не появился, то проблема на стороне поставщика интернет-услуг. Это может быть авария на линии, технический сбой маршрутизатора или другая причина, которую может решить только провайдер. Можно конечно просто подождать, в надежде, что все решится само собой, но, бездействие – удел слабых. Поэтому нужно позвонить провайдеру и деликатно, желательно без мата, объяснить, как он неправ и как вы негодуете по поводу отсутствующего интернета. Кстати, проблема может быть вызвана банальной неоплатой услуг интернета. Если есть знакомые соседи, пользующиеся тем же провайдером, можно позвонить им и узнать о наличие проблемы с сетью.
Телефоны популярных провайдеров России:Ростелеком: 8 800 707 12 12МТС: 8 800 250 08 90Билайн: 8 800 700 8000 - Если при подключении кабеля напрямую к компьютеру или ноутбуку, интернет появился, то проблема однозначно в роутере. Необходимо подключить сетевой кабель к роутеру в WAN-разъем, убедиться, что провод не перегнут, а разъем – не расшатан. Затем – выключить роутер на 1 минуту. Желательно полностью отключив его от питания. Включить и подождать пока он загрузится. Проверить, горит ли на модеме зеленым цветом светодиод-индикатор интернет-соединения. Проверить, пишет ли до сих пор сообщение «Подключено, без доступа в Интернет»;
- Если проблема сохранилась, то нужно проверить наличие ошибок в работе функции Wi-Fi роутера. Сделать это можно с помощью еще одного сетевого кабеля. Его необходимо подсоединить к LAN-разъему и подключить напрямую к компьютеру. Если заработало – очевидно, что причина в модуле Wi-Fi роутера. Скорее всего он неисправен.
Если звонок в службу поддержки провайдера и перезагрузка роутера результатов не дали, а шансы на подобное крайне малы, то остаются лишь танцы с бубном.
Переподключение к сети
Нужно отключиться от сети на устройстве, а затем снова подключиться. На устройствах Android и iOS это можно сделать из раздела настроек или, воспользовавшись меню.
Перезагрузка устройства
Помимо перезагрузки роутера, следует выключить и включить устройство, на котором отсутствует интернет-соединение. Перед включение желательно подождать минуту.
Обновление драйверов
Если проблема наблюдается только на компьютере или ноутбуке, при этом на других устройствах все работает нормально, то следует обновить драйвера для сетевой карты. Скачать их можно с сайта официального производителя.
Проблема в операционной системе
Проблема может заключаться в неисправной работе операционной системы. В таком случае следует выполнить откат системы, используя точку восстановления. И, если не поможет, переустановить операционную систему. После выполненных действий следует установить последние обновления Windows.
Проблема решилась, но часто повторяется
Если сообщение «Подключено, без доступа в Интернет» появляется регулярно, а служба поддержки поставщика услуг лишь отмахивается, то самое время принять судьбоносное решение и перейти к другому провайдеру. Благо, конкуренция сейчас велика и есть из чего выбирать.
Первая настройка роутера
Указанные выше рекомендации касаются устройств, которые до этого нормально функционировали и раздавали / принимали интернет. Если же происходит первое подключение роутера, то скорее всего дело в его неправильных настройках. Они, как правило, производятся мастером, который прокладывает кабель в дом. И по завершению работы, выполняется проверка на наличие доступа к сети интернет. Но если настройка и проверка не были выполнены должным образом, то это может вылиться в проблему для пользователя.
Чтобы сделать нужные настройки можно обратиться в службу поддержки провайдера. Он пришлет специалиста, который все настроит. Но это также можно сделать самостоятельно. Необходимо лишь знать необходимые конфигурации. Обычно нужные для ввода данные – логин и пароль, указываются в договоре с провайдером, или – в дополнении к нему.
Для ввода данных необходимо перейти в раздел «Сеть», а затем – «WAN».
Встроенное средство для устранения неполадок с сетью
Мы уже выяснили, что кабеля, связь с провайдером, сам роутер, связь ПК и роутера в порядке. Теперь переходим к решению проблем на компьютере или ноутбуке, из-за которых может не быть Интернета.
И первое, с чего нужно начать – воспользоваться встроенным средством, которое может исправить неполадки с сетью. Я буду показывать действия в десятке. В Windows 8 поищите подобную утилиту в параметрах. Если у вас Windows 7, то зайдите в «Панель управления» и в поиске введите «средство устранения неполадок». Дальше выберите «Устранение неполадок» – «Просмотр всех категорий». Найдите здесь нужные утилиты и запустите их.
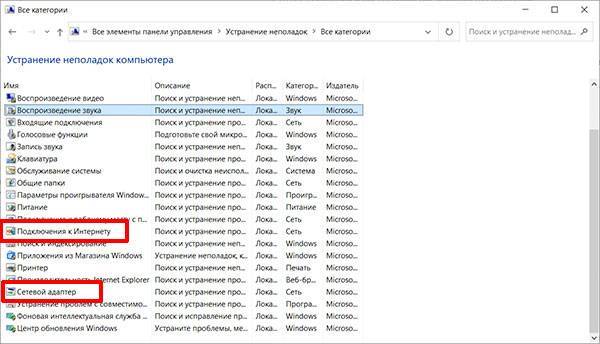
Чтобы запустить средство устранения неполадок в Windows 10, откройте «Параметры».
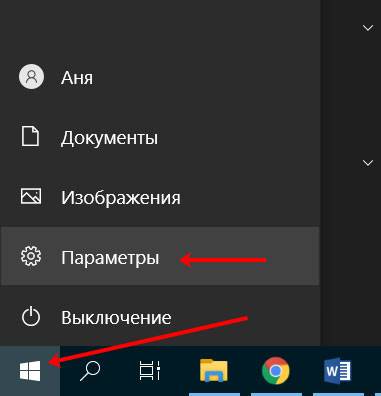
Дальше выберите «Сеть и Интернет».
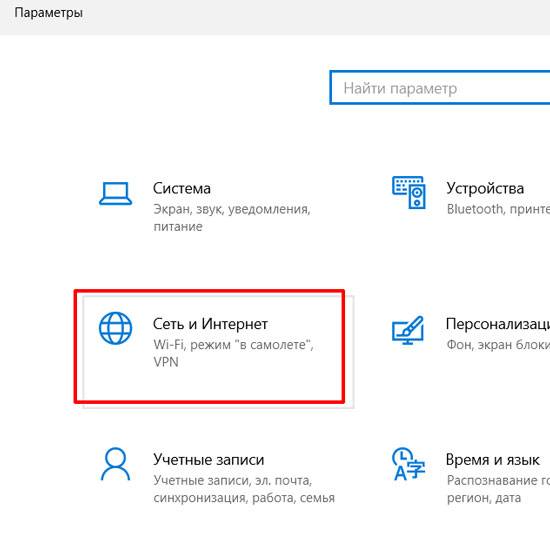
На первой вкладке «Состояние» найдите пункт «Средство устранения сетевых неполадок» и кликните по нему. Дальше нужно следовать всем шагам, которые вам предлагаются.
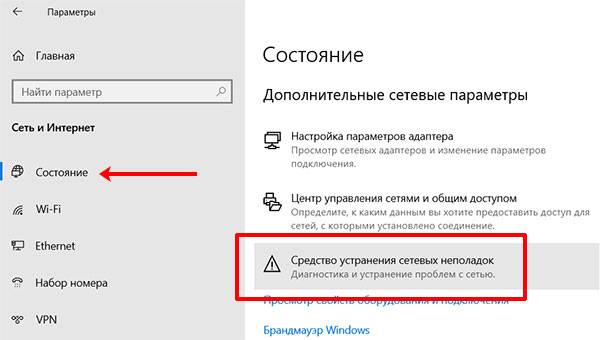
Проверка сетевых индикаторов
Шаг 1. Проверить, включены ли ПК и роутер (если роутер присутствует в сети). На включённое состояние устройств указывают их светящиеся индикаторы.

Светящиеся индикаторы на роутере означают, что он подключен и работает корректно
Шаг 2. Проверить, светятся ли индикаторы разъёмов в местах подключения кабеля Ethernet:
- Индикаторы сетевой платы ПК.
Проверяем свет индикаторов сетевой платы ПК
- Индикаторы передней панели роутера.
Проверяем свет индикаторов на панели роутера
Отсутствие свечения индикаторов сетевых портов может означать:
- плохой контакт в разъёме RG-45;
- повреждение кабеля Ethernet;
- неисправность портов;
- использование кросс кабеля;
- неисправность сетевой платы ПК.
Подключение по локальной сети активно, но Интернета нет (без доступа к Интернету)
В ситуации, когда подключение по кабелю работает, но Интернета нет, возможны несколько распространенных причин проблемы:
- Если подключение осуществляется через роутер: что-то не так с кабелем в порте WAN (Internet) на роутере. Проверьте все подключения кабелей.
- Так же, для ситуации с роутером: сбились настройки Интернет-подключения на роутере, проверьте (см. Настройка роутера). Даже если настройки верны, проверьте статус подключения в веб-интерфейсе роутера (если не активно, то по какой-то причине не удается установить соединение, возможно, виной 3-й пункт).
- Временное отсутствие доступа в Интернет со стороны провайдера — такое случается не часто, но случается. В этом случае Интернет будет недоступен и на других устройствах через ту же сеть (проверьте, если есть возможность), обычно проблема исправляется в течение дня.
- Проблемы с параметрами сетевого подключения (доступ к DNS, параметры прокси-сервера, параметры TCP/IP). Способы решения для данного случая описаны в упоминавшейся выше статье Сайты не открываются и в отдельном материале Не работает Интернет в Windows 10.
Для 4-го пункта из тех действий, который можно попробовать в первую очередь:
- Зайти в список соединений, нажать правой кнопкой по Интернет-подключению — «Свойства». В списке протоколов выбрать «IP версии 4», нажать «Свойства». Установить «Использовать следующие адреса DNS-серверов» и указать 8.8.8.8 и 8.8.4.4 соответственно (а если, там уже были установлены адреса, то, наоборот, попробовать «Получить адрес DNS-сервера автоматически). После этого желательно очистить кэш DNS.
- Зайти в панель управления (вверху справа, в пункте «Просмотр» поставьте «Значки») — «Свойства браузера». На вкладке «Подключения» нажмите «Настройка сети». Снимите все отметки, если хотя бы одна установлена. Или, если не установлена ни одна — попробуйте включить «Автоматическое определение параметров».
Если эти два способа не помогли, попробуйте более изощренные методы решения проблемы из отдельных инструкций, приведенных выше в 4-м пункте.
Примечание: если вы только что установили роутер, подключили его кабелем к компьютеру и на компьютере нет Интернета, то с большой вероятностью вы просто пока не настроили ваш роутер правильно. Как только это будет сделано, Интернет должен появиться.
Что делать, если сетевой кабель не подключен хотя он подключен?
Интернет и сетевые технологии уже давно плотно вошли в нашу жизнь. И если интернет перестает работать, то для большинства это является серьезной проблемой. В данной статье будет рассмотрена ситуация, при которой не работает интернет и локальная сеть, а в правом нижнем углу монитора возле часов отображается значок красного крестика с надписью «Сетевой кабель не подключен», хотя при этом кабель вставлен в сетевую карту компьютера.
Возможные причины ошибки «Сетевой кабель не подключен» при подключенном кабеле
Данная ситуация возможна по нескольким причинам. Причем возникнуть она может совершенно внезапно. Компьютер или ноутбук может не видеть сетевой кабель потому, что:
- Имеются проблемы на стороне вашего провайдера, если сетевой кабель приходит в ваш компьютер напрямую без модемов и роутеров;
- Сетевой кабель поврежден по периметру или плохой контакт в месте оконечивания фишки, которая вставляется в сетевую карту компьютера;
- Присутствует проблема с драйверами сетевой карты;
- Сетевая карта настроена неправильно;
- Имеются проблемы с модемом или роутером, к которому подключен сетевой кабель от компьютера.
Как устранить проблему, когда сетевой кабель не подключен хотя он подключен?
Итак, первое, с чего стоит начать решать данную проблему, это перезагрузить модем или вай фай роутер, предварительно поменяв порт кабеля, в который вставлен провод от компьютера на любой другой из четырех доступных.
Смена портов на модеме или роутере
Если же кабель идет напрямую без модемов и роутеров, то нужно позвонить в поддержку вашего интернет провайдера и узнать нет ли у них каких — либо работ на линии. которые могли бы спровоцировать проблему не подключенного сетевого кабеля.
Если этим проблема не решилась и компьютер по прежнему не видит сетевой кабель, то тогда стоит достать кабель из разъема сетевой карты и пошевелить его в месте соединения с прозрачной фишкой — наконечником.
Разъем сетевой карты в компьютере
После этого пробуйте вставлять кабель обратно в компьютер и снова шевелить на конце, но уже не вытаскивая из компьютера.
При этом смотрите на монитор компьютера. Если соединение при шевелении кабеля появляется, значит у вас нарушилась обжимка кабеля и его нужно заново обжать прозрачной фишкой RJ-45.
Обжимка интернет кабеля RJ-45
Если вышеописанные действия не привели к какому-либо результату, а компьютер перестал видеть сетевой кабель беспричинно (перед возникновением проблемы не производились переустановка windows, замена материнской платы или wi-fi роутера), то нужно локализовать проблему. Для этого нужен еще 1 компьютер или ноутбук с рабочим сетевым разъемом.
Попробуйте в него вставить кабель и посмотрите видит ли его уже другой компьютер. Если ситуация не поменялась и другой ноутбук по прежнему пишет, что сетевой кабель не подключен, хотя он подключен, то значит проблема с кабелем. Он где — то поврежден.
Если же другой компьютер кабель увидел, значит проблема с сетевой картой вашего компьютера или ее настройками.
Нужно пробовать переустанавливать ее драйвер, а также проверить, что в настройках в разделе Spped&Duplex (Скорость и дуплекс) стояло значение «Auto«.
Чтобы это проверить нажмите правой кнопкой мыши по красному кресту с надписью о неподключенном кабеле и выберите «Центр управления сетями и общим доступом»
Вход в центр управления сетями и общим доступом
Далее выбираем слева вверху «Изменение параметров адаптера» и находим «Подключение по локальной сети«.
Переход к сетевым картам компьютера
Выбор проводной сетевой карты
Теперь жмем по нему два раза левой кнопкой мыши и выбираем кнопку «Настроить» далее вкладка «Дополнительно«.
Вход в настройки сетевой карты
Здесь ищем Spped&Duplex (Скорость и дуплекс) и проверяем его значение справа. Должно быть «Auto«.
Проверка настройки сетевой карты
Если все вышеописанное вам не помогло, то вам придется менять сетевую карту на новую.
Замена сетевой карты
Наиболее частые причины появления сбоя
Чаще всего ошибка подключения сетевого кабеля возникает по следующим причинам:
- провод банально выпал из гнезда сетевой карты или роутера;
- кабель поврежден;
- произошло повреждение коннектора;
- сбились настройки сетевой карты или роутера;
- возникла ошибка на стороне провайдера.
Разберем каждую из ситуаций более детально.
Проверка физического подключения
Первое, что следует сделать, получив сообщение об отсутствии подключения – это проверить целостность кабеля и плотность его прилегания к разъемам роутера и сетевой карты. Как это сделать:
- проходим по всей длине провода, прощупывая его на предмет изломов;
- проверяем целостность оболочки кабеля;
- переподключаем коннекторы в гнезда приборов.
При обнаружении повреждений вызываем мастеров из технической поддержки либо заменяем провод самостоятельно (при наличии необходимых инструментов).
Рекомендуем помимо исследования кабеля внутри квартиры, проверить его состояние в подъезде. Возможно, обрыв произошел именно там. При наличии повреждений придется вызвать мастера на замену провода.
Повреждение коннектора
В ходе проверки пользователь также может обнаружить повреждение коннектора. Это пластиковый наконечник кабеля, с помощью которого он соединяется с гнездом принимающего или передающего устройства. Заменить его самостоятельно довольно просто, но при условии, что в доме имеются «обжимники» — специальный инструмент, закрепляющий пластиковый элемент на конце провода. Если же таковых нет, придется вызывать мастеров из сервисной службы провайдера.
При наличии определенной сноровки обжать жилы можно плоской отверткой. Но качество такого соединения будет заметно хуже, чем при использовании спец. инструмента. Кроме того, если пользователь никогда не производил таких операций ранее, есть риск сломать пластиковый наконечник либо повредить жилки провода.
Перезагрузка оборудования
Если в результате осмотра повреждений на кабеле не обнаружено, следующим шагом должна стать перезагрузка оборудования. Возможно, причиной ошибки стал сбой настроек роутера или PON-терминала. Перезагрузка должна проводиться в следующем порядке:
- отключаем телеприставки (при наличии, или если сбой произошел на ТВ);
- отключаем роутер;
- отключаем PON-терминал.
Далее выжидаем около пяти минут и включаем все приборы в обратном порядке. При включении следует дождаться полной загрузки каждого из аппаратов, и только затем включать следующий.
Проверка сетевой карты
Если в результате всех проведенных действий по-прежнему Ростелеком пишет «Сетевой кабель не подключен», придется звонить в техподдержку провайдера. Скорее всего, причина кроется в сбое настроек сетевой карты. Их следует прописать заново. Получить нужные параметры можно только у операторов сервисной службы.
Перед звонком необходимо проверить, горит ли диод на разъеме сетевой карты, к которому подходит провод. Если индикации нет, возможно, что сетевая плата вышла из строя, и ее необходимо заменить. Впрочем, отсутствие индикации может также говорить о неполадках на стороне провайдера. Об этом также можно узнать в службе поддержки.
В ходе звонка необходимо будет назвать оператору личные данные – номер лицевого счета и фамилию абонента. Затем нужно кратко описать проблему, а также перечислить действия, которые пользователь уже предпринял самостоятельно.
Компьютер не видит роутер по кабелю, а по Wi-Fi всё работает
Перечислим наиболее вероятные причины по которым настольный стационарный компьютер не видит интернет по кабелю через роутер.
Программные неполадки:
- Программно отключена сетевая карта
- Неправильная работа драйвера сетевой карты компьютера
- Блокировка соединения антивирусом
- Неправильные настройки беспроводной сети
Физические неполадки
Если у вас также не работают устройства подключённые по Wi-Fi, то очевидно причину надо искать или на стороне интернет провайдера, или в самом роутере. В первую очередь следует позвонить в службу технической поддержки компании предоставляющей вам интернет. Убедившись, что на стороне провайдера проблем нет можно приступить к дальнейшей проверке
Обратите внимание на индикаторные лампочки вашего Wi-Fi роутера. Про нерабочий роутер может свидетельствовать как отсутствие индикации вообще, так, и свечение только лампочки индикации питания (Power)
Если на роутере светятся более одной индикаторной лампочки, то можно продолжить проверку. Каждая индикаторная лампочка обозначена значком, который указывает на её назначение. Например, значёк «Power» всем известен и применяется повсеместно, также значёк Wi-Fi общепонятен. Цифрами же обозначены индикаторы работы LAN портов, эти порты используются для соединения роутера с компьютерами, smart-телевизорами, и.т.д. Если в сетевом кабеле включённом в LAN порт роутера присутствует электрическая активность, то соответствующий индикатор будет подавать световые сигналы. На отсутствие физической связи может указывать, если вы соединились с роутером сетевым кабелем, а индикаторная лампочка соответствующего порта на роутере не горит. Попробуйте переключить кабель в другой LAN порт роутера. Бывает, что один LAN порт роутера не работает (сгоревший), но общая работоспособность роутера сохраняется. Если, и это не изменило ситуацию, то причина не в сгоревшем разъёме. На следующем этапе следует проверить сам LAN кабель(сетевой кабель). Воткните оба конца кабеля в LAN разъёмы роутера на несколько секунд. Проверить качество соединения по кабелю так не получится, однако индикаторы не загорятся, если не работает сетевой кабель. Кстати, такой способ подключения кабеля следует использовать только для проверки его работоспособности, так как это приводит к зависанию роутера в результате «закольцовывания».
Если «закольцевав» кабель, мы увидели, что индикаторы соответствующих портов роутера наконец загорелись, то подозрение падает на сам ваш компьютер. Первым делом на компьютере следует проверить не отключено ли подключение по локальной сети (программно отключена сетевая карта). Возьмём для примера Windows XP, 7, 8, 10. Путь для ХР Пуск — Панель управления — Сетевые подключения — Подключение по локальной сети. Путь для Windows 7, 8, 10 Пуск(«Параметры» для Windows
Не работает интернет подключенный через кабель или без доступа к интернету
Каждый пользователь, который хоть раз работал за компьютером знает, что если на значке сети появился желтый треугольник значит, существую какие-то проблемы с подключением или оно вообще отсутствует. Так сложилось, что юзеры именно с этой проблемой чаще всего сталкиваются при серфинге интернета. Поэтому, давайте начнем с неё.
1. Конечно же, первым делом посоветую вам самое простое решение проблемы — это обычная перезагрузка компьютера. Возможно некоторым этот совет покажется странным и глупым, но именно это решение помогает справится с большинством проблем связанных с интернетом и не только.
2. Далее, пробуем вытянуть кабель с сетевой платы, подождав несколько секунд и вставляем его обратно. Должно начаться получение сетевого адреса после которого компьютер получит IP и подключение к интернету должно восстановится. Если ничего не вышло, не отчаивайтесь и просто переходите к следующему пункту.

3. Теперь, зайдя в сетевые подключения, пробуем отключить «Ethernet» и включить его обратно. Иногда этого достаточно, для избавления от значка «Без доступа к интернету».
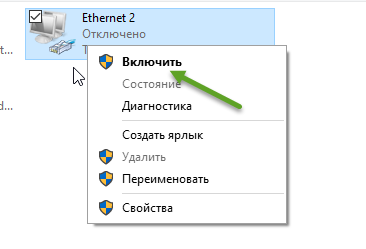
4. Если у вас не работает интернет, подключённый через кабель, который другой стороной подключается к Wi-Fi роутеру, тогда в таком случае выполняем следующие действия. Сначала вынимаем питание (220V) с роутера и через пару минут вставляем его обратно, так мы запустим перезагрузку точки Wi-Fi доступа. После этого, обязательно перезагрузите компьютер, должно всё заработать.

С подобной проблемой я начел сталкиваться у себя в домашней сети, в чём причина пока не разобрался, но как временное решение использую вариант, о котором только что вы прочитали.
Когда я найду в чём причина, обязательно этим с вами поделюсь в этой статье в виде дополнения.
5. Следующее, что стоит проверить- это настройки получения IP адреса. Большинство провайдеров сегодня работает с автоматическим получением IP, соответственно такие же настройки должны быть выставлены и в вашем подключение.
Заходим в «Центр управления сетями», нажимаем на сетевые адаптеры и там находим сетевое подключение.
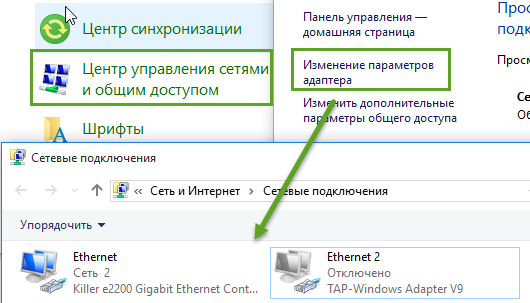
Открыв свойства, подключения, как это показано ниже, двойным кликом заходим в пункт «Интернет протокол IPv4».
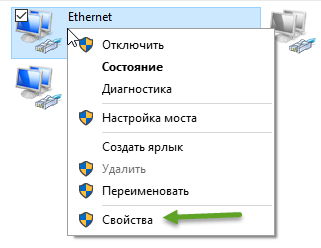
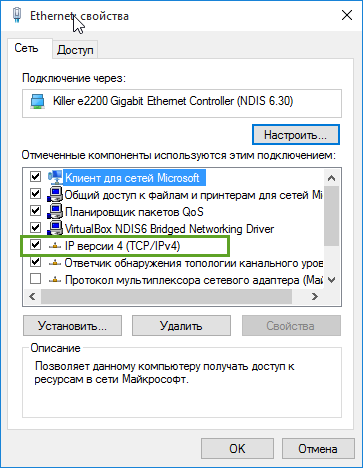
Там для нормальной работы, нам нужно установить точки на параметре «Автоматическое получение IP адреса». То же самое проделываем и с DNS серверами.
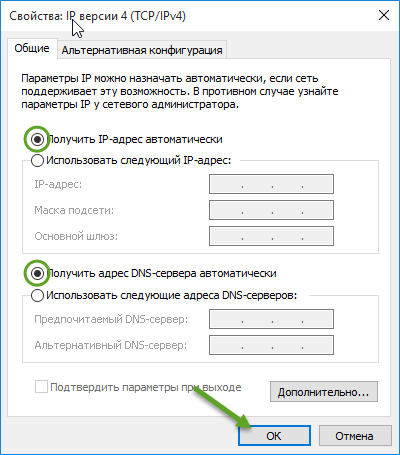
Не забудьте, закрепить все изменения нажав во всех окнах на «ОК».
Если до этого интернет у вас не работал, который был подключен через кабель, то после установки нужных параметров должно все быть хорошо.
Но, з другой стороны, не мало провайдеров, которые используют выделенные IP адреса и статические сетевые настройки. Обычно если такое практикуется то, мастер подключаемый интернет уведомляет об этом пользователя и поэтому они, по идее, в курсе всех этих дел.
Так что, если у вас используется именно такой вид настройки, то вам следует опять же перейти к протоколу интернета IPv4 и вместо автомата указать нужные адреса. IP, маску, шлюз и прочие значения вы сможете узнать у оператора тех. поддержки вашего провайдера.
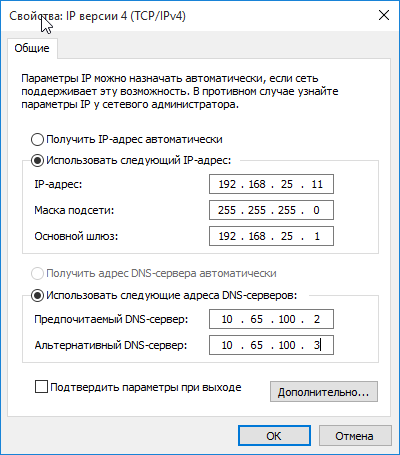
6. Ну и наконец, проблемы могут быть со стороны провайдера, так что обязательно позвоните им и убедитесь в том работает их оборудованием в доме или нет, а также, все ли в порядке с доступом к интернету.
А если принтер сетевой
Сетевой аппарат, как правило, работает через главный компьютер. То есть, имеется компьютер, который первоначально настраивается на совместную работу с принтером. Потом делается общий доступ к этому компьютеру и печатающей технике. Затем подключаются другие компьютеры одним из нескольких способов, например, через сетевой кабель (патч-кордом).
Если проблема не на главном ПК, то надо проверять именно последний. Действуйте по изложенному выше алгоритму. Обязательно проверьте, чтобы у всех компьютеров в свойствах системы было прописано одинаковое имя рабочей группы. Имя компьютера должно быть уникальным для каждого.
Убедитесь во включенном обнаружении, так как компьютер не увидит принтер, если доступ к нему закрыт. Делается на вкладке «Доступ» в «Свойства принтера».
- Как и с одиночным подключением, соединение в сети может прерваться из-за повреждения патч-корда или сетевой розетки.
- Настроенная сеть по Wi-Fi работает только при включенном роутере. Проверьте исправность и качество сигнала раздающего интернет устройства.
Выявление причин неисправности
Чтобы выявить причину проблем, сначала необходимо проверить надёжность подключения разъёмов Ethernet.
Шаг 1. Нажать на язычок коннектора и достать его из разъёма RJ-45. Затем вставить коннектор обратно в порт до слышимого щелчка.

Нажимаем на язычок коннектора и достаем его из разъёма RJ-45, затем снова вставляем обратно до характерного щелчка
Шаг 2. Немного подёргать коннектор за провод вперёд-назад, убедившись, что соединение установлено нормально.

Дергаем коннектор за провод вперёд-назад, чтобы убедится о нормальном подключении
Шаг 3. Если все разъёмы подключены надёжно, необходимо проверить целостность Ethernet-кабелей. Проследовать по кабелю от компьютера до места, где он уходит в щиток, осматривая его на предмет физических разрывов и повреждений.

Проверяем целостность Ethernet-кабелей
Шаг 4. Если кабель, соединяющий ПК и роутер повреждён, заменить его исправным.

При повреждении провода соединяющего ПК и роутер, меняем его на исправный
Шаг 5. Если повреждён интернет кабель, идущий от провайдера, отрезать место повреждения, нарастить кабель и переобжать его коннектором RJ-45.

На поврежденном интернет кабеле от провайдера, отрезаем место повреждения, наращиваем кабель и переобжимаем его коннектором RJ-45
Неисправность в кабеле, соединяющем ПК и роутер, может также заключаться в «выгорании» порта роутера. В этом случае требуется переключить кабель, идущий от ПК, в другой LAN-порт роутера для проверки.

Переключаем кабель, идущий от ПК, в другой LAN-порт роутера для проверки работоспособности порта роутера
Ещё одна возможная причина проблем с кабелем, соединяющем ПК и роутер при первой настройке подключения – это использование «перекрёстного» (кросс–) кабеля вместо «прямого» (патч корда).
Старые модели сетевых устройств не поддерживают интерфейс автоматического переключения прямых и кроссовых кабелей Auto-MDI(X). Если и сетевая плата и роутер не поддерживают Auto-MDI(X), Ethernet-кабель необходимо заменить на «прямой».

Для подключения нужно использовать «прямой» (патч корда) интернет кабель вместо «перекрёстного» (кросс–)
Почему ноутбук не видит беспроводные сети (ни одной)?
Самые популярные причины:
- В радиусе нет доступных сетей (это мы уже исключили)
- Не установлен драйвер беспроводного адаптера, и поэтому он не может находить беспроводные сети. Или драйвер установлен, но работает неправильно.
- Wi-Fi на ноутбуке просто выключен.
- Бывает, что Wi-Fi приемник просто неисправен, или отключен (например, во время чистки ноутбука от пыли) .
Но, чаще всего, конечно же проблема в выключенном беспроводном адаптере, или в отсутствии нужного драйвера. Это мы сейчас и рассмотрим.
Для начала, я бы советовал просто попробовать подключить свой ноутбук к беспроводной сети по этой инструкции. И отдельная инструкция по подключению в Windows 10. Возможно, у вас все получится, и не понадобится копаться в настройках.
Проверяем драйвер беспроводного адаптера
Если у вас на панели уведомлений отображается значок подключения в виде компьютера с красным крестиком, то драйвер скорее всего не установлен.
Что бы проверить, нам нужно зайти в диспетчер устройств. Откройте меню Пуск , нажмите правой кнопкой мыши на Компьютер , и выберите Управление . В новом окне перейдите на вкладку Диспетчер устройств . Откройте раздел Сетевые адаптеры , и посмотрите, есть ли там адаптер, в имени которого есть слова «Wi-Fi», или «Wireless». Выглядит это примерно вот так:
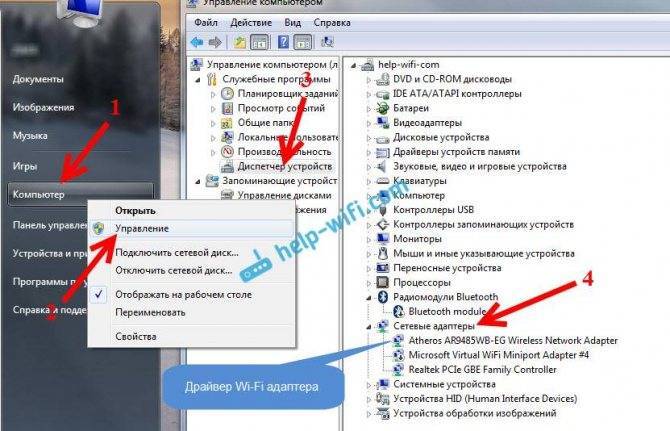
Если такого адаптера там нет, как правило, в таком случае там отображается только один адаптер (сетевая карта) , то его нужно установить. Если он там есть, то он должен быть без каких либо значков, как у меня на скриншоте выше. Если возле Wi-Fi адаптера есть какой-то значок, то нажмите на него правой кнопкой мыши, и выберите Задействовать . Скорее всего, вам придется установить необходимый драйвер. У нас есть отдельная инструкция по установке: https://help-wifi.com/raznye-sovety-dlya-windows/kak-ustanovit-drajvera-na-wi-fi-adapter-v-windows-7/.
Если же с драйвером все в порядке, то давайте проверим включен ли Wi-Fi на вашем компьютере .
Нажмите правой кнопкой мыши на значок подключения к сети, и выберите Центр управления сетями и общим доступом . Затем, выберите Изменение параметров адаптера .
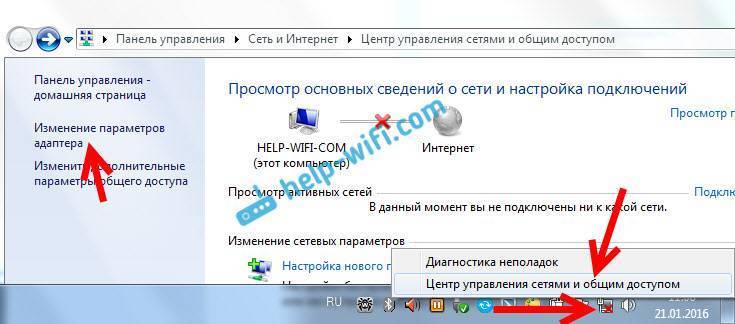
Дальше нажмите правой кнопкой мыши на адаптер Беспроводное сетевое соединение (или Беспроводная сеть) , и выберите Включить .

После этого, компьютер должен увидеть беспроводные сети, и вы сможете без проблем подключится к своей Wi-Fi сети.
Возможно, у вас беспроводные сети выключены сочетанием клавиш на ноутбуке. Нужно проверить, более подробно об этом я писал в статье: как включить Wi-Fi на ноутбуке с Windows 7?. И если у вас «десятка»: как включить Wi-Fi в Windows 10.
После этих действий, у вас все должно заработать. Главное, что бы появился значок Wi-Fi сети с желтой звездочкой, это значит, что есть доступные для подключения сети.


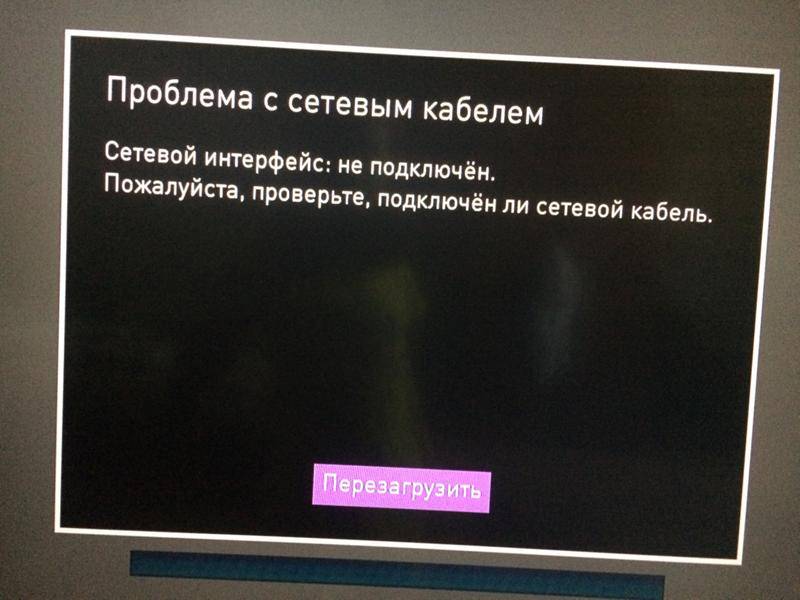
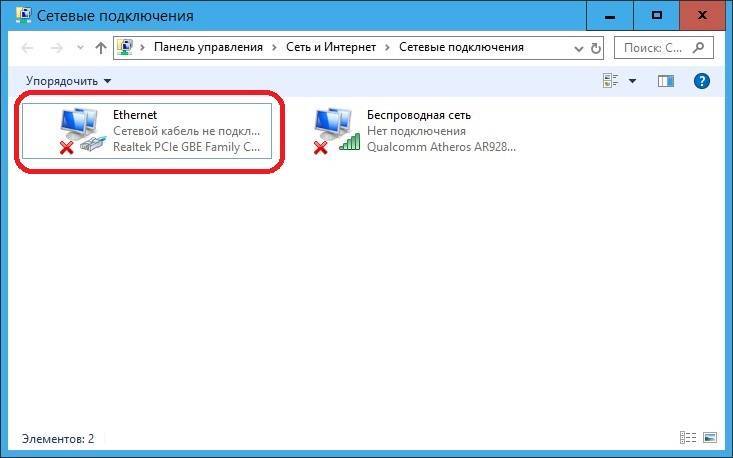

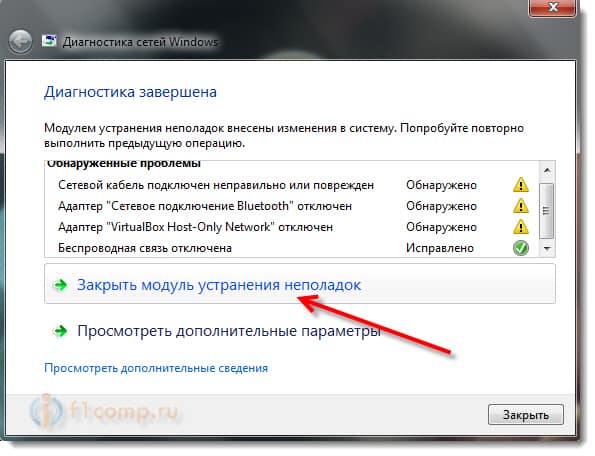
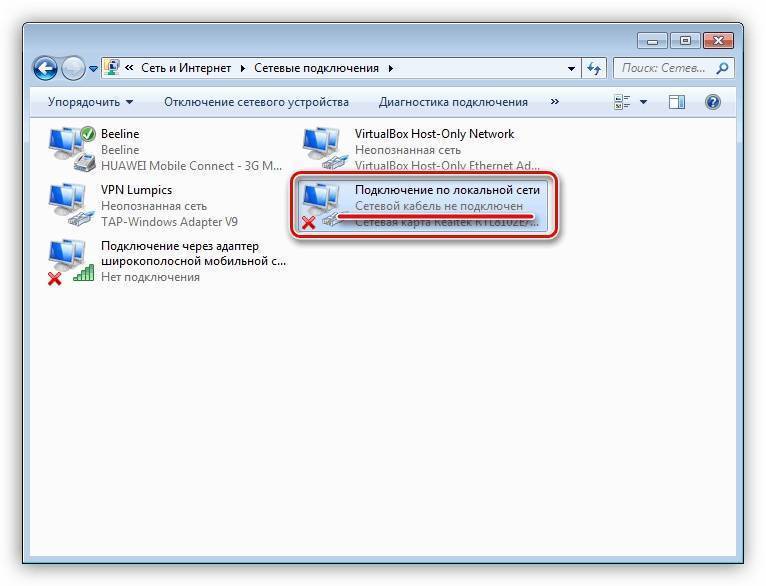
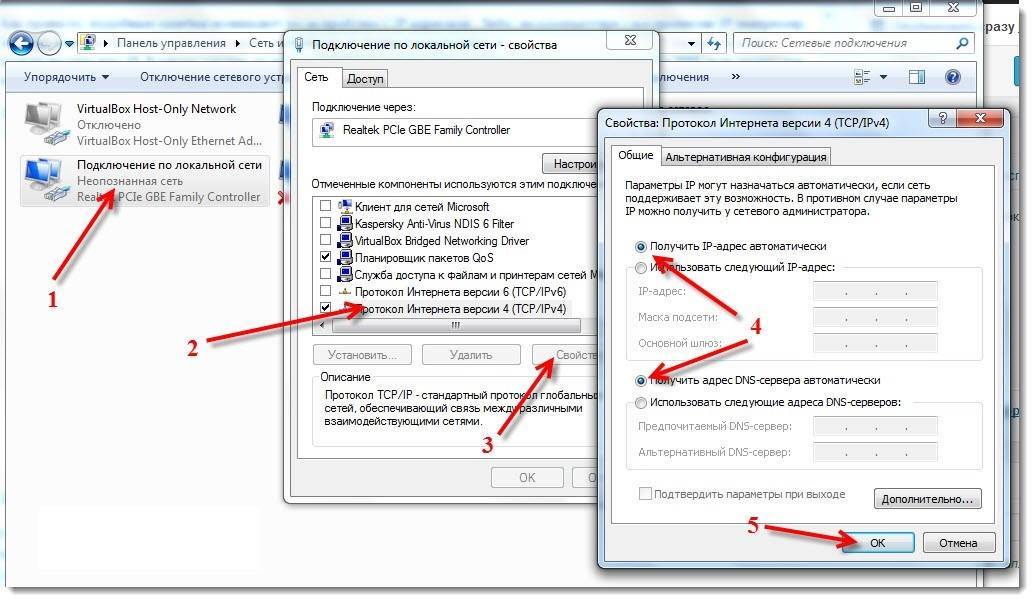
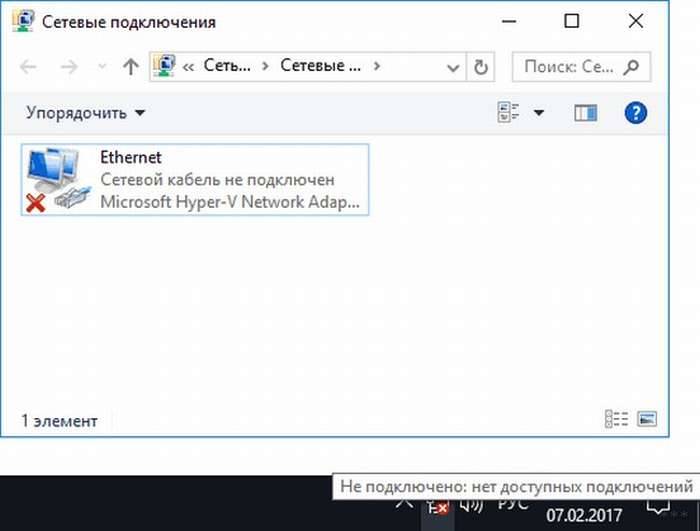
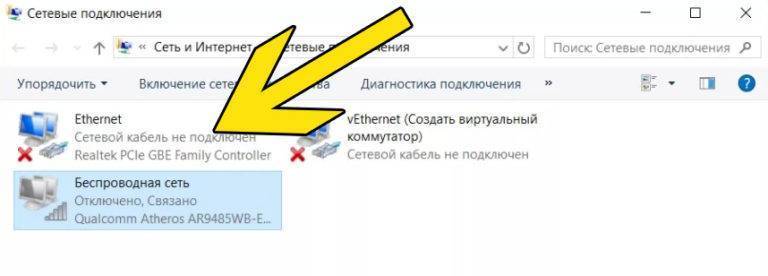
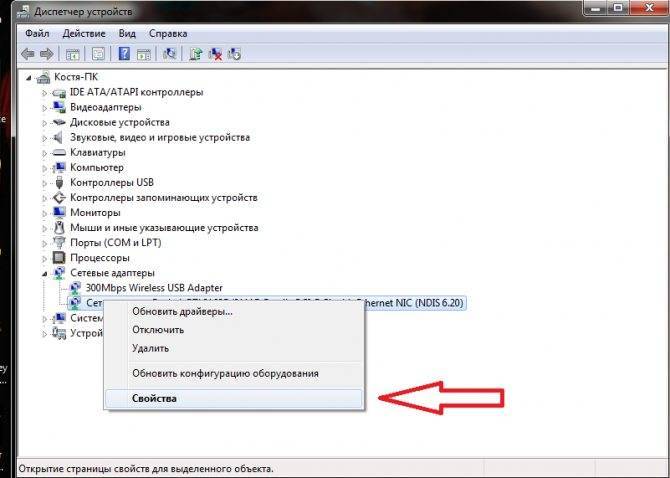
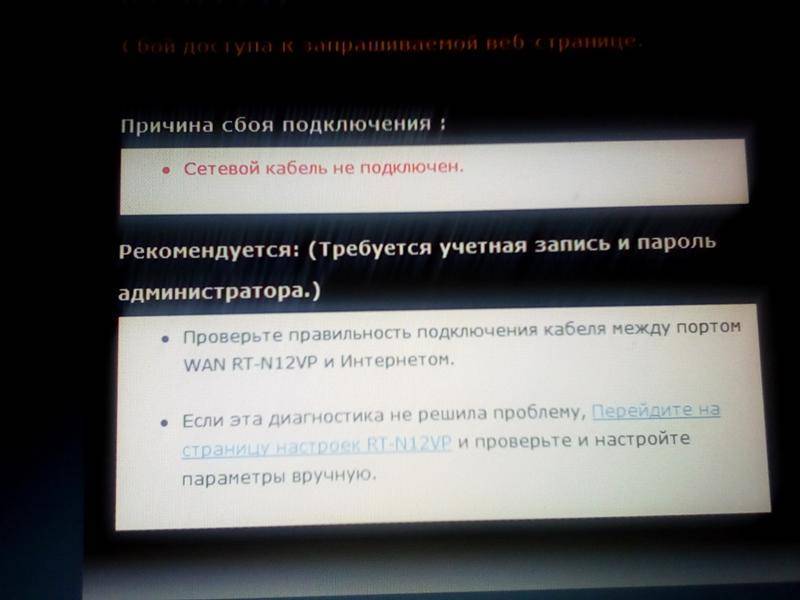


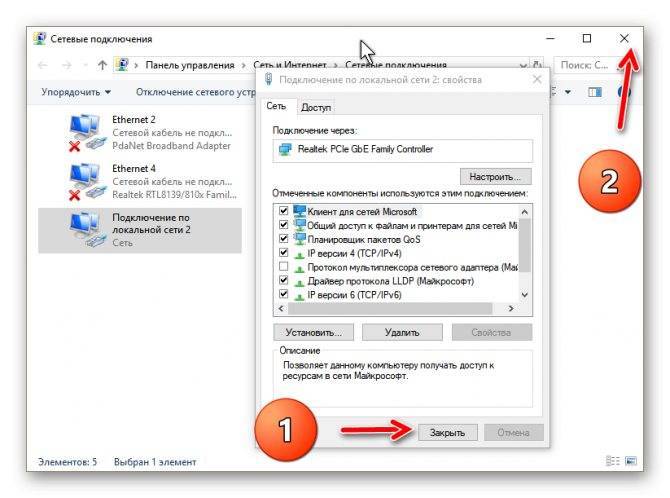
![Сетевой кабель неправильно подключен или может быть поврежден [решено]](https://all-sfp.ru/wp-content/uploads/b/0/b/b0b8bc02da9065a1e992ca0dbbd466bd.jpeg)
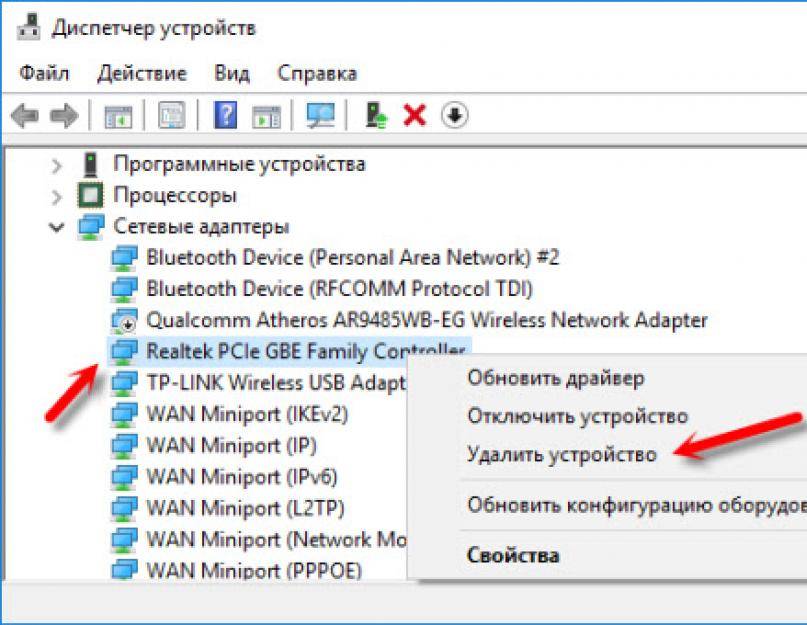
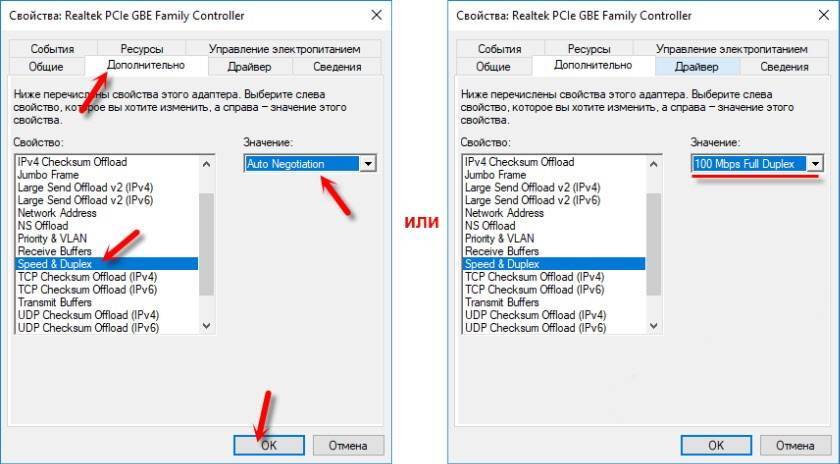
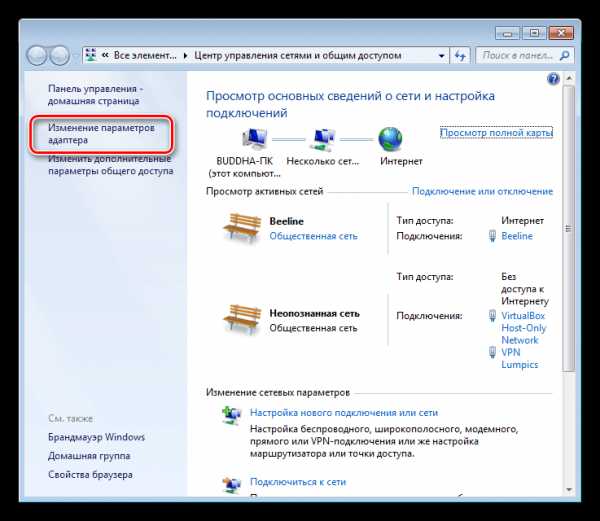
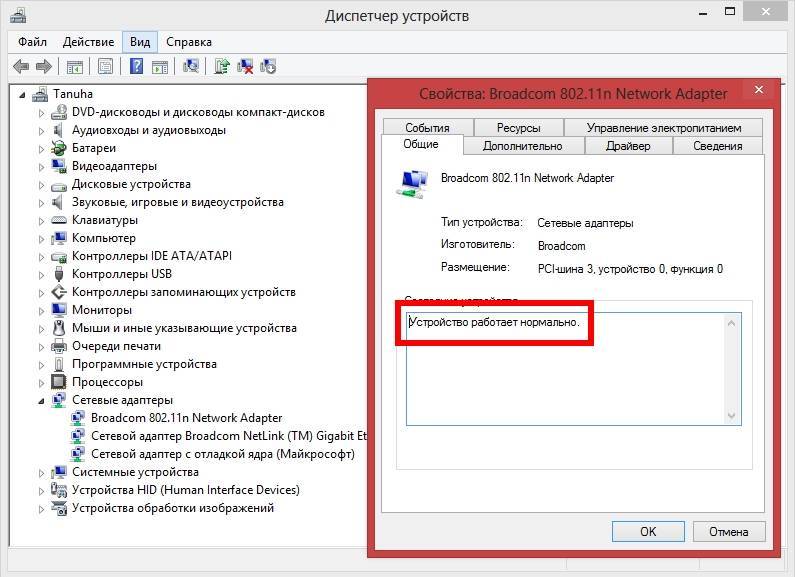
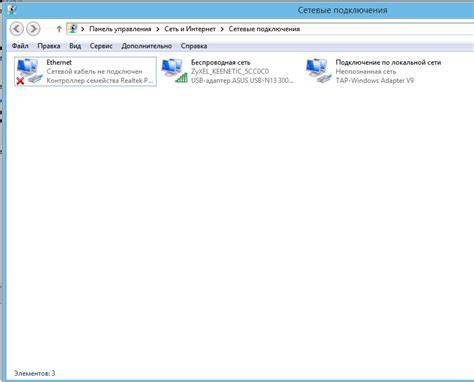
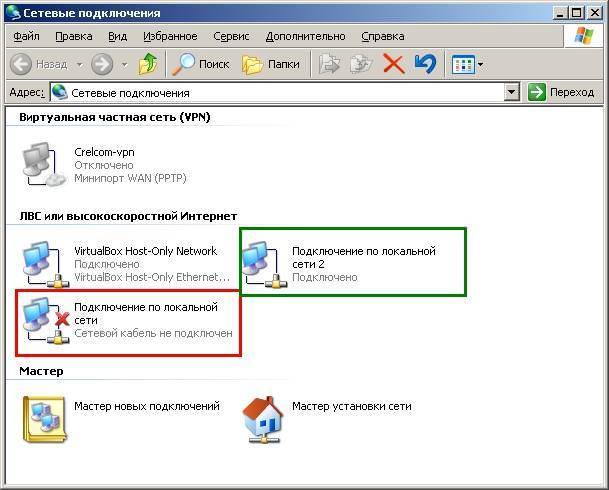
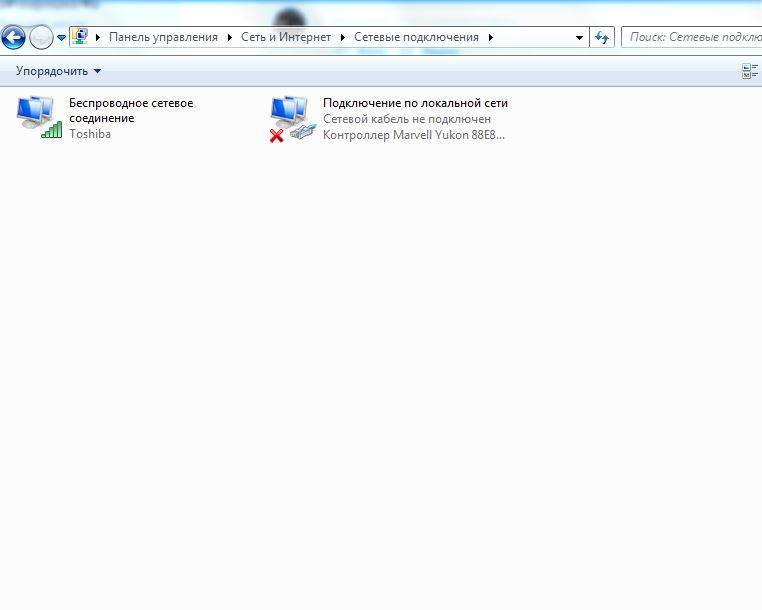
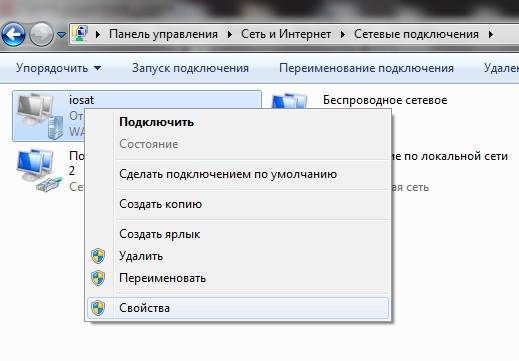
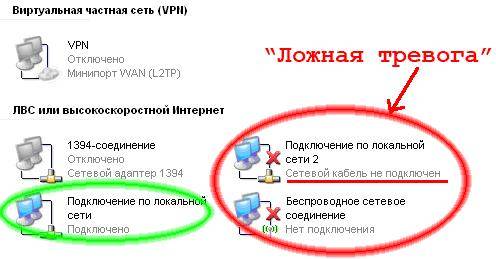
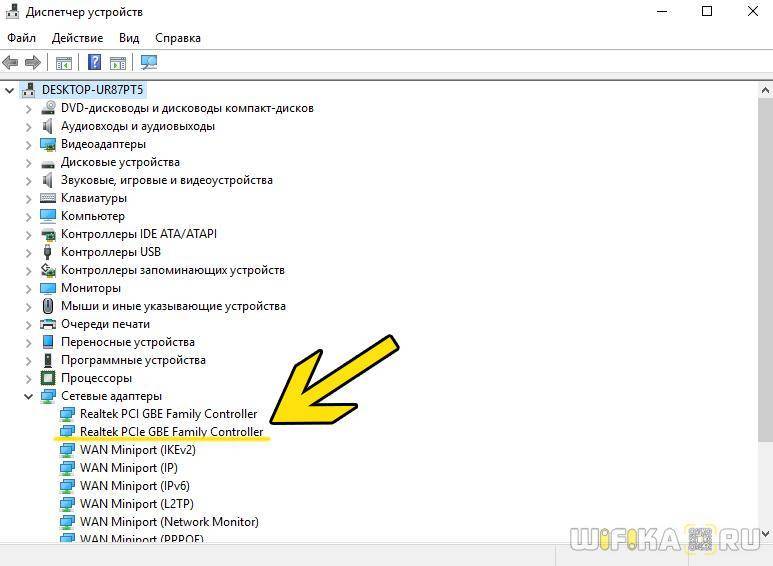
![Сетевой кабель неправильно подключен или может быть поврежден [решено]](https://all-sfp.ru/wp-content/uploads/f/0/6/f0683cbb7498c2c11f5aebbd079be7f5.jpeg)